
Tabla de contenido

¡Necesita una aplicación dedicada para personalizar su pantalla de inicio con estilo! ¡Esta es la versión definitiva de la aplicación de disfraces que tiene todos los materiales para disfrazarse!
En este artículo, te explicaremos cómo cambiar la posición de la pantalla del reloj , las complicaciones y la orientación de tu Apple Watch. ¡Personaliza tu Apple Watch para disfrutar de una experiencia más cómoda!

La esfera del reloj Fotos del Apple Watch te permite cambiar la posición de la pantalla del Reloj.
¡A continuación te mostramos cómo cambiar la posición de visualización del reloj en la pantalla de Fotos!
Para obtener información sobre cómo cambiar la esfera del reloj o configurar tus fotos favoritas como esfera del reloj, consulta el artículo a continuación.
Primero, veamos cómo cambiar la posición del reloj directamente desde el Apple Watch.
Después de configurar la esfera del reloj en "Fotos",
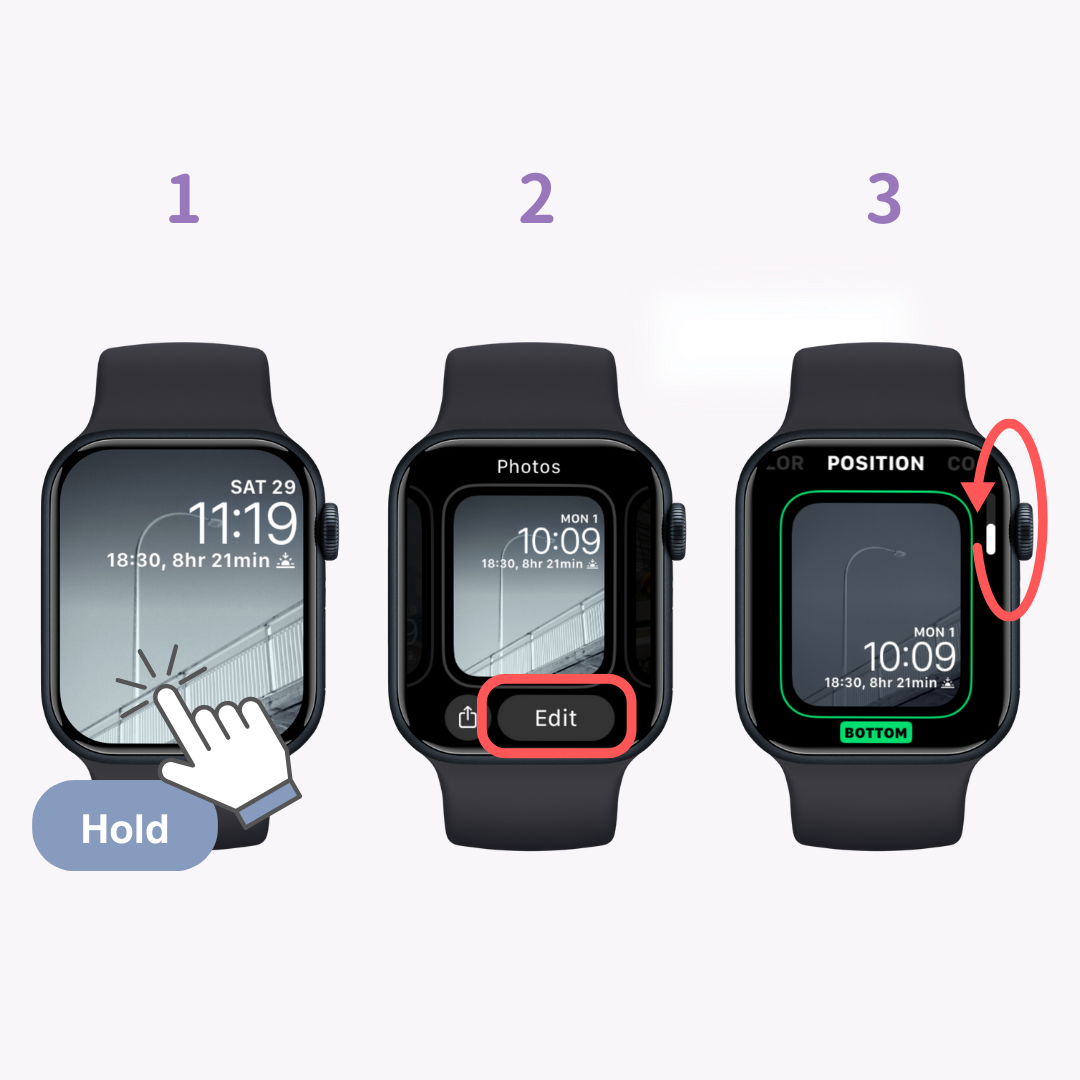
También puedes configurar la posición horaria usando la aplicación Watch del iPhone.
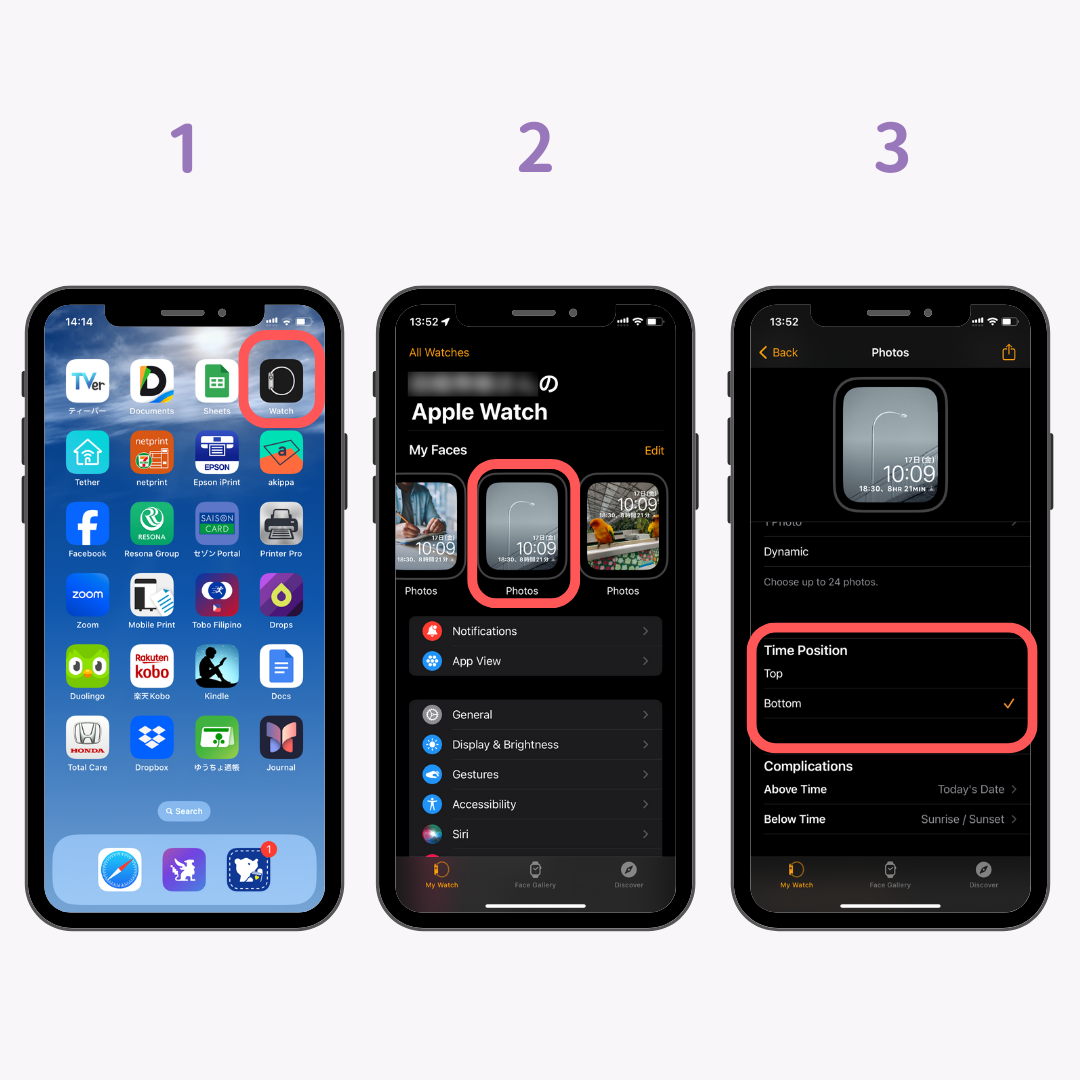
Si buscas imágenes elegantes para usar con la esfera "Fotos" del Apple Watch, ¡te recomendamos los fondos de pantalla de WidgetClub !
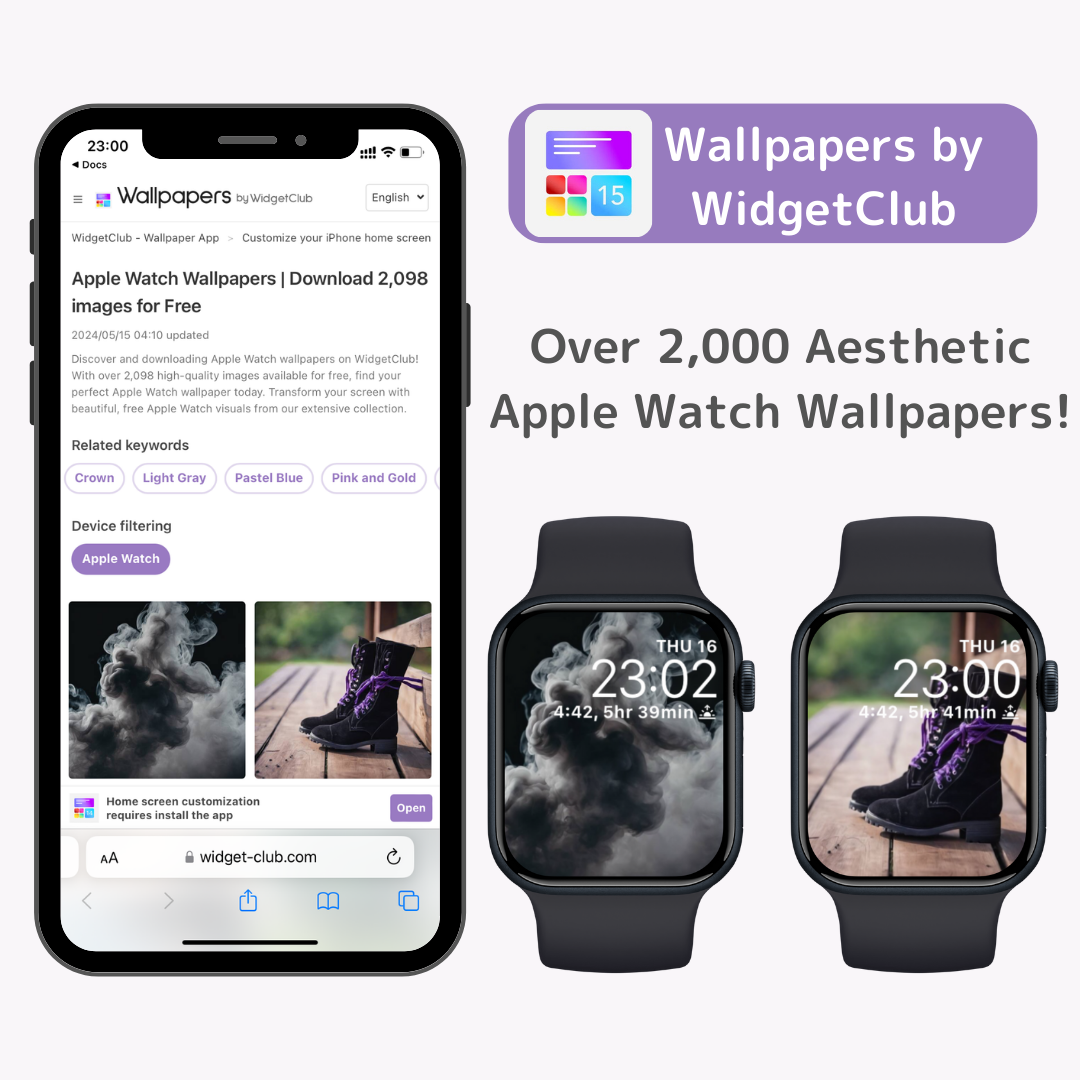
Puedes descargar más de 2000 fondos de pantalla elegantes y de alta calidad para el Apple Watch, de forma gratuita y sin registro.
¡Con la aplicación Widget Club también puedes coordinar tu Apple Watch y iPhone para lograr un look completo!
"Widget Club" es una aplicación que te permite crear una pantalla personalizada combinando fondos de pantalla, widgets e iconos originales.
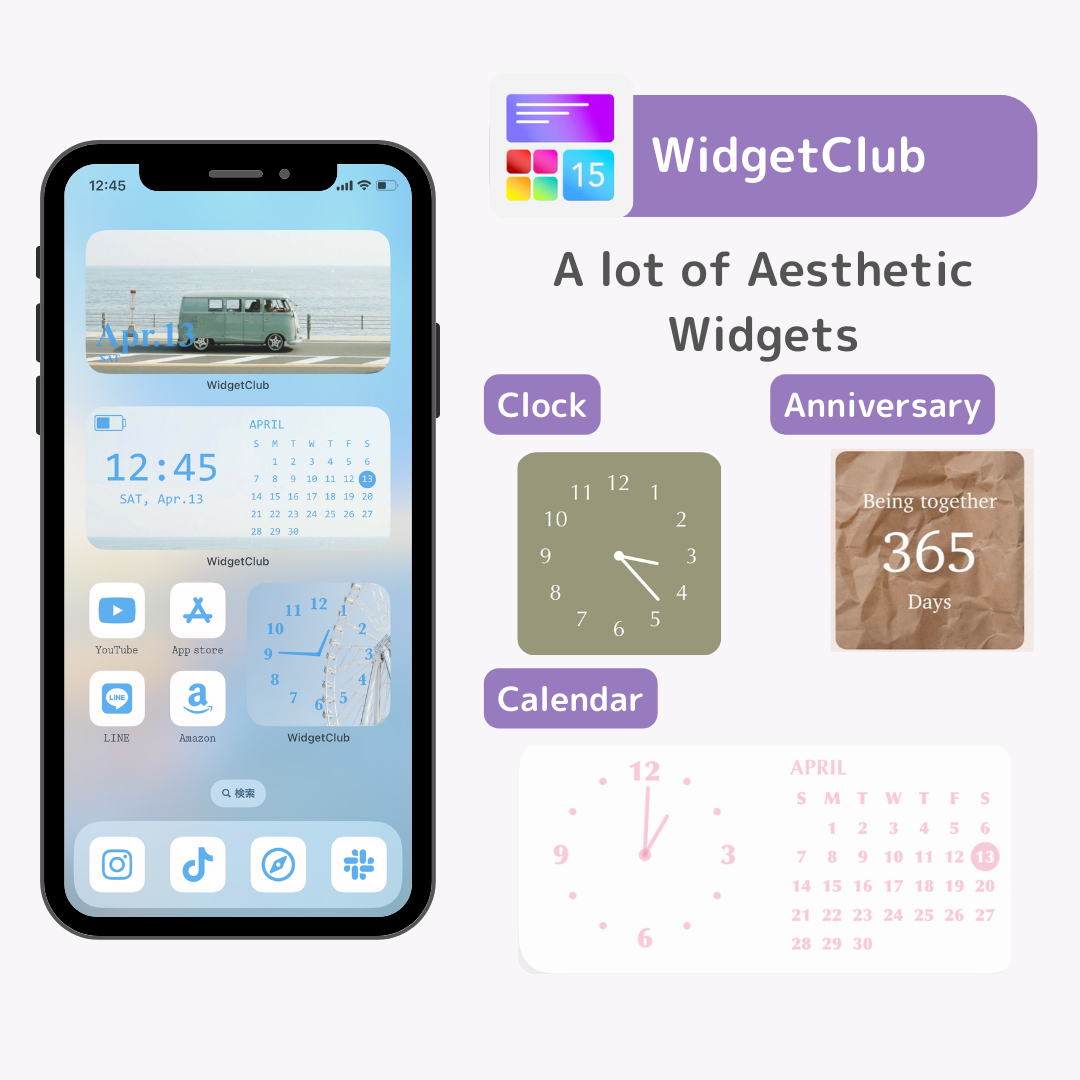
Personaliza tu Apple Watch y tu iPhone a tu gusto, ya sea lindo, genial o colorido.
Las complicaciones del Apple Watch son funciones o aplicaciones disponibles en el Apple Watch, como información meteorológica, horarios y anillos de actividad.
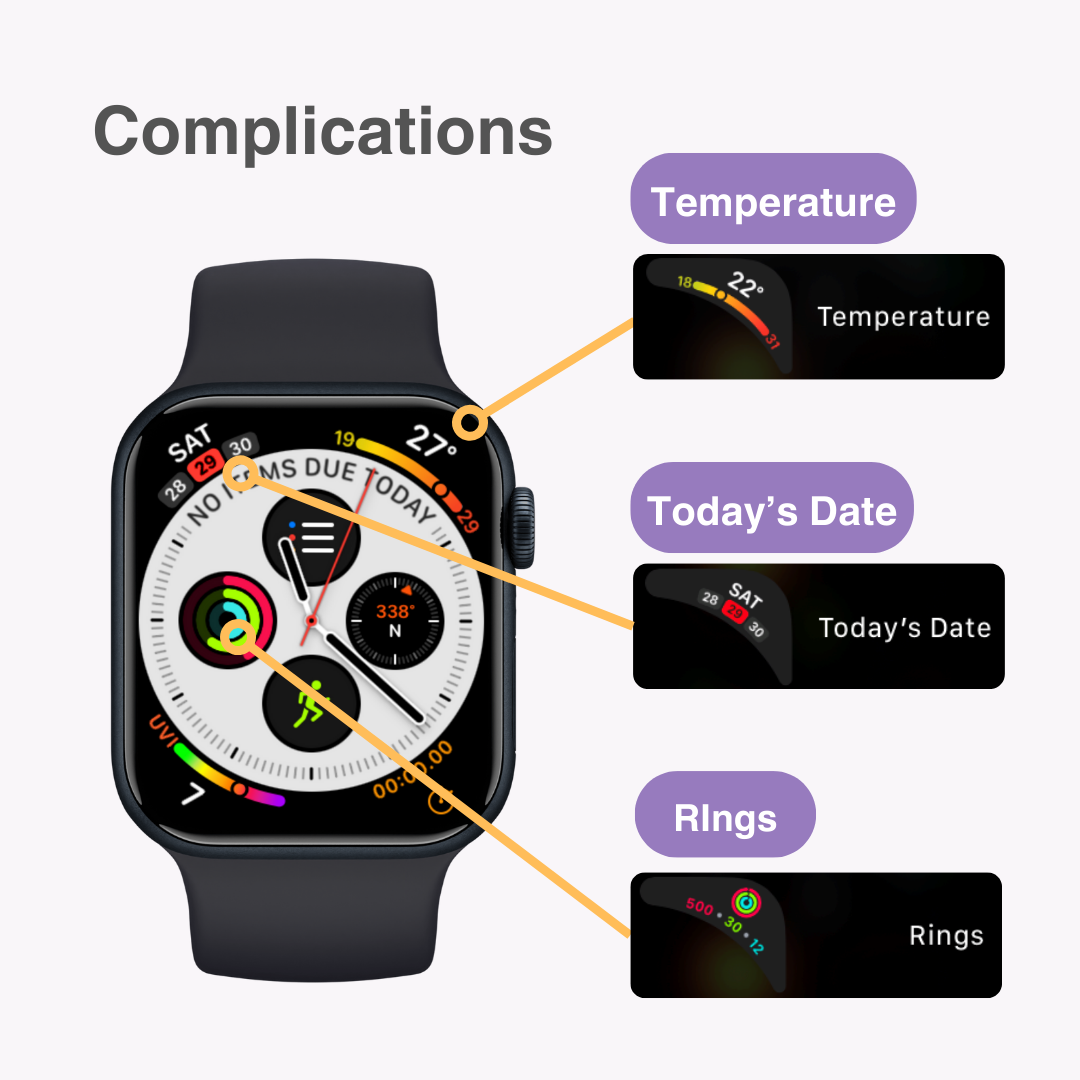
La mayoría de las esferas de reloj te permiten configurar complicaciones, lo que te da acceso directo a varias funciones desde la esfera del reloj.
También puedes intercambiar o cambiar la posición de las complicaciones.
Aquí le mostraremos cómo cambiar la posición de las complicaciones en la esfera del reloj "Infograph" , que puede mostrar hasta ocho complicaciones.
El procedimiento es similar para otras esferas de reloj, pero tenga en cuenta que algunas esferas de reloj (como Artist, Snoopy) no admiten complicaciones.
A continuación te explicamos cómo cambiar desde el Apple Watch.
Por ejemplo, muevamos la complicación "Fecha" de la parte superior izquierda a la parte superior derecha en la esfera del reloj "Infografía" .

Si desea configurar una complicación de una categoría diferente, siga estos pasos:
Por último, cambie la complicación superior izquierda por otra cosa para completar el reposicionamiento.
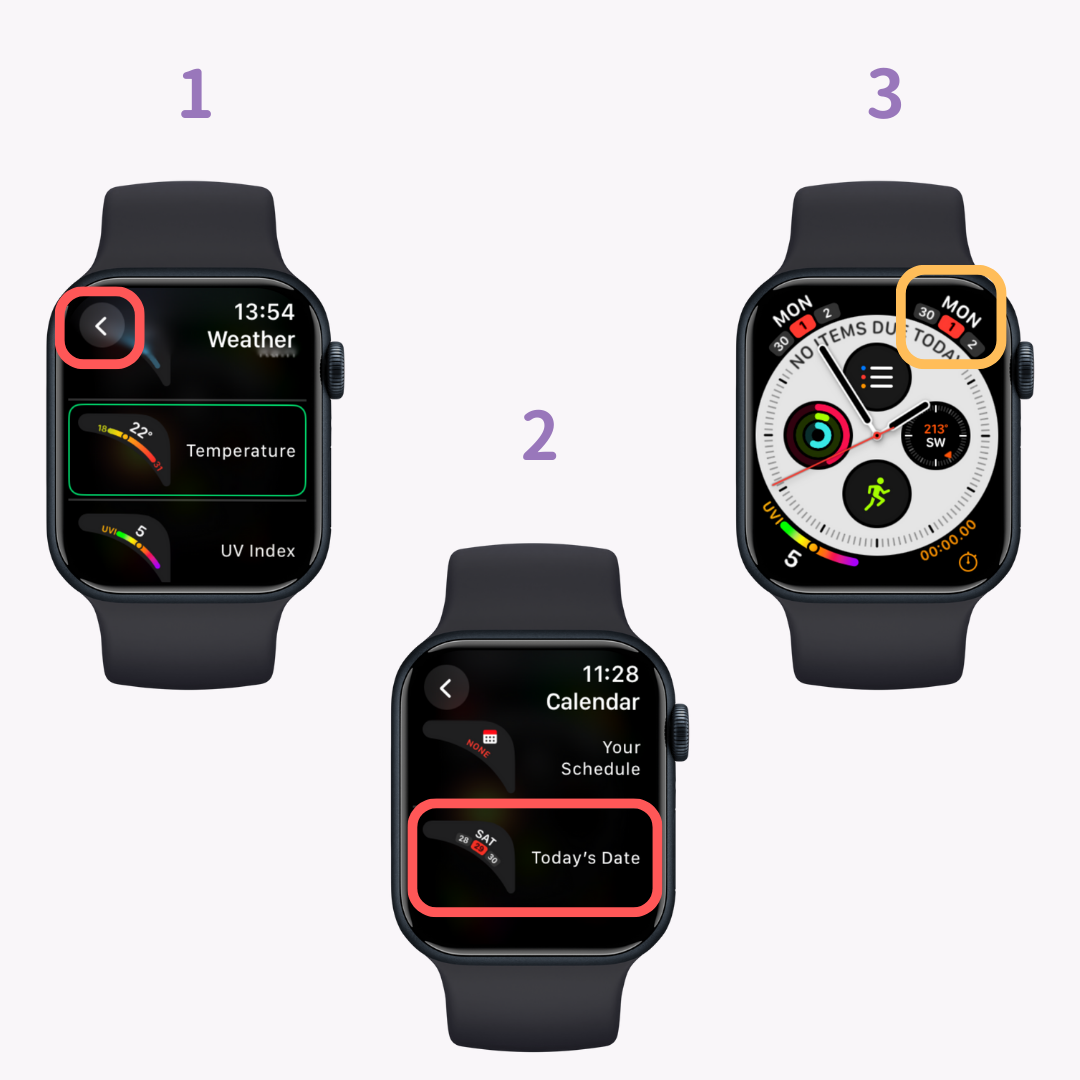
Para cambiar desde la aplicación Watch del iPhone, seleccione la esfera de reloj deseada (en este caso, "Infografía") desde la pantalla "Mi reloj".
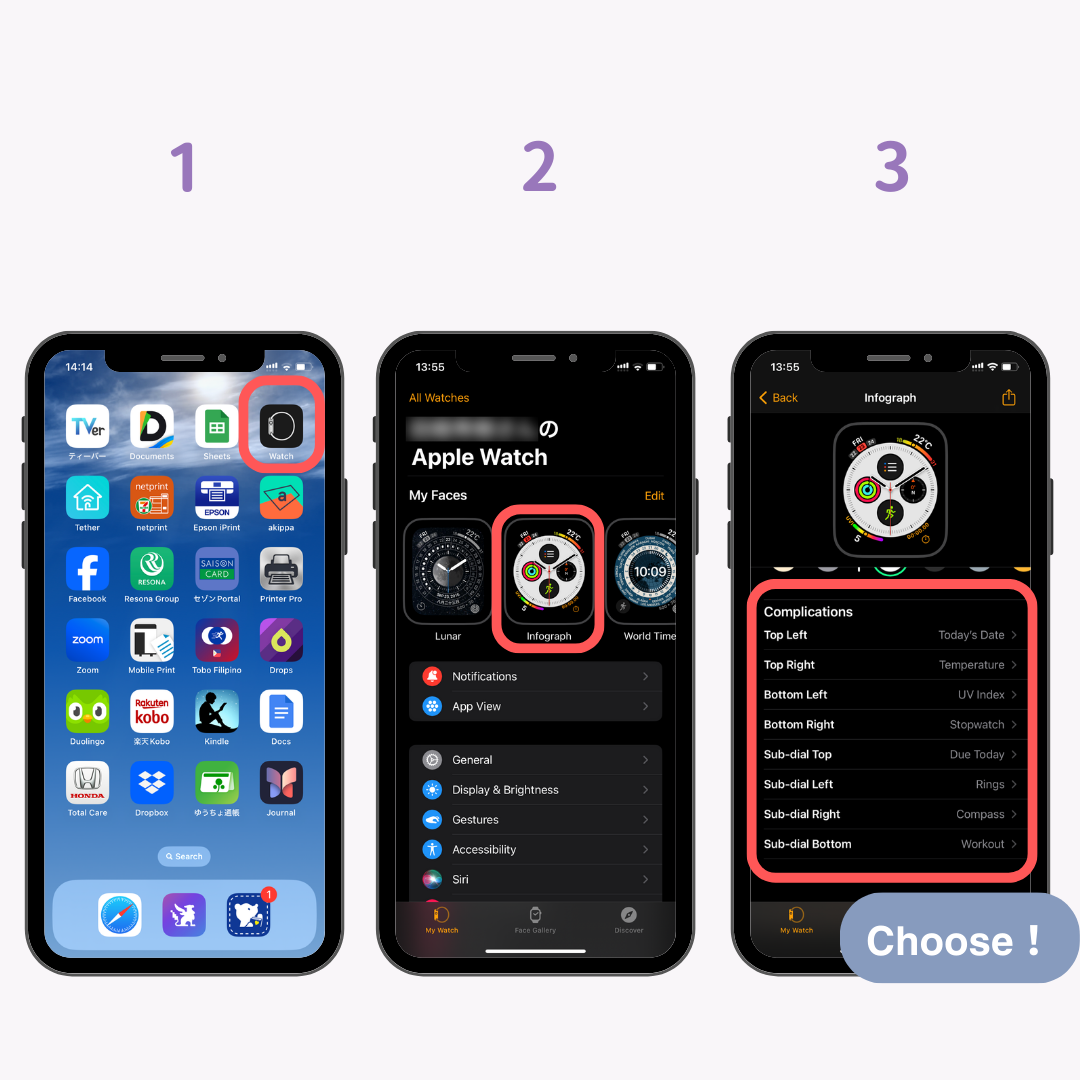
Puedes configurar libremente cada complicación desde la sección "Complicaciones" .
En el Apple Watch, puedes cambiar libremente la orientación según tus preferencias.
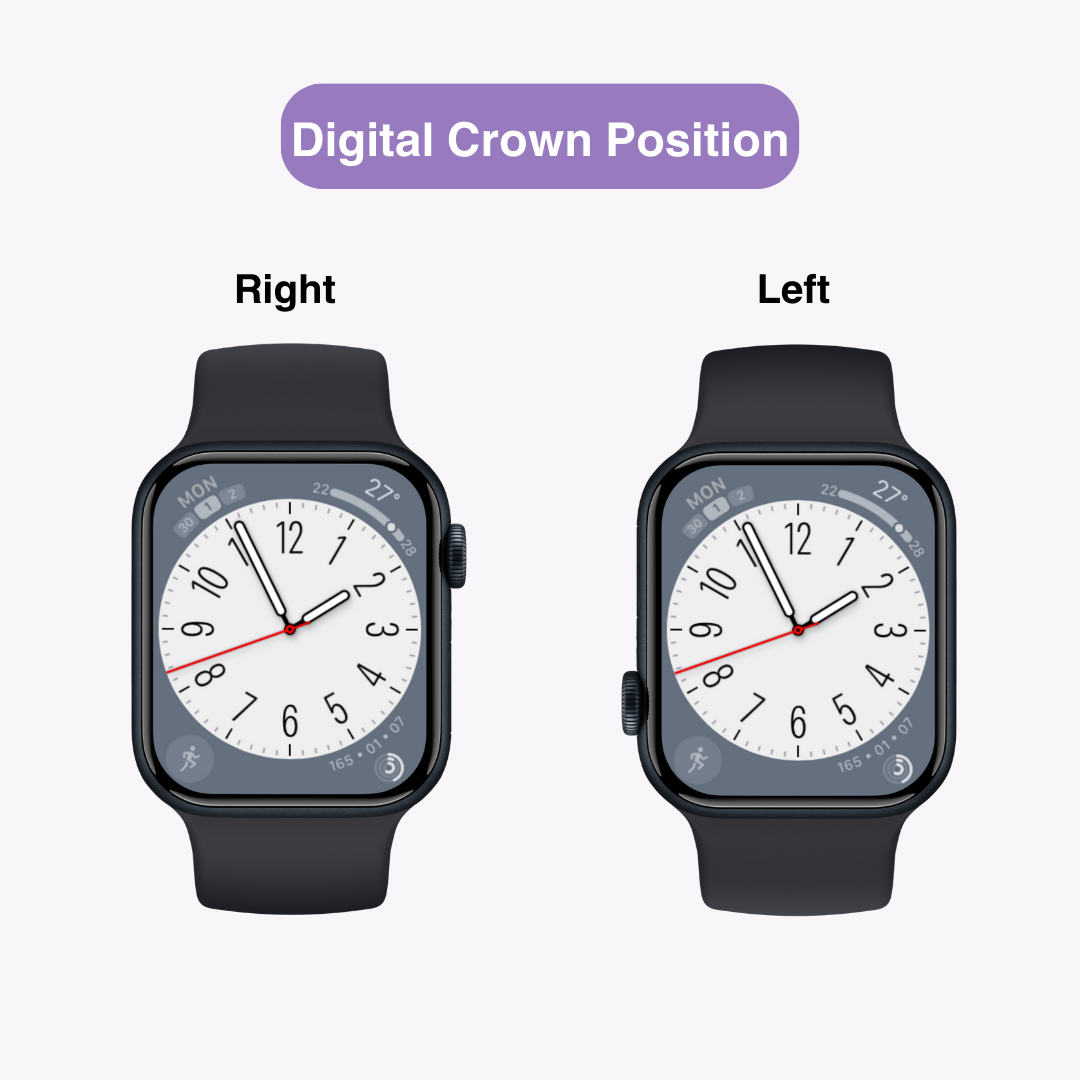
No existe ninguna regla que diga que la Corona Digital debe estar en el lado derecho o izquierdo.
Considere cambiar la orientación al cambiar de muñeca o si desea evitar operaciones accidentales causadas por el contacto de la Digital Crown con su muñeca.
Para cambiar la orientación desde el Apple Watch, presione la corona digital para ir a la pantalla de inicio (lista de aplicaciones).
Pulse “Configuración”, luego vaya a “General” → “Orientación”.
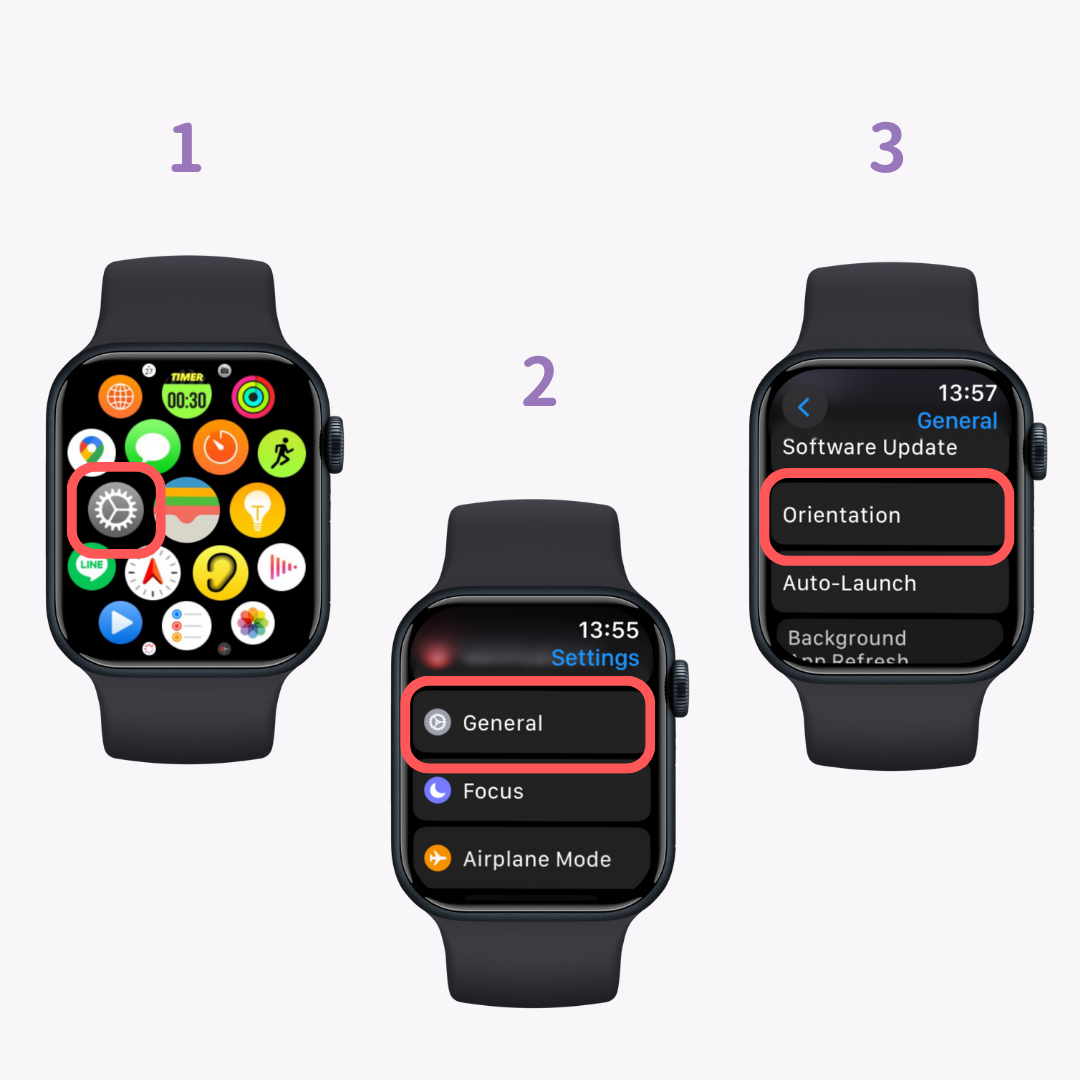
Hay dos configuraciones en la pantalla "Orientación". Cambie la configuración "Muñeca" al cambiar de muñeca.
Para cambiar la posición de la corona digital, cambie la configuración "Corona digital".
Al cambiar la corona digital entre la izquierda y la derecha, la pantalla se volteará hacia abajo y cambiará la posición de la corona digital.
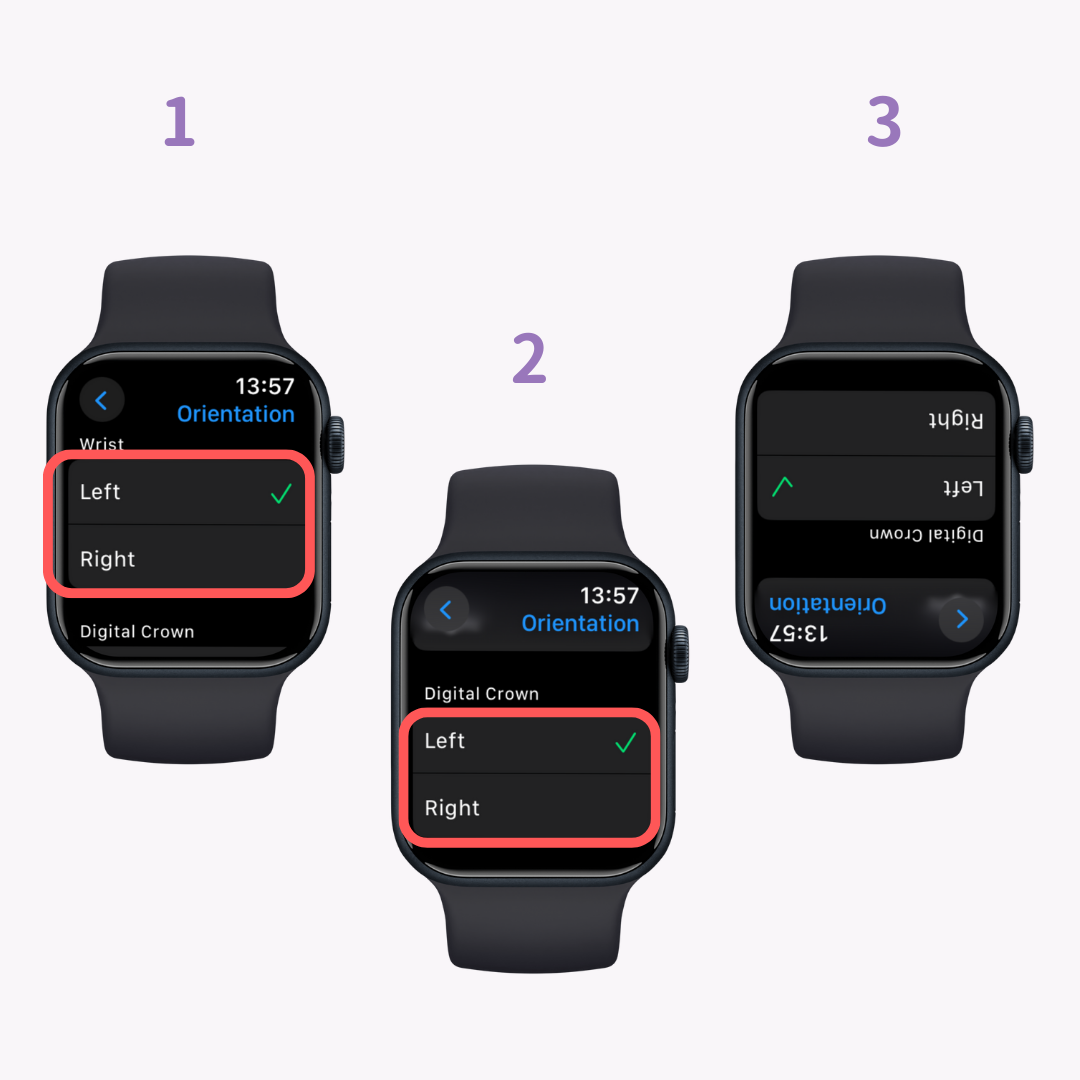
Para cambiar la orientación desde la aplicación Watch, vaya a la pantalla "Mi reloj", luego navegue a "General" → "Orientación del reloj".
Cambie la configuración "Usar Apple Watch activado" para cambiar de muñeca.
Para cambiar la posición de la corona digital, seleccione “Corona digital en el lado izquierdo” o “Corona digital en el lado derecho”.
Al mantener presionada la carátula del Apple Watch, se mostrarán todas las carátulas registradas en “Mis caras” de la aplicación Watch.
Puedes deslizar el dedo hacia la izquierda o hacia la derecha para cambiar la esfera del reloj, pero el orden puede dificultar encontrar rápidamente tu esfera favorita.
Si desea acceder rápidamente a sus esferas de reloj favoritas, considere reorganizarlas.
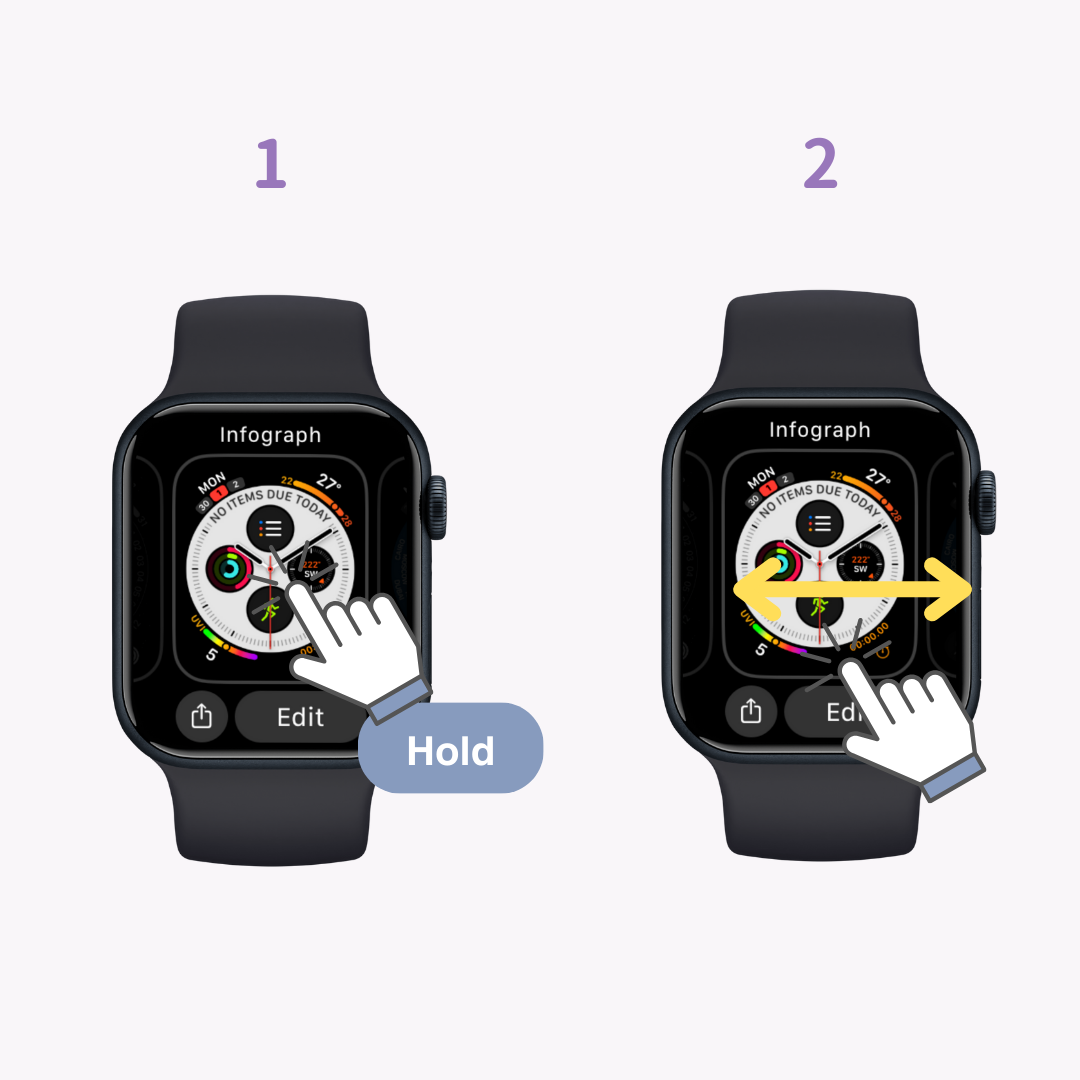
Toque y mantenga presionada la esfera del reloj que desea reorganizar, luego arrástrela hacia la izquierda o hacia la derecha para cambiar el orden.
Hemos presentado formas de cambiar la posición horaria , las posiciones de las complicaciones y la orientación de tu Apple Watch.
Las opciones de personalización del Apple Watch son un gran atractivo, ya que te permiten cambiar las esferas y configuraciones del reloj a tu gusto.
Utilice este artículo para ayudarle a personalizar su Apple Watch para una mejor usabilidad.
Artículos relacionados