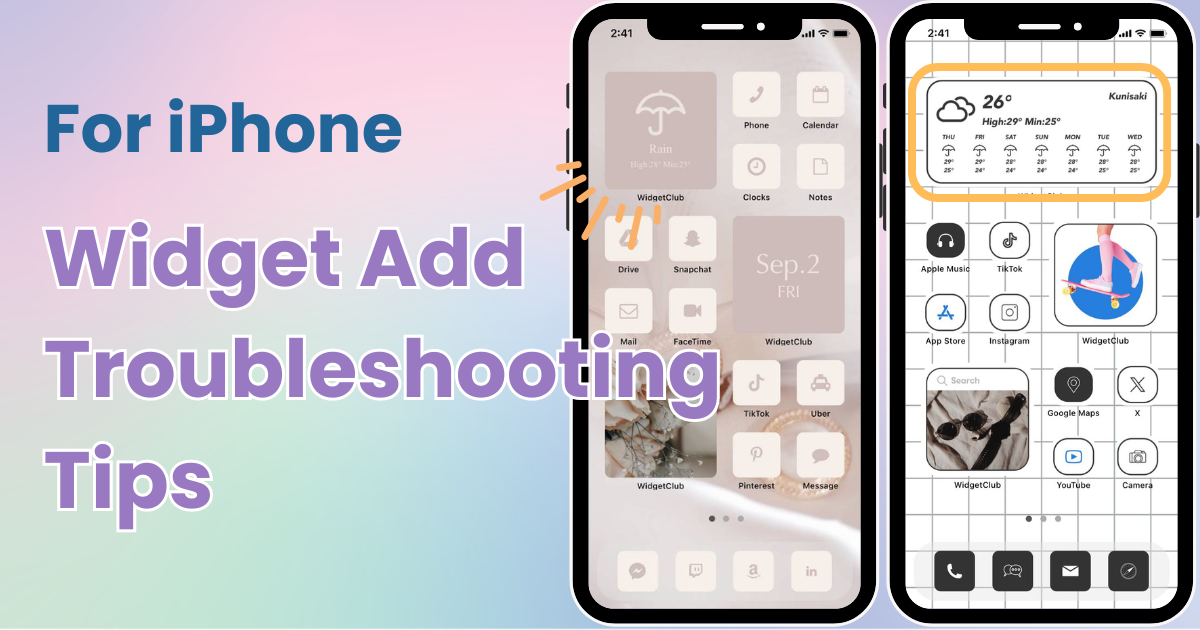
table of contents

You need a dedicated app to customize your home screen in style! This is the definitive version of the dress-up app that has all the dress-up materials!
If you can't add widgets on your iPhone, there are several potential causes and various things to check. This guide explains each possible reason and provides specific solutions for when widgets can't be added.
Widgets are available on devices running iOS 14 or later. Additionally, to use the latest widgets, you need to ensure your iOS version is the most current.
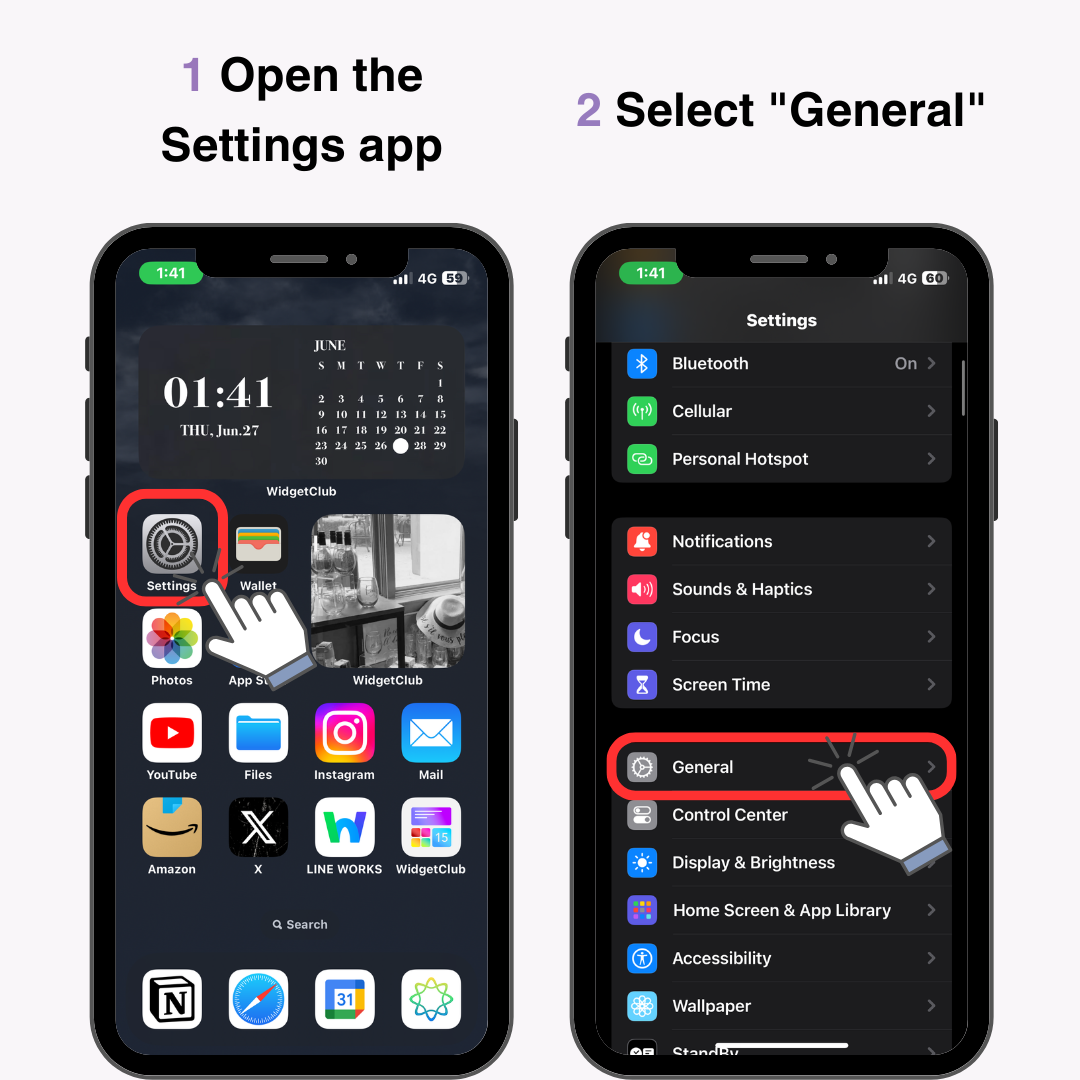
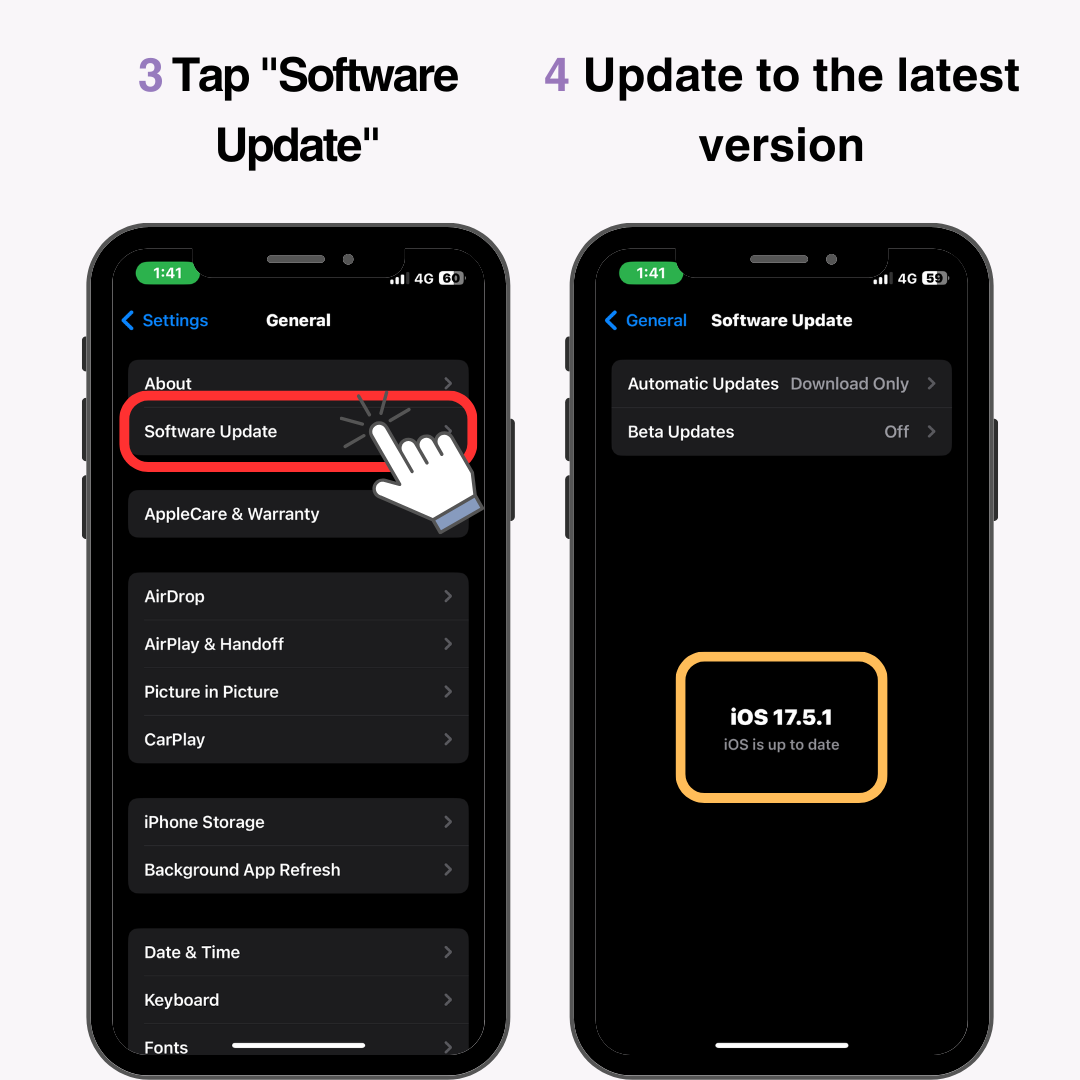
If there is an available update, tap "Download and Install" to update to the latest iOS version.
If updating doesn't bring your device to iOS 14 or later, you may be using an older device that isn't compatible with the widget feature. In this case, you'll have to forgo adding widgets 😢
If your iOS version is up to date but you're facing issues like:
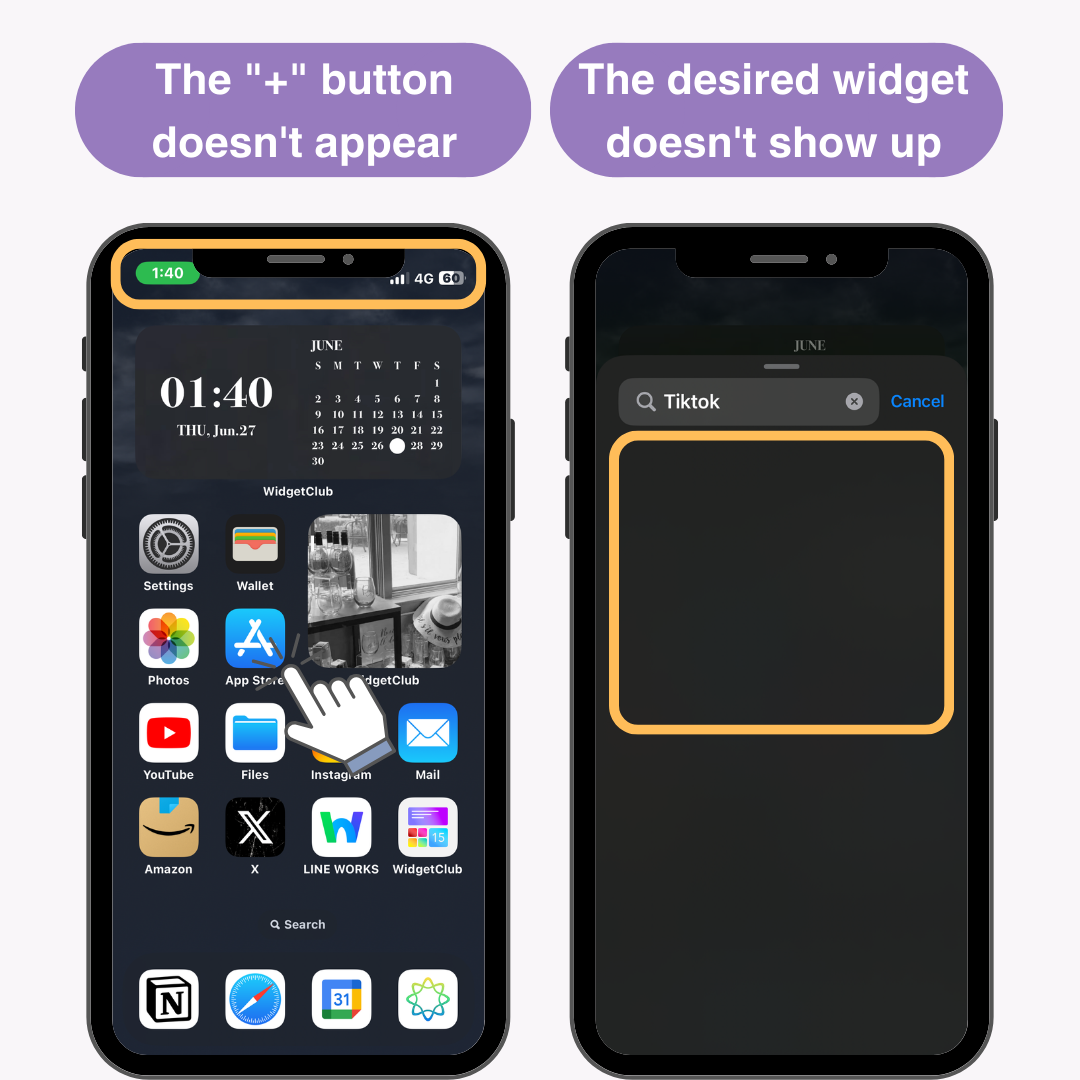
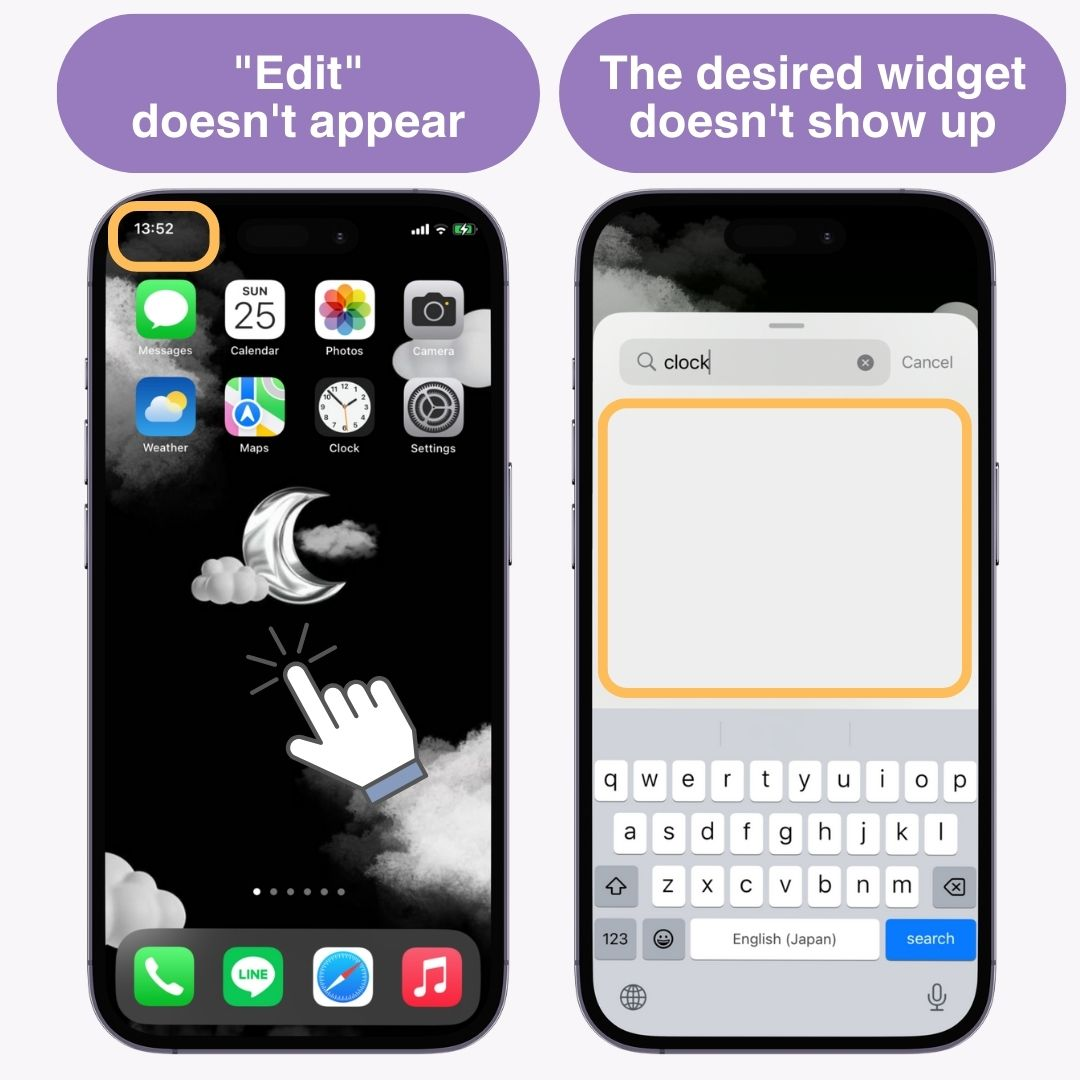
Restarting your iPhone can fix these bugs.
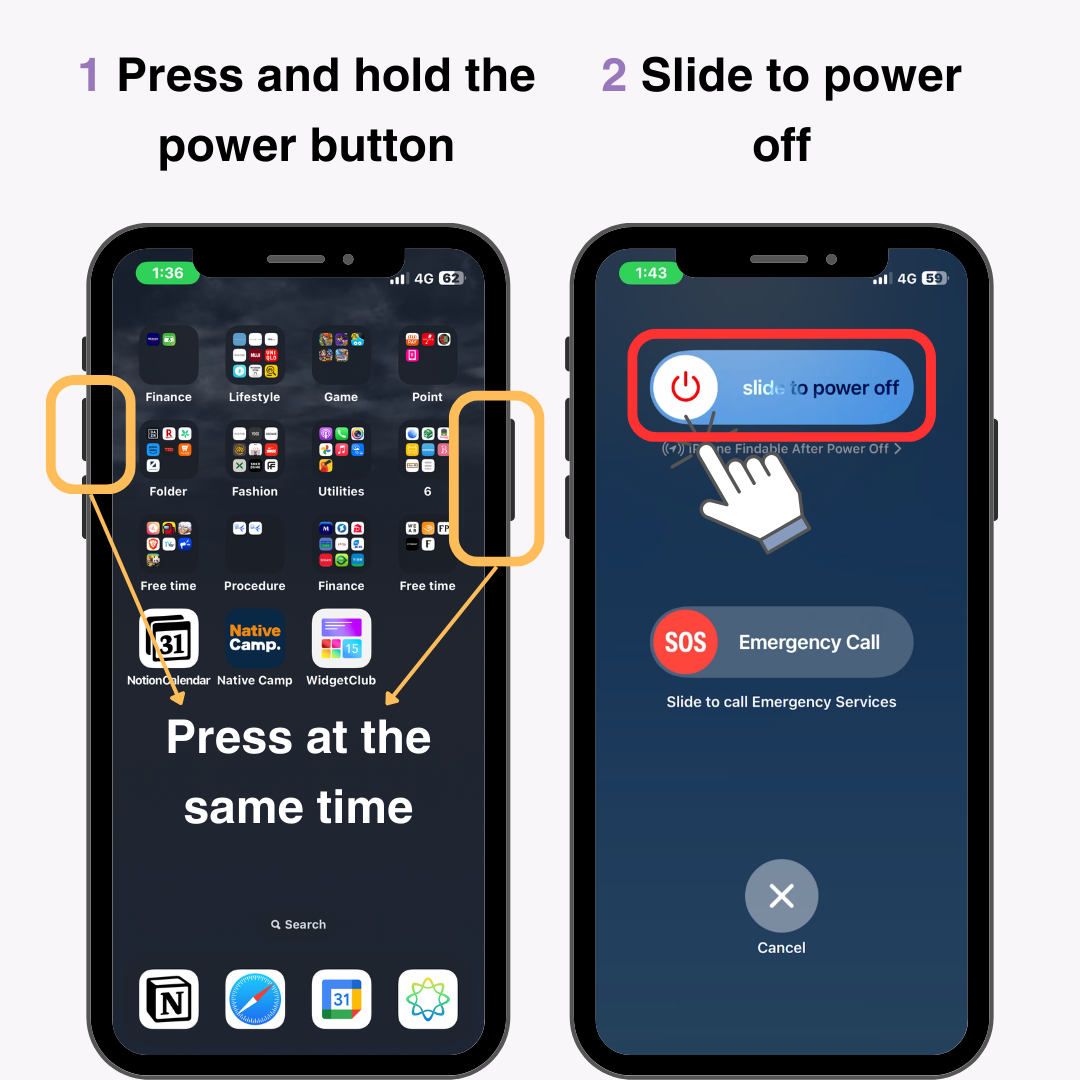
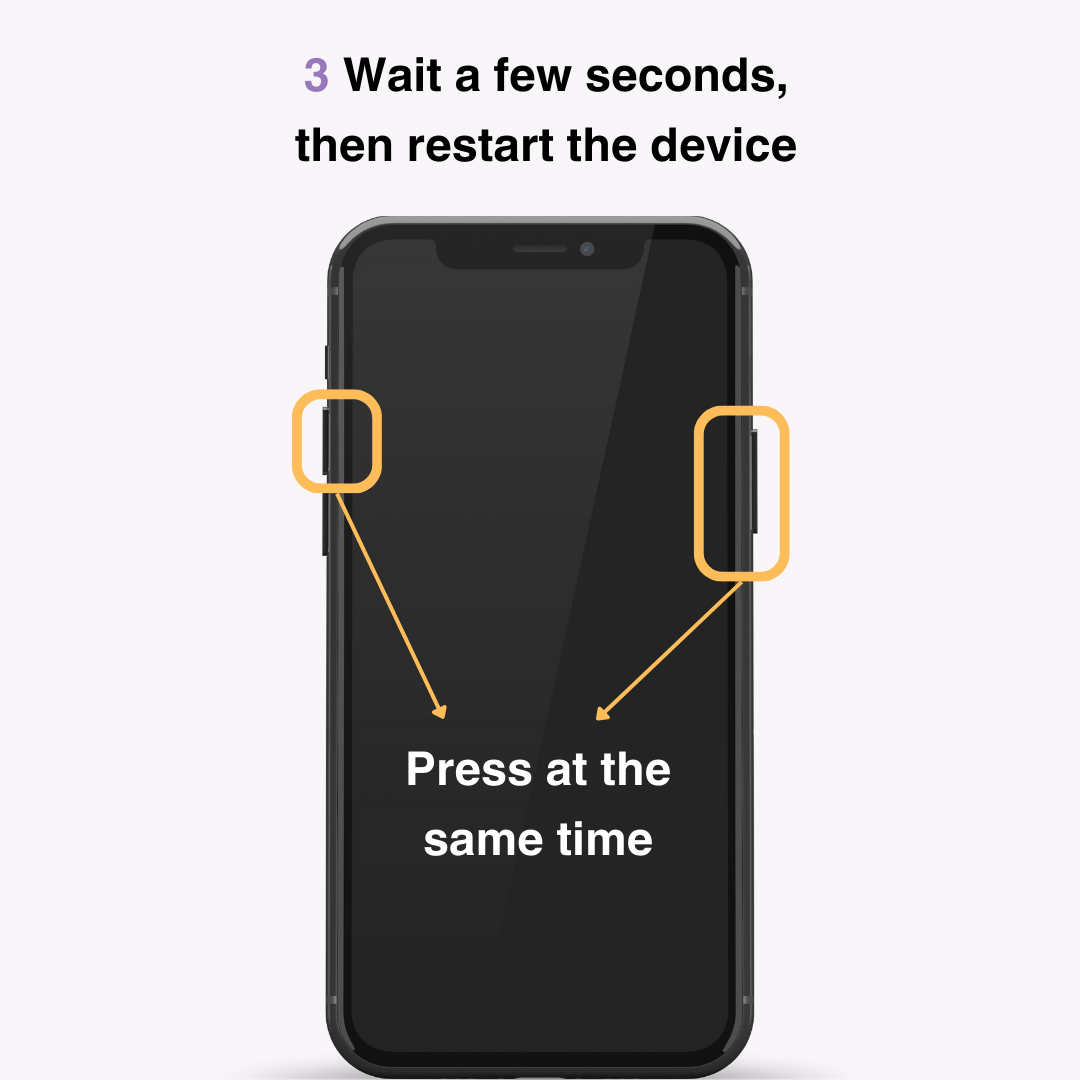
After restarting, try adding the widget again.
If the "+" button or “Edit” still doesn't appear, check the following:
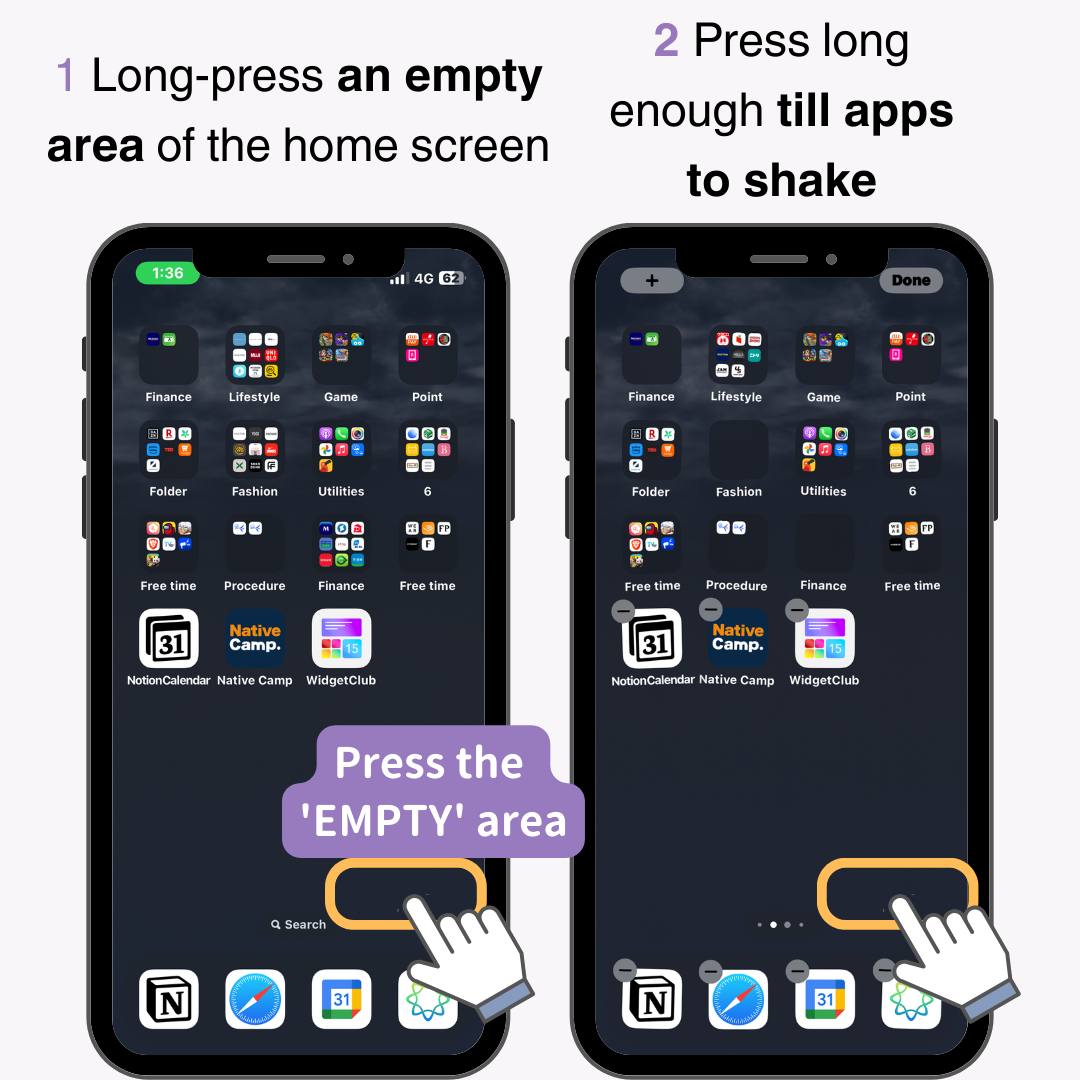
If you can't add a specific app's widget, like PayPay, it might be because the app isn't updated to the latest version.
Open the relevant app's page and update to the latest version.
If you see "Open" instead of "Update", the app is already updated to the latest version.
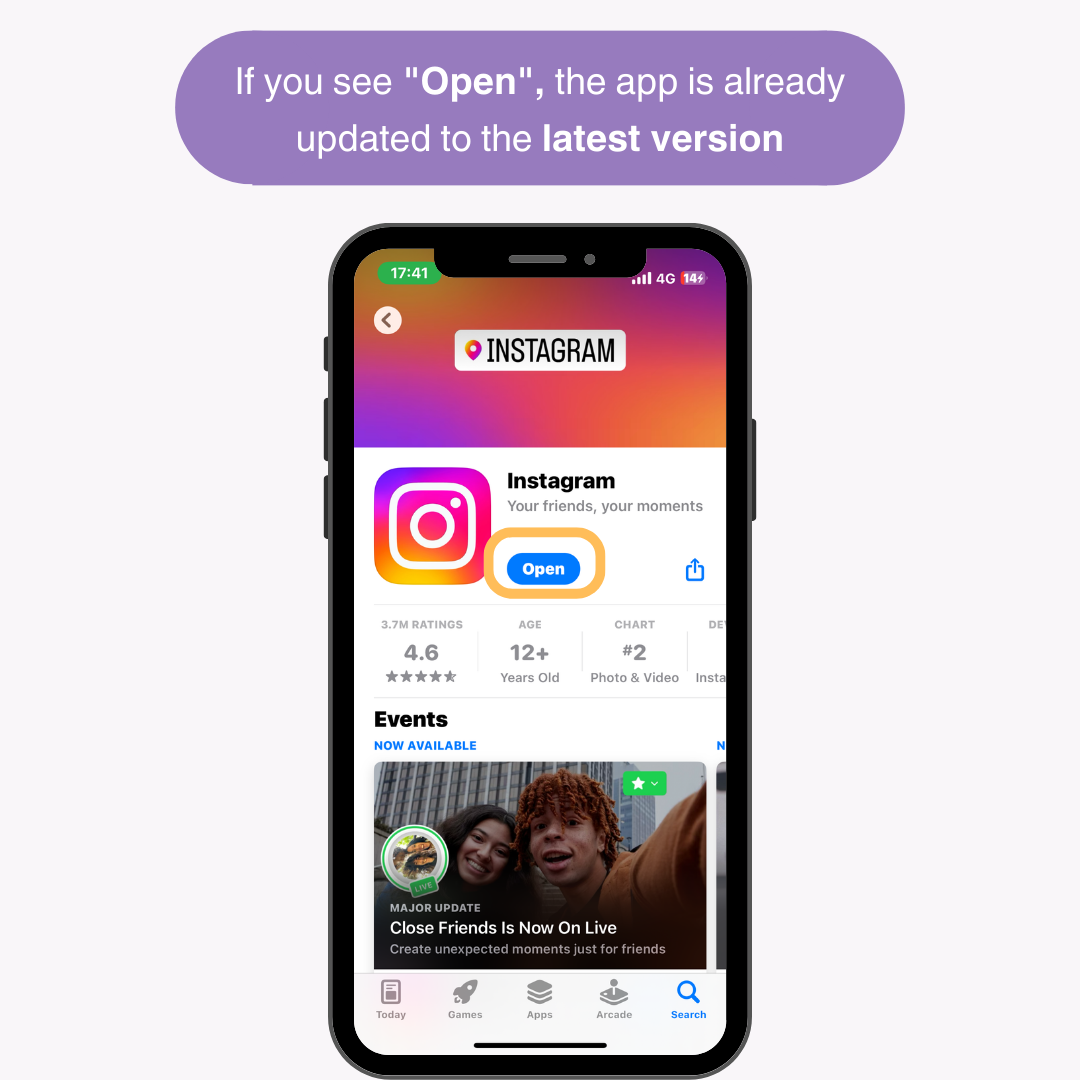
Ensure your iPhone is running the latest iOS version by checking the steps in the "First, check if your iOS version is up to date" section.
If you still can't add widgets after trying the above, review the widget-adding process and try again. The method differs between iOS 17 and 18. ⚠️ How to add widgets for iOS18 is shown under iOS17 👇.
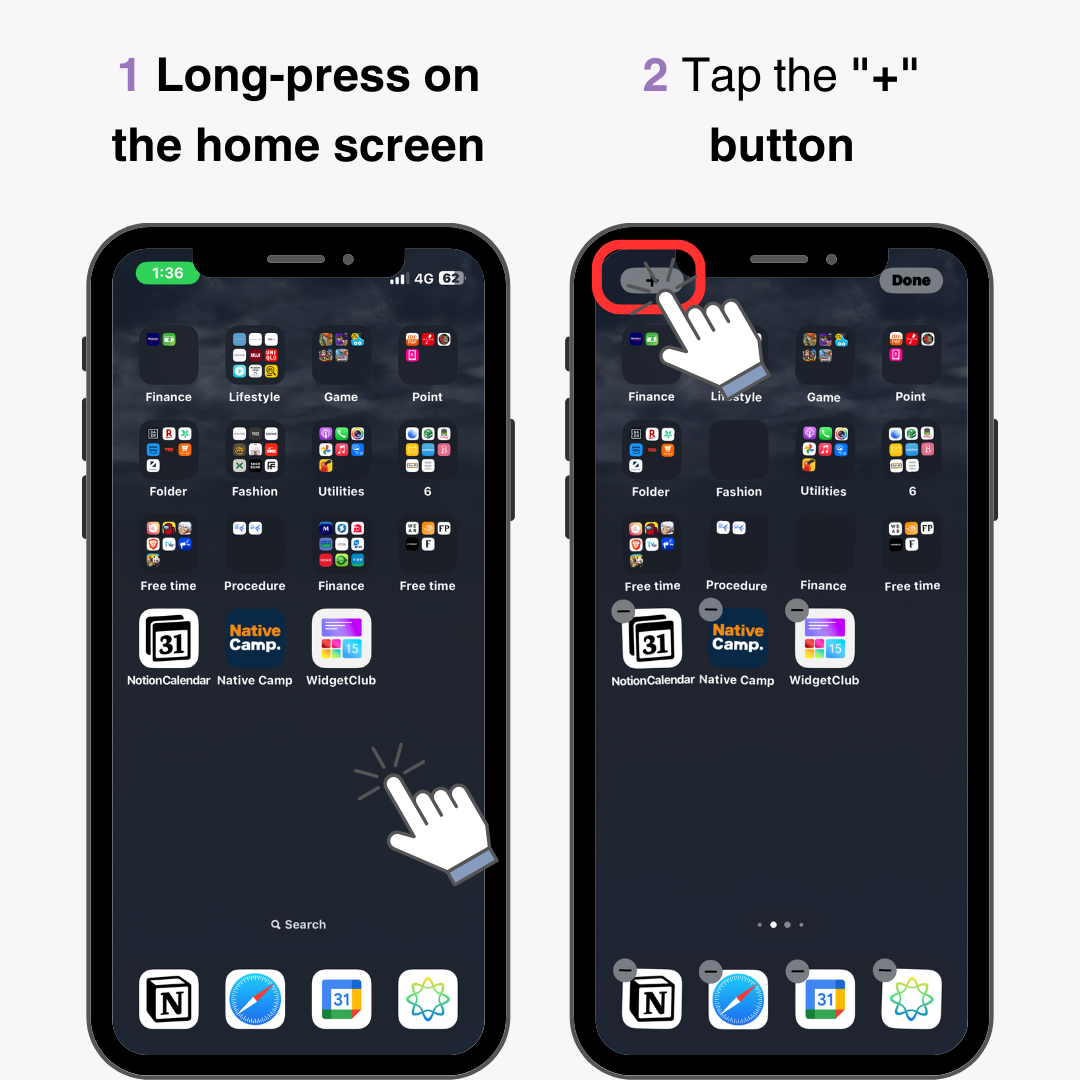
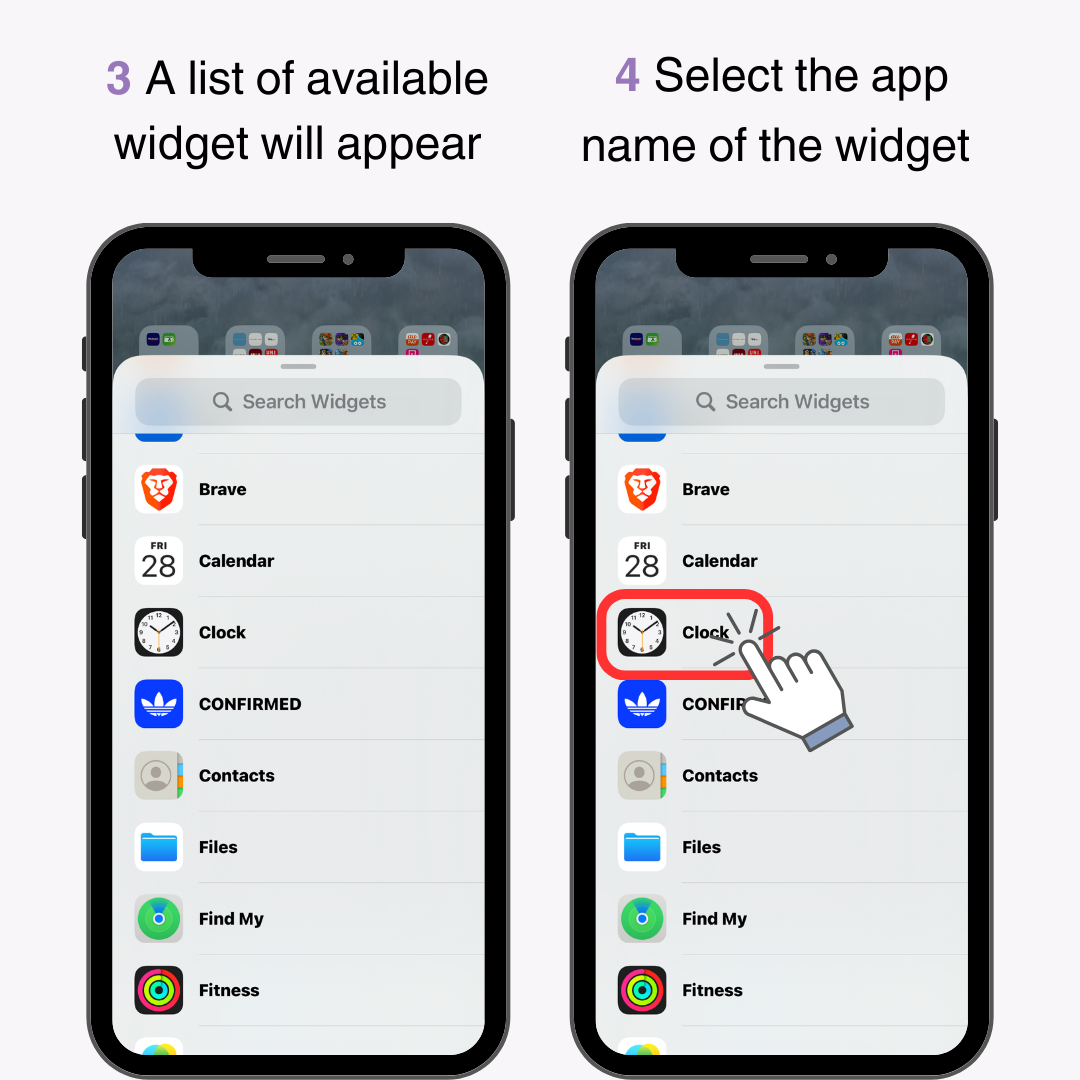
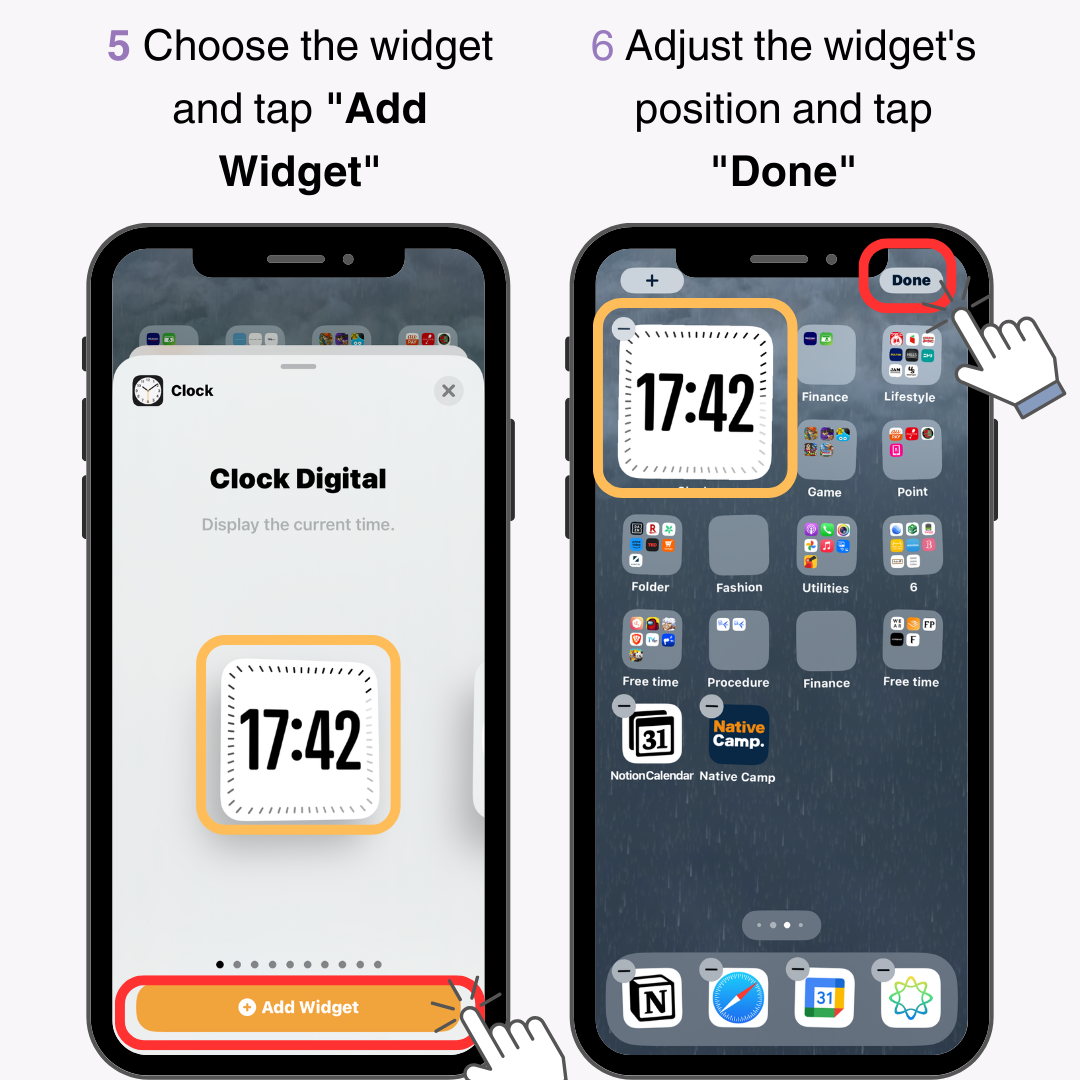
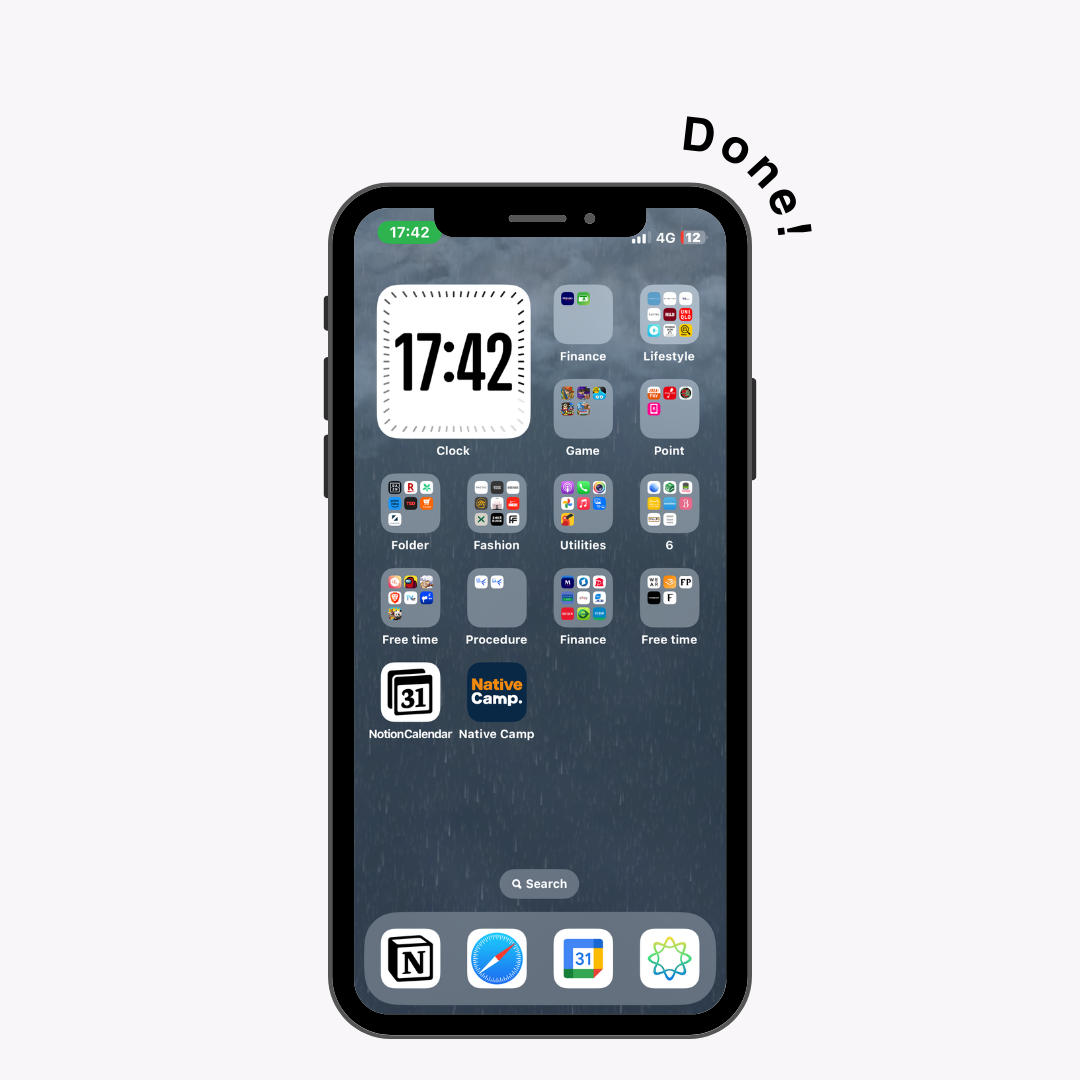
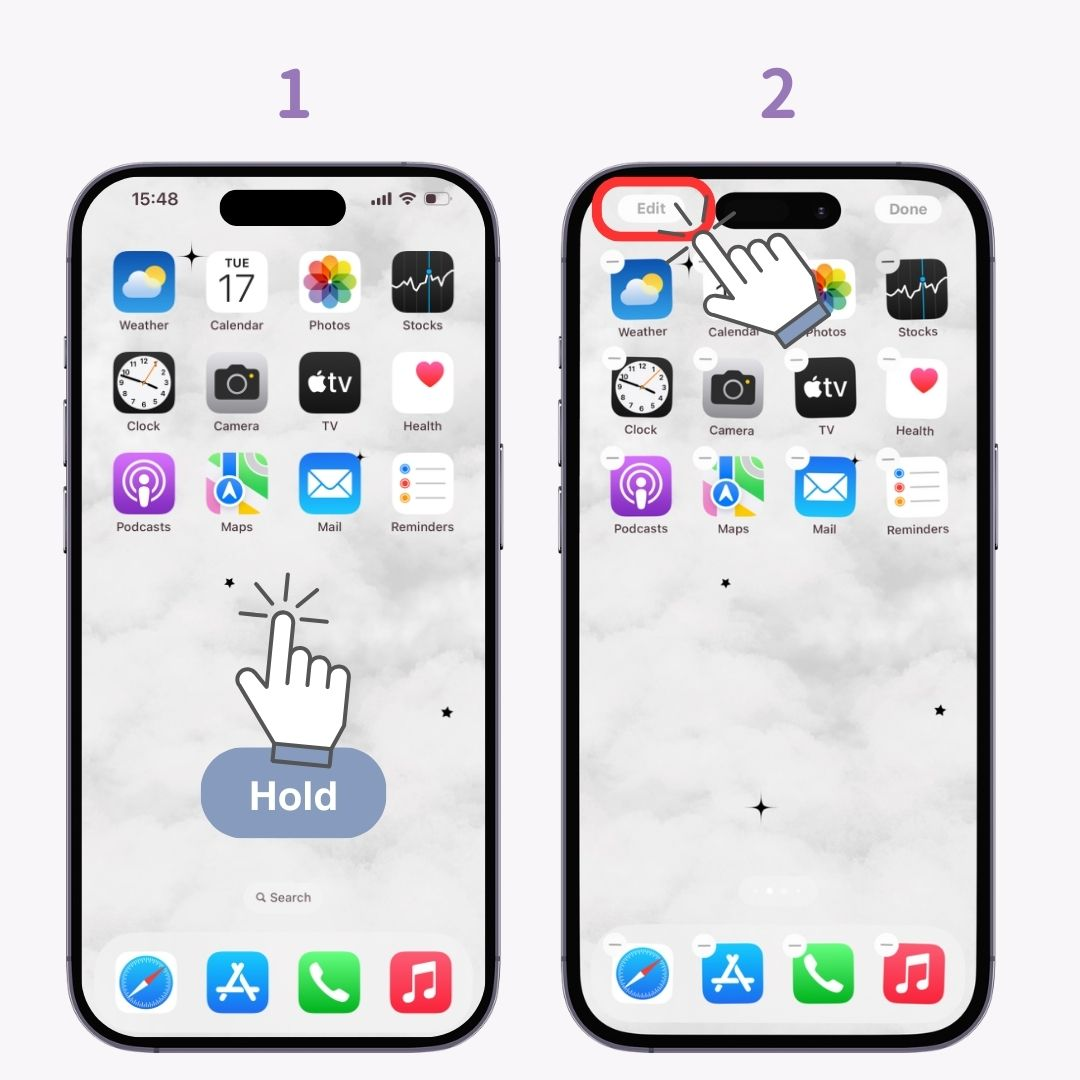
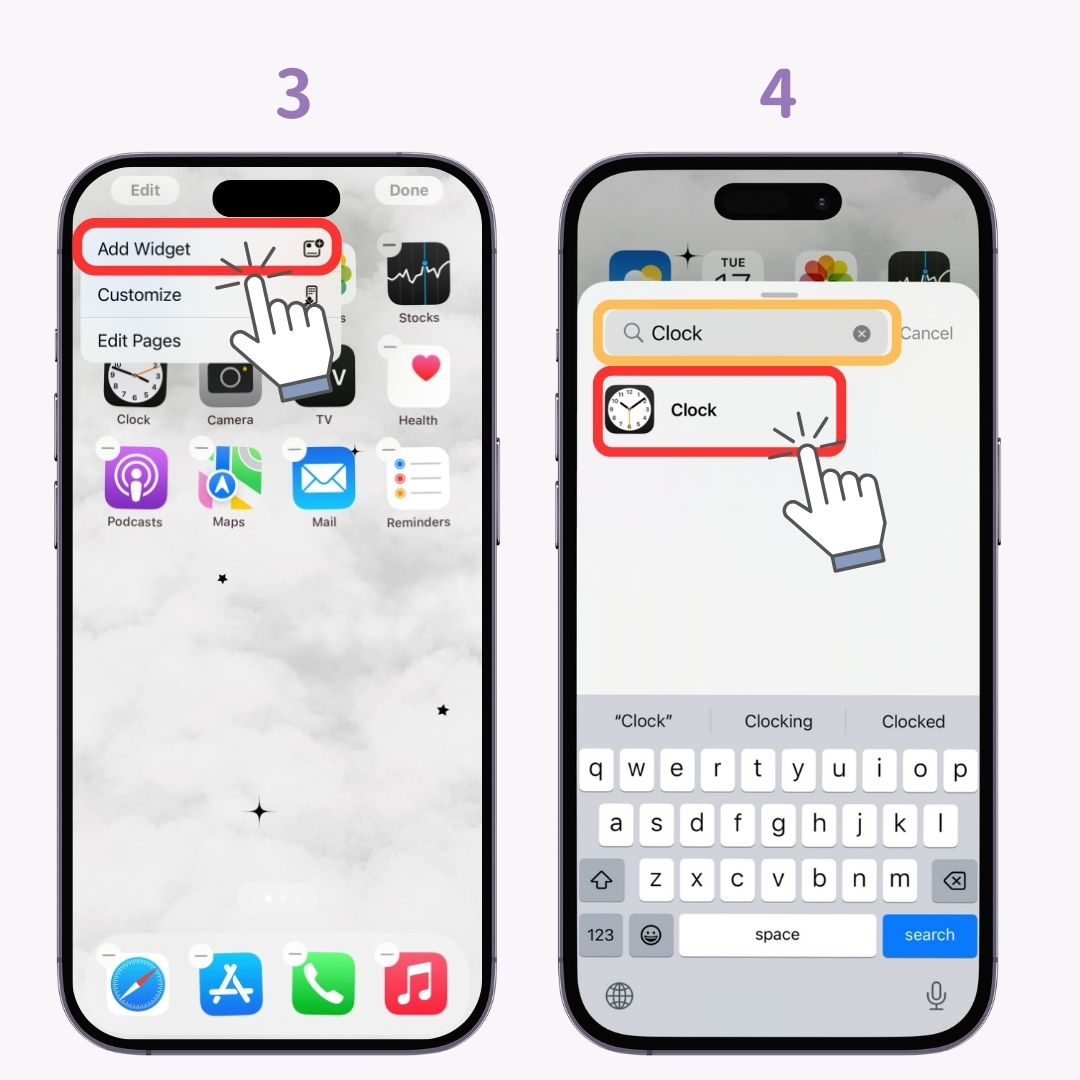
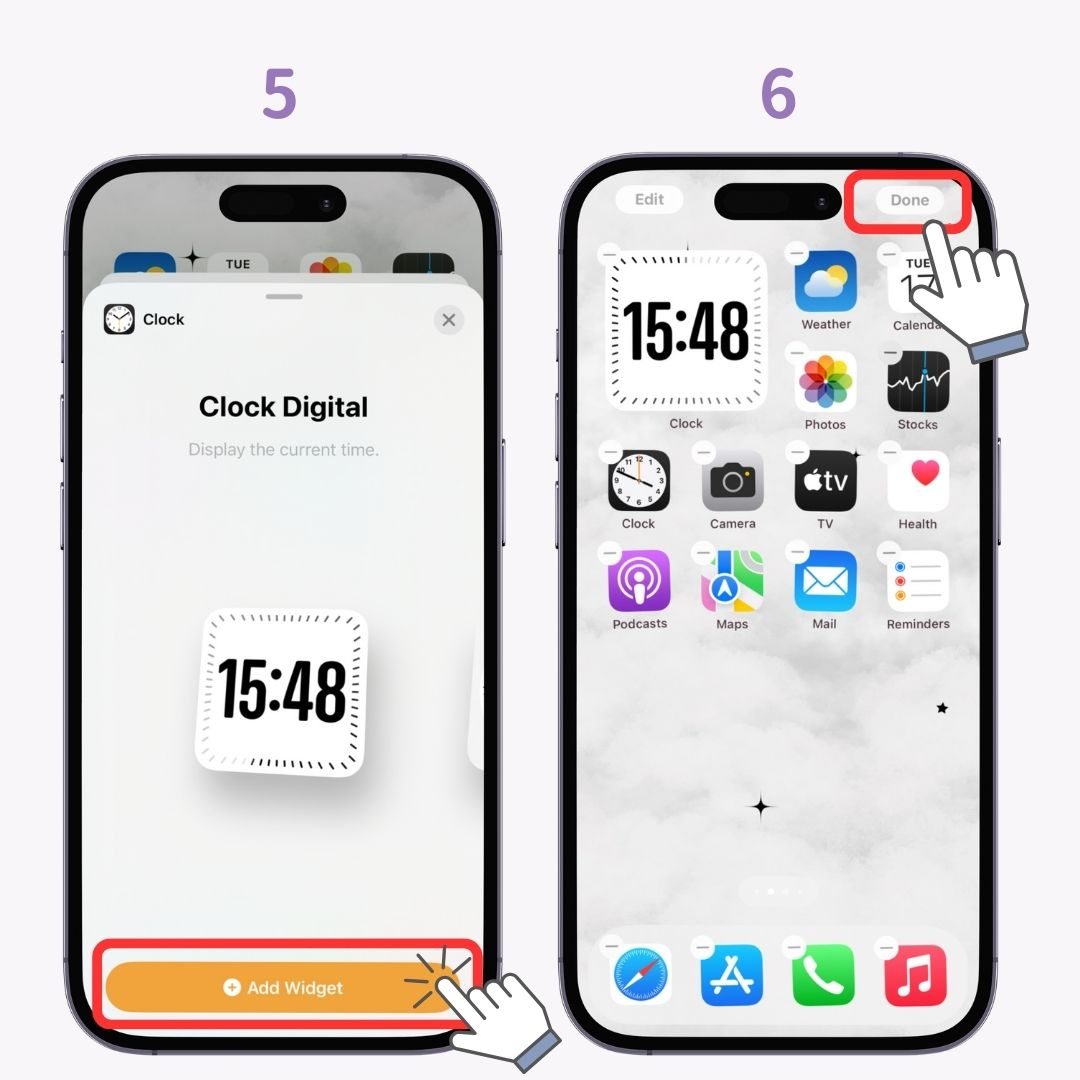
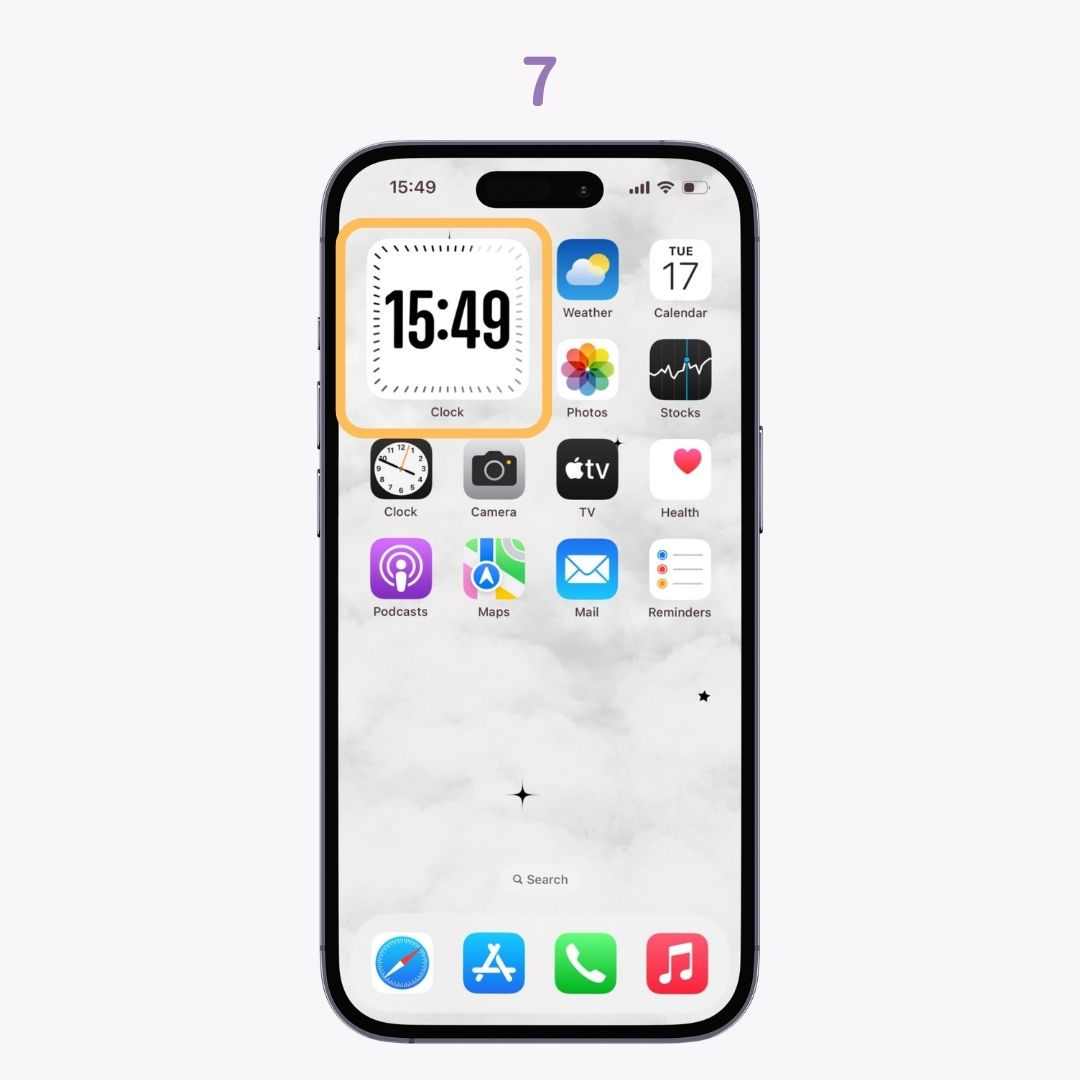
If you can't add widgets on your iPhone, try updating your software, restarting your device, checking widget compatibility, and reviewing the settings.
Want to make your home screen more stylish with beautiful widgets?
WidgetClub offers a variety of stylish home screen templates with widgets, wallpapers, and app icons.
You can even set your favorite photos as widgets.
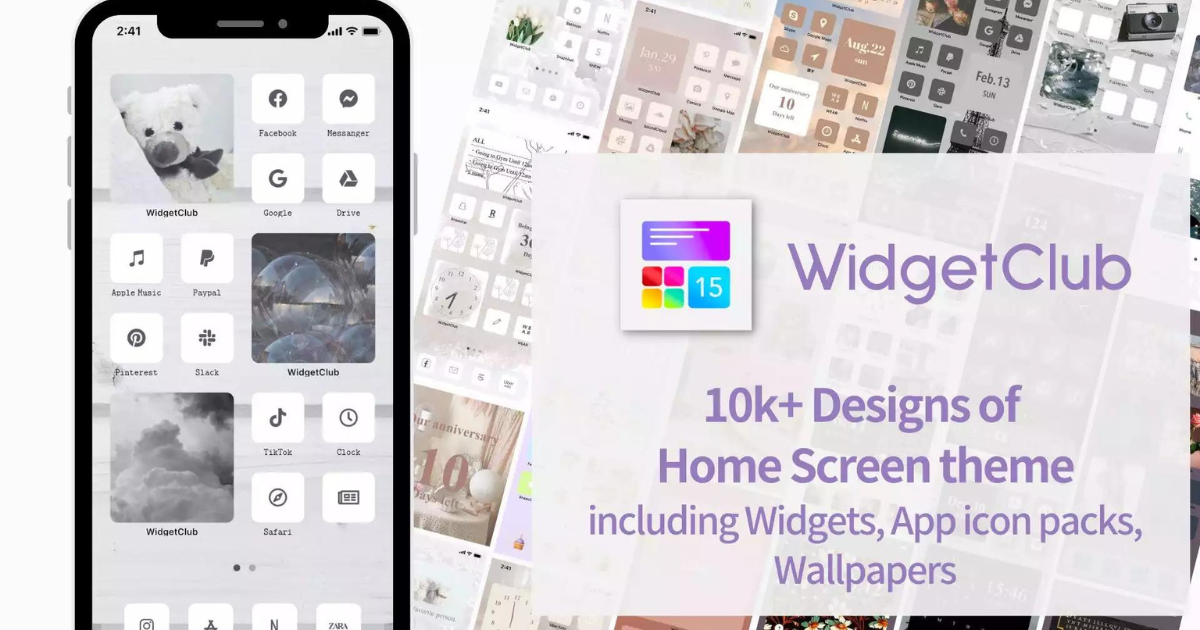
Related Articles