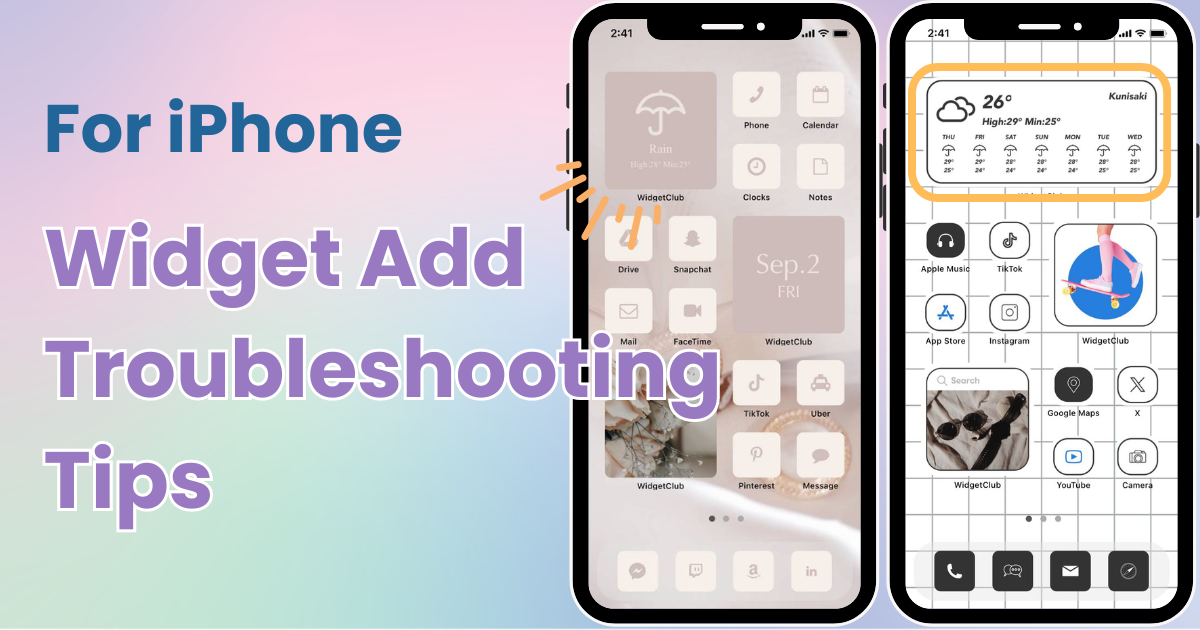
içindekiler

Ana ekranınızı şık bir şekilde özelleştirmek için özel bir uygulamaya ihtiyacınız var! Bu, tüm giydirme malzemelerine sahip olan giydirme uygulamasının kesin versiyonudur!
iPhone'unuzawidget ekleyemiyorsanız , bunun birkaç olası nedeni ve kontrol edilmesi gereken çeşitli şeyler vardır. Bu kılavuz, olası her nedeni açıklar ve widget'ların eklenemediği durumlar için belirli çözümler sunar.
Widget'lar iOS 14 veya üzeri işletim sistemine sahip cihazlarda kullanılabilir. Ayrıca, en son widget'ları kullanmak için iOS sürümünüzün en güncel sürüm olduğundan emin olmanız gerekir.
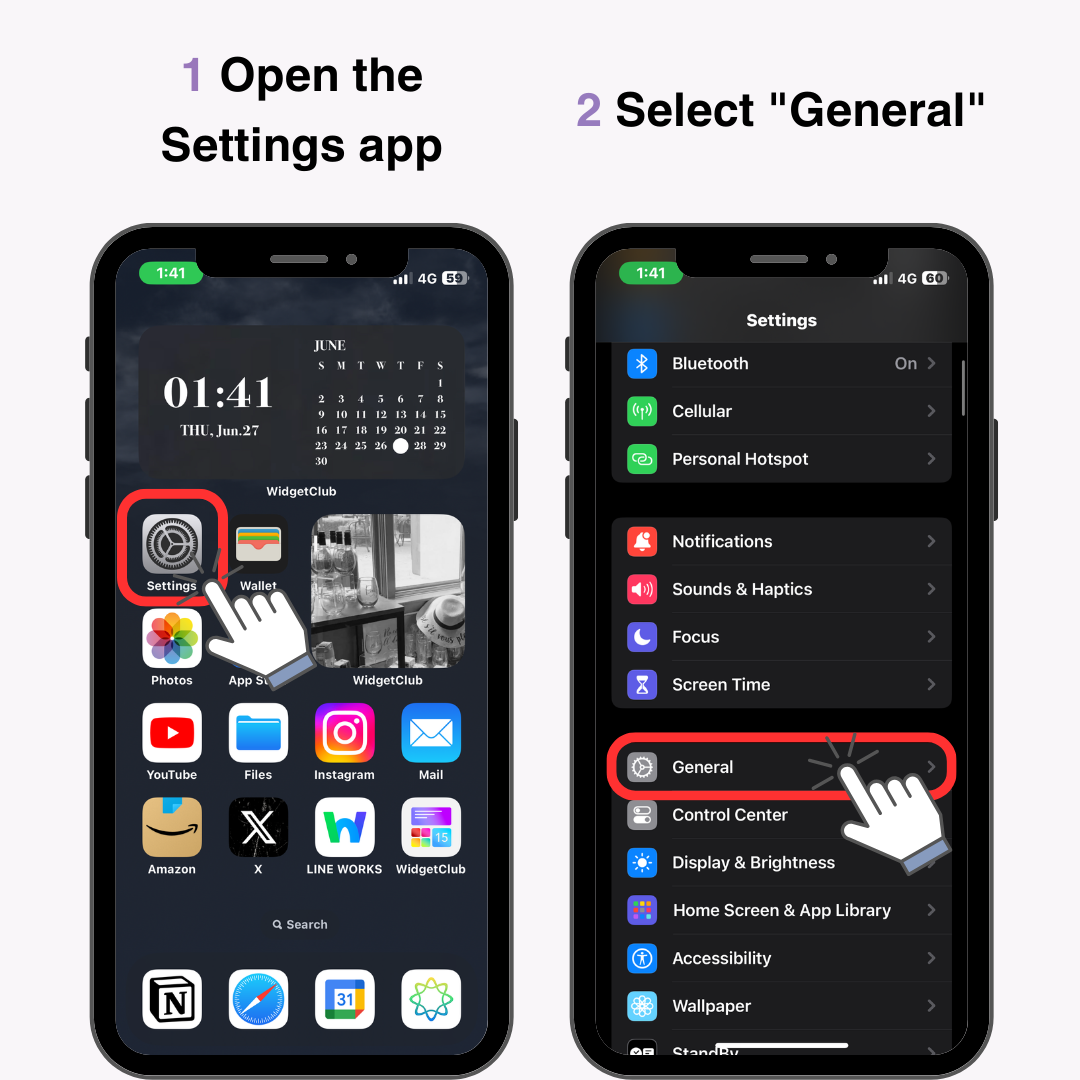
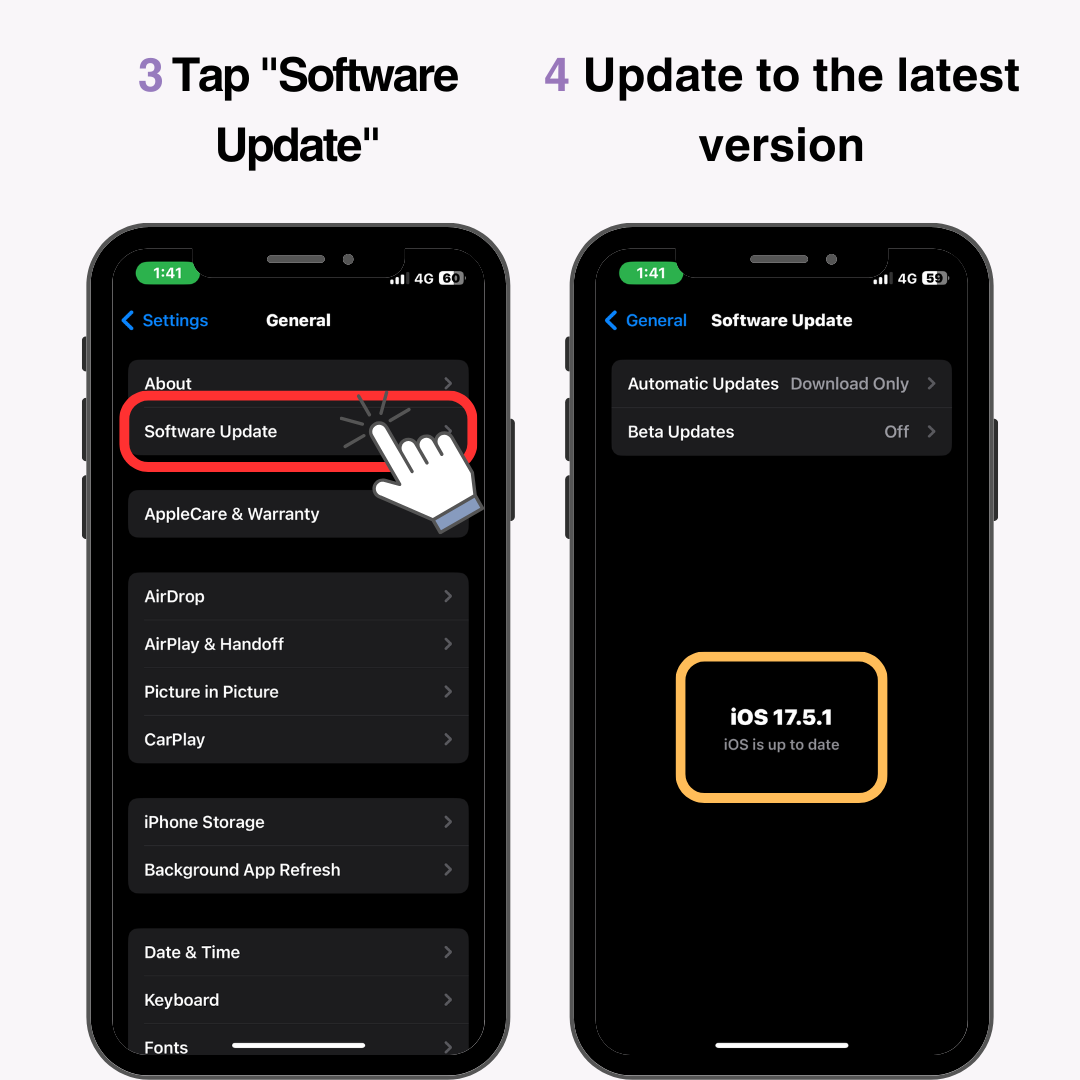
Mevcut bir güncelleme varsa, en son iOS sürümüne güncellemek için "İndir ve Yükle"ye dokunun.
Güncelleme cihazınızı iOS 14 veya sonrasına getirmiyorsa, widget özelliğiyle uyumlu olmayan eski bir cihaz kullanıyor olabilirsiniz. Bu durumda, widget eklemeyi bırakmanız gerekecek 😢
iOS sürümünüz güncel olmasına rağmen şu gibi sorunlarla karşılaşıyorsanız:
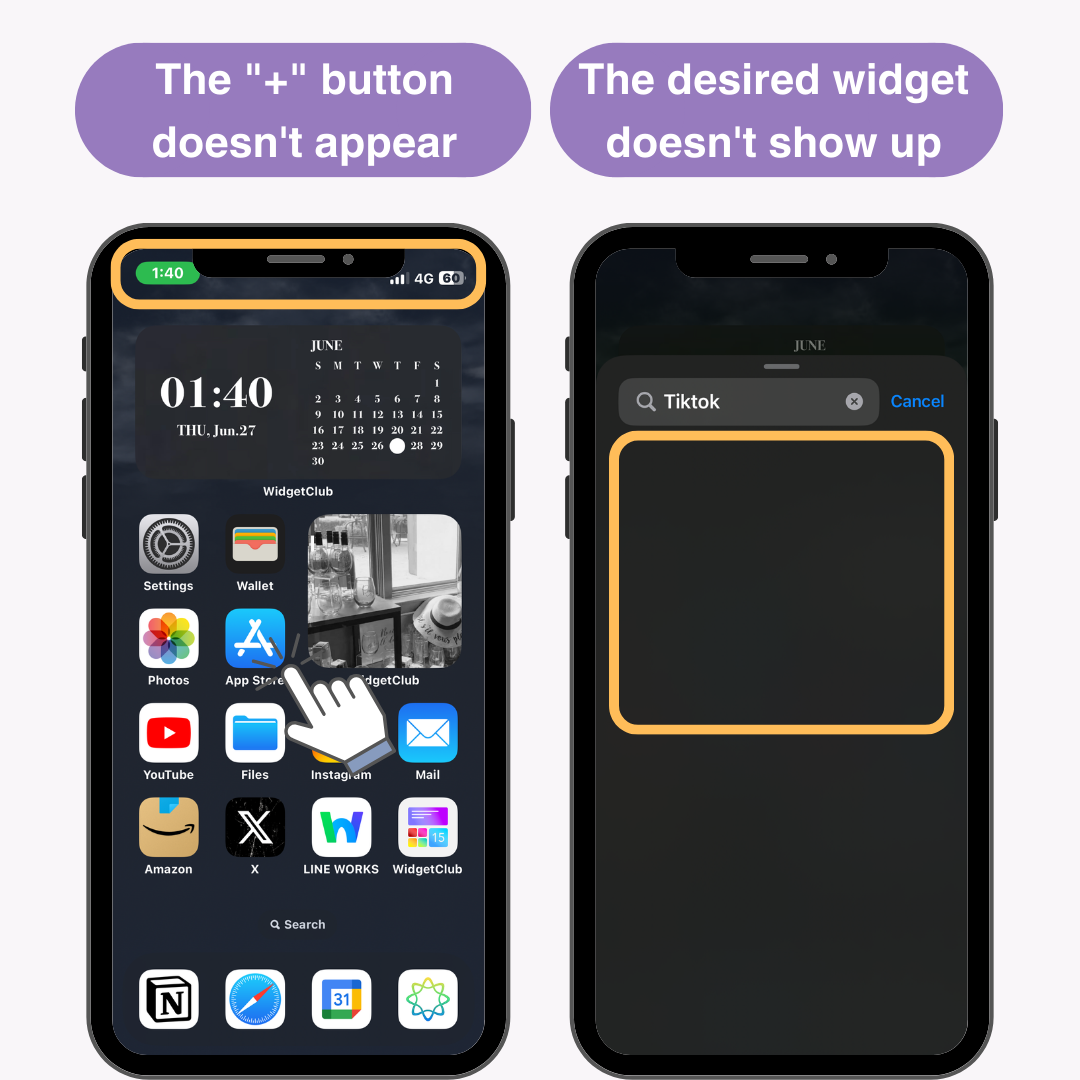
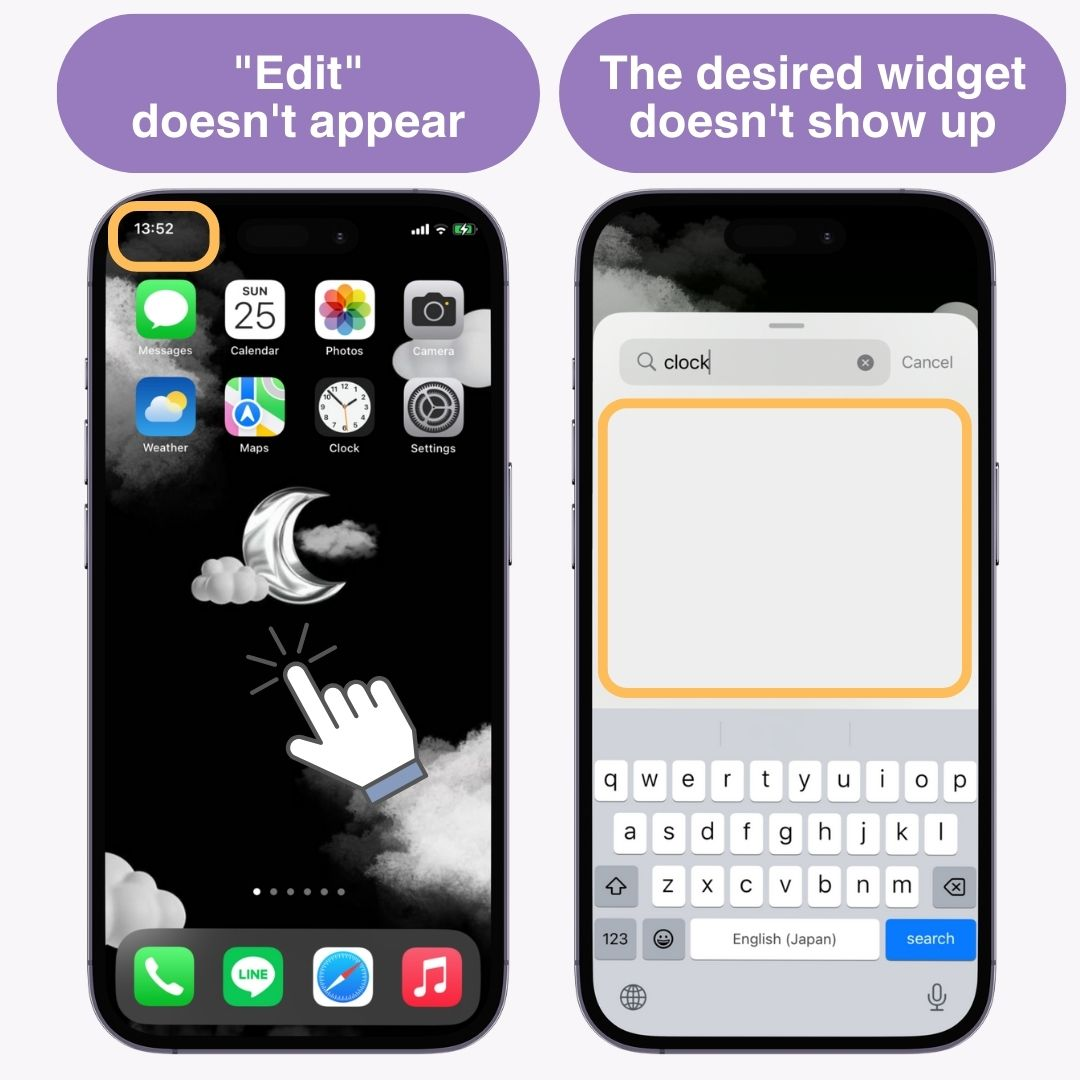
iPhone'unuzu yeniden başlatmak bu hataları giderebilir.
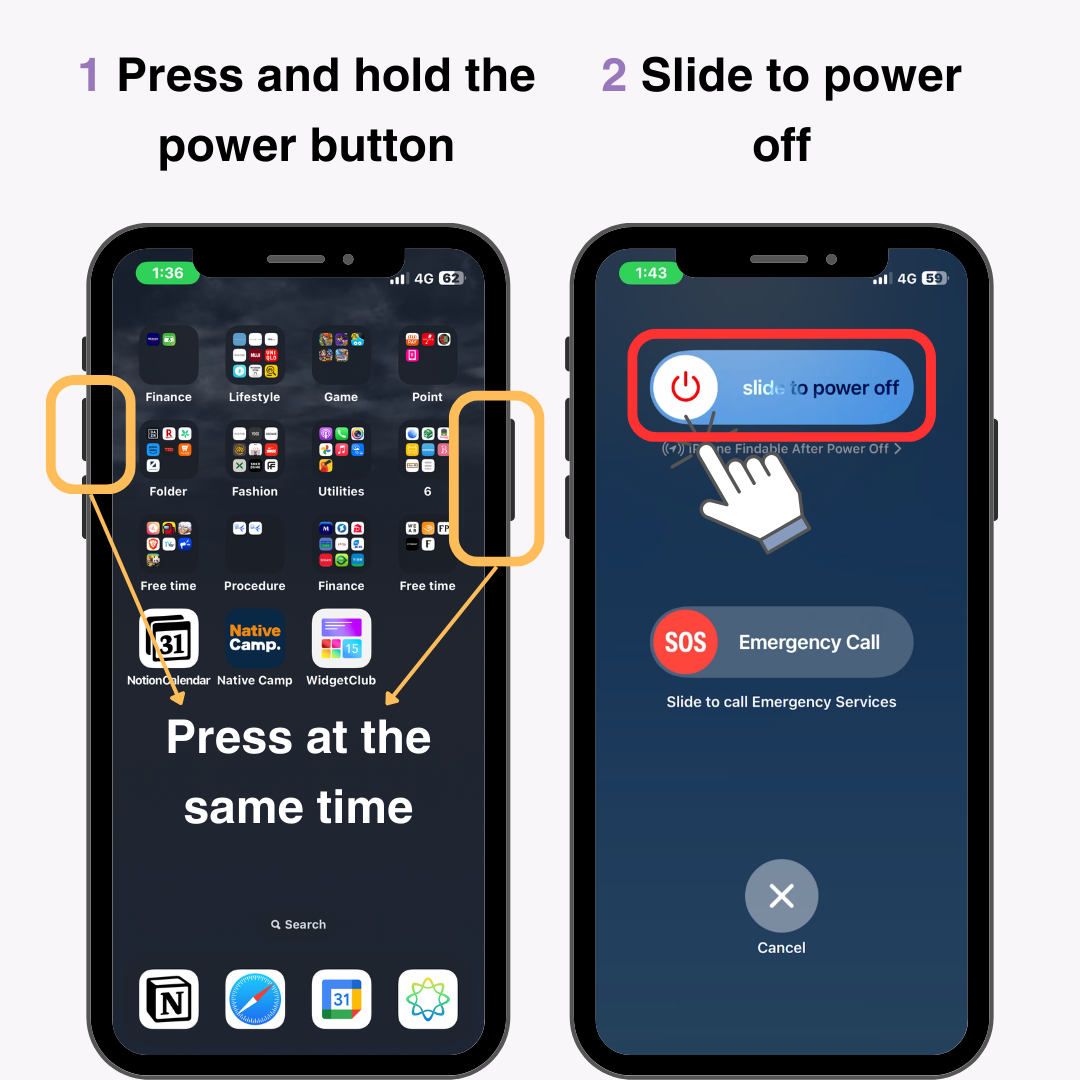
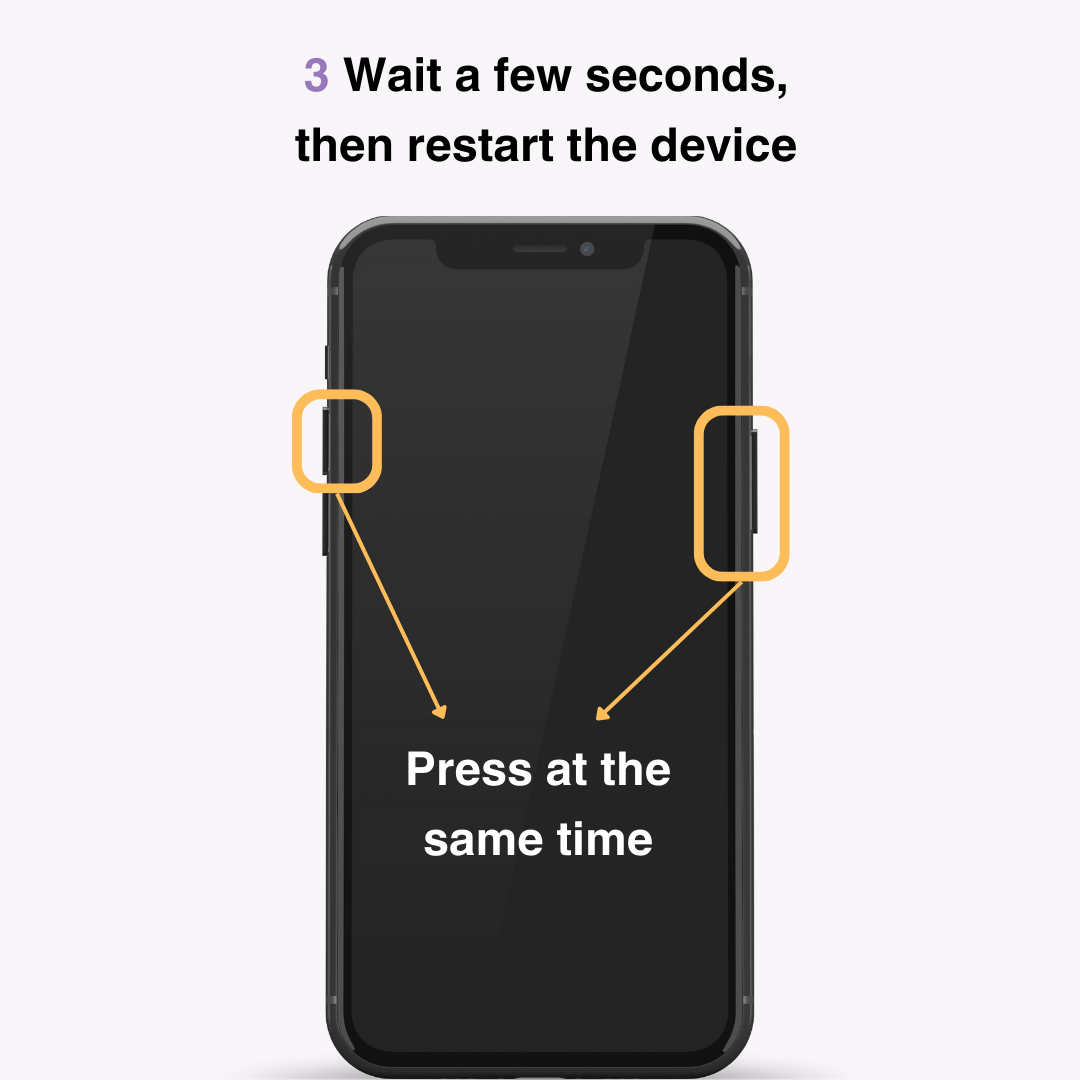
Yeniden başlattıktan sonra widget'ı tekrar eklemeyi deneyin.
"+" butonu veya "Düzenle" hala görünmüyorsa, aşağıdakileri kontrol edin:
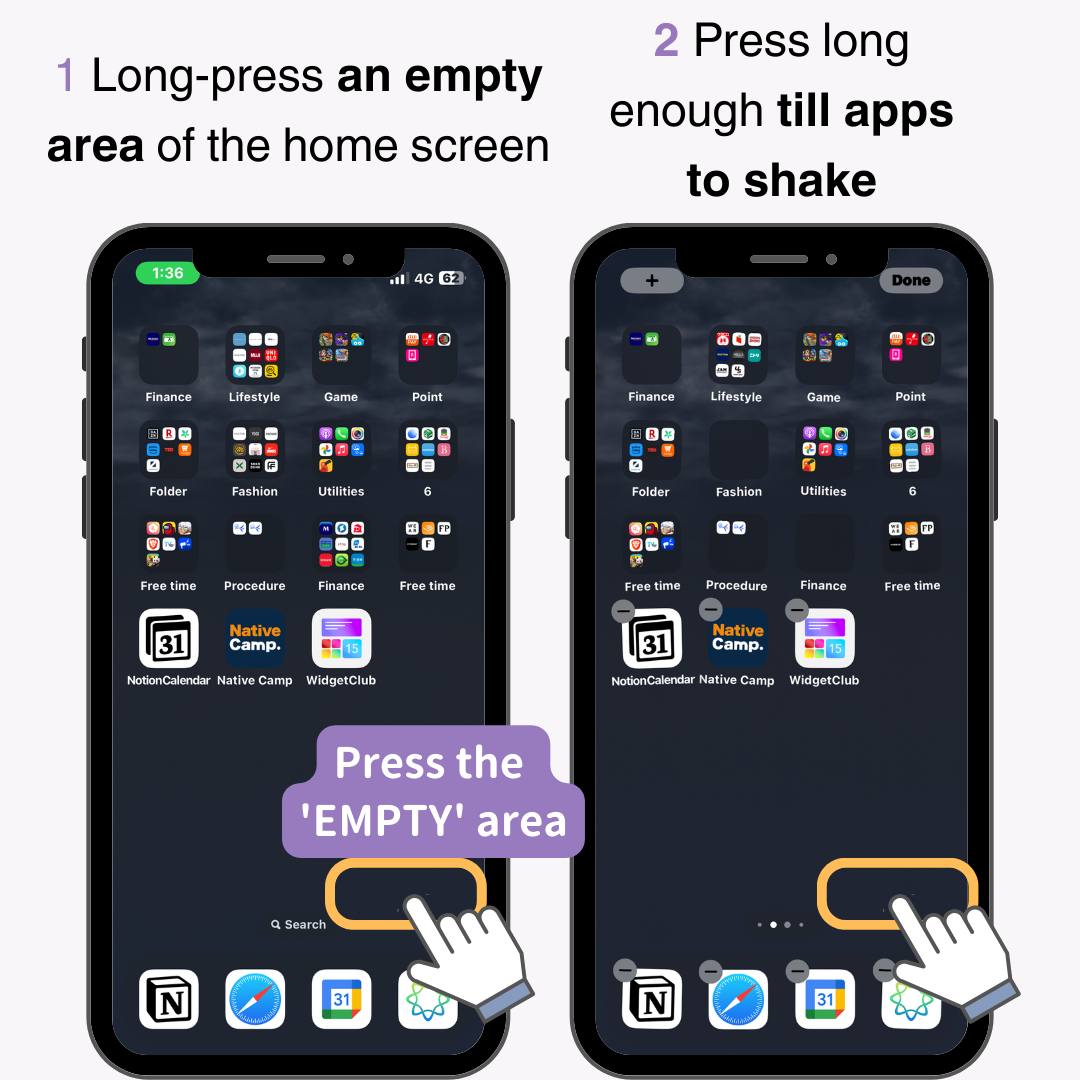
PayPay gibi belirli bir uygulamanın widget'ını ekleyemiyorsanız, bunun nedeni uygulamanın en son sürüme güncellenmemiş olması olabilir.
İlgili uygulamanın sayfasını açın ve son sürüme güncelleyin.
"Güncelle" yerine "Aç"ı görüyorsanız, uygulama zaten en son sürüme güncellenmiştir.
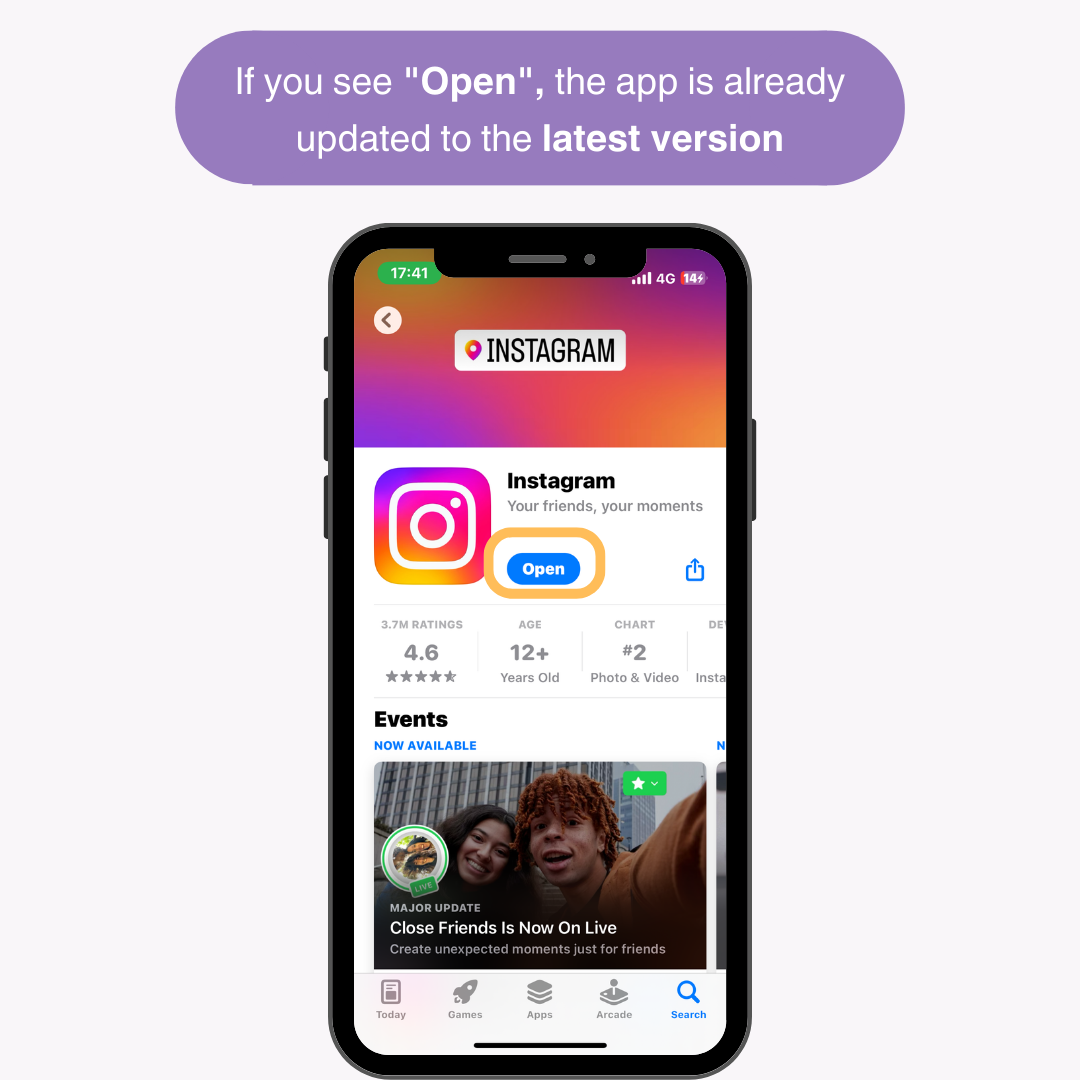
"İlk olarak iOS sürümünüzün güncel olup olmadığını kontrol edin" bölümündeki adımları izleyerek iPhone'unuzun en son iOS sürümünü çalıştırdığından emin olun.
Yukarıdakileri denedikten sonra hala widget ekleyemiyorsanız, widget ekleme sürecini gözden geçirin ve tekrar deneyin. Yöntem iOS 17 ve 18 arasında farklılık gösterir. ⚠️ iOS18 için widget'ların nasıl ekleneceği iOS17 👇 altında gösterilmiştir.
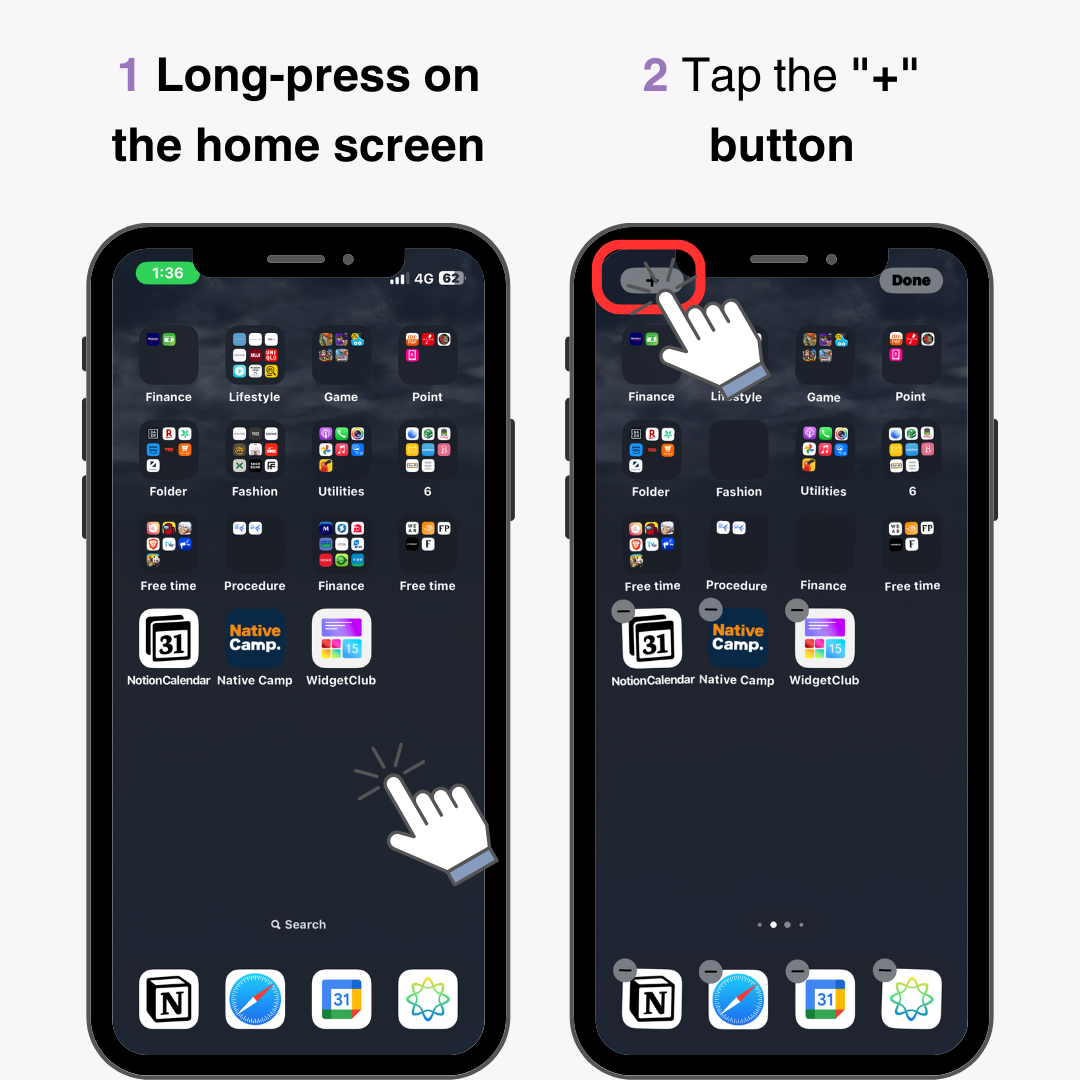
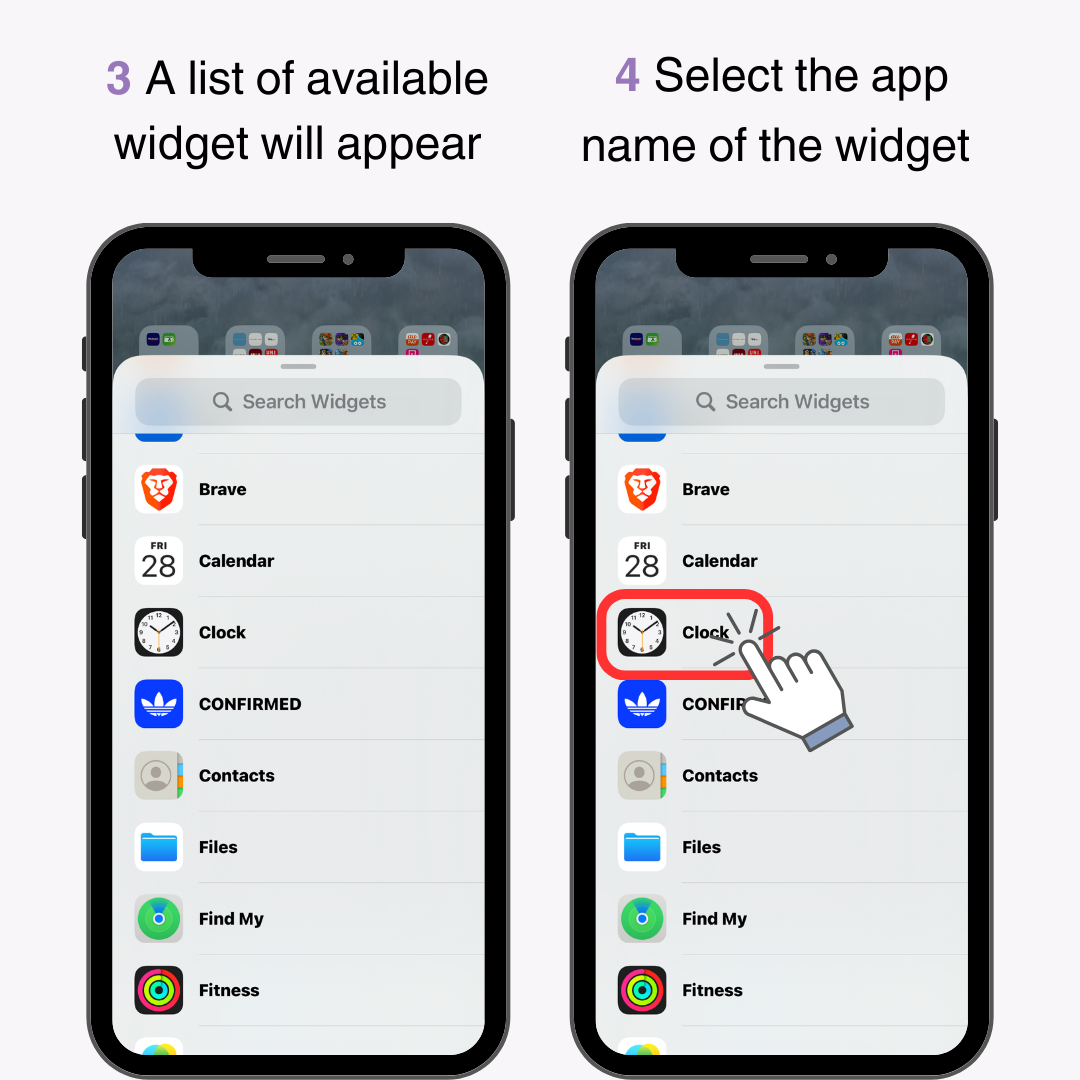
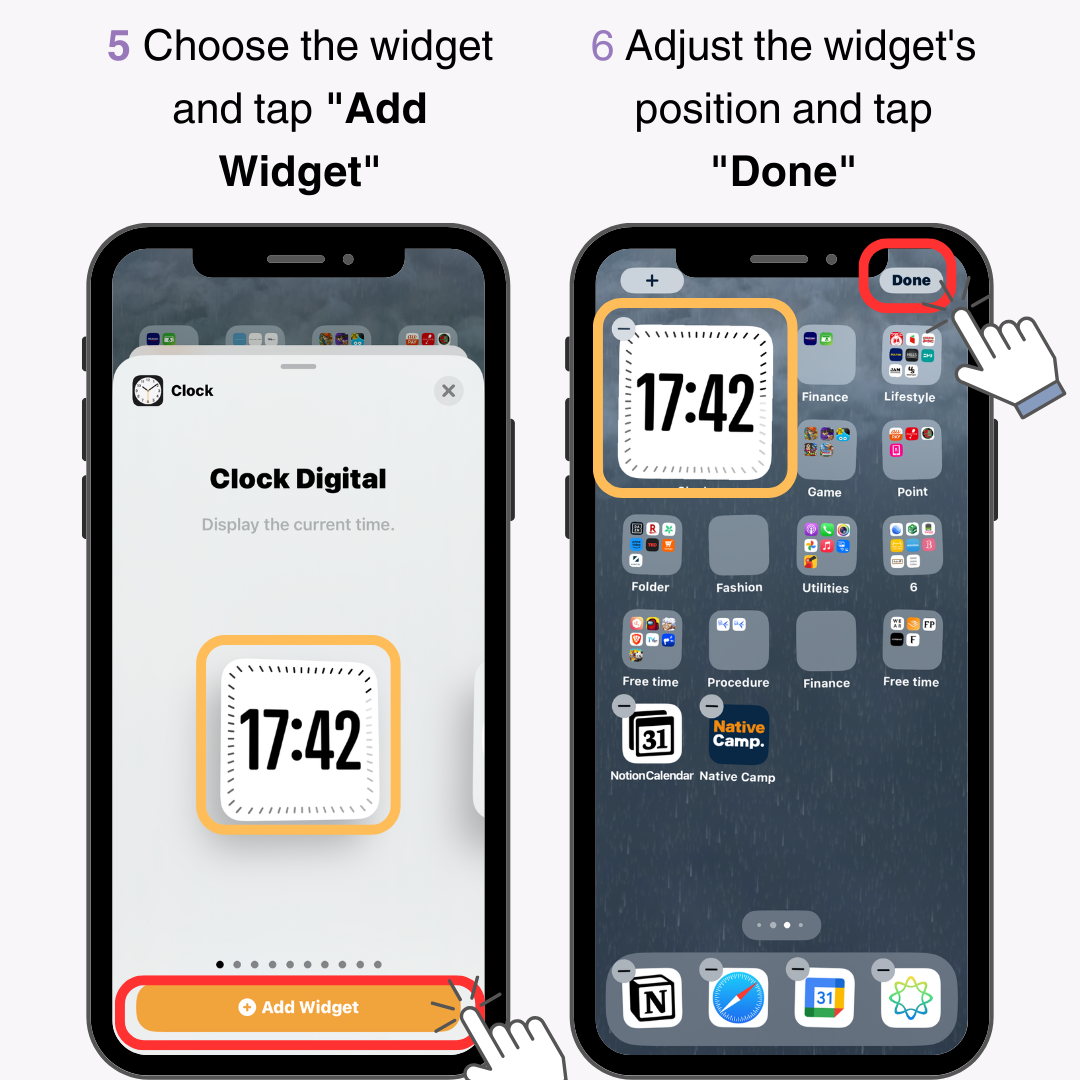
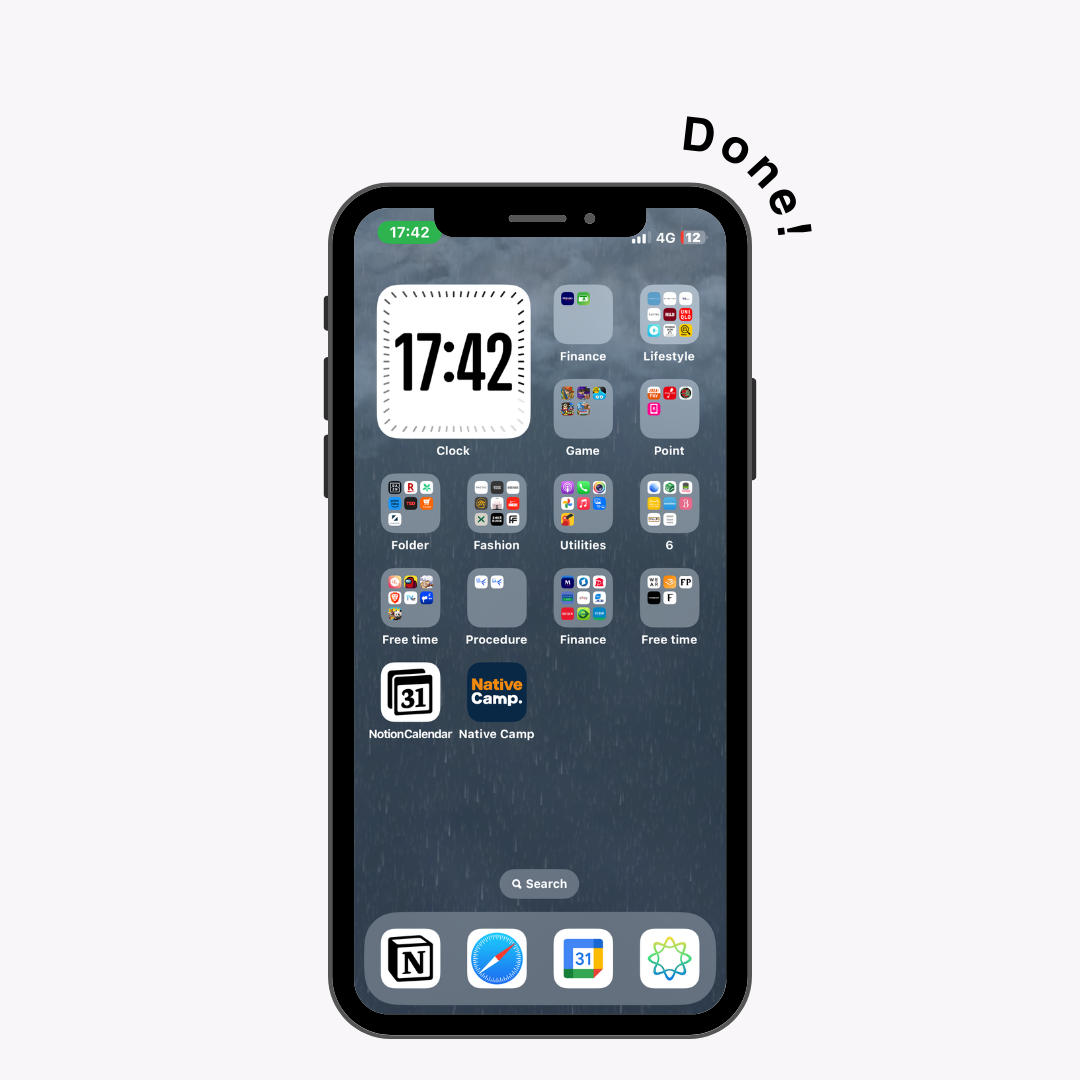
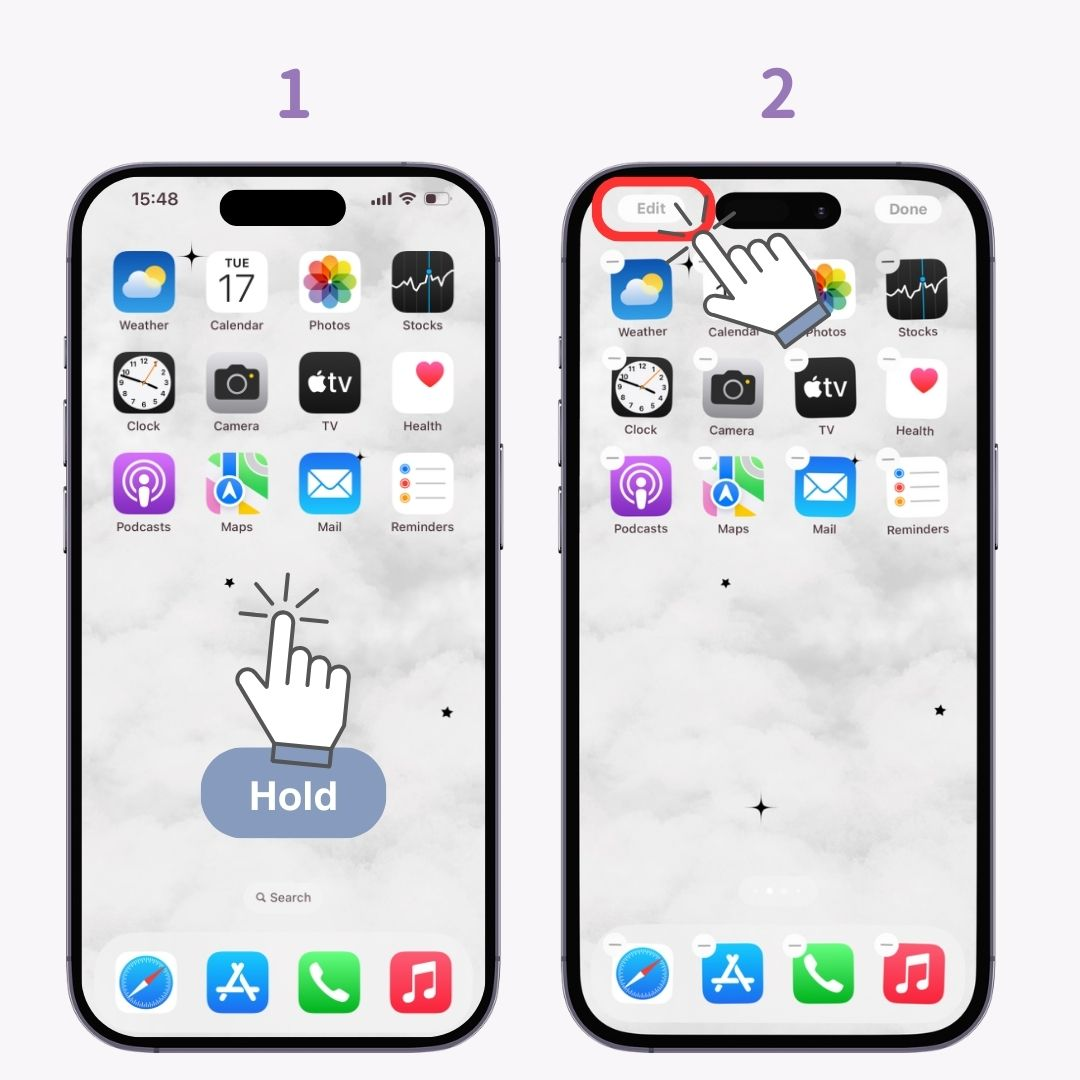
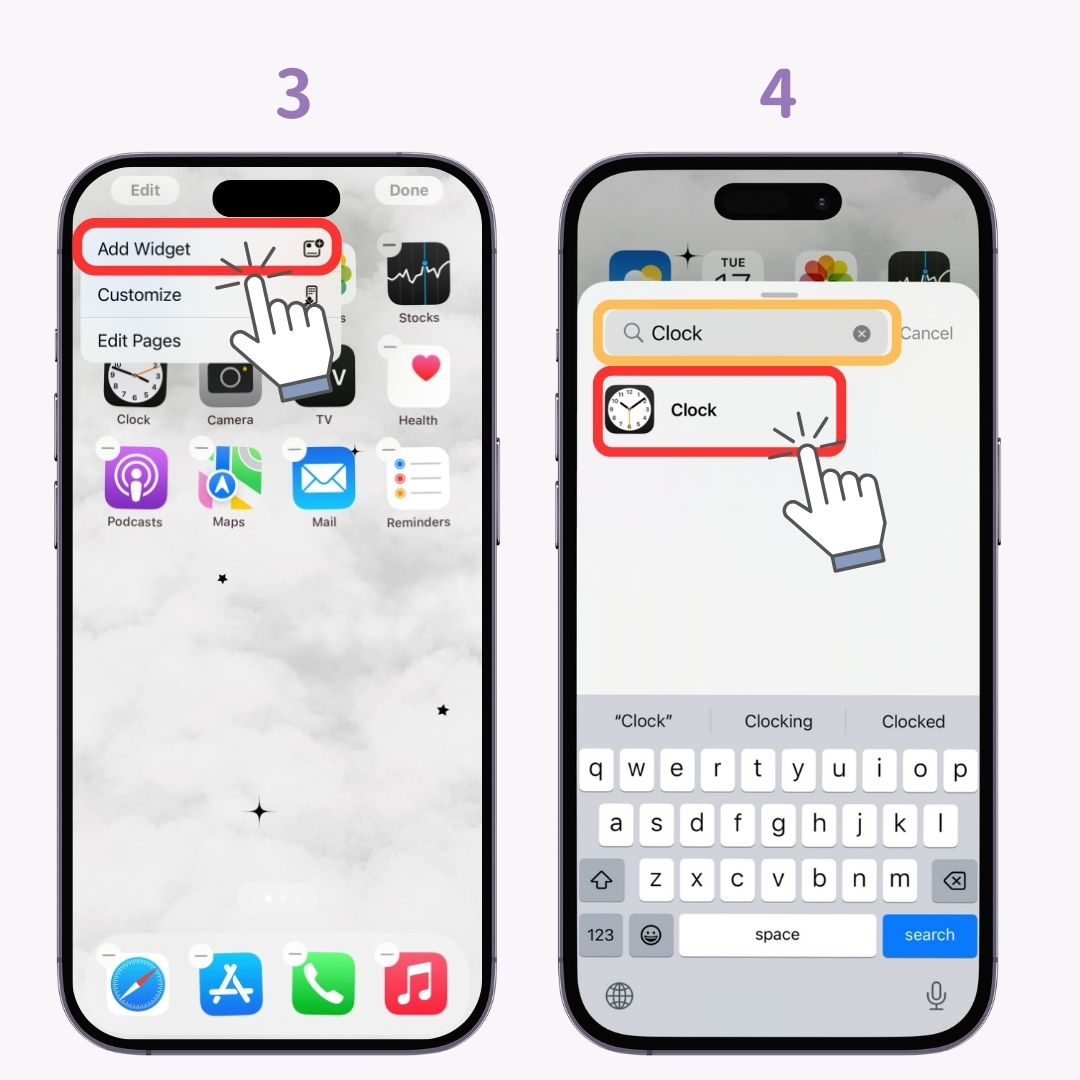
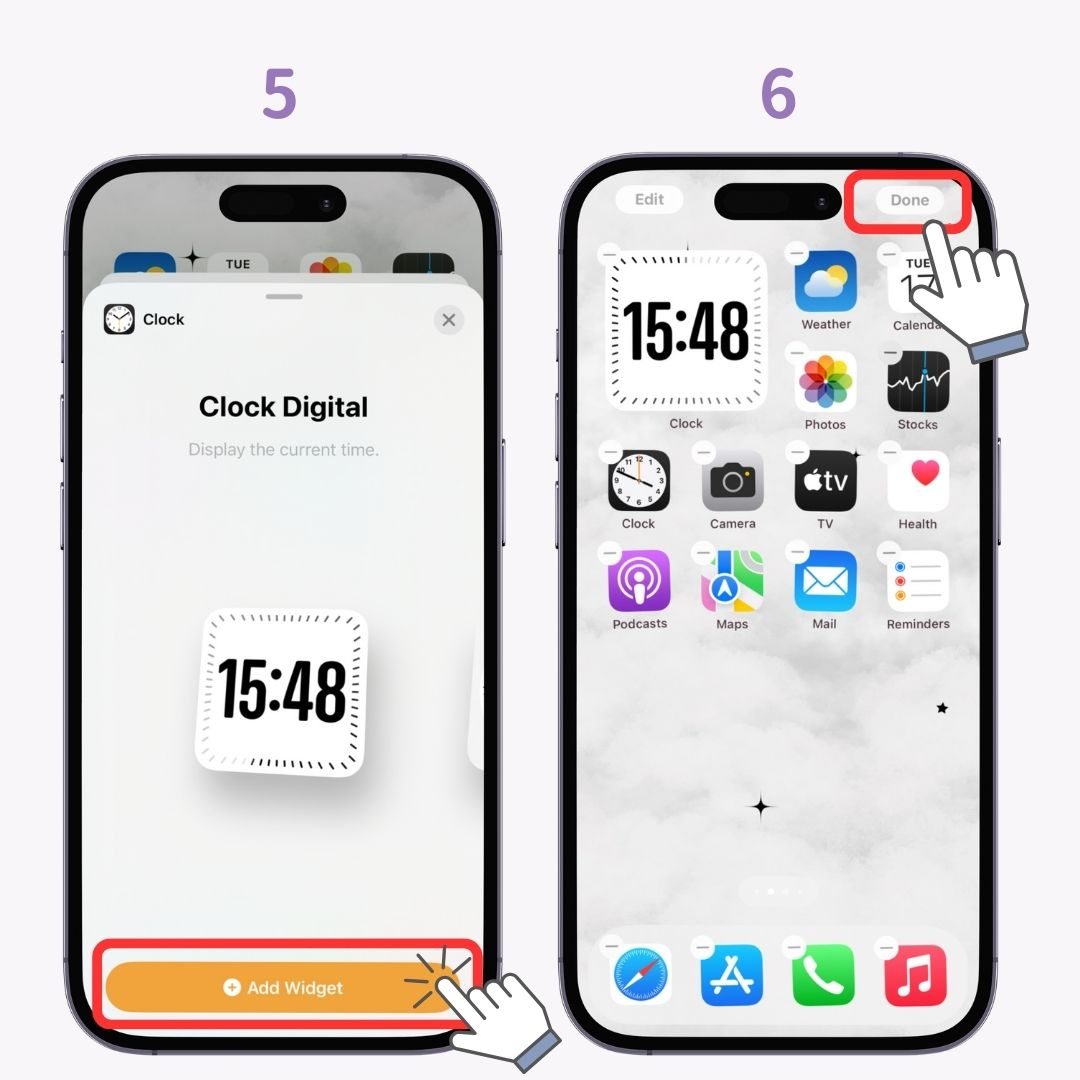
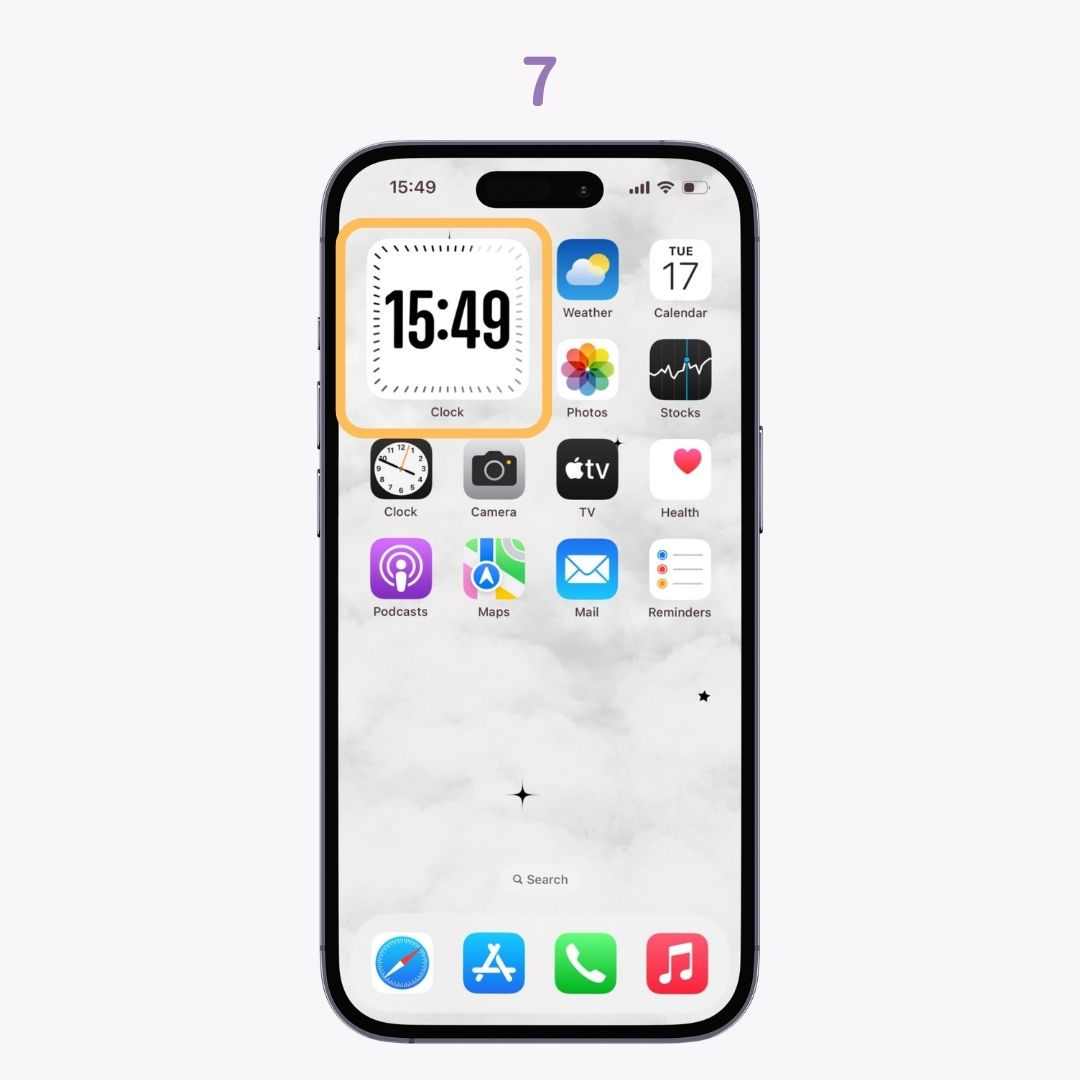
iPhone'unuza widget ekleyemiyorsanız, yazılımınızı güncellemeyi, cihazınızı yeniden başlatmayı, widget uyumluluğunu kontrol etmeyi ve ayarları gözden geçirmeyi deneyin.
Ana ekranınızı güzel widget'larla daha şık hale getirmek ister misiniz?
WidgetClub , widget'lar, duvar kağıtları ve uygulama simgeleri içeren çeşitli şık ana ekran şablonları sunar.
Favori fotoğraflarınızı widget olarak bile ayarlayabilirsiniz.
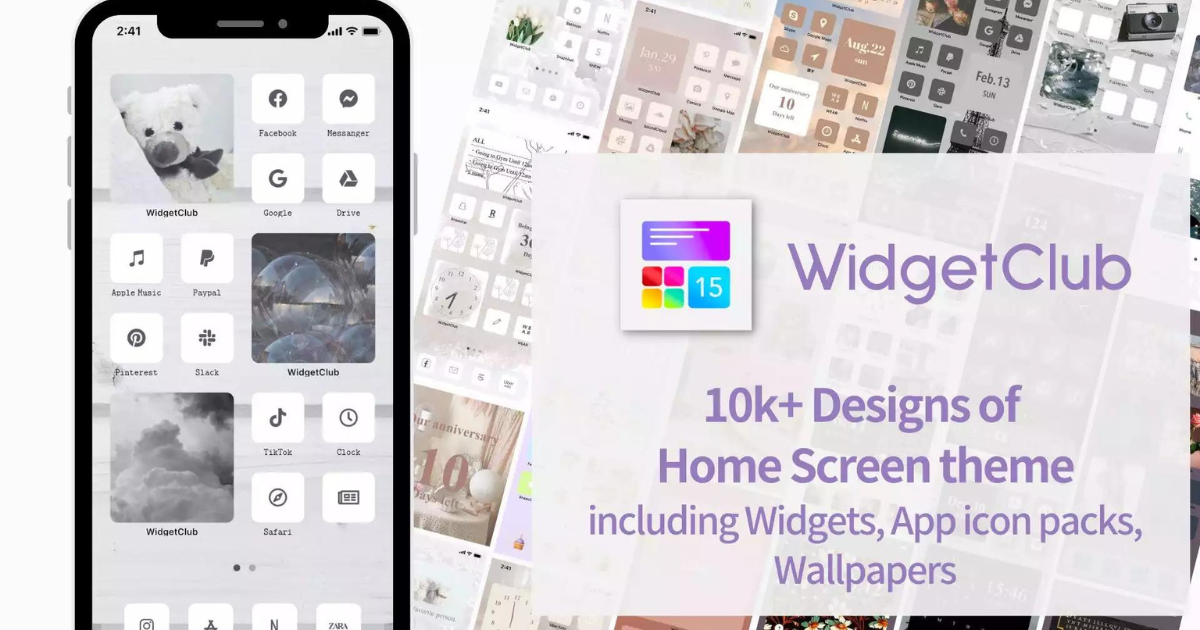
İlgili Makaleler