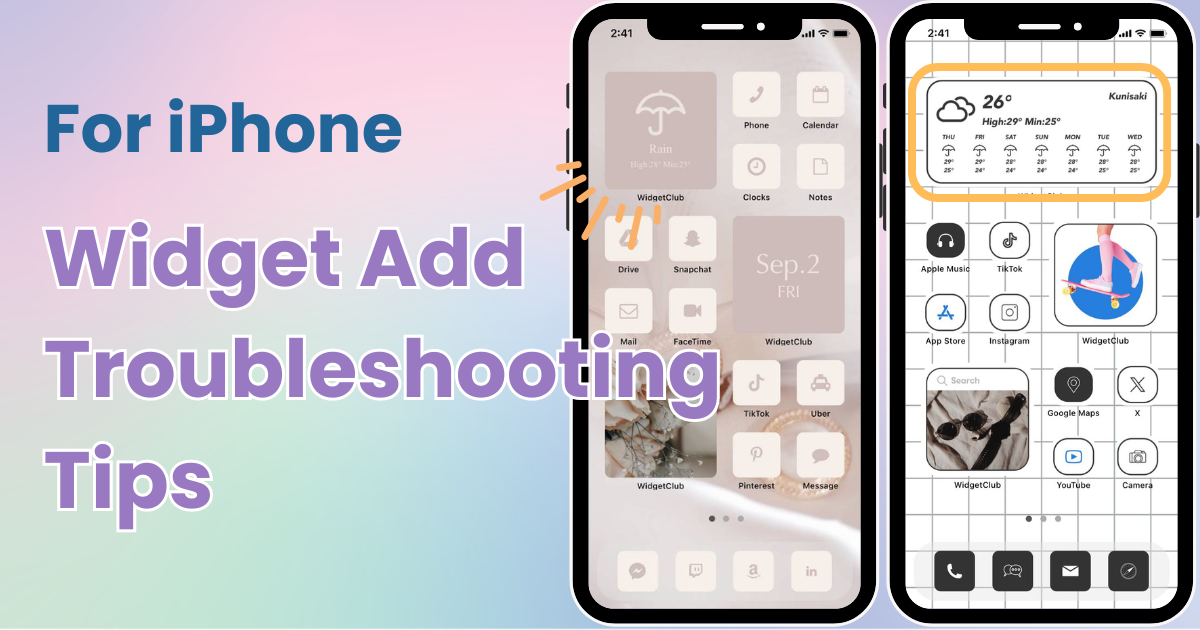
Inhaltsverzeichnis

Sie benötigen eine spezielle App, um Ihren Startbildschirm stilvoll anzupassen! Dies ist die endgültige Version der Anzieh-App, die alle Anziehmaterialien enthält!
Wenn Sie auf Ihrem iPhonekeine Widgets hinzufügen können , kann das mehrere Ursachen haben und Sie müssen verschiedene Dinge überprüfen. In diesem Handbuch werden alle möglichen Gründe erläutert und spezifische Lösungen für den Fall bereitgestellt, dass sich keine Widgets hinzufügen lassen.
Widgets sind auf Geräten mit iOS 14 oder höher verfügbar. Um die neuesten Widgets verwenden zu können, müssen Sie außerdem sicherstellen, dass Ihre iOS-Version auf dem neuesten Stand ist.
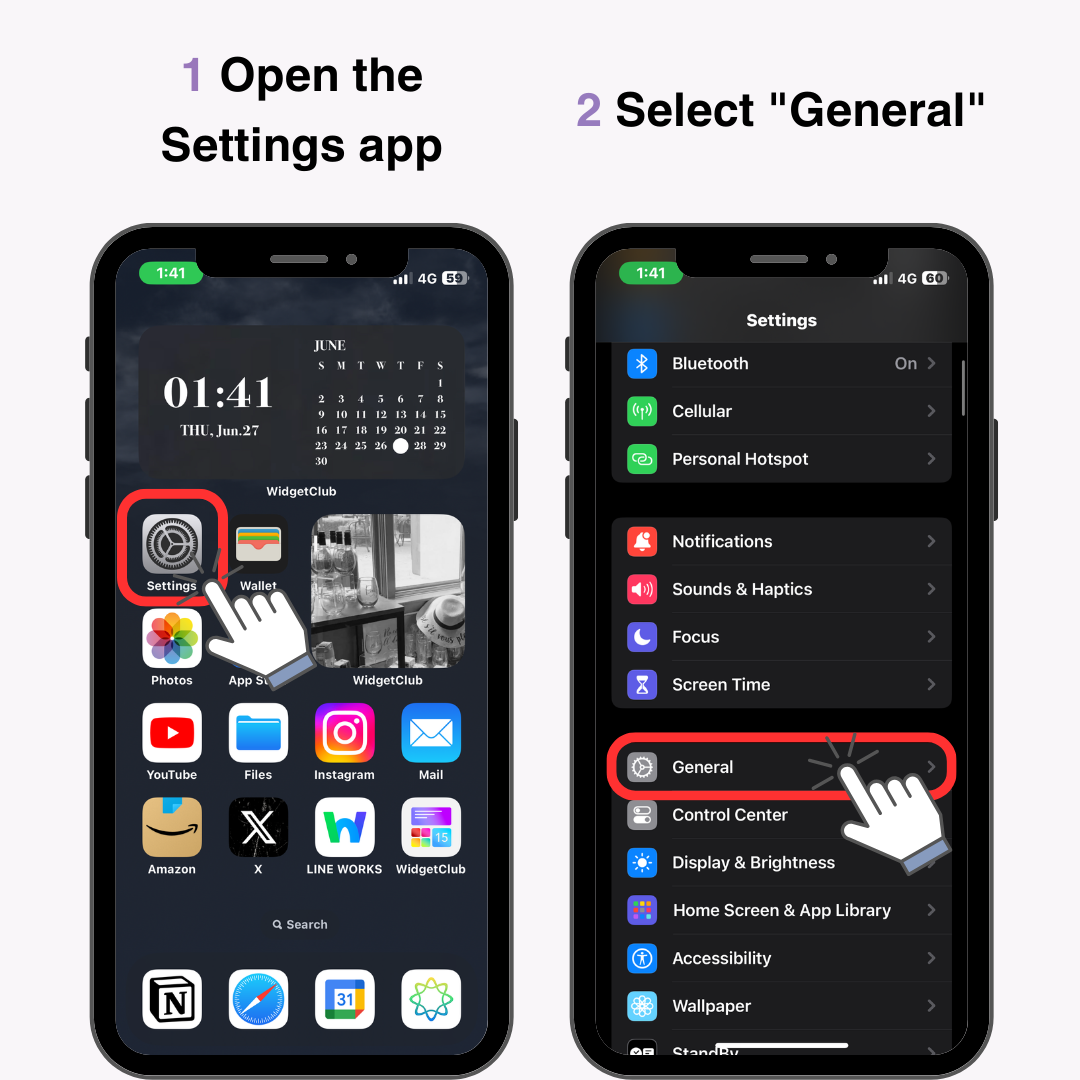
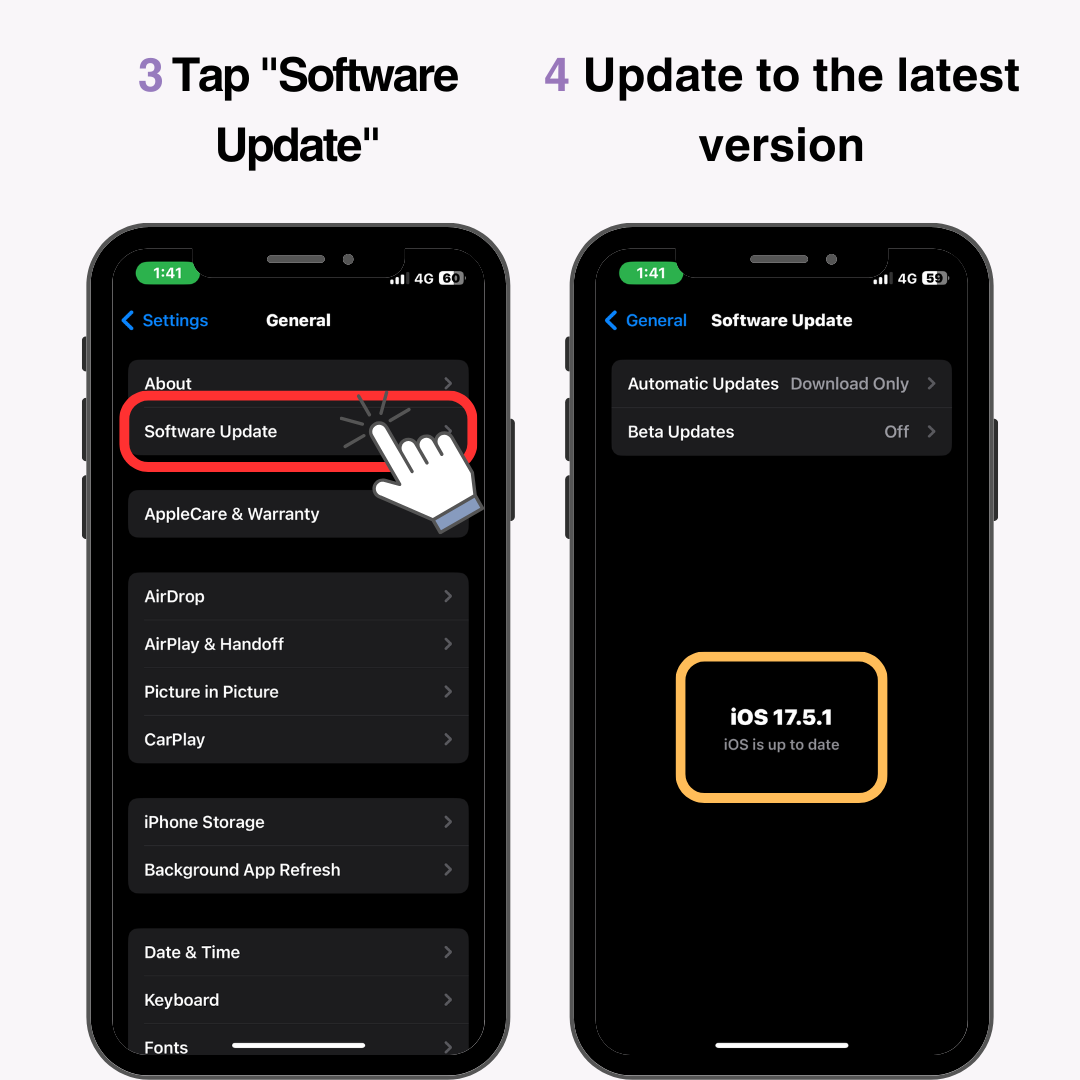
Wenn ein Update verfügbar ist, tippen Sie auf „Herunterladen und installieren“, um auf die neueste iOS-Version zu aktualisieren.
Wenn dein Gerät durch das Update nicht auf iOS 14 oder höher kommt, verwendest du möglicherweise ein älteres Gerät, das nicht mit der Widget-Funktion kompatibel ist. In diesem Fall musst du auf das Hinzufügen von Widgets verzichten 😢
Wenn Ihre iOS-Version auf dem neuesten Stand ist, Sie jedoch mit folgenden Problemen konfrontiert sind:
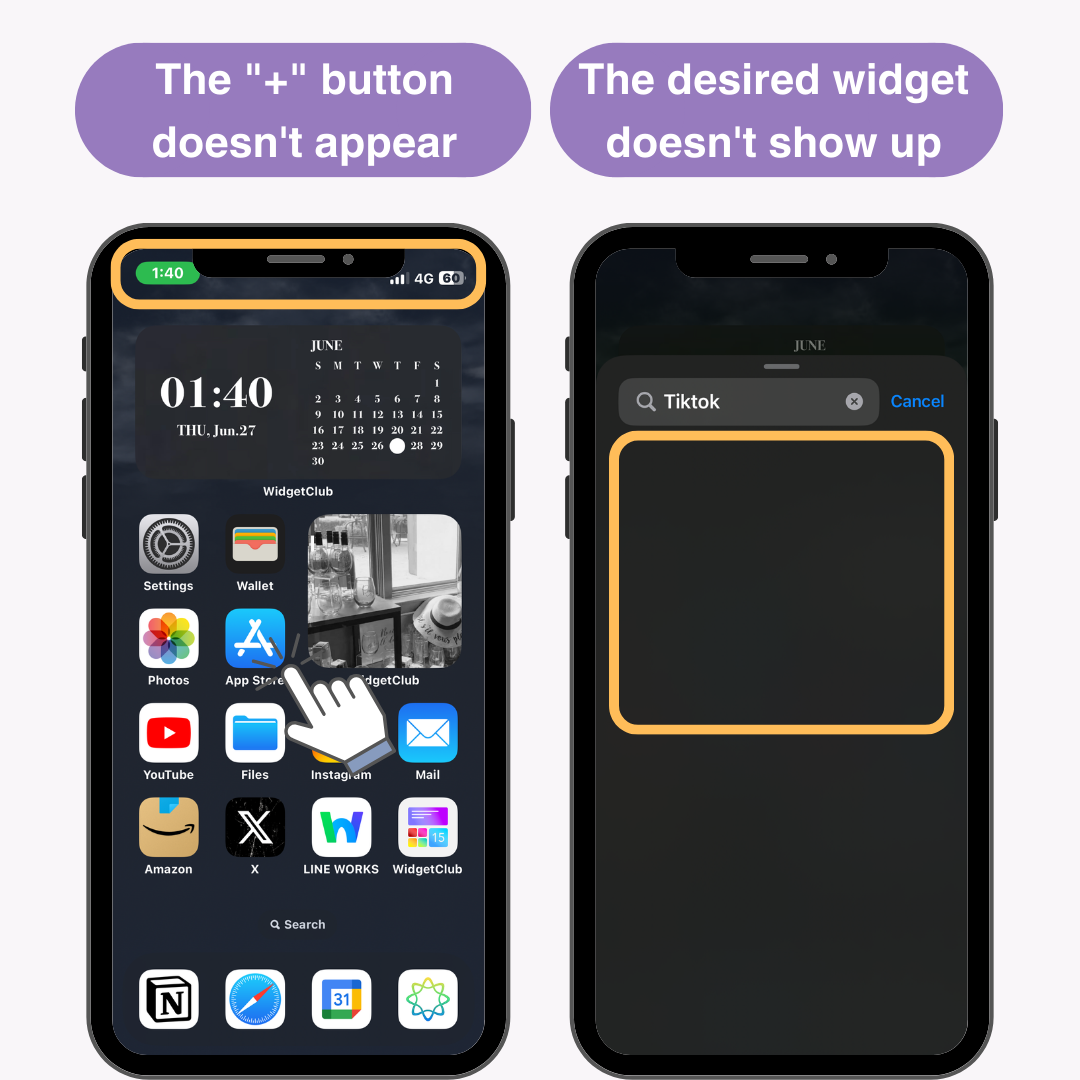
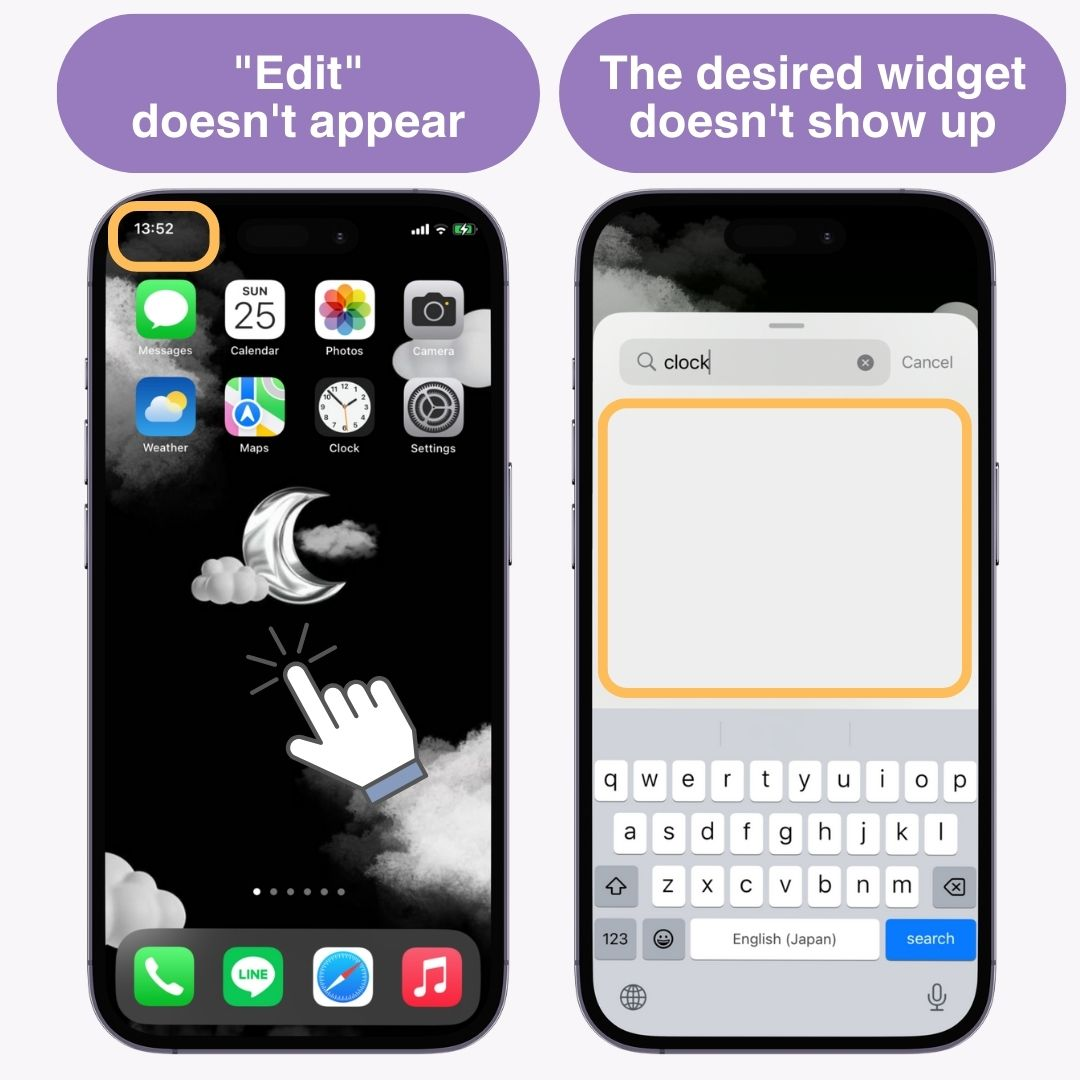
Ein Neustart Ihres iPhones kann diese Fehler beheben.
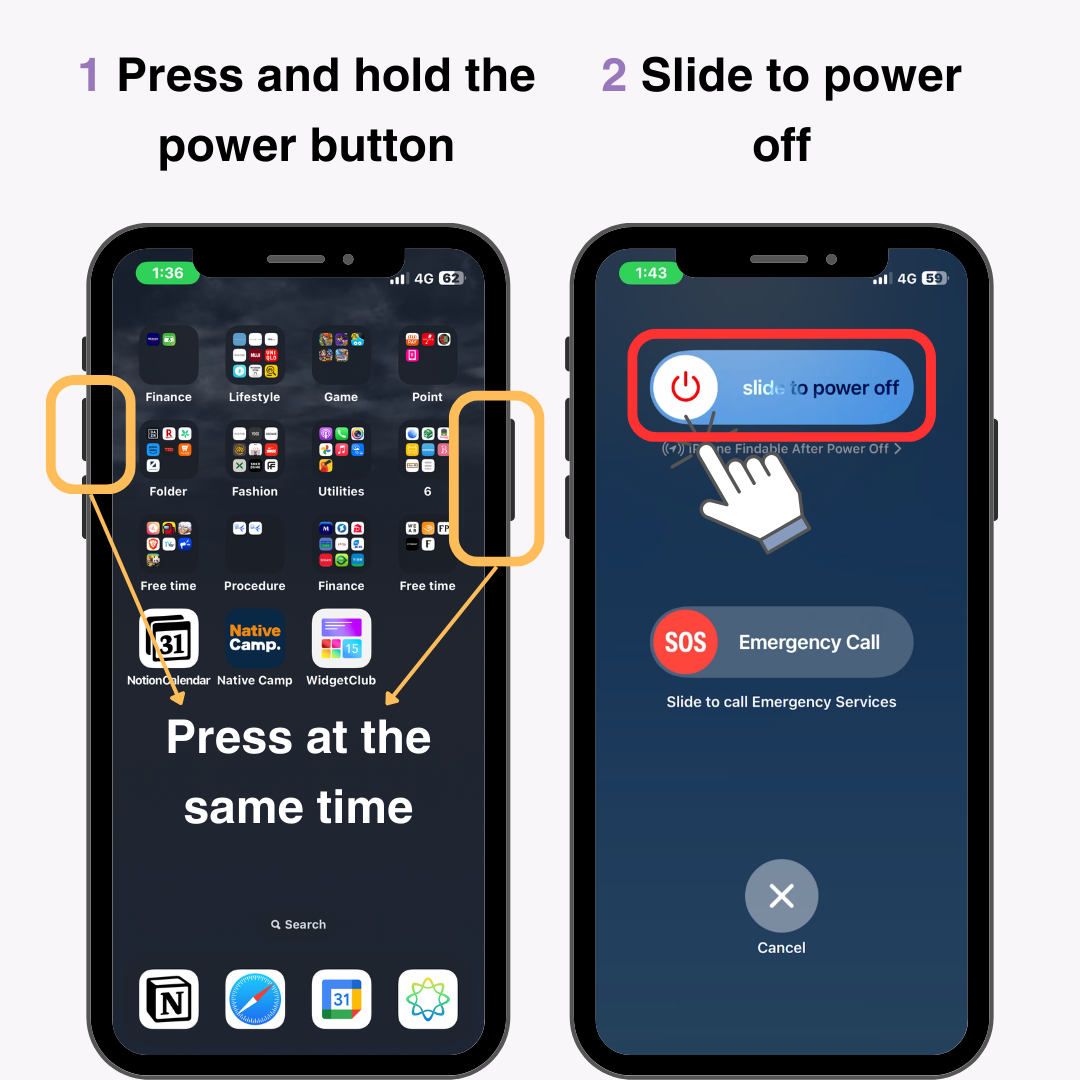
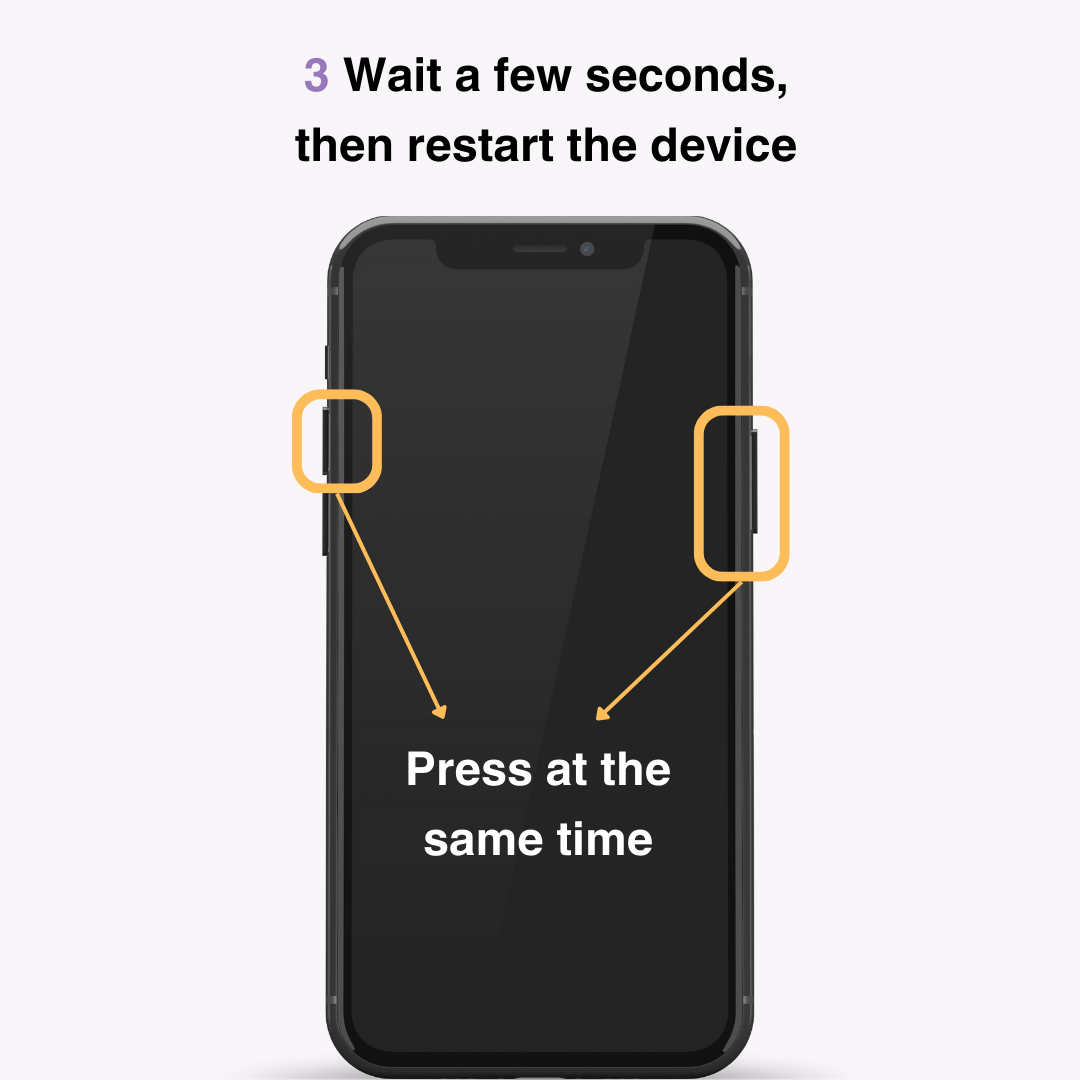
Versuchen Sie nach dem Neustart erneut, das Widget hinzuzufügen.
Wenn die Schaltfläche „+“ oder „Bearbeiten“ weiterhin nicht angezeigt wird, überprüfen Sie Folgendes:
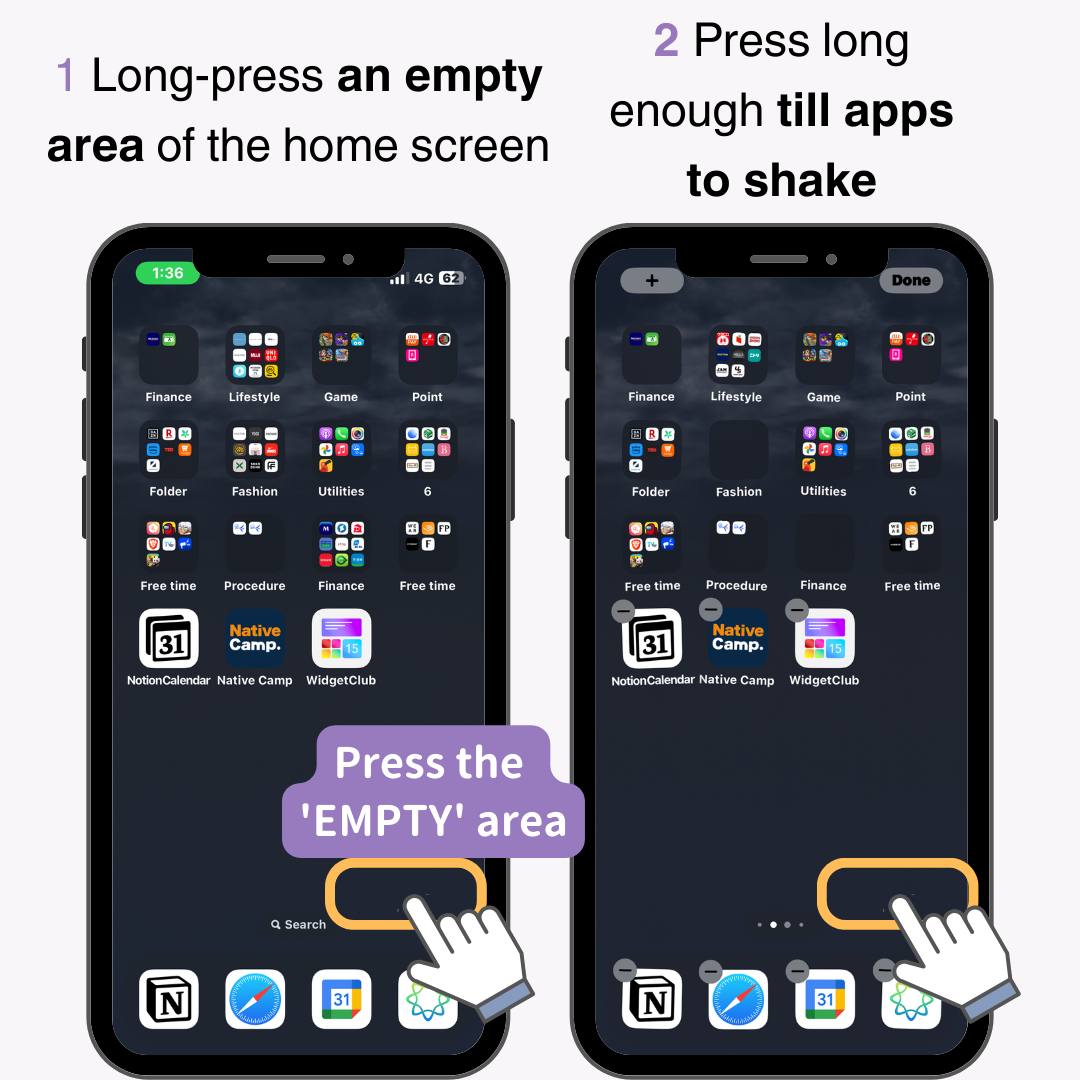
Wenn Sie das Widget einer bestimmten App (z. B. PayPay) nicht hinzufügen können, liegt dies möglicherweise daran, dass die App nicht auf die neueste Version aktualisiert ist.
Öffnen Sie die Seite der entsprechenden App und aktualisieren Sie auf die neueste Version.
Wenn statt „Aktualisieren“ „Öffnen“ steht, ist die App bereits auf die neueste Version aktualisiert.
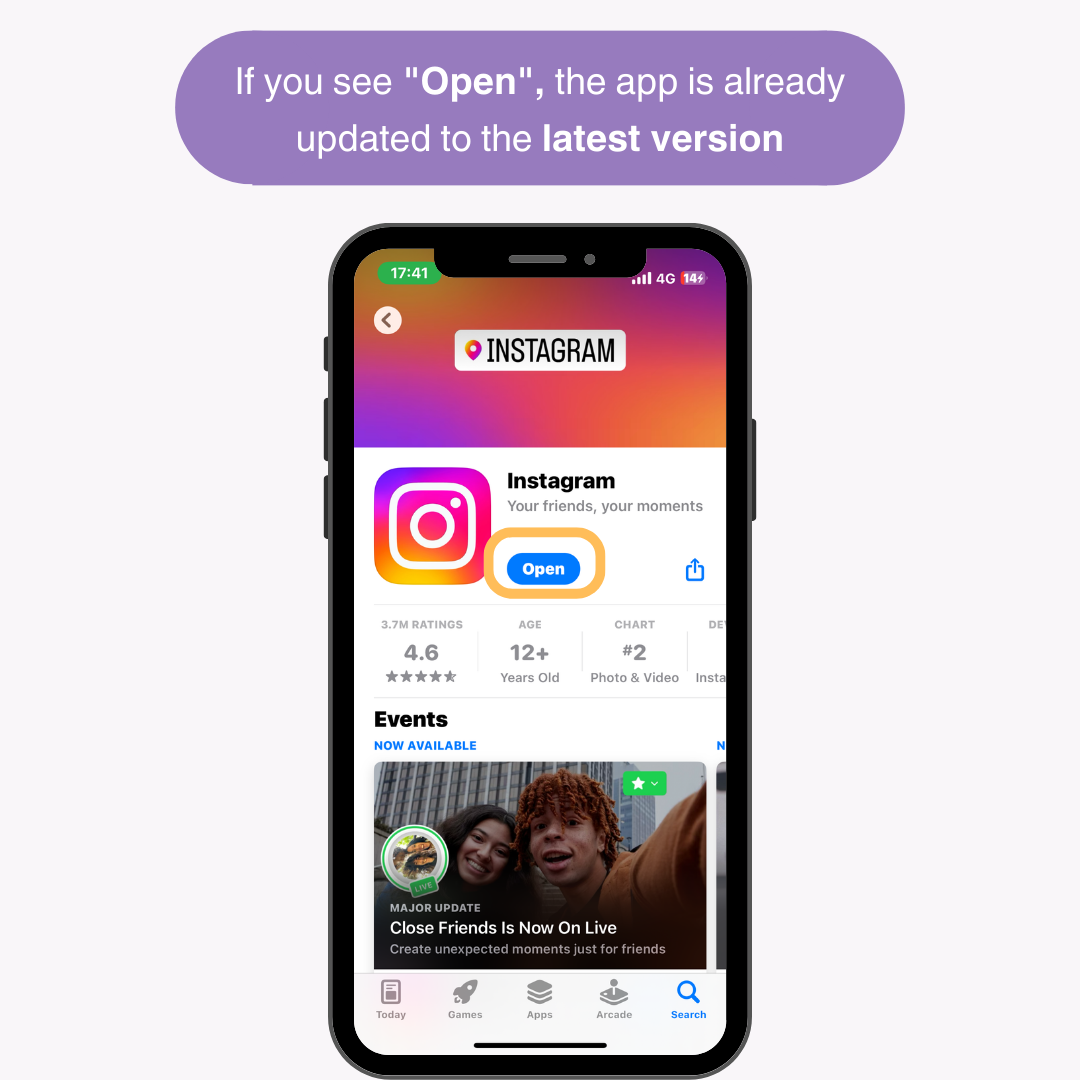
Stellen Sie sicher, dass auf Ihrem iPhone die neueste iOS-Version ausgeführt wird, indem Sie die Schritte im Abschnitt „Überprüfen Sie zunächst, ob Ihre iOS-Version auf dem neuesten Stand ist“ ausführen.
Wenn Sie nach dem Ausprobieren der oben genannten Schritte immer noch keine Widgets hinzufügen können, überprüfen Sie den Vorgang zum Hinzufügen von Widgets und versuchen Sie es erneut. Die Methode unterscheidet sich zwischen iOS 17 und 18. ⚠️ Wie Sie Widgets für iOS18 hinzufügen, wird unter iOS17 👇 gezeigt.
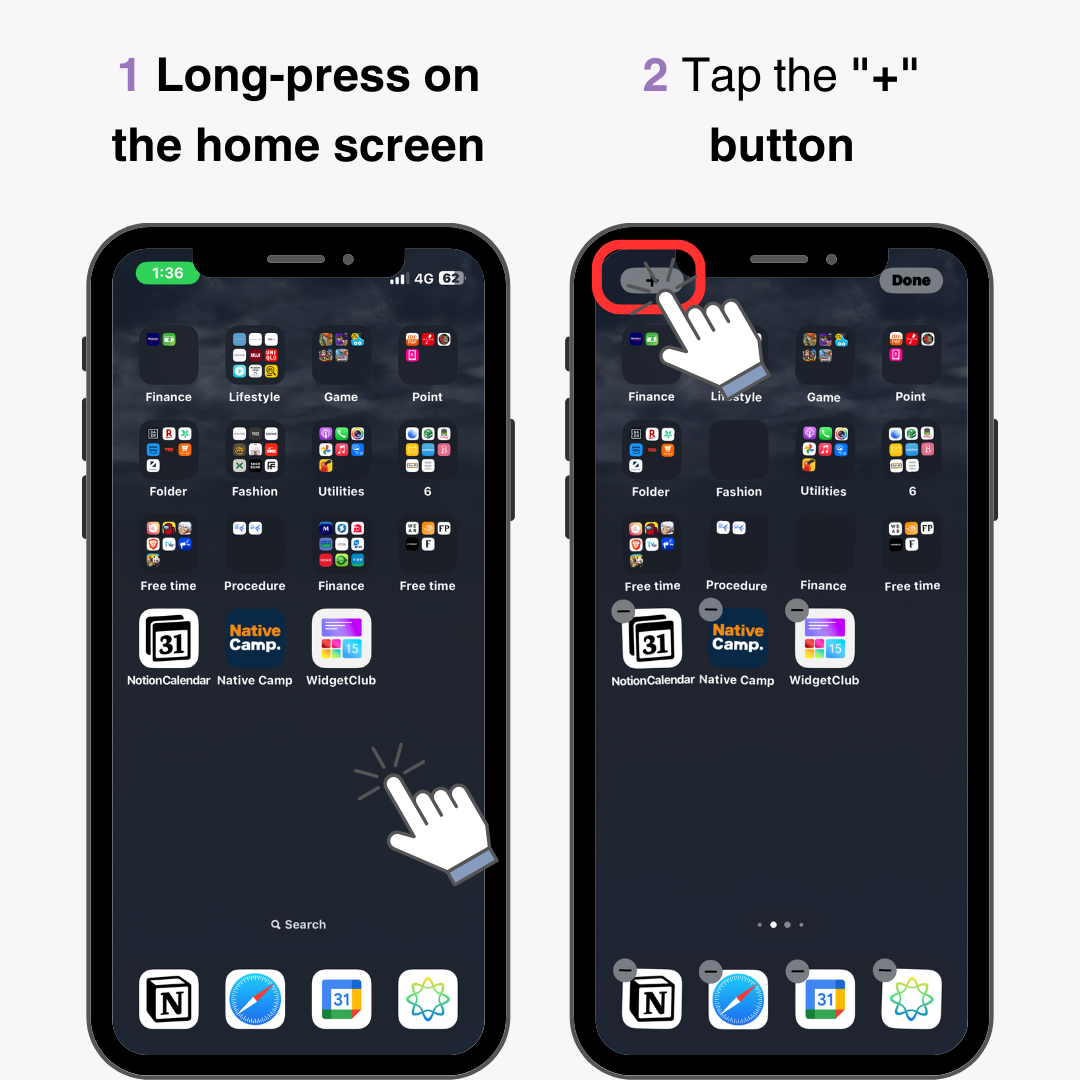
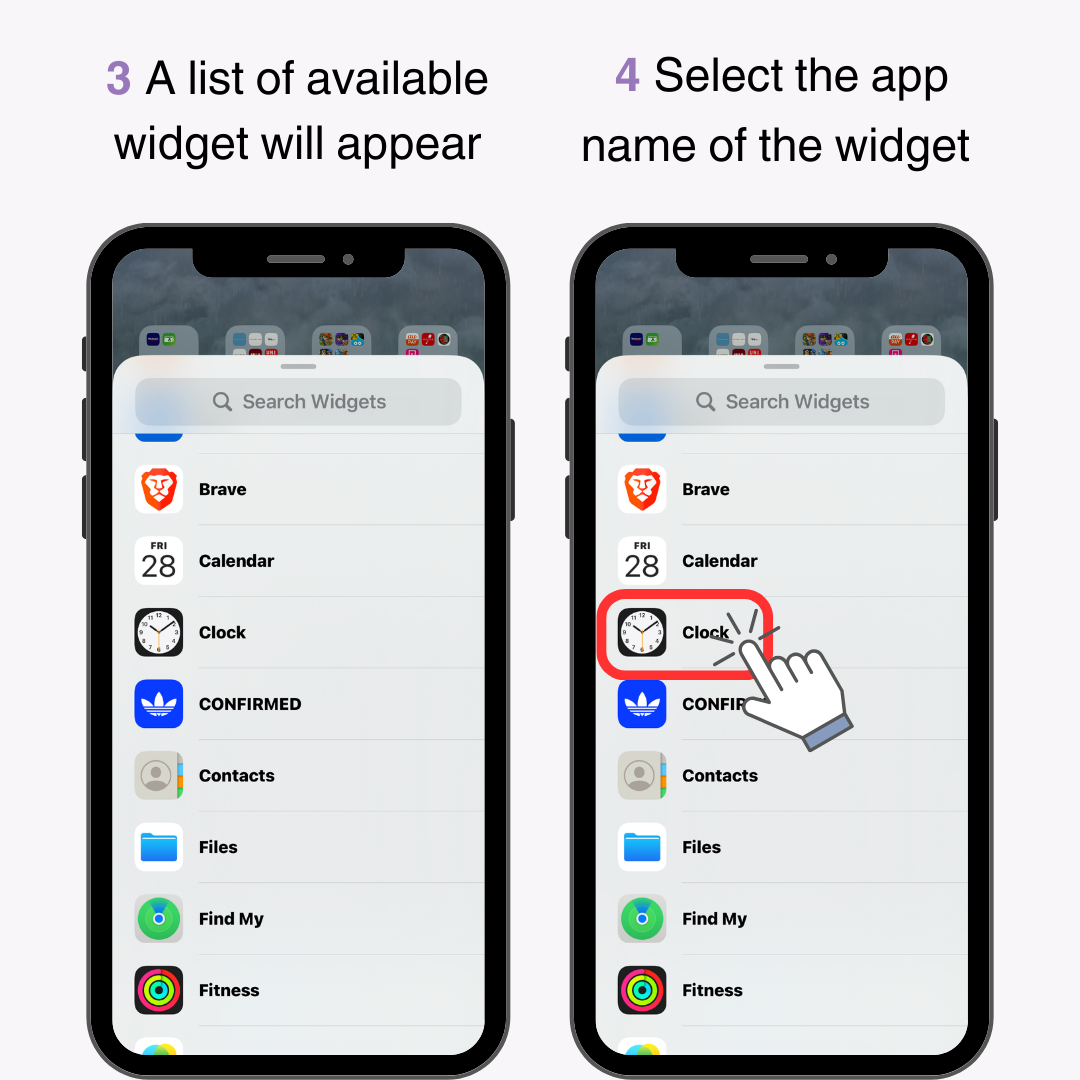
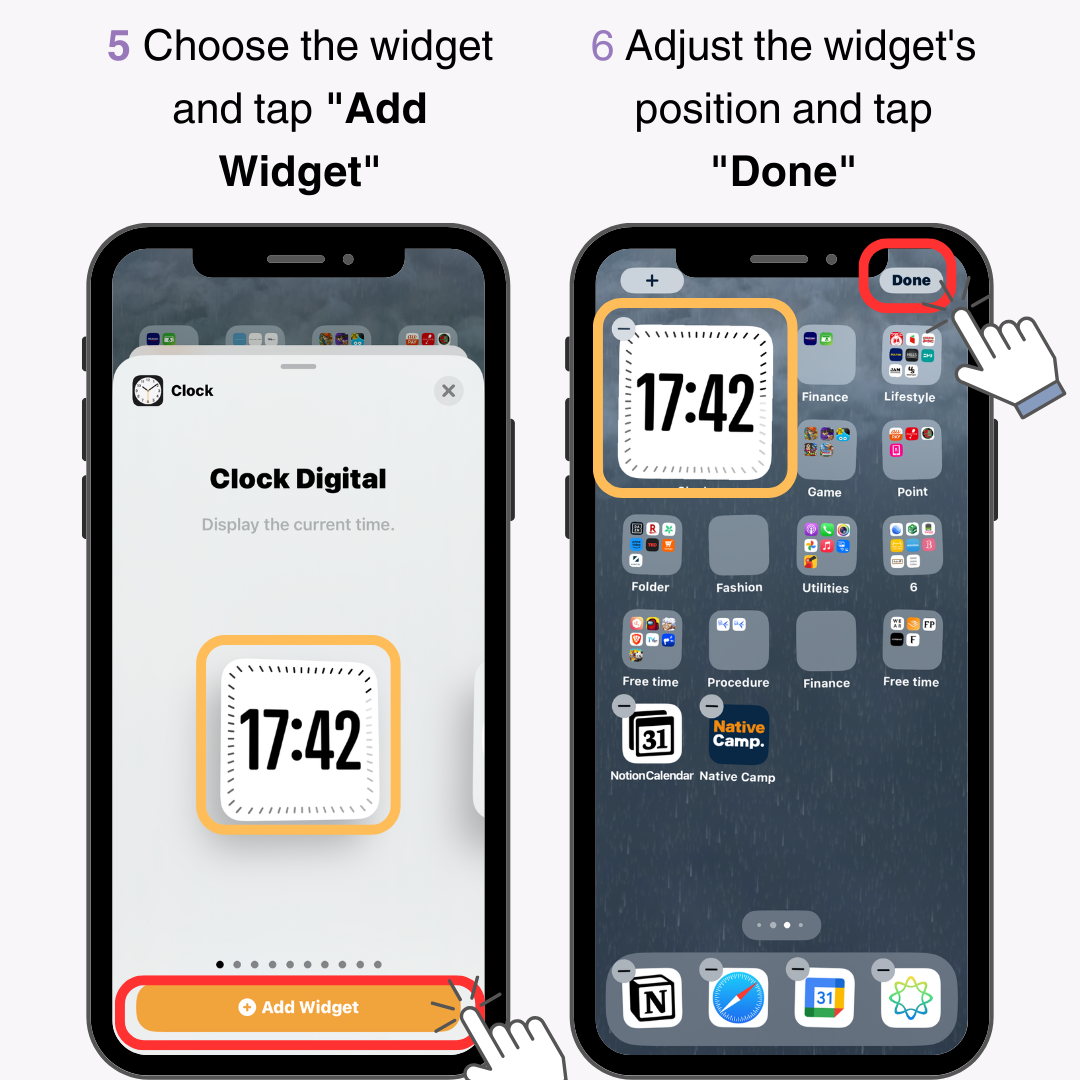
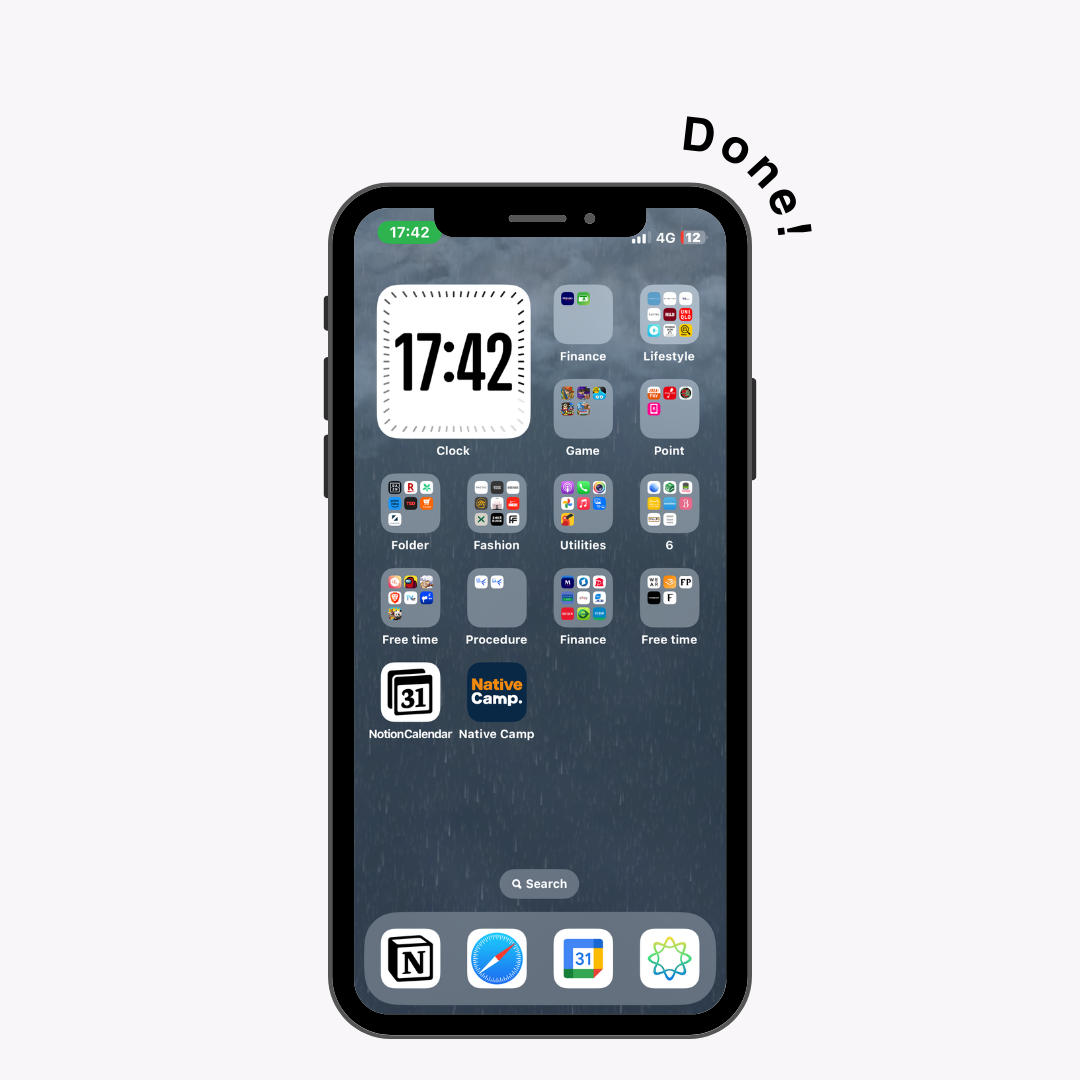
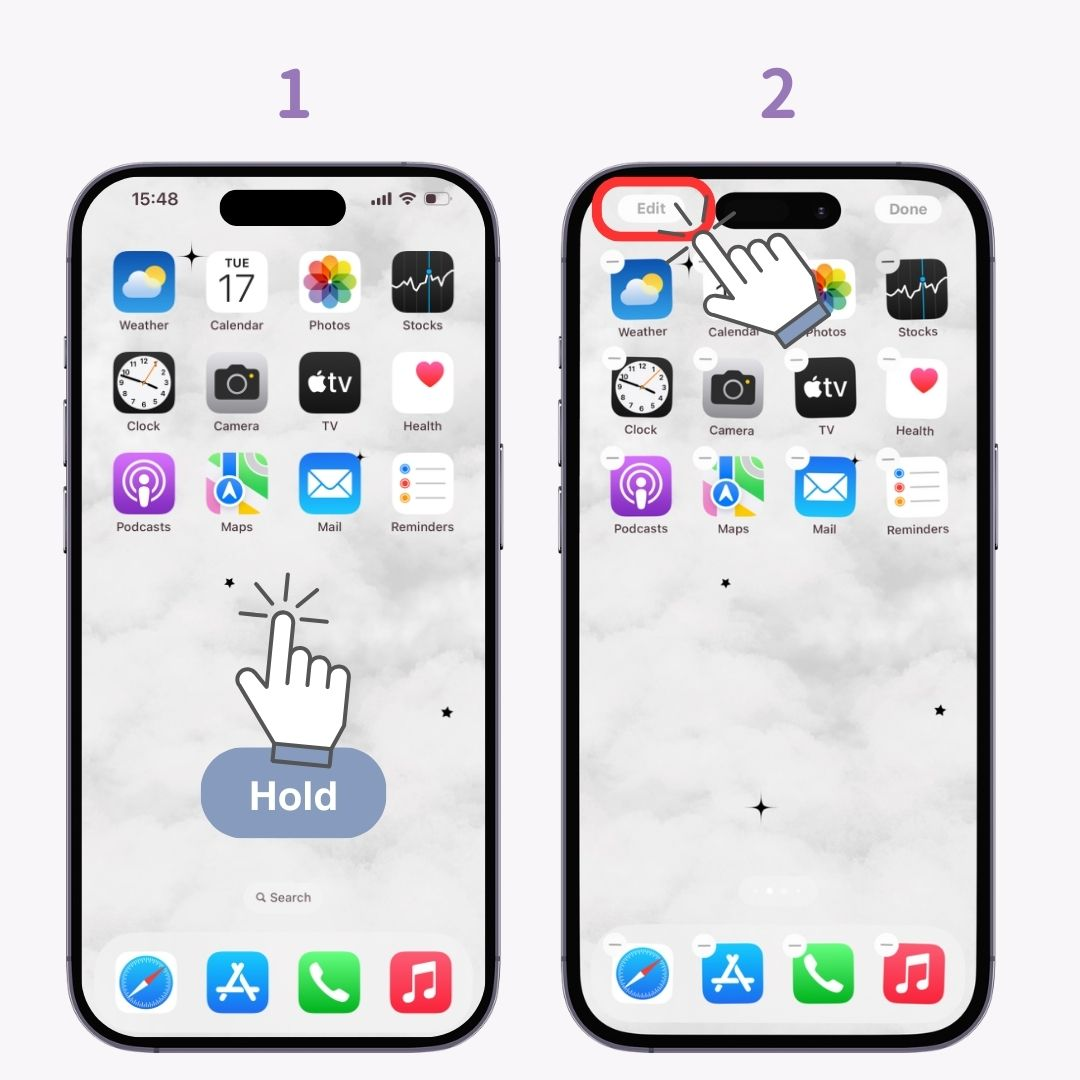
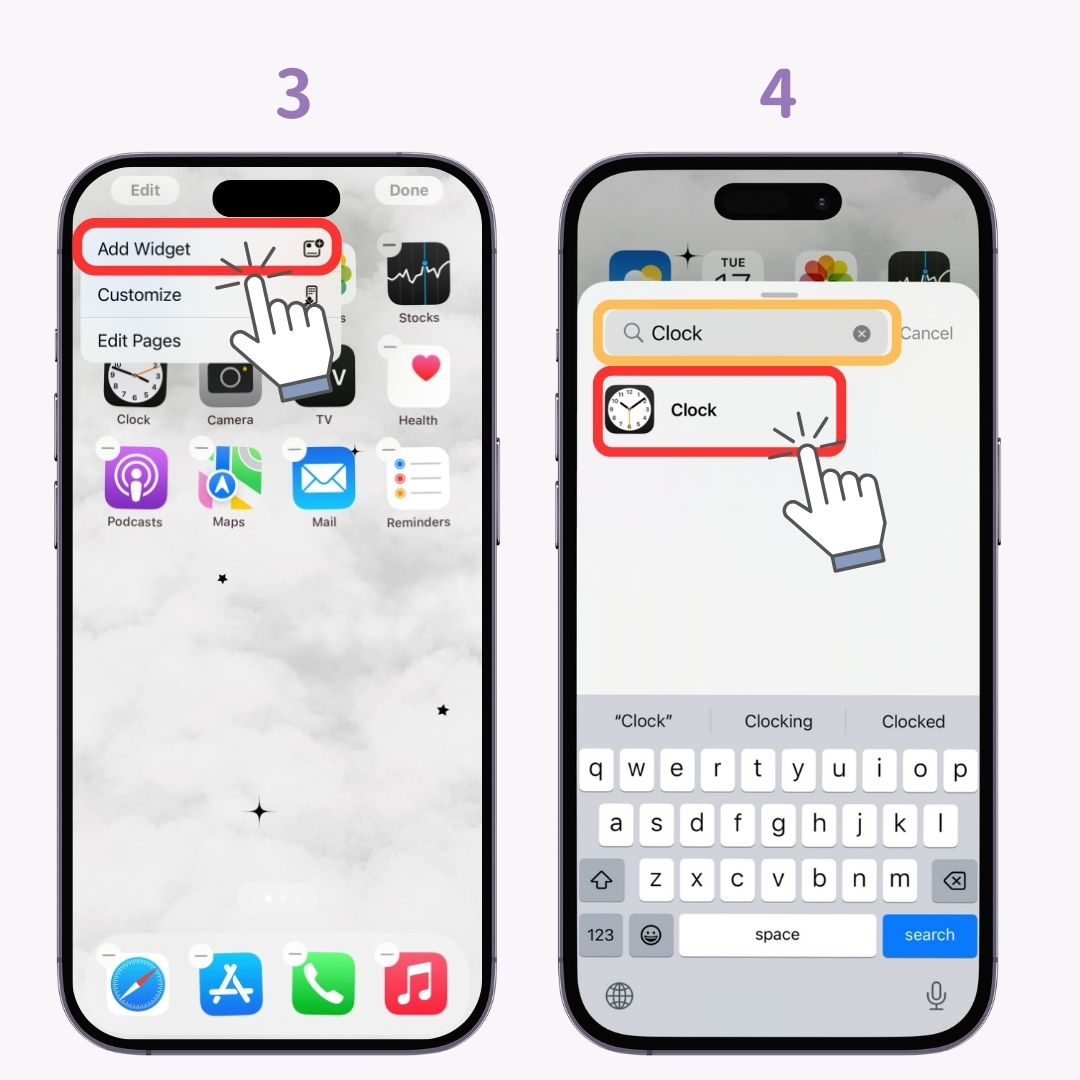
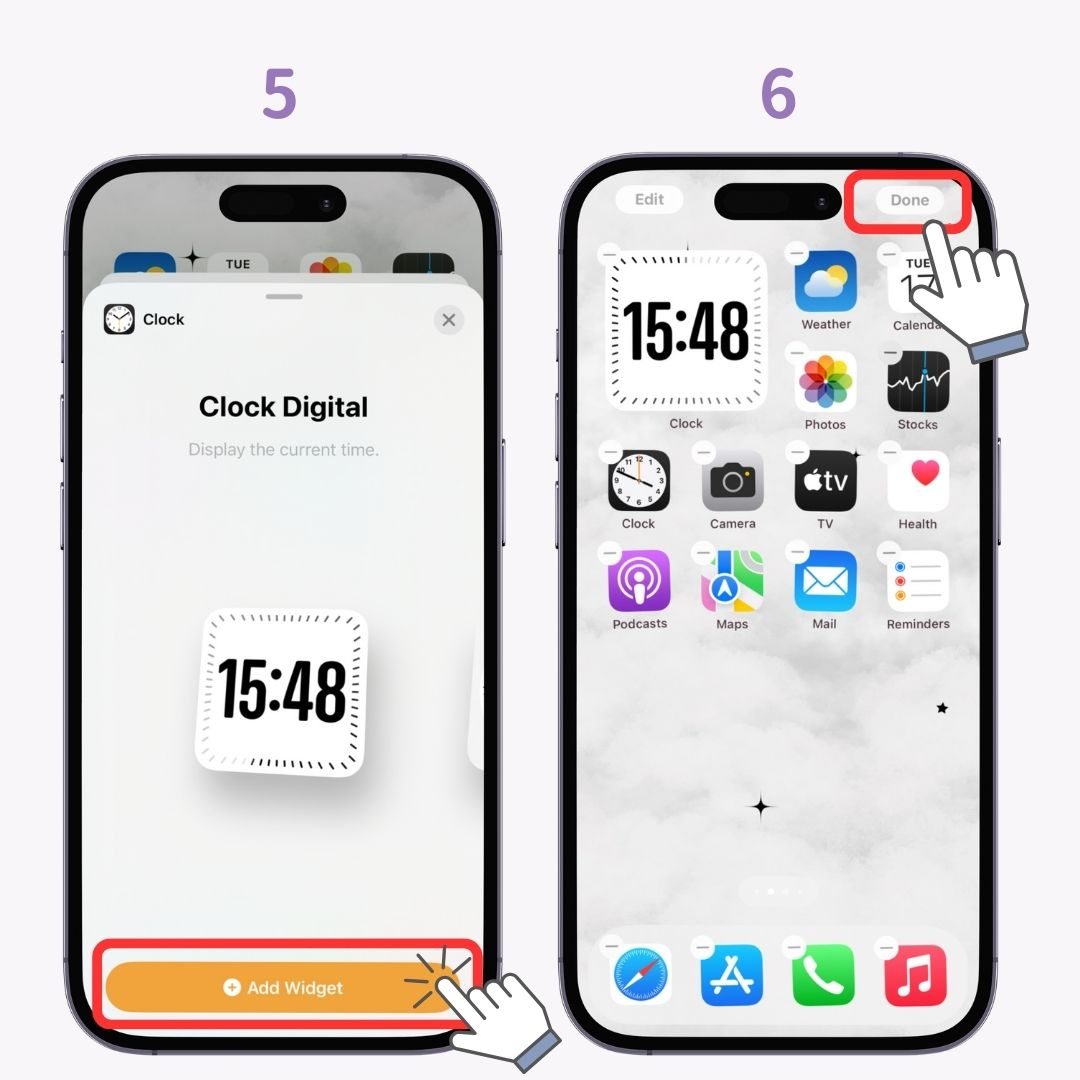
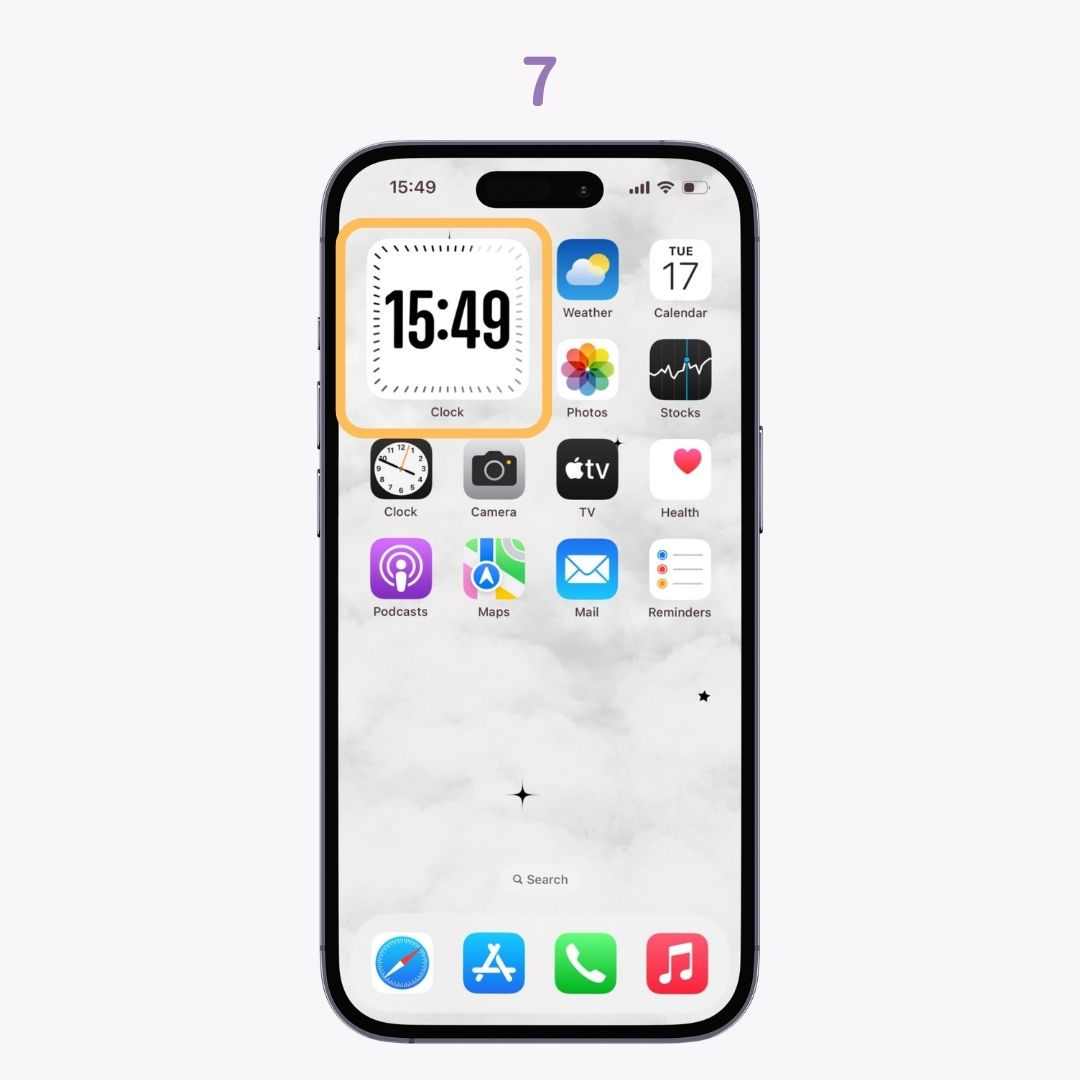
Wenn Sie auf Ihrem iPhone keine Widgets hinzufügen können, versuchen Sie, Ihre Software zu aktualisieren, Ihr Gerät neu zu starten, die Widget-Kompatibilität zu überprüfen und die Einstellungen zu prüfen.
Möchten Sie Ihren Startbildschirm mit schönen Widgets stilvoller gestalten?
WidgetClub bietet eine Vielzahl stilvoller Startbildschirmvorlagen mit Widgets, Hintergrundbildern und App-Symbolen.
Sie können Ihre Lieblingsfotos sogar als Widgets festlegen.
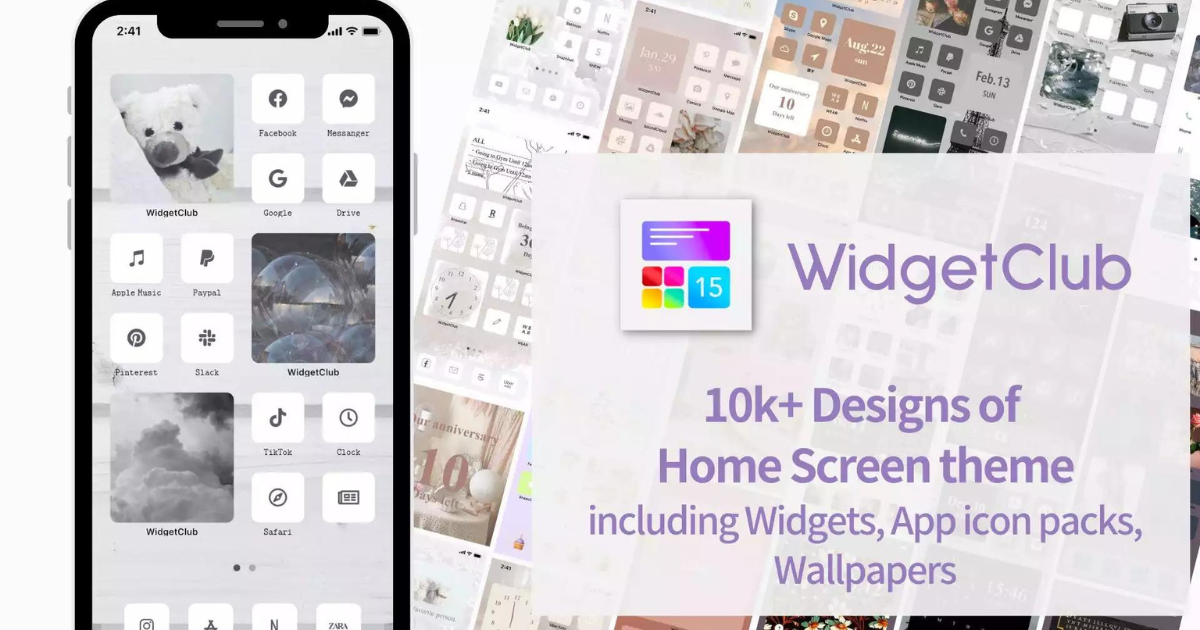
Verwandte Artikel