
ホーム画面をおしゃれにカスタマイズするには専用のアプリが必要!着せ替え素材も全部揃う着せ替えアプリの決定版はこれ!
音楽ウィジェットのよくある質問をまとめました🙇♀️
※まだベータ版なので、使いづらいところがございます。改善していきますのでよろしくお願いいたします🙇♀️
音楽ウィジェットを使える方は以下の方です。
- iOS17にアップデートされている方
- WidgetClubのプレミアムプランに加入している方
- Apple Musicの「ライブラリ」ボタンをタップした際にデータがある方(Apple Musicのサブスクリプションを契約している方またはApple Musicにて音楽を購入したことがあるまたはパソコン等で音楽データをiPhoneにいれている方なら表示されます)
設置したウィジェットはタップする場所によって動作が異なります。
再生・停止ボタン:曲の再生のスタートや、停止をすることができます。
バック・スキップボタン:曲の再生を冒頭から再生に戻したり、プレイリストの前後の曲を再生することができます。
赤いエリア:タップすると、WidgetClub内のプレイリスト(後述)のページに飛び、別のプレイリストの再生等を行うことができます。
青いエリア:タップすると、ウィジェットの情報の更新を行うことができます。
例)現在再生している音楽とウィジェットの表示が異なる場合にタップすると、ウィジェットの情報が強制的に更新されます。
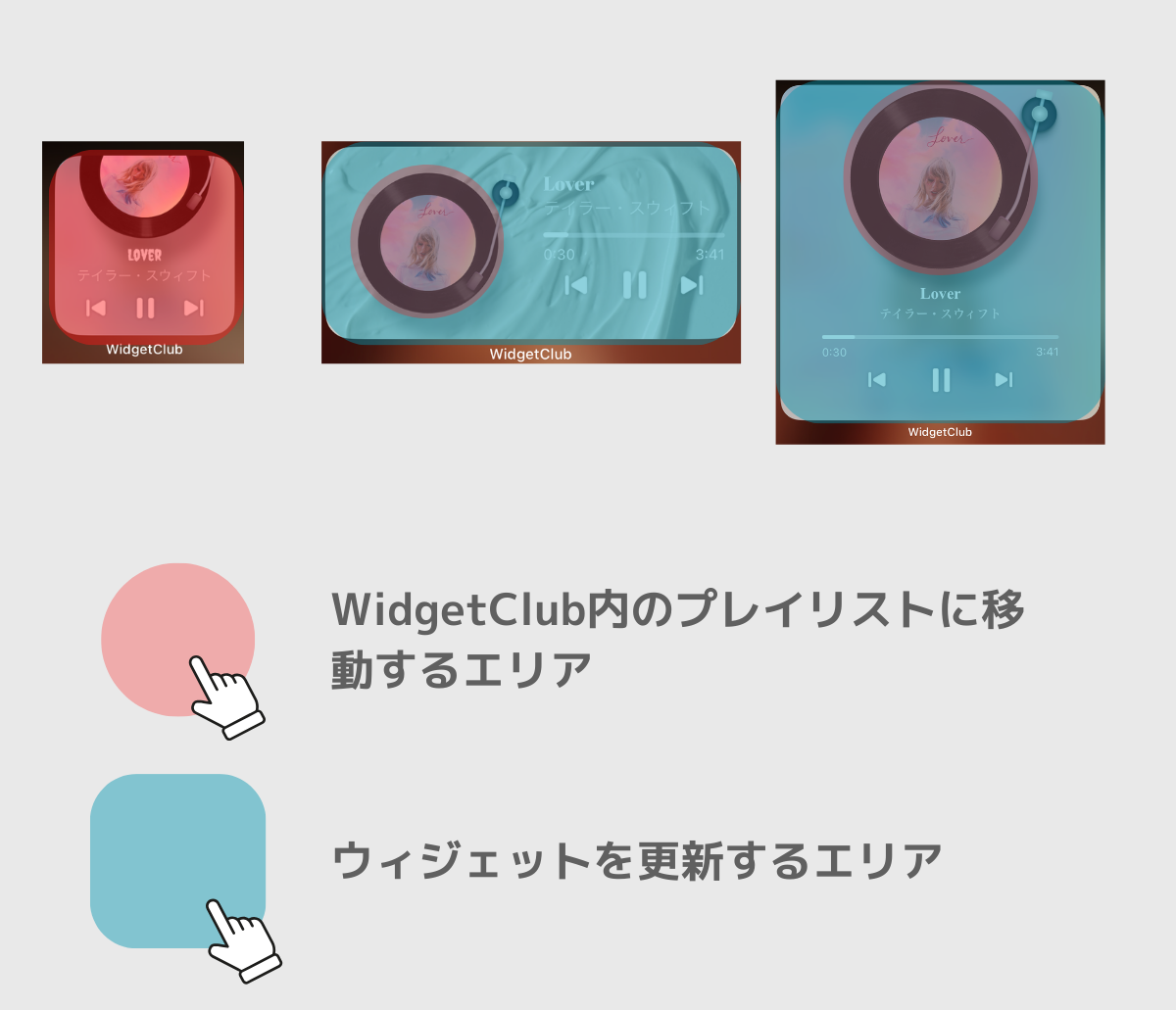
Appleのウィジェットの制限により、以下の場合リアルタイムにデータが更新できない場合があります。
ウィジェット経由ではなく、Apple Music側で曲変更を行った場合、リアルタイムにウィジェットに変更されない場合があります。
その場合は、ウィジェットの青いエリアをタップしてウィジェットの情報の更新を促しましょう。
(Smallサイズウィジェットでは青いエリアがありません。その場合は再生ボタン等を何度かおしてみてください)
プレイリストとは、Apple Musicを開かずともある程度WidgetClub内でプレイリストを探して別のプレイリストを再生することが可能です。
ちなみに先ほど説明した「赤いエリア」をタップすると、このプレイリストのページに移動することができ、別のプレイリストやアーティスト名の検索&再生を行うことが可能です。
何度も再生するようなお気に入りのプレイリストは、「♡」ボタンを押すとお気に入り登録ができます。
以下ご確認をお願いします🙇♀️
1. Apple Musicのアプリを起動し、Apple Musicのサブスクリプションに加入しているかどうかまたはダウンロードしたデータがあるかどうかをご確認ください。
2. 上記が存在する場合でも表示されない場合(特にApple Musicのサブスクリプション契約中の場合はあまり起こり得ませんが、サブスクに入っておらず音楽データのみの場合)は、Apple側とWidgetClubの認証がうまくいっていない場合があります。その場合、以下をお試しください。