
Sie benötigen eine spezielle App, um Ihren Startbildschirm stilvoll anzupassen! Dies ist die endgültige Version der Anzieh-App, die alle Anziehmaterialien enthält!
Wir haben häufig gestellte Fragen zum Musik-Widget zusammengestellt 🙇♀️
Bitte beachten Sie, dass es sich noch um eine Betaversion handelt, daher kann es sein, dass einige Bereiche nicht benutzerfreundlich sind. Wir arbeiten weiter an Verbesserungen. Vielen Dank für Ihr Verständnis 🙇♀️
Die folgenden Personen können das Musik-Widget verwenden:
1. Tippen Sie auf die Wiedergabetaste des Widgets.
2. Normalerweise sollte die Musikwiedergabe standardmäßig starten. Wenn dies nicht der Fall ist, öffnen Sie Apple Music.
3.Öffnen Sie die „Bibliothek“ in Apple Music und spielen Sie einen Song ab.
4. Tippen Sie dann auf den Rahmen des Widgets, um es zu aktualisieren.
5.Das Cover und der Titel des aktuell gespielten Songs werden angezeigt.
Sie können das abgespielte Lied mit den Schaltflächen „Überspringen“ und „Abspielen“ des Widgets ändern!
Die Funktion des Widgets variiert je nachdem, wo Sie tippen.
Schaltfläche „Wiedergabe/Pause“ : Startet oder stoppt die Songwiedergabe. Schaltfläche „Zurück/Überspringen“ : Spielt den Song erneut von Anfang an oder spielt den vorherigen oder nächsten Song in der Wiedergabeliste ab. Roter Bereich : Wenn Sie hierauf tippen, gelangen Sie zur Wiedergabelistenseite im WidgetClub, wo Sie eine andere Wiedergabeliste abspielen können. Blauer Bereich : Wenn Sie hierauf tippen, können Sie die Informationen des Widgets aktualisieren.
Wenn sich beispielsweise das aktuell abgespielte Lied und die Anzeige des Widgets unterscheiden, werden durch Antippen hierauf die Widget-Informationen zwangsweise aktualisiert.
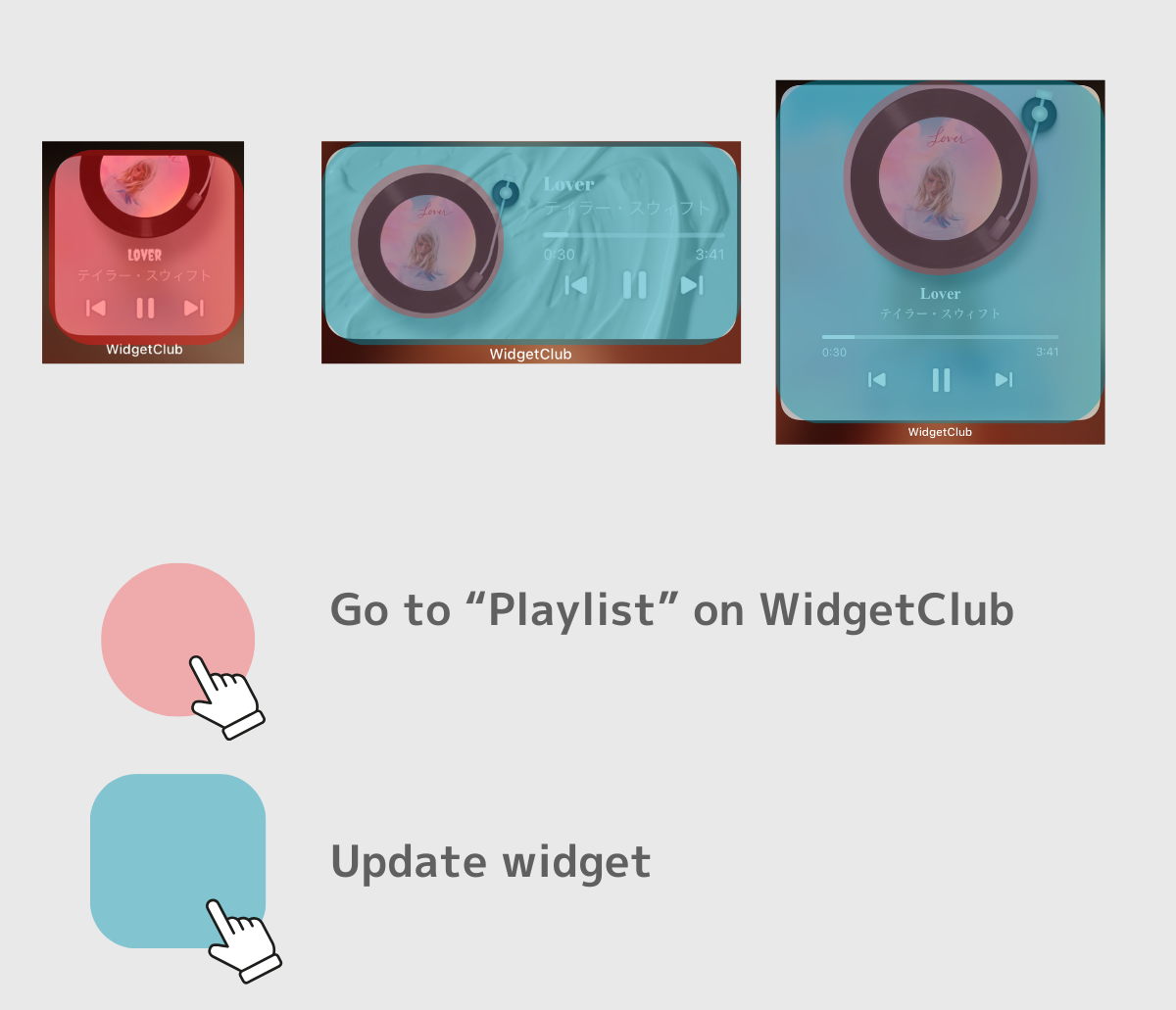
Aufgrund von Einschränkungen bei Apple-Widgets werden die Daten in den folgenden Situationen möglicherweise nicht in Echtzeit aktualisiert:
Wenn Sie den Song direkt in Apple Music und nicht über das Widget ändern, spiegelt das Widget die Änderung möglicherweise nicht sofort wider.
Tippen Sie in solchen Fällen auf den blauen Bereich des Widgets, um eine Aktualisierung anzufordern.
(Versuchen Sie bei kleinen Widgets ohne blauen Bereich, mehrmals auf die Wiedergabetaste zu tippen.)
Mit einer Playlist können Sie im WidgetClub nach verschiedenen Playlists suchen und diese abspielen, ohne Apple Music zu öffnen.
Wenn Sie beispielsweise auf den oben erwähnten „roten Bereich“ tippen, gelangen Sie zur Playlist-Seite, auf der Sie verschiedene Playlists oder Künstler suchen und abspielen können.
Durch Drücken der Taste „♡“ können Sie Wiedergabelisten, die Sie häufig hören, als Favoriten markieren.
Bitte überprüfen Sie Folgendes 🙇♀️:
Starten Sie die Apple Music-App und bestätigen Sie, ob Sie Apple Music abonniert haben oder Daten heruntergeladen haben.