
홈 화면을 스타일리시하게 사용자 지정하려면 전용 앱이 필요합니다! 옷 입히기 재료가 모두 들어있는 옷 입히기 앱의 결정판!
음악 위젯에 관해 자주 묻는 질문을 모아봤습니다 🙇♀️
아직 베타 버전이므로 사용자에게 친숙하지 않은 부분이 있을 수 있습니다. 우리는 계속해서 개선해 나갈 것입니다. 양해해 주셔서 감사합니다 🙇♀️
다음 개인은 음악 위젯을 사용할 수 있습니다.
1. 위젯의 재생 버튼을 탭합니다.
2. 일반적으로 음악은 기본적으로 재생되기 시작하지만 그렇지 않은 경우 Apple Music을 엽니다.
3. Apple Music에서 "라이브러리"를 열고 노래를 재생합니다.
4. 그런 다음 위젯의 프레임을 탭하여 새로 고칩니다.
5.현재 재생 중인 곡의 커버 아트와 제목이 표시됩니다.
위젯의 "건너뛰기" 및 "재생" 버튼을 사용하여 재생 중인 노래를 변경할 수 있습니다!
위젯의 기능은 탭하는 위치에 따라 달라집니다.
재생/일시정지 버튼 : 노래 재생을 시작하거나 중지합니다. 뒤로/건너뛰기 버튼 : 노래를 처음부터 다시 재생하거나 재생목록의 이전 또는 다음 노래를 재생합니다. 빨간색 영역 : 이 항목을 탭하면 WidgetClub 내 재생 목록 페이지로 이동하여 다른 재생 목록을 재생할 수 있습니다. 파란색 영역 : 탭하면 위젯 정보를 업데이트할 수 있습니다.
예를 들어, 현재 재생 중인 노래와 위젯 표시가 다른 경우 이를 탭하면 위젯 정보가 강제로 업데이트됩니다.
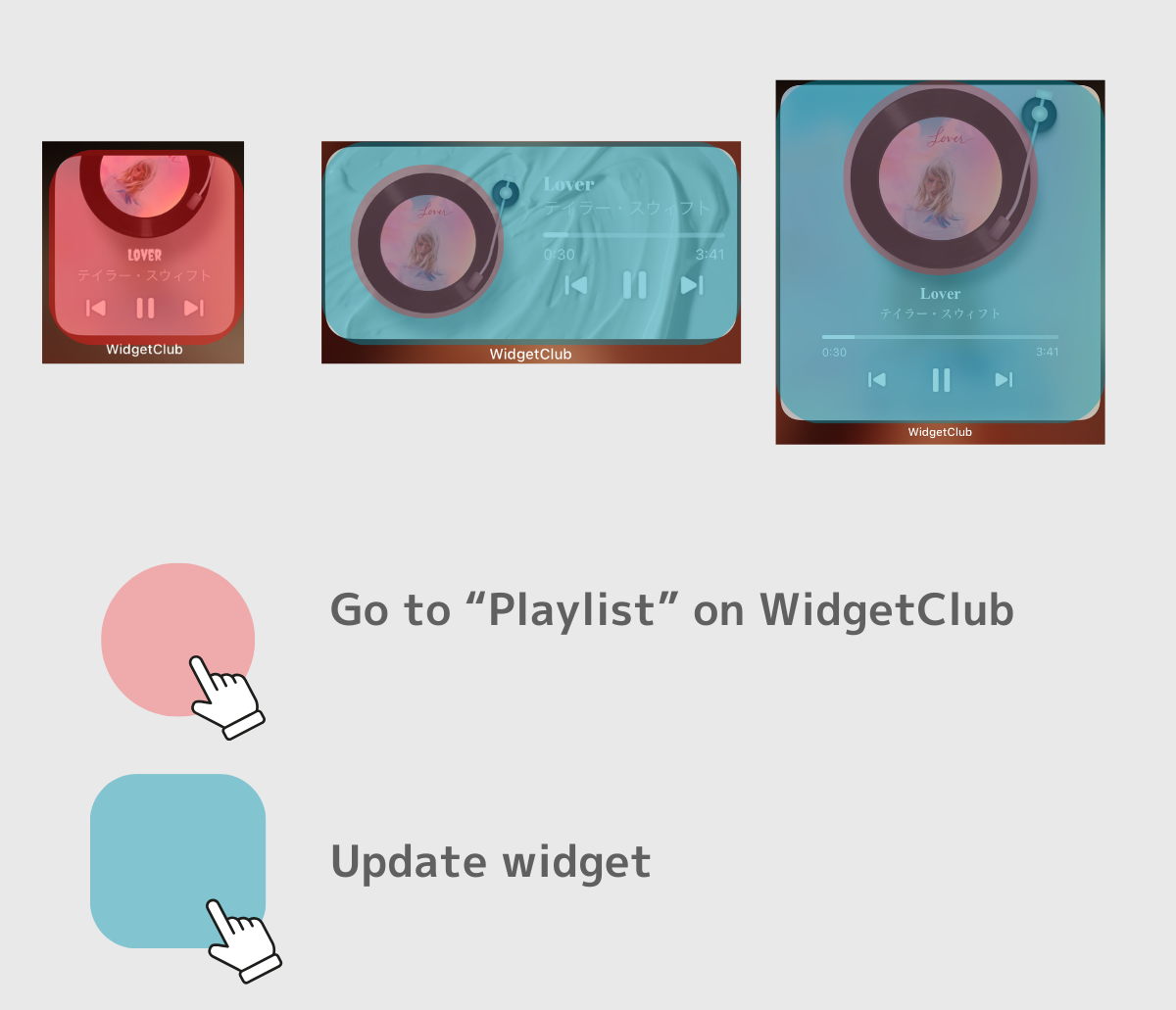
Apple 위젯의 제한으로 인해 다음과 같은 상황에서는 데이터가 실시간으로 업데이트되지 않을 수 있습니다.
위젯을 통하지 않고 Apple Music에서 직접 노래를 변경하면 위젯에 변경 사항이 즉시 반영되지 않을 수 있습니다.
이러한 경우 위젯의 파란색 영역을 탭하여 업데이트를 요청하세요.
(파란색 영역이 없는 작은 크기 위젯의 경우 재생 버튼을 여러 번 탭해 보세요.)
재생목록을 사용하면 Apple Music을 열지 않고도 WidgetClub 내에서 다양한 재생목록을 검색하고 재생할 수 있습니다.
예를 들어 앞서 언급한 "빨간색 영역"을 탭하면 재생 목록 페이지로 이동하여 다양한 재생 목록이나 아티스트를 검색하고 재생할 수 있습니다.
"♡" 버튼을 누르면 자주 듣는 재생목록을 즐겨찾기에 추가할 수 있습니다.
다음 사항을 확인해주세요🙇♀️:
Apple Music 앱을 실행하고 Apple Music을 구독했는지 또는 데이터를 다운로드했는지 확인하세요.