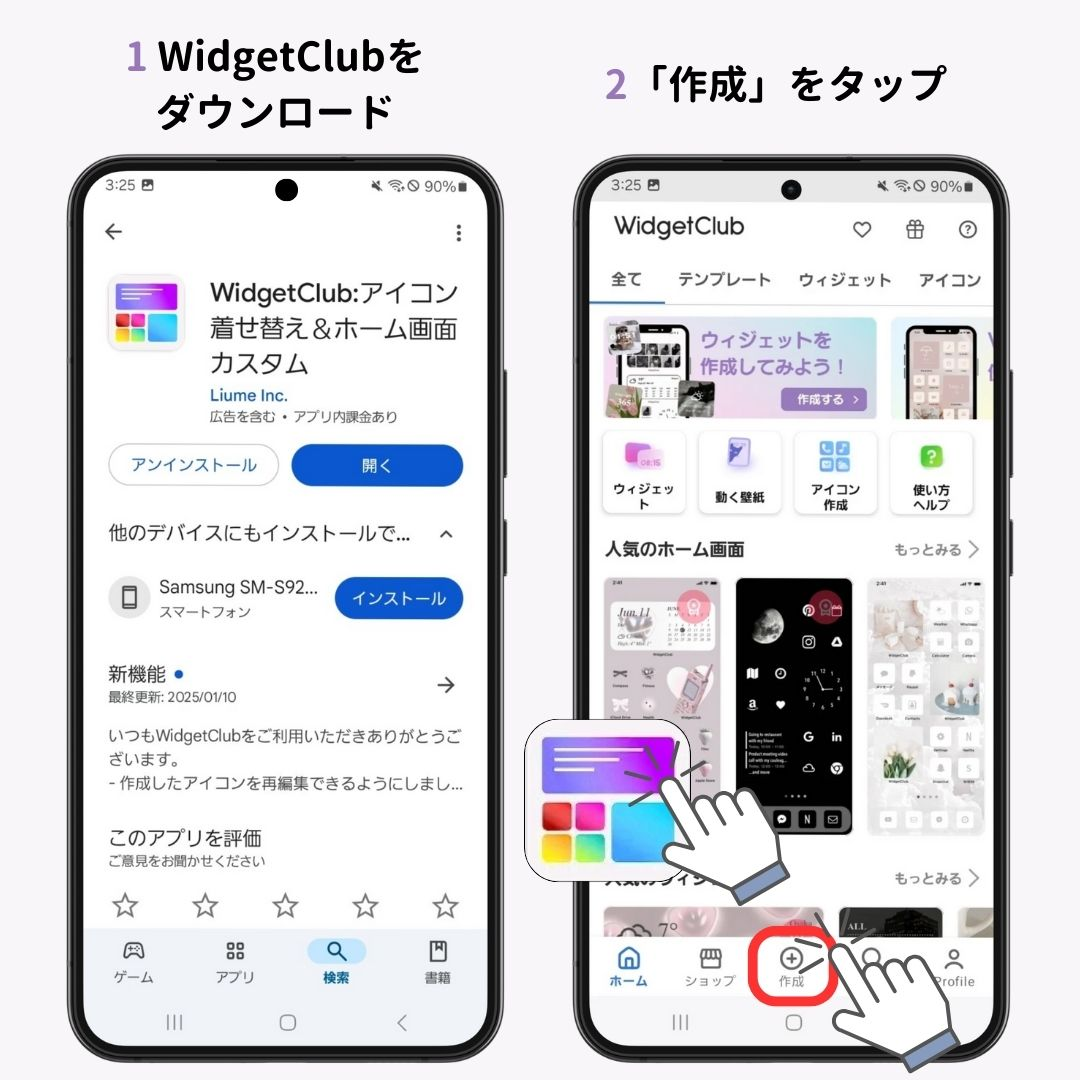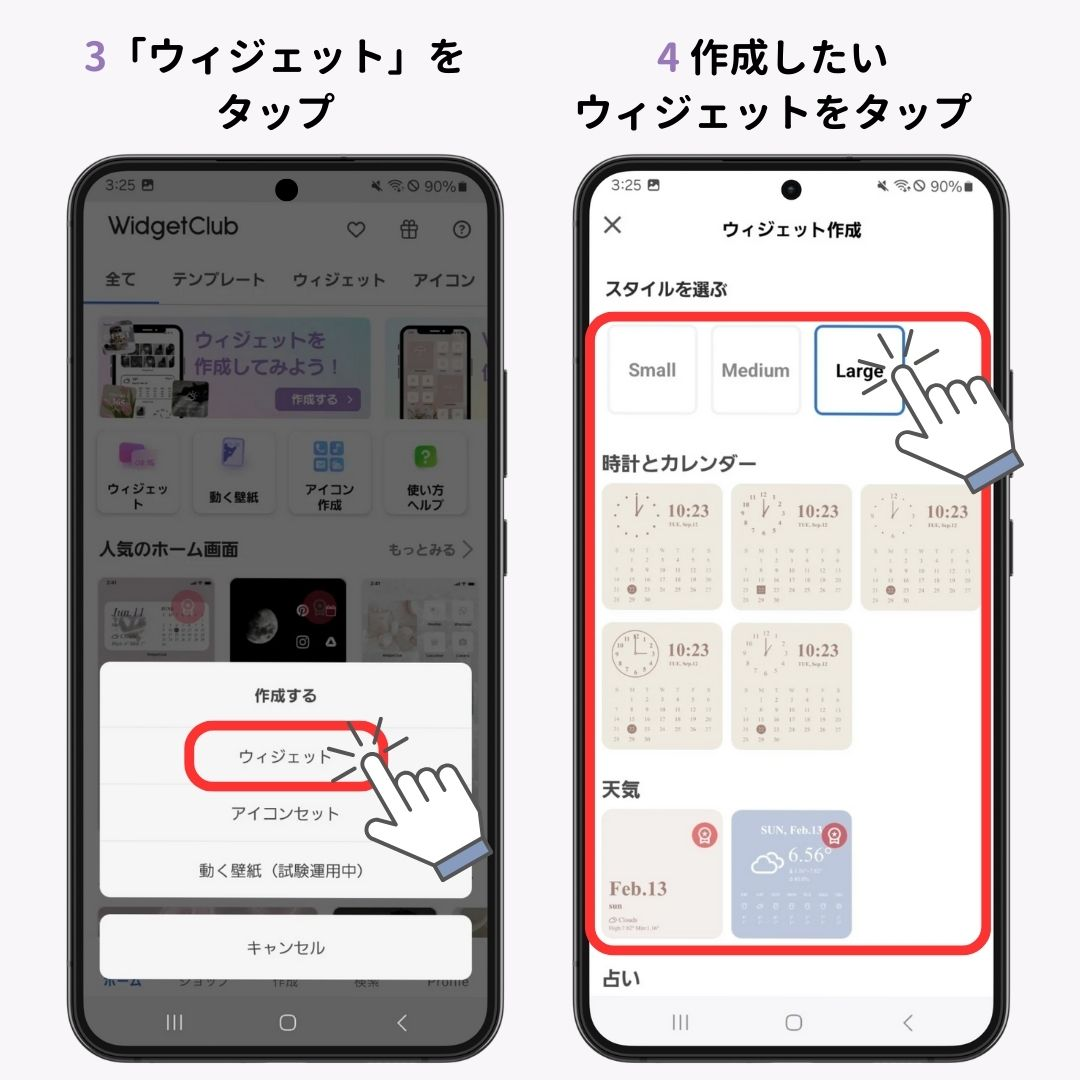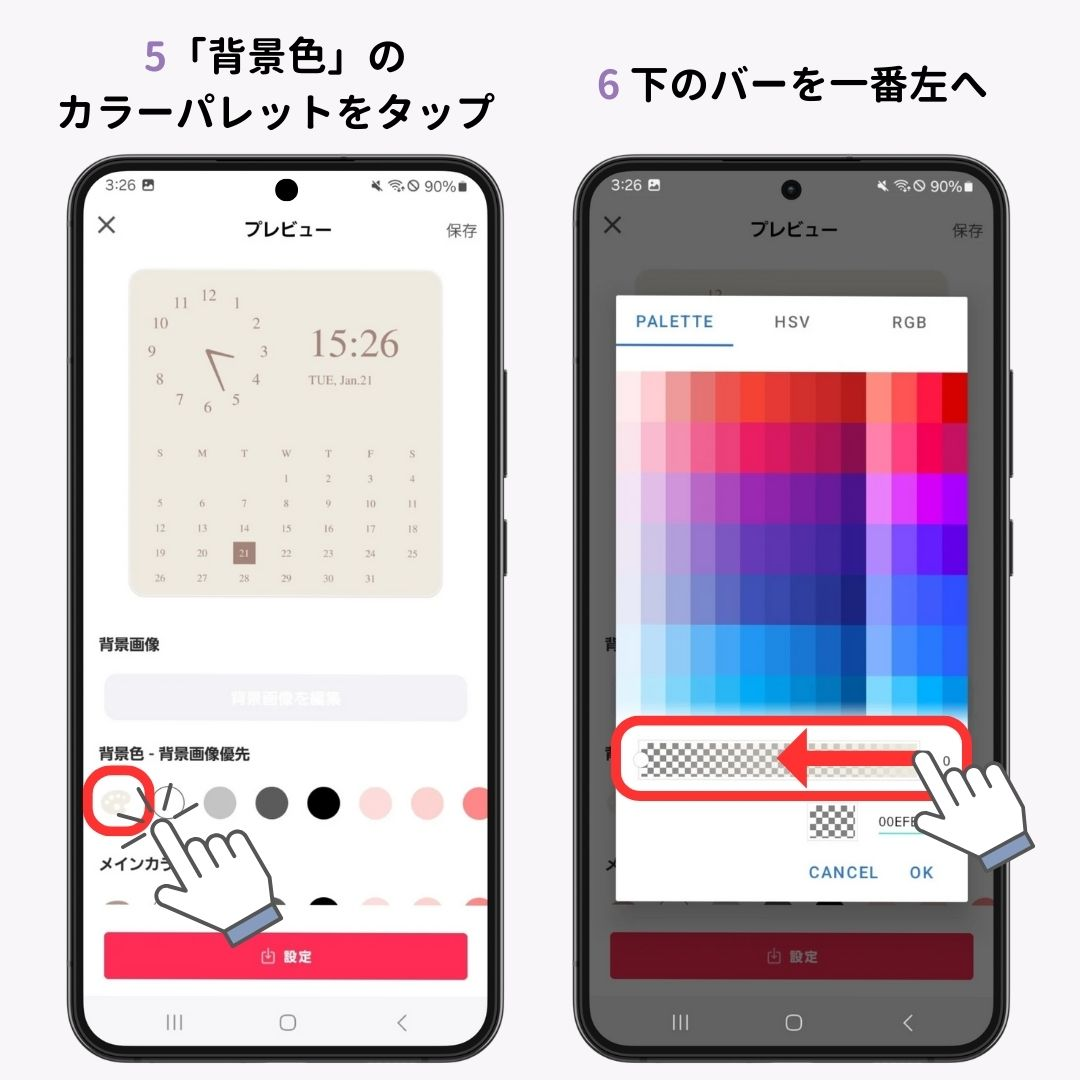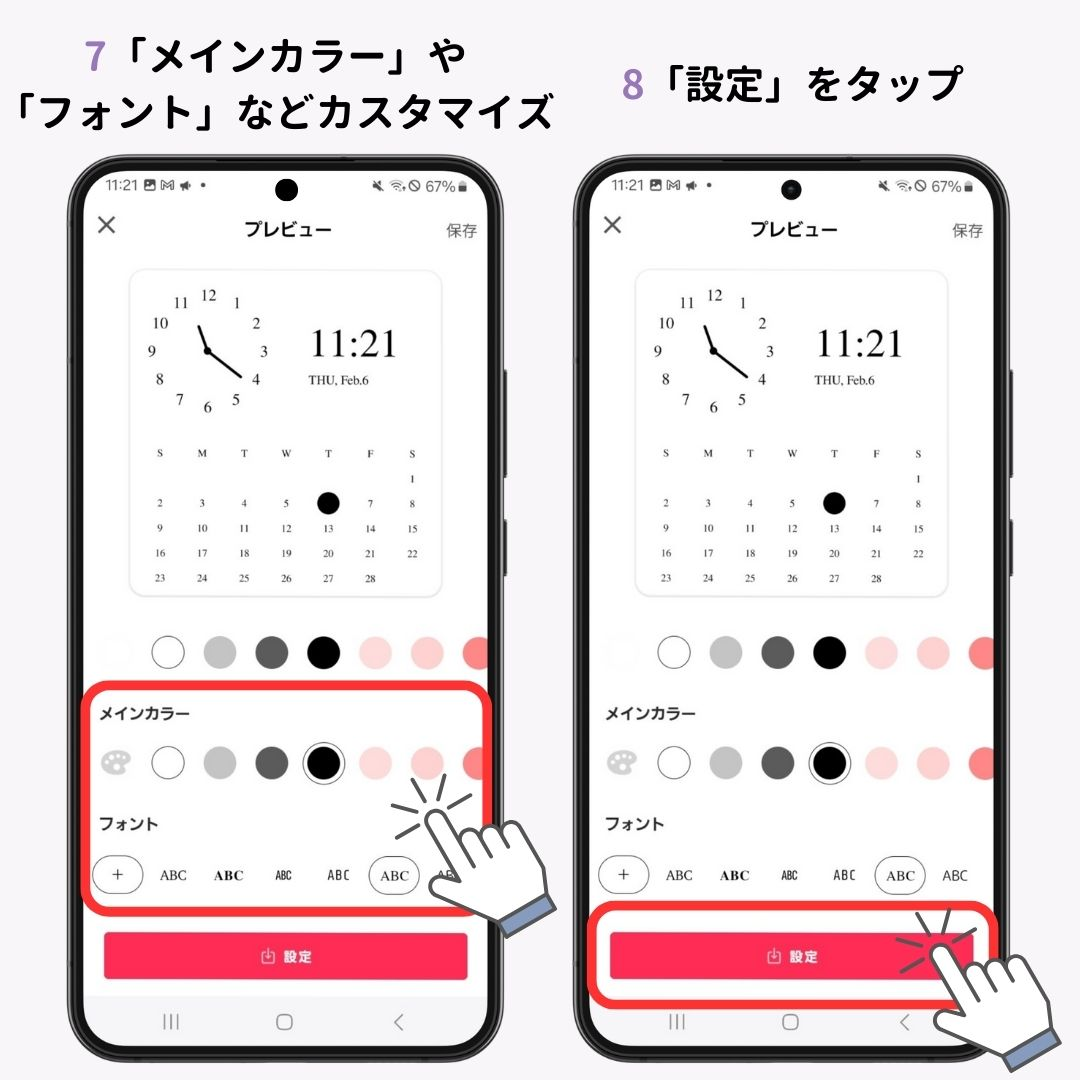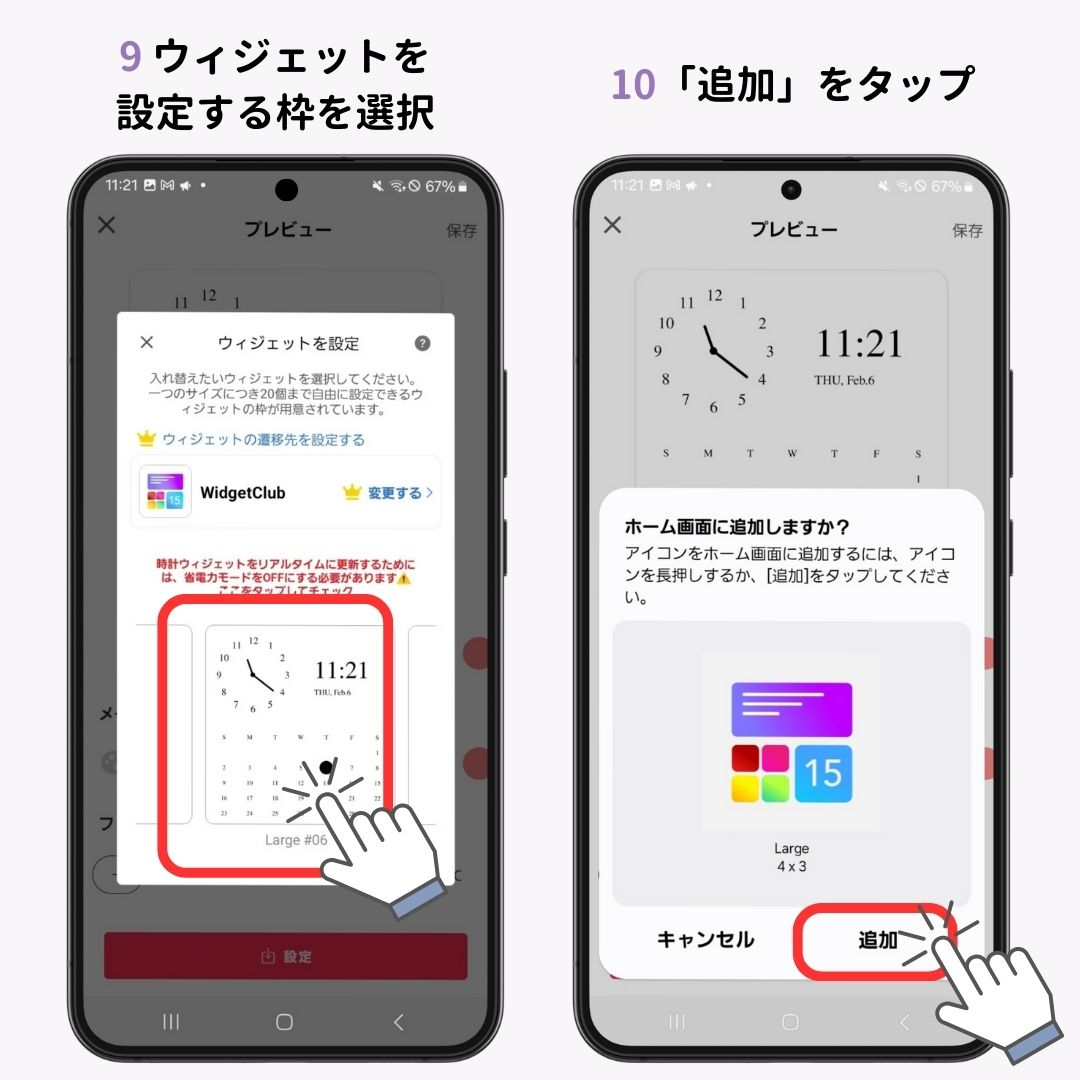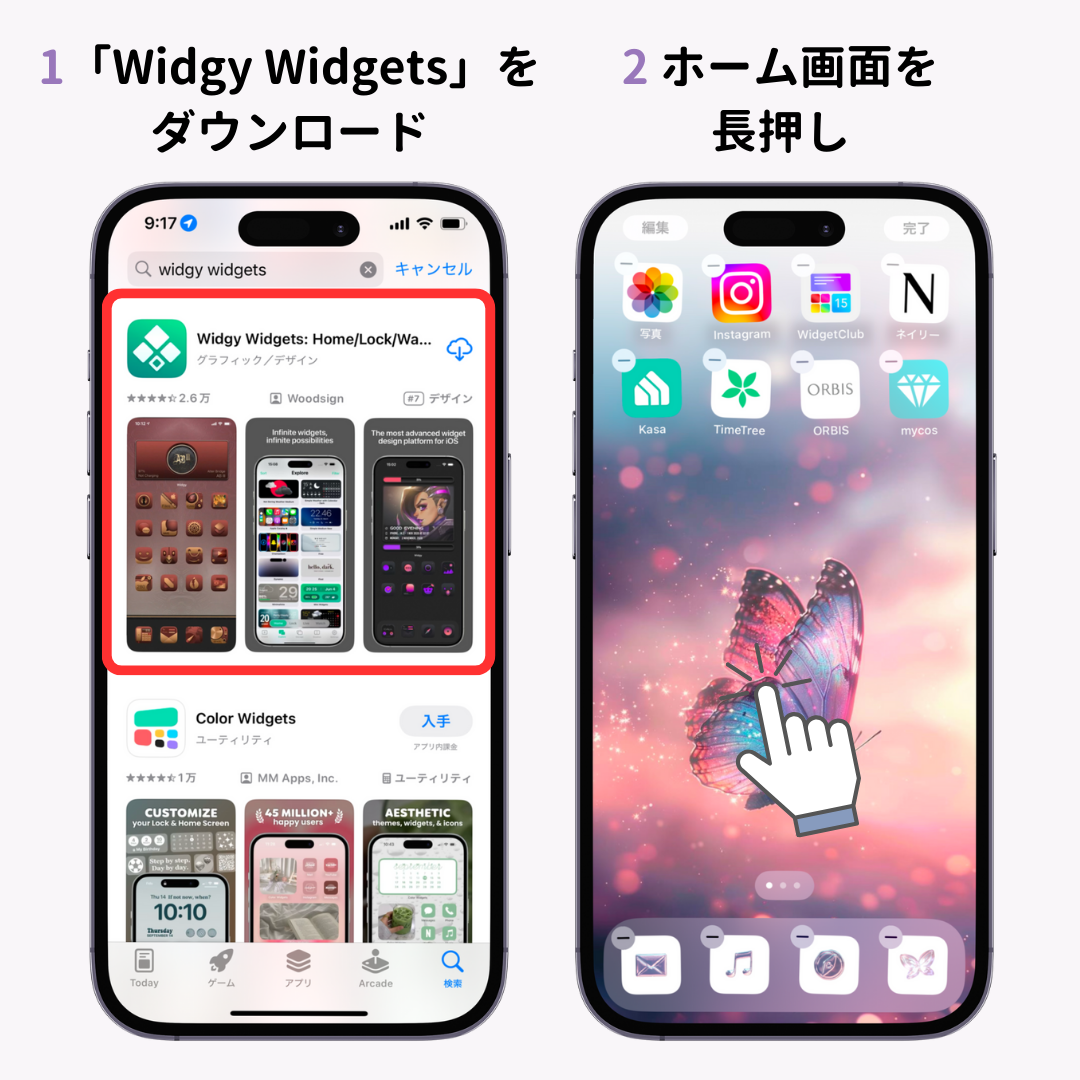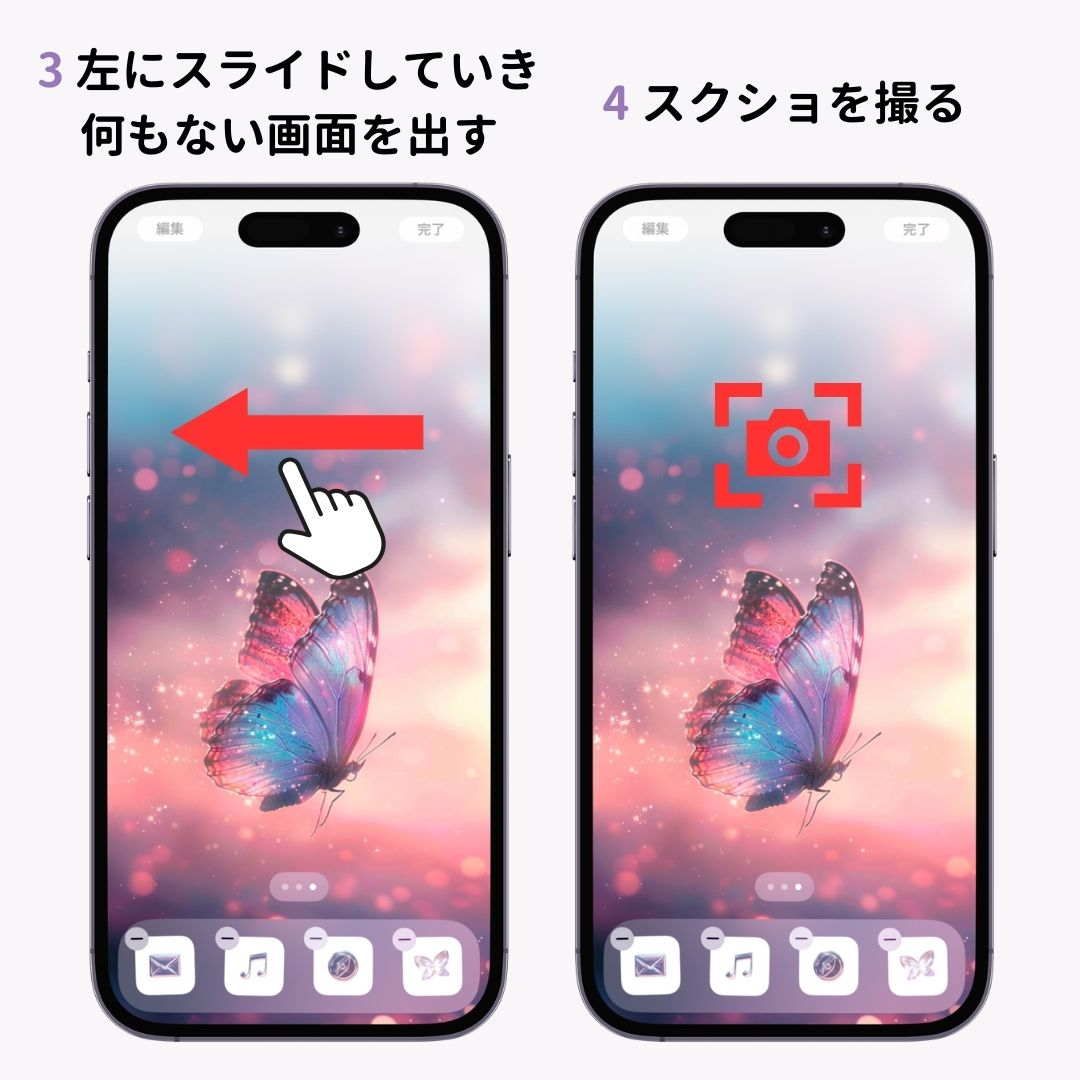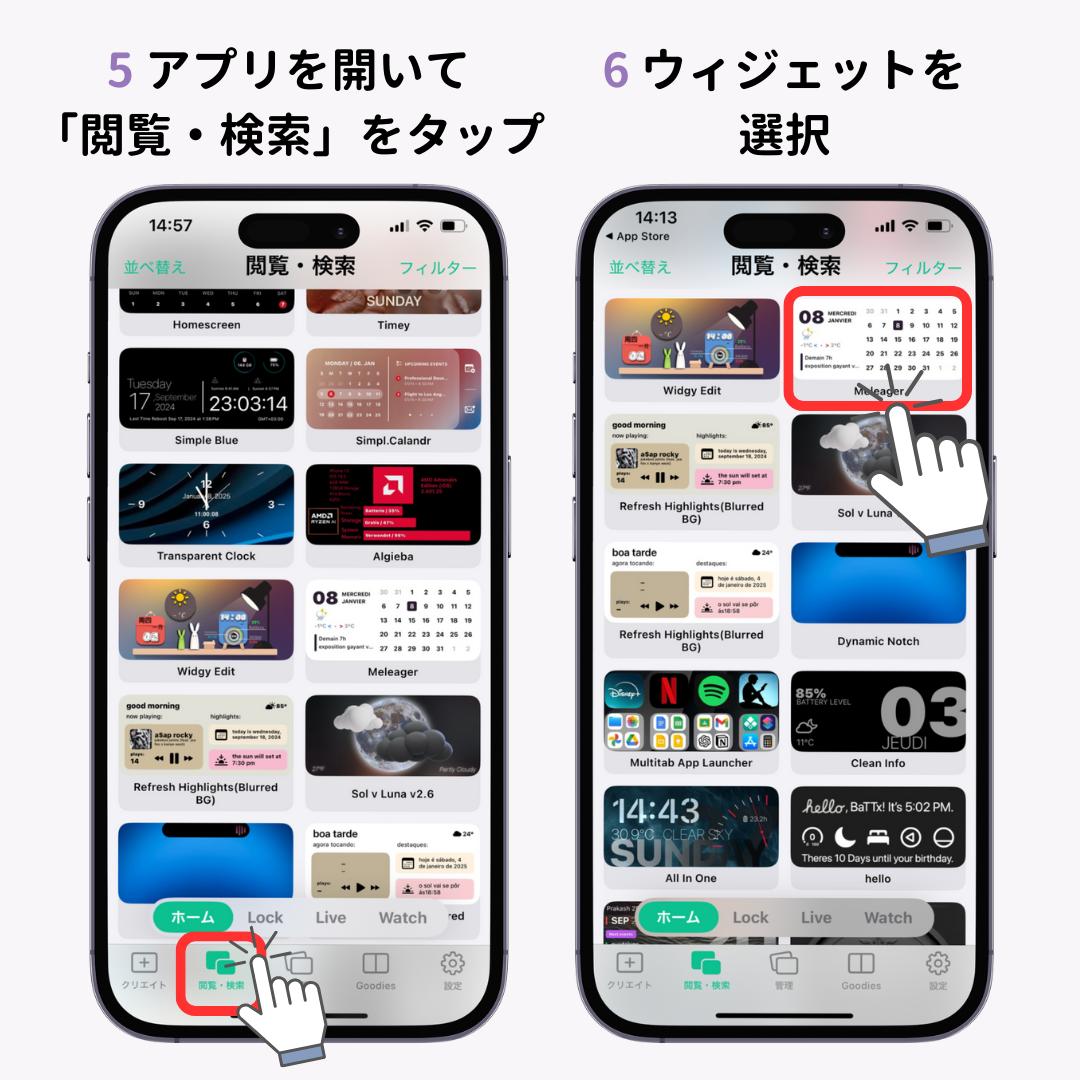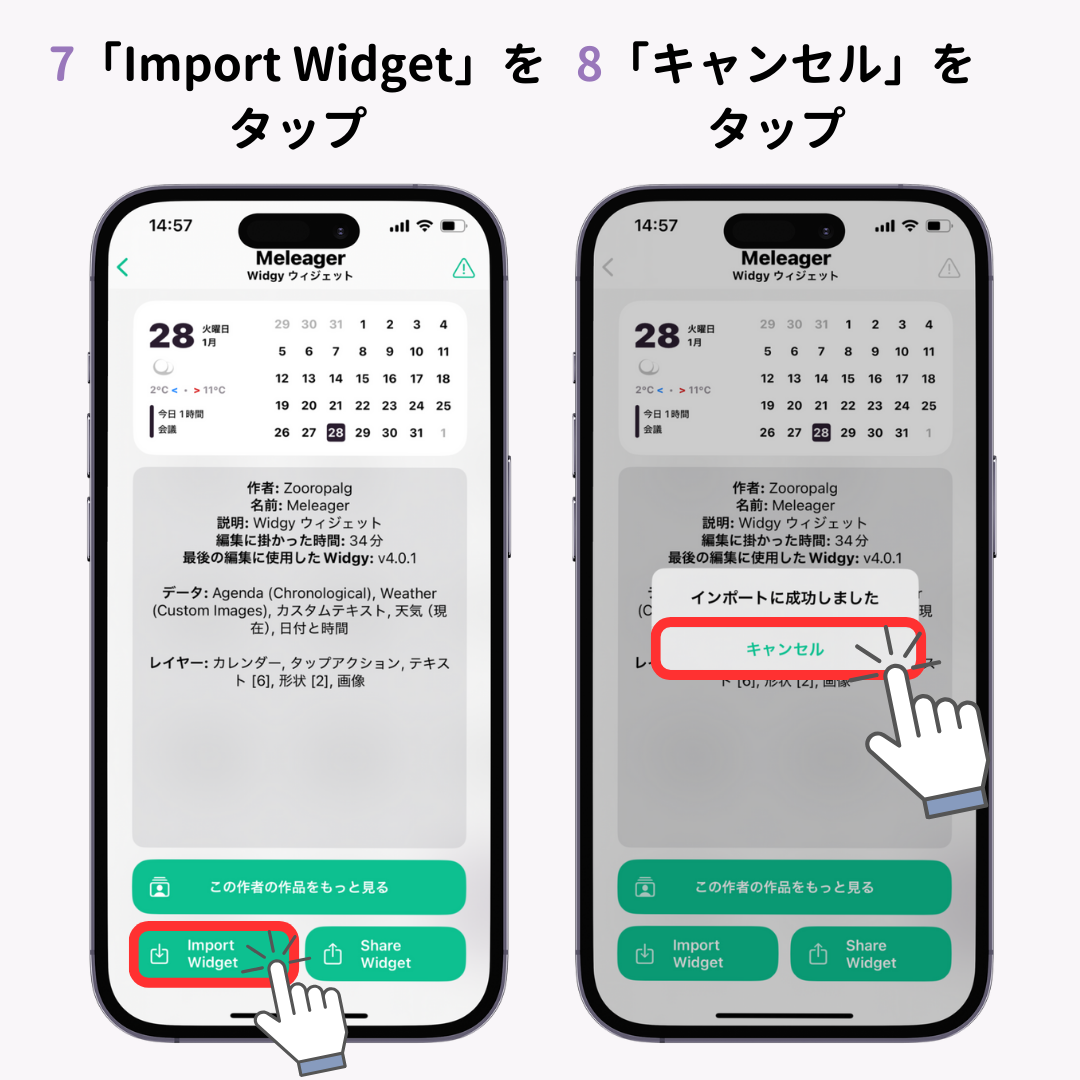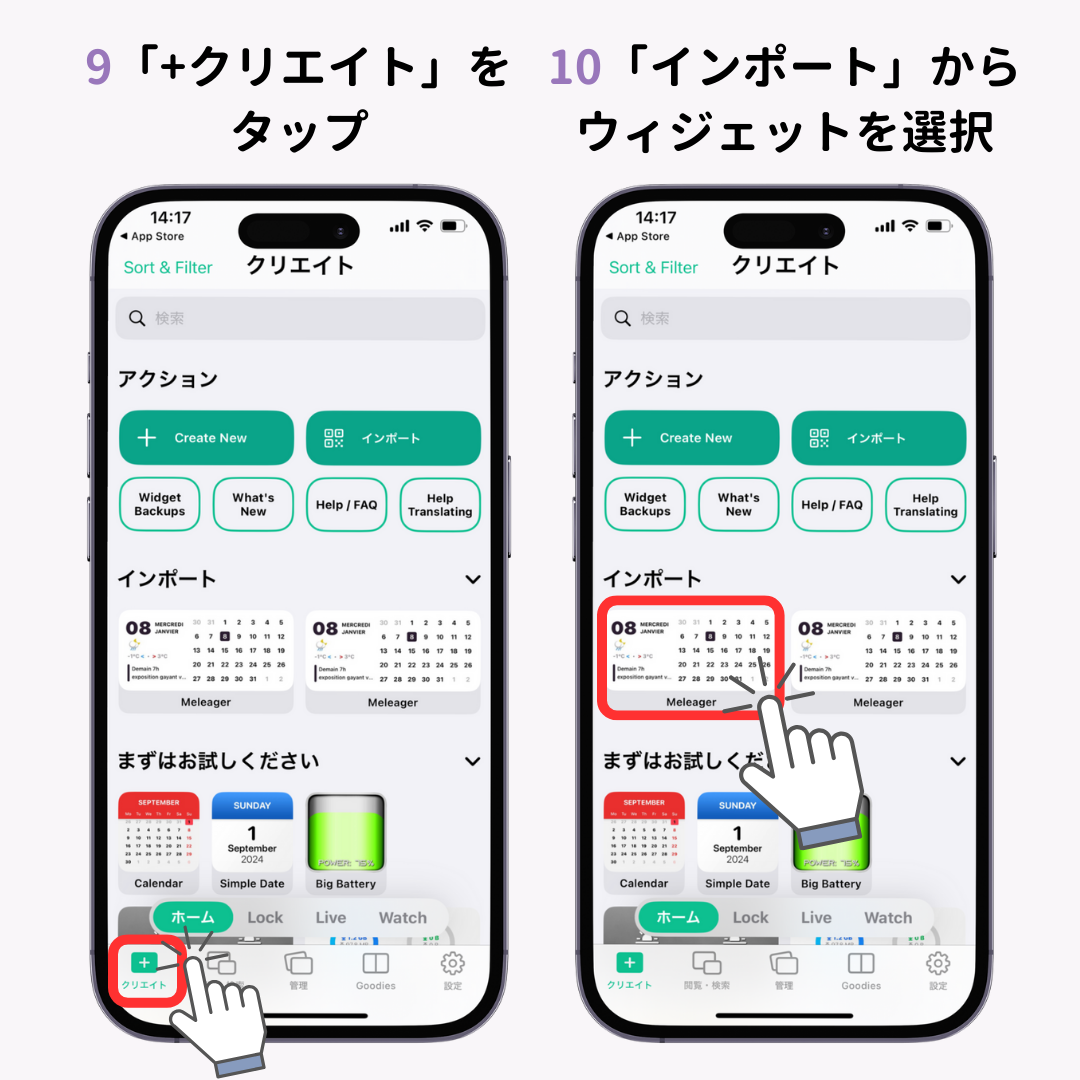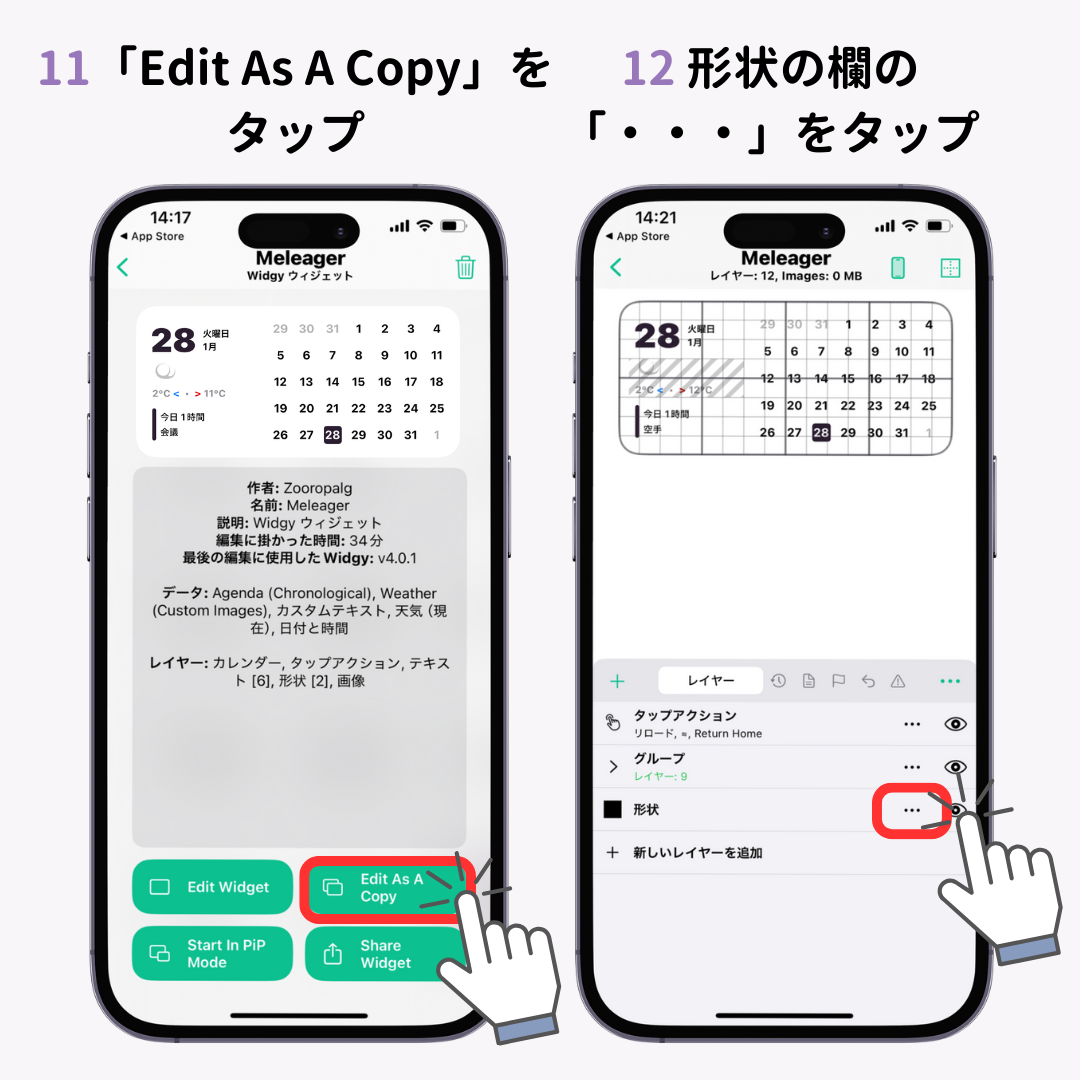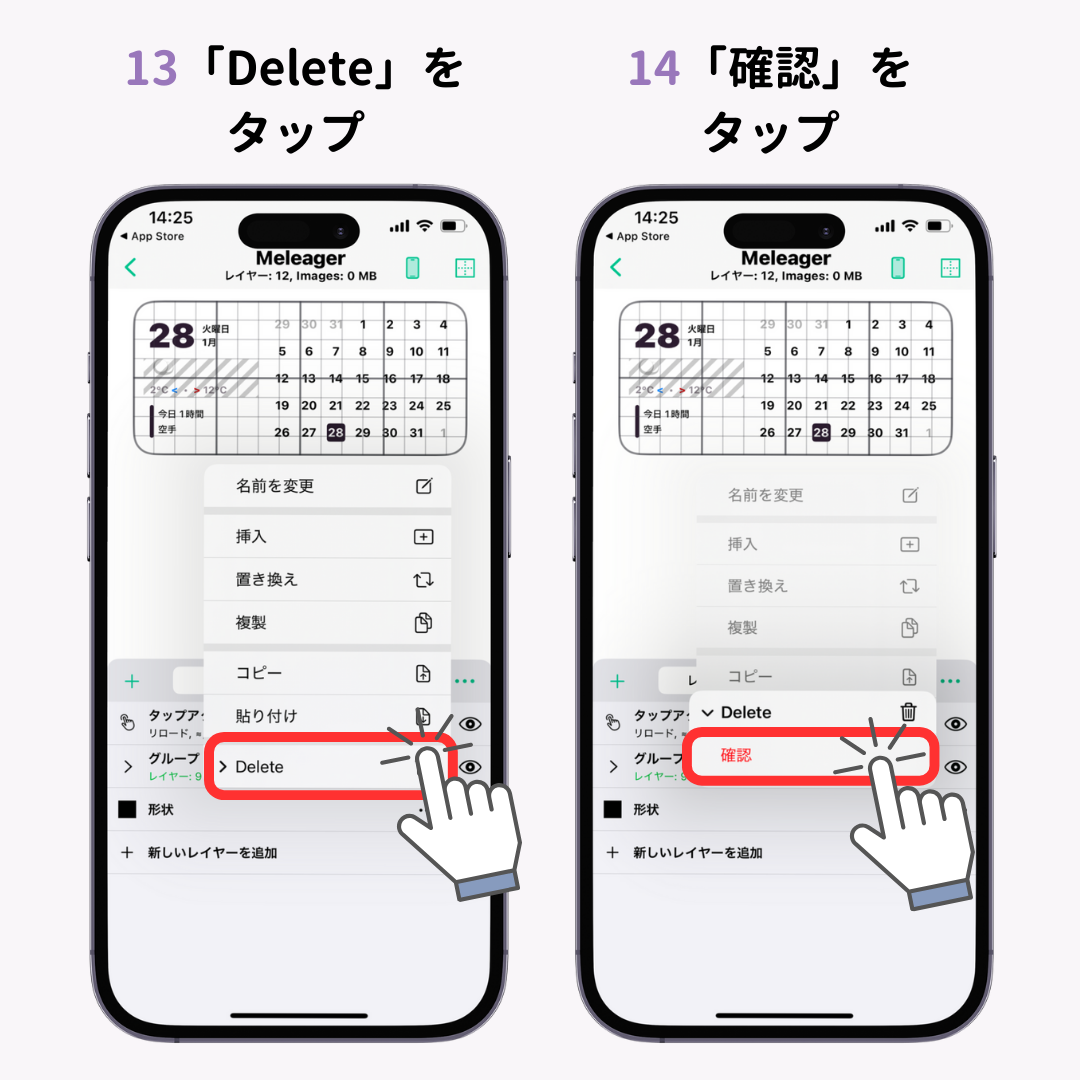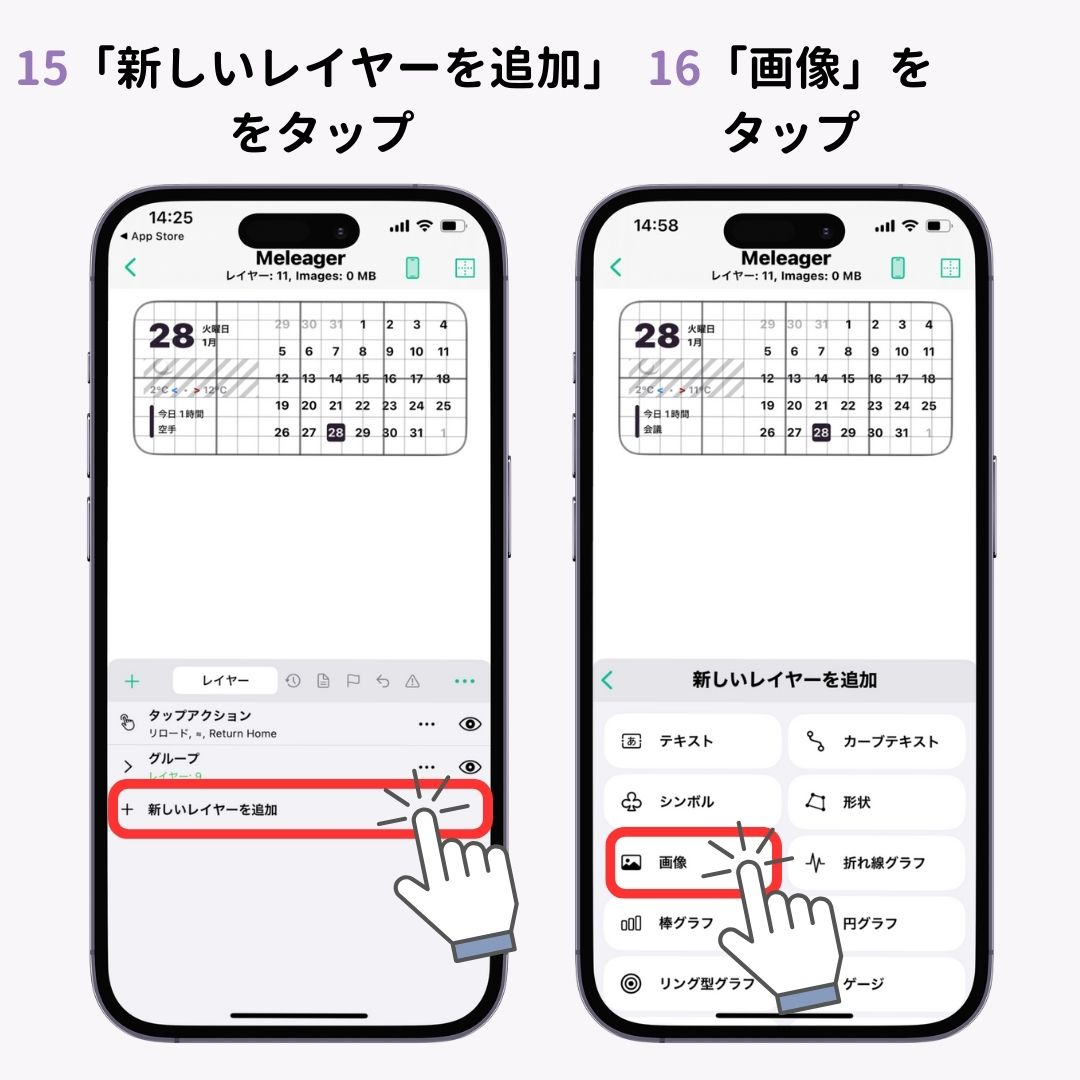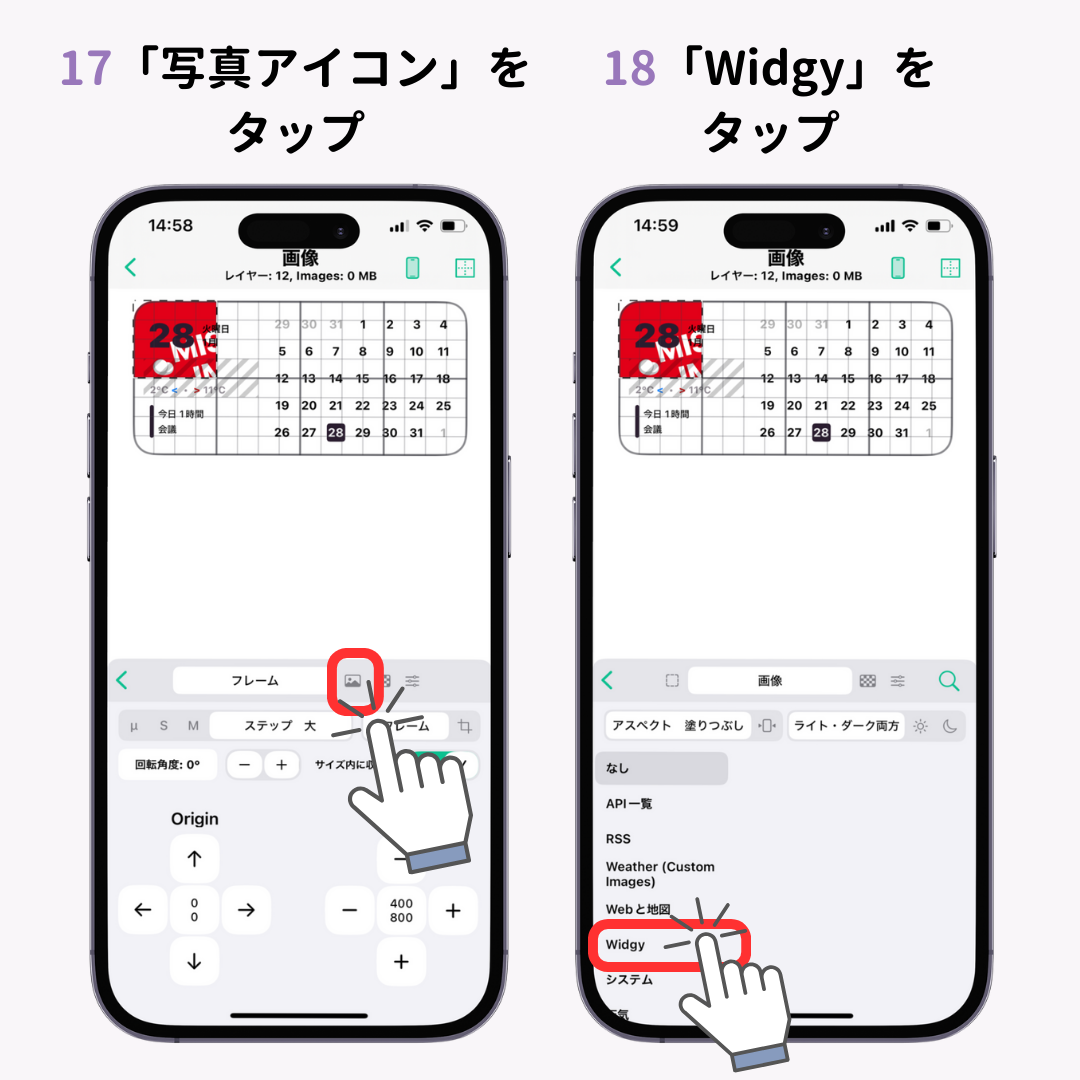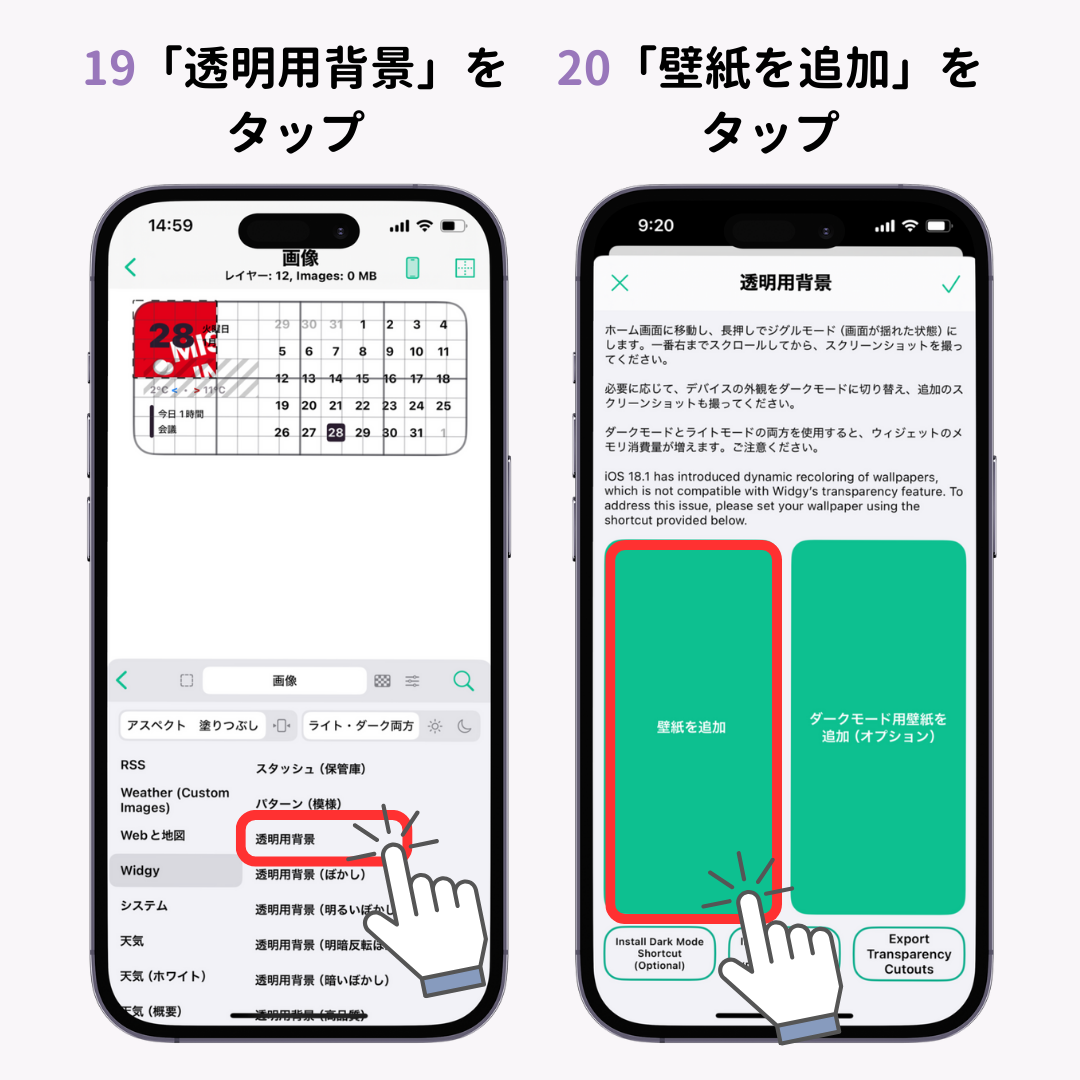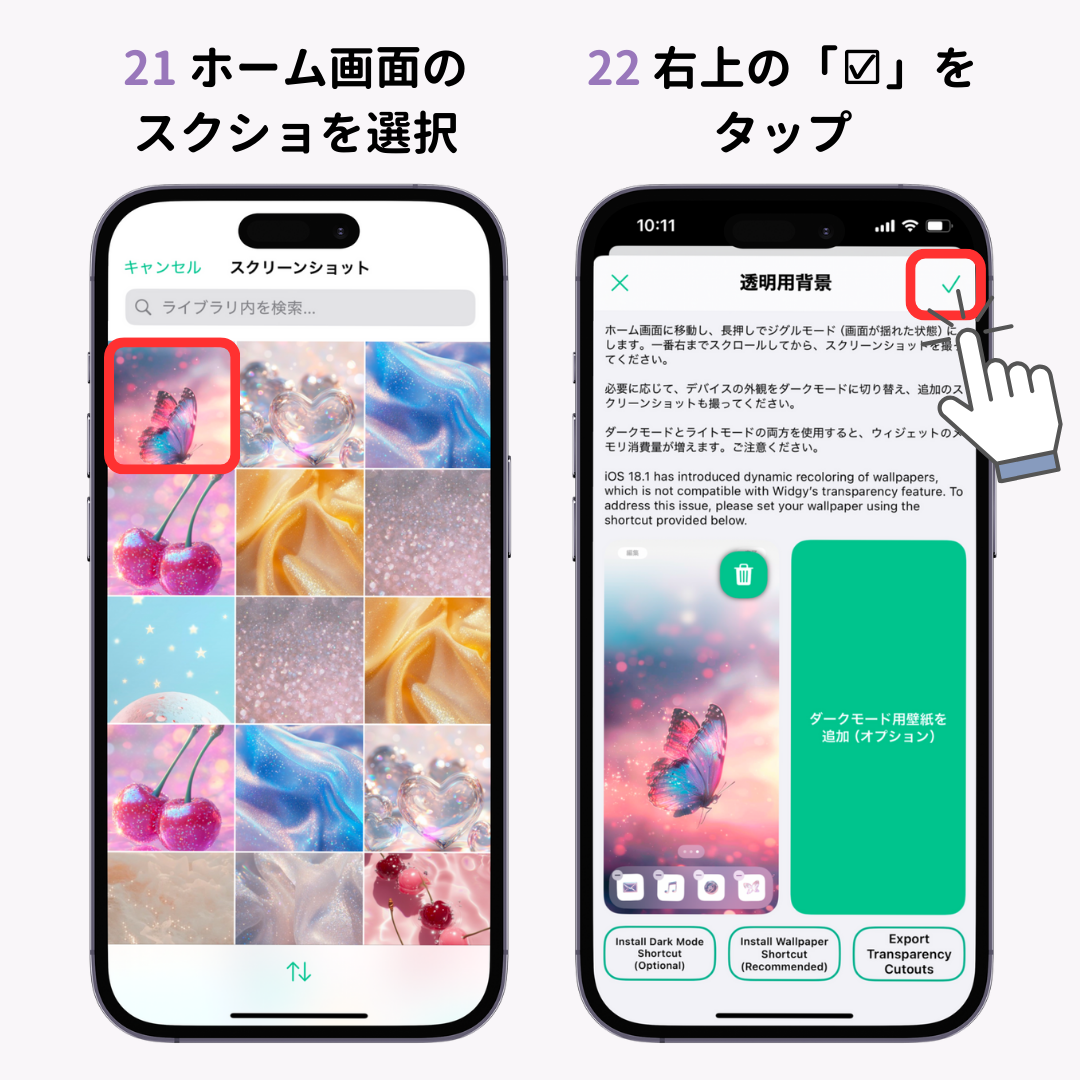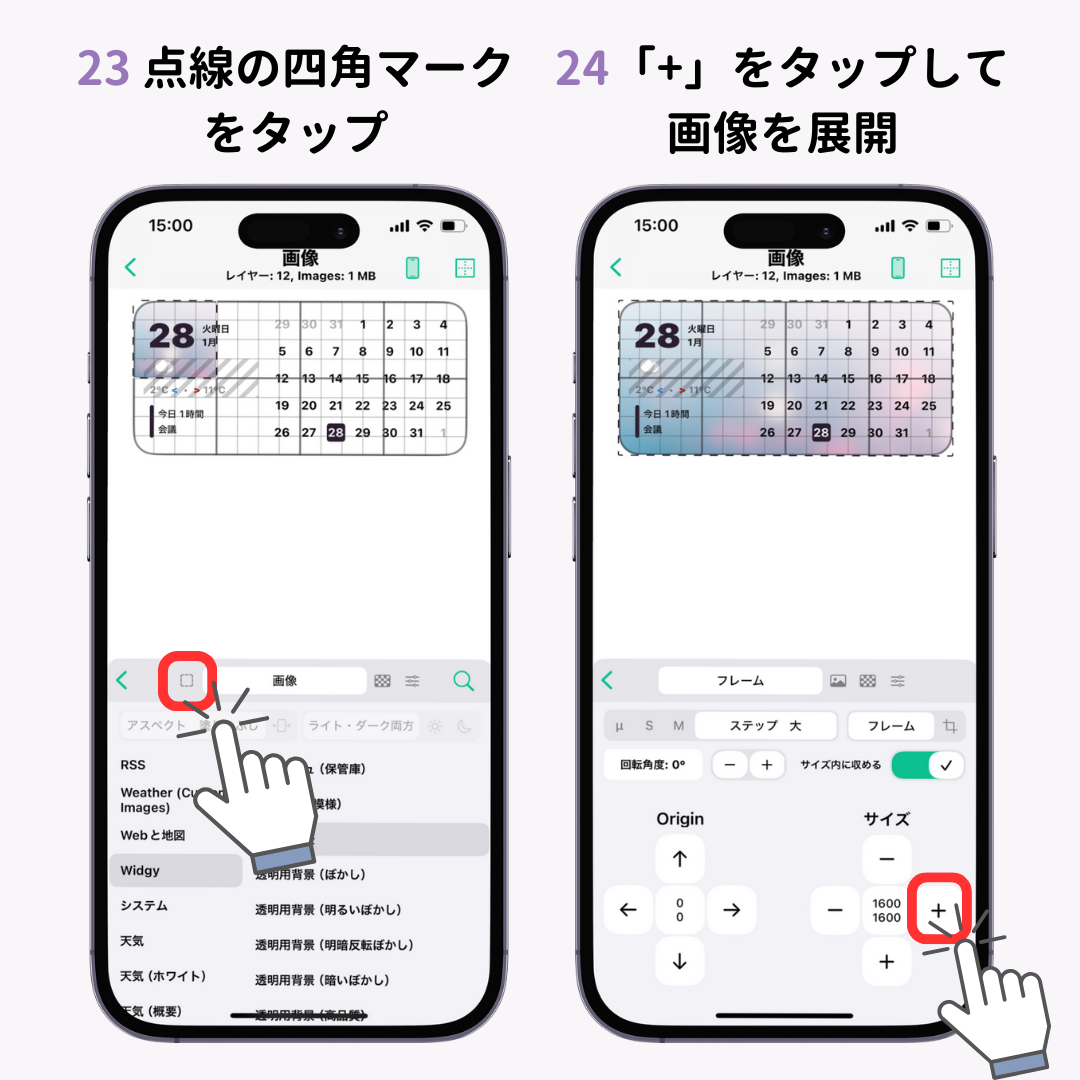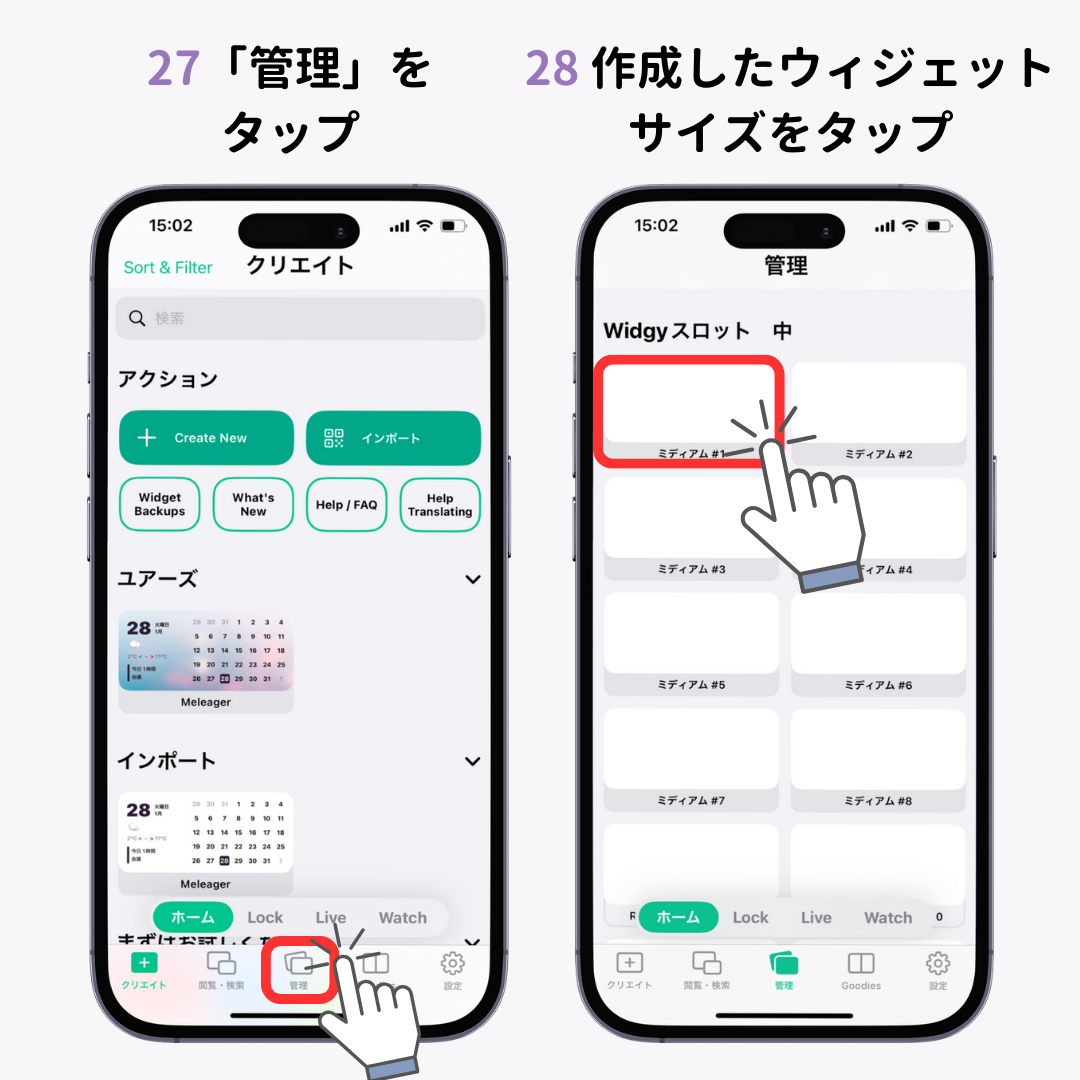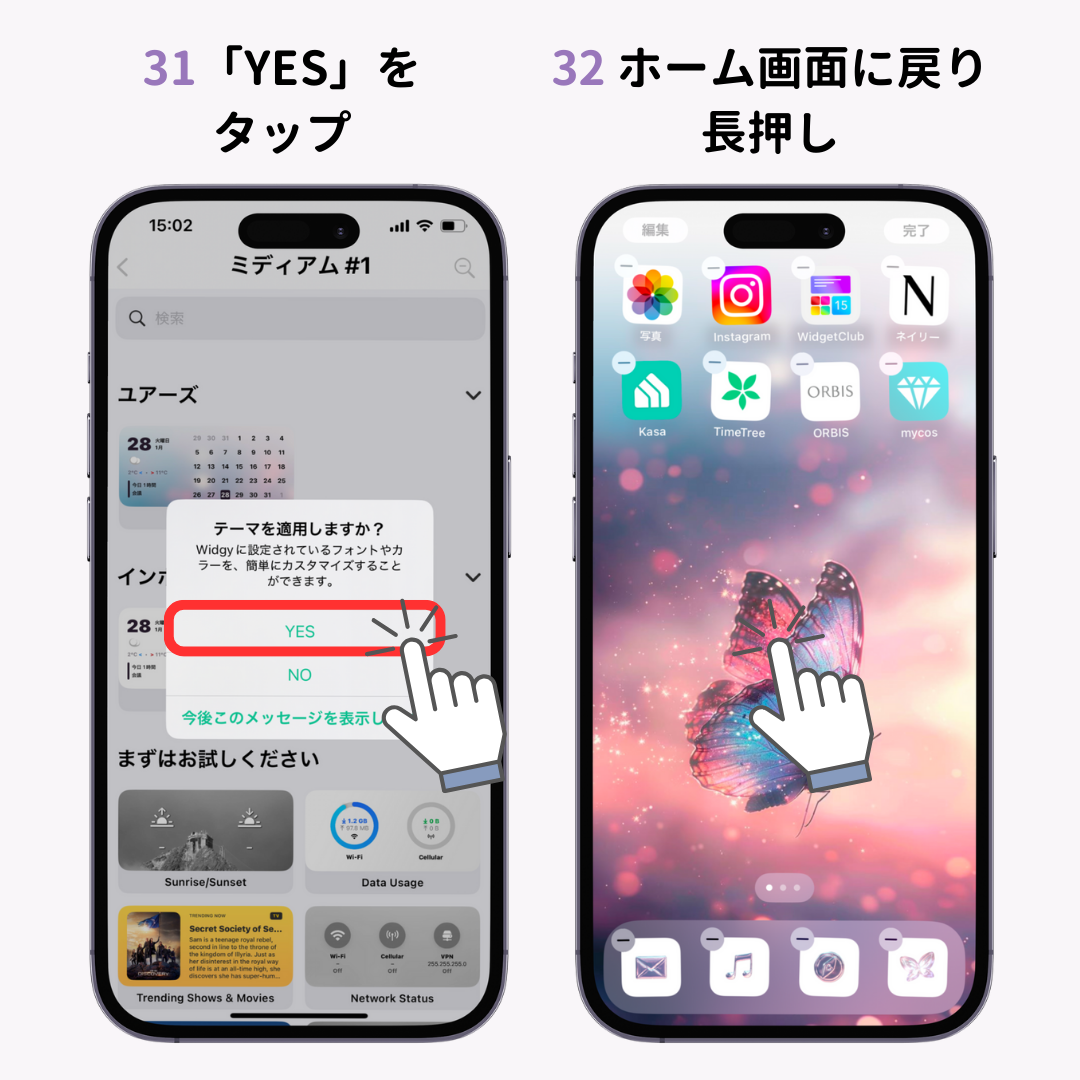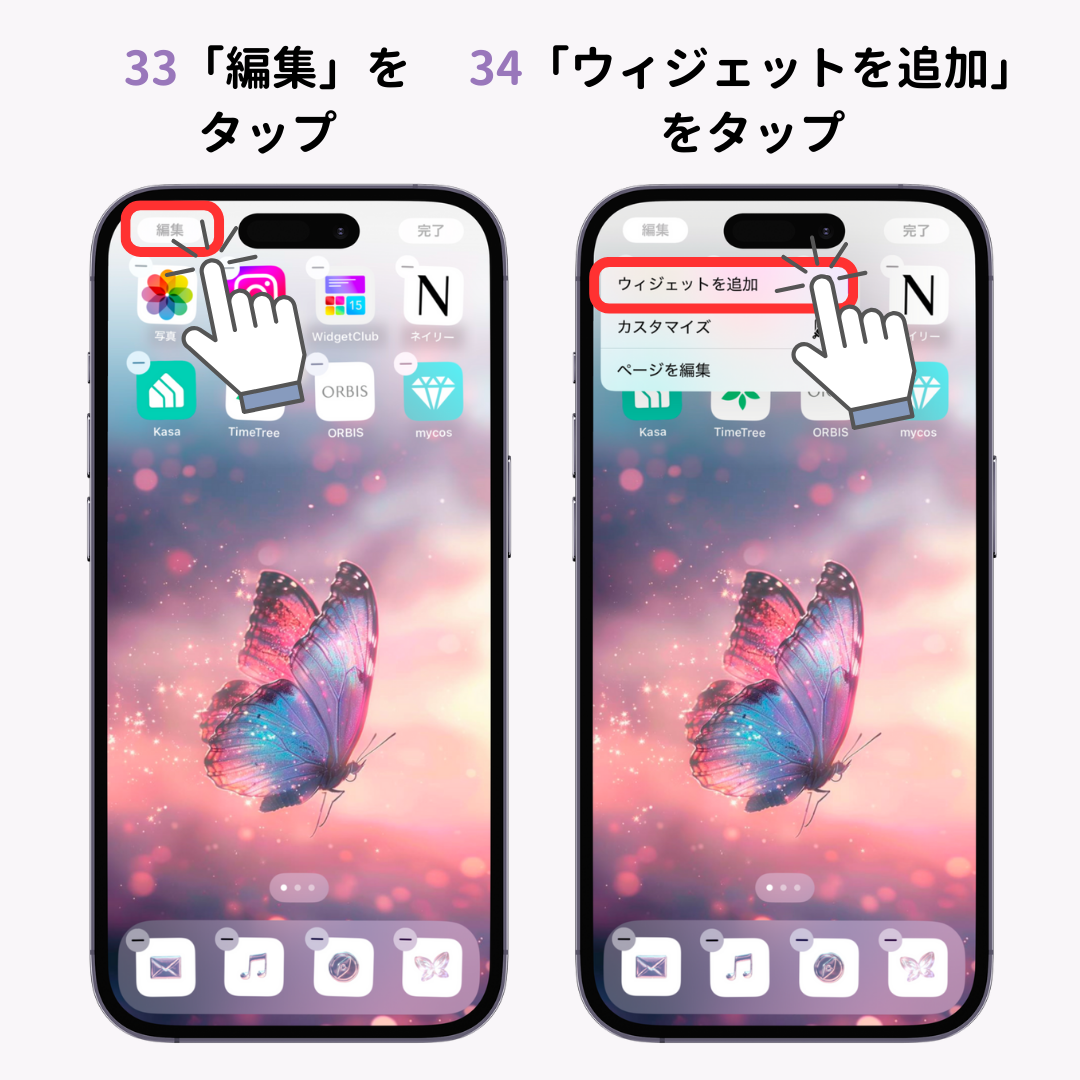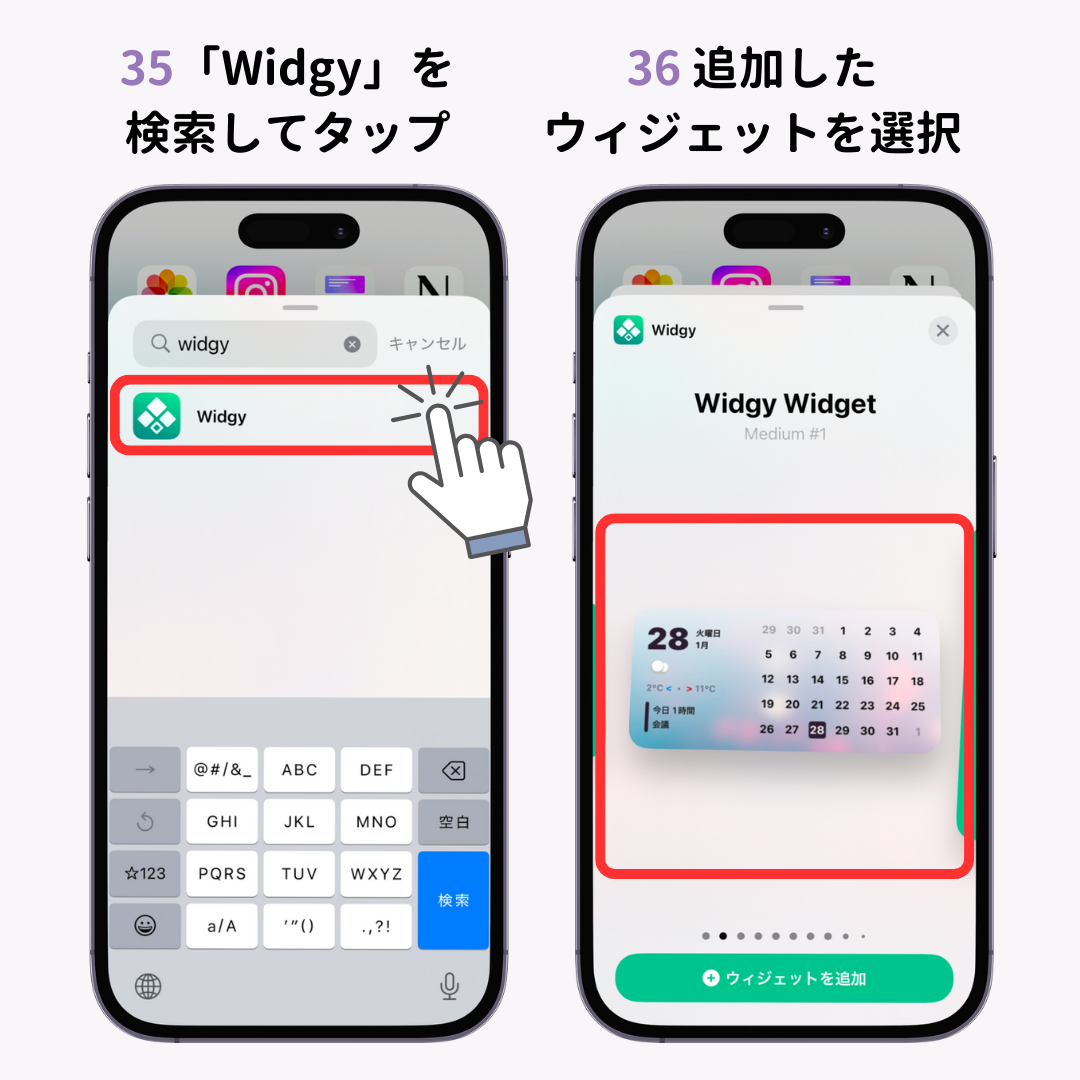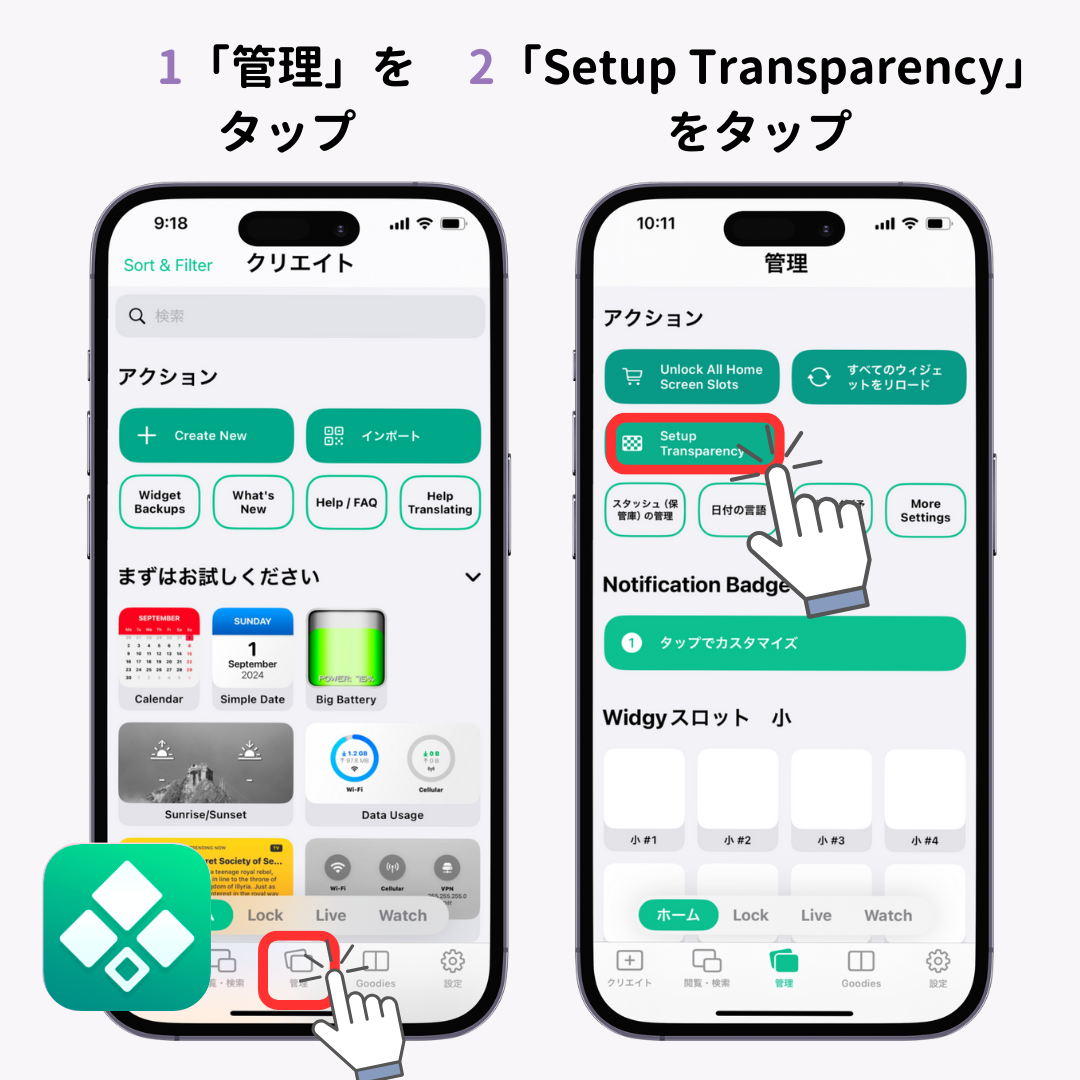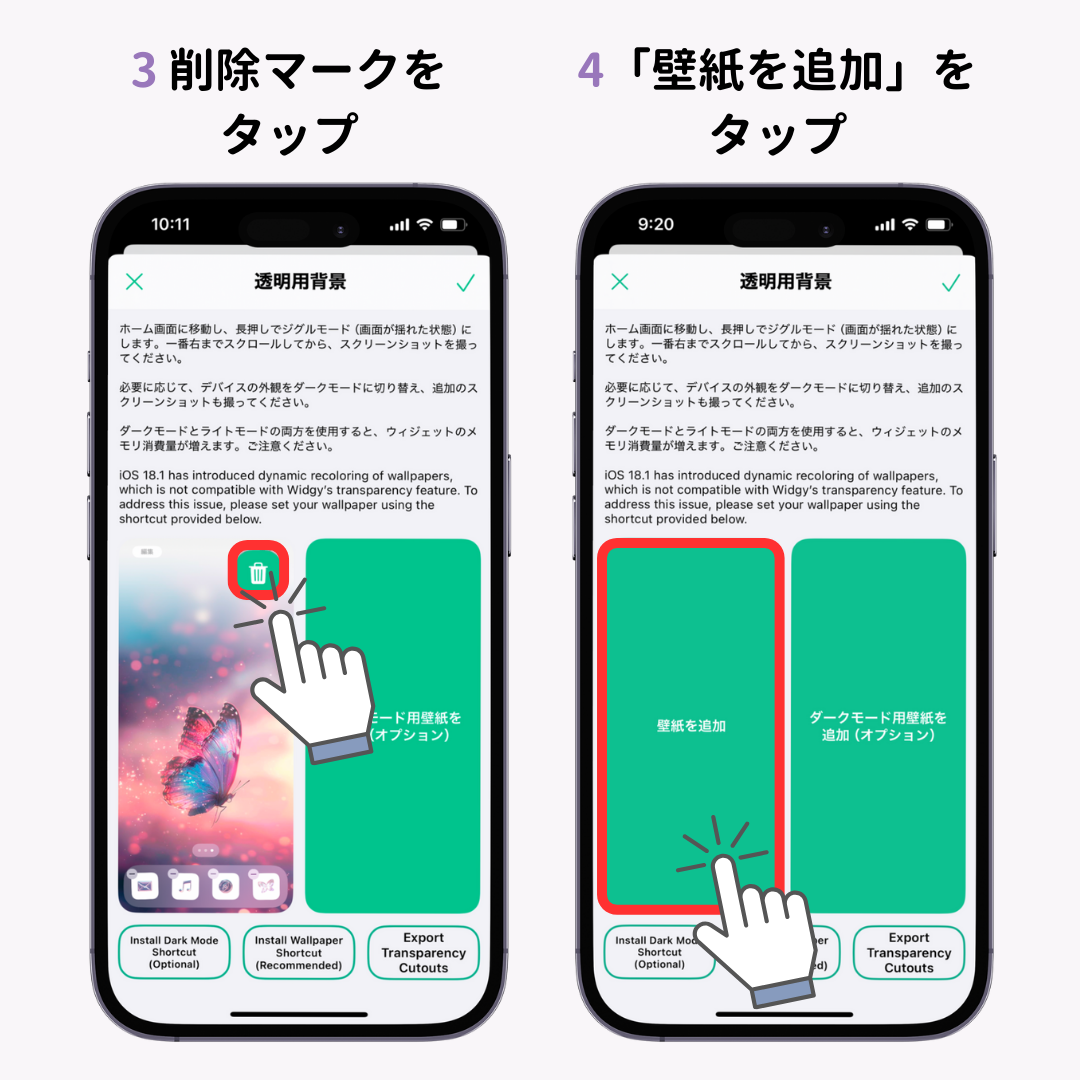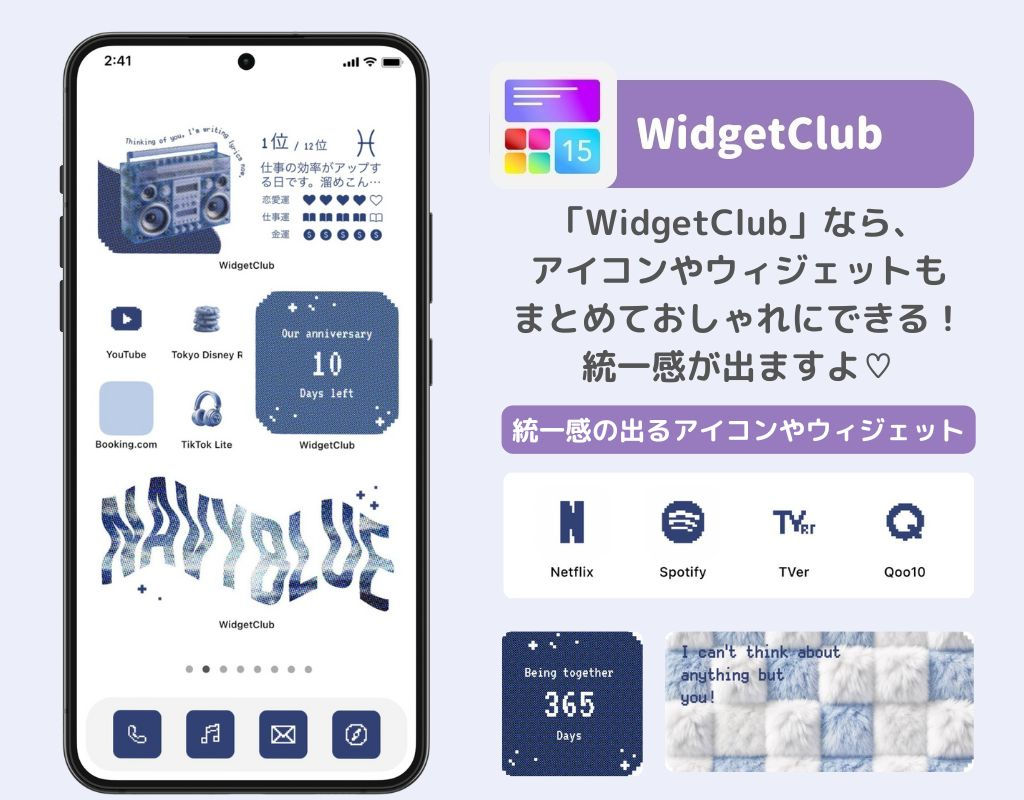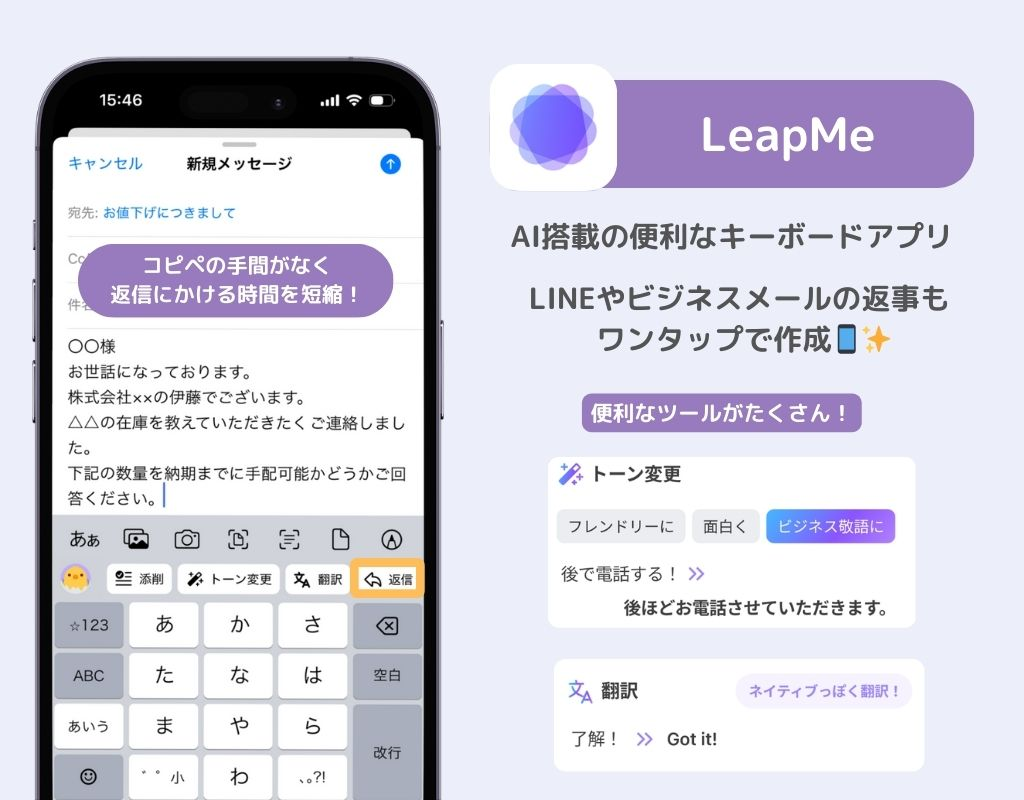一気におしゃれになる「透明ウィジェット」の作り方を紹介!iPhoneもAndroidも専用アプリを使用します。ちょっと難しそう….そんな工程も1つずつ手順を追って説明するので、記事通りに進めていけば問題なし!特にAndroidは簡単に設定できます◎ぜひチェックして、垢抜けホーム画面にしましょう。
ウィジェットって便利だけど、背景が隠れちゃうんだよなあ…😟 という方必見!実は、背景が透明の「透明ウィジェット」が作成できるんです🎨 複雑そうな工程も1つずつ解説するので、ぜひトライしてみてください!
【Android】透明ウィジェットの作り方
カスタマイズアプリ「WidgetClub」を使用していきます!とっても簡単に背景が透明のウィジェットが作れます🧚
- WidgetClubをダウンロードします。
- アプリを開いて「作成」をタップします。
- 「ウィジェット」をタップします。
- 作成したいウィジェットをタップします。(今回はLargeを選択しました!)
- 「背景色」のカラーパレットをタップします。
- 下のバーを一番左にします。(0になればOK!)
- 「メインカラー」や「フォント」などカスタマイズします。
- 「設定」をタップします。
- ウィジェットを設定する枠を選択します。
- 「ホーム画面に追加しますか?」で「追加」をタップします。
- ホーム画面に戻り、枠外をタップします。
- 追加されました!
【iPhone】透明ウィジェットの作り方
今回は「Widgy Widgets」というアプリを使用していきます!iOS18での操作方法を紹介するので、前準備としてiOSは最新版にアップデートしておきましょう。
- 「Widgy Widgets」をダウンロードします。
- ホーム画面を長押しします。
- 左にスライドしていき、アプリが何もない画面を出します。
- その画面のスクショを撮ります。
- 「Widgy Widgets」を開いて「閲覧・検索」をタップします。
- 作成したいウィジェットを選択します。
- 「Import Widget」をタップします。
- 「インポートに成功したました」と表示されたら「キャンセル」をタップします。
- 「+クリエイト」をタップします。
- 「インポート」から先ほど保存したウィジェットを選択します。
- 「Edit As A Copy」をタップします。
- 形状の欄の「・・・」をタップします。
- 「Delete」をタップします。
- 「確認」をタップします。
- 「新しいレイヤーを追加」をタップします。
- 「画像」をタップします。
- 「写真アイコン」をタップします。
- 「Widgy」をタップします。
- 「透明用背景」をタップします。
- 「壁紙を追加」をタップします。※ポップが表示される場合は「Unlock Right Away」をタップしてください。
- 最初に撮ったホーム画面のスクショを選択します。
- 右上の「☑︎」をタップします。
- 点線の四角マークをタップします。
- サイズ部分の「+」をタップして、ウィジェットサイズに画像を展開します。
- 左上の「<」をタップします。
- 「確認」をタップします。
- 「管理」をタップします。
- 先ほど作成したウィジェットサイズをタップします。
- 「ユアーズ」から再度、作成したウィジェットをタップします。
- 壁紙のウィジェットを設定したいエリアを選択して「✔︎」をタップします。
- 「テーマを適用しますか?」の表示が出たら「YES」をタップします。
- ホーム画面に戻り、長押しします。
- 左上の「編集」をタップします。
- 「ウィジェットを追加」をタップします。
- 「Widgy」を検索して、タップします。
- 先ほど追加したウィジェットを選択します。
- 「ウィジェットを追加」をタップします。
- 右上の「完了」をタップします。
- 完成です!
背景の壁紙を変える場合は?
壁紙を変更して再度作り直す場合は「透明用背景画像」を登録し直します。ちなみに、すでに作成されているウィジェットの背景も新しいものに上書きされます⚠️
- アプリを開いて「管理」をタップします。
- 「Setup Transparency」をタップします。
- 削除マークをタップします。
- 「壁紙を追加」をタップします。
- 壁紙を選択して、右上の「✔︎」をタップします。
- 完了です!
まとめ
今回は、一気におしゃれ度が増す透明ウィジェットの作り方を紹介しました!ぜひトライしてみてください💞
スマホをもっとおしゃれに♡
Androidのカスタムで紹介したWidgetClubを使えば、スマホがとってもおしゃれに💞ウィジェットだけではなく、アイコンもカスタマイズできるんです!統一感が出て一気におしゃれに🧚ぜひチェックしてみて👇
AIキーボード「LeapMe」で仕事効率アップ!
AIが搭載されたキーボード使ったことありますか👀?ちょっとしたLINEのやり取りから、ビジネスメールまで 「言いたいことを入力するだけ」でサクッと返信できちゃう📝とっても便利で一度使ったら手放せない…📱翻訳にも対応しています🌏
関連記事