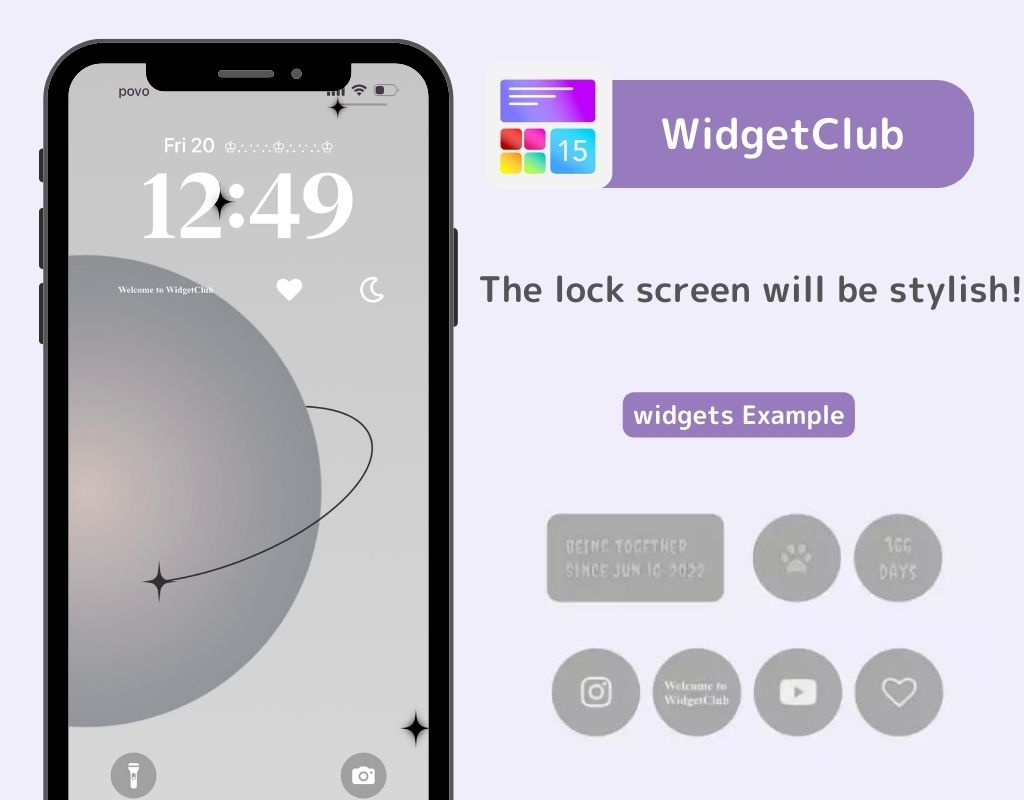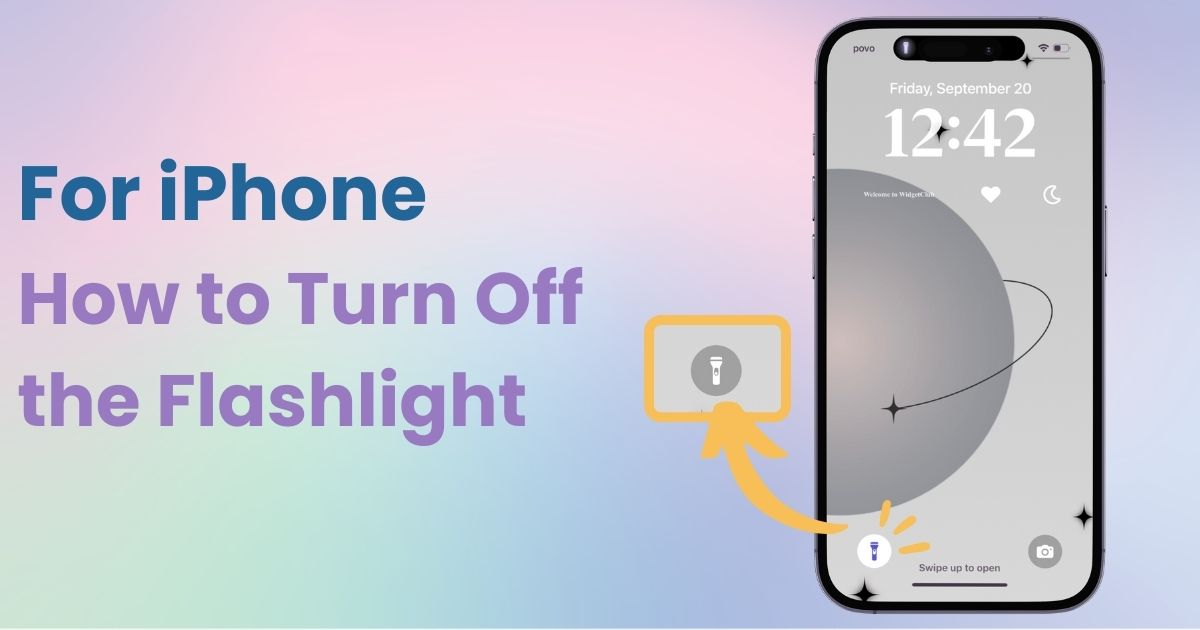
table of contents

You need a dedicated app to customize your home screen in style! This is the definitive version of the dress-up app that has all the dress-up materials!
Have you ever accidentally turned on the flashlight on your lock screen ? In this guide, I’ll explain why this happens and how to turn off and prevent accidental flashlight activation.
There are two standard icons on the lock screen: a flashlight on the left and a camera on the right. The flashlight doesn't turn on with a simple tap; instead, you must hold down the icon.
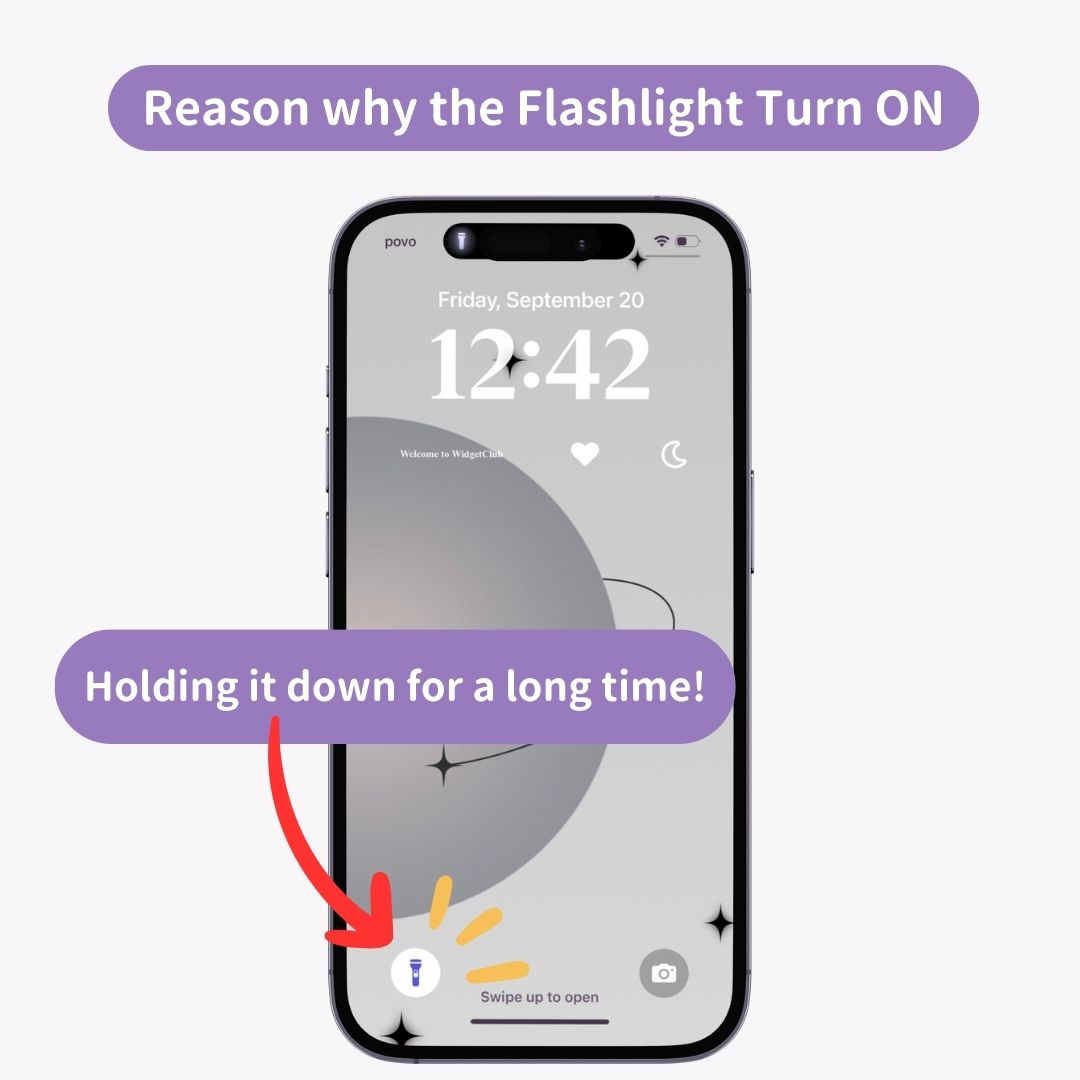
While this seems like a safeguard, many users accidentally press the icon when putting their phone into their pockets or bags.
In iOS 17, there wasn't an option to hide the flashlight icon from the lock screen. However, with iOS 18, you can now customize which functions appear on the lock screen, meaning you can hide the flashlight icon or replace it with another feature!
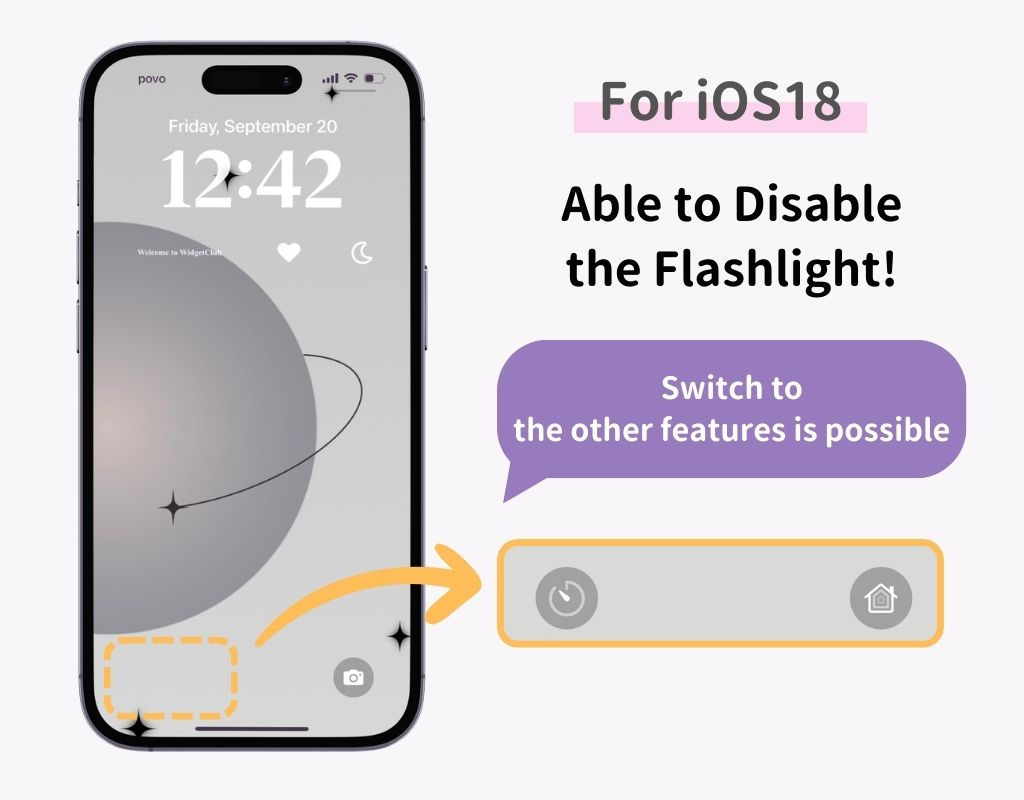
Check out the linked article for detailed instructions on editing lock screen icons.
If your flashlight accidentally turns on, here are three simple ways to turn it off:
On the lock screen, hold down the flashlight icon until it turns off.
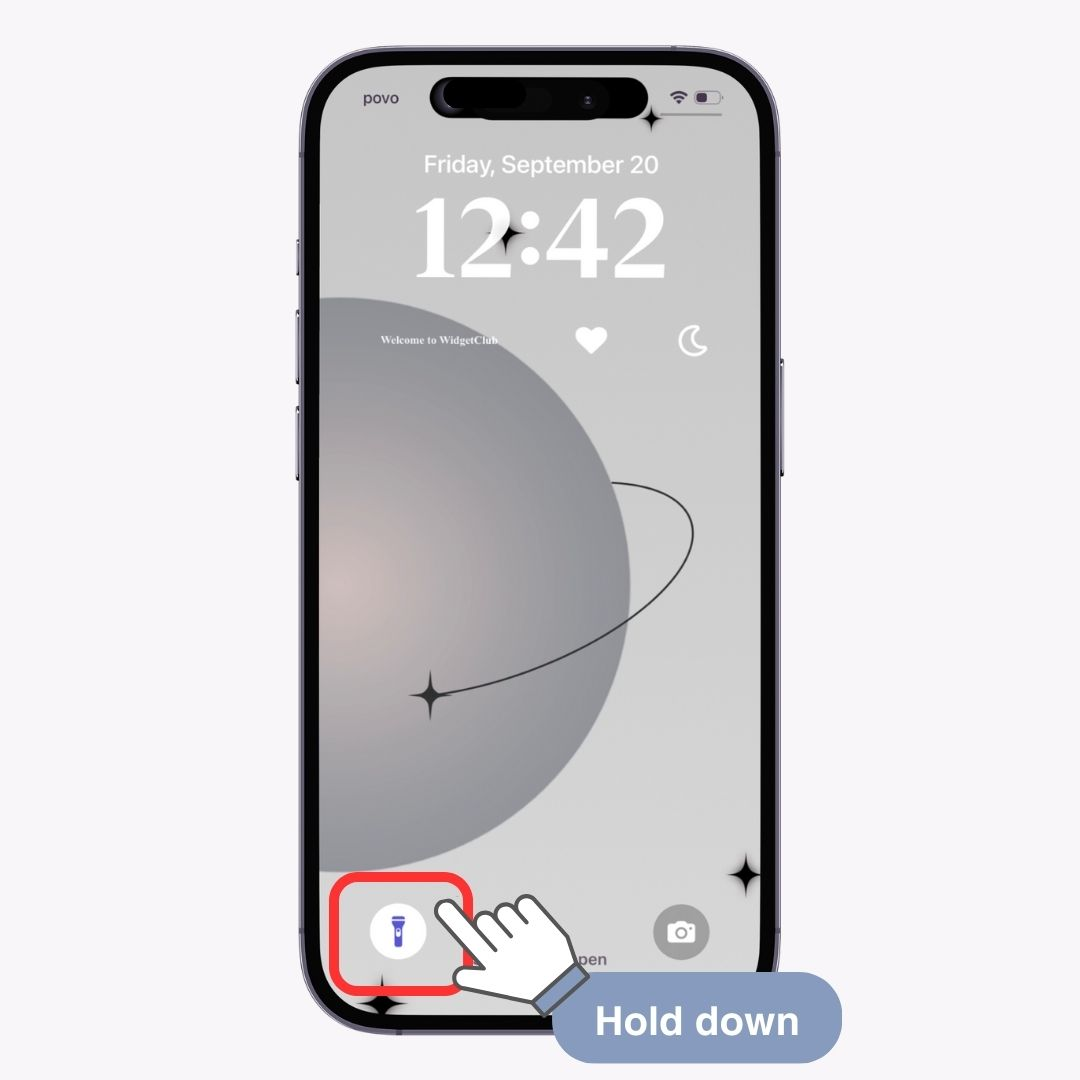
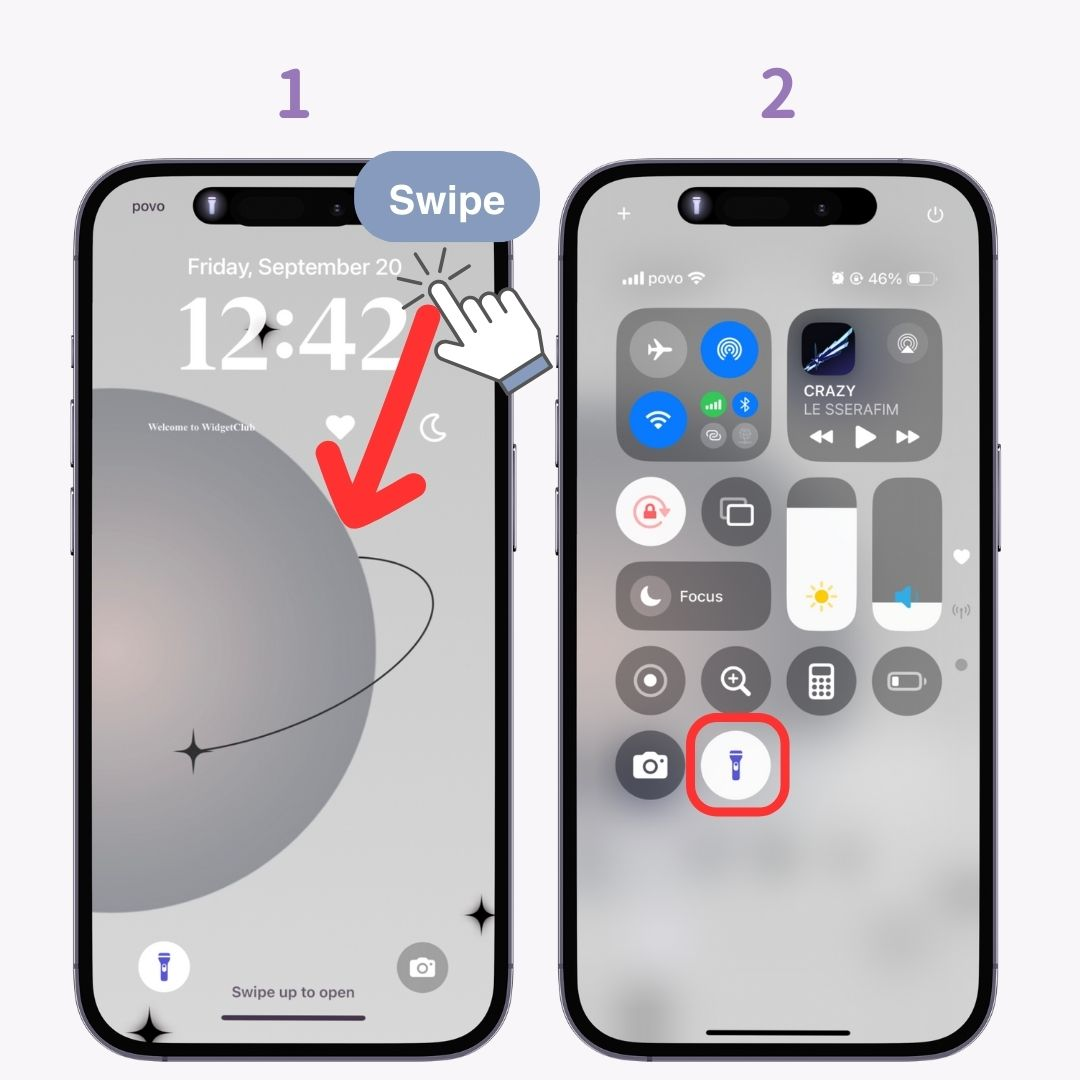
Gently swipe the lock screen to the left, just a few millimeters, to turn off the flashlight (be careful not to swipe too far, or the camera will activate).
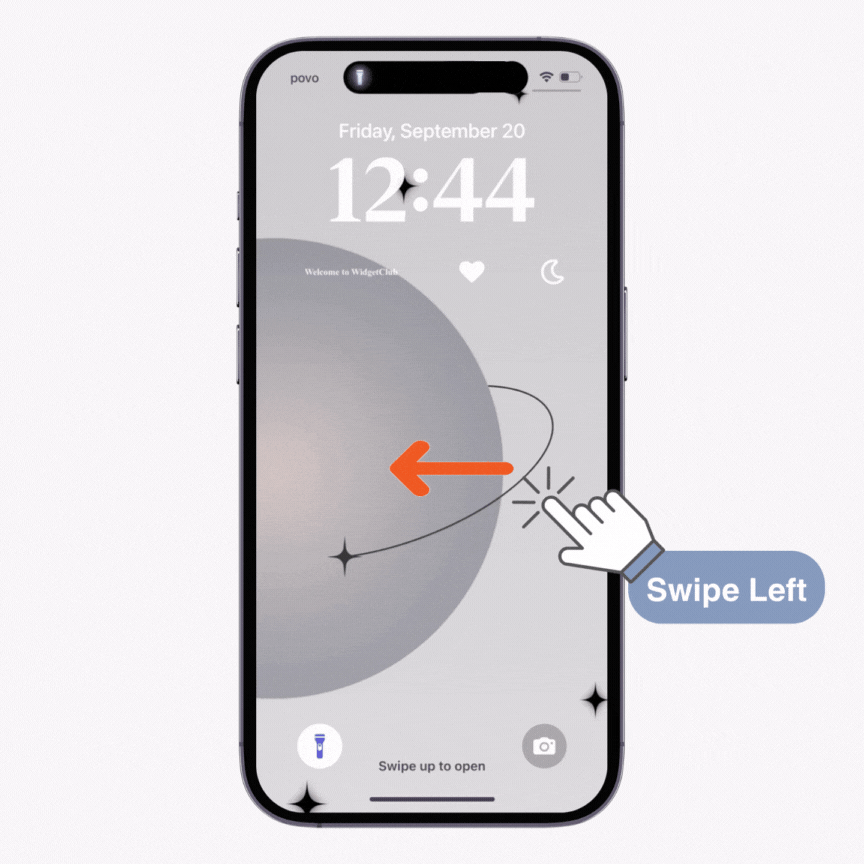
If you don’t want to remove the flashlight from your lock screen but want to reduce the chances of it turning on accidentally, here are two settings you can adjust:
This prevents your phone from waking when you lift it, reducing the chance of accidental touches on the flashlight icon.
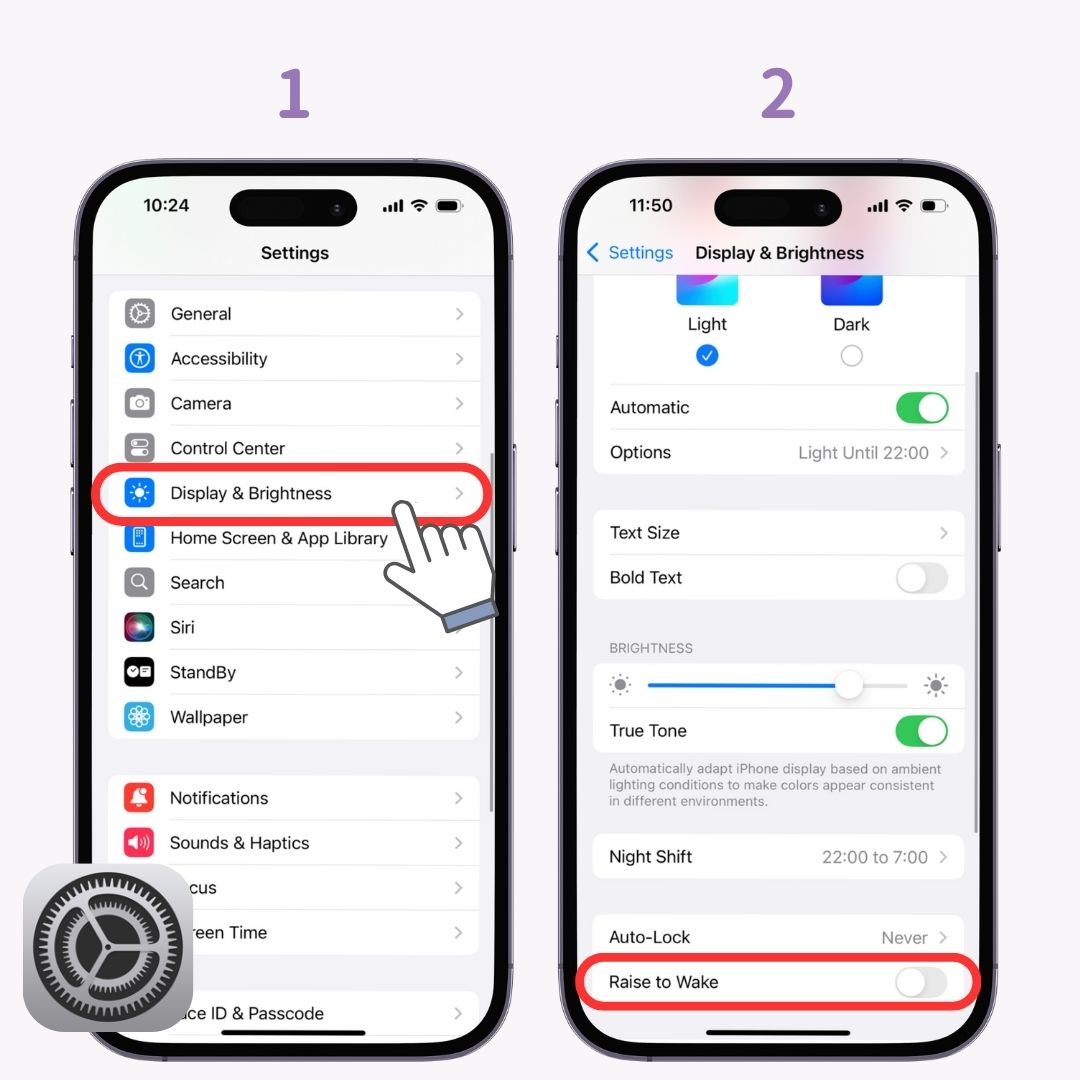
Disabling this feature ensures the screen only turns on when you press the power button, preventing accidental activation of the flashlight.
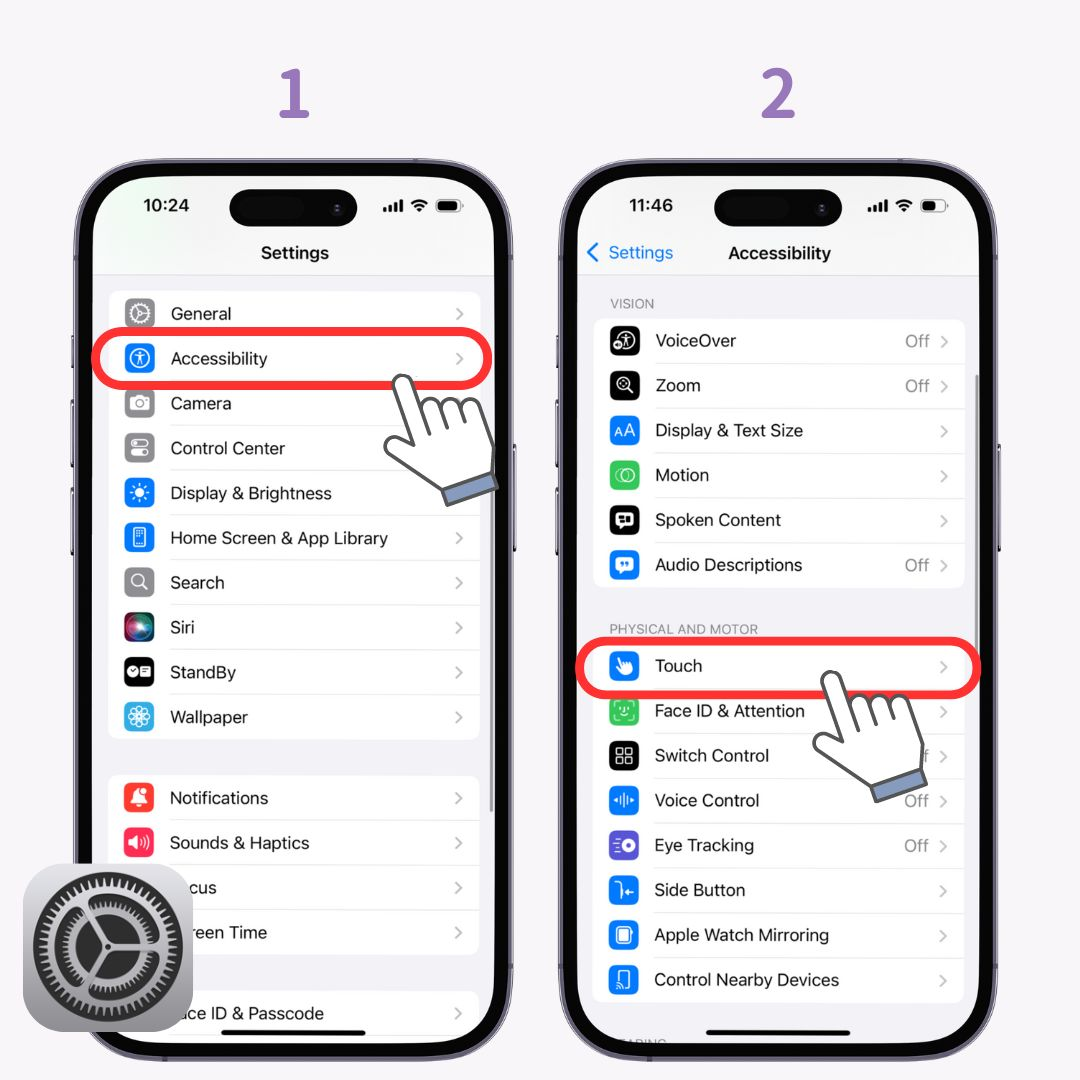
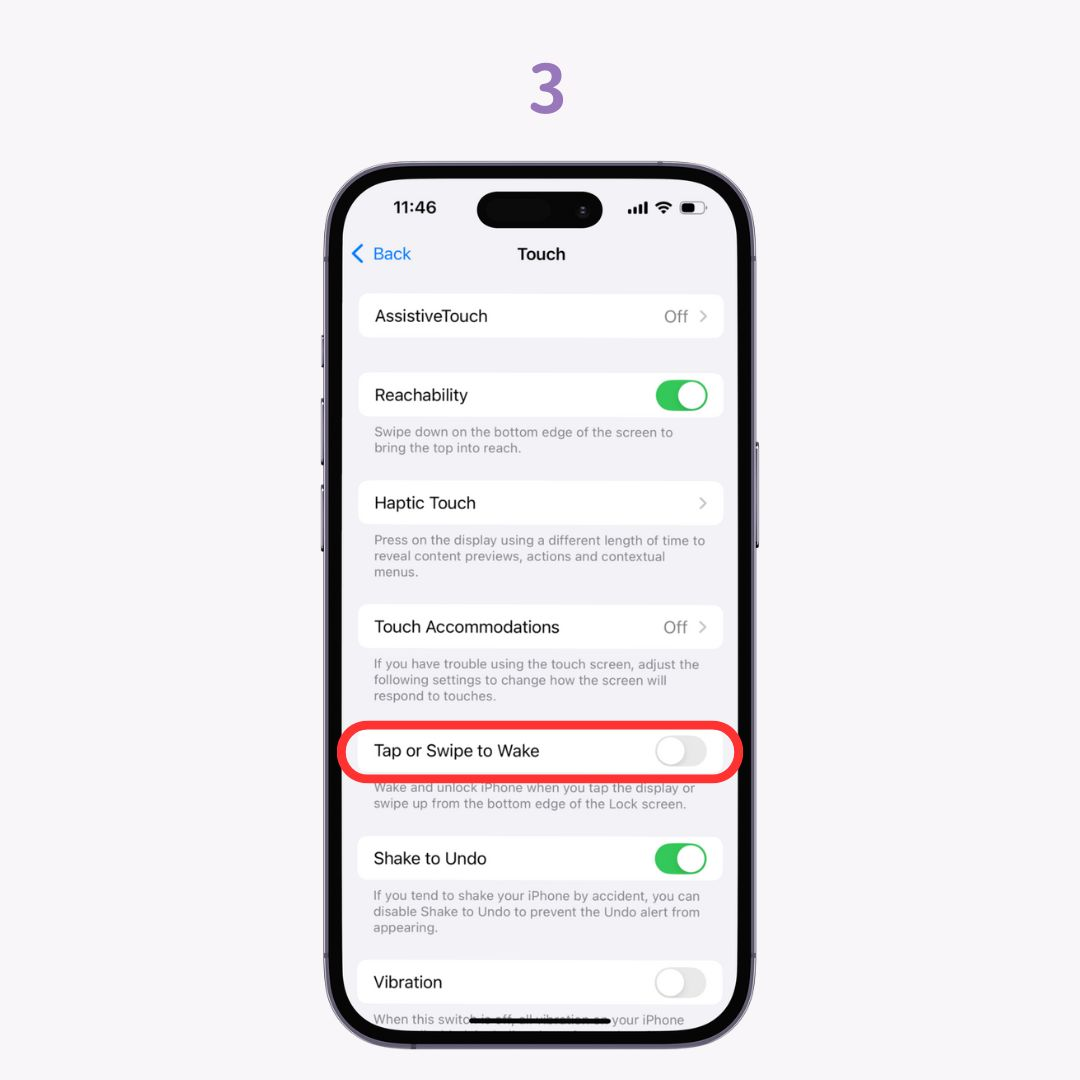
However, remember that these settings might make it less convenient to wake your phone quickly. Consider how often you accidentally turn on the flashlight before making these changes.
If you’re already customizing your lock screen's clock colors and fonts, why not take it a step further? With WidgetClub, you can add stylish widgets to your lock screen for a personalized, elegant touch. Give it a try and elevate your lock screen’s look!