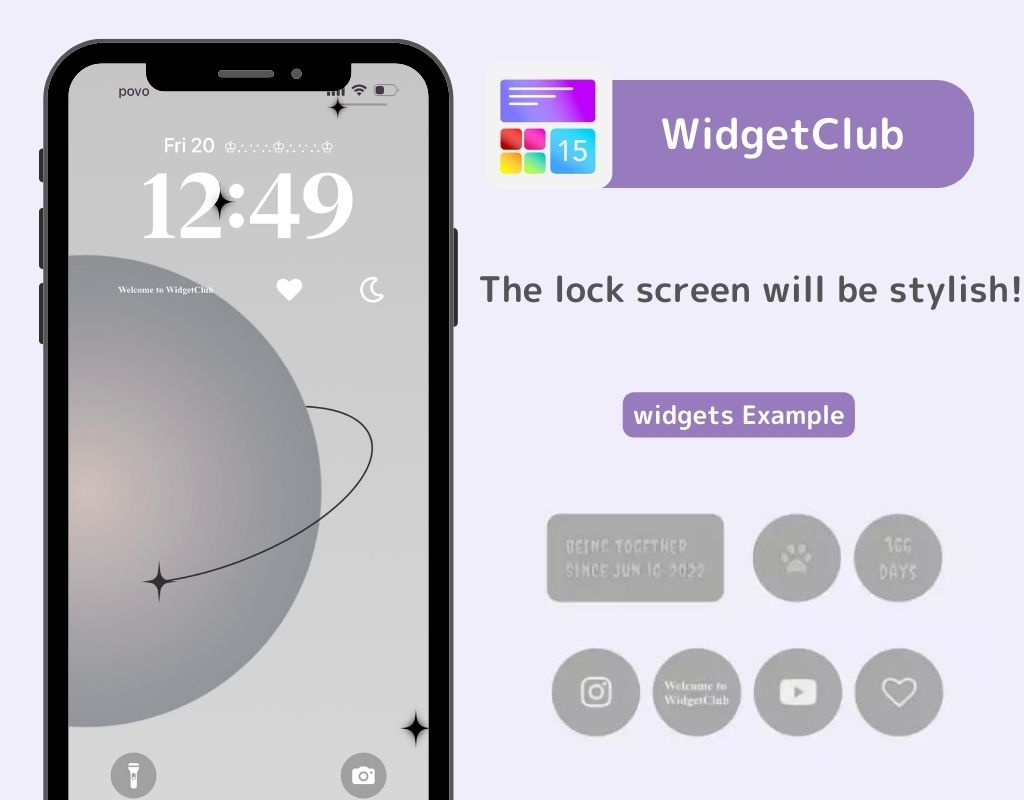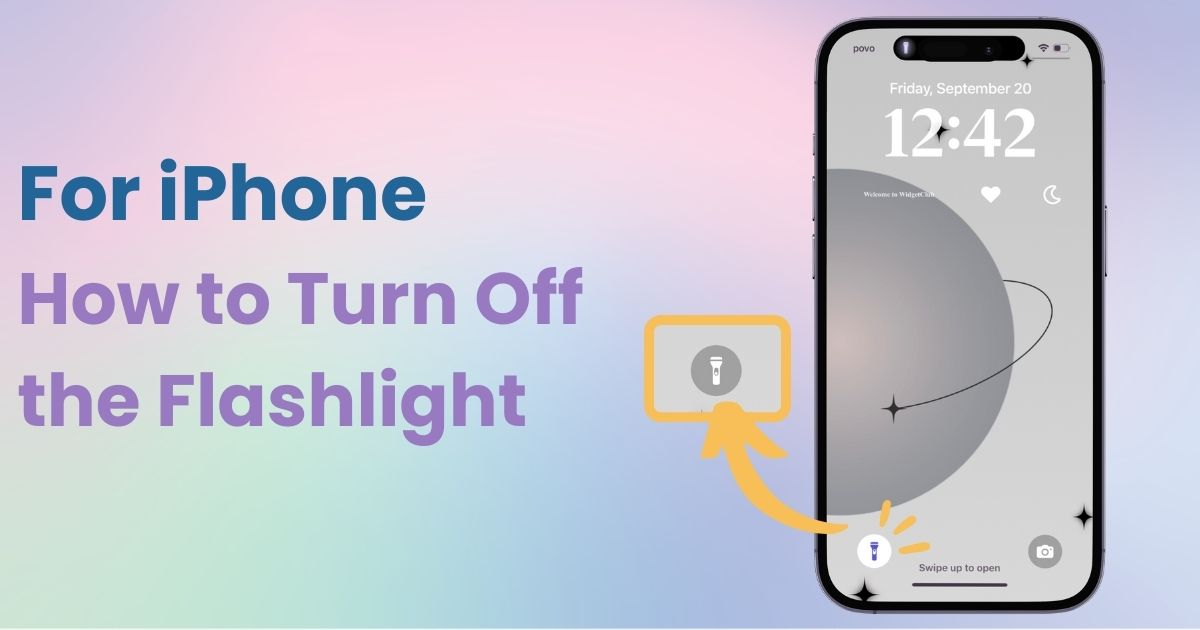
Tabla de contenido

¡Necesita una aplicación dedicada para personalizar su pantalla de inicio con estilo! ¡Esta es la versión definitiva de la aplicación de disfraces que tiene todos los materiales para disfrazarse!
¿Alguna vez has encendido accidentalmente la linterna en la pantalla de bloqueo? En esta guía, te explicaré por qué sucede esto y cómo apagar y evitar que la linterna se active accidentalmente.
En la pantalla de bloqueo hay dos iconos estándar: una linterna a la izquierda y una cámara a la derecha. La linterna no se enciende con un simple toque, sino que hay que mantener presionado el icono.
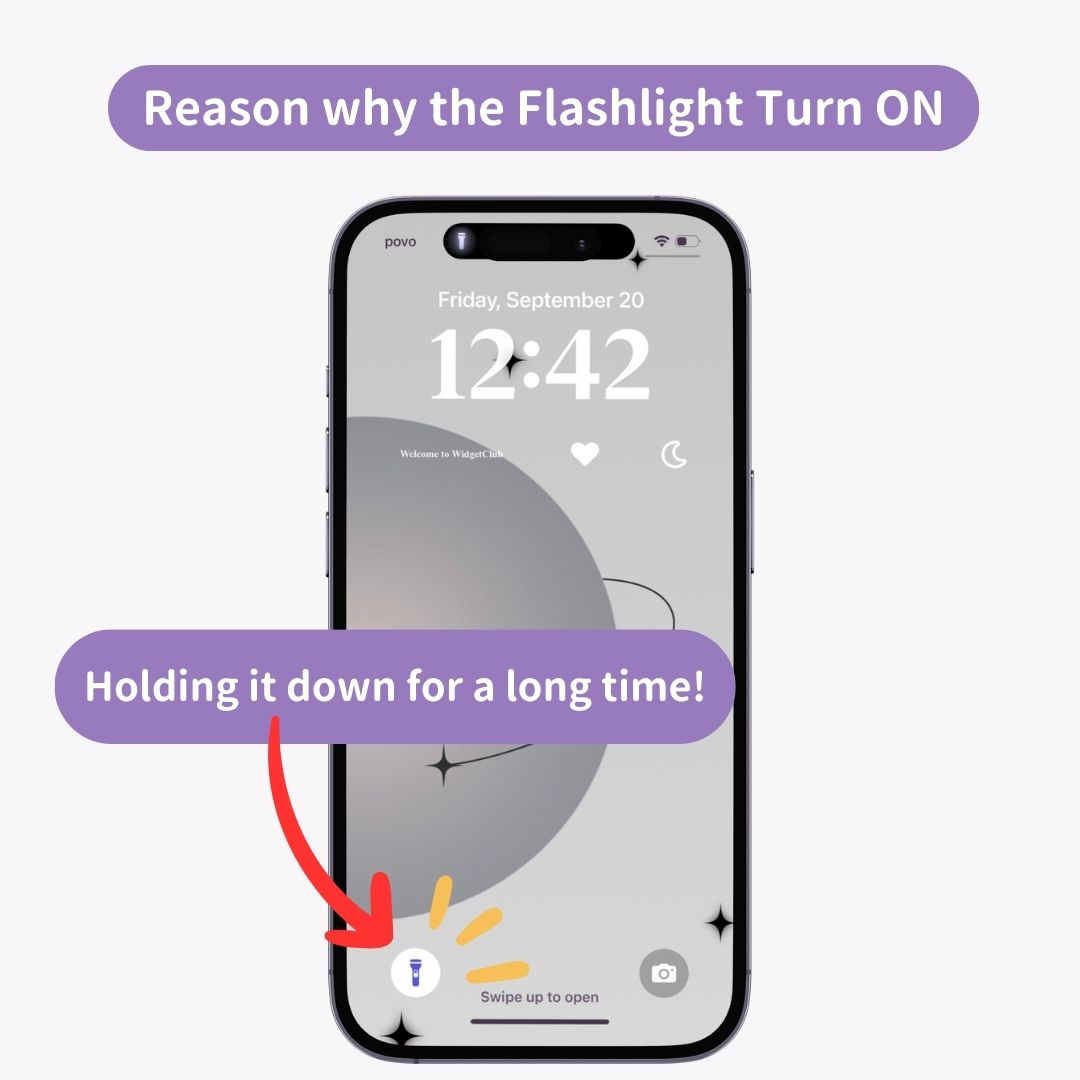
Si bien esto parece una medida de seguridad, muchos usuarios presionan accidentalmente el ícono cuando guardan el teléfono en sus bolsillos o bolsos .
En iOS 17 , no había una opción para ocultar el icono de la linterna de la pantalla de bloqueo. Sin embargo, con iOS 18 , ahora puedes personalizar qué funciones aparecen en la pantalla de bloqueo, lo que significa que puedes ocultar el icono de la linterna o reemplazarlo con otra función.
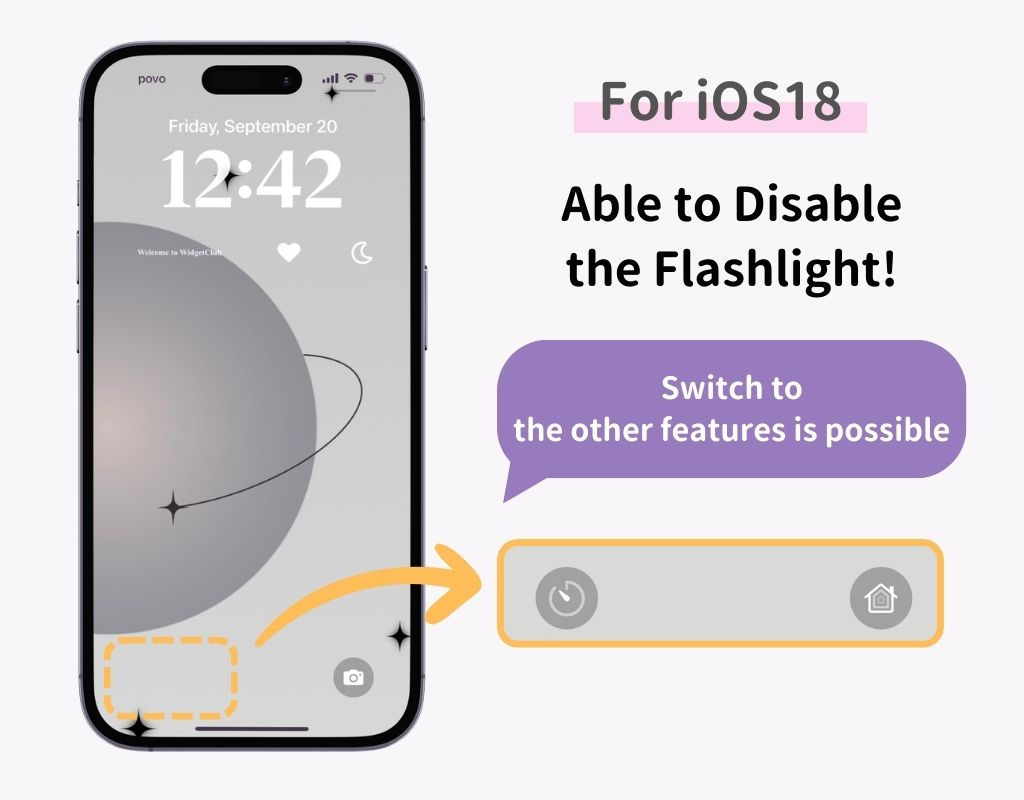
Consulte el artículo vinculado para obtener instrucciones detalladas sobre cómo editar los íconos de la pantalla de bloqueo.
Si su linterna se enciende accidentalmente, aquí hay tres formas sencillas de apagarla:
En la pantalla de bloqueo, mantenga presionado el ícono de la linterna hasta que se apague.
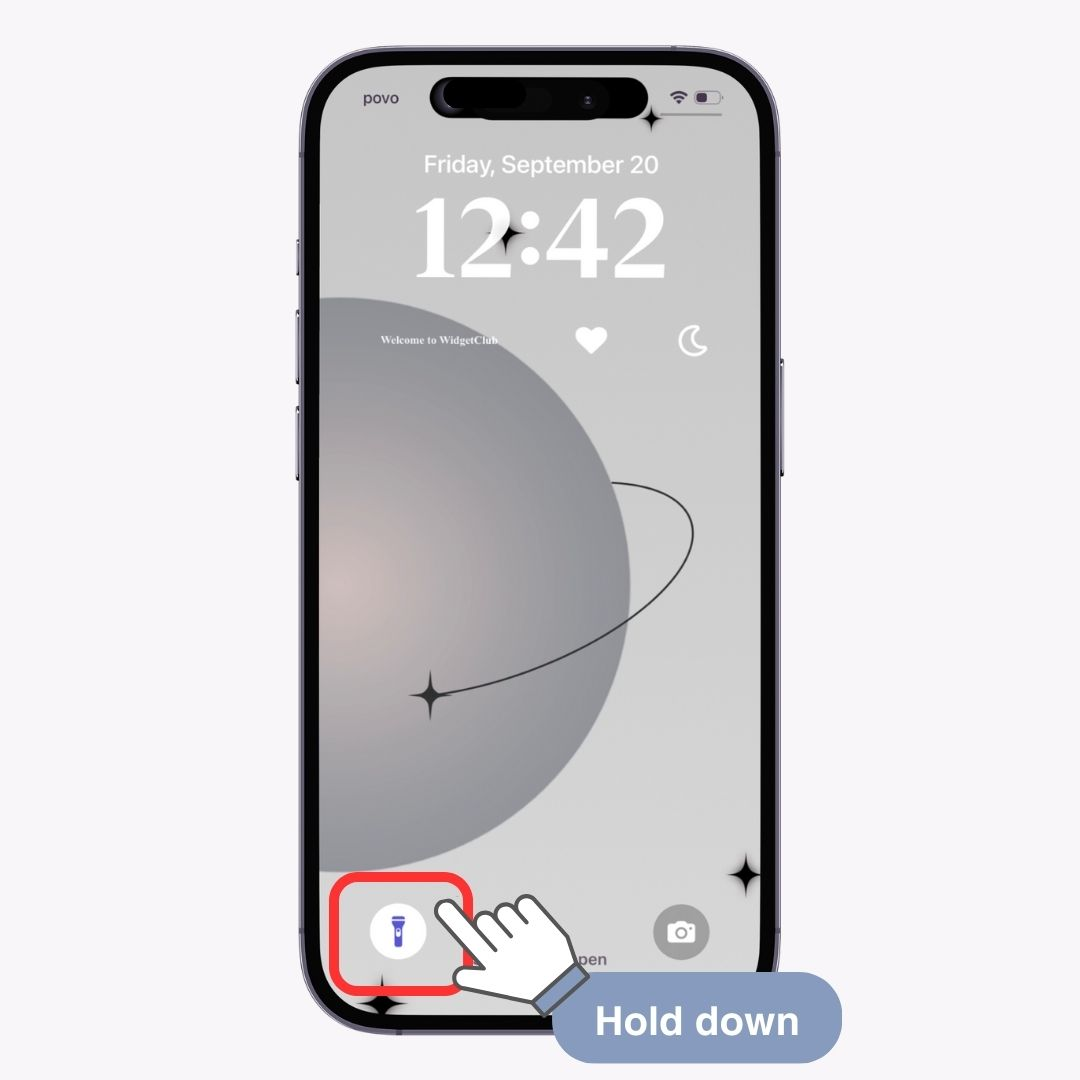
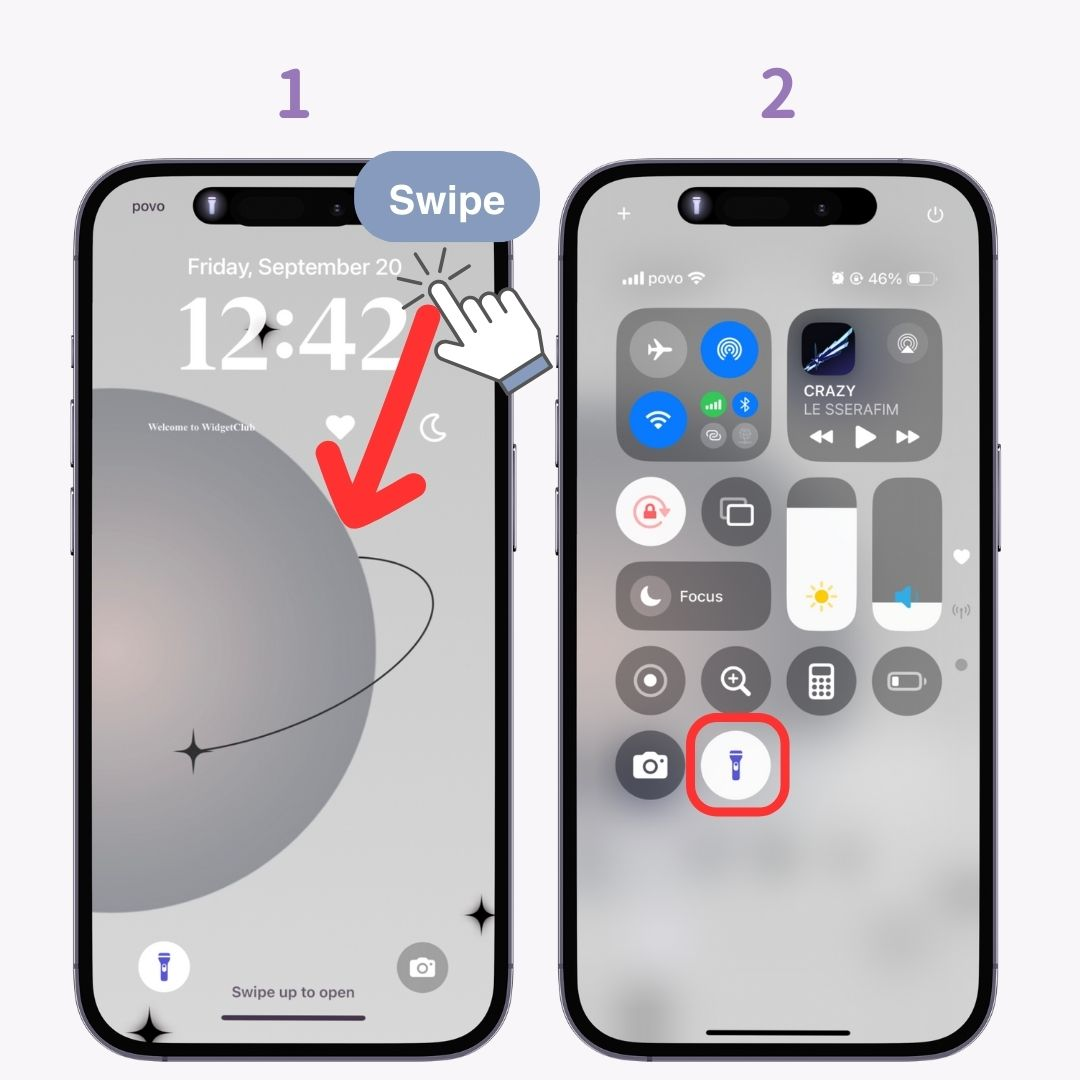
Deslice suavemente la pantalla de bloqueo hacia la izquierda , solo unos milímetros , para apagar la linterna (tenga cuidado de no deslizar demasiado o la cámara se activará).
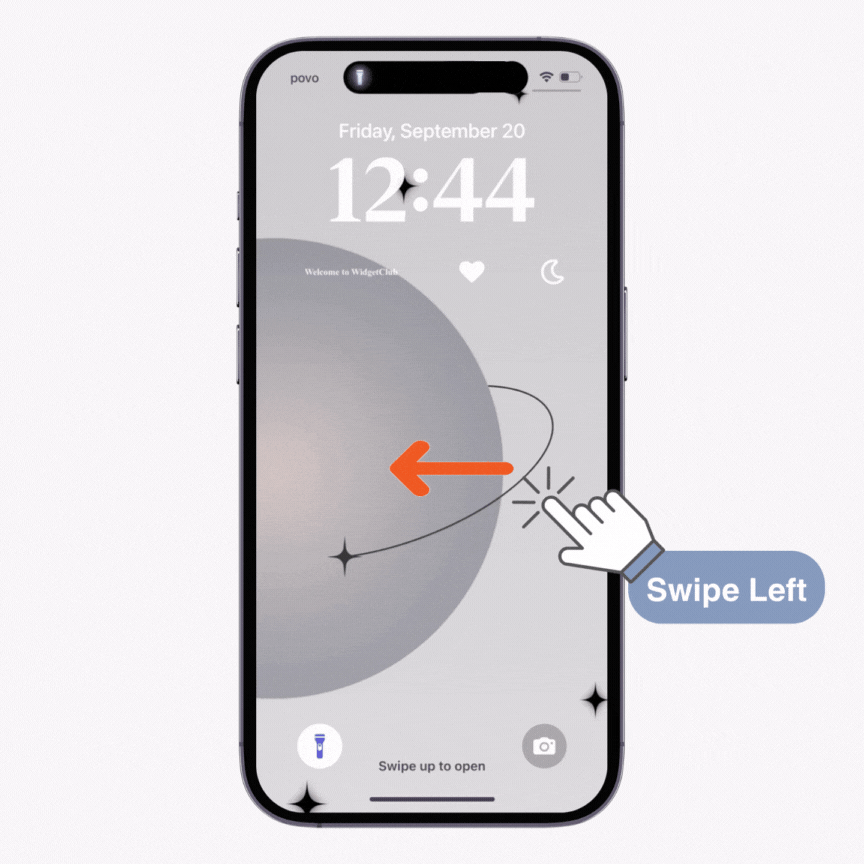
Si no quieres quitar la linterna de tu pantalla de bloqueo pero quieres reducir las posibilidades de que se encienda accidentalmente, aquí hay dos configuraciones que puedes ajustar:
Esto evita que el teléfono se active cuando lo levantas, lo que reduce la posibilidad de toques accidentales en el ícono de la linterna.
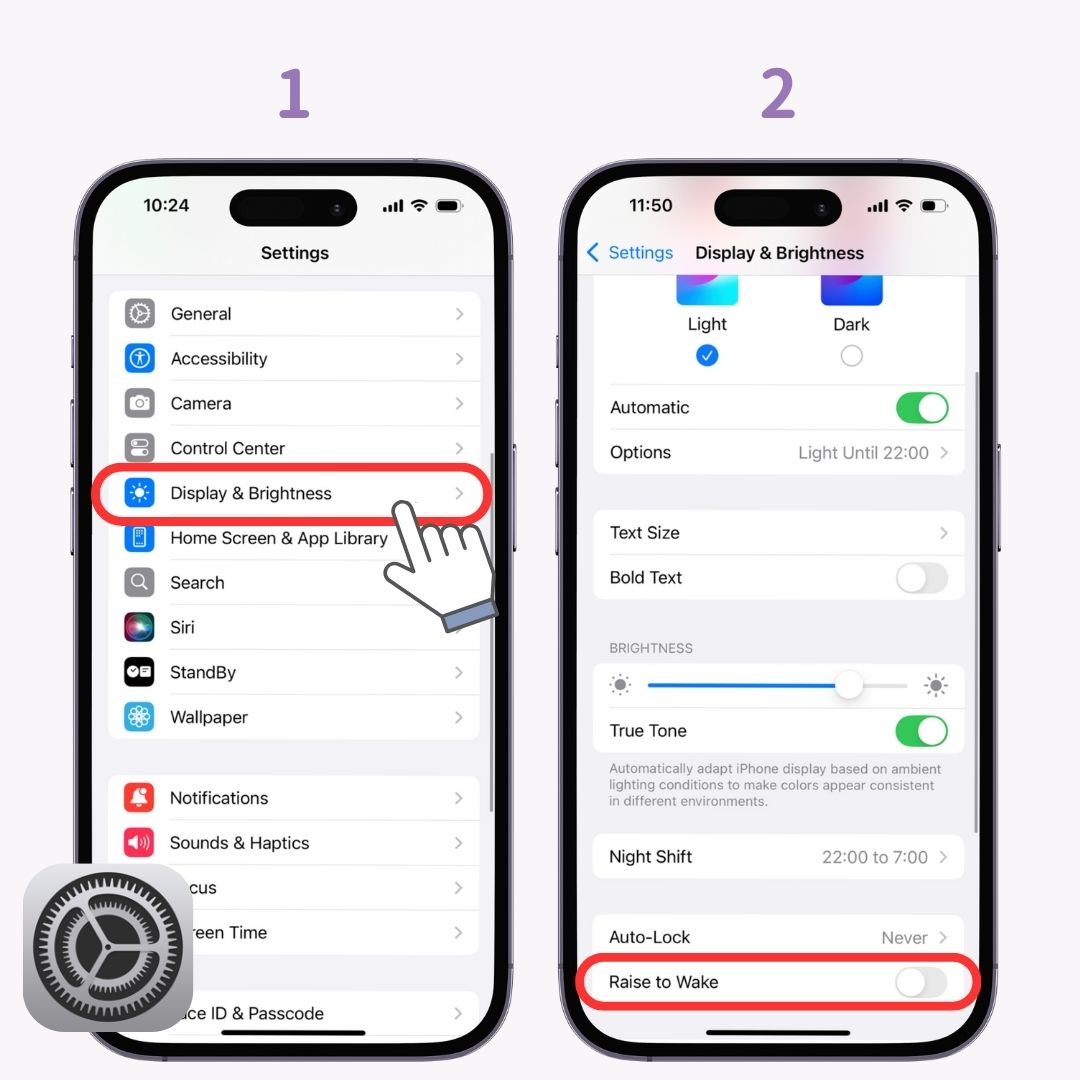
Deshabilitar esta función garantiza que la pantalla solo se encienda cuando presione el botón de encendido, lo que evita la activación accidental de la linterna.
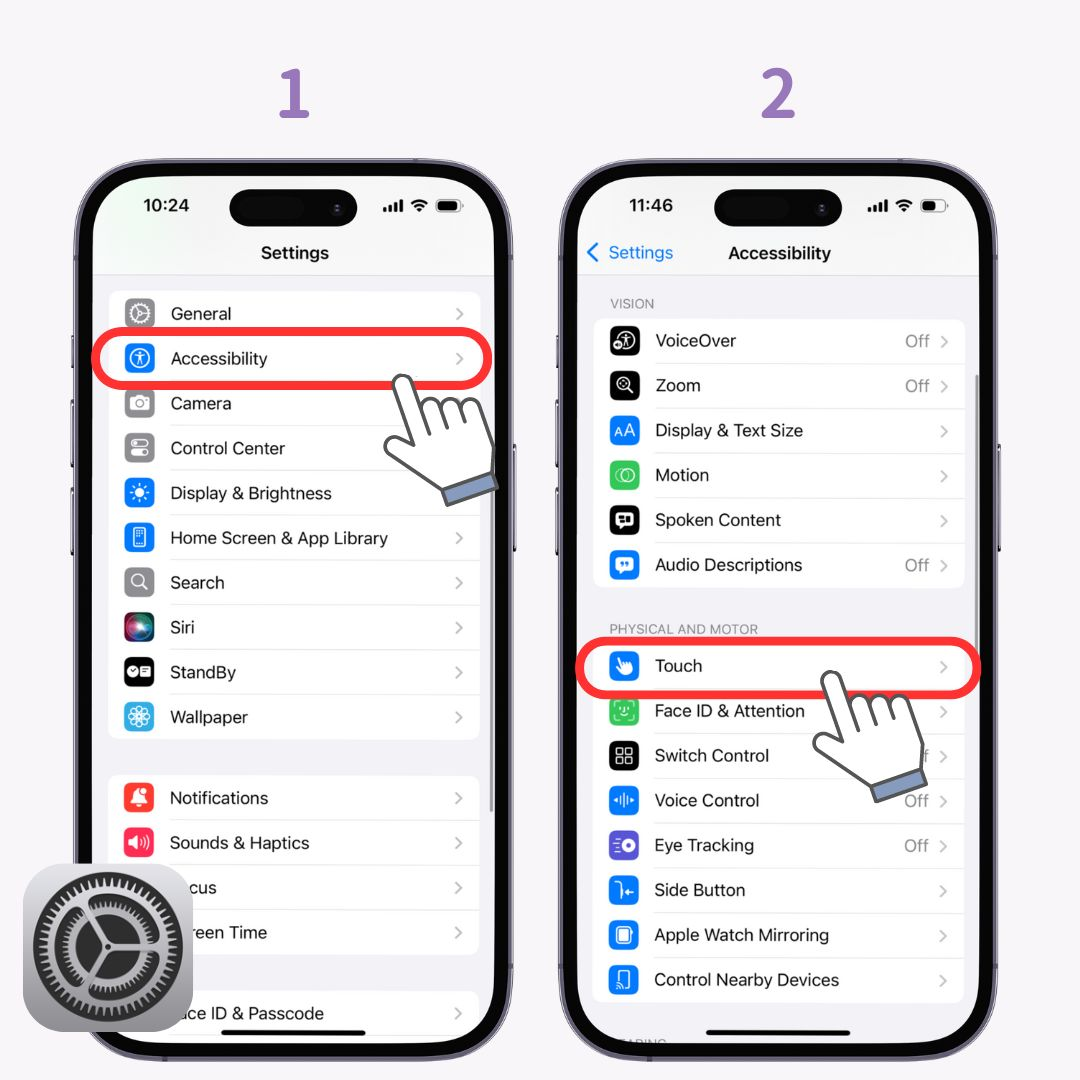
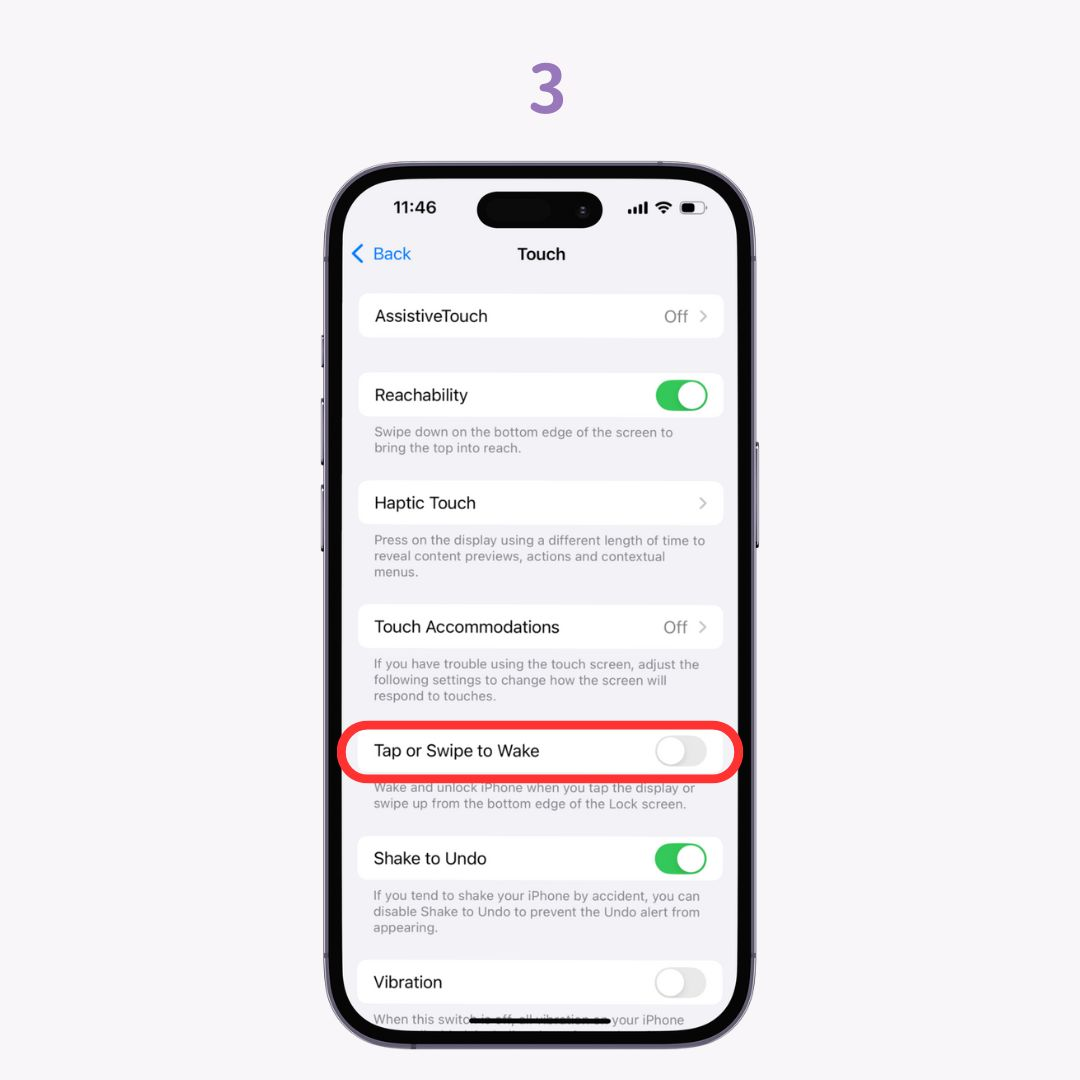
Sin embargo, recuerda que estos ajustes pueden hacer que sea menos cómodo activar el teléfono rápidamente. Ten en cuenta la frecuencia con la que enciendes la linterna por accidente antes de realizar estos cambios.
Si ya personalizas los colores y las fuentes del reloj de tu pantalla de bloqueo, ¿por qué no lo llevas un paso más allá? Con WidgetClub , puedes agregar widgets elegantes a tu pantalla de bloqueo para darle un toque personalizado y elegante. ¡Pruébalo y mejora el aspecto de tu pantalla de bloqueo!