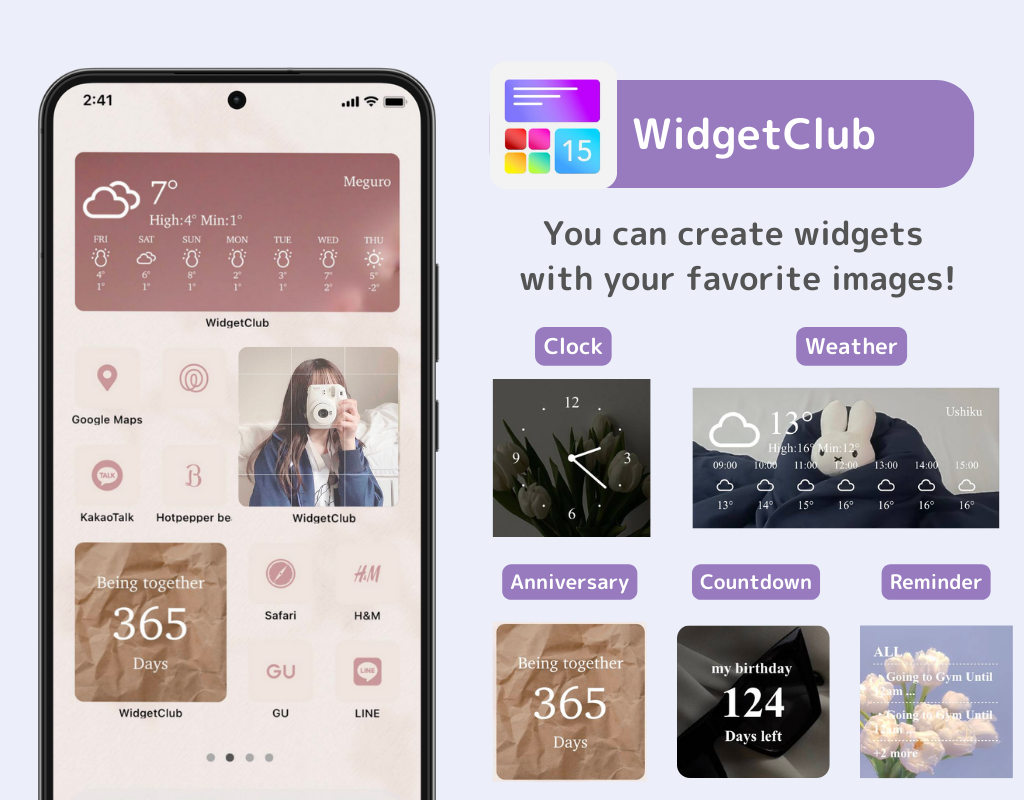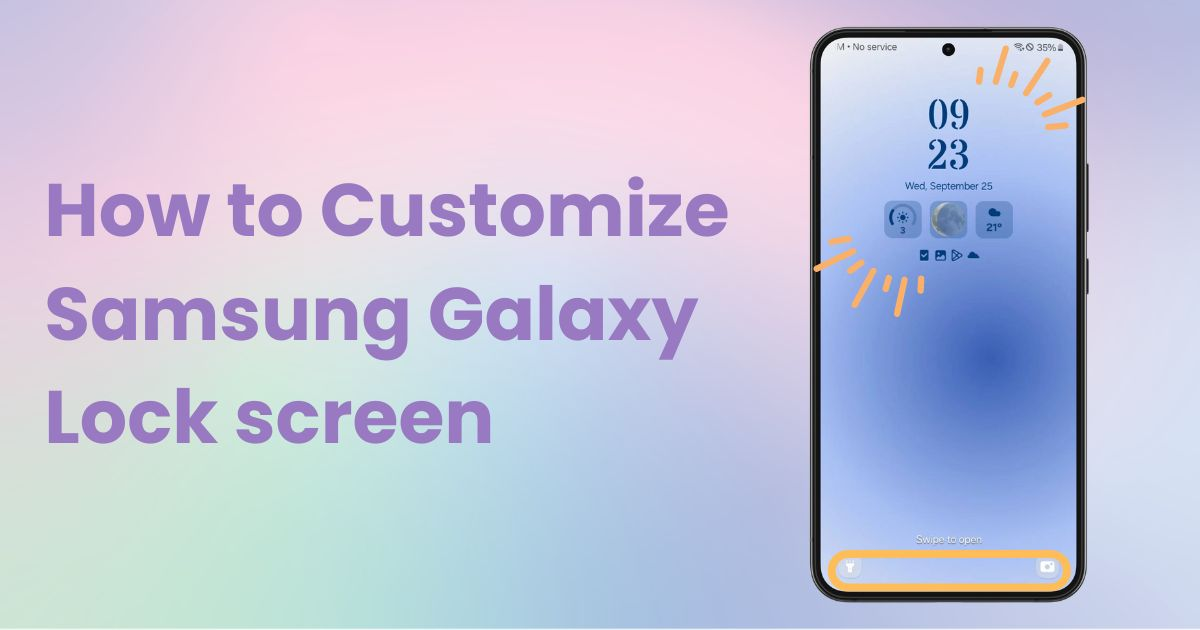

You need a dedicated app to customize your home screen in style! This is the definitive version of the dress-up app that has all the dress-up materials!
In this article, I'll explain how to customize the lock screen of your Galaxy device in an easy-to-understand way.
Have you ever felt envious of iPhones displaying useful widgets like weather on their lock screens? Actually, you can display similar widgets on your Galaxy's lock screen too!
Customizing your lock screen is easy with these steps! Let's change the layout of the notification and clock to make it more readable and to your liking.
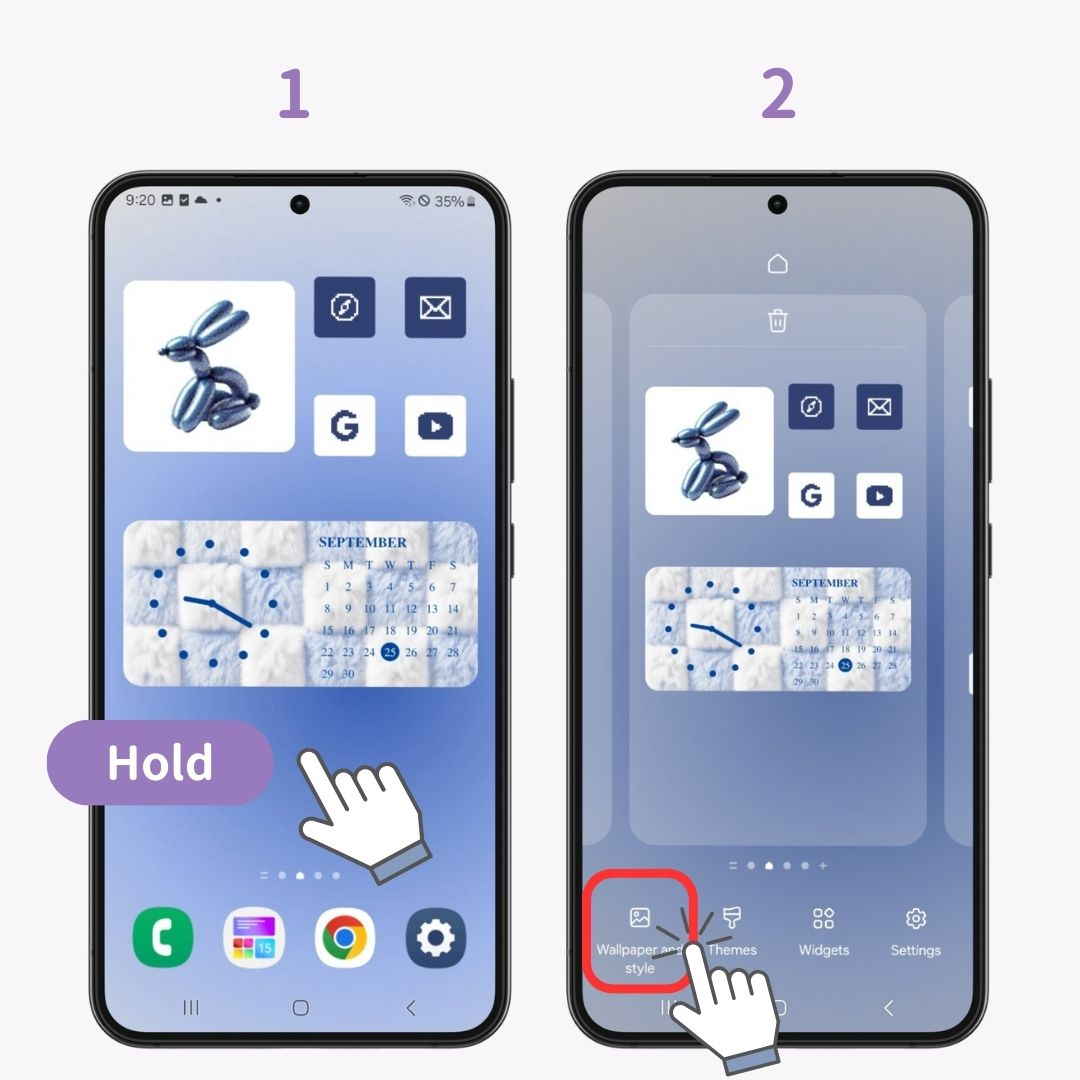
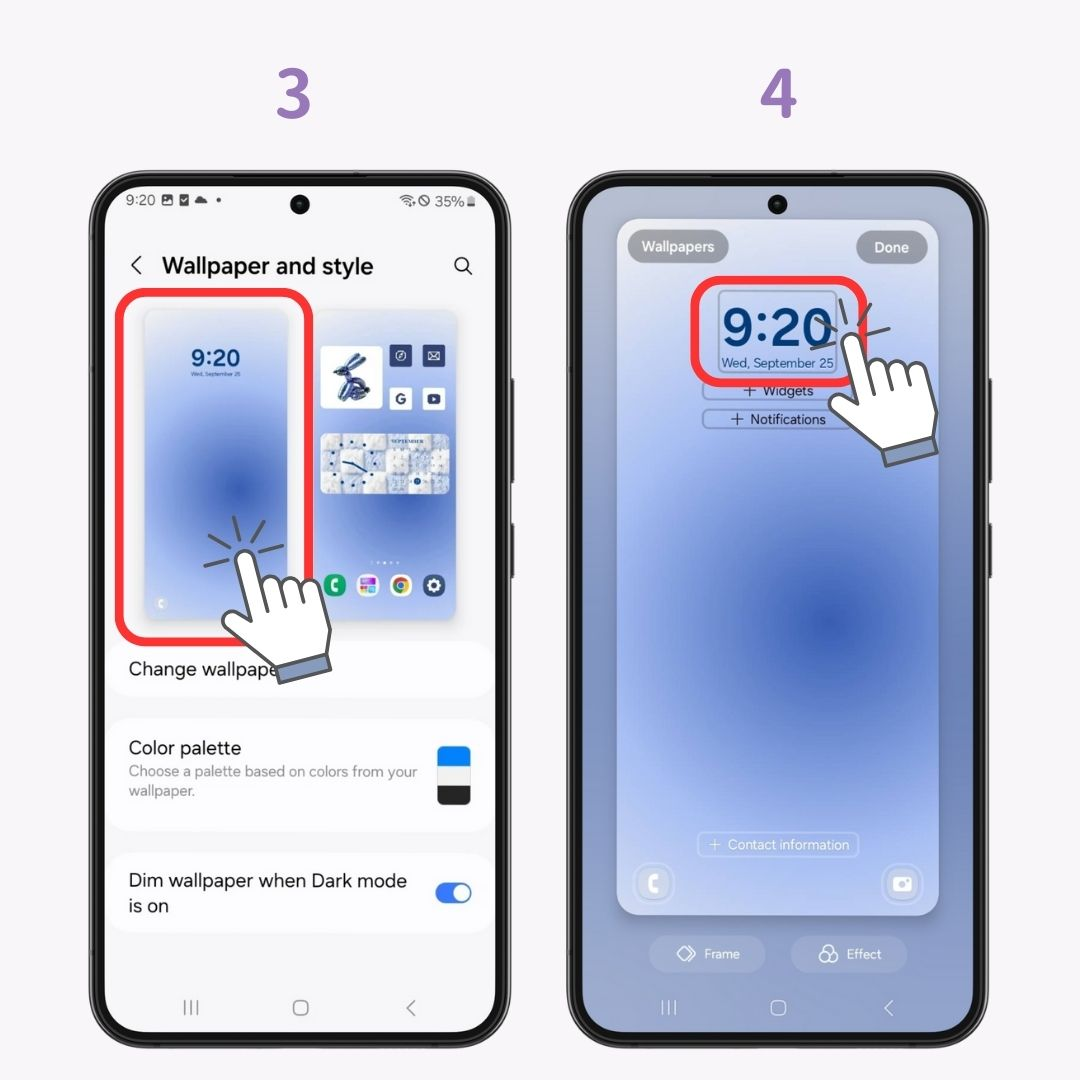
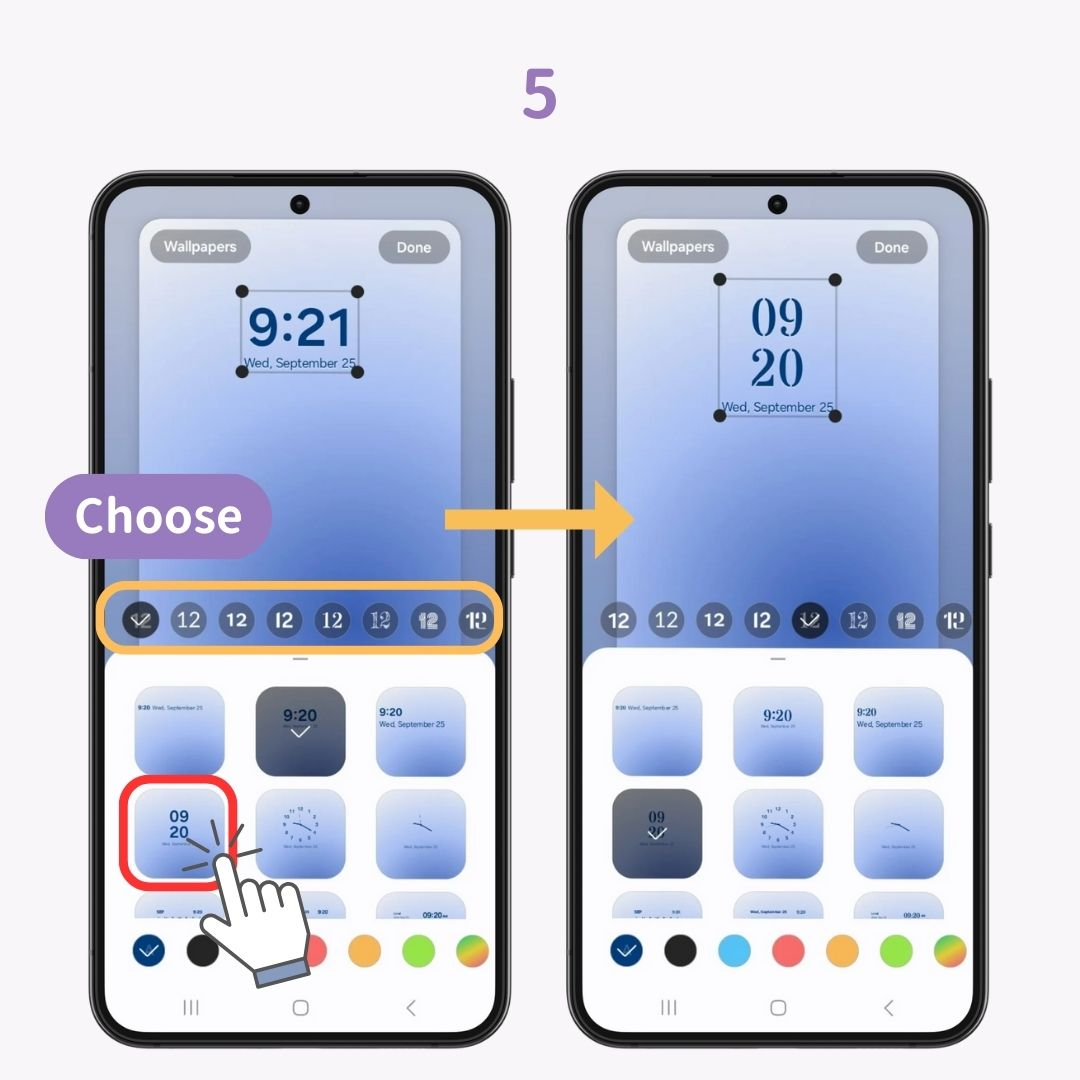
Next, let's add some widgets. I'll use the weather forecast widget as an example.
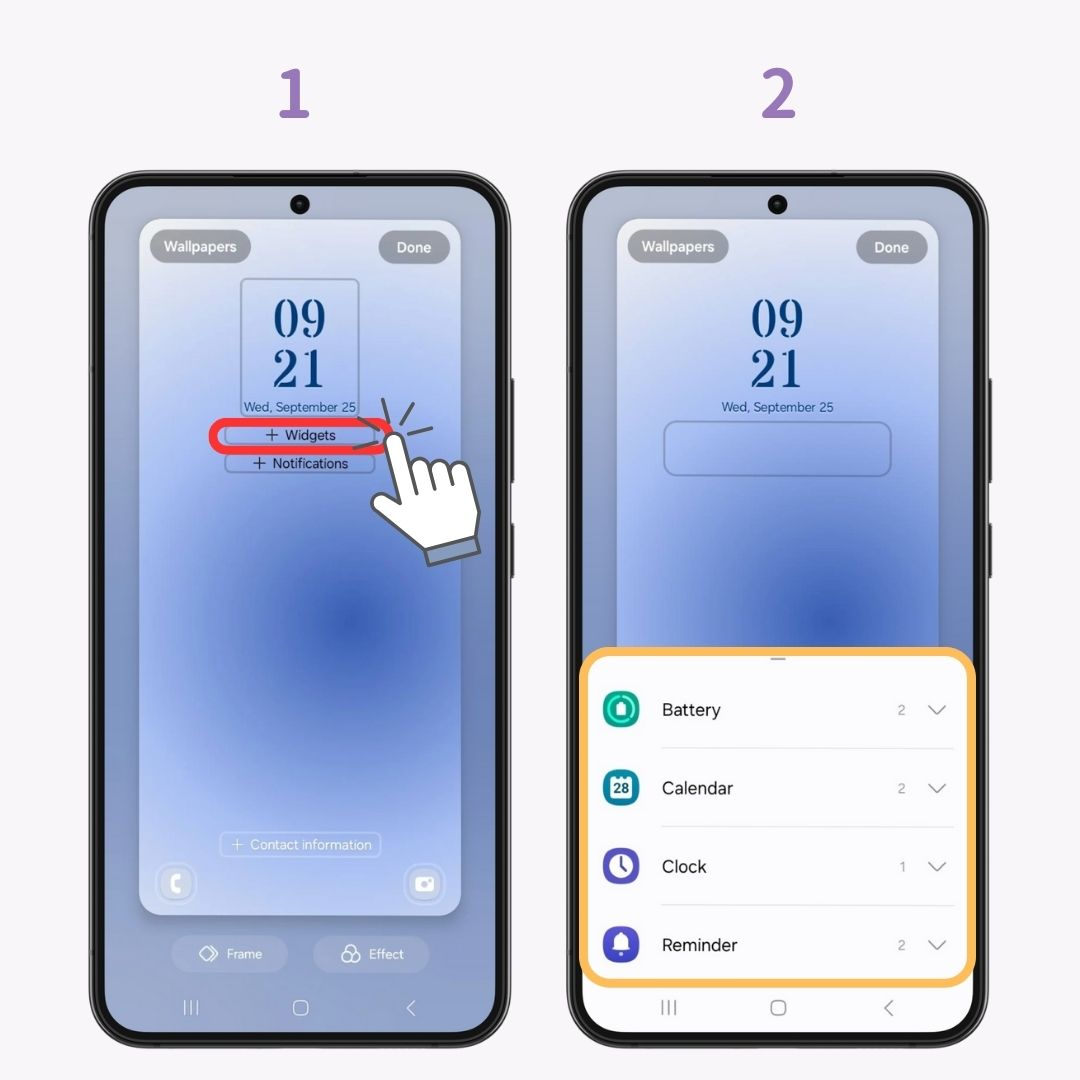
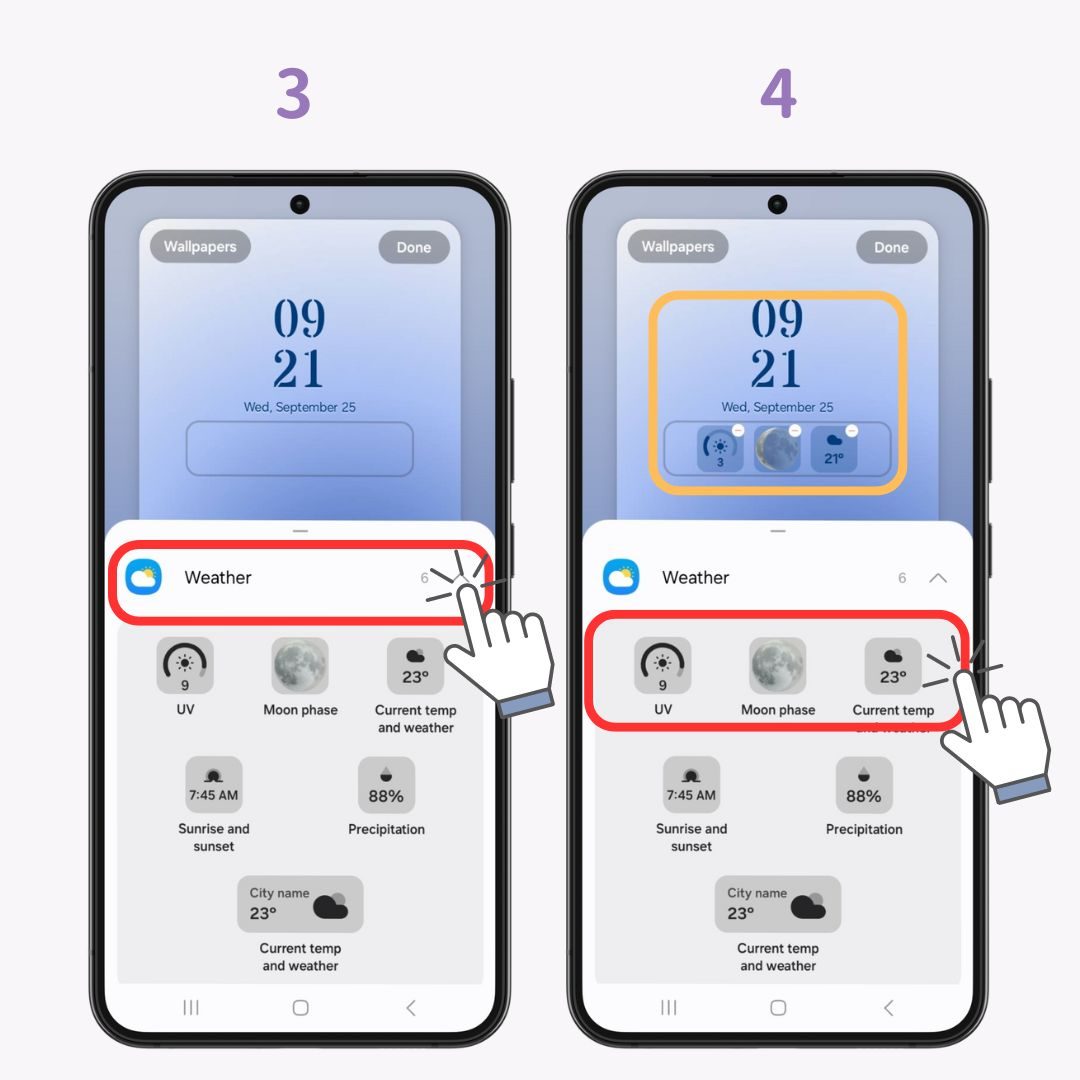
Now, let's look at how to change the notification display. You can choose from "None," "Icons only," or "Details".
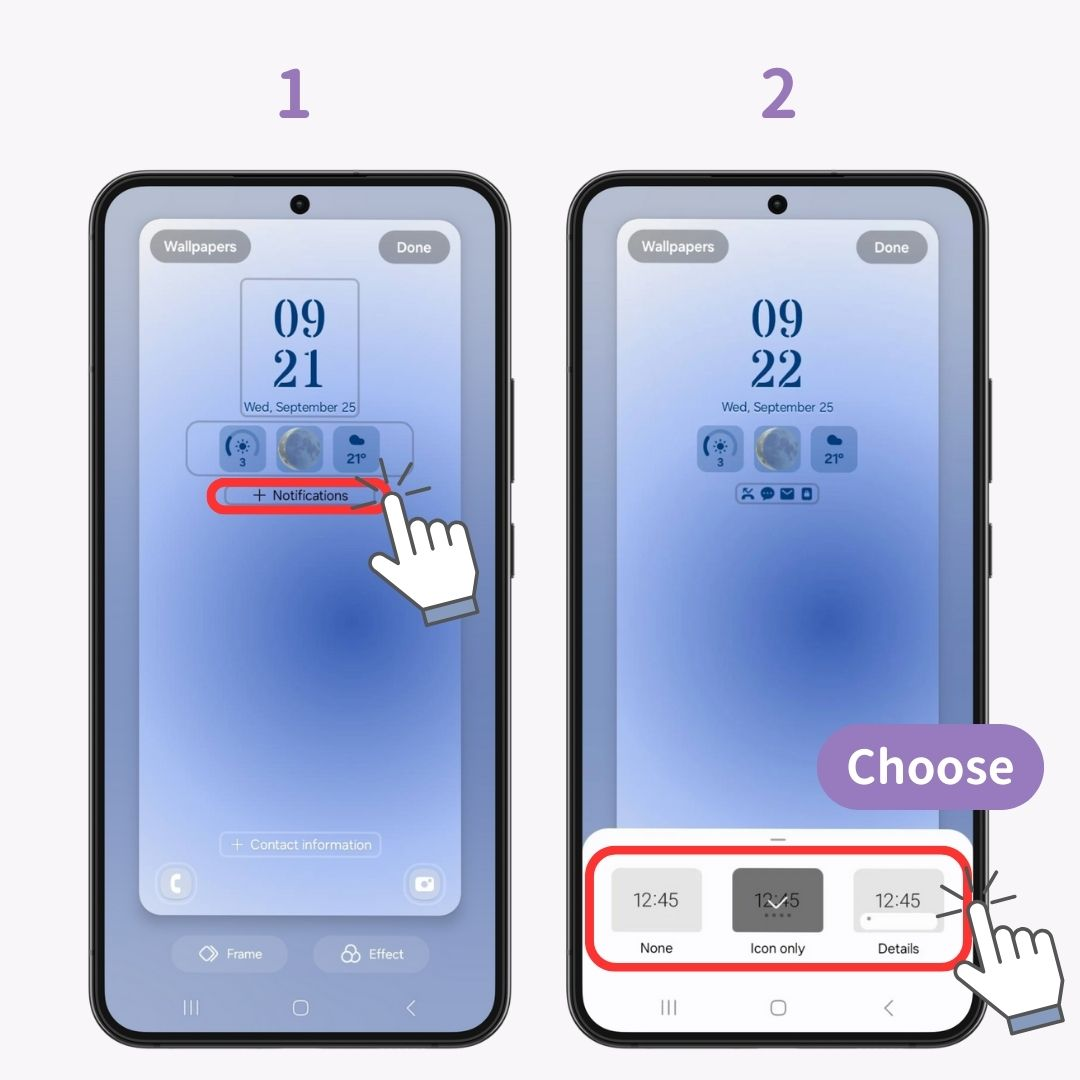
With "Details," for apps like LINE, you'll see both the app icon and message content.
Finally, you can register up to two shortcut apps. I recommend the flashlight and camera! You can quickly take photos or turn on the light in dark situations.
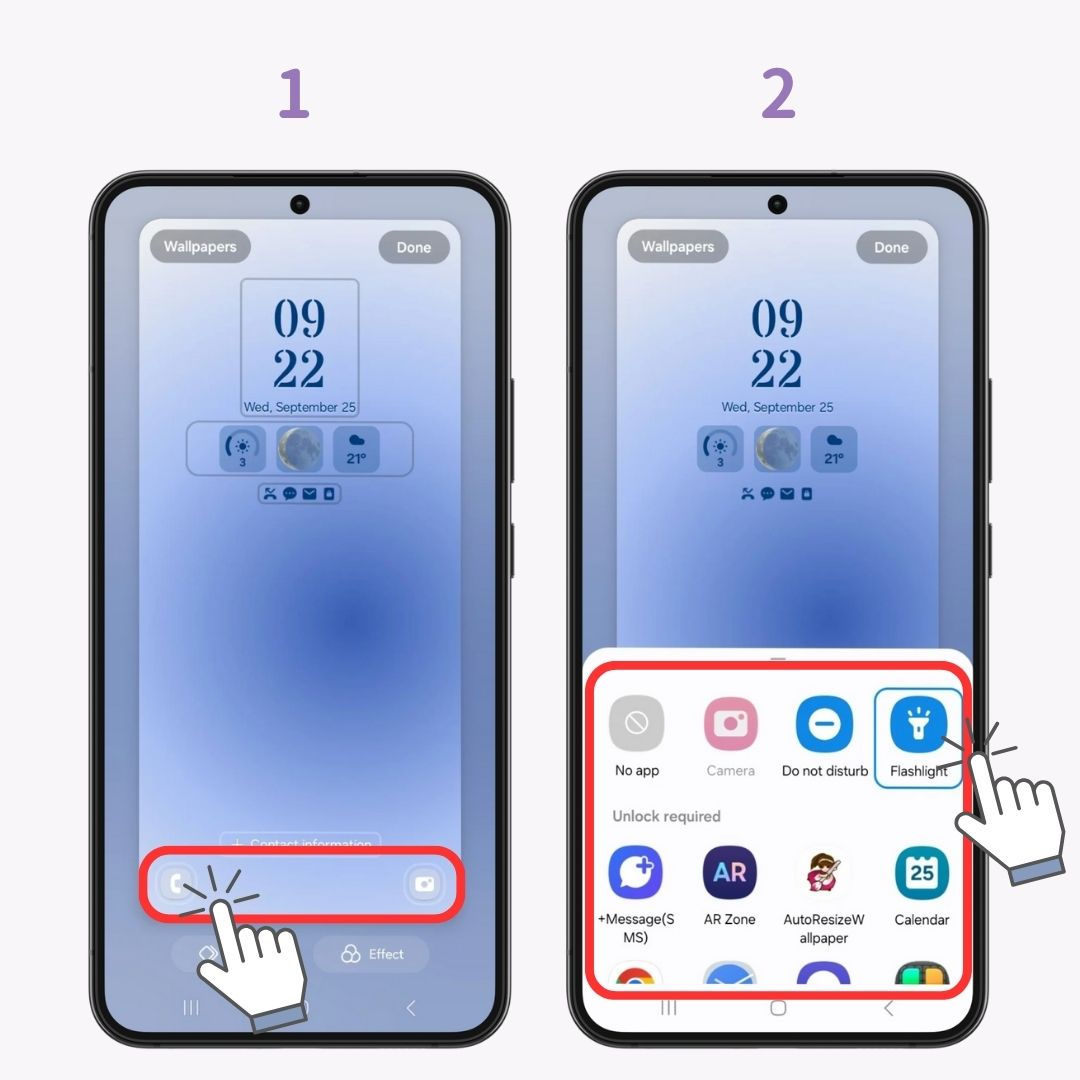
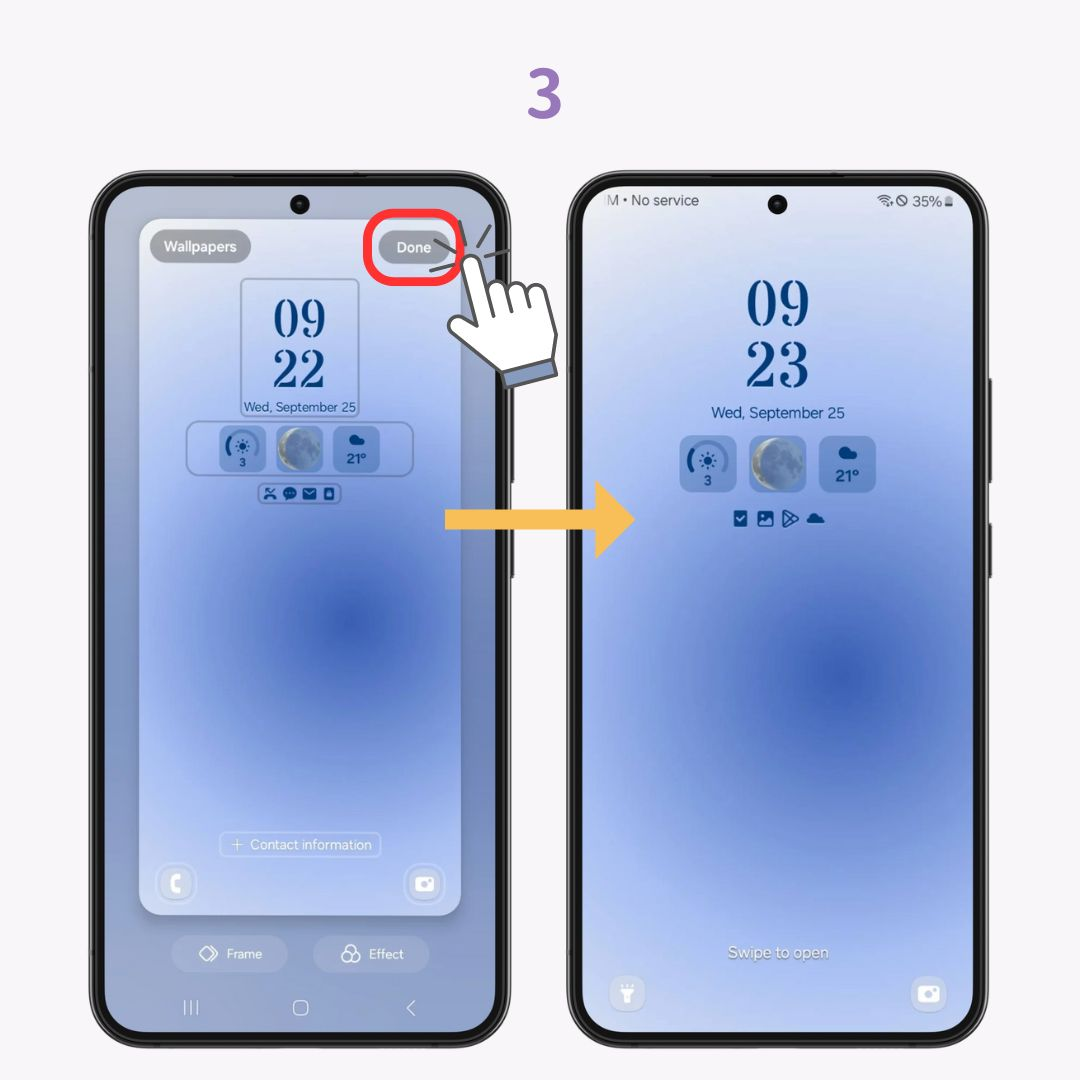
You now have a convenient lock screen that's just as good as an iPhone's! With Galaxy devices, you can customize various aspects of your lock screen. Try not only changing the wallpaper but also improving its usability.
If you use the customization app called WidgetClub, you can make your home screen more stylishly! Changing app icons and Widgets, but also Wallpapers! Check it out 👇