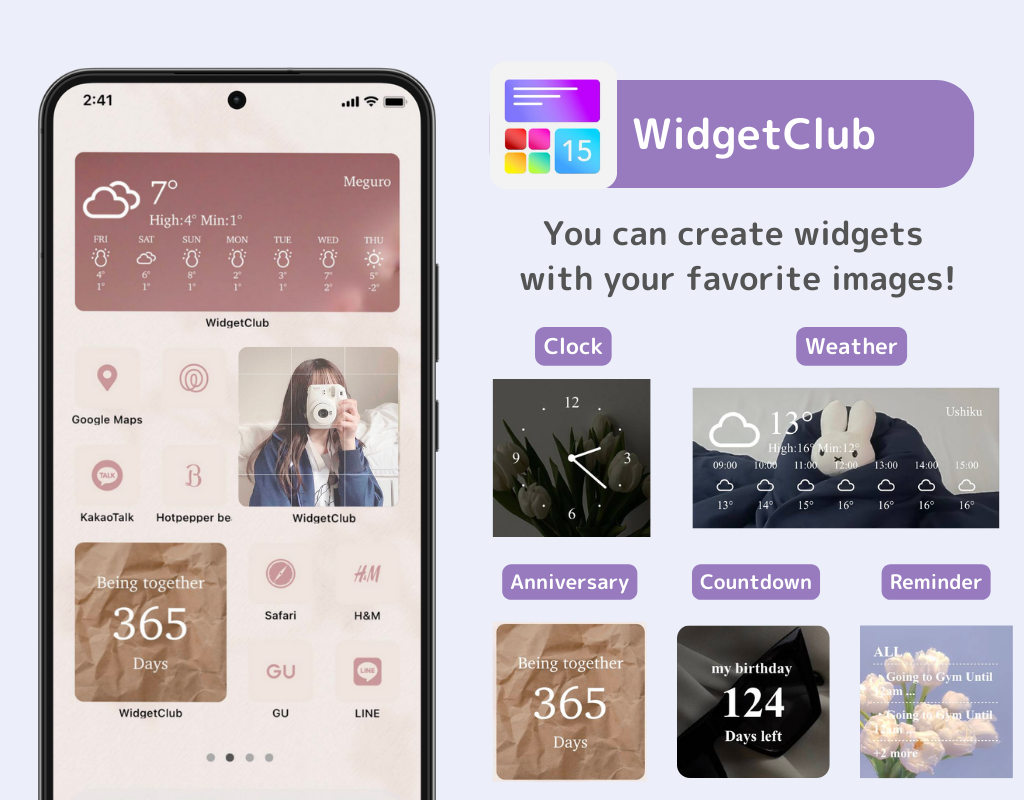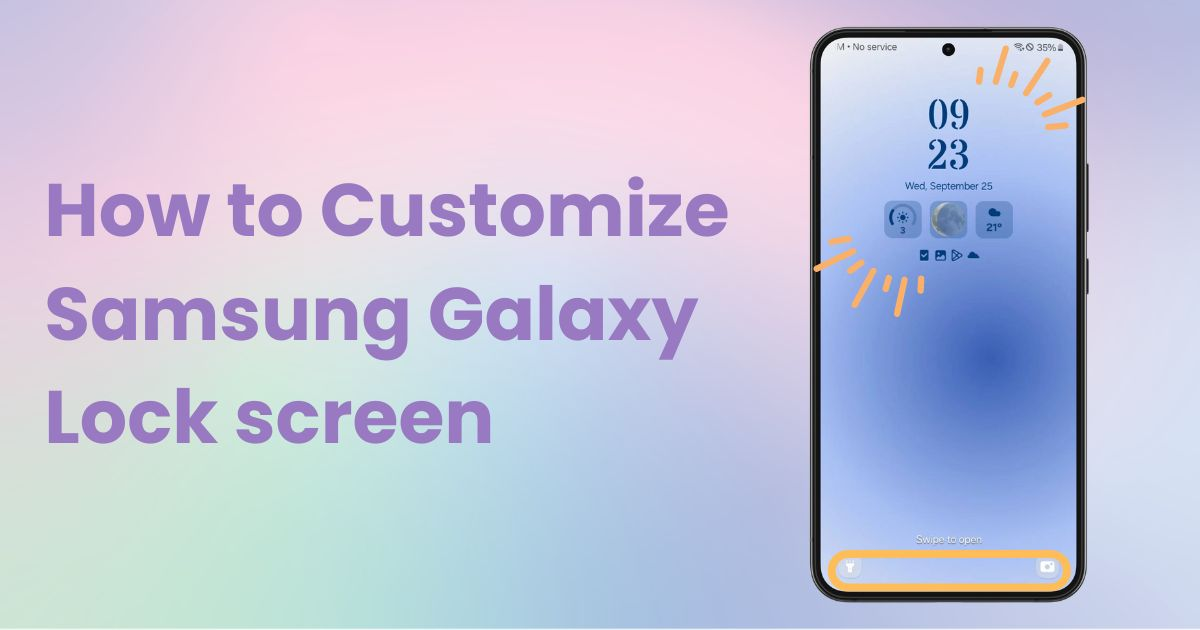

¡Necesita una aplicación dedicada para personalizar su pantalla de inicio con estilo! ¡Esta es la versión definitiva de la aplicación de disfraces que tiene todos los materiales para disfrazarse!
En este artículo, te explicaré cómo personalizar la pantalla de bloqueo de tu dispositivo Galaxy de una manera fácil de entender.
¿Alguna vez has sentido envidia de los iPhones que muestran widgets útiles como el clima en sus pantallas de bloqueo? ¡De hecho, también puedes mostrar widgets similares en la pantalla de bloqueo de tu Galaxy !
¡Personalizar tu pantalla de bloqueo es fácil con estos pasos! Cambiemos el diseño de las notificaciones y el reloj para que sea más legible y a tu gusto.
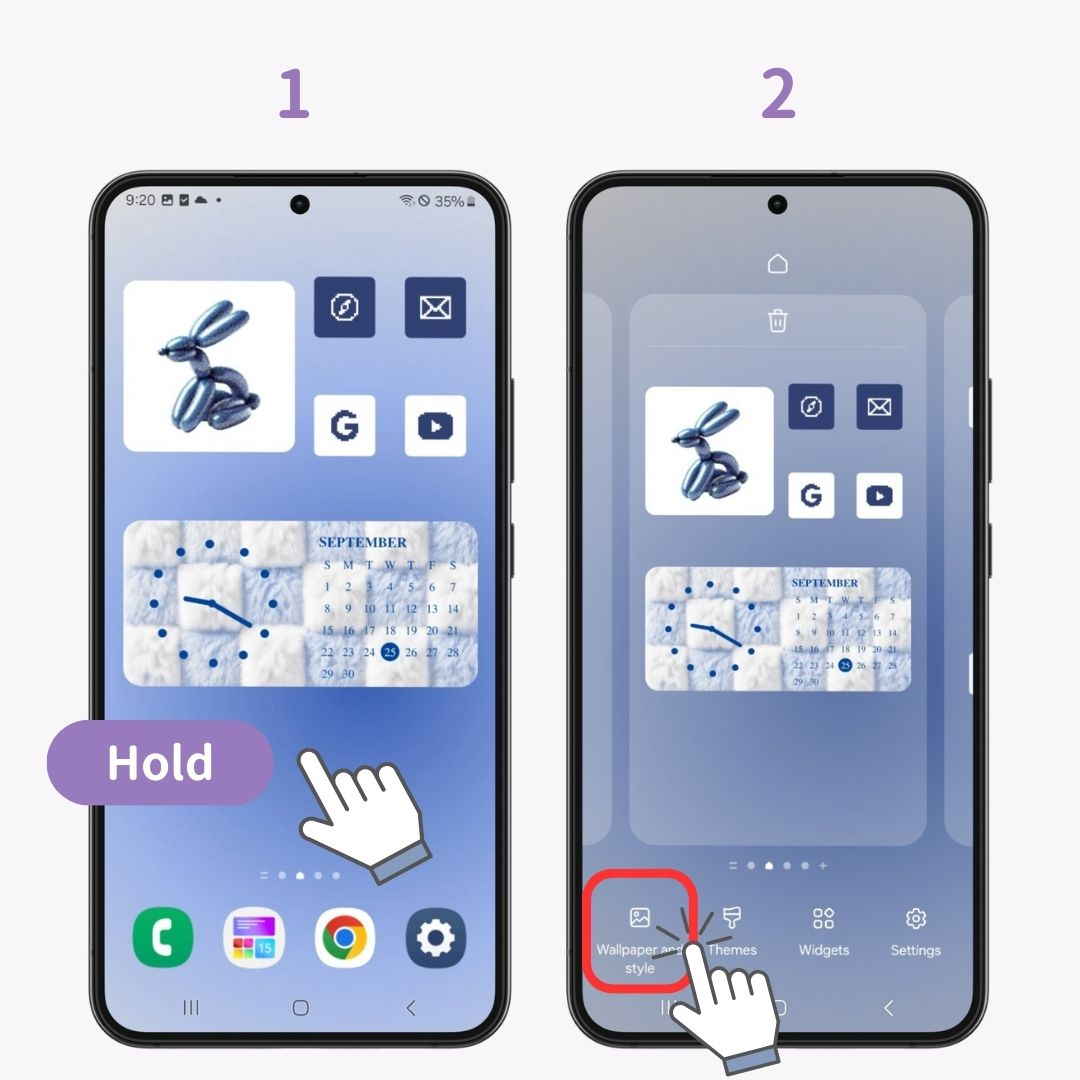
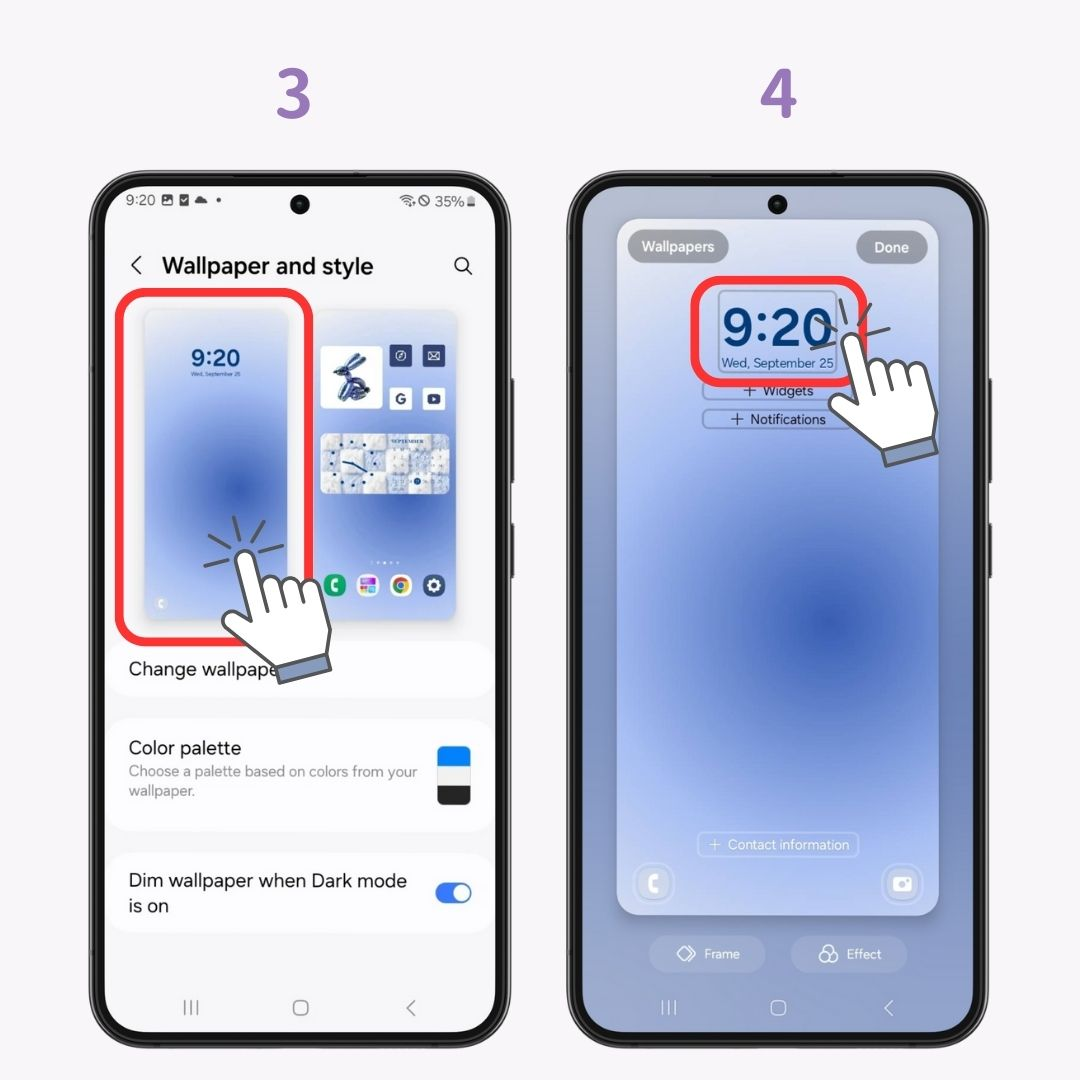
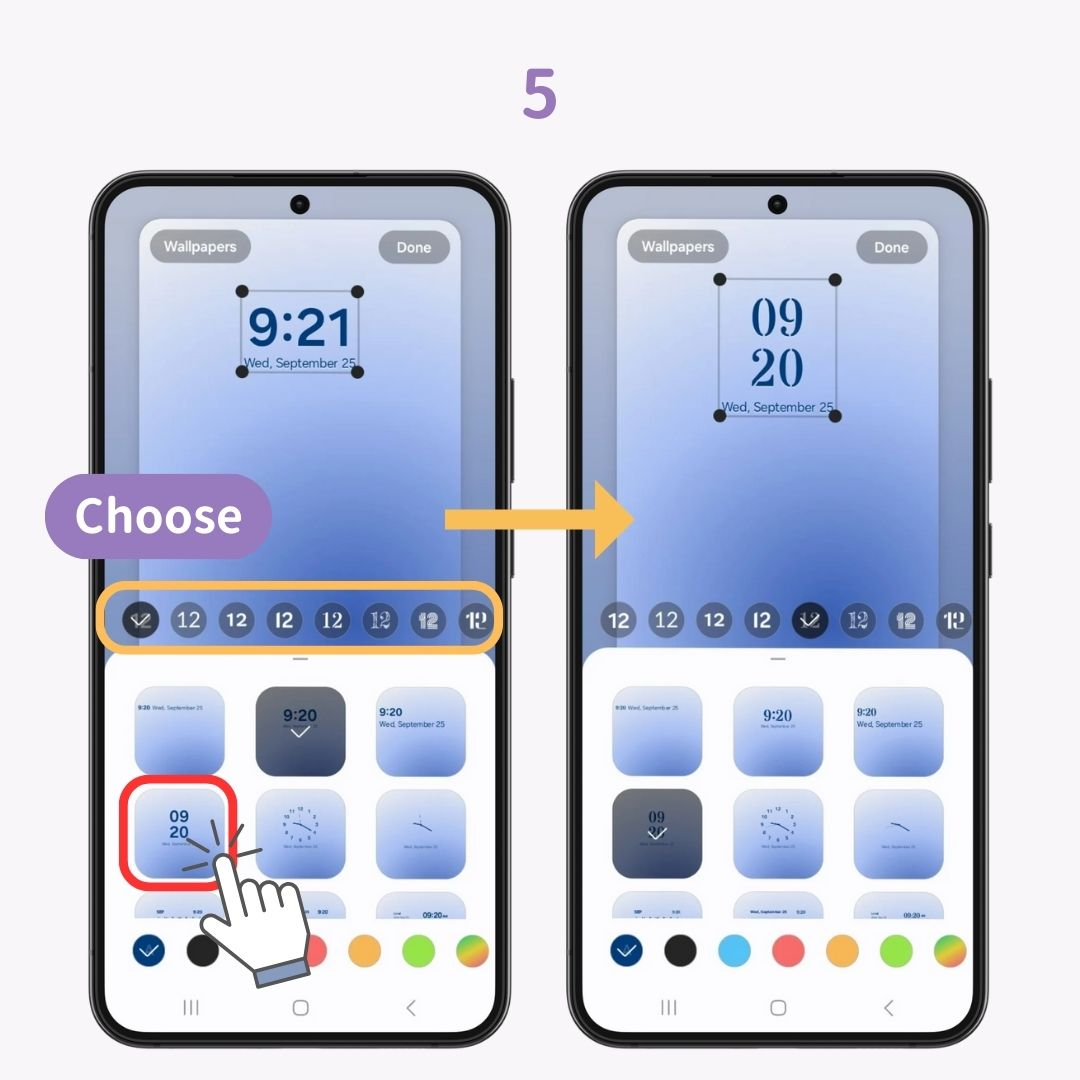
A continuación, vamos a añadir algunos widgets. Utilizaré el widget de previsión meteorológica como ejemplo.
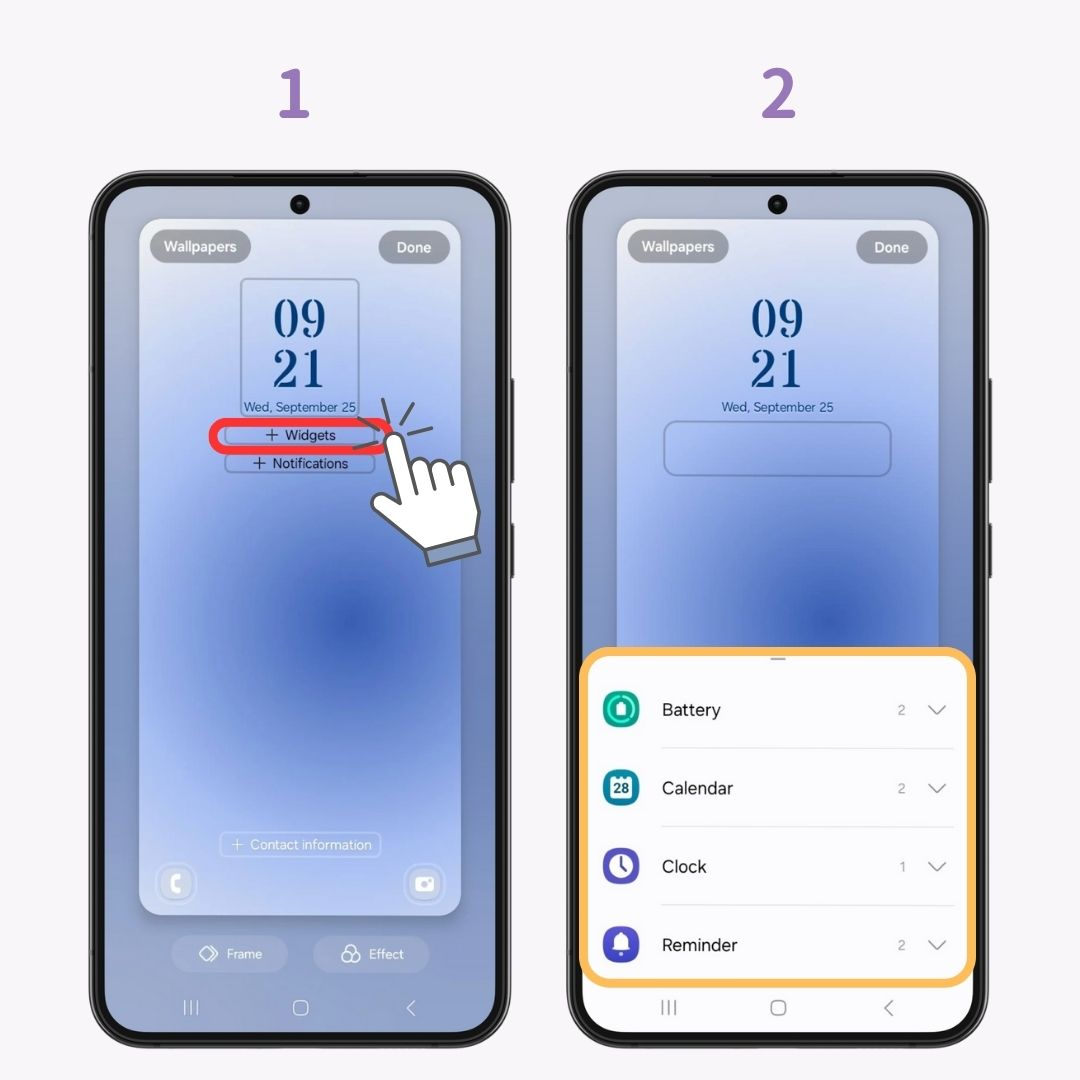
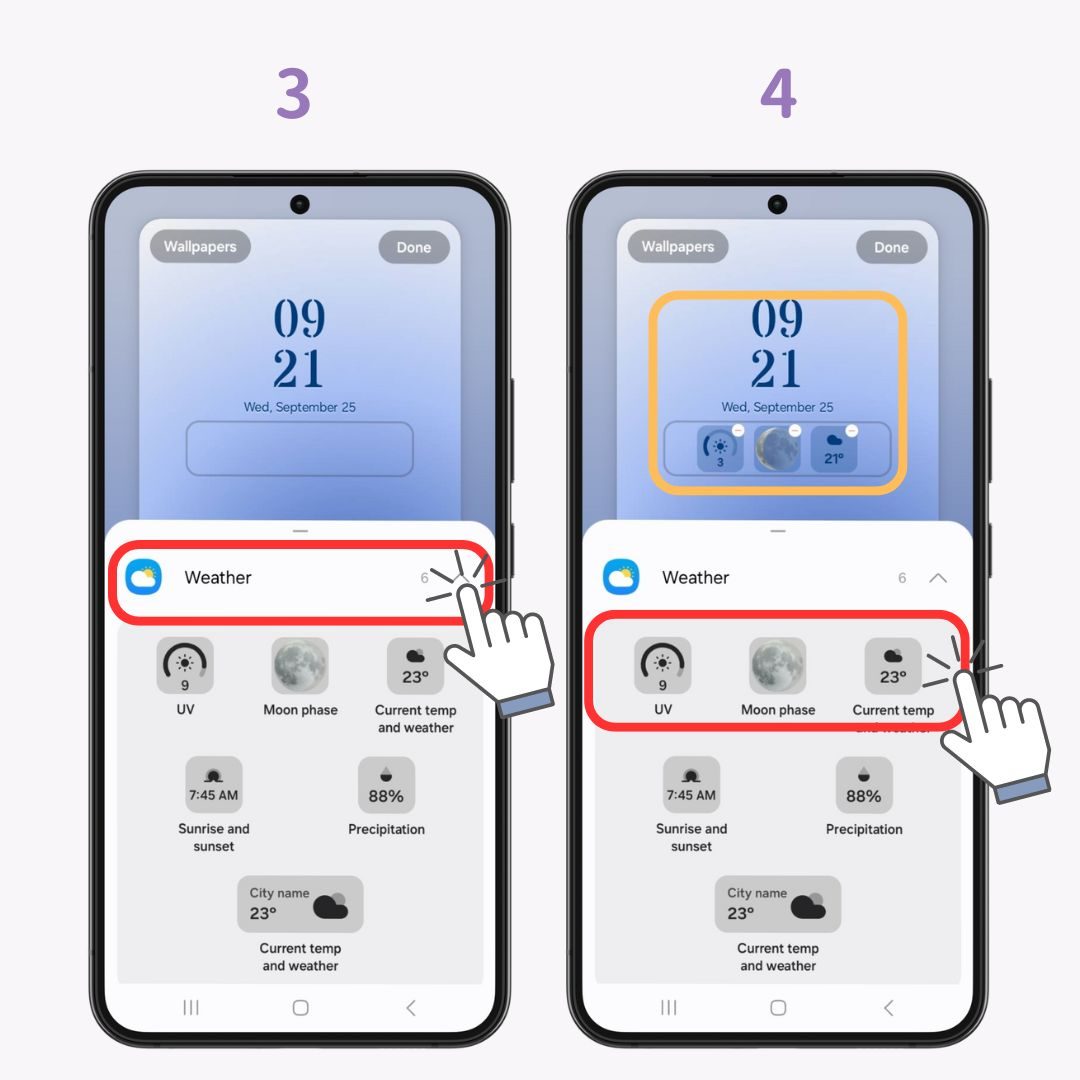
Ahora, veamos cómo cambiar la visualización de las notificaciones. Puedes elegir entre "Ninguno", "Solo iconos" o "Detalles".
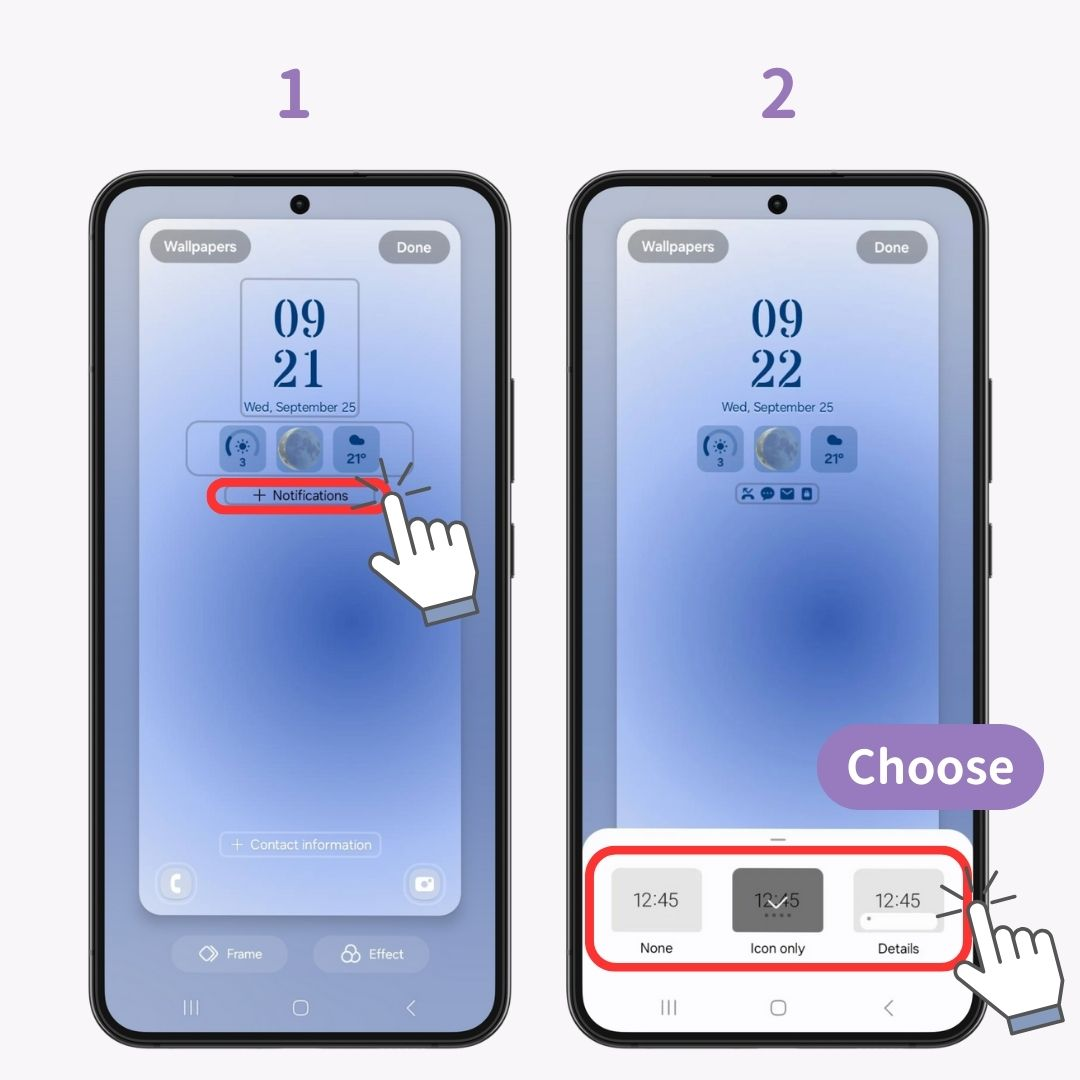
Con "Detalles", para aplicaciones como LINE, verás tanto el ícono de la aplicación como el contenido del mensaje.
Por último, puedes registrar hasta dos aplicaciones de acceso directo . ¡Te recomiendo la linterna y la cámara! Puedes tomar fotos rápidamente o encender la luz en situaciones oscuras.
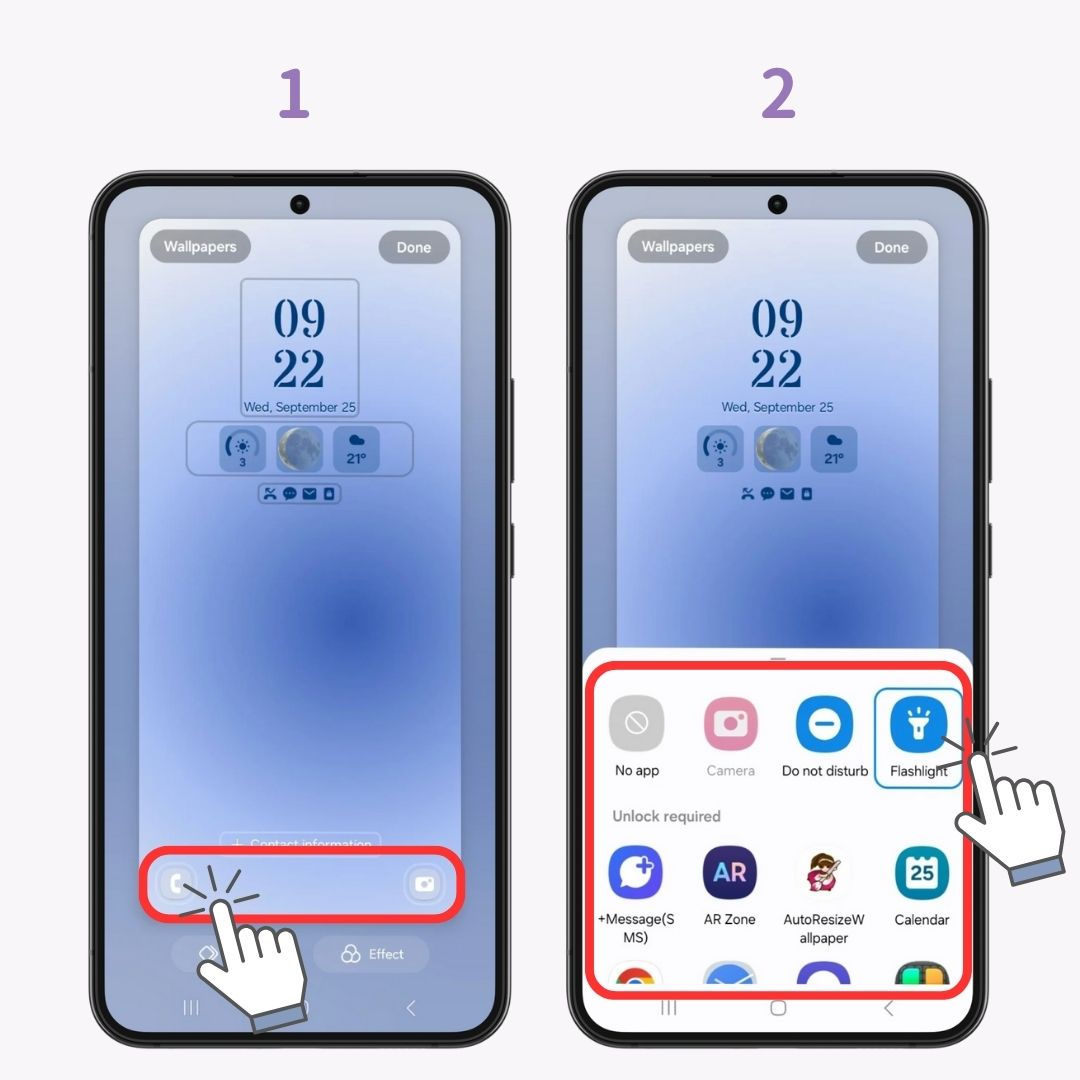
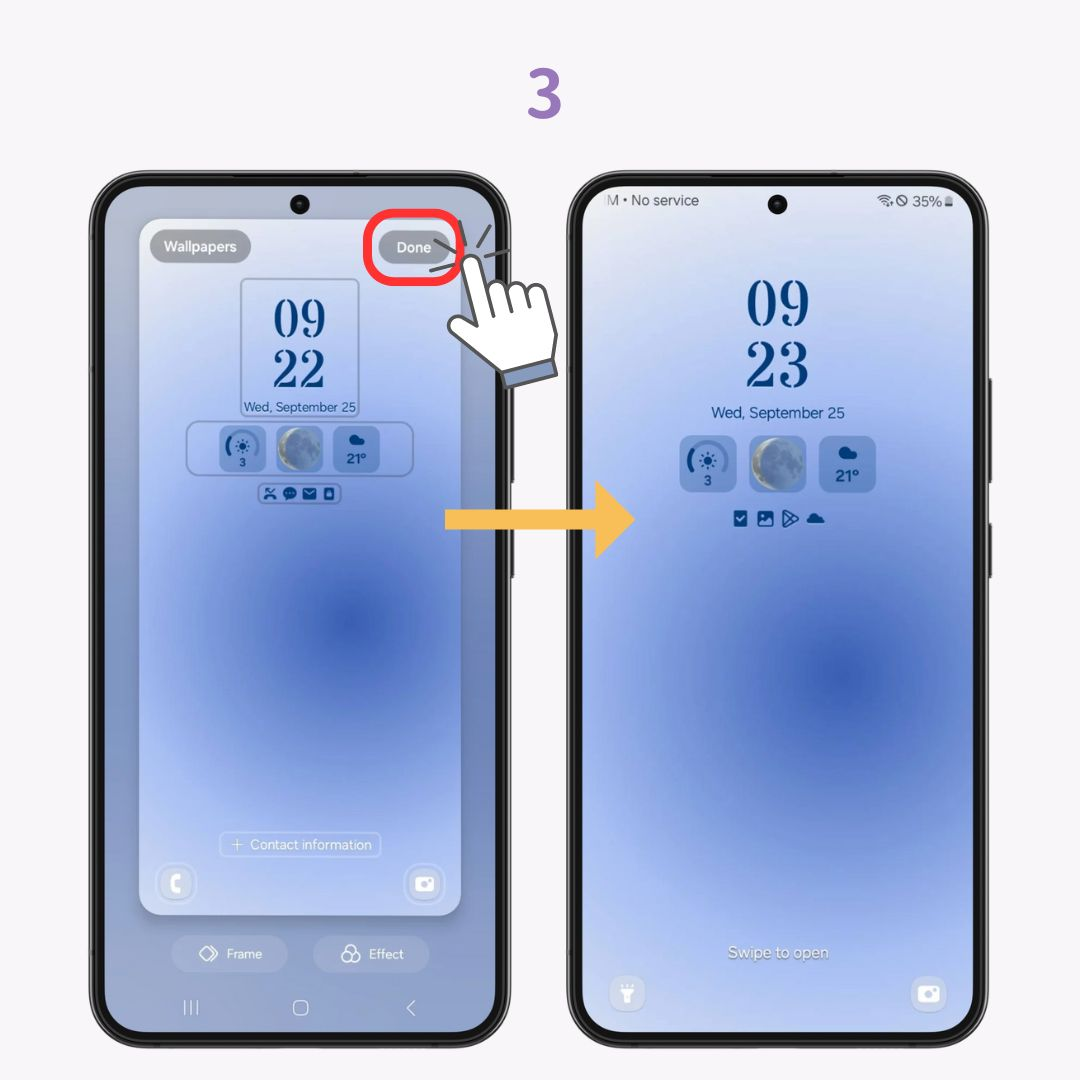
¡Ahora tienes una pantalla de bloqueo tan práctica como la de un iPhone! Con los dispositivos Galaxy, puedes personalizar varios aspectos de tu pantalla de bloqueo. Prueba no solo a cambiar el fondo de pantalla, sino también a mejorar su usabilidad.
Si usas la aplicación de personalización llamada WidgetClub , ¡puedes darle más estilo a tu pantalla de inicio! ¡Cambia los íconos de las aplicaciones y los widgets, pero también los fondos de pantalla! ¡Échale un vistazo! 👇