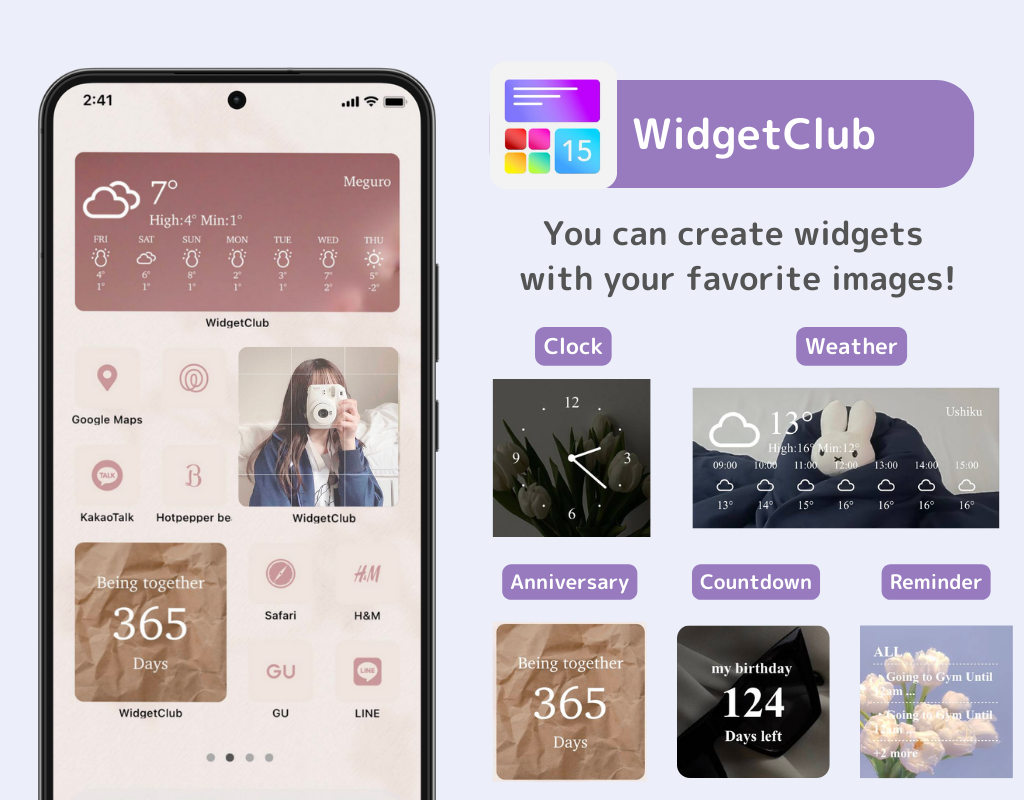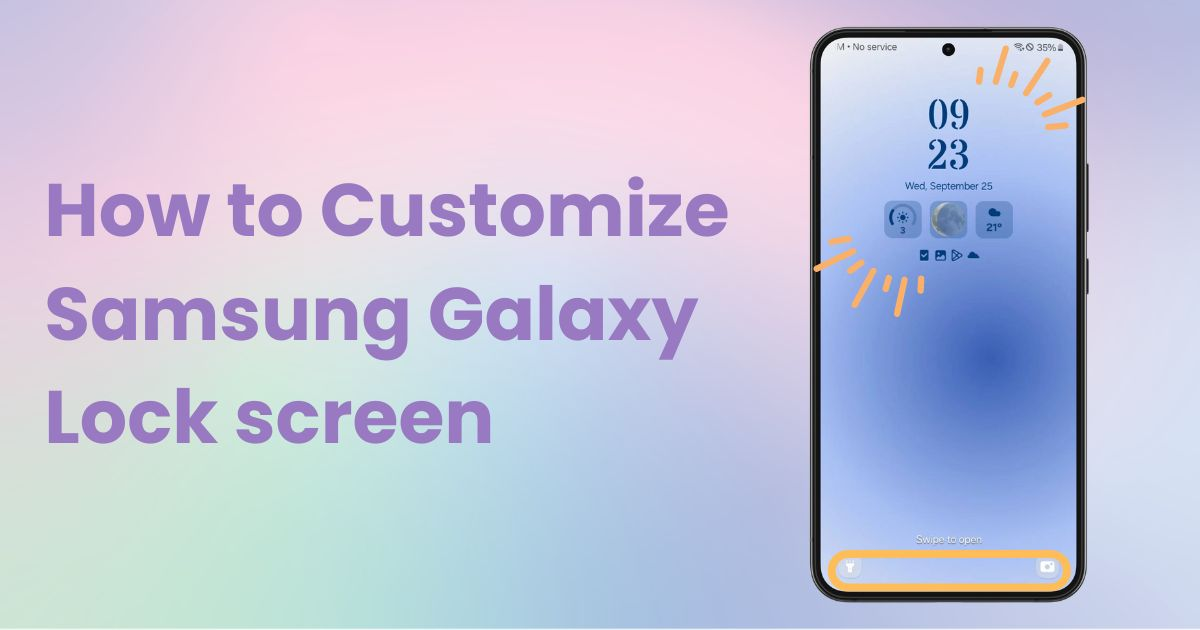

Sie benötigen eine spezielle App, um Ihren Startbildschirm stilvoll anzupassen! Dies ist die endgültige Version der Anzieh-App, die alle Anziehmaterialien enthält!
In diesem Artikel erkläre ich Ihnen auf leicht verständliche Weise , wie Sie den Sperrbildschirm Ihres Galaxy-Geräts anpassen .
Waren Sie schon einmal neidisch auf iPhones, die auf ihren Sperrbildschirmen nützliche Widgets wie das Wetter anzeigen? Tatsächlich können Sie ähnliche Widgets auch auf dem Sperrbildschirm Ihres Galaxy anzeigen !
Mit diesen Schritten können Sie Ihren Sperrbildschirm ganz einfach anpassen! Lassen Sie uns das Layout der Benachrichtigung und der Uhr ändern, um es lesbarer und nach Ihren Wünschen zu gestalten.
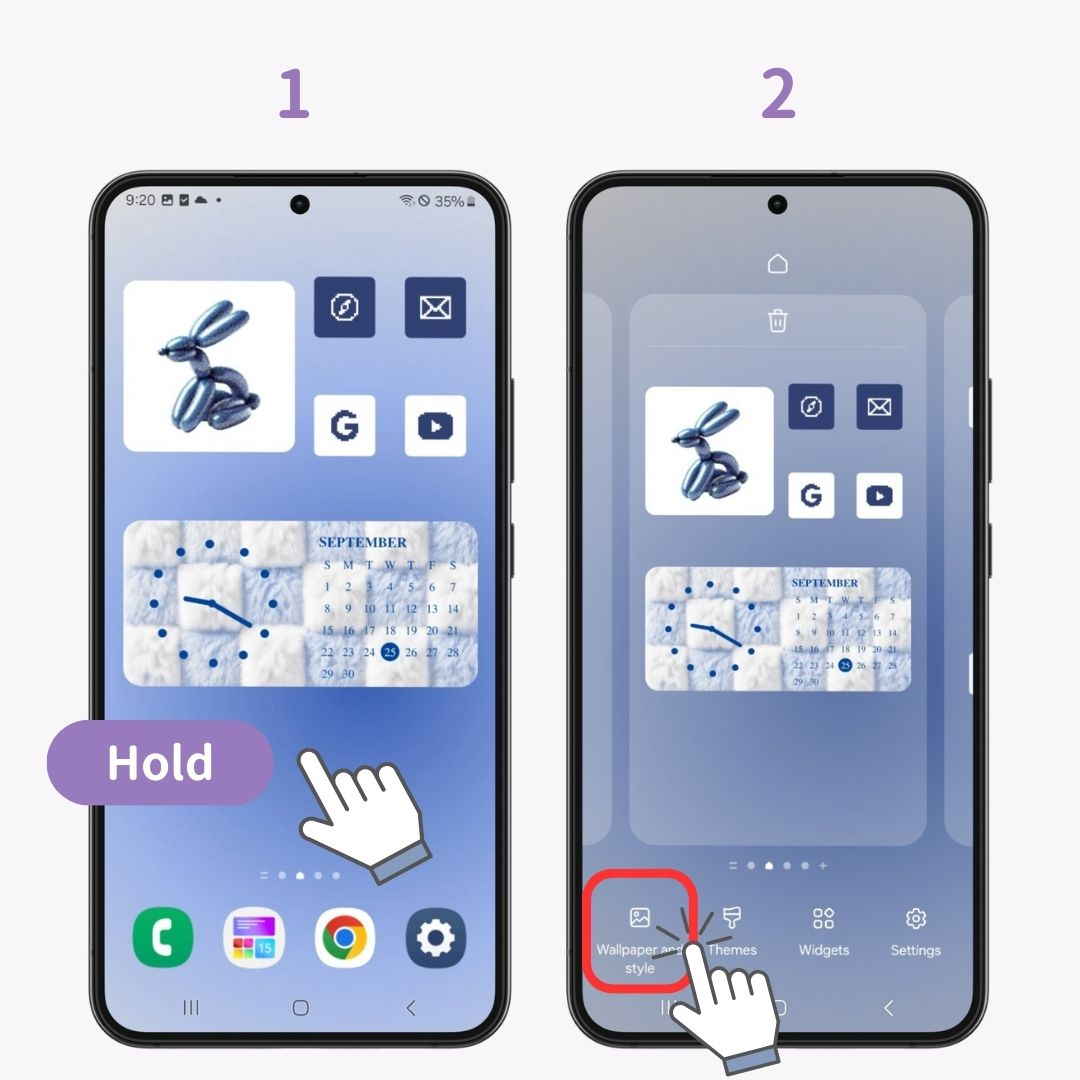
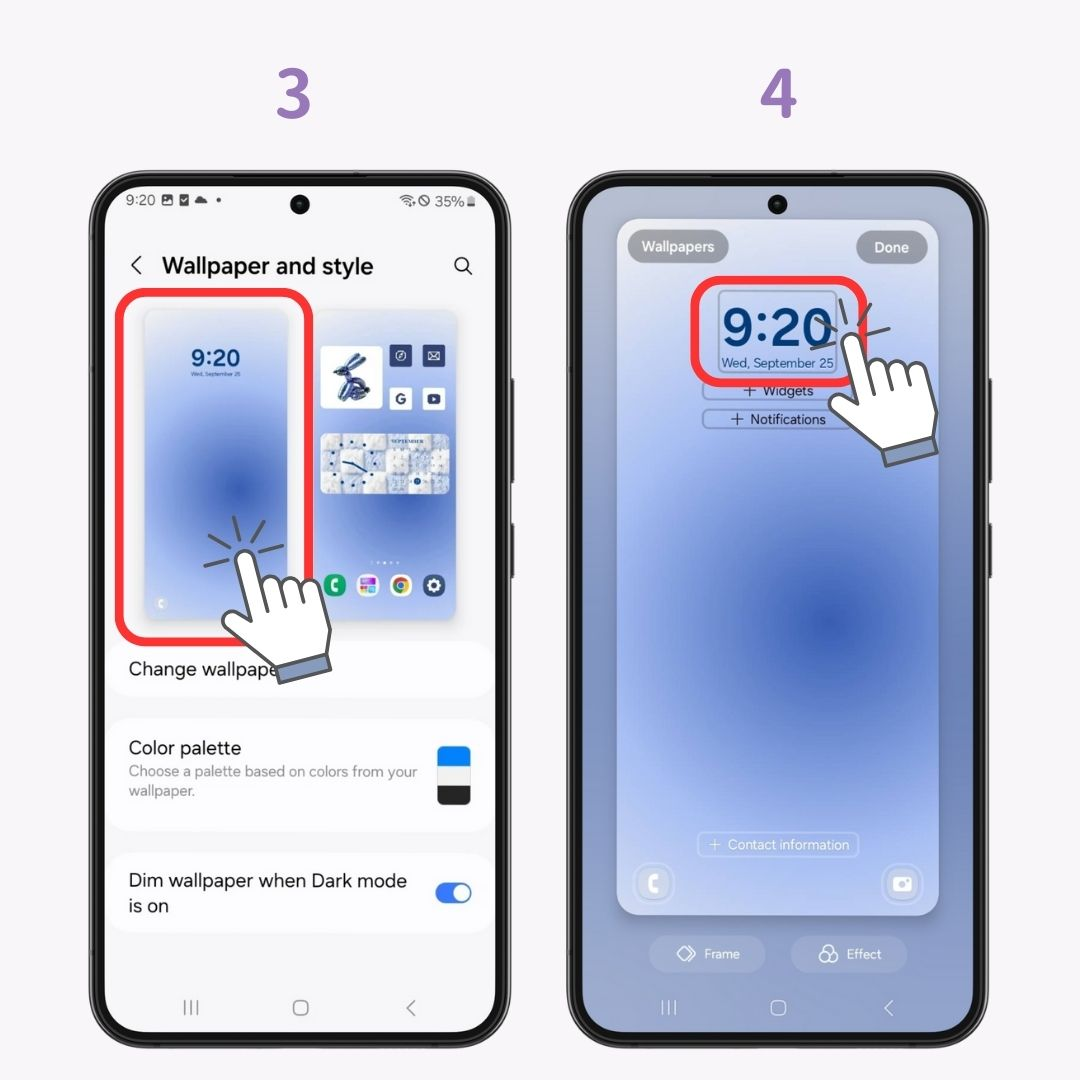
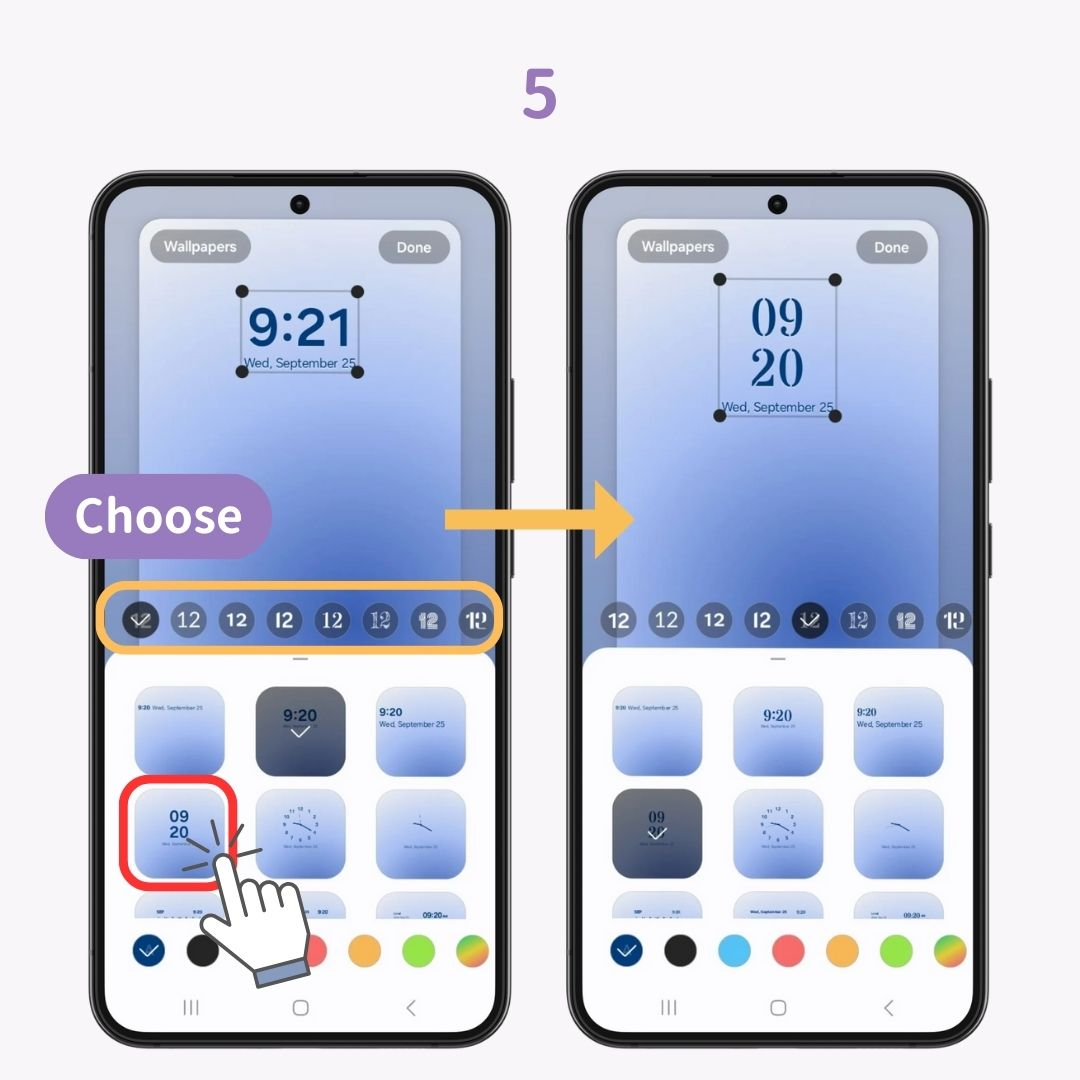
Als nächstes fügen wir einige Widgets hinzu. Ich verwende als Beispiel das Widget „Wettervorhersage“ .
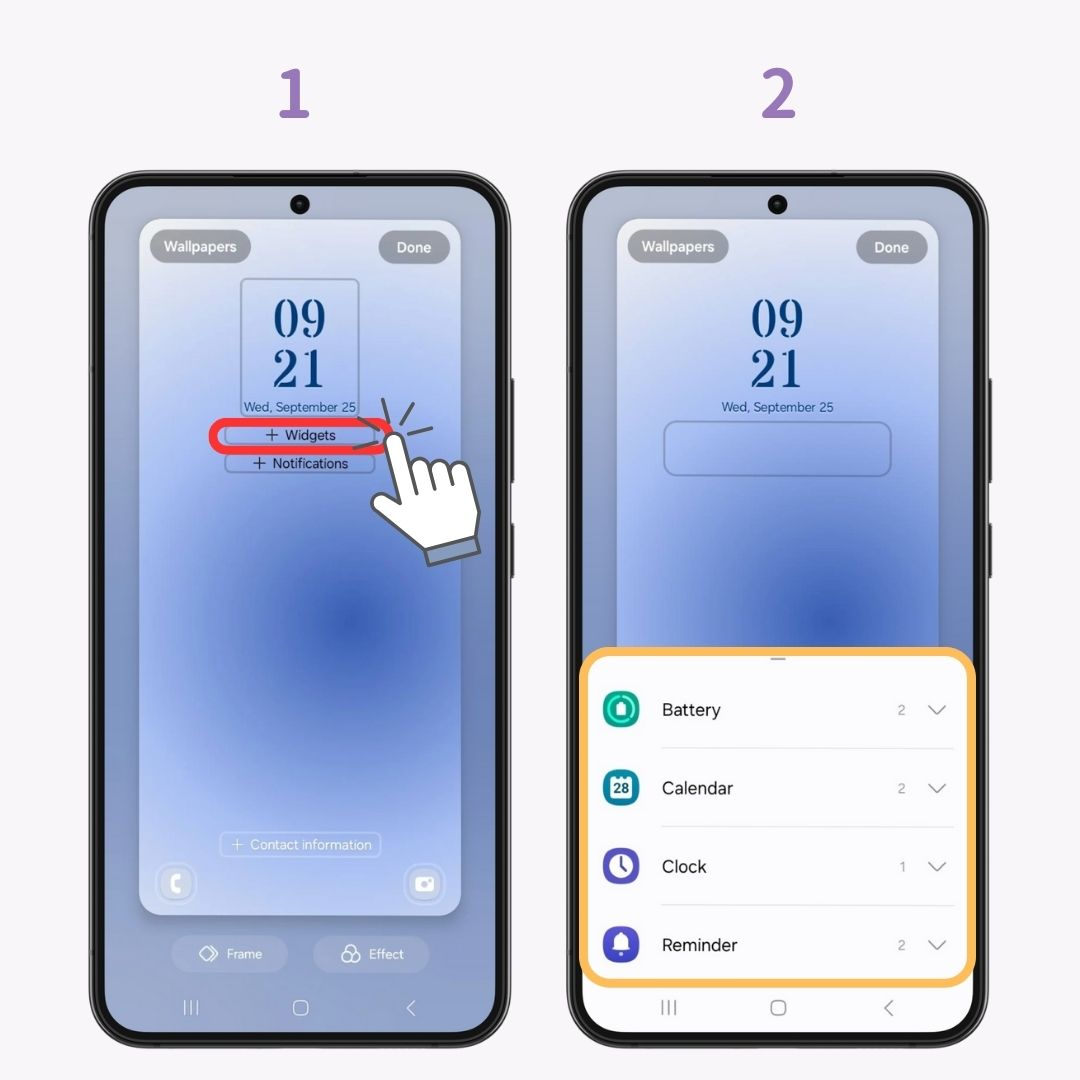
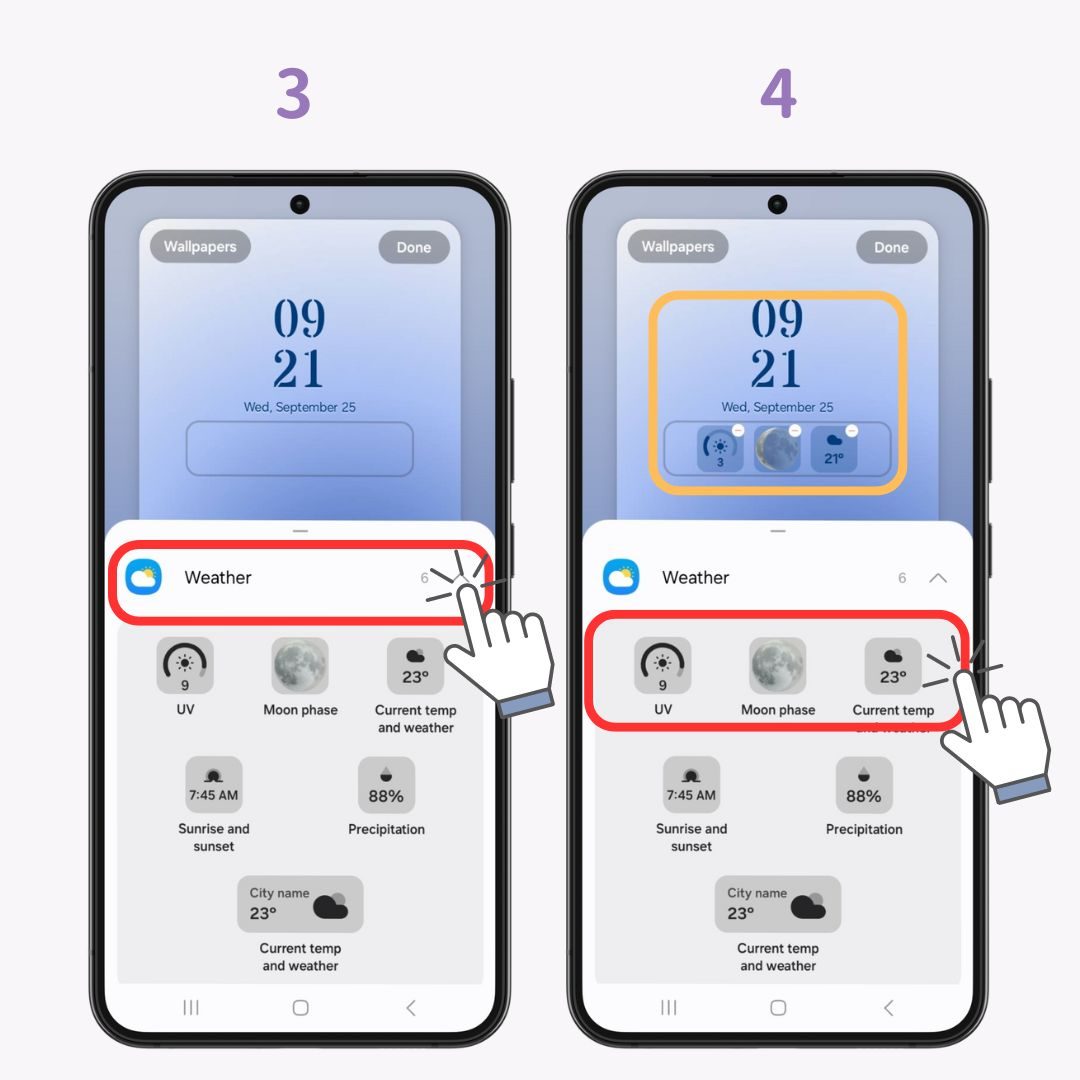
Schauen wir uns nun an, wie Sie die Anzeige von Benachrichtigungen ändern können. Sie können zwischen „Keine“, „Nur Symbole“ oder „Details“ wählen.
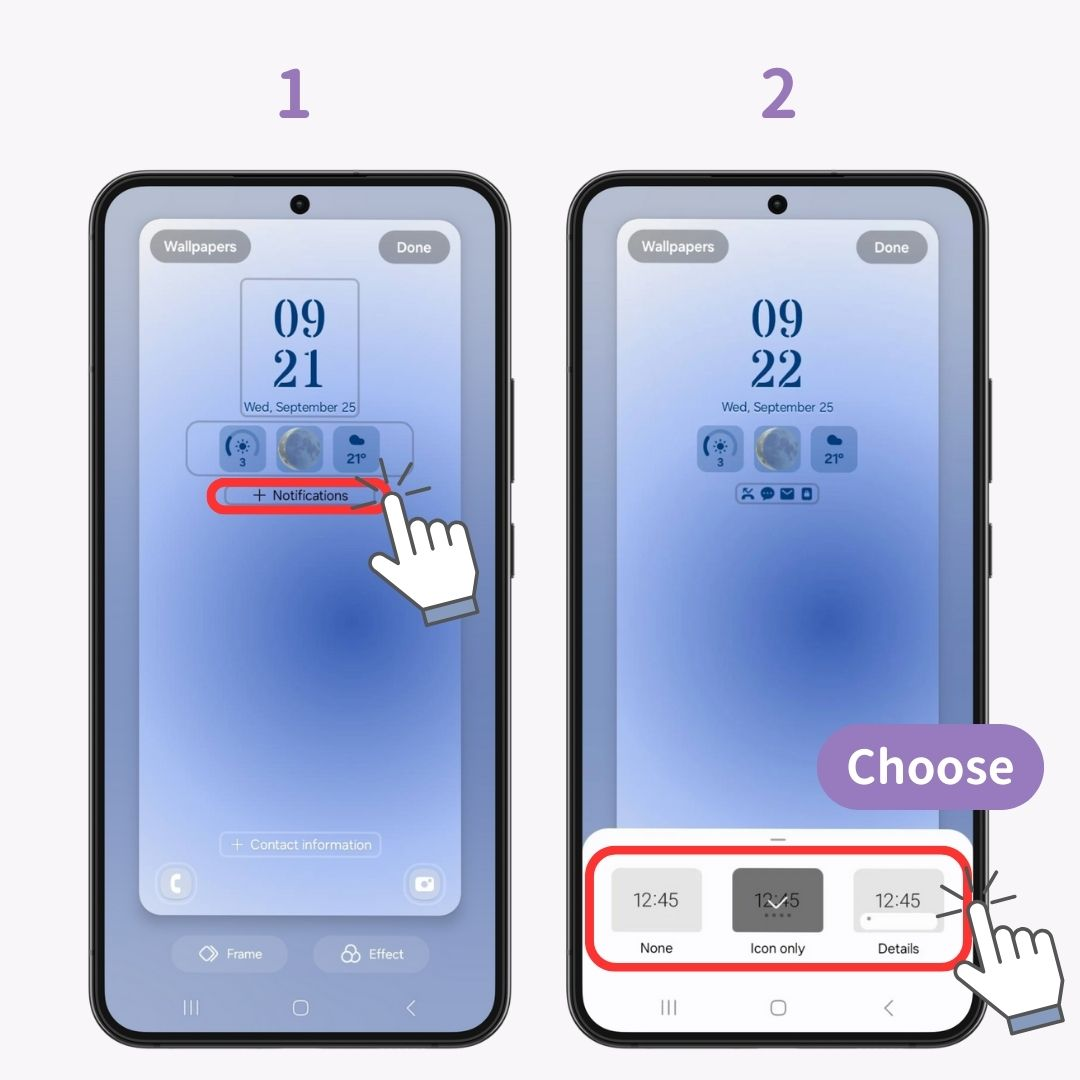
Unter „Details“ sehen Sie bei Apps wie LINE sowohl das App-Symbol als auch den Nachrichteninhalt.
Abschließend könnt ihr bis zu zwei Shortcut-Apps registrieren. Ich empfehle die Taschenlampe und die Kamera! Damit könnt ihr schnell Fotos machen oder in dunklen Situationen das Licht einschalten.
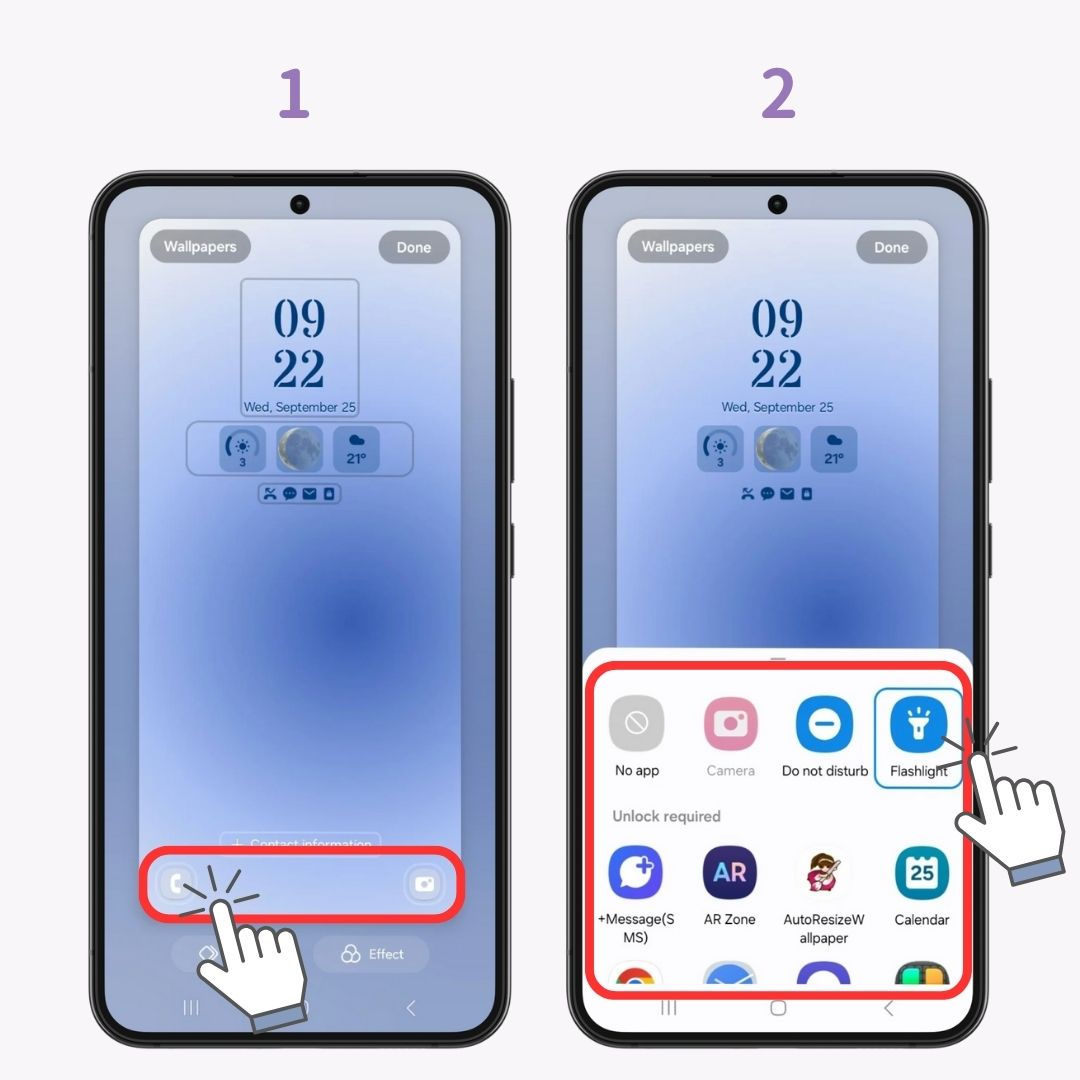
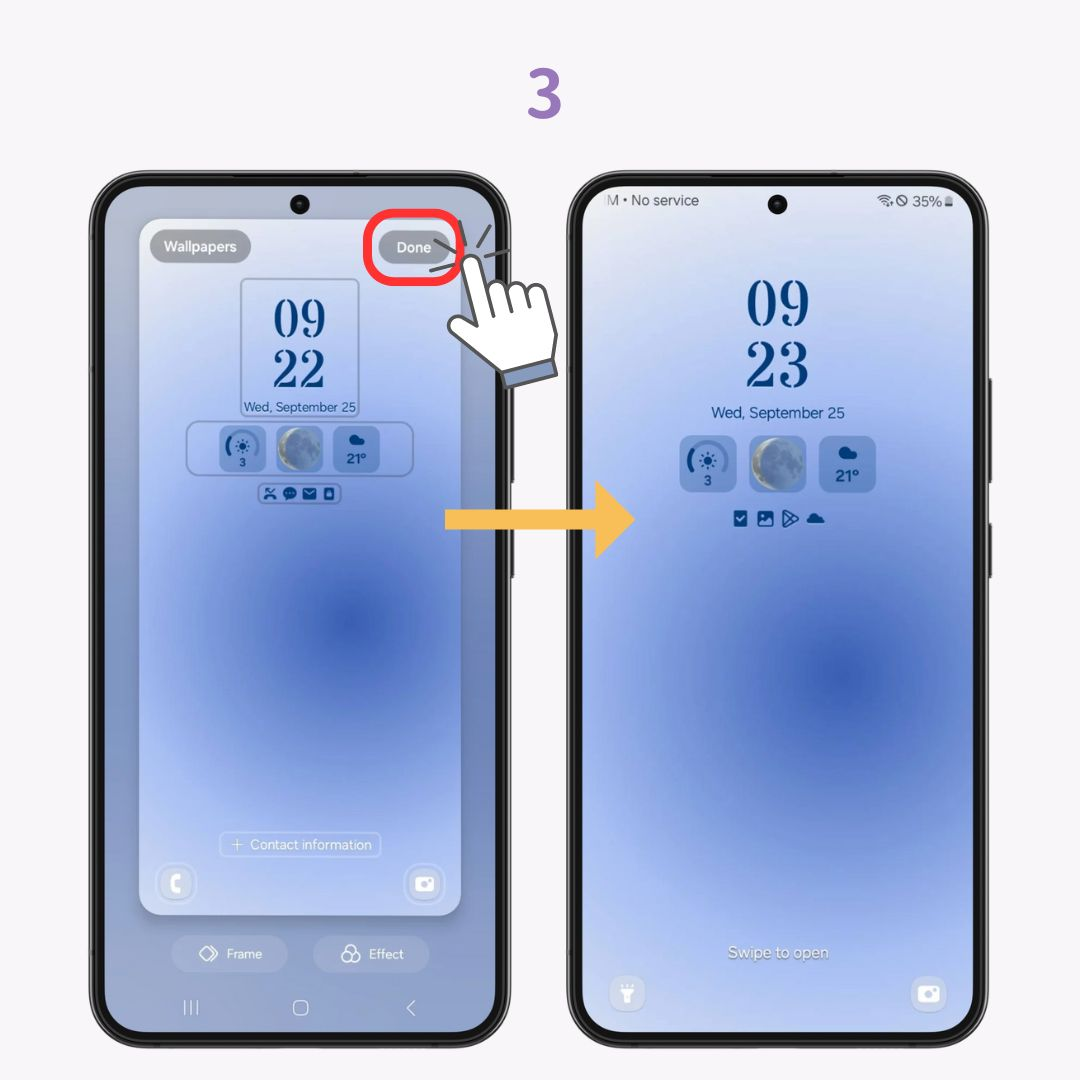
Sie haben jetzt einen praktischen Sperrbildschirm , der genauso gut ist wie der eines iPhones! Mit Galaxy-Geräten können Sie verschiedene Aspekte Ihres Sperrbildschirms anpassen. Versuchen Sie nicht nur, das Hintergrundbild zu ändern, sondern auch seine Benutzerfreundlichkeit zu verbessern.
Wenn Sie die Anpassungs-App namens WidgetClub verwenden, können Sie Ihren Startbildschirm stilvoller gestalten! Ändern Sie App-Symbole und Widgets, aber auch Hintergrundbilder! Probieren Sie es aus 👇