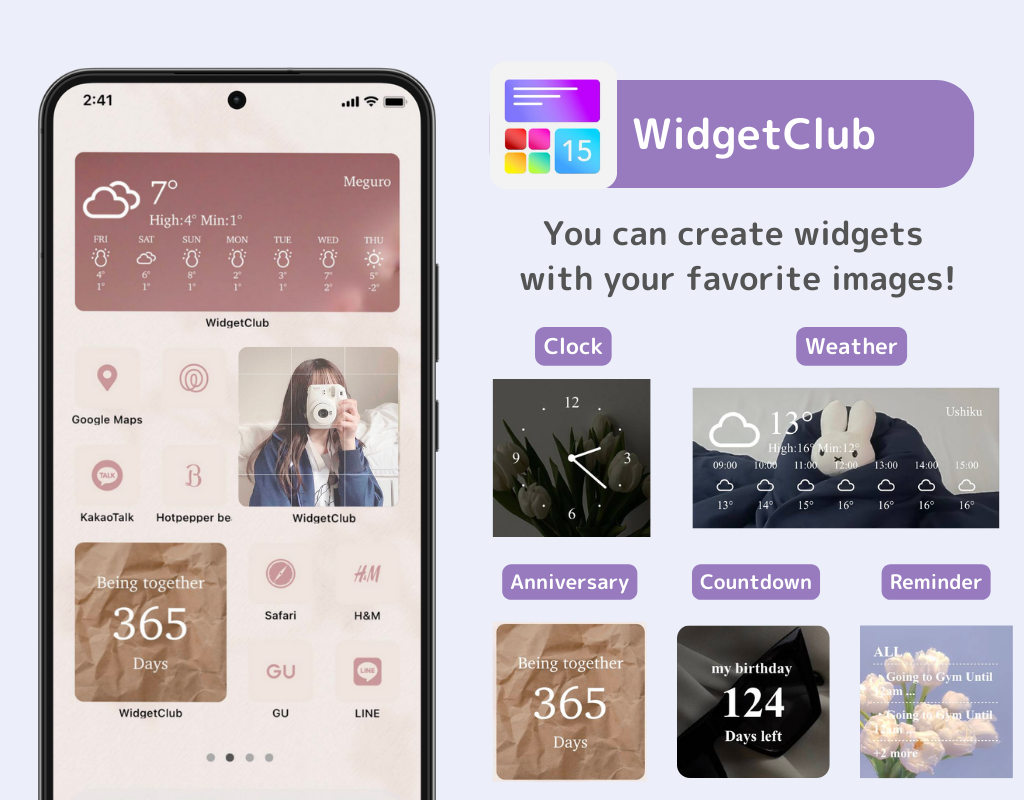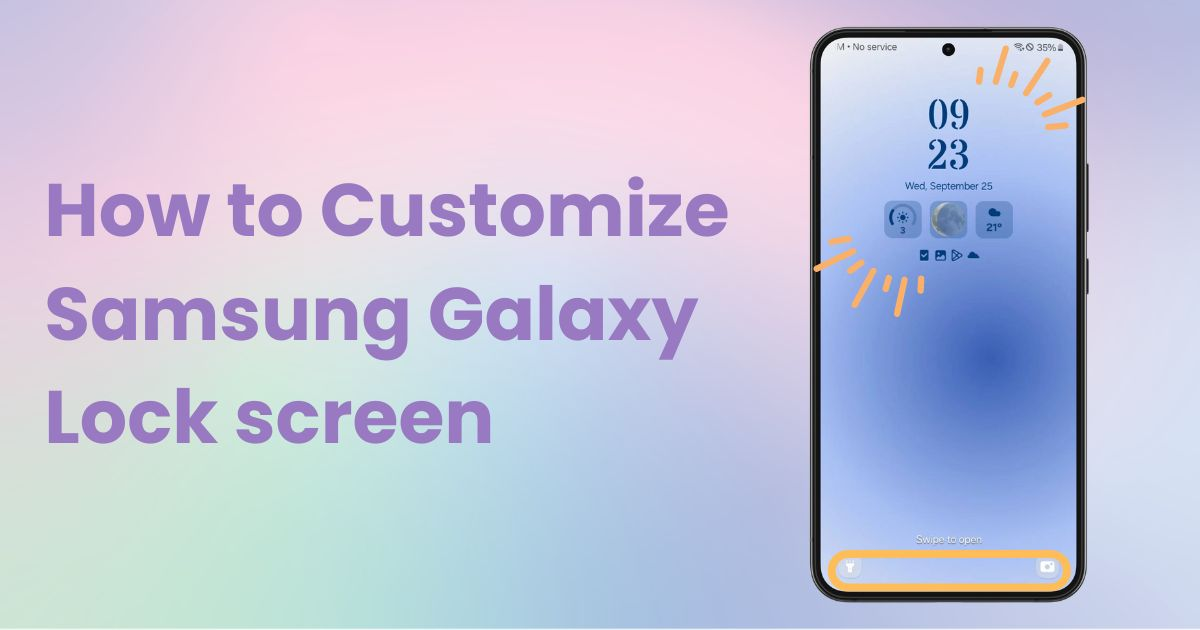

Ana ekranınızı şık bir şekilde özelleştirmek için özel bir uygulamaya ihtiyacınız var! Bu, tüm giydirme malzemelerine sahip olan giydirme uygulamasının kesin versiyonudur!
Bu yazımda Galaxy cihazınızın kilit ekranını kolay anlaşılır bir şekilde nasıl özelleştirebileceğinizi anlatacağım.
iPhone'ların kilit ekranlarında hava durumu gibi kullanışlı widget'lar göstermesine hiç imrendiniz mi? Aslında, benzer widget'ları Galaxy'nizin kilit ekranında da gösterebilirsiniz !
Kilit ekranınızı özelleştirmek bu adımlarla kolay! Bildirim ve saatin düzenini daha okunabilir ve beğeninize göre değiştirelim.
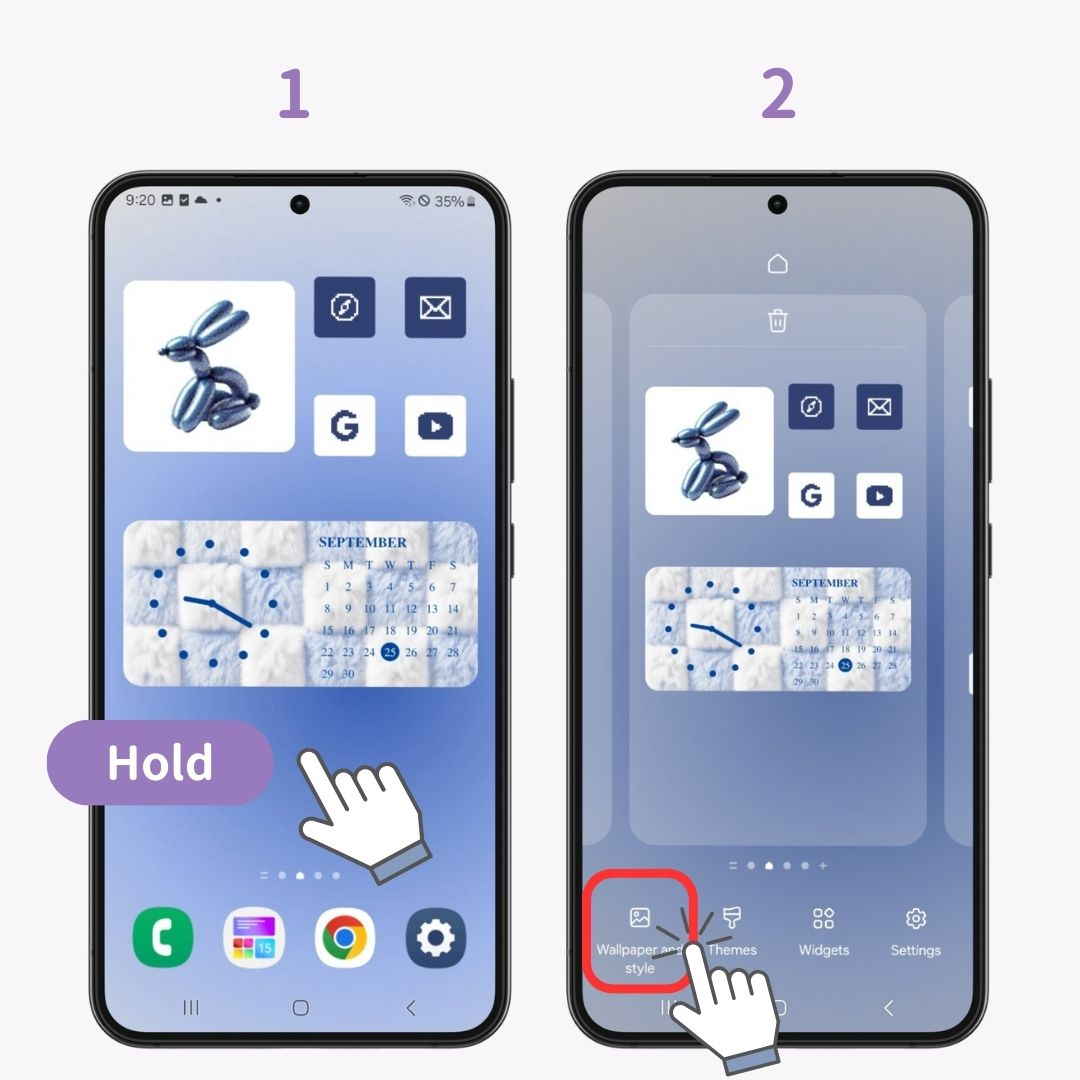
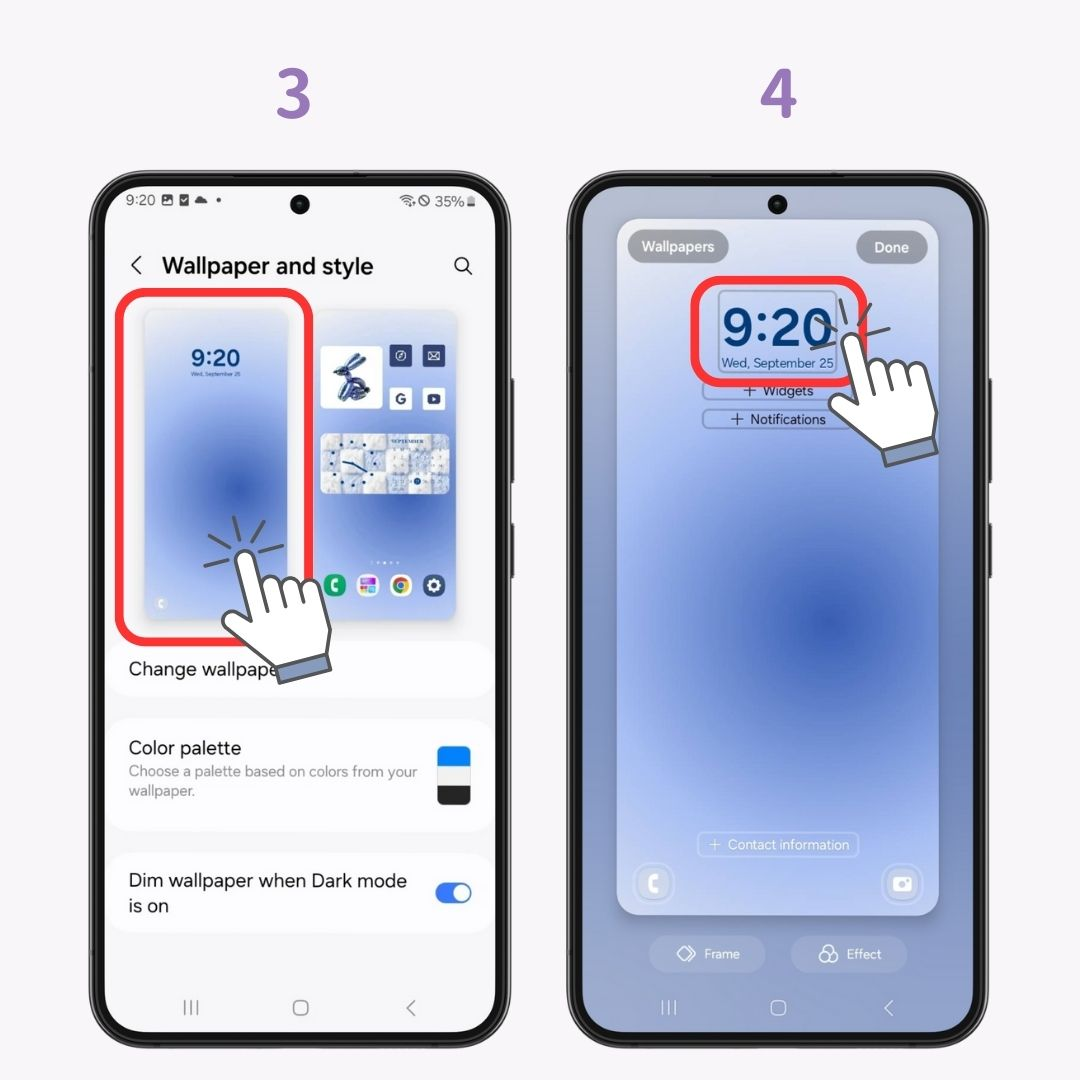
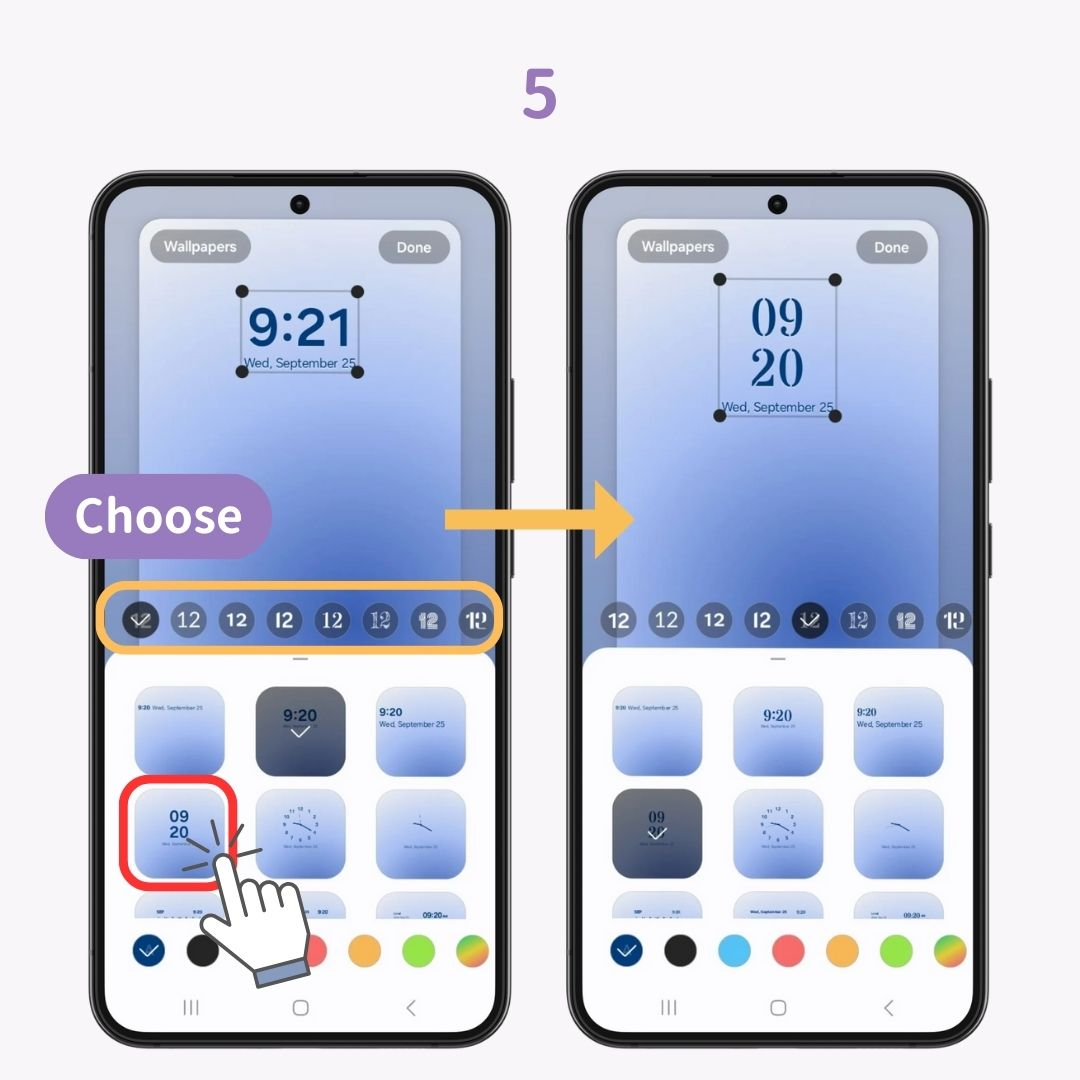
Şimdi, bazı widget'lar ekleyelim. Örnek olarak hava durumu tahmini widget'ını kullanacağım.
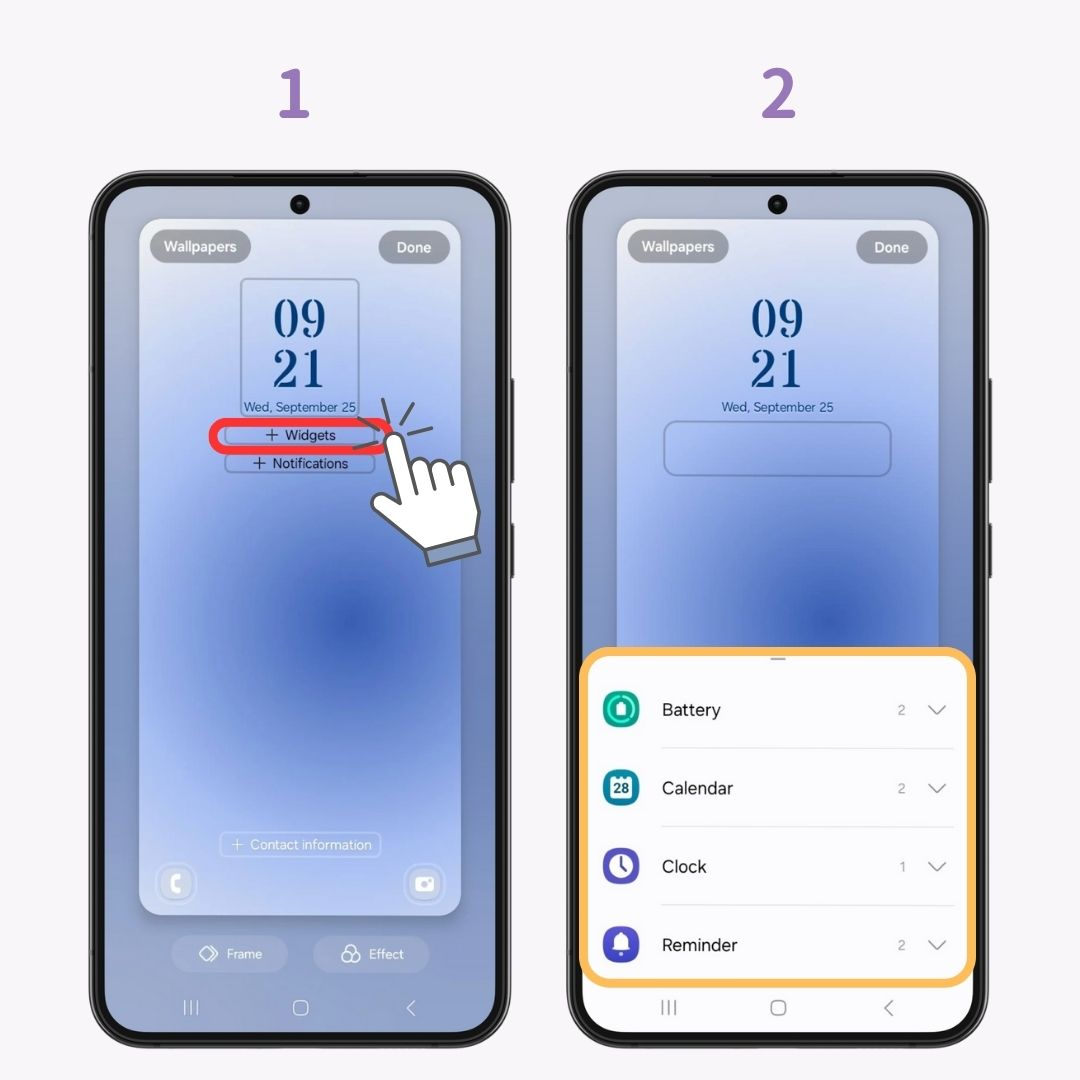
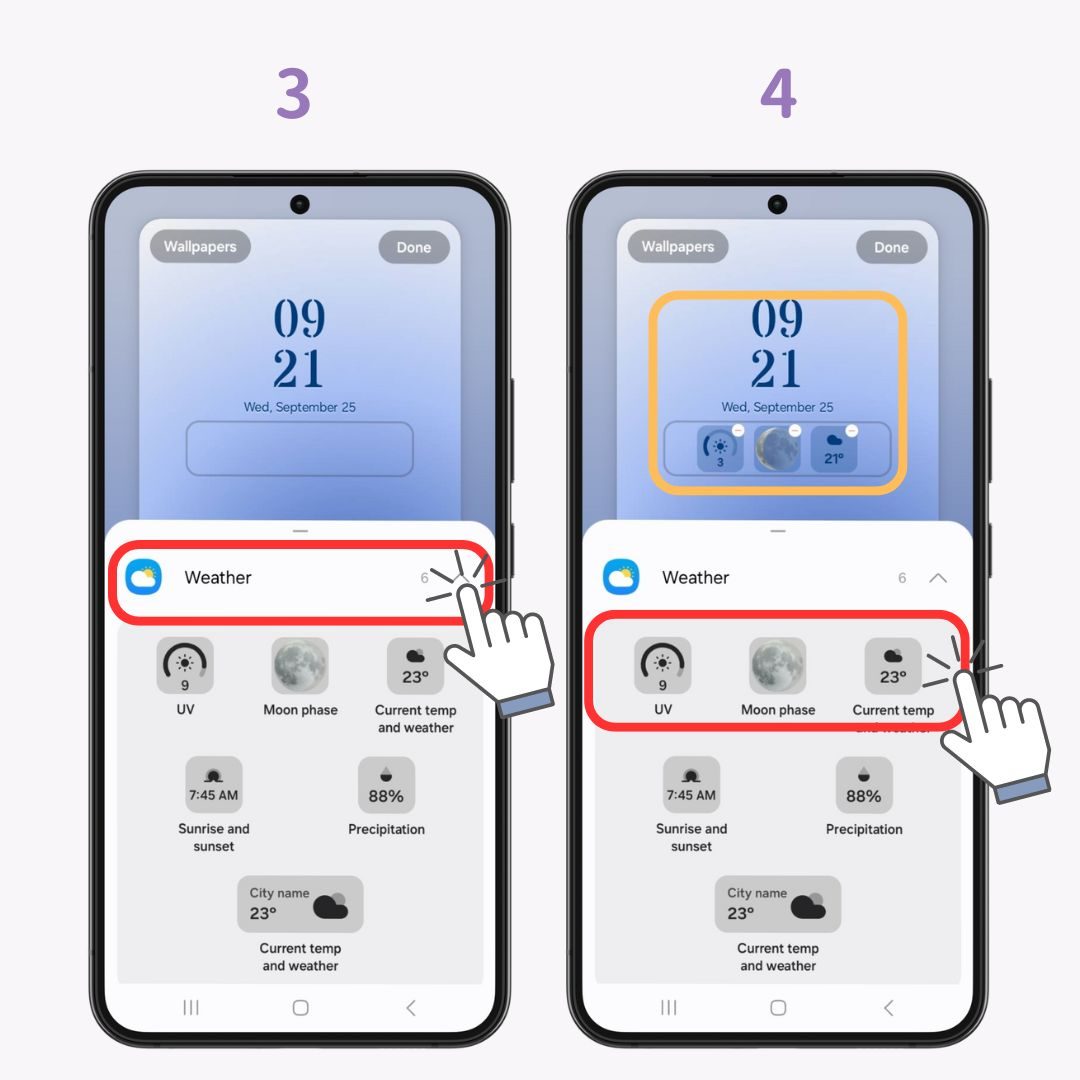
Şimdi bildirim gösteriminin nasıl değiştirileceğine bakalım. "Hiçbiri", "Yalnızca simgeler" veya "Ayrıntılar" arasından seçim yapabilirsiniz.
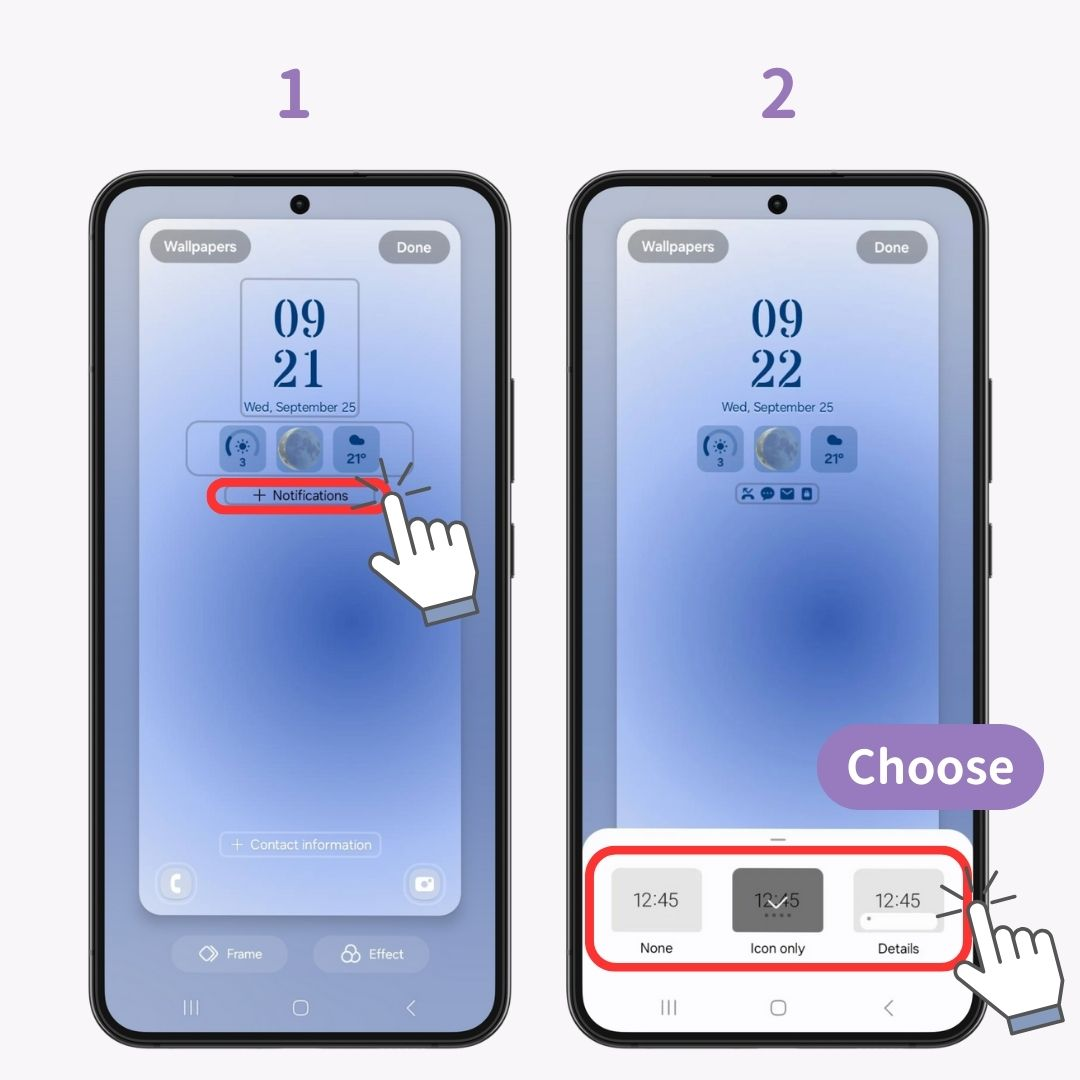
LINE gibi uygulamalarda "Ayrıntılar" ile hem uygulama simgesini hem de mesaj içeriğini görebilirsiniz.
Son olarak, iki kısayol uygulamasına kadar kayıt olabilirsiniz. El feneri ve kamerayı öneririm! Hızlıca fotoğraf çekebilir veya karanlık durumlarda ışığı açabilirsiniz.
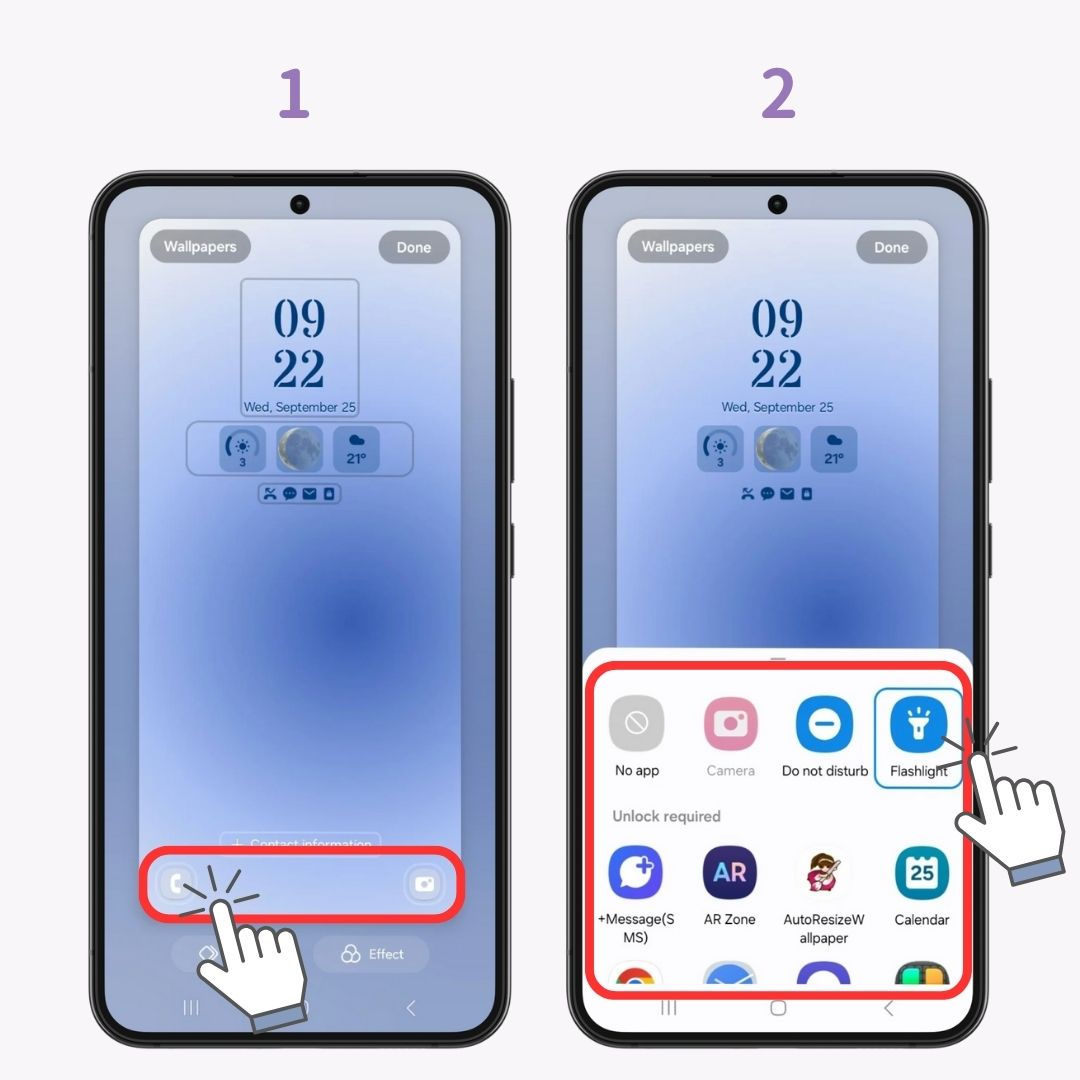
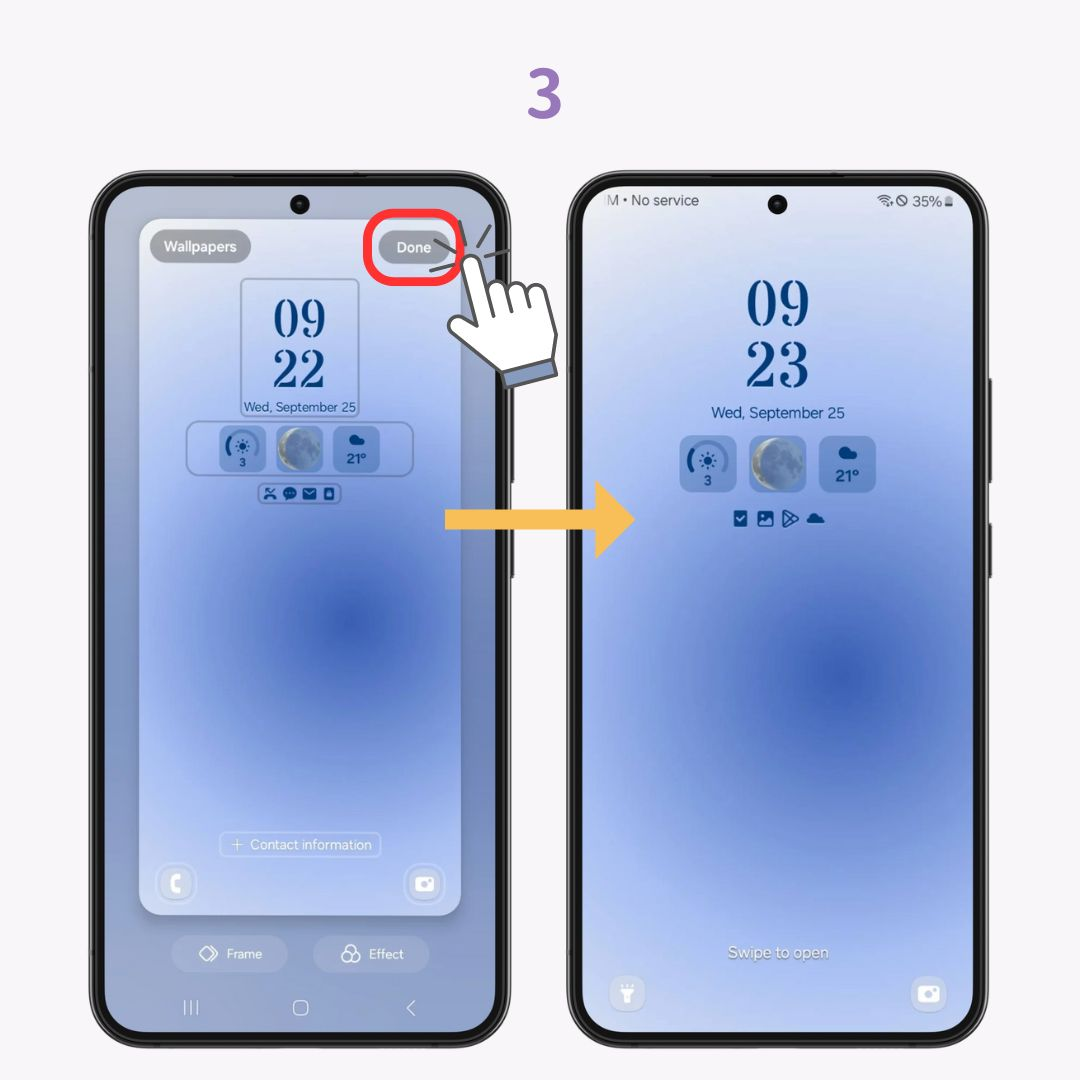
Artık iPhone'unki kadar iyi olan kullanışlı bir kilit ekranınız var! Galaxy cihazlarıyla, kilit ekranınızın çeşitli yönlerini özelleştirebilirsiniz. Sadece duvar kağıdını değiştirmeyi değil, aynı zamanda kullanılabilirliğini de geliştirmeyi deneyin.
WidgetClub adlı kişiselleştirme uygulamasını kullanırsanız, ana ekranınızı daha şık hale getirebilirsiniz! Uygulama simgelerini ve Widget'ları, ayrıca Duvar Kağıtlarını değiştirin! Şuna bir bakın 👇