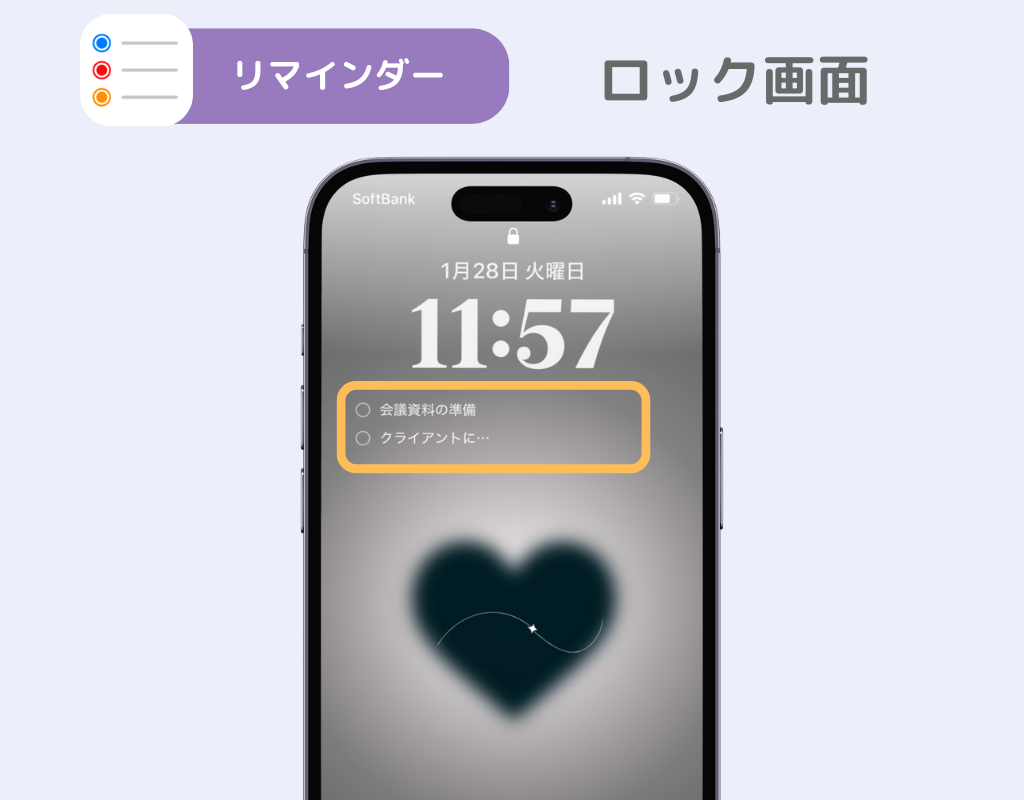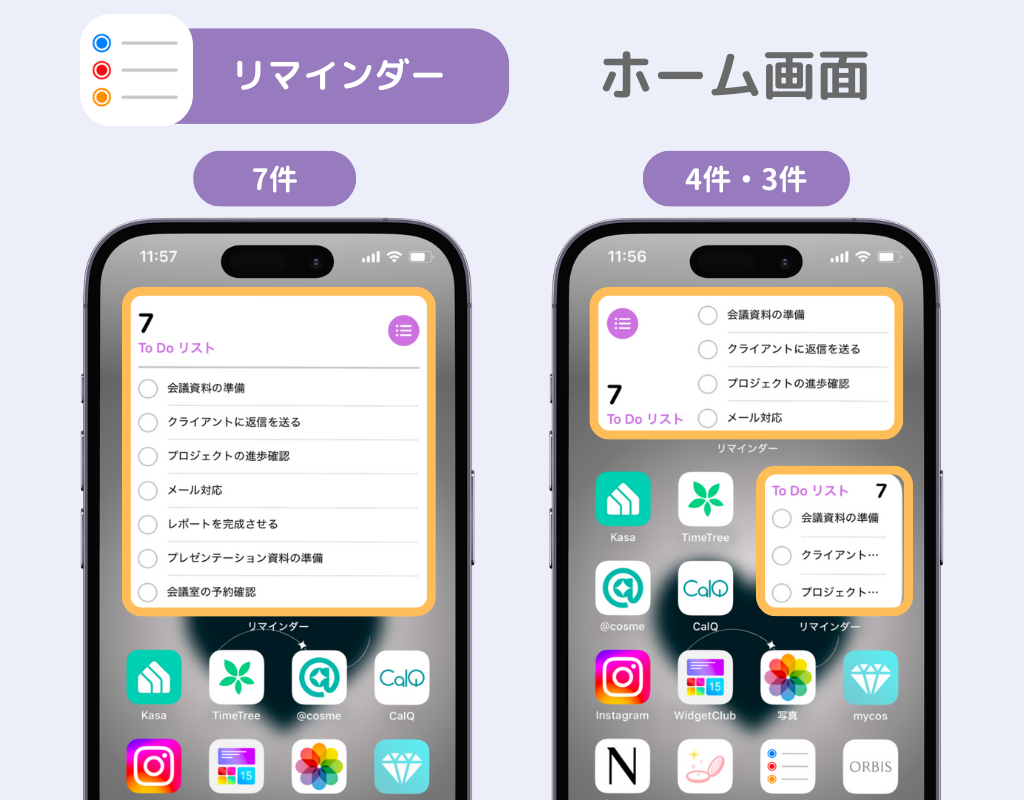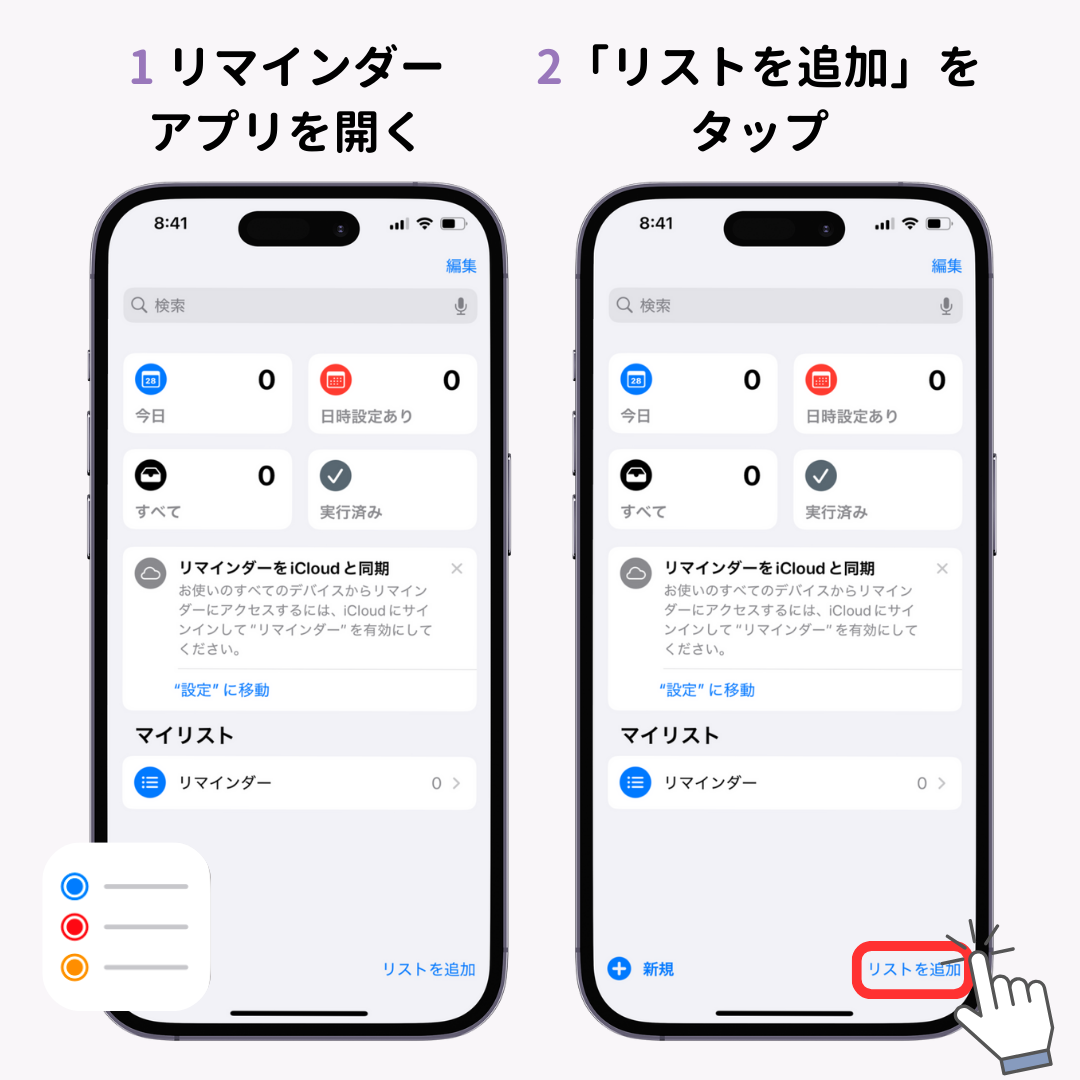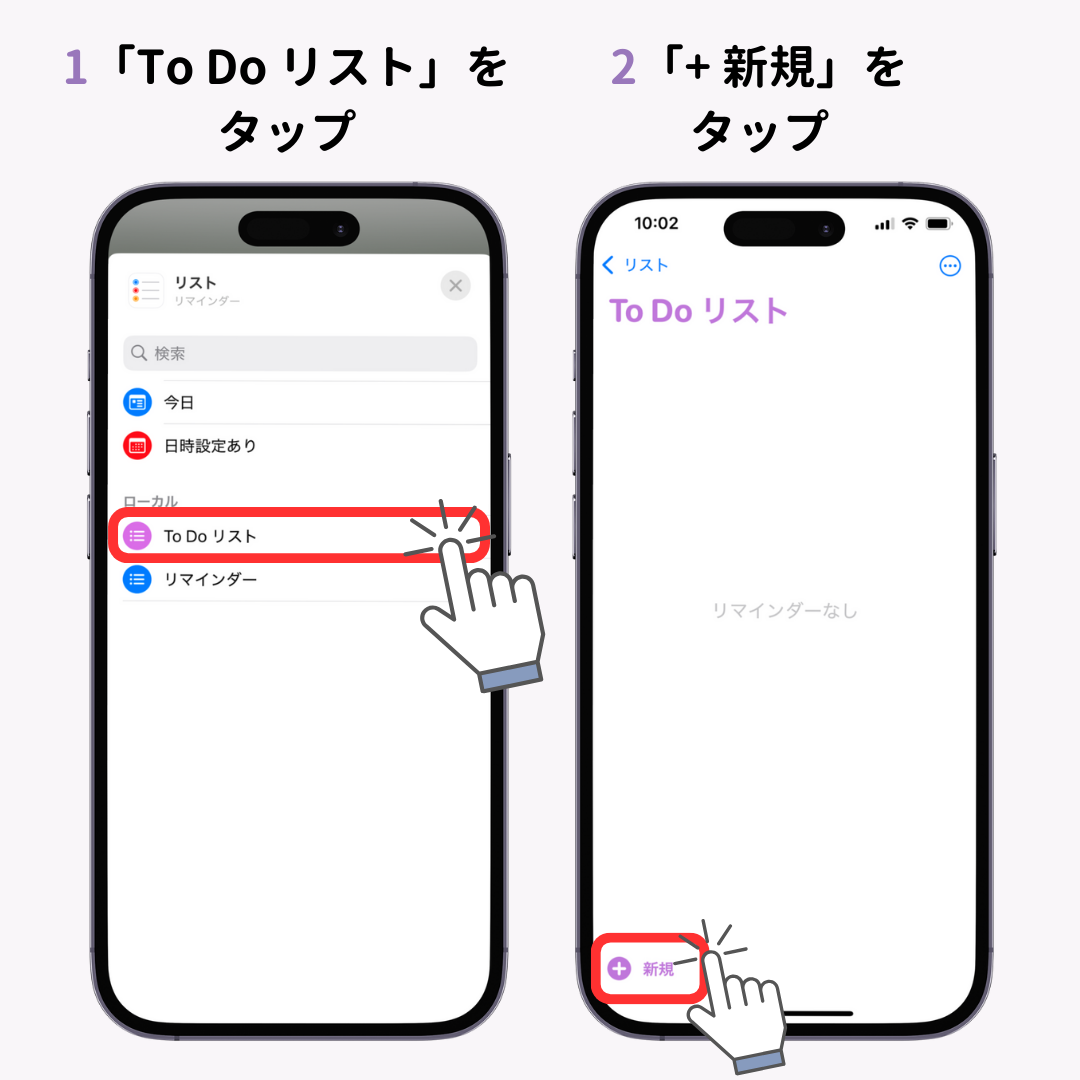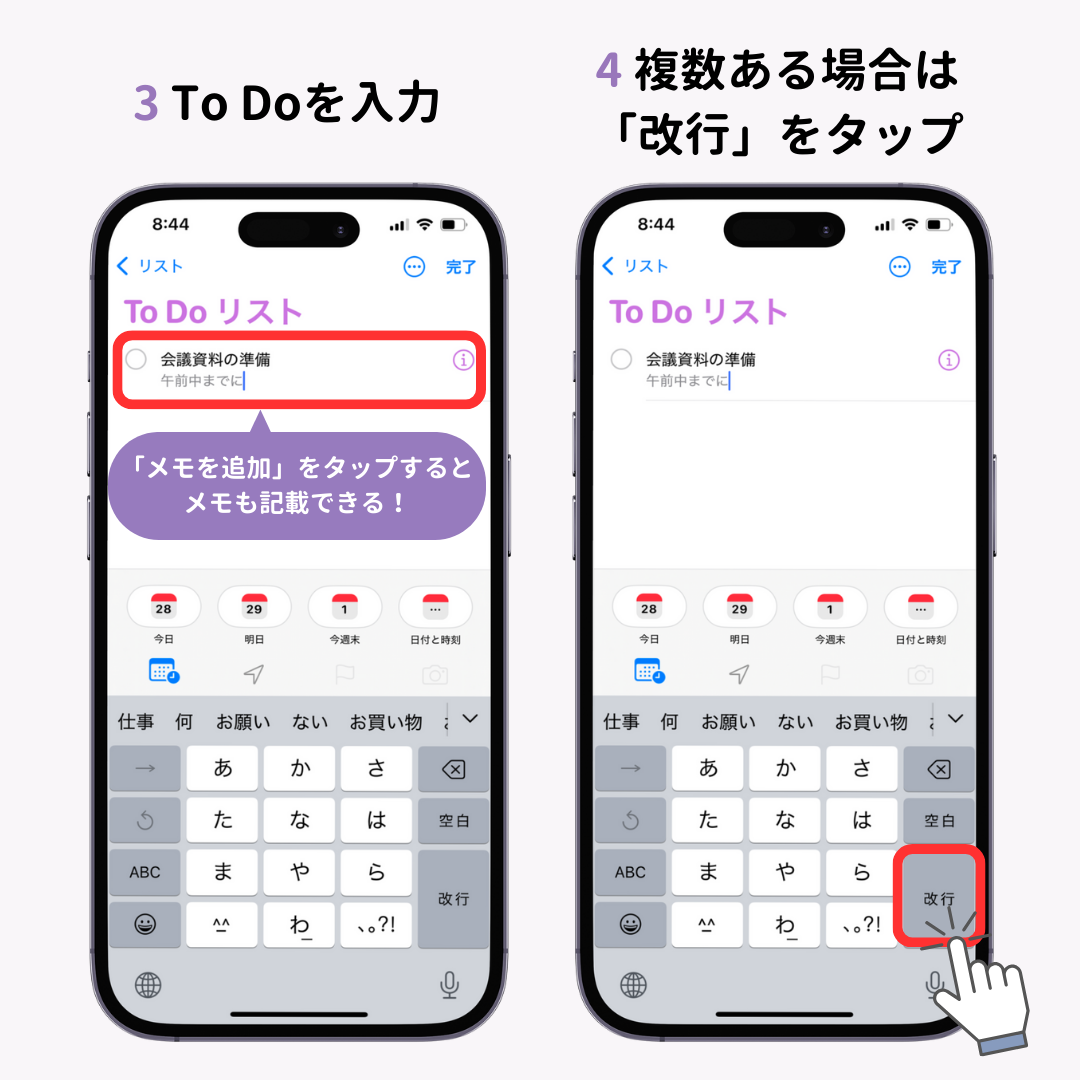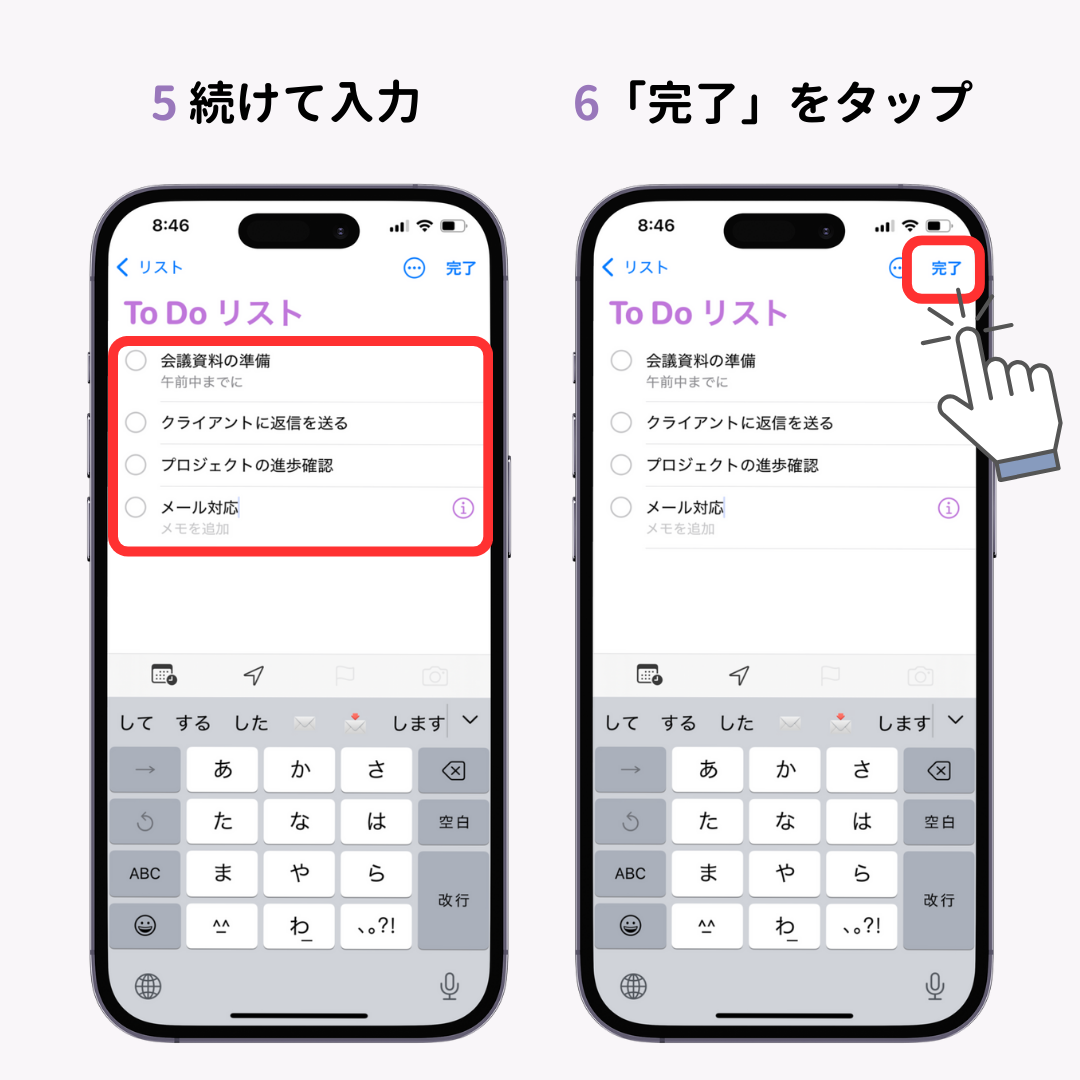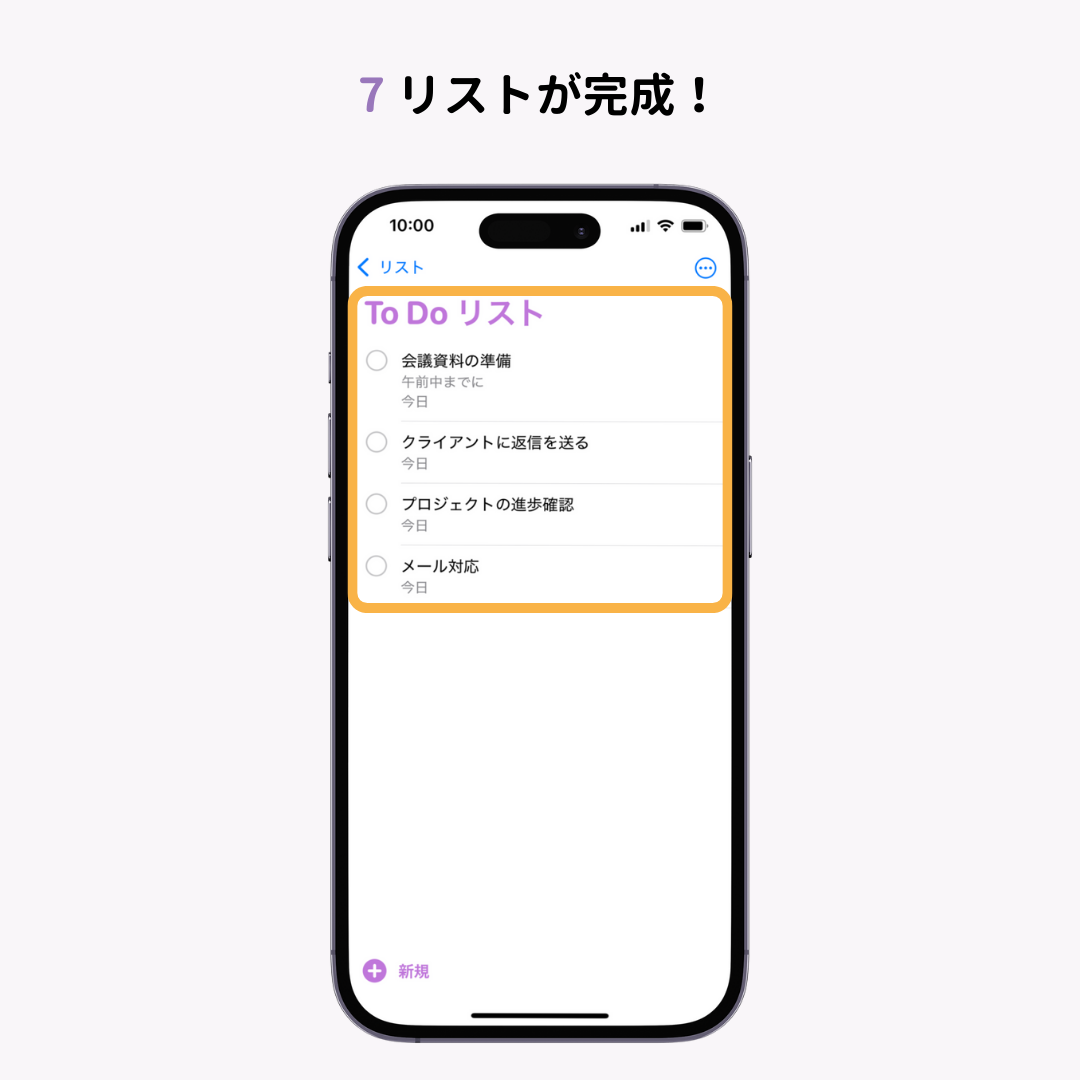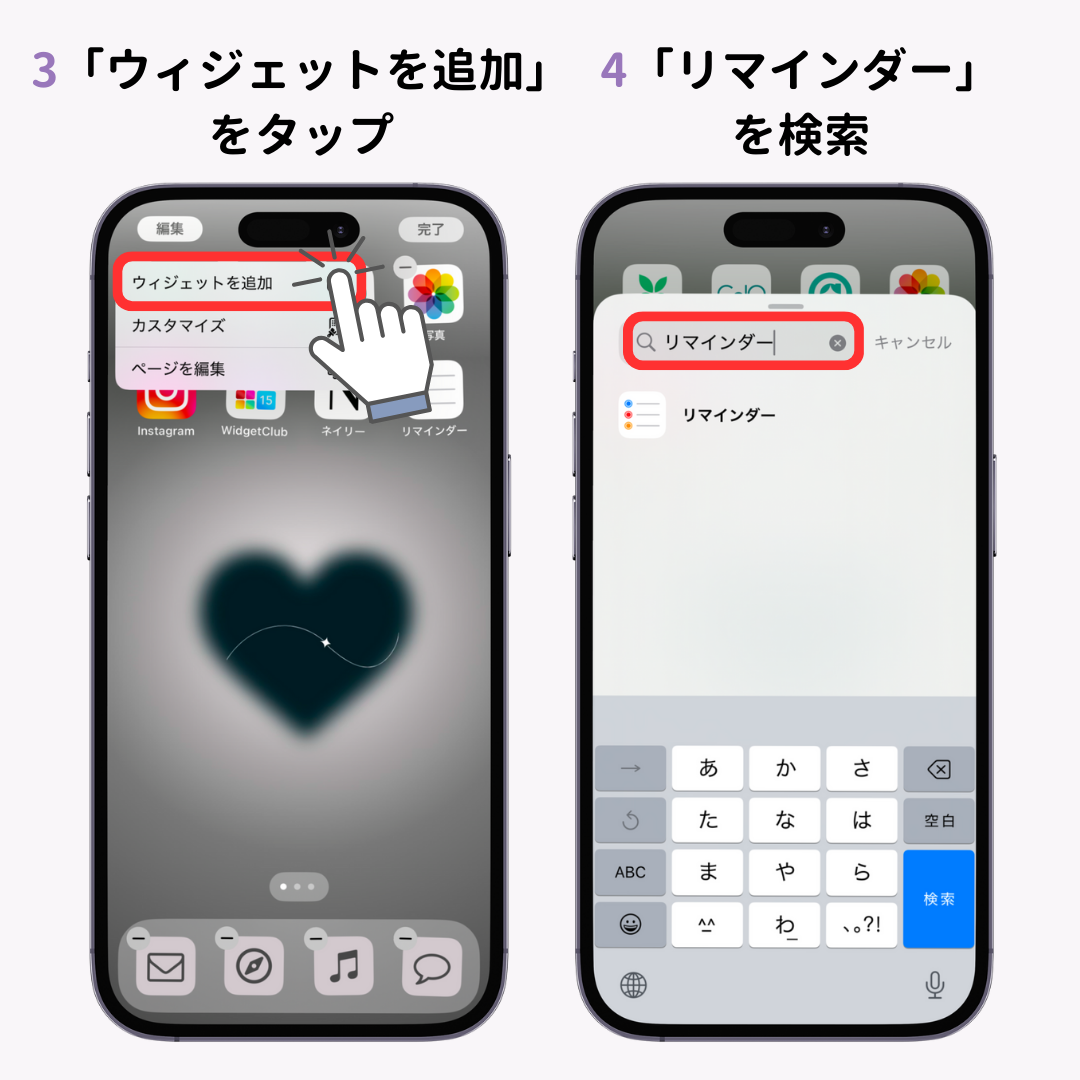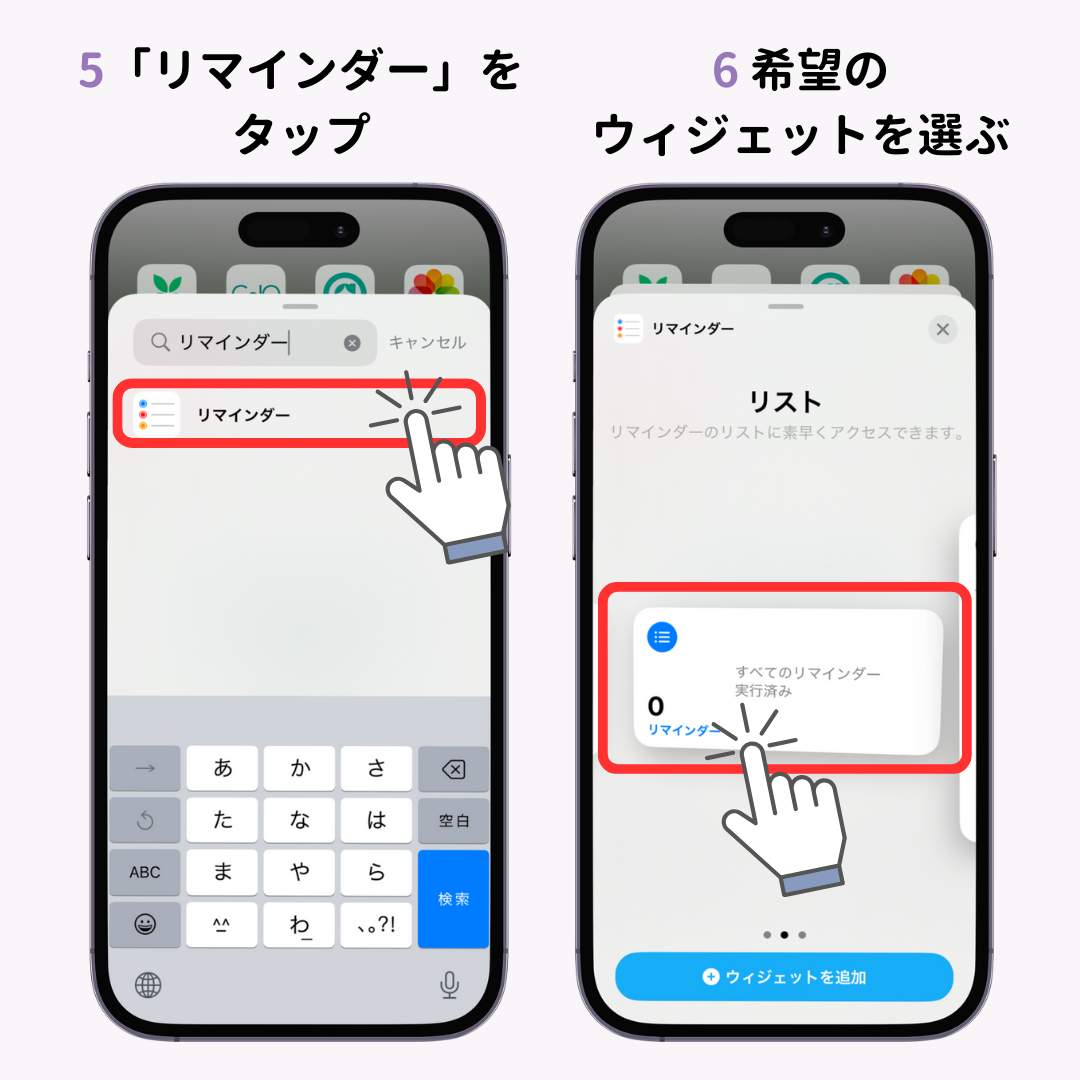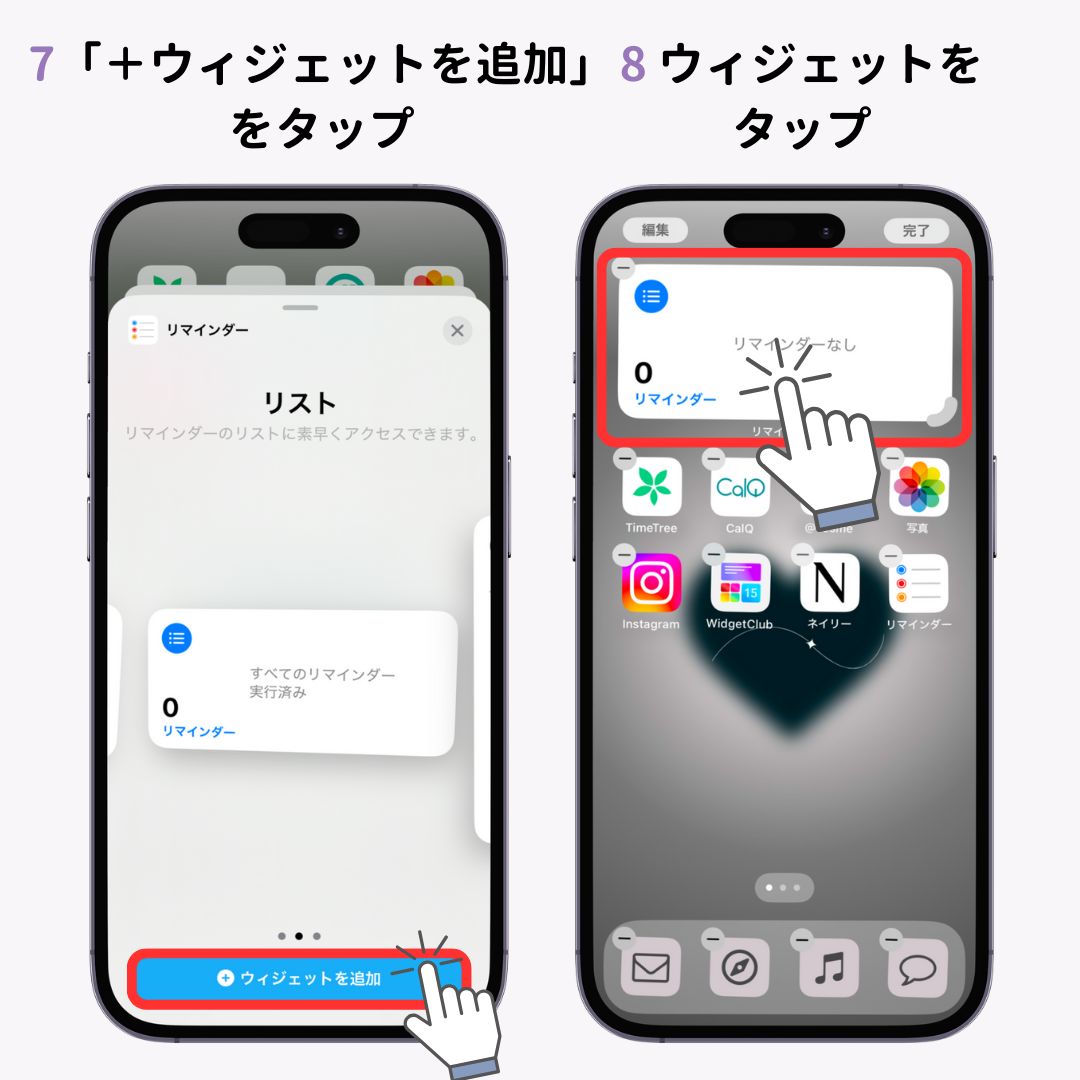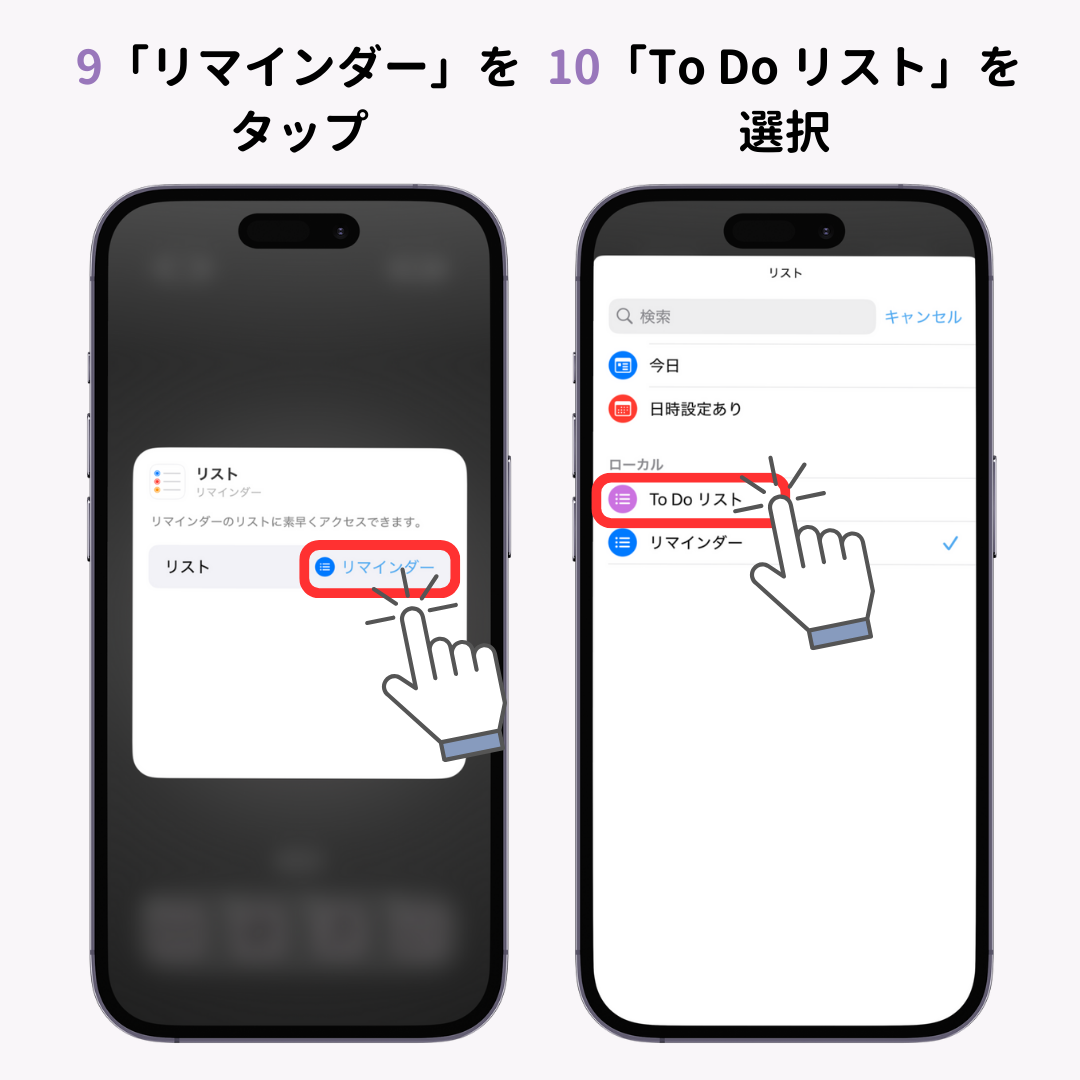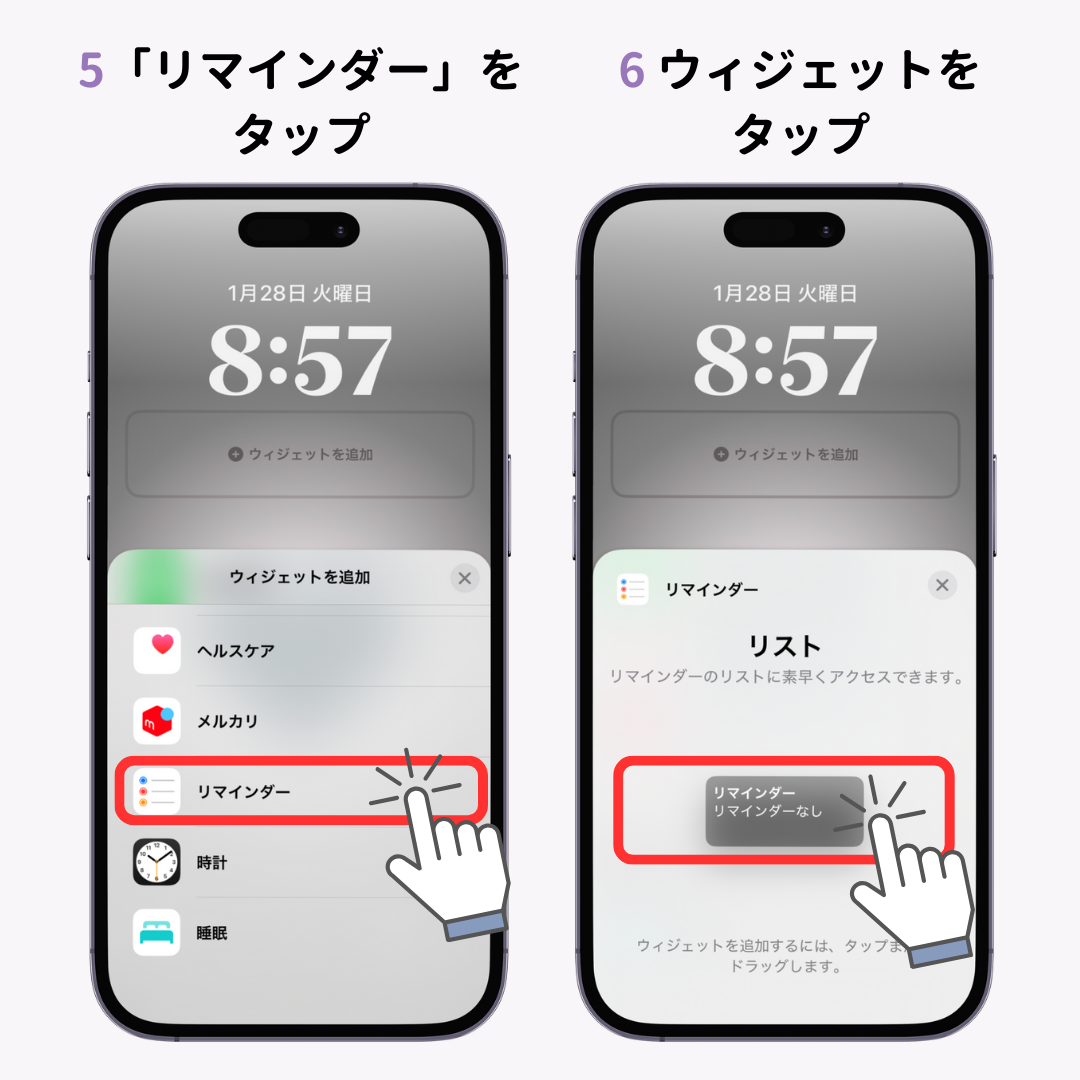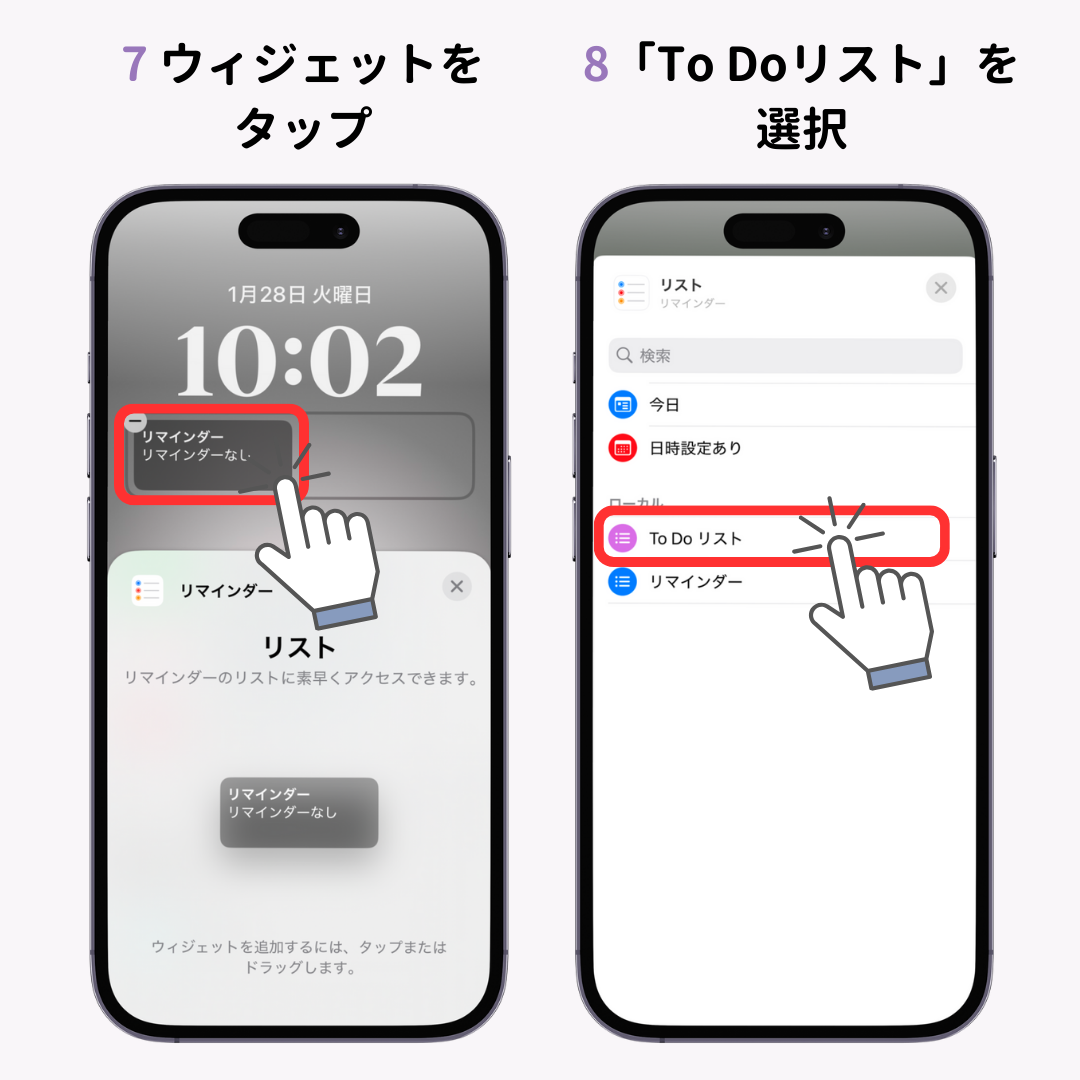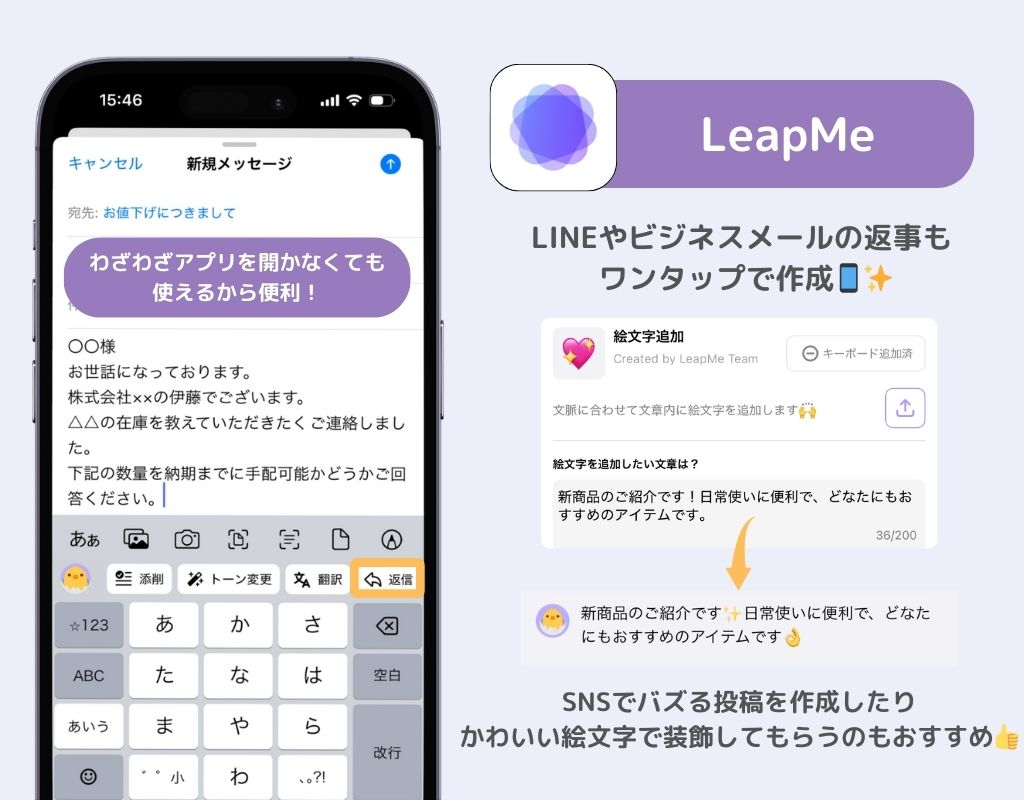iPhoneのホーム画面やロック画面にToDoリストを表示する方法を解説!純正アプリ「リマインダー」を使えば、簡単に設定できます。今回は、設定手順やウィジェットの追加方法を手順を追って詳しく説明します!おしゃれなToDoリストを作成したい方には「WidgetClub」もおすすめ。ぜひ参考にしてください!
iPhoneのホーム画面やロック画面にToDoリストを表示できると、日々のタスク管理がより便利になります🗓️ Apple純正の「リマインダー」アプリを活用すれば、簡単にToDoリストを作成し、ウィジェットとして追加することが可能です📱ぜひ参考にしてみてください!
※iOS18以上での手順です!事前にアップデートしておきましょう。
iPhoneでToDoリストウィジェットを表示する方法
iPhoneの純正アプリ「リマインダー」を使用すると、簡単にToDoリストを追加できます!ロック画面とホーム画面に追加でき、ホーム画面は3種類 (3件、4件、7件)から選べます。ウィジェットをタップすれば、その場で「完了」にすることも可能!
<ロック画面>
<ホーム画面>
おすすめのリマインダーアプリの設定方法
iPhoneのリマインダーアプリのデフォルトのリストは「Reminder」ですが、新規で作成もできます!To Do リストとして活用する場合は、「To Do リスト」という名前のリストを作成しておくと分かりやすいです🔍
1. マイリストに「To Do リスト」を作成する
- リマインダーアプリを開きます。
- 右下の「リストを追加」をタップします。
- 「リスト名」に「To Do リスト」と入力します。
- 希望のカラーを選択します。
2. To Doリストを作成する
- マイリストの「To Do リスト」をタップします。
- 左下の「+ 新規」をタップします。
- To Doを入力します。「メモを追加」をタップすると、メモも記載できます!
- 複数ある場合は「改行」をタップします。
- 続けて入力します。
- 右上の「完了」をタップします。
- リストが完成しました!
ホーム画面とロック画面にリマインダーウィジェットを追加する方法
今回は上で作成した「To Do リスト」を設定していきます!
ホーム画面に追加する方法
- ホーム画面を長押しします。
- 左上の「編集」をタップします。
- 「ウィジェットを追加」をタップします。
- 「ウィジェットを検索」から「リマインダー」を検索します。
- 「リマインダー」をタップします。
- 「リスト」から希望のウィジェットを選びます。
- 「+ウィジェットを追加」をタップします。
- 追加されたウィジェットをタップします。
- 「リスト」横の「リマインダー」をタップします。
- 「To Do リスト」を選択します。
- 枠外をタップします。
- 完了です!
ロック画面に追加する方法
- ロック画面を長押しします。
- 「カスタマイズ」をタップします。
- 「ロック画面」をタップします。
- 時計下のウィジェットエリアをタップします。
- 「リマインダー」をタップします。
- ウィジェットをタップします。
- 追加されたウィジェットをタップします。
- リストから「To Doリスト」を選択します。
- 「×」をタップします。
- 再度「×」をタップします。
- 右上の「完了」をタップします。
- 追加されました!
おしゃれなTo Do リストなら「WidgetClub」がおすすめ!
ここまで純正のリマインダーの活用方法を紹介しましたが、おしゃれなTo Do リストにしたい場合は、WidgetClubがおすすめ💞 「リマインダー」と連携しているので、リマインダーアプリでTo Doを追加をすればOK👍
まとめ
今回は、iPhoneの「リマインダー」アプリを使って、ToDoリストのウィジェットを追加する方法を解説しました!ウィジェットを活用すれば、アプリを開かずにタスク確認ができるため、スケジュール管理もスムーズに行えます。自分に合った使い方を見つけてみてください!
AIキーボード「LeapMe」で仕事効率アップ!
AIが搭載されたキーボード使ったことありますか👀?ちょっとしたLINEのやり取りから、ビジネスメールまで 「言いたいことを入力するだけ」でサクッと返信できちゃう📝とっても便利で一度使ったら手放せない…📱翻訳にも対応しています🌏
関連記事