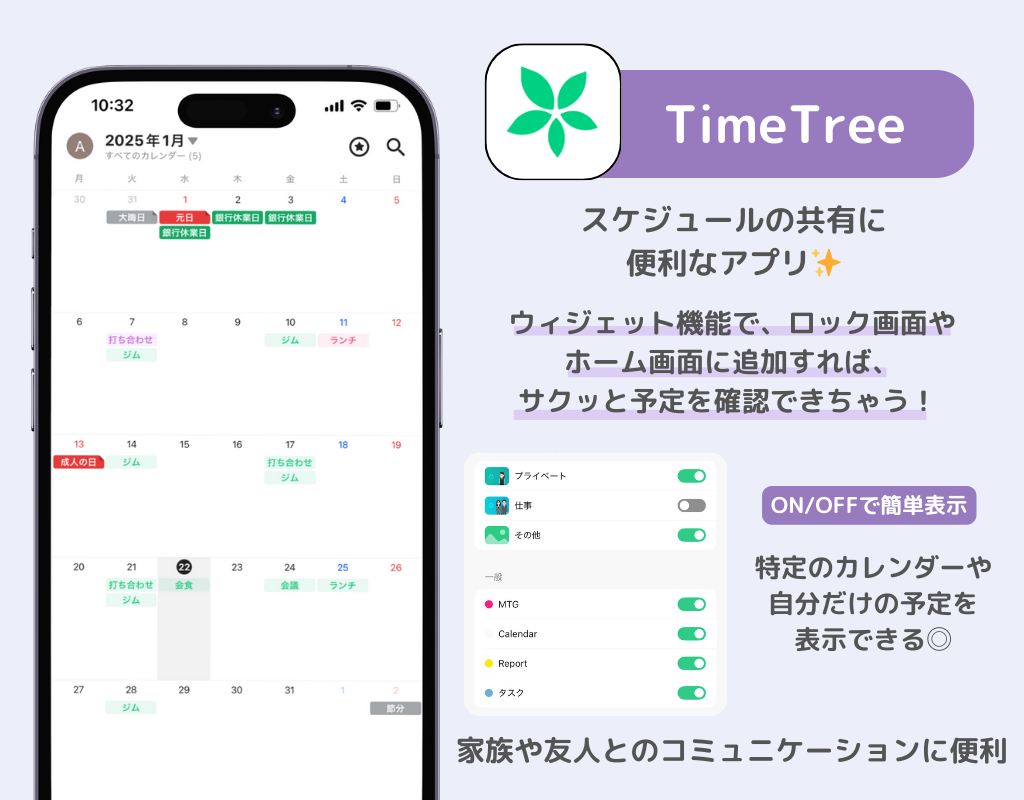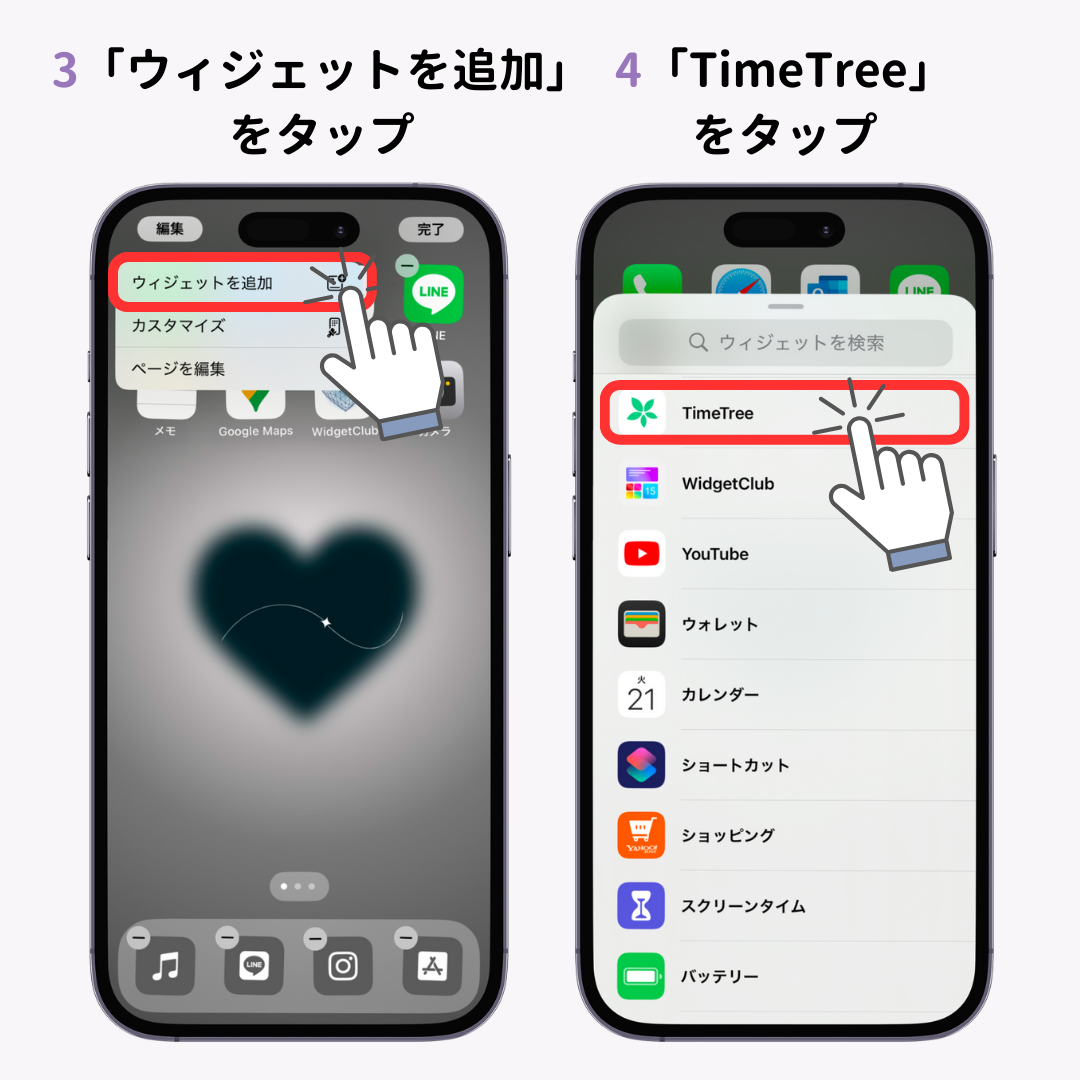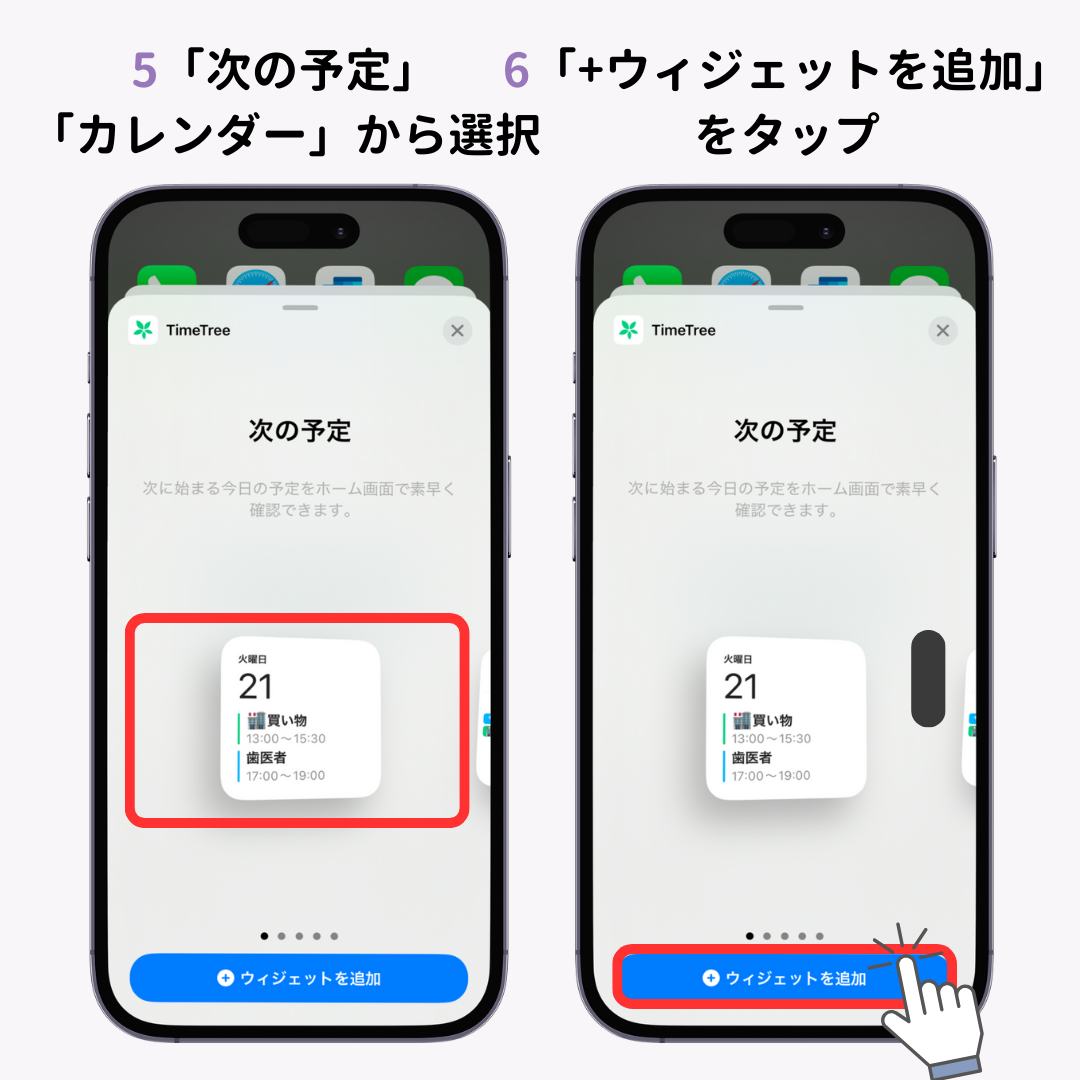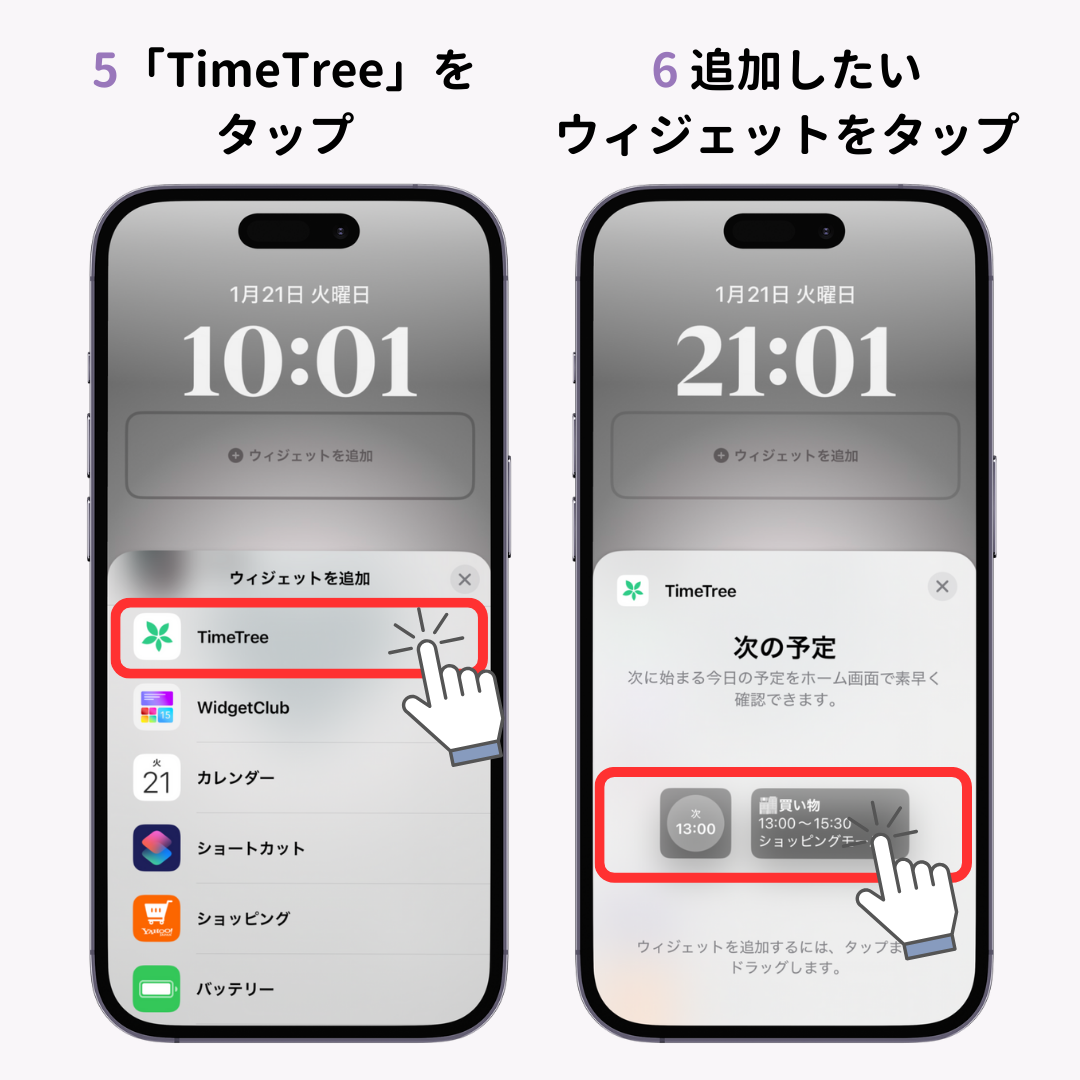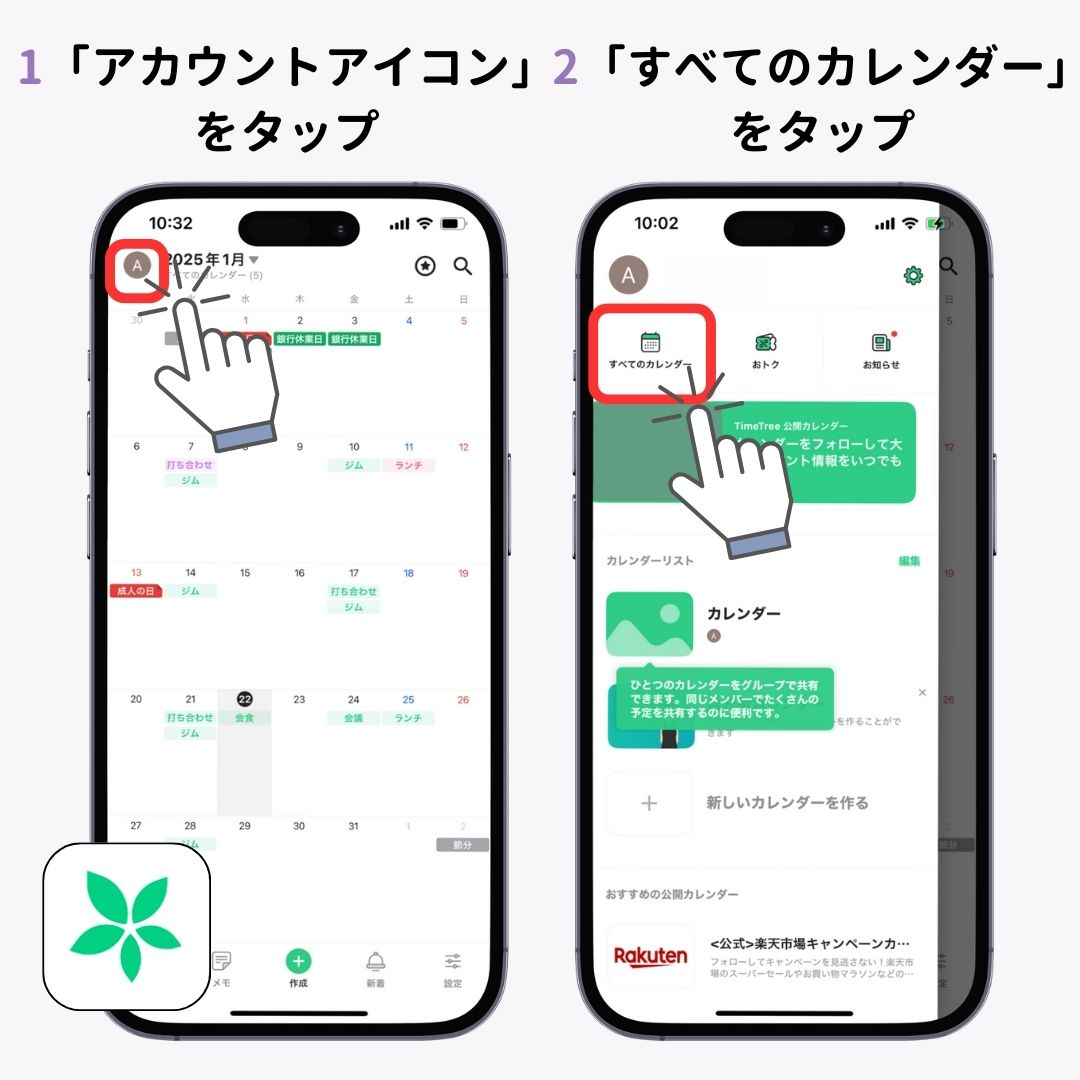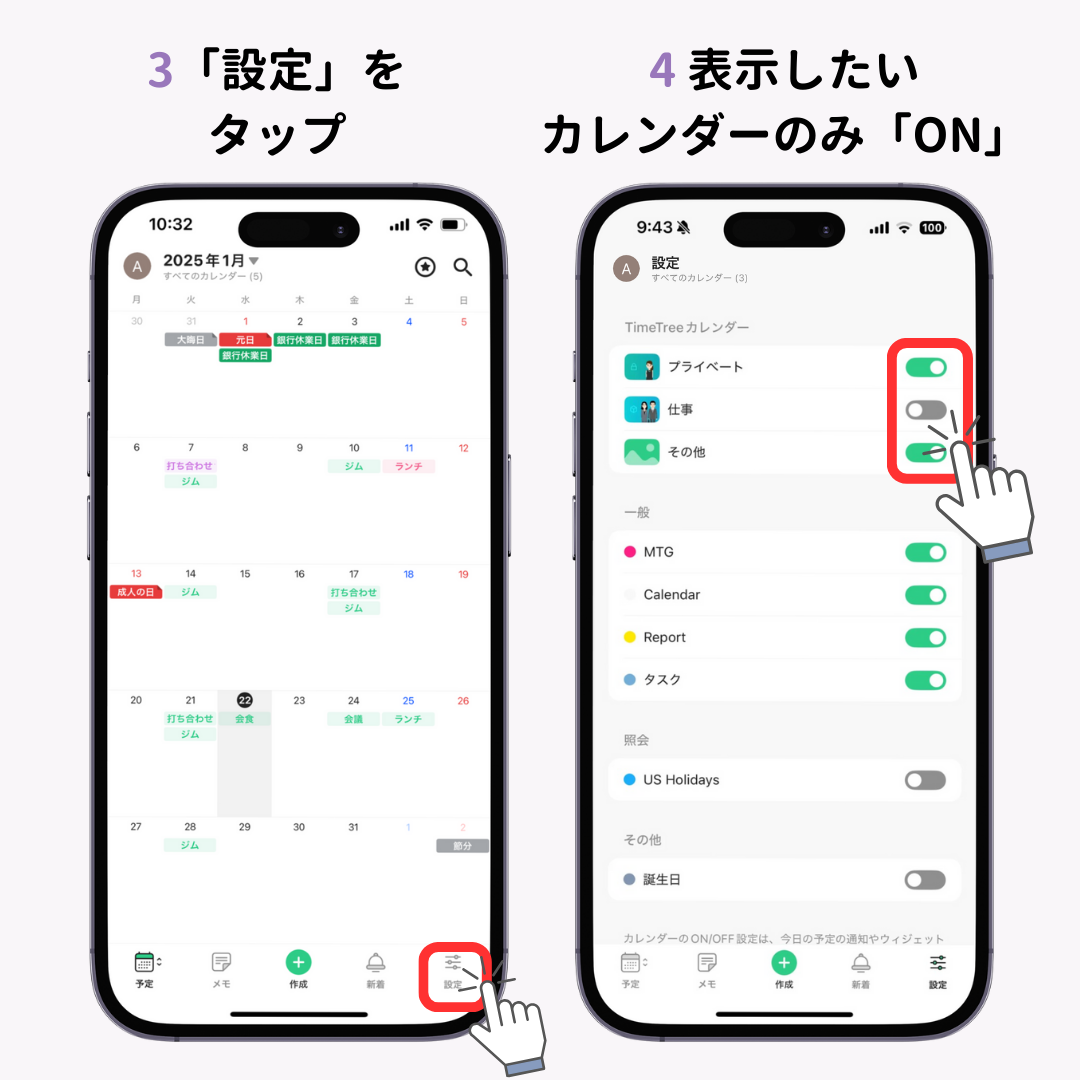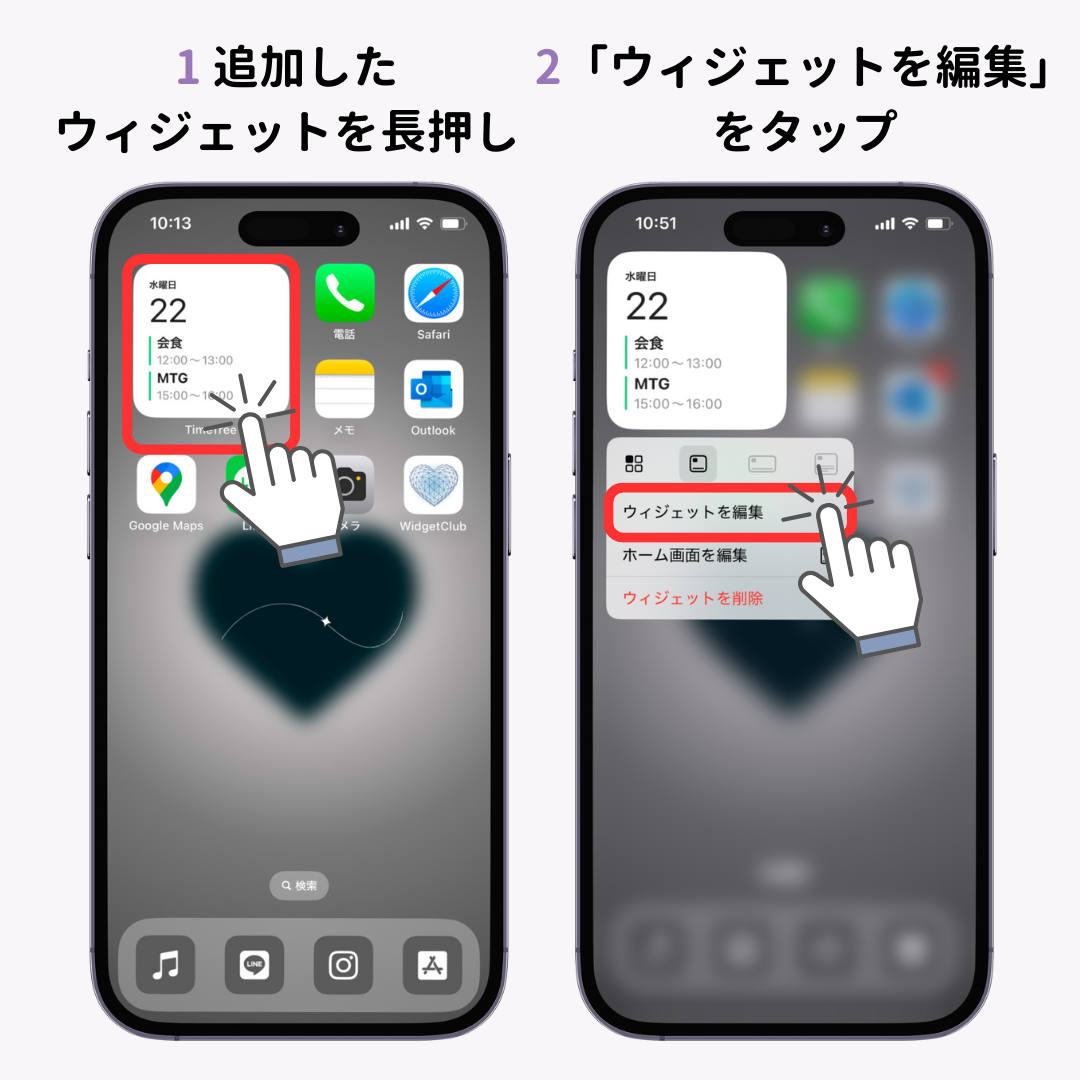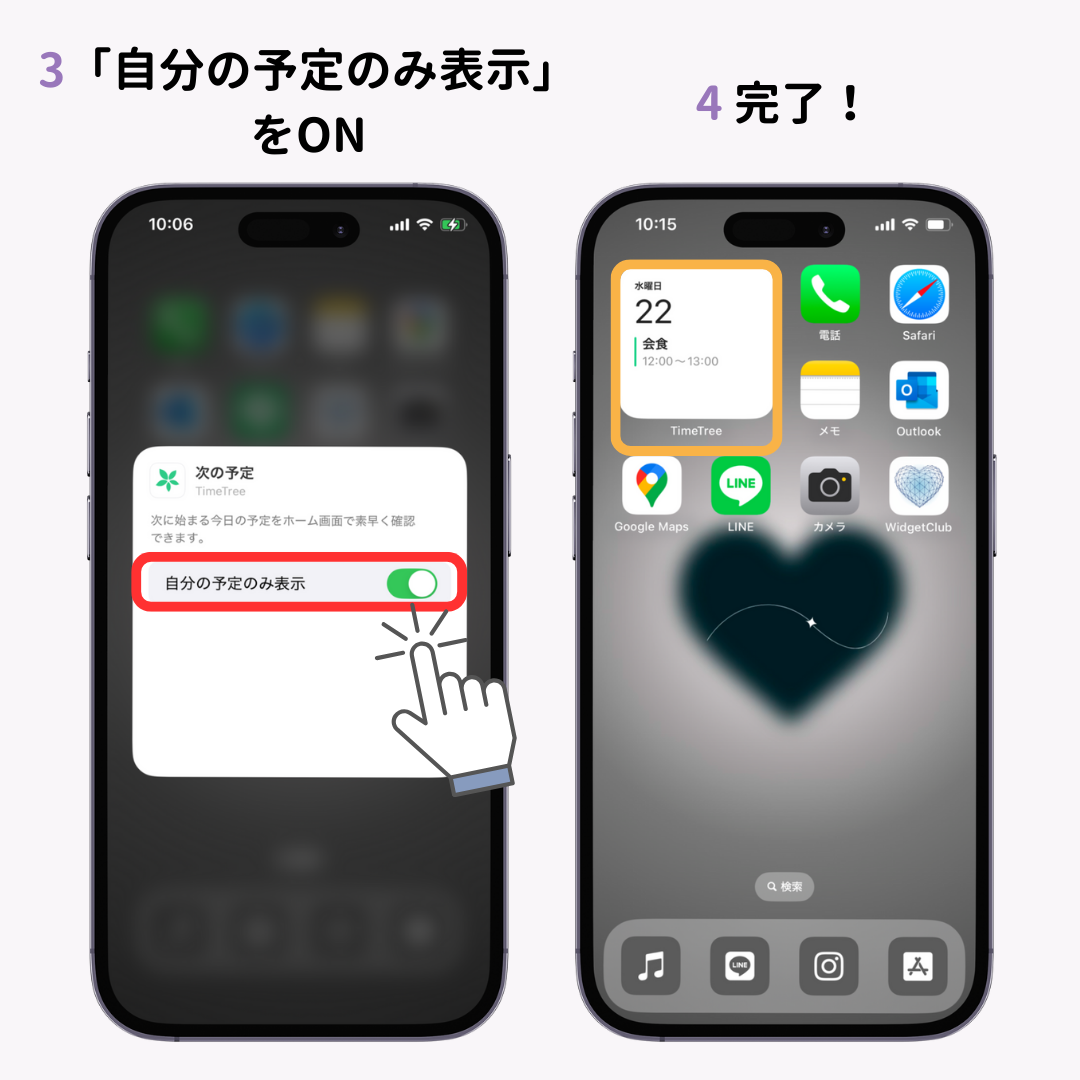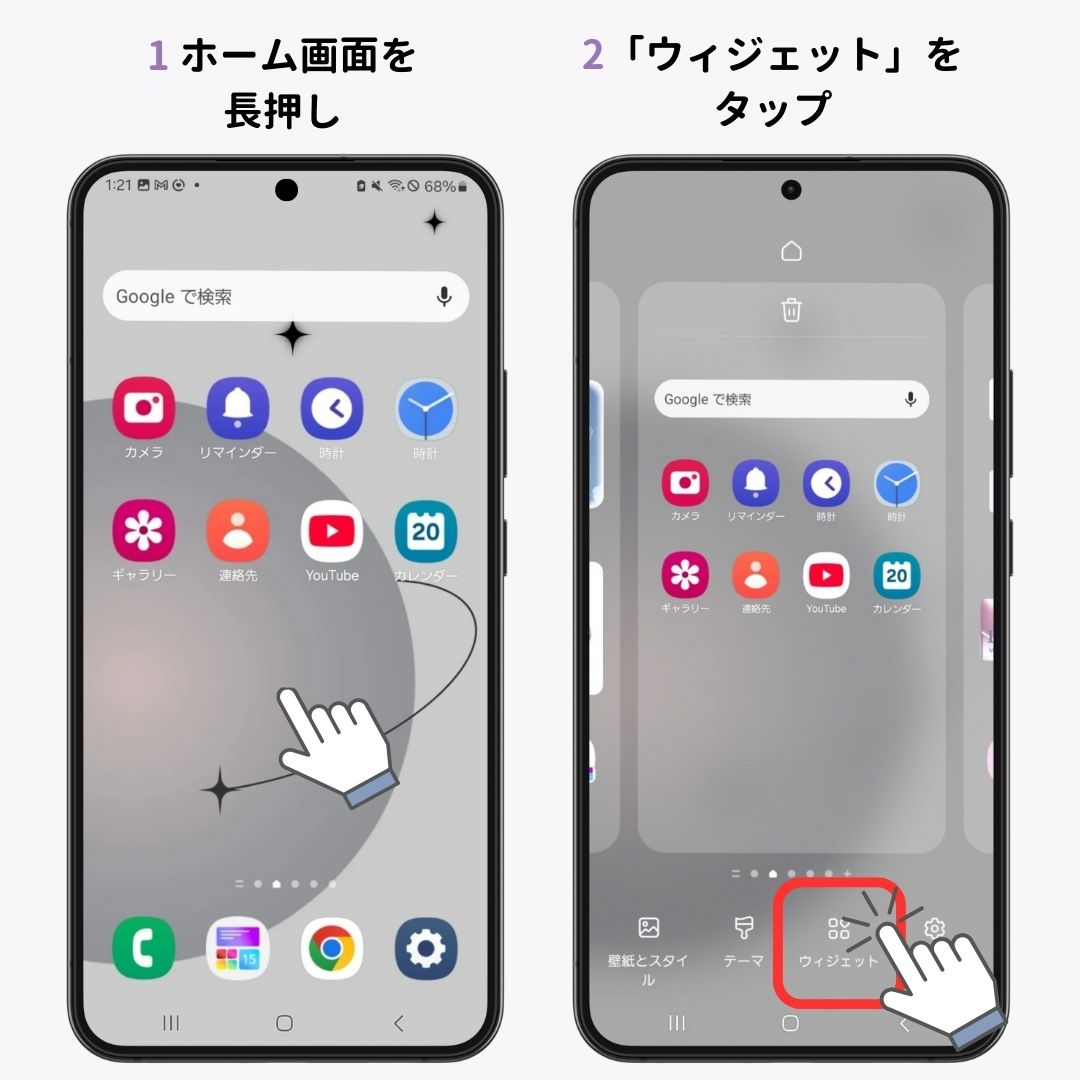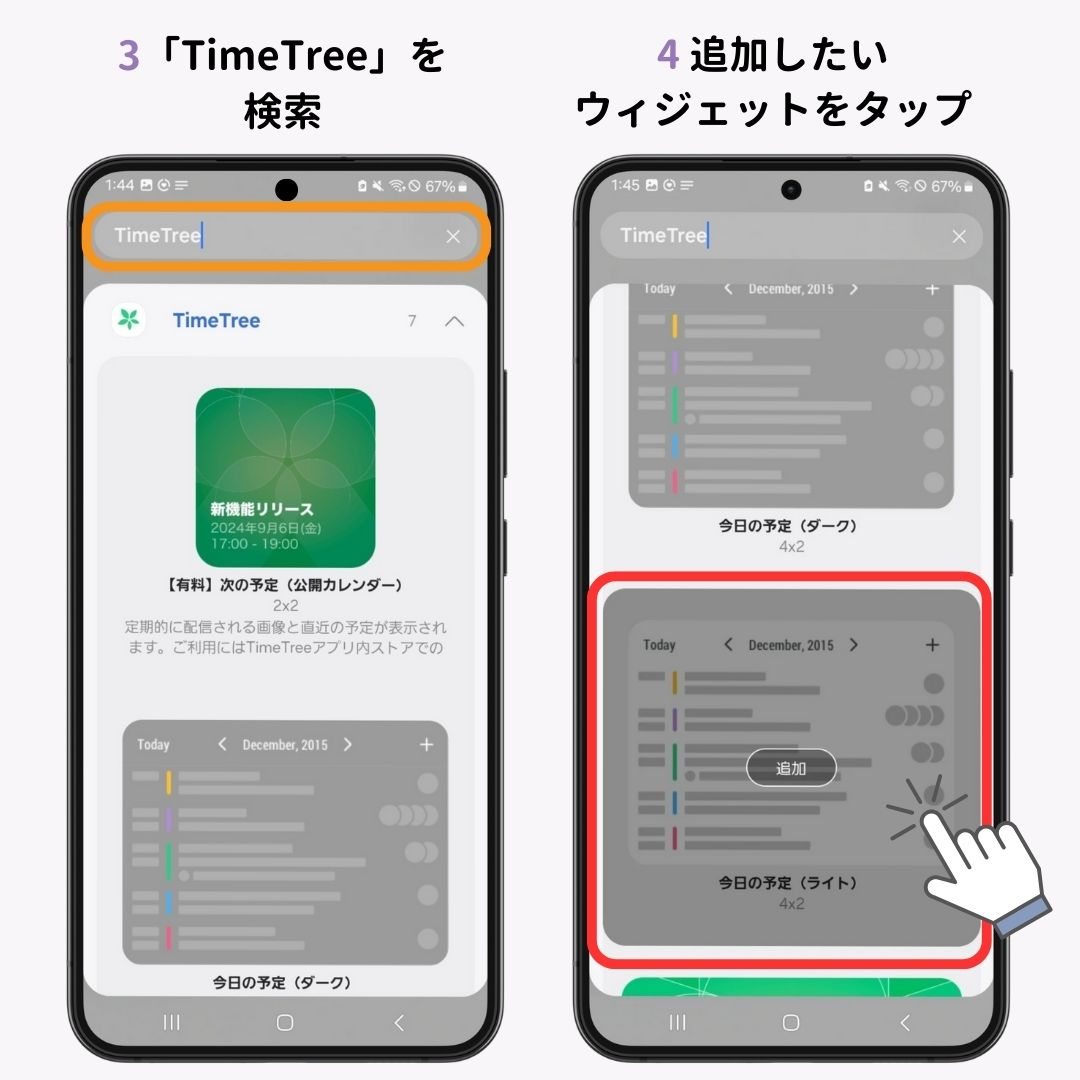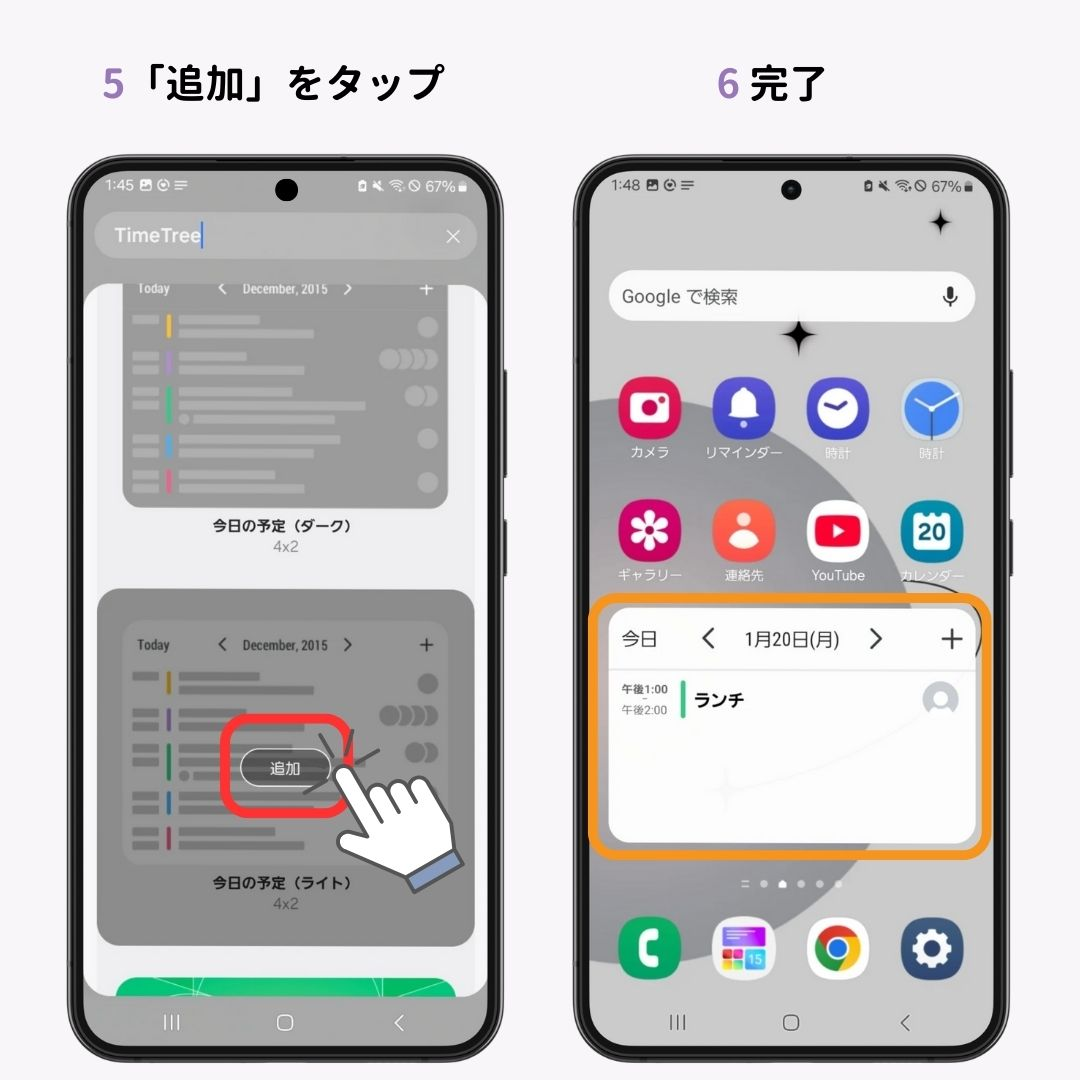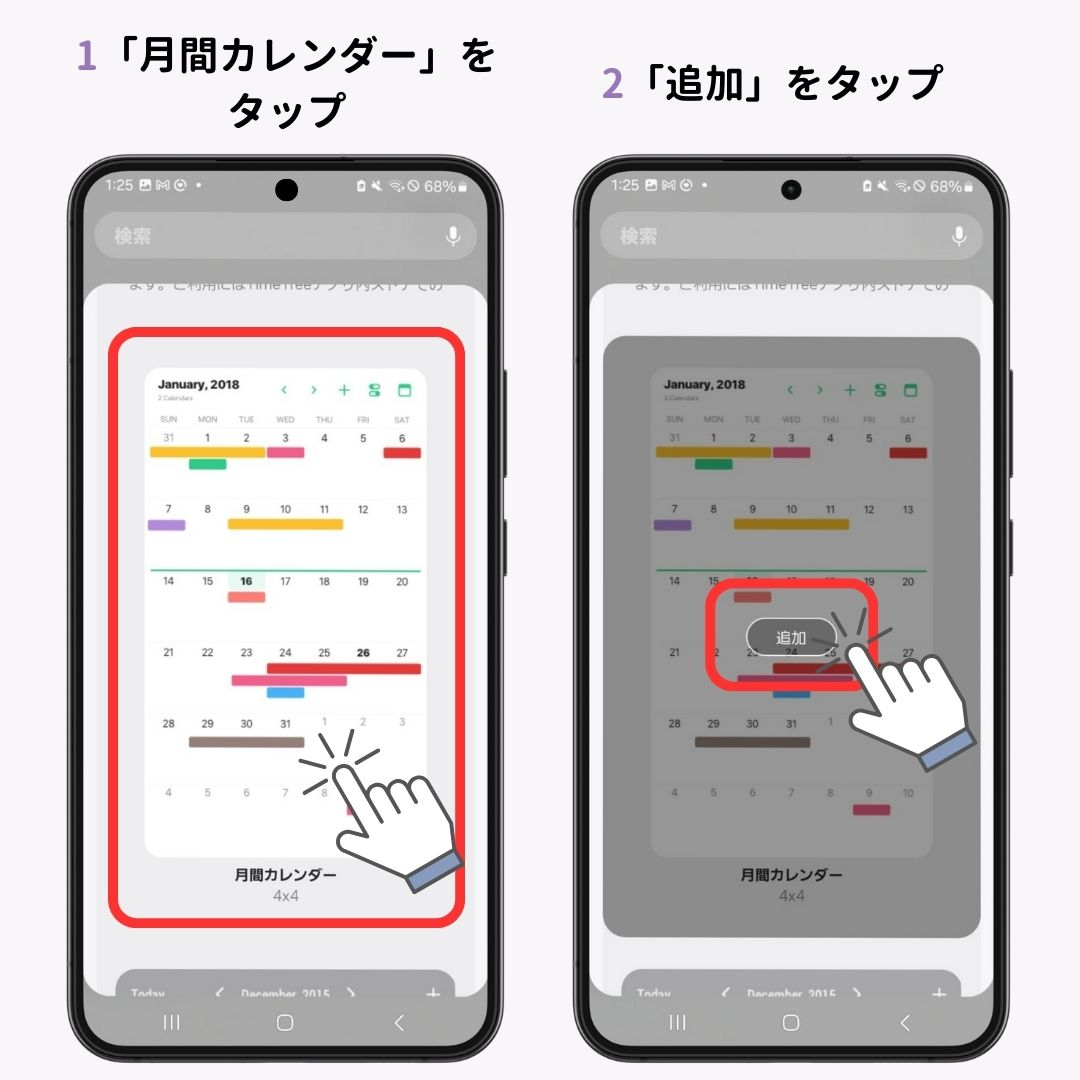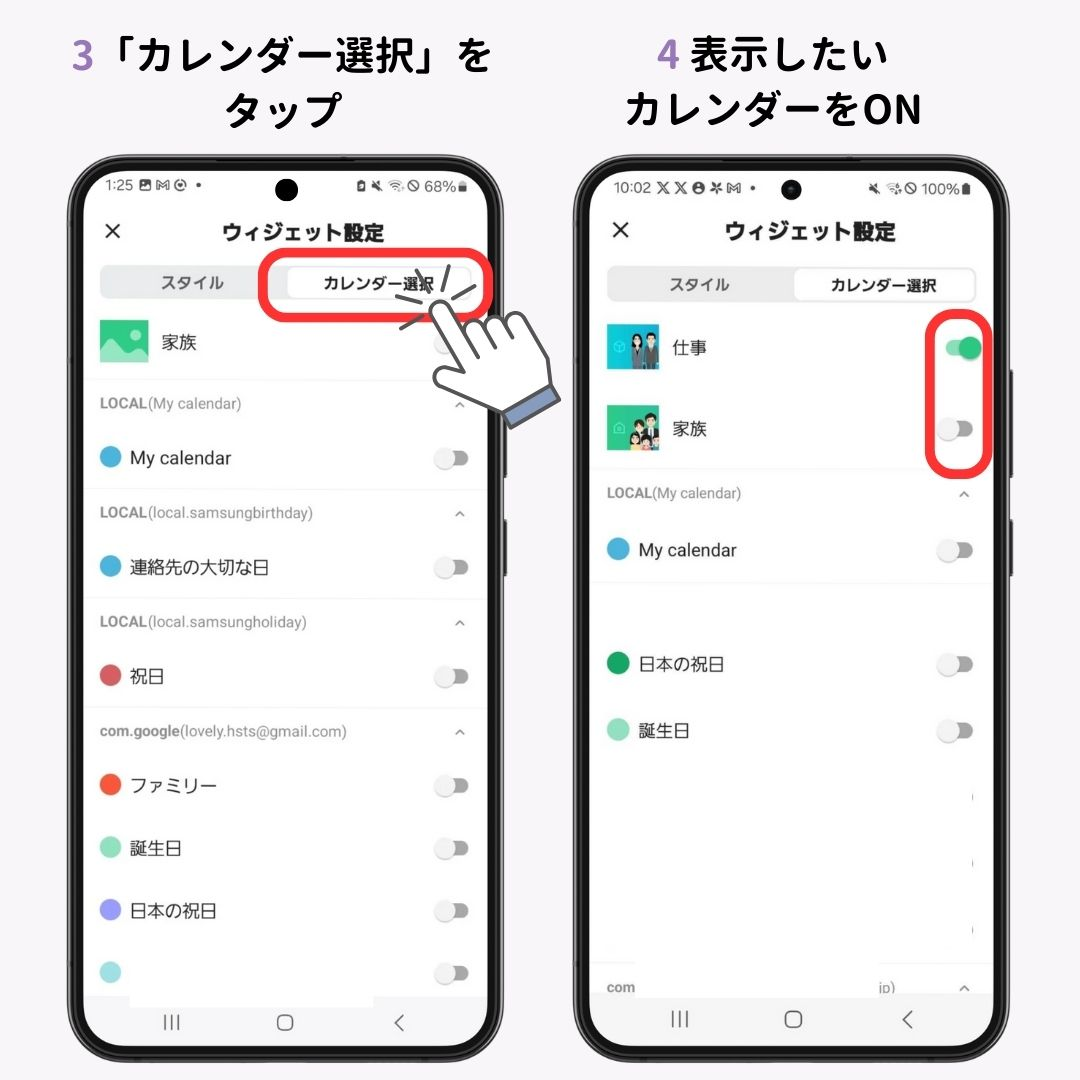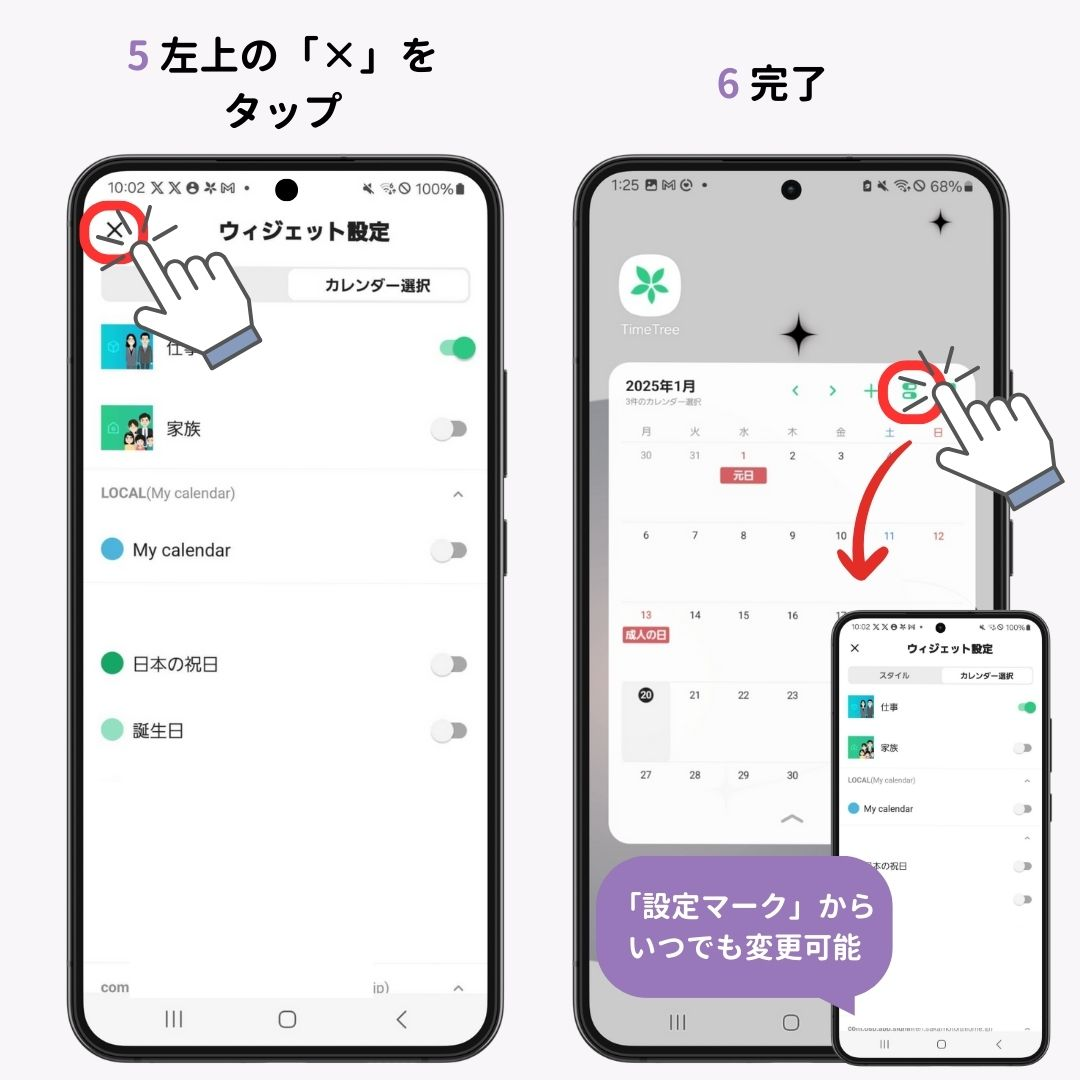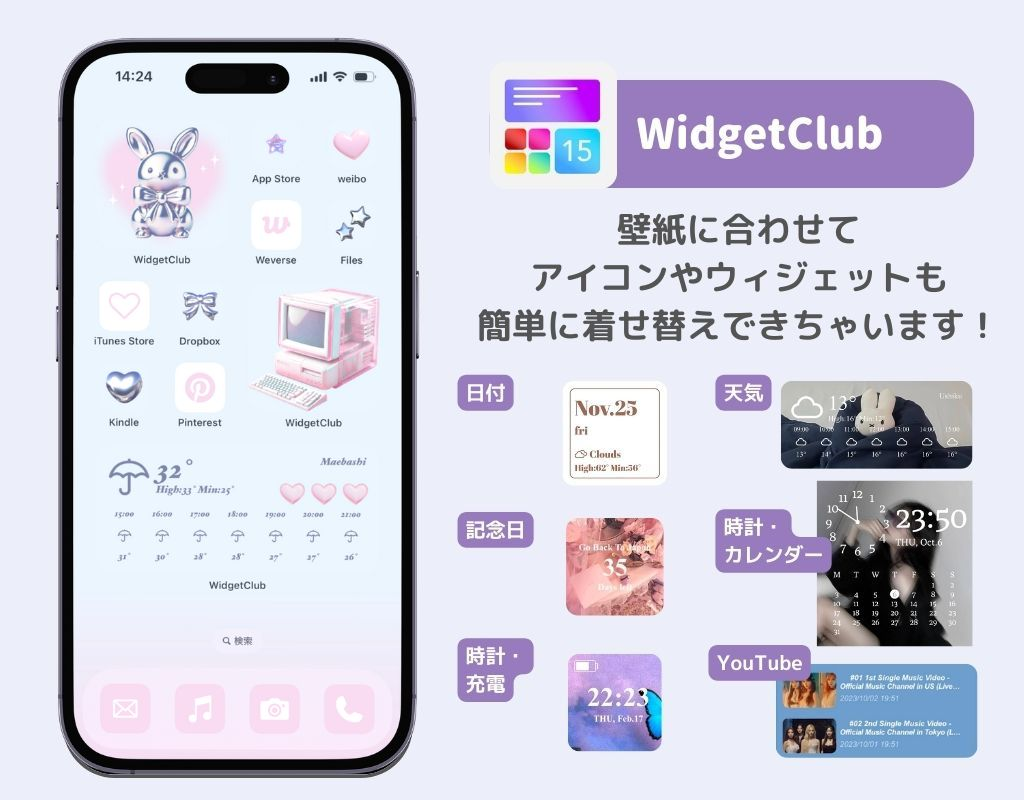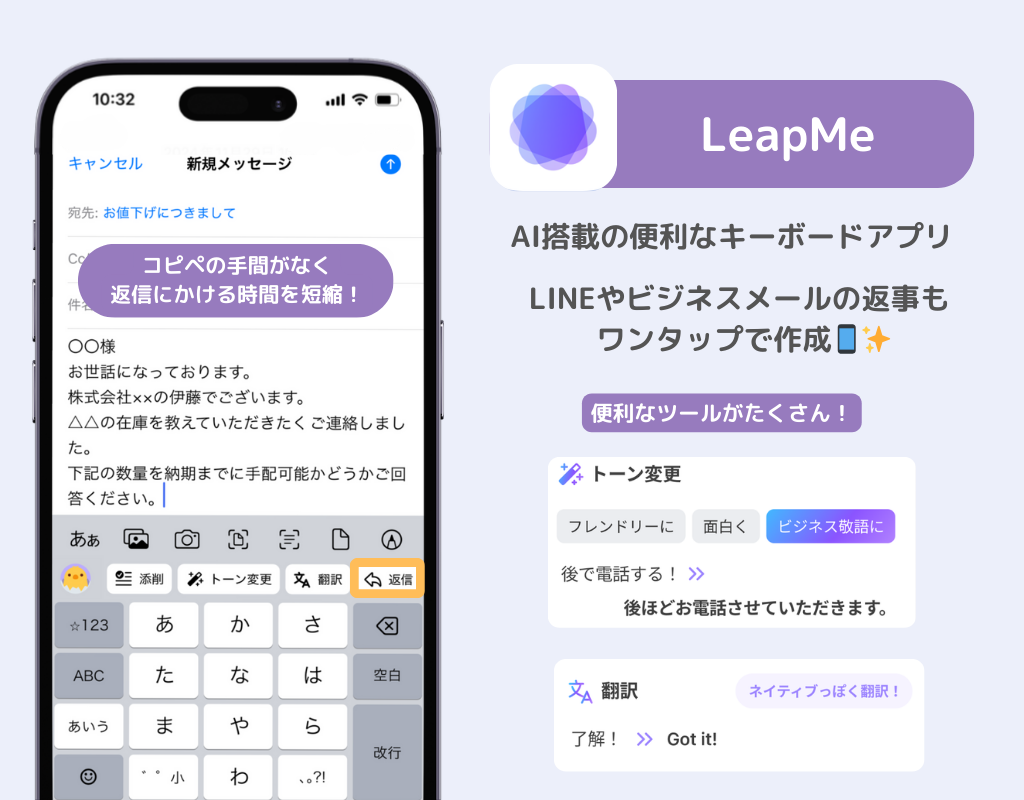スケジュール管理の人気アプリ「TimeTree(タイムツリー)」のウィジェットについて解説!とても便利なアプリなので使っている人も多いと思います。しかし、特定のカレンダーや自分の予定だけをウィジェットに表示する方法が分からないという声も…。今回は手順を追って詳しく解説します!TimeTreeユーザーは必見です。
スケジュールの共有にとっても便利なTimeTree(タイムツリー)⏰🌲実はウィジェットもあるので、ロック画面やホーム画面に追加すれば、サクッと予定を確認できちゃう!今回は、iPhoneとAndroid別にウィジェットの追加方法と特定のカレンダーだけ、自分の予定だけを表示する方法などを解説します🔍
【iPhone】TimeTreeウィジェットの設定方法
iOS18以上での操作方法です!前準備として、最新版のiOSにアップデートしておきましょう。
iOS:ホーム画面に追加する方法
- ホーム画面を長押しします。
- 左上の「編集」をタップします。
- 「ウィジェットを追加」をタップします。
- 「TimeTree」をタップします。
- 「次の予定」または「カレンダー」から希望のウィジェットを選択します。(今回は「次の予定」を選択しました)
- 「+ウィジェットを追加」をタップします。
- 完了です!
iOS:ロック画面に追加する方法
- ロック画面を長押しします。
- 「カスタマイズ」をタップします。
- 「ロック画面」をタップします。
- 時計下のウィジェットエリアをタップします。
- 「TimeTree」をタップします。
- 「次の予定」のウィジェット2種類から追加したいものをタップします。
- 「×」マークをタップします。
- 「×」マークをタップします。
- 右上の「完了」をタップします。
iOS:ウィジェットに特定のカレンダーのみ表示する方法
TimeTree (タイムツリー)のウィジェットには「すべてのカレンダー」の予定が表示されます。特定のカレンダーのみを表示したい場合は、アプリ側で設定する必要があります!
- アプリを開いて、左上の「アカウントアイコン」をタップします。
- 「すべてのカレンダー」をタップします。
- 右下の「設定」をタップします。
- TimeTreeカレンダーの部分から、ウィジェットに表示したいカレンダーのみ「ON」にします。
iOS:ウィジェットに自分の予定だけを表示する方法
- 追加したウィジェットを長押しします。
- 「ウィジェットを編集」をタップします。
- 「自分の予定のみ表示」をONにします。
- 完了です!
【Android】TimeTreeウィジェットの設定方法 (ホーム画面)
今回は例として、Galaxy (Android14)を使って紹介しています!デバイスによって文言や操作方法が異なるので、参考にご覧ください🔍
- ホーム画面を長押しします。
- 「ウィジェット」をタップします。
- 「TimeTree」を検索します。
- 追加したいウィジェットをタップします。
- 「追加」をタップします。
- 完了です!
Android:ウィジェットに特定のカレンダーのみ表示する方法
Androidでは7種類のカレンダーウィジェットがあります!中でもおすすめは、「月間カレンダー」です。「月間カレンダー」なら簡単に表示するカレンダーを切り替えることができます👍
- ウィジェット追加から「月間カレンダー」をタップします。
- 「追加」をタップします。
- 「カレンダー選択」をタップします。
- 表示したいカレンダーをONにします。
- 左上の「×」をタップします。
- 完了です!再度切り替える場合は、ウィジェット上の「設定マーク」をタップすれば、いつでも変更できます。
まとめ
今回は人気のスケジュール管理アプリ「TimeTree (タイムツリー)」のウィジェットについて解説しました!TimeTreeは、仕事用や家族用、プライベート用など複数のカレンダーが作成できるのが魅力。ウィジェットも上手に活用して、より便利にしちゃおう🗓️!
スマホをもっとおしゃれで便利にしませんか?
WidgetClubを使えば、スマホがとってもおしゃれに🧚 アイコンだけではなく、便利なウィジェットも自由にカスタマイズできちゃう!ぜひチェックしてみて👇
AIキーボード「LeapMe」で仕事効率アップ!
AIが搭載されたキーボード使ったことありますか👀?ちょっとしたLINEのやり取りから、ビジネスメールまで 「言いたいことを入力するだけ」でサクッと返信できちゃう📝とっても便利で一度使ったら手放せない…📱翻訳にも対応しています🌏
関連記事