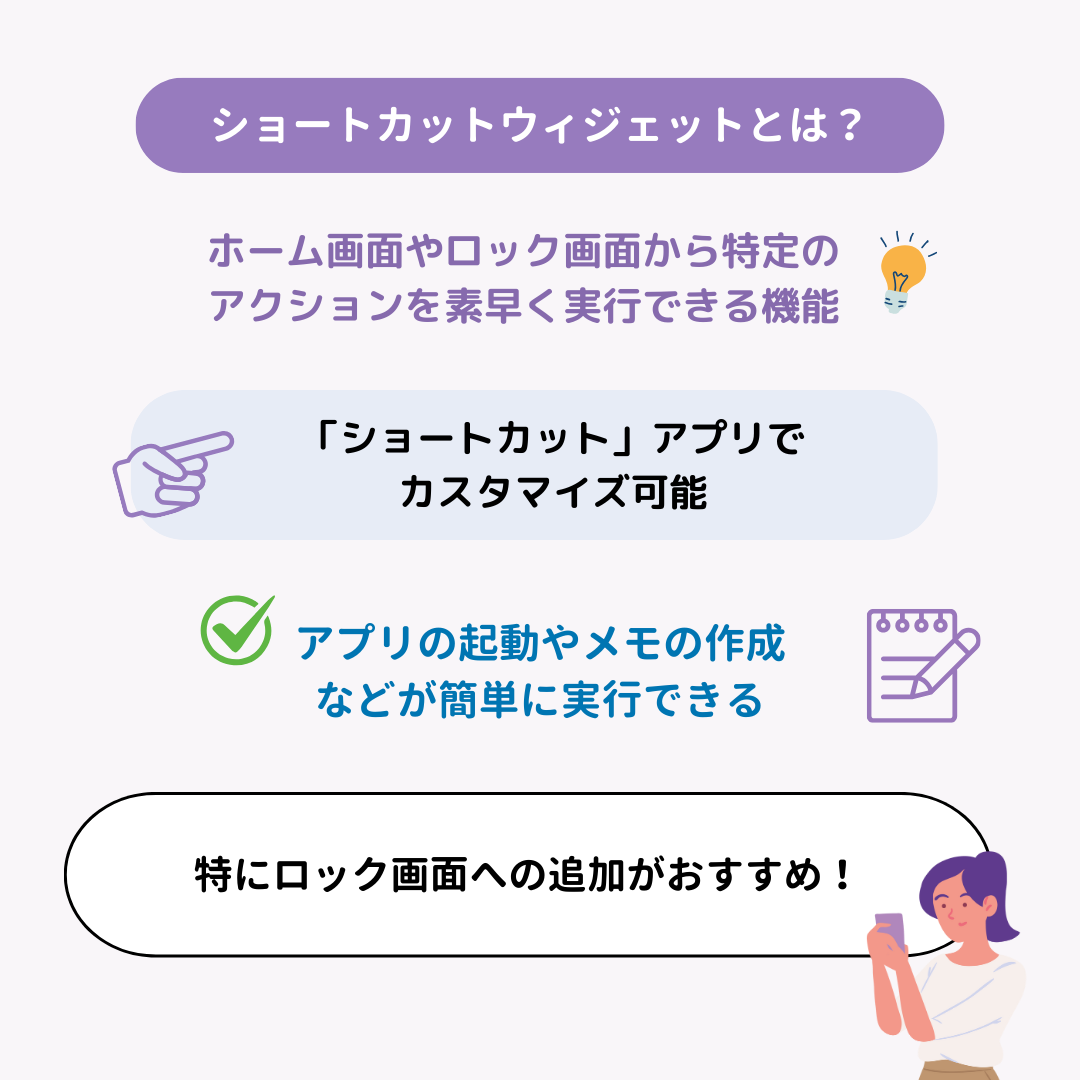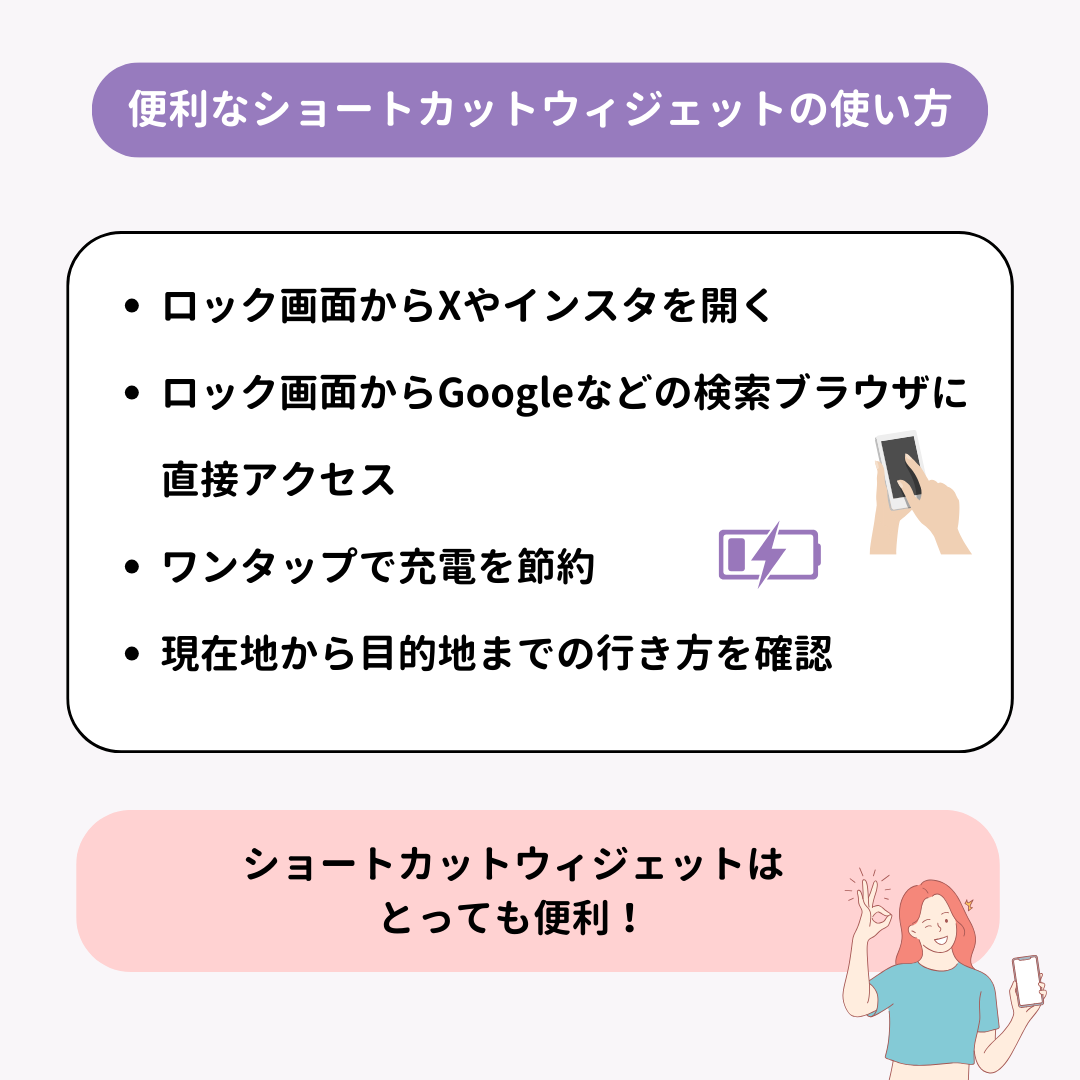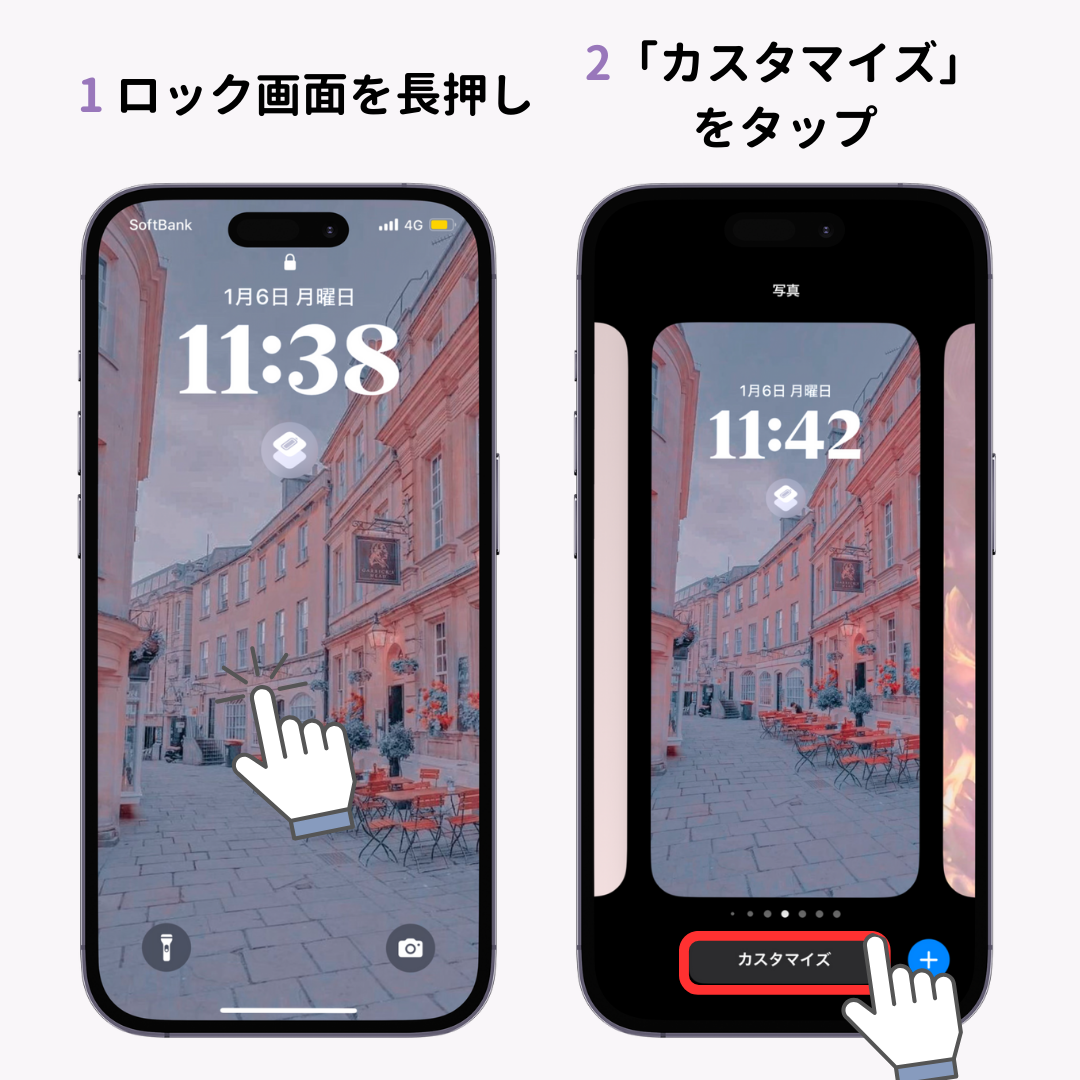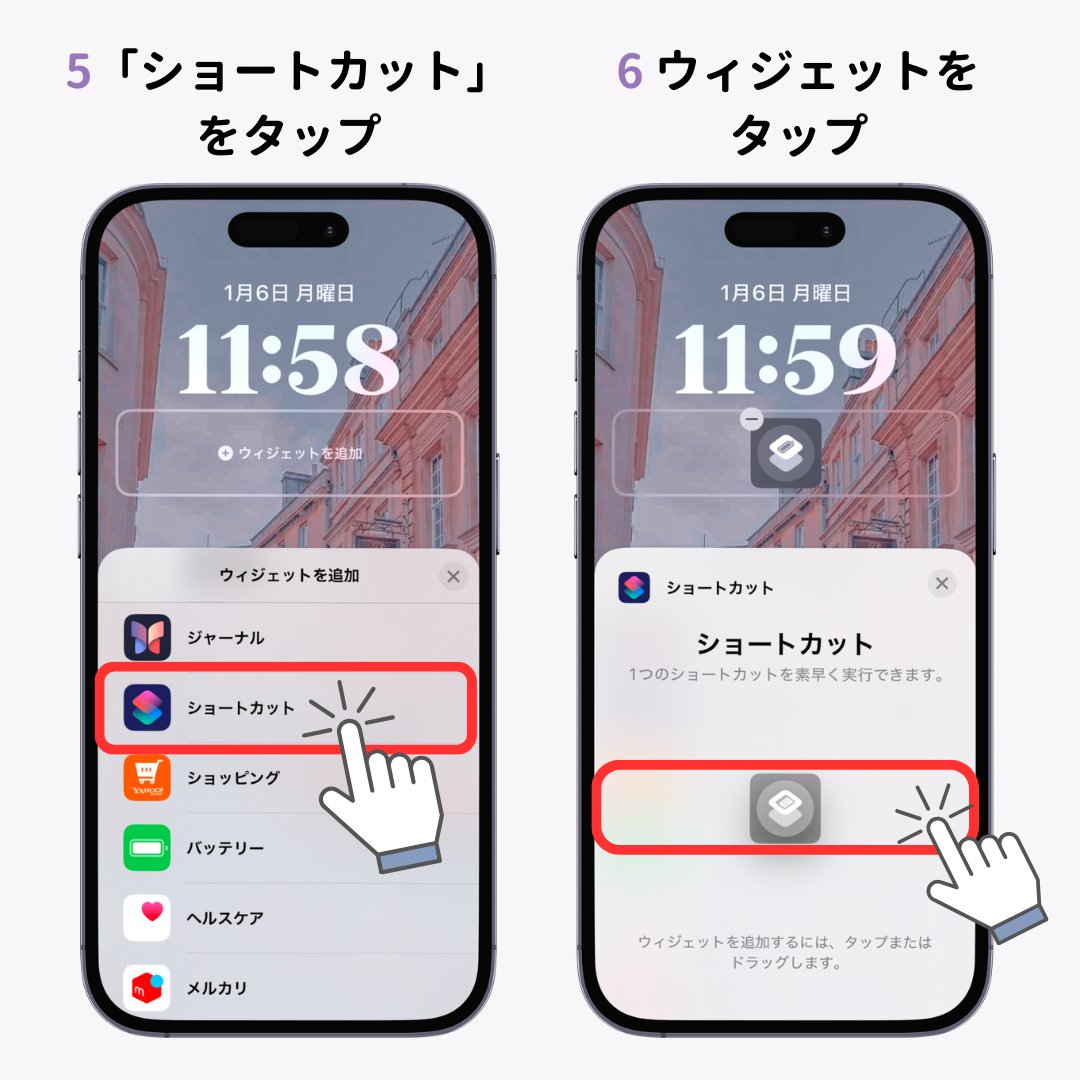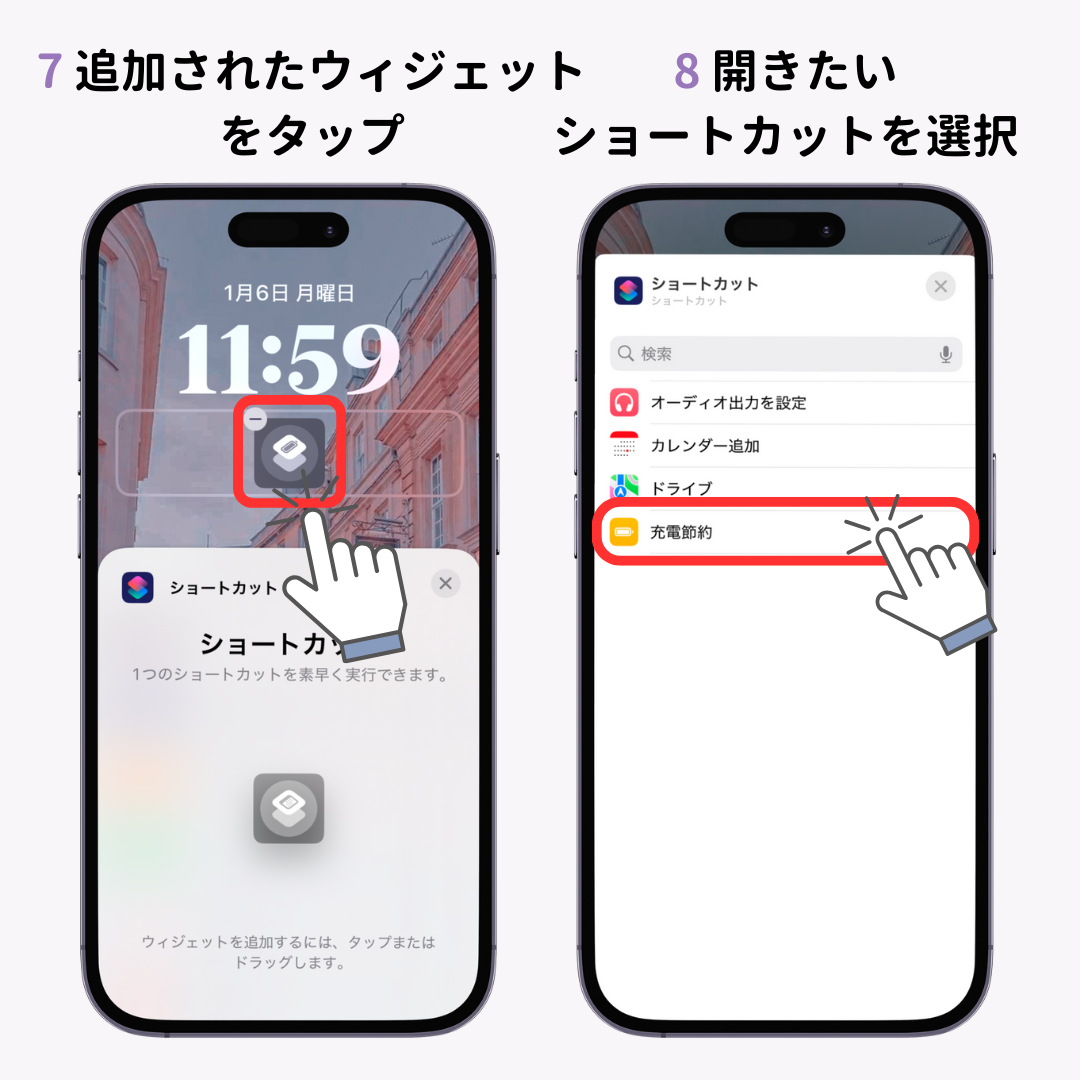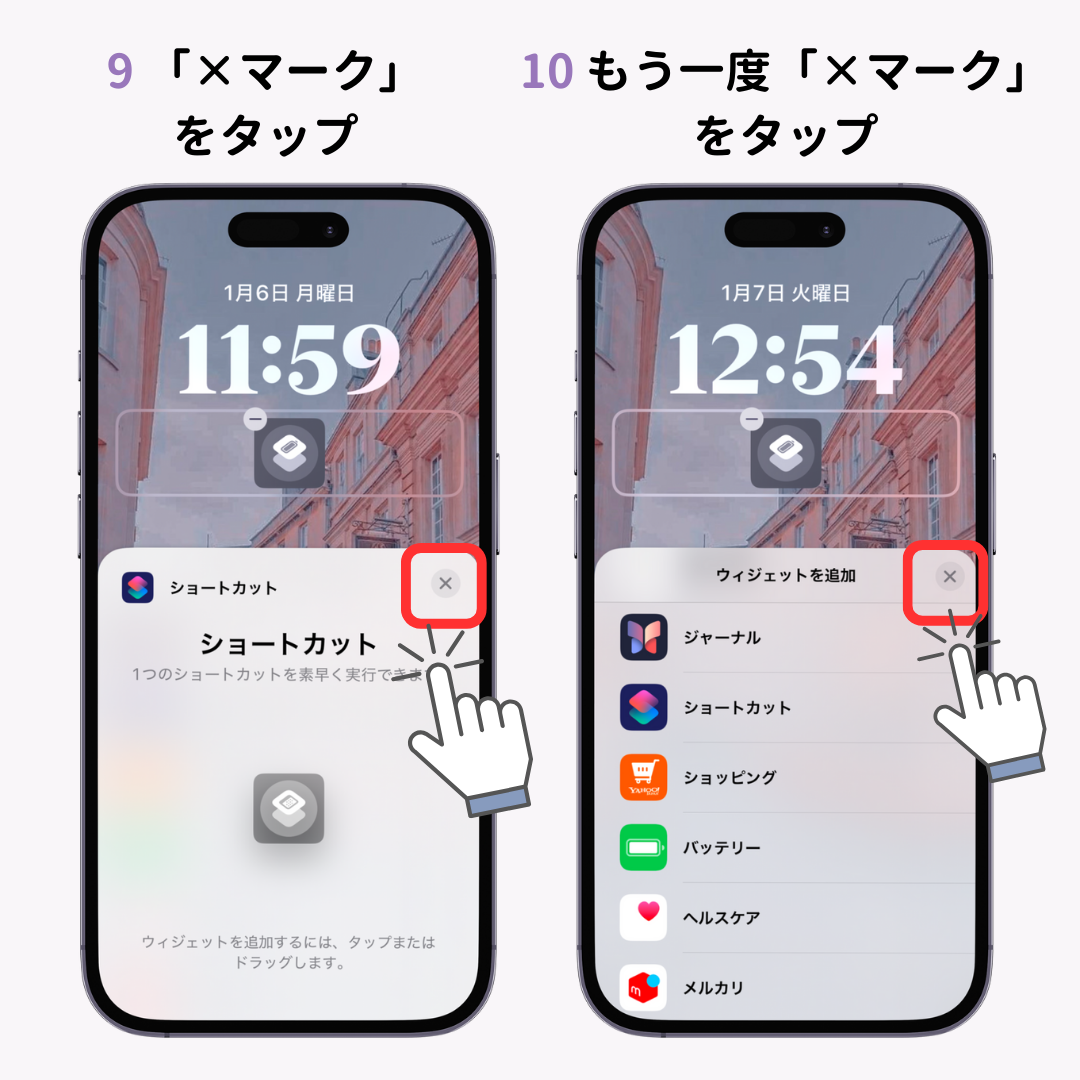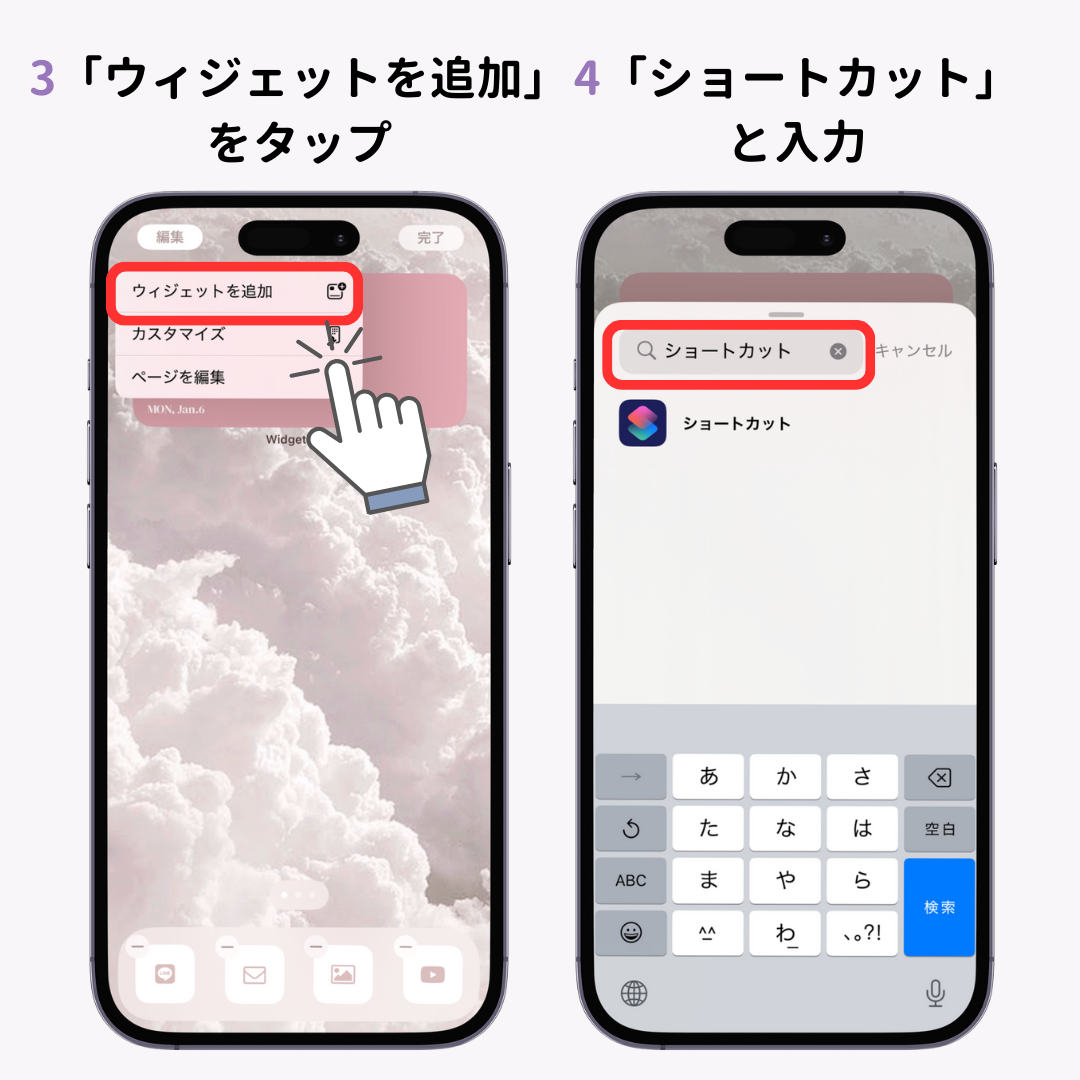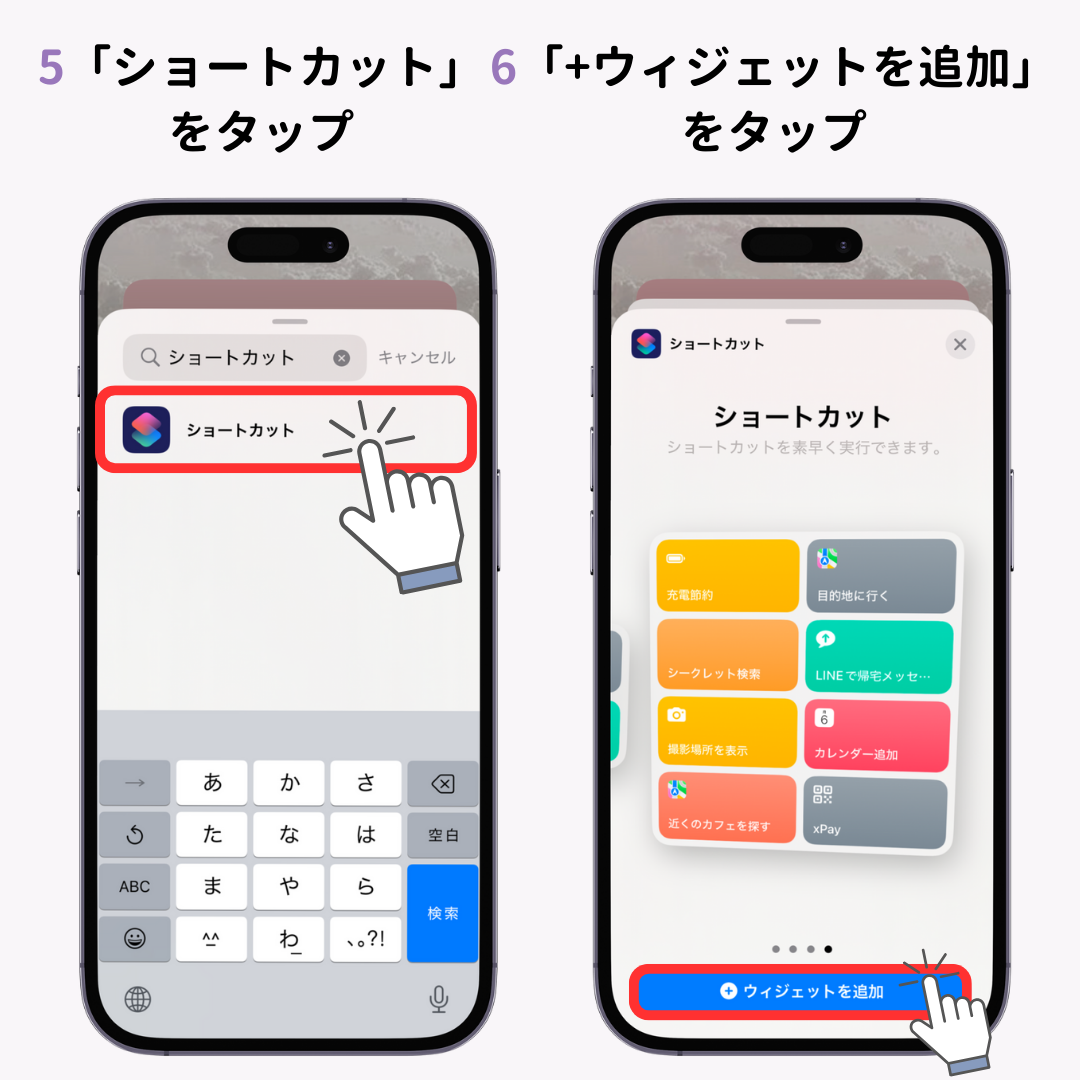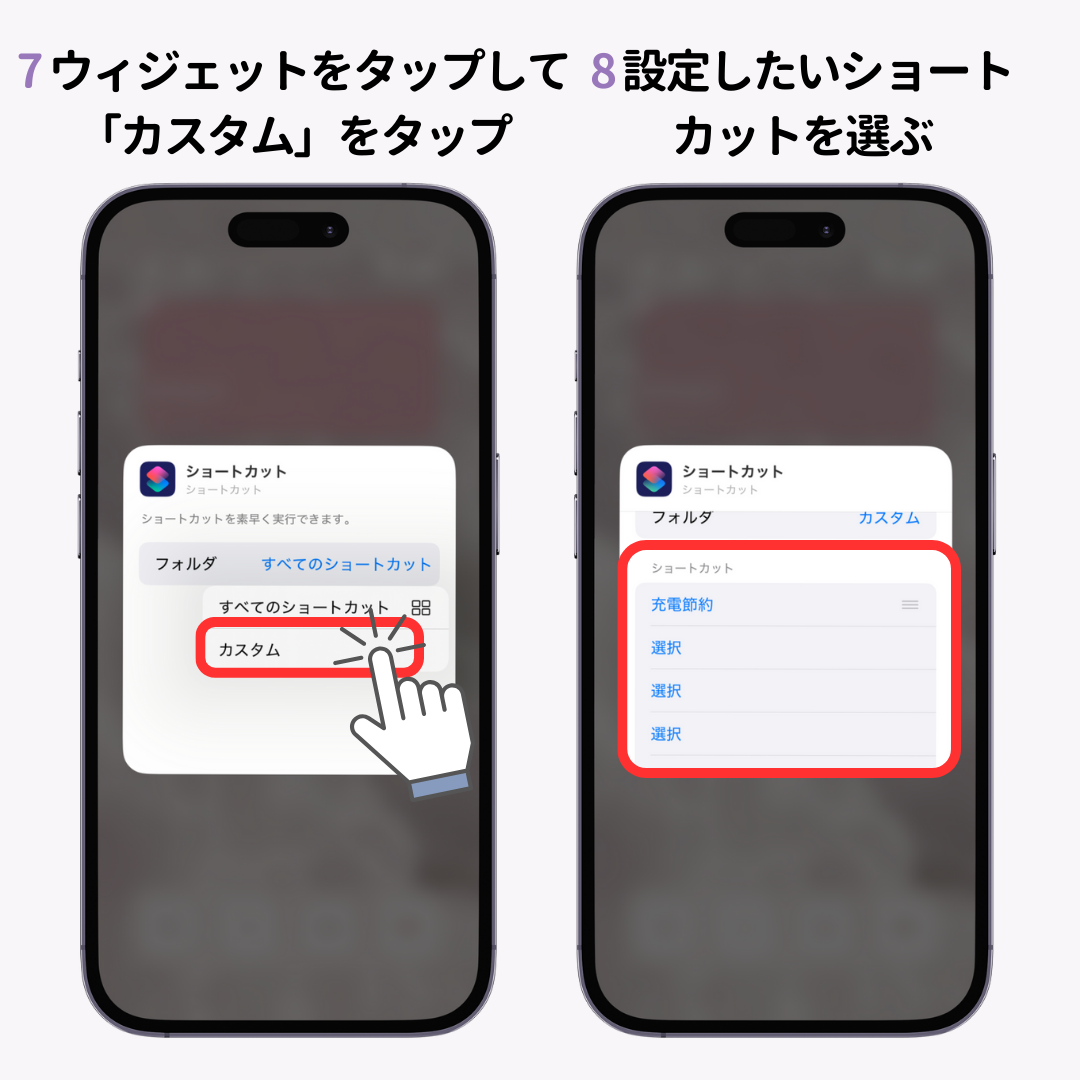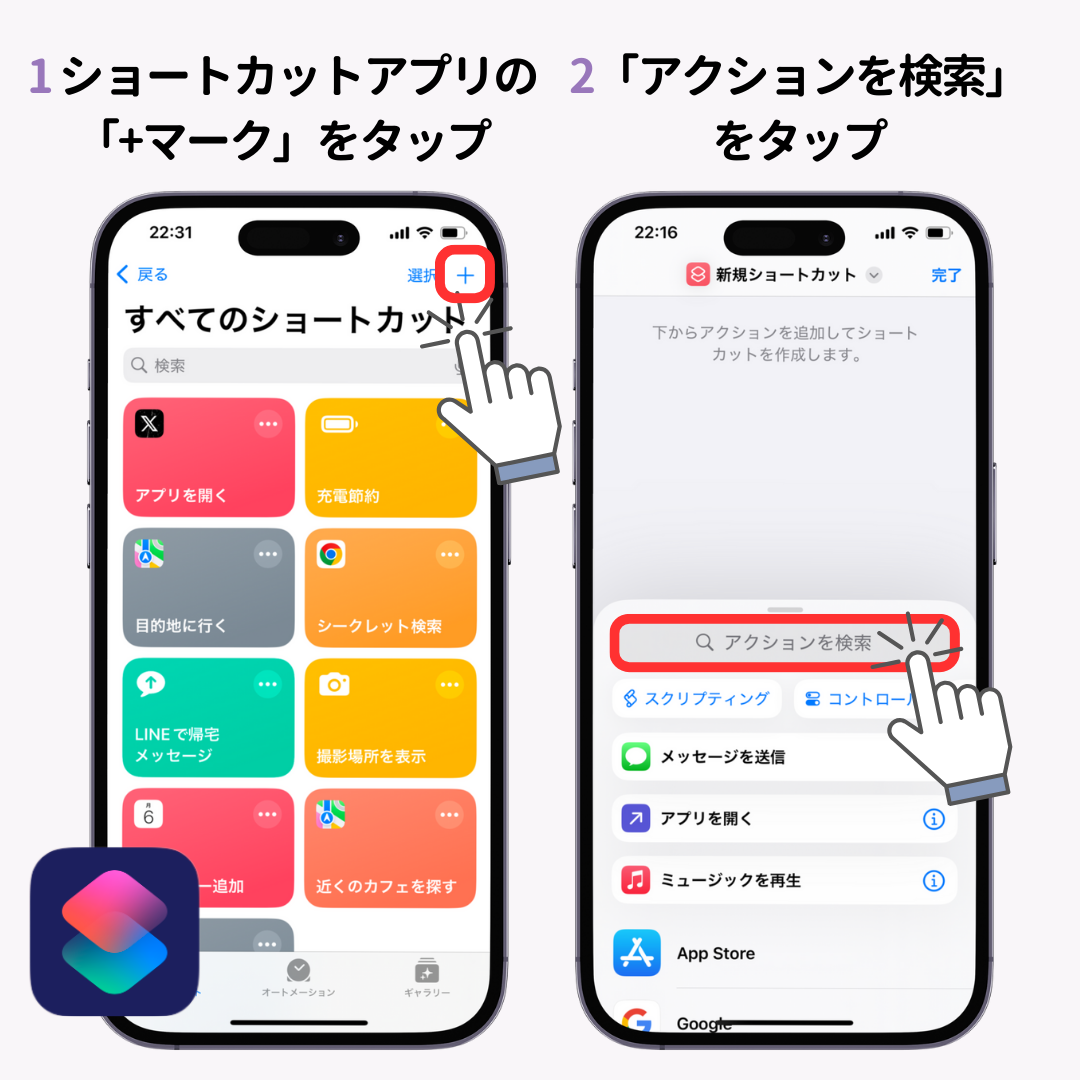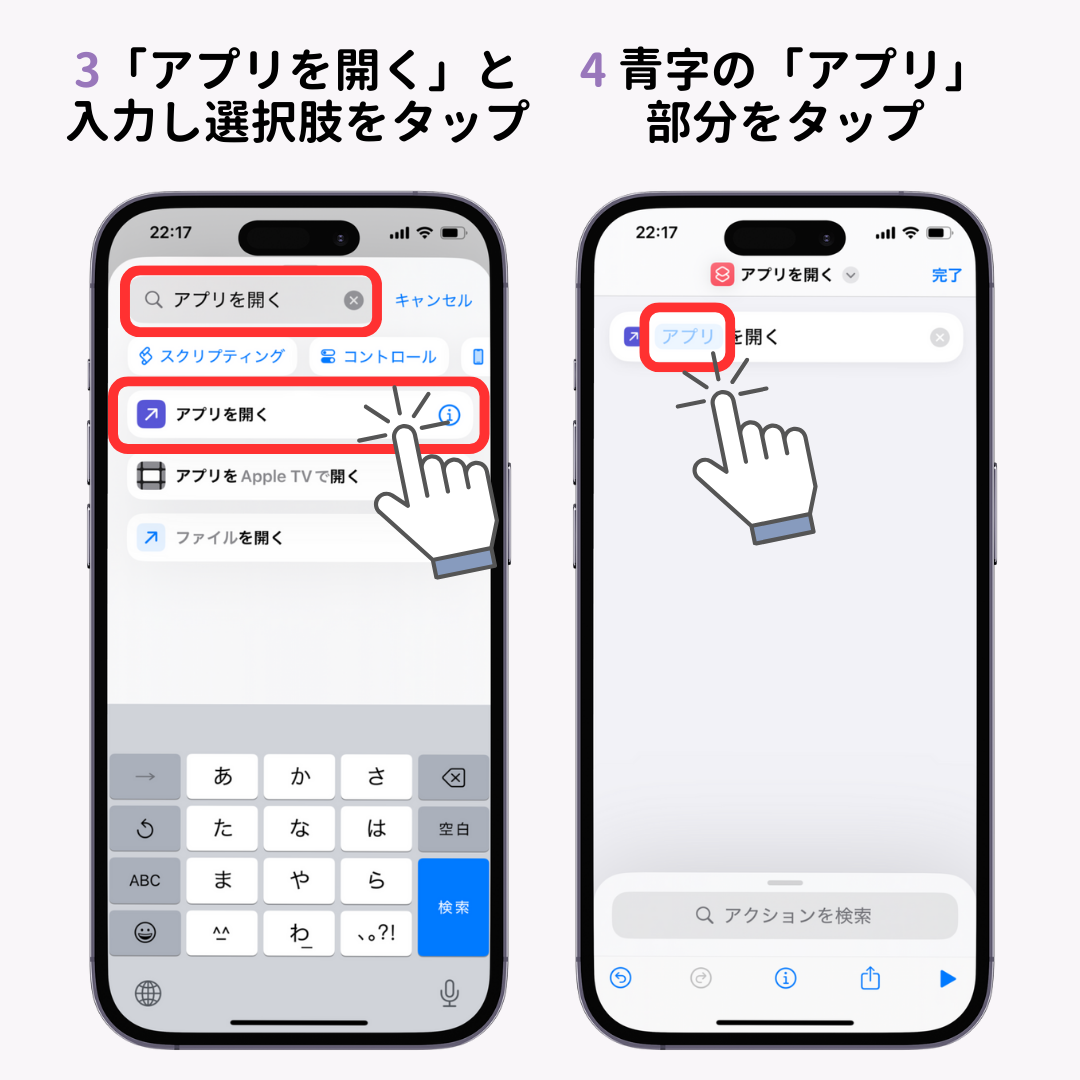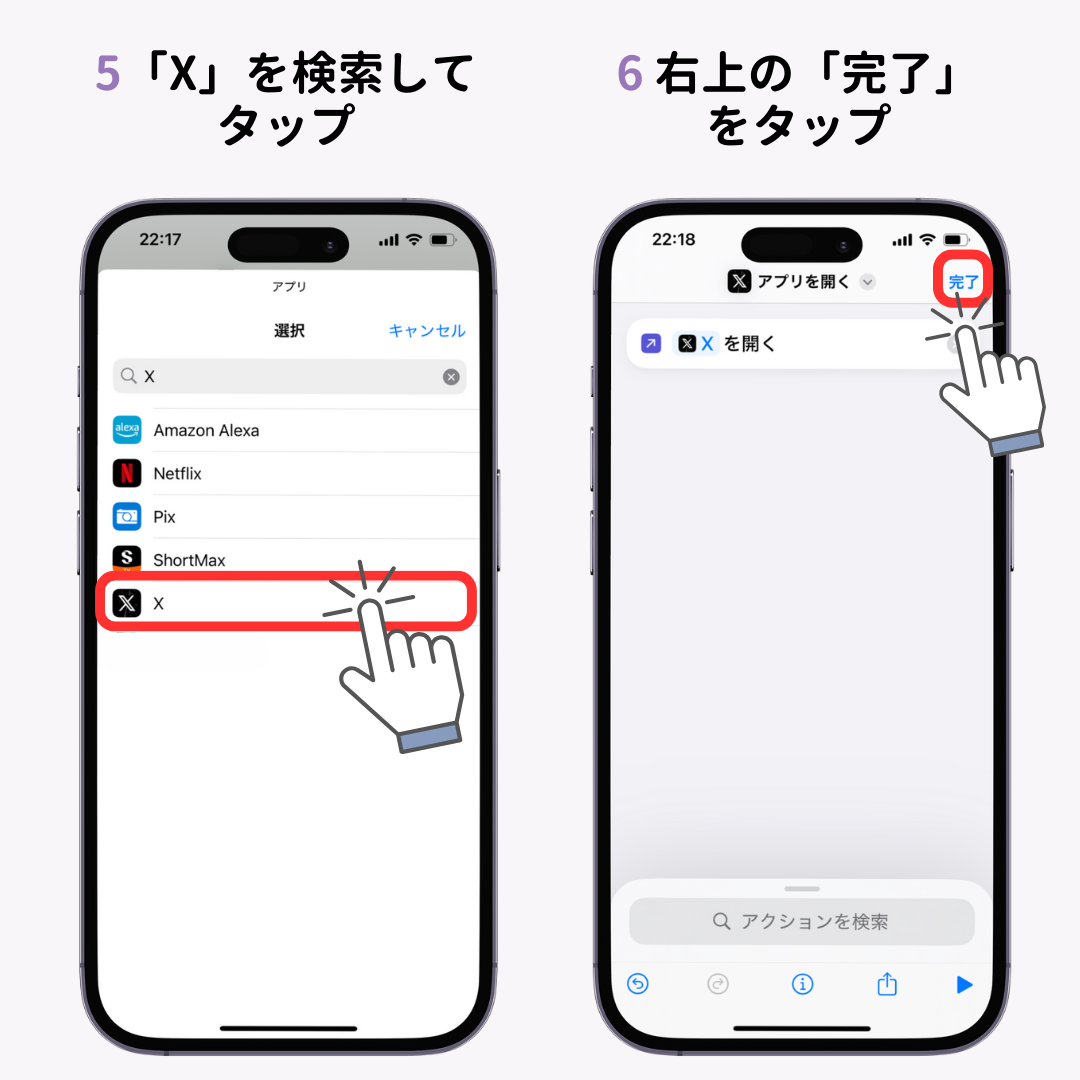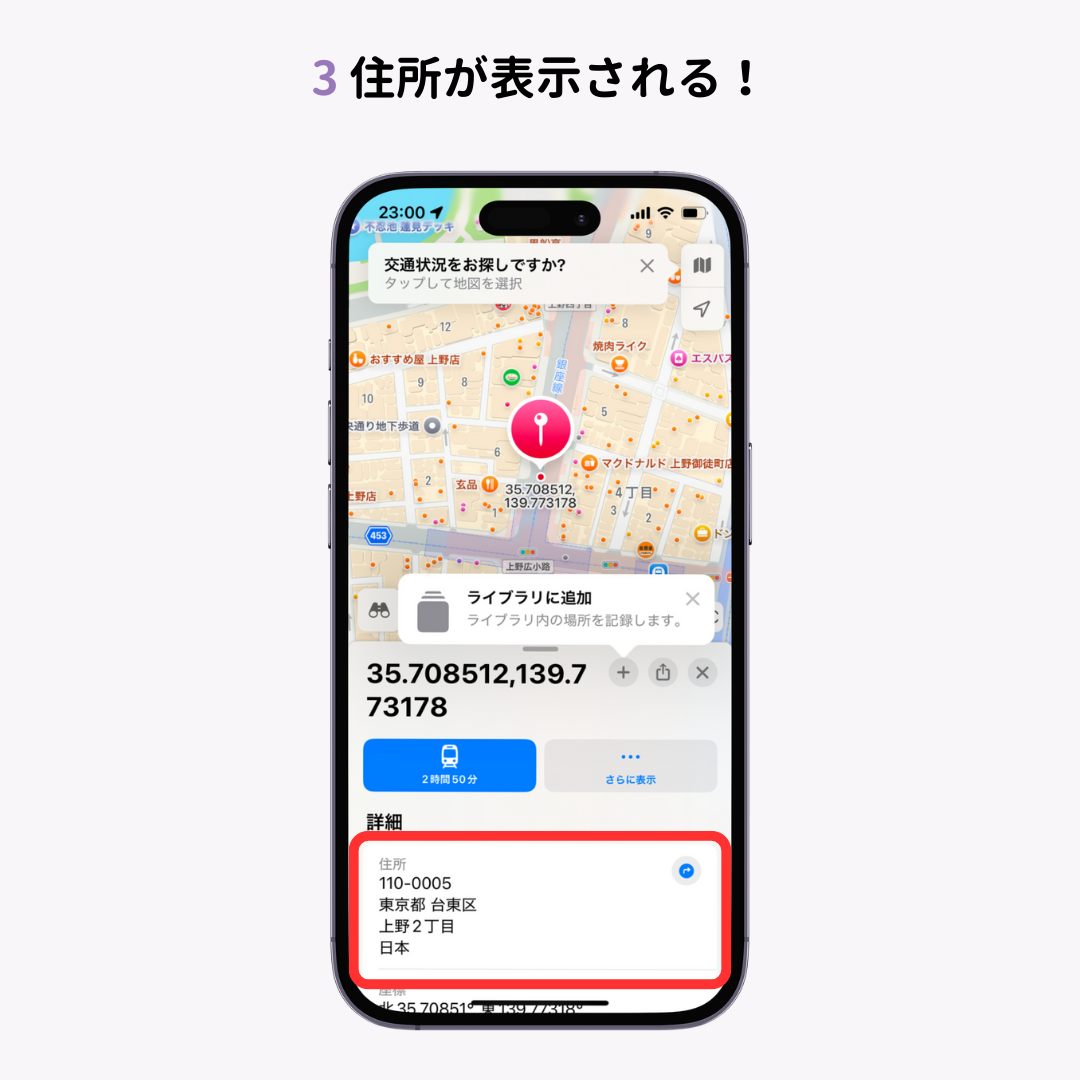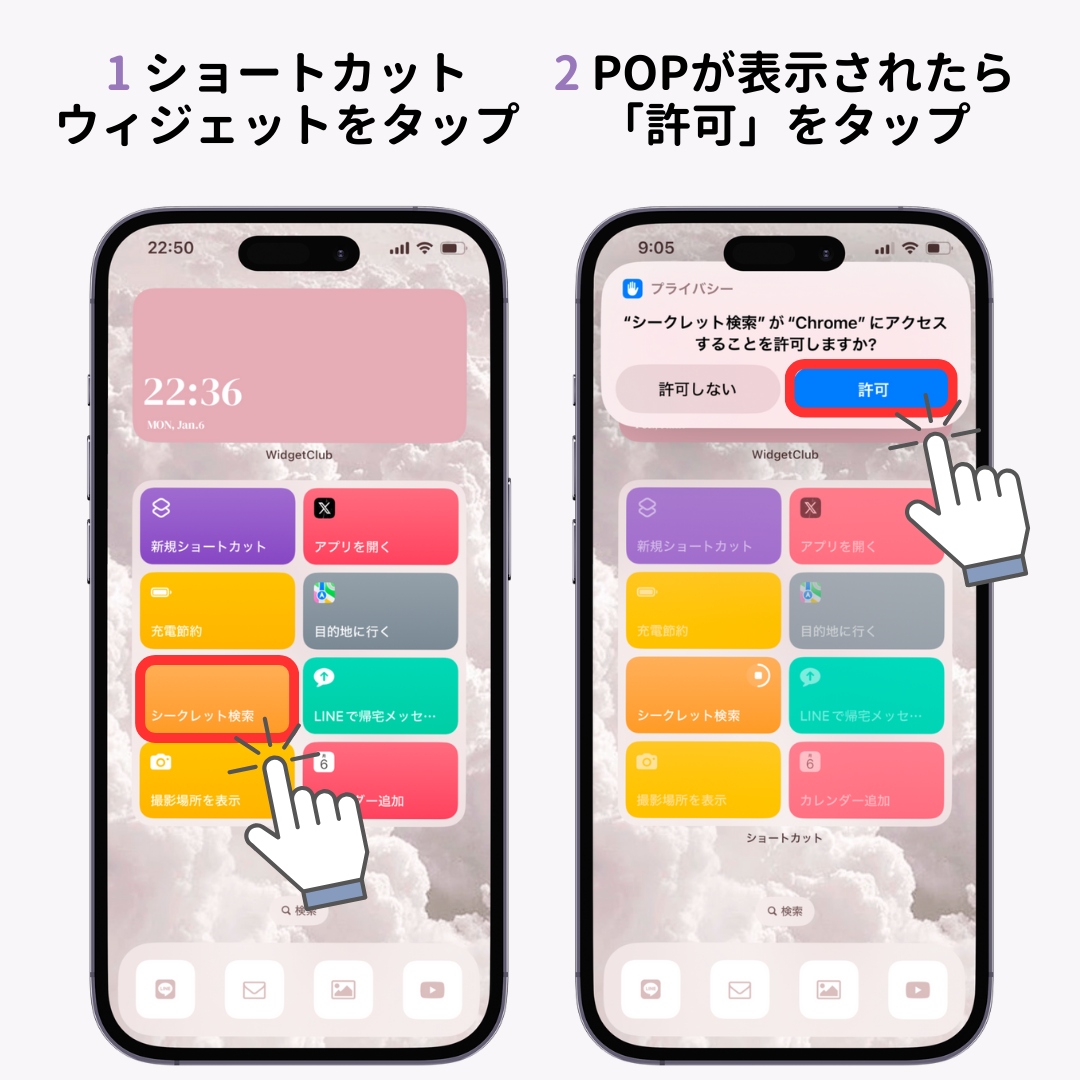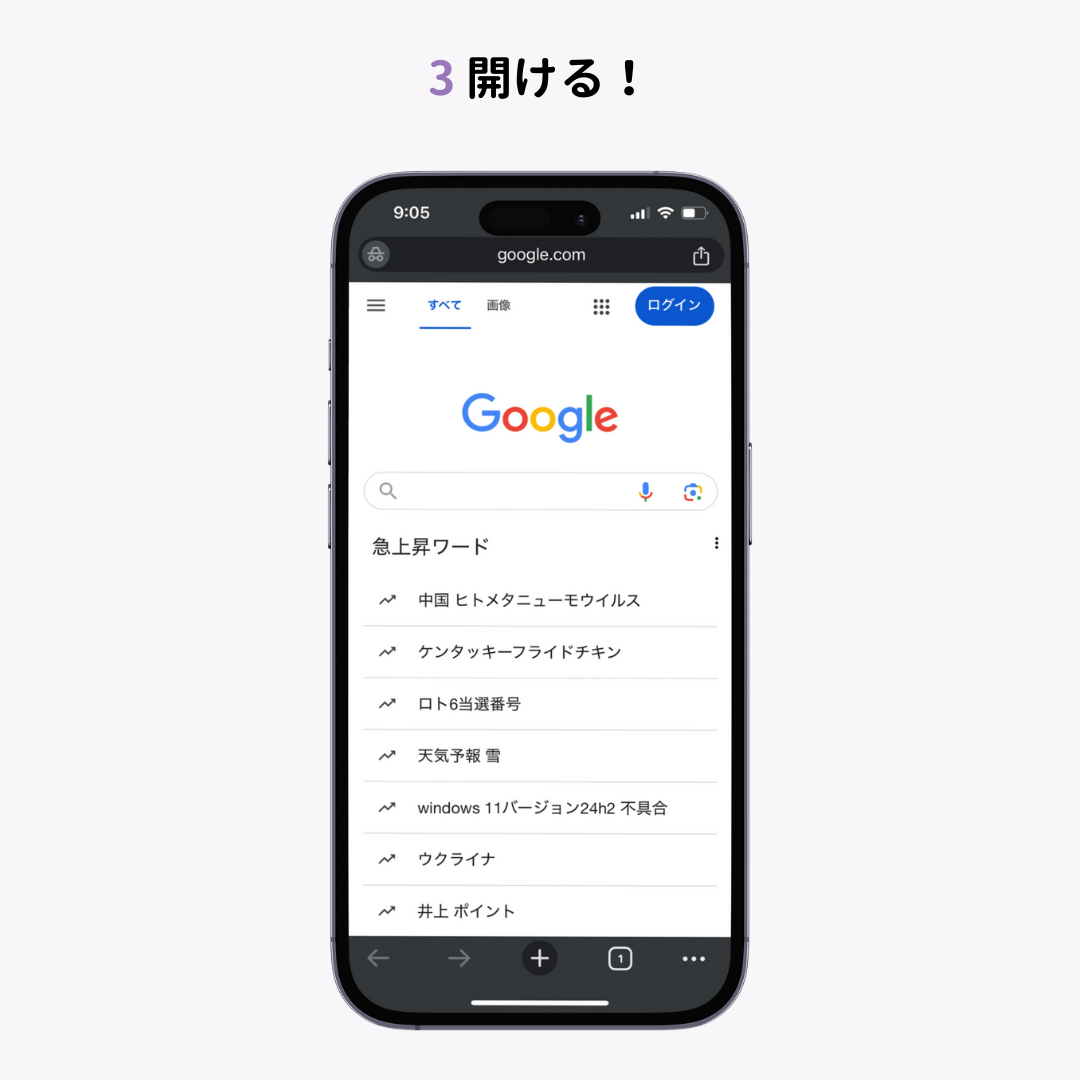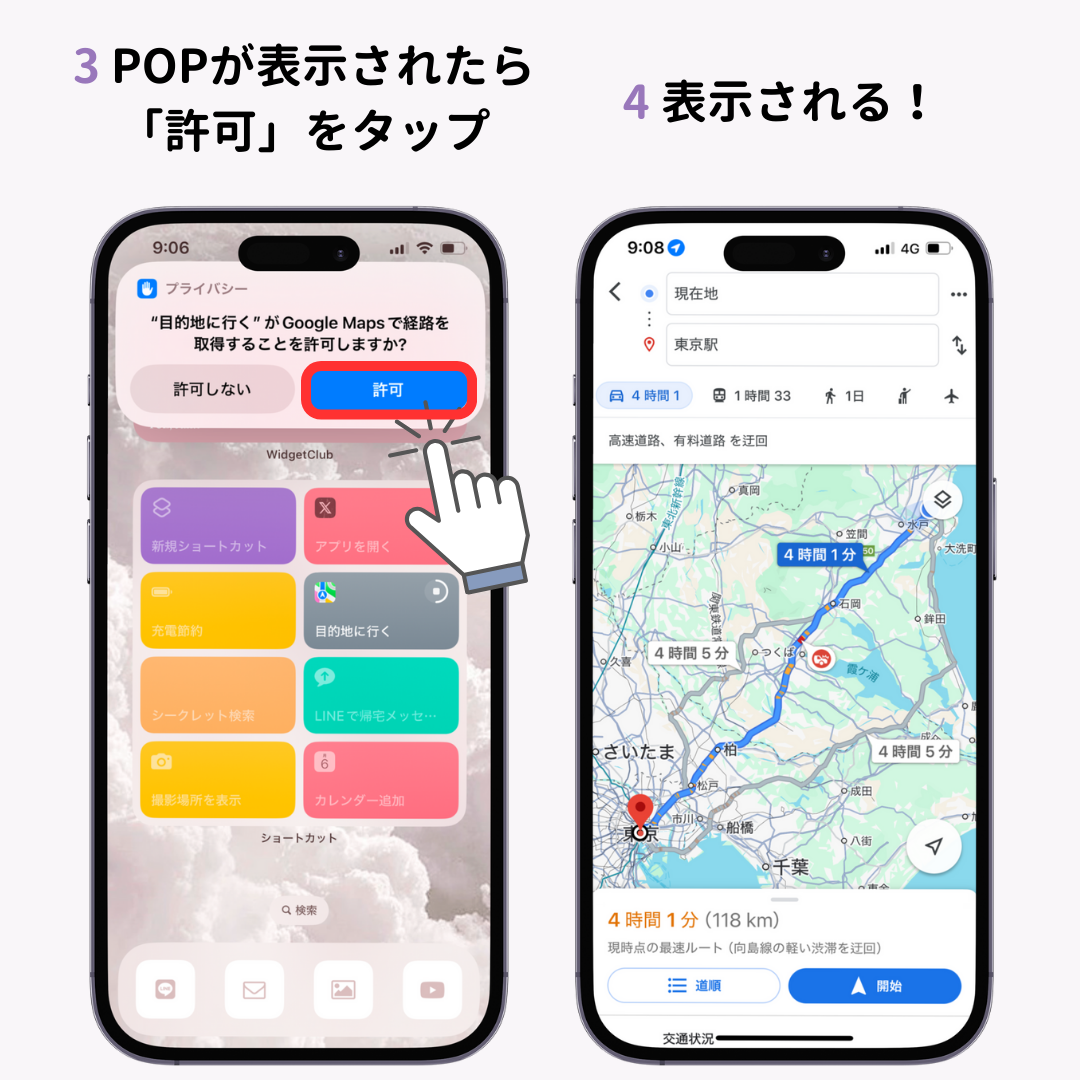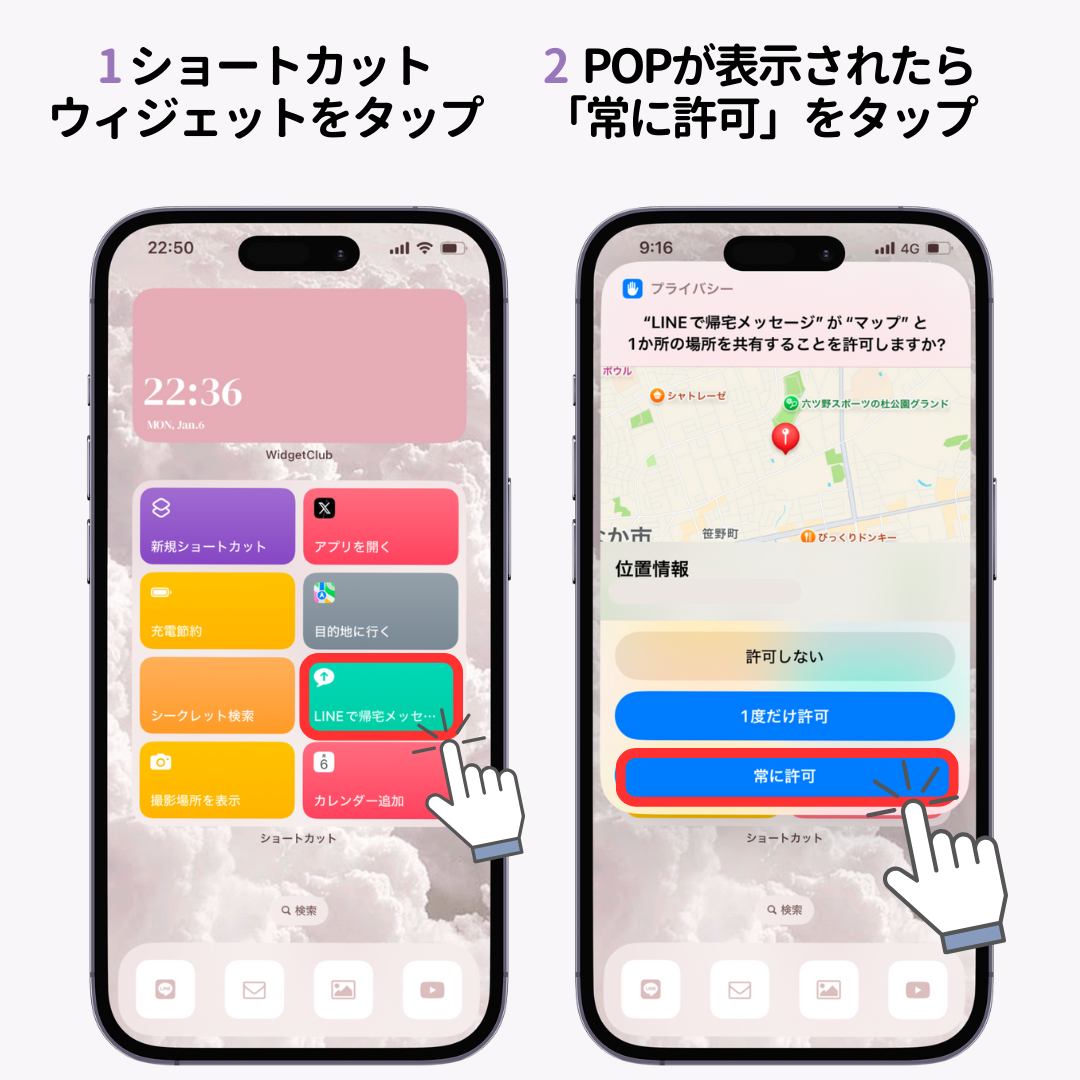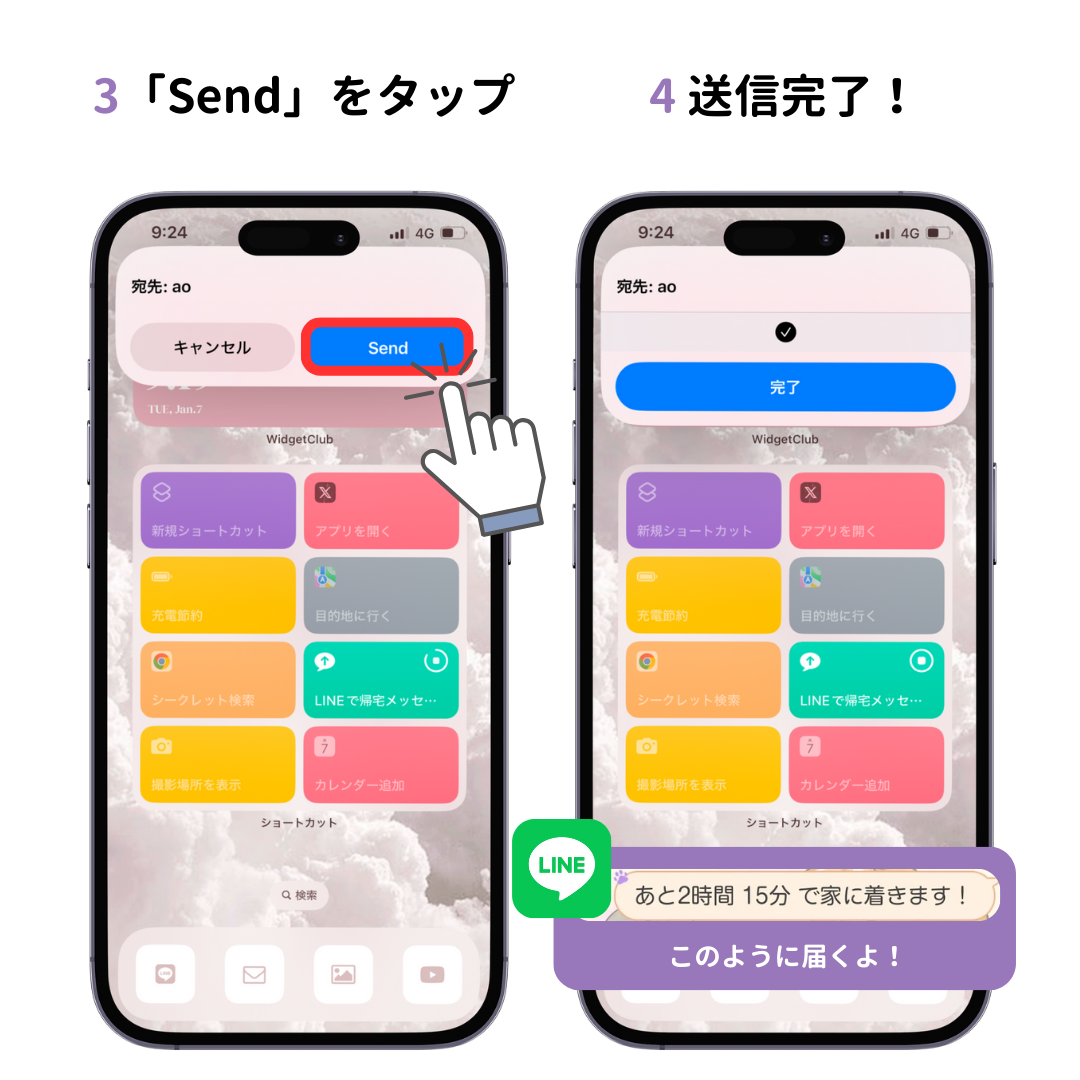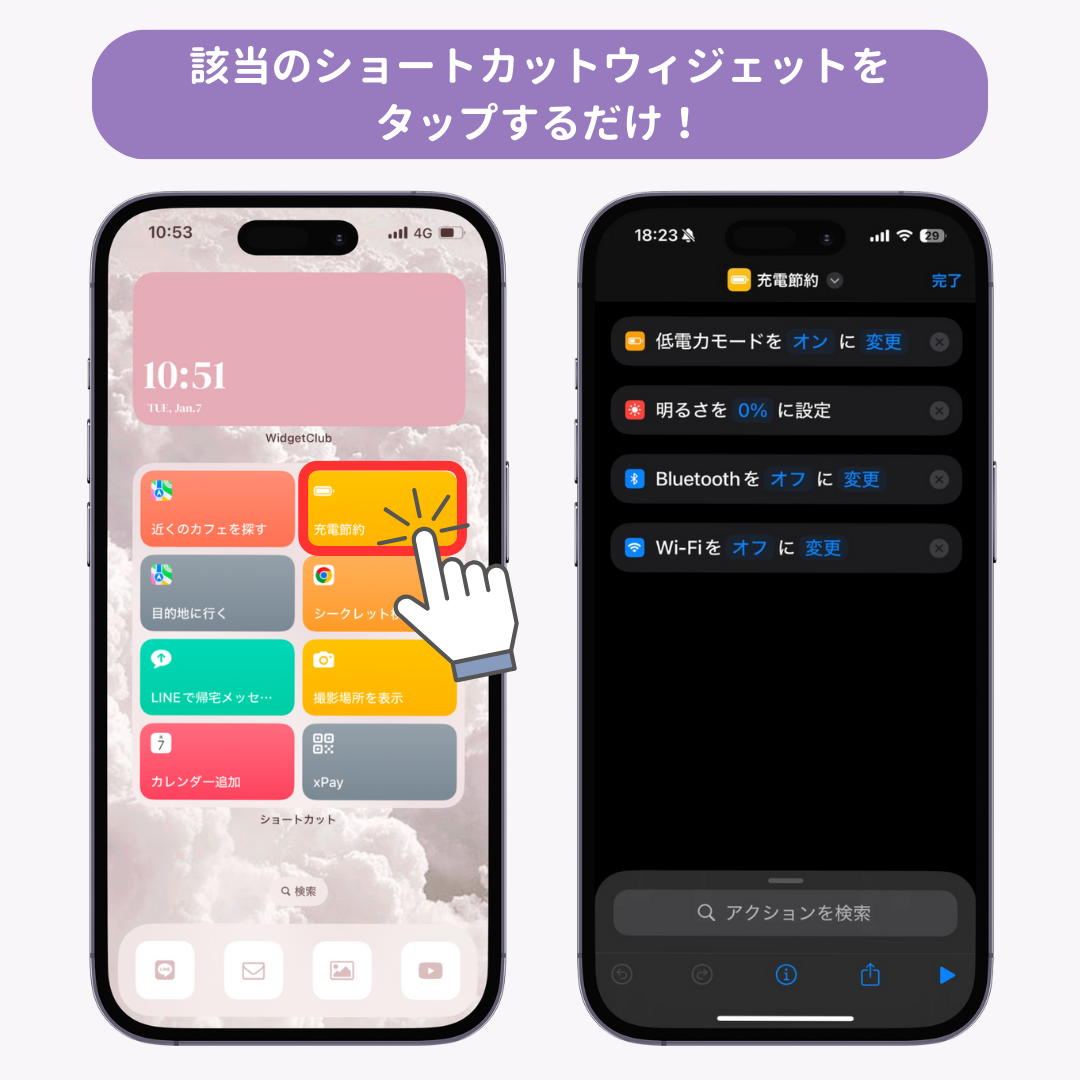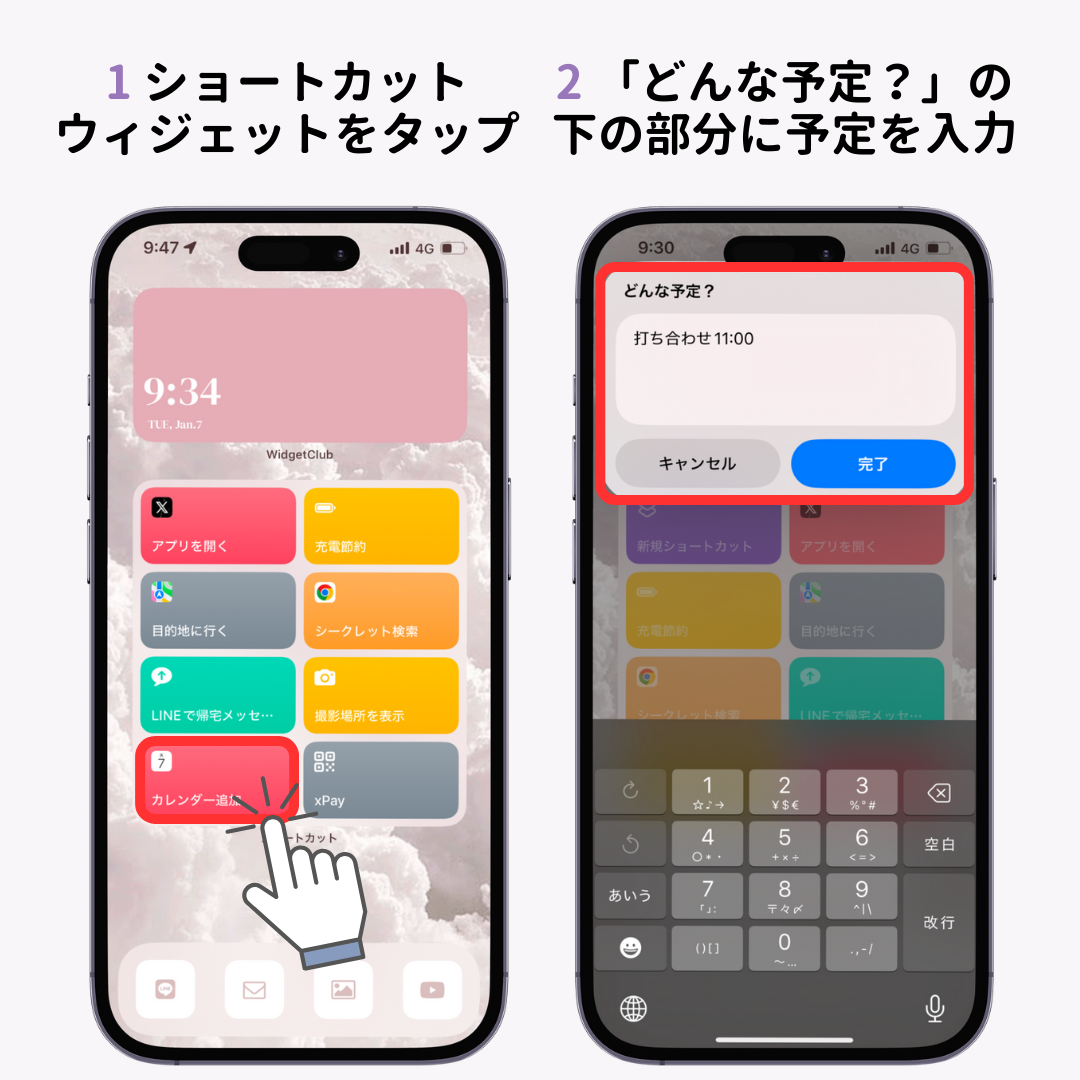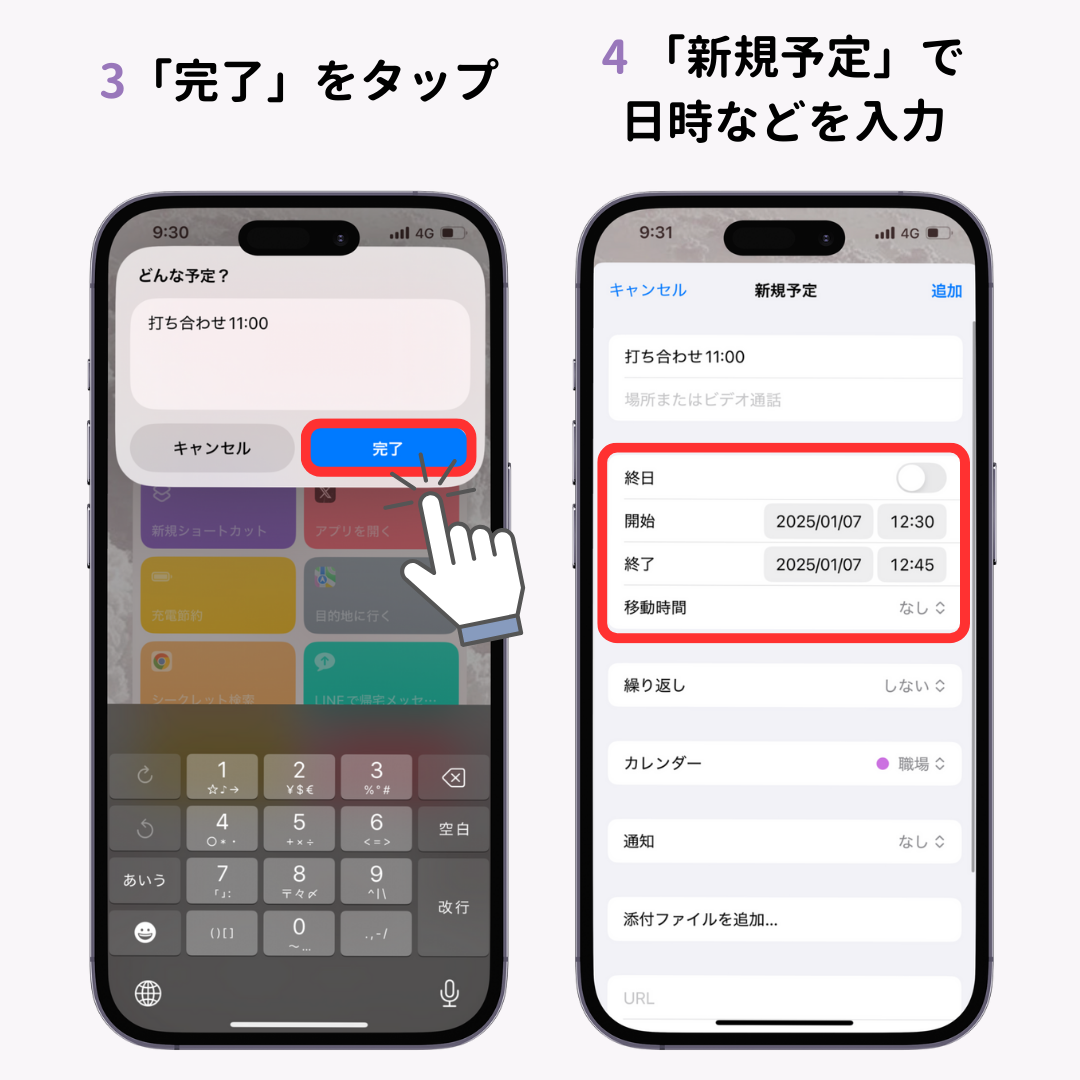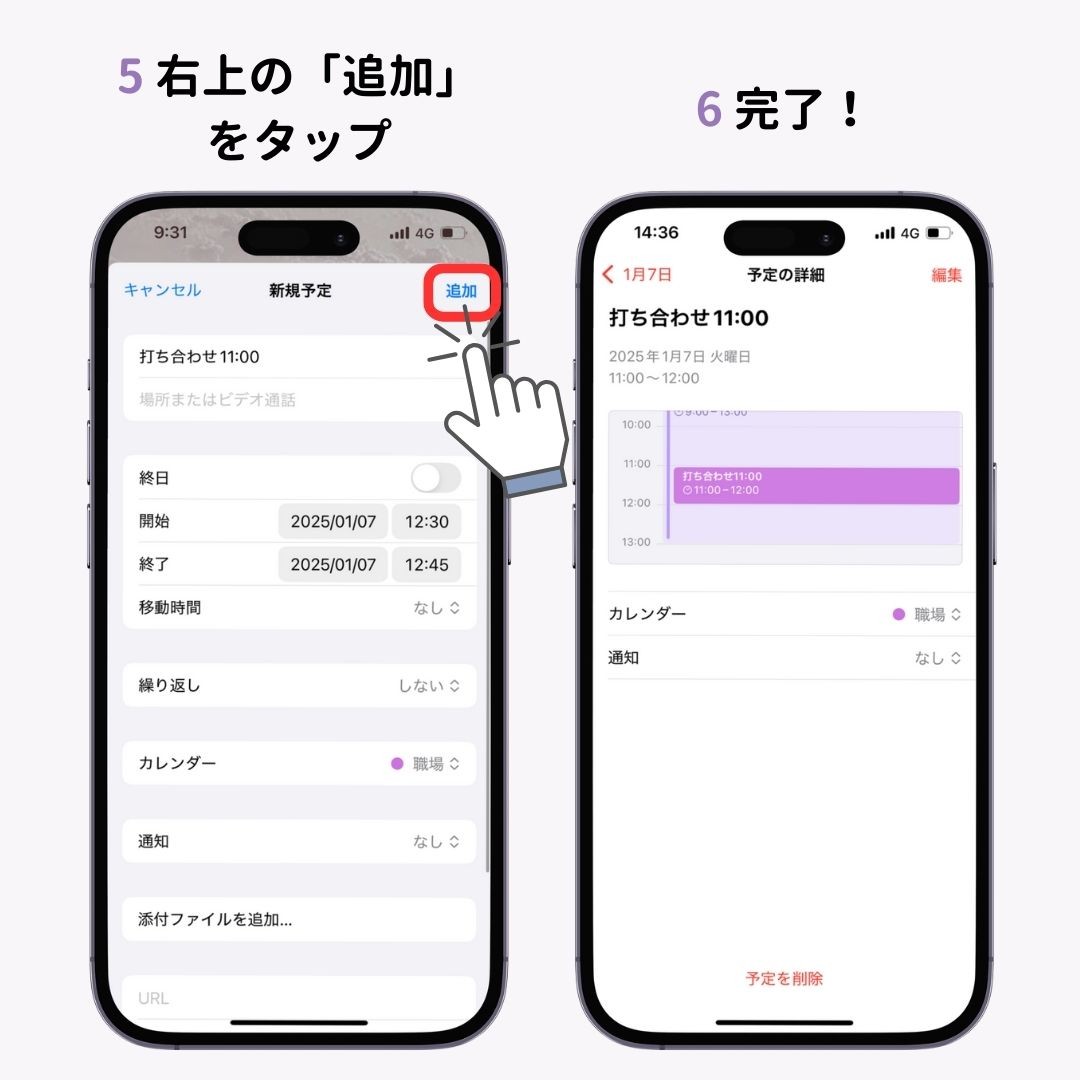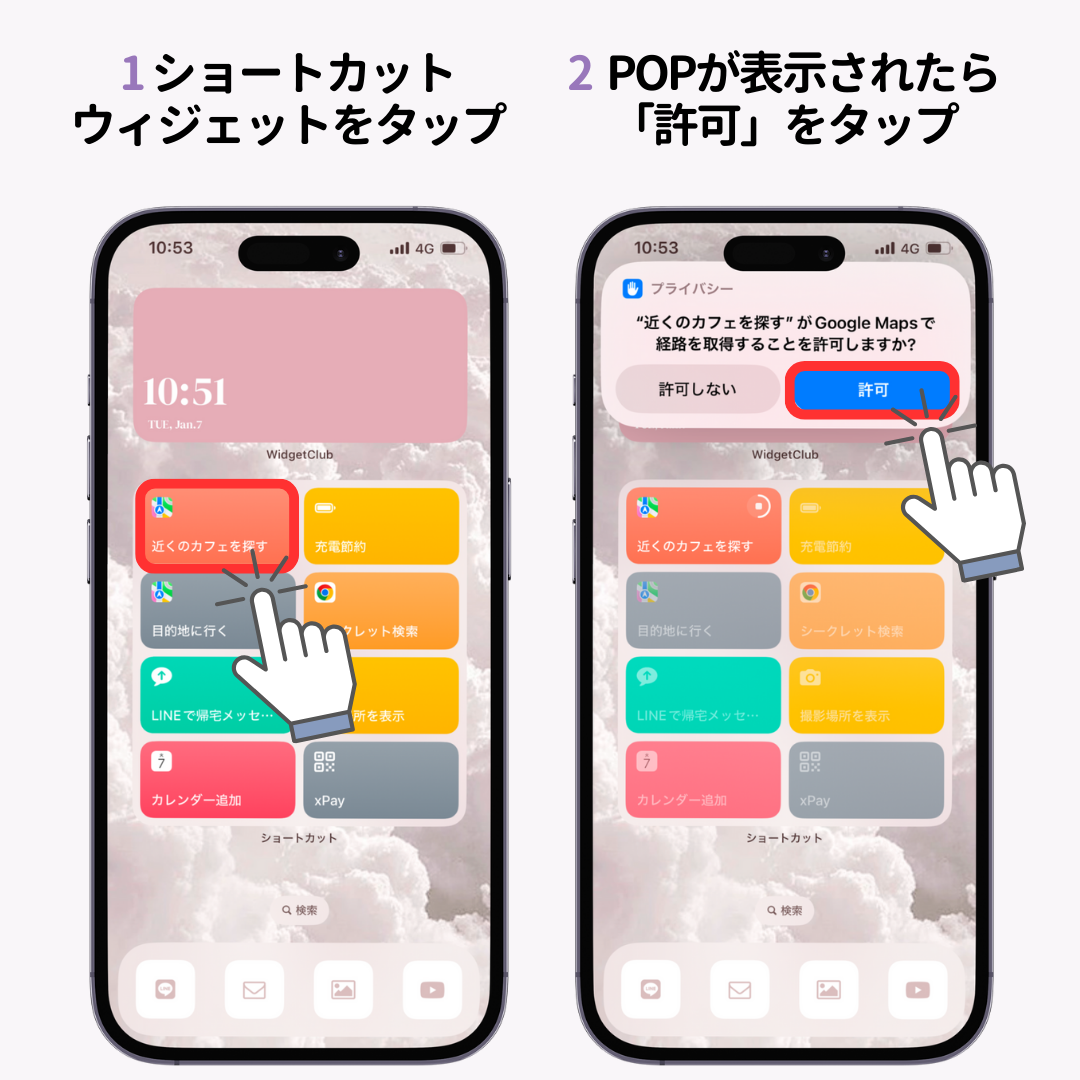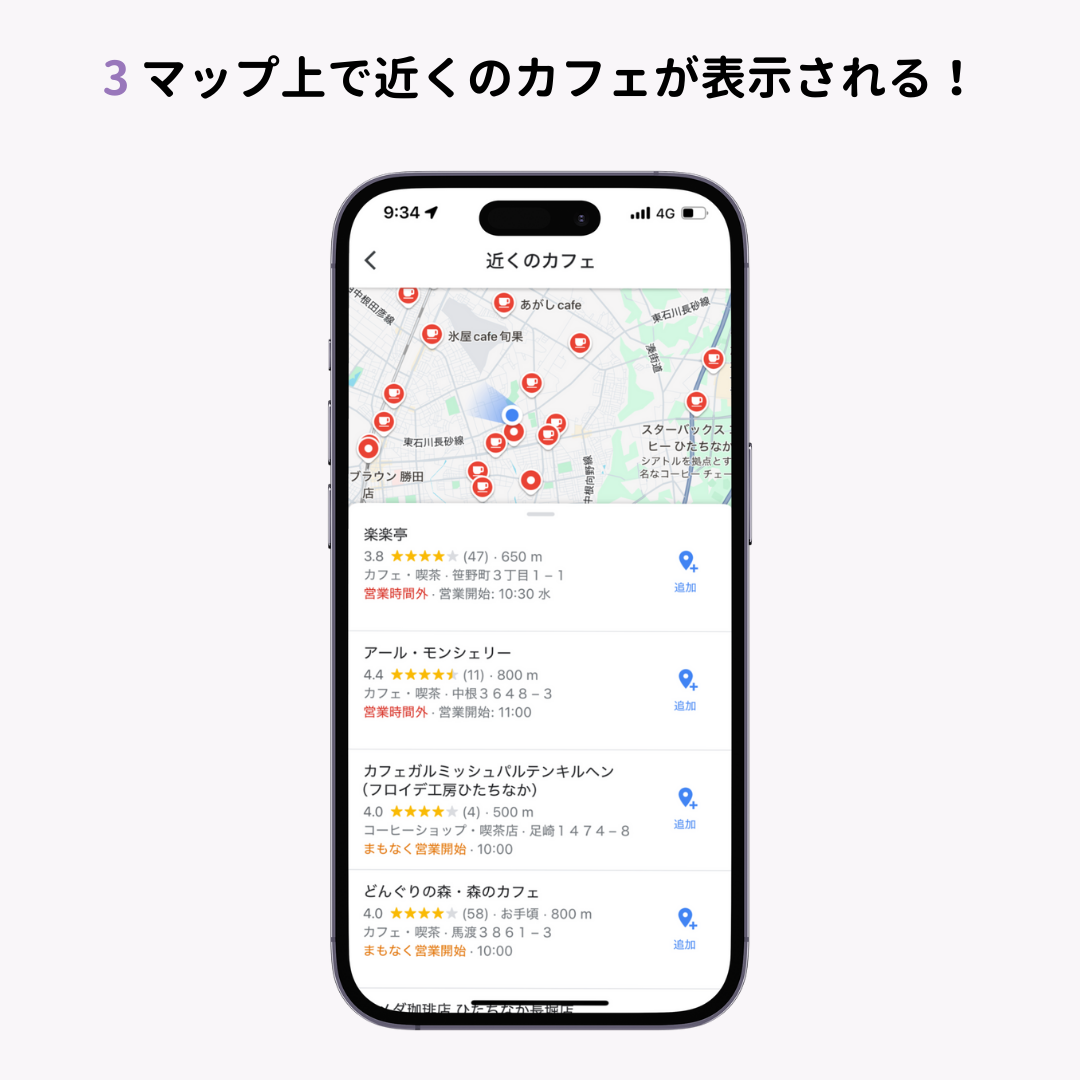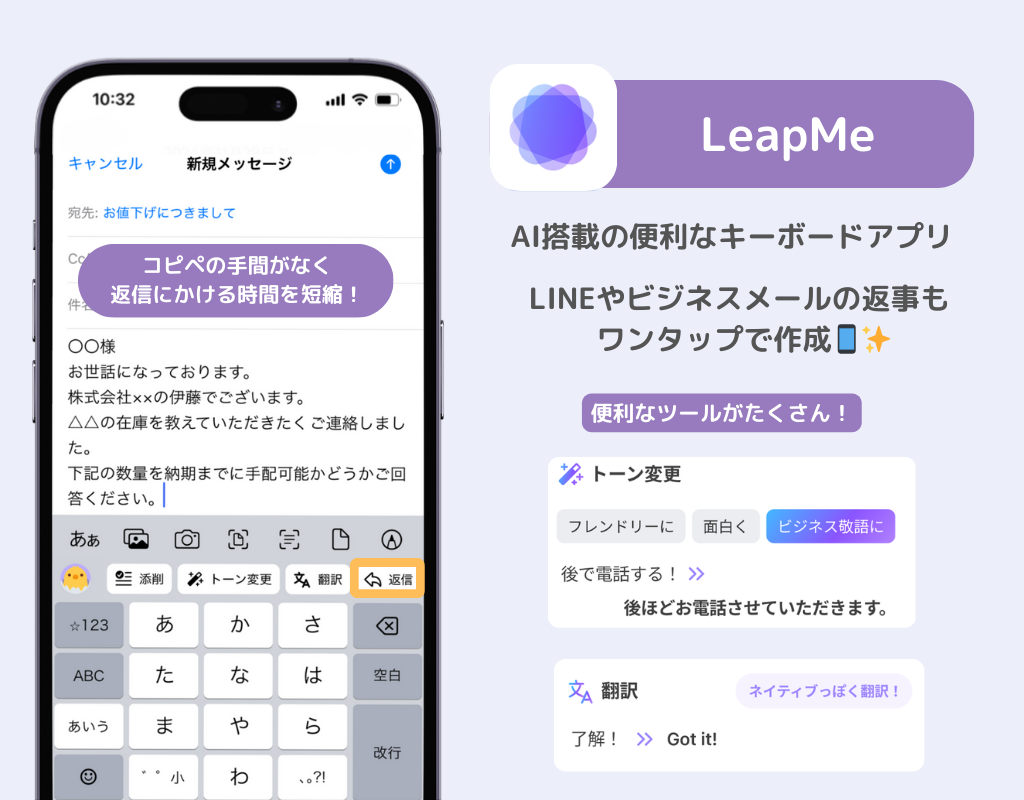iPhoneのショートカットウィジェット、使いこなせていますか?特にロック画面への追加が便利!今回は、ショートカットウィジェットがどのようなものなのか、そして追加方法まで順を追って詳しく説明していきます。応用編としてオリジナルのショートカットの作り方も解説します。チェックして、便利にiPhoneを使いましょう!
ショートカットウィジェットがとっても便利!ホーム画面やロック画面から特定の操作を素早く実行でき、日々の操作がぐっと快適になります。今回は、ショートカットウィジェットの追加方法をを詳しく解説します。
ショートカットウィジェットとは?
iPhoneのショートカットウィジェットは、ホーム画面やロック画面から特定のアクションを素早く実行できる機能です。「ショートカット」アプリでカスタマイズ可能で、アプリの起動やメモの作成などが簡単に実行できます。特にロック画面への追加がおすすめ!
便利なショートカットウィジェットの使い方
- ロック画面からXやインスタを開く
- ロック画面からGoogleなどの検索ブラウザに直接アクセス
- ワンタップで充電を節約する
- 現在地から目的地までの行き方を確認する
など、ショートカットウィジェットはとっても便利!
前準備
前準備としてiOSを最新版にアップデートしておきましょう。アップデートの方法がわからない人は以下をチェック👇
ロック画面にショートカットウィジェットを追加する方法【おすすめ!】
- ロック画面を長押しします。
- 「カスタマイズ」をタップします。
- 「ロック画面」をタップします。
- 「+ウィジェットを追加」をタップします。
- 「ショートカット」をタップします。
- ウィジェットをタップします。
- 追加されたウィジェットをタップします。
- 開きたいショートカットを選択します。
- 「×マーク」をタップします。
- もう一度「×マーク」をタップします。
- 右上の「完了」をタップします。
- 完了です!
ホーム画面にショートカットウィジェットを追加する方法
- ホーム画面を長押しします。
- 左上の「編集」をタップします。
- 「ウィジェットを追加」をタップします。
- 「ウィジェットを検索」に「ショートカット」と入力します。
- 「ショートカット」をタップします。
- ウィジェットを選択し、「+ウィジェットを追加」をタップします。(今回は8つのタイプにしました!)
- 追加されたウィジェットをタップして「カスタム」をタップします。
- それぞれ設定したいショートカットを選びます。
- 最後に右上の「完了」をタップして、完成です!
追加したいショートカットがない!?
あらかじめ用意されているショートカットもありますが、もし追加したいものがない場合は、自分で作成できます📝 今回はロック画面から直接Xが開けるように設定していきます!
ショートカットの作り方
- ショートカットアプリの「+マーク」をタップします。
- 「アクションを検索」をタップします。
- 「アプリを開く」と入力し、下に表示された選択肢をタップします。
- 青字の「アプリ」部分をタップします。
- 「X」を検索して、タップします。(今回は例として「X」で設定していきます!)
- 右上の「完了」をタップします。
これで、ロック画面で設定する際に「マイショートカット」に表示されます!
おすすめのショートカットウィジェット
ウィジェットにおすすめのショートカットを紹介します!「ショートカットレシピはこちら」から、ショートカットをダウンロードするだけで、簡単に使えます🙌🏻
1. 写真の撮影場所を特定する
「この写真どこで撮ったけな〜😫」なんてこと、ありませんか!?そんな時に活躍するショートカットが、撮影場所をマップに表示することができるショートカットです。
使い方
- ショートカットウィジェットから該当のものをタップします。
- 撮影場所を特定したい写真をタップします。
- 住所が表示されます!
2. シークレットモードのChromeタブを開く
友人や家族のスマホを借りて何か調べ物をする場合や、プライペート用と仕事用のPCが兼用の場合は、不要な閲覧履歴は残したくないですよね🙅🏻♀️ そんな時に便利なのがシークレットモードですが、開くのがちょっと面倒…。そんなシークレットモードもショートカットならワンタップです!
使い方
- ショートカットウィジェットから該当のものをタップします。
- ”シークレット検索”が”Chrome”にアクセスすることを許可しますか?で「許可」をタップ (初回のみ)
- 開けました!
3. 現在地から目的地までの経路が分かる!
現在地から目的地までの行き方を調べることって結構ありますよね🚃 このショートカットは、目的地を「テキストで入力するだけ」で、経路が簡単に分かるんです!
使い方
- ショートカットウィジェットから該当のものをタップします。
- 目的地を入力します。
- “目的地に行く”がGoogle Mapで経路を取得することを許可しますか?で「許可」をタップ(初回のみ)
- 表示されました!
4. LINEで「到着予定時刻」が送れる
学校や職場を出る時、毎回「19時頃に着くよ〜」と到着時間をLINEしてませんか📩?このショートカットを使えば、ワンタップで「到着予定時刻」が送れます🚃 目的地に自宅の住所(番地まで)と、送信先を事前に設定する必要があります!詳しくはショートカットレシピから確認できます👇
使い方
- ショートカットウィジェットから該当のものをタップします。
- “LINEで帰宅メッセージ”が”マップ”と1か所の場所を共有することを許可しますか?で「常に許可」をタップします。
- 「Send」をタップします。
- 送れました!
5. 充電を節約できるショートカット
電池がピンチ😱!そんな時は、設定を開いて低電力モードに…の操作でさえ惜しいですよね。このショートカットを追加すれば、ワンタップで「低電力モードをON」「画面の明るさを0%」「BluetoothとWi-FiをOFF」にできます✌🏻
使い方
該当のショートカットウィジェットをタップするだけ!
6.カレンダーに予定をサクッと追加できる
仕事やプライベートの予定をその場で、サクッと追加したい時におすすめのショートカット。ワンタップでカレンダーアプリを開くことなく、予定を入れられます📝
使い方
- ショートカットウィジェットから該当のものをタップします。
- 「どんな予定?」の下の部分に予定を入力します。
- 「完了」をタップします。
- 「新規予定」で日時などを入力します。
- 右上の「追加」をタップします。
- 完了です!
7. 近くのカフェを探す☕️
友達と出かけている時や、出先でちょっと休憩したい時、ブラウザでカフェを調べていませんか☕️?このショートカットならワンタップで、近くのカフェがマップ上で確認できます!(デフォルトのマップアプリかGoogle Mapか選べます)
使い方
- ショートカットウィジェットから該当のものをタップします。
- “近くのカフェを探す”がGoogle Mapsで経路を取得することを許可しますか?」で「許可」をタップ。
- マップ上で近くのカフェが表示されました!
8. 決済アプリを簡単に開ける
決済アプリを立ち上げるの意外と時間かかりませんか💰?このショートカットならワンタップで「PayPay」「メルペイ」「楽天ペイ」「Wallet」から好きな決済アプリを開けます!
使い方
- ショートカットウィジェットから該当のものをタップします。
- 開きたい決済アプリを選択します。
- 開けました!
スマホをもっとおしゃれに♡
WidgetClubを使えば、スマホがとってもおしゃれに🧚 アイコンだけではなく、便利なウィジェットも自由にカスタマイズできちゃう!ぜひチェックしてみて👇
AIキーボード「LeapMe」で日常をもっと便利に!
AIが搭載されたキーボード使ったことありますか👀?ちょっとしたLINEのやり取りから、ビジネスメールまで 「言いたいことを入力するだけ」でサクッと返信できちゃう📝とっても便利で一度使ったら手放せない…📱翻訳にも対応しています🌏
関連記事