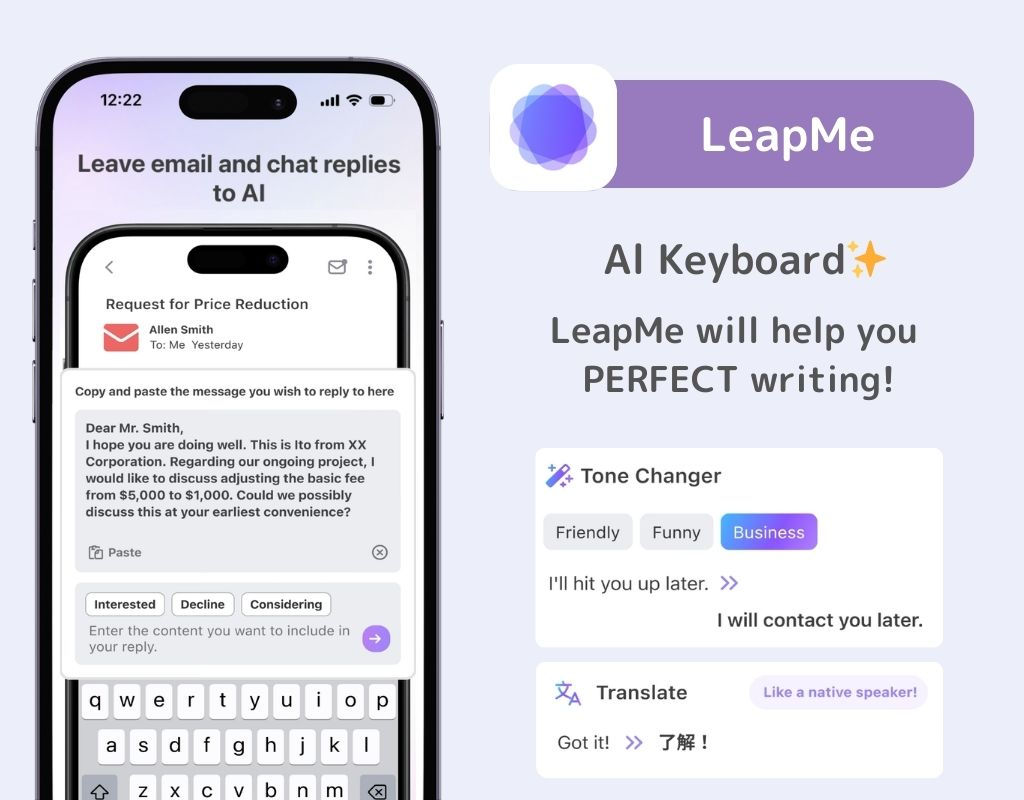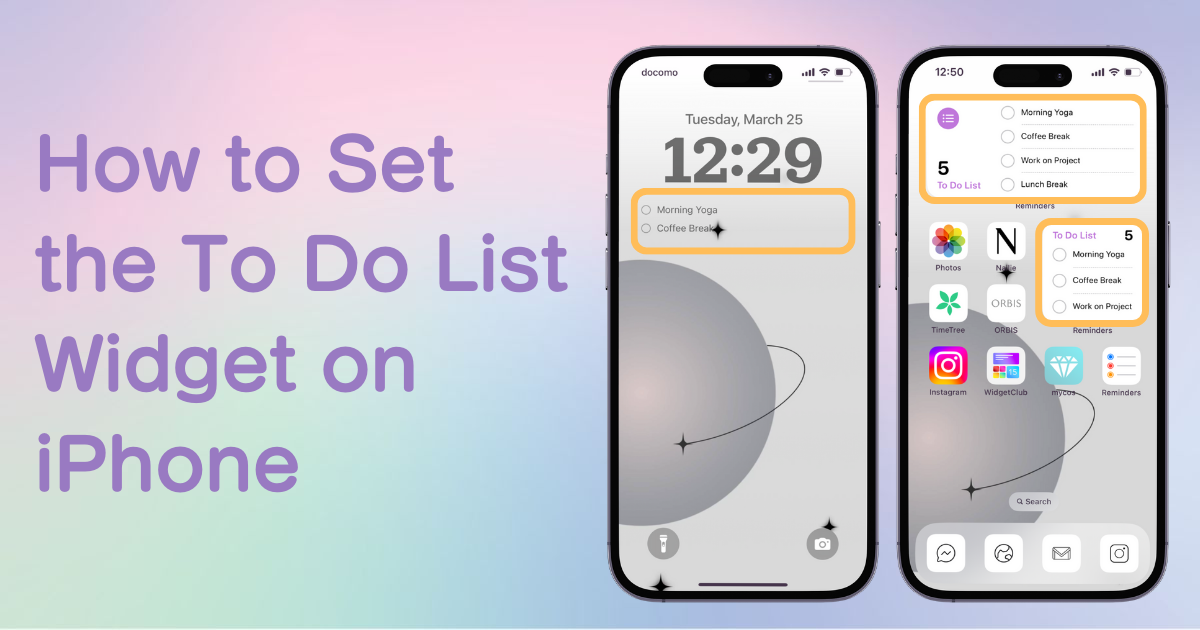
table of contents

You need a dedicated app to customize your home screen in style! This is the definitive version of the dress-up app that has all the dress-up materials!
Displaying your to-do list on your iPhone's home or lock screen can make daily task management much more convenient! 🗓️ By utilizing Apple's built-in "Reminders" app, you can easily create to-do lists and add them as widgets. Here's how to do it! 📱
Note: These instructions are for iOS 18 or later. Please update your device beforehand.
Using the iPhone's native "Reminders" app, you can easily add to-do lists to your device! You can add them to both the lock screen and home screen. For the home screen, you can choose from three sizes (displaying 3, 4, or 7 items). You can also tap the widget to mark tasks as "Complete" right there!
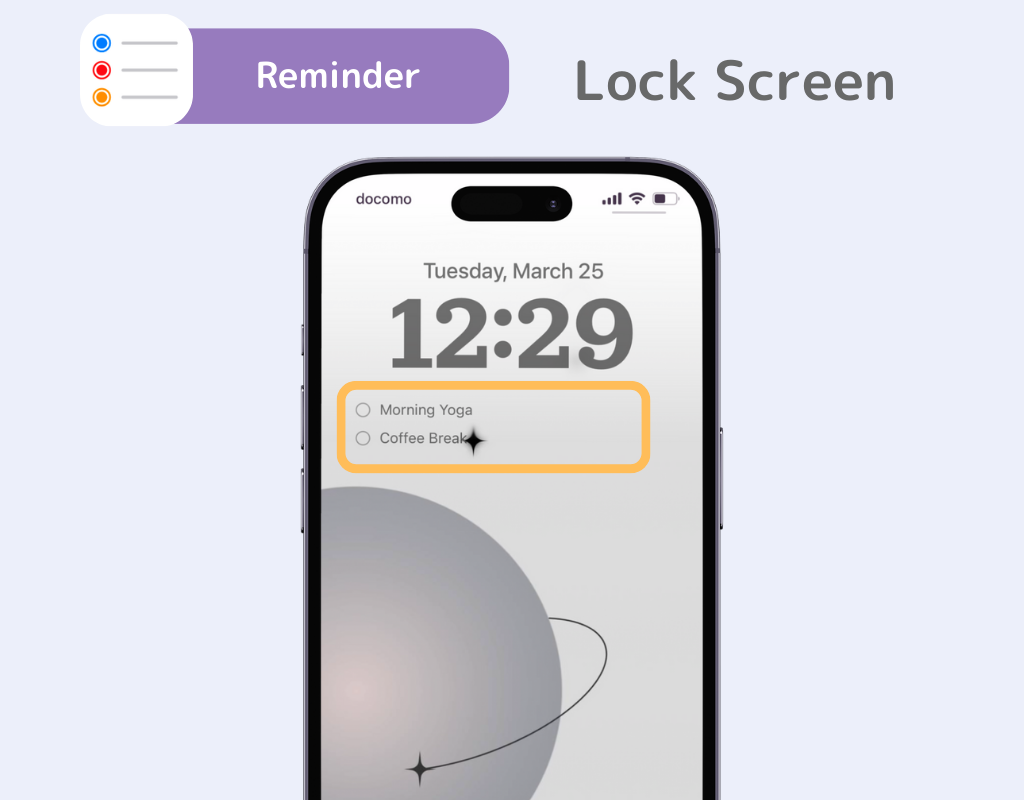
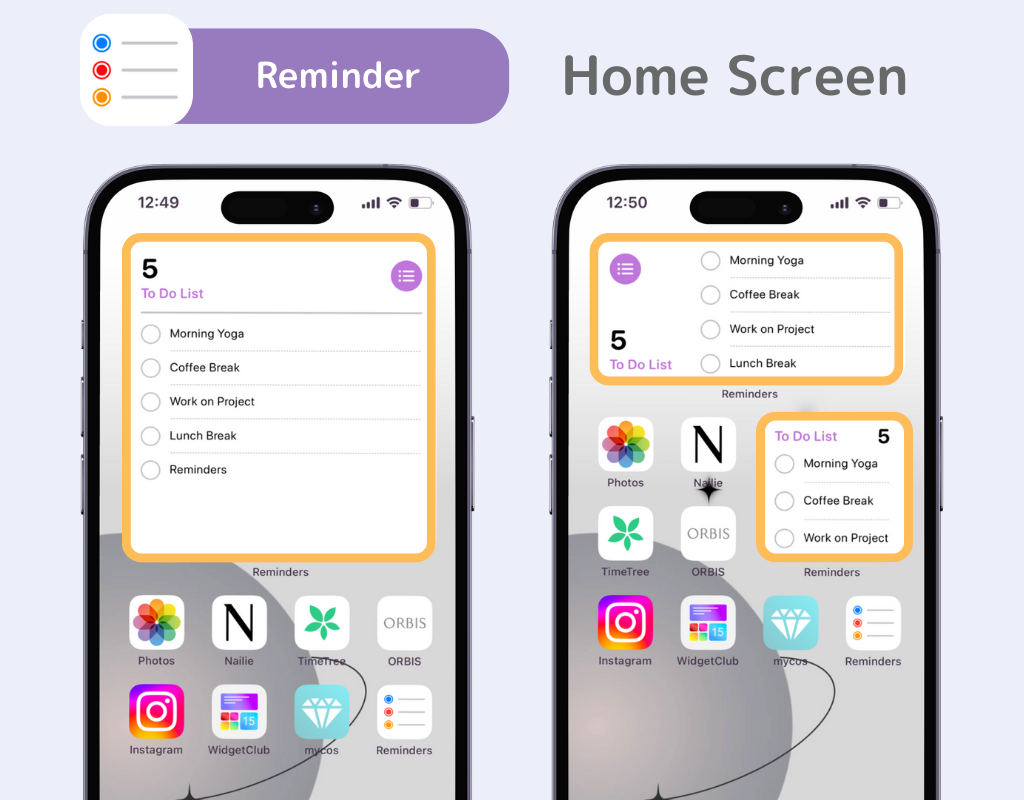
The default list in the iPhone's Reminders app is called "Reminders," but you can create new ones! For better organization, it's helpful to create a list specifically named "To Do List" 🔍
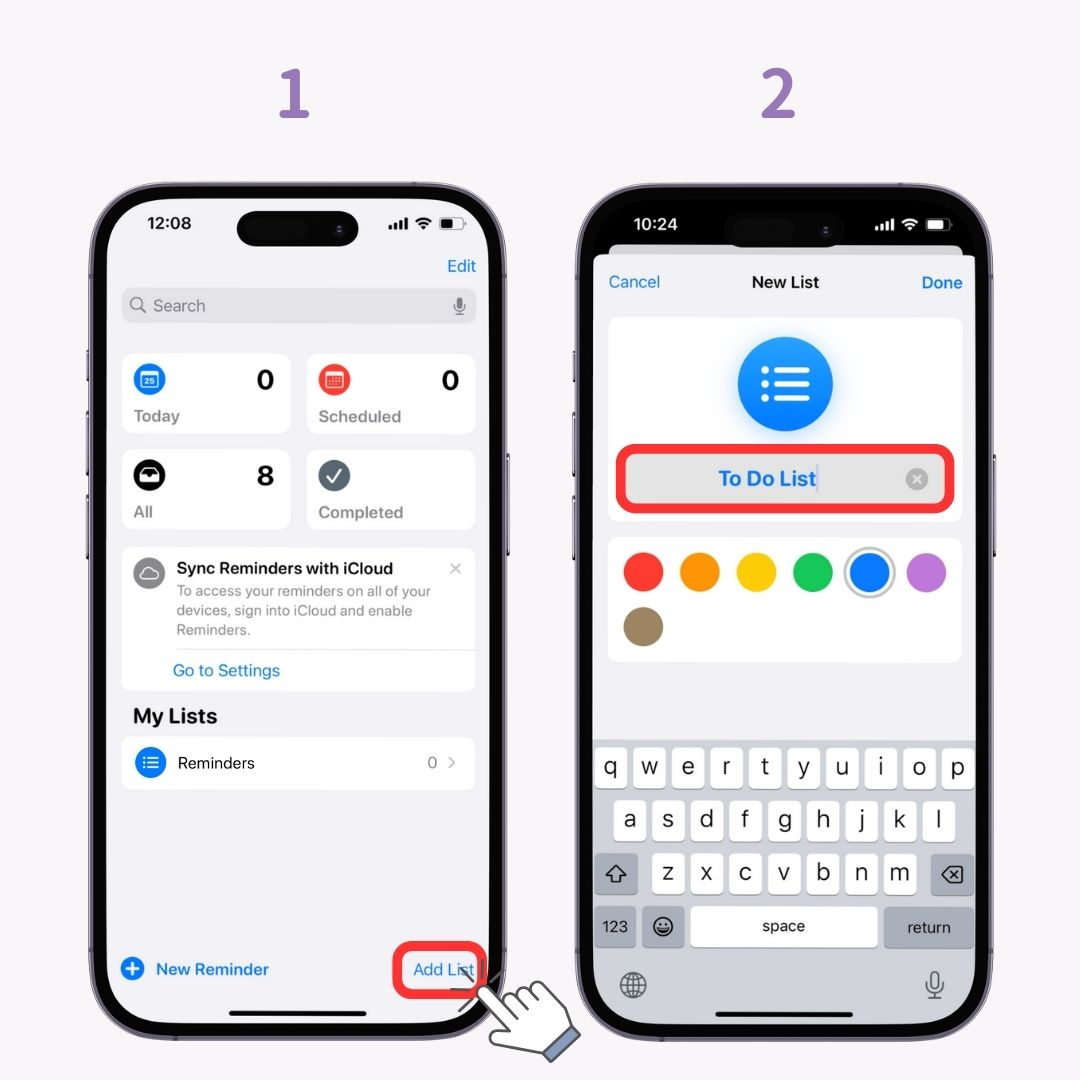
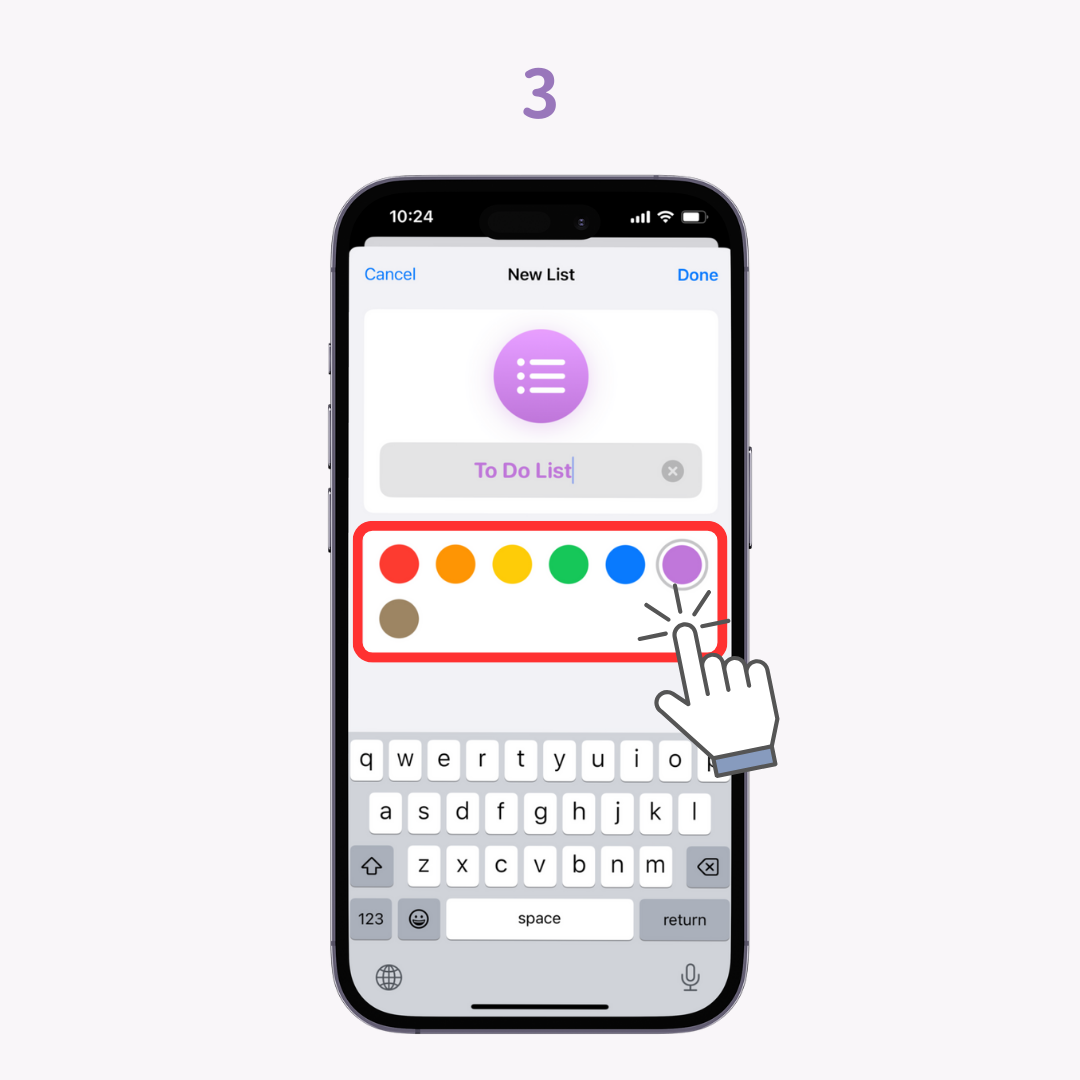
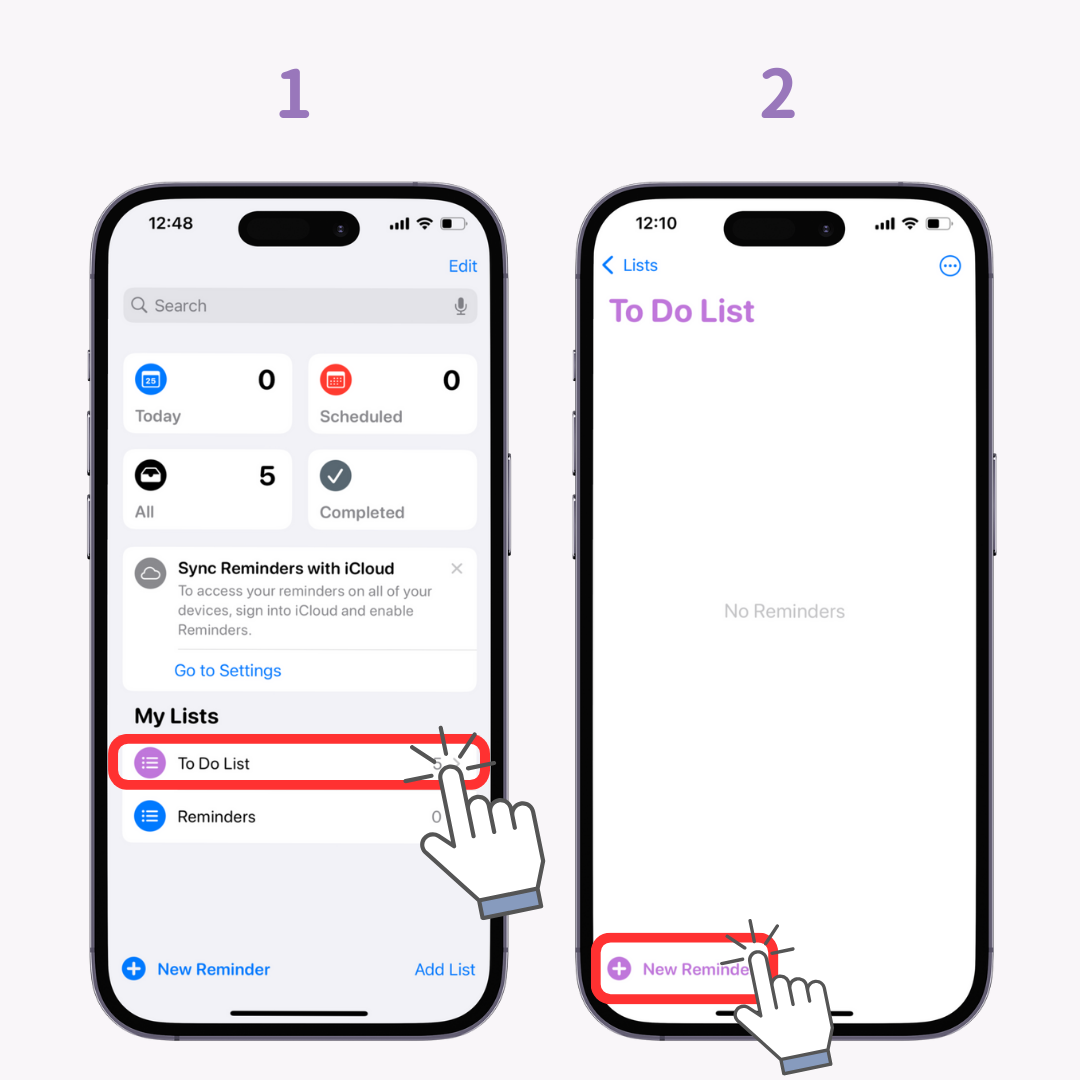
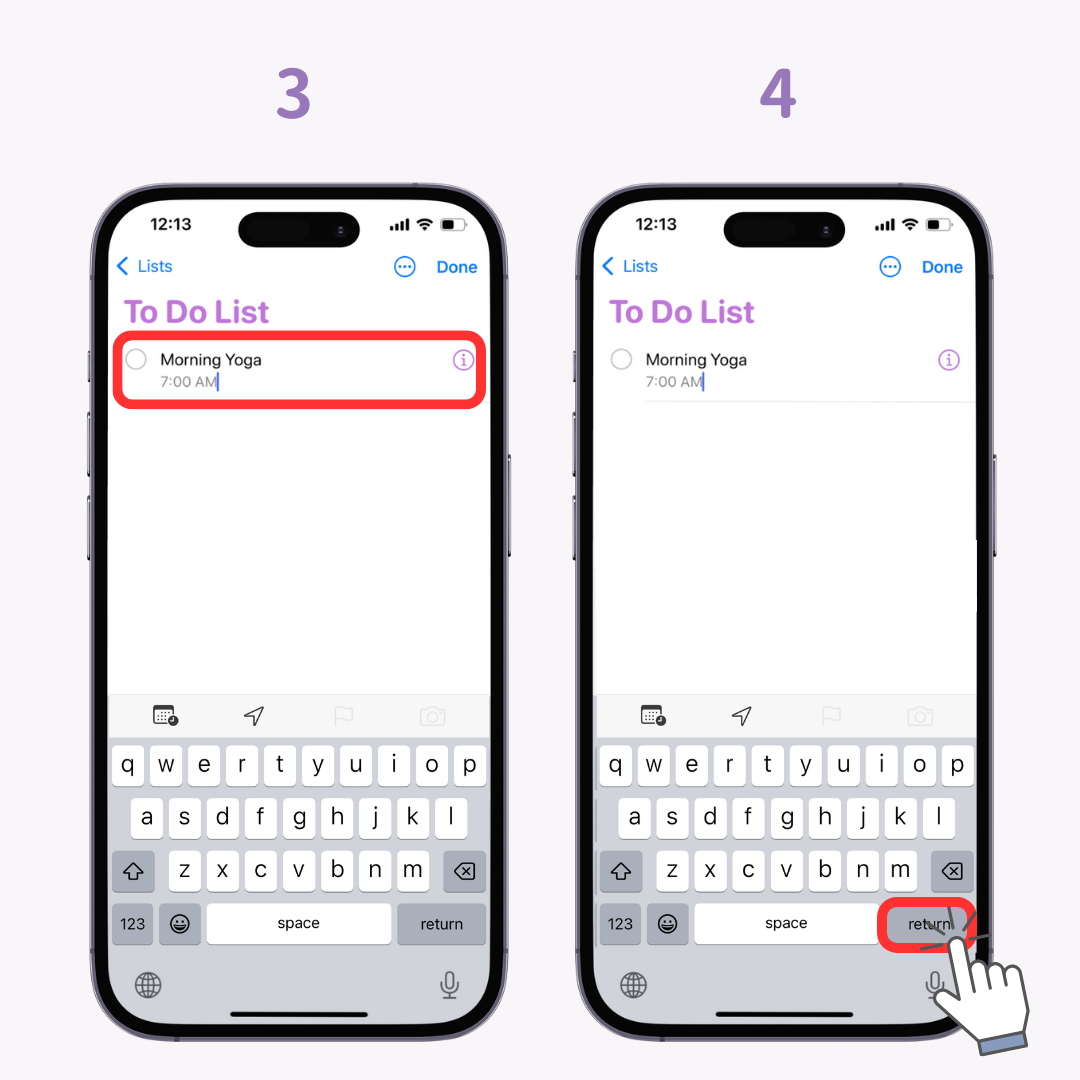
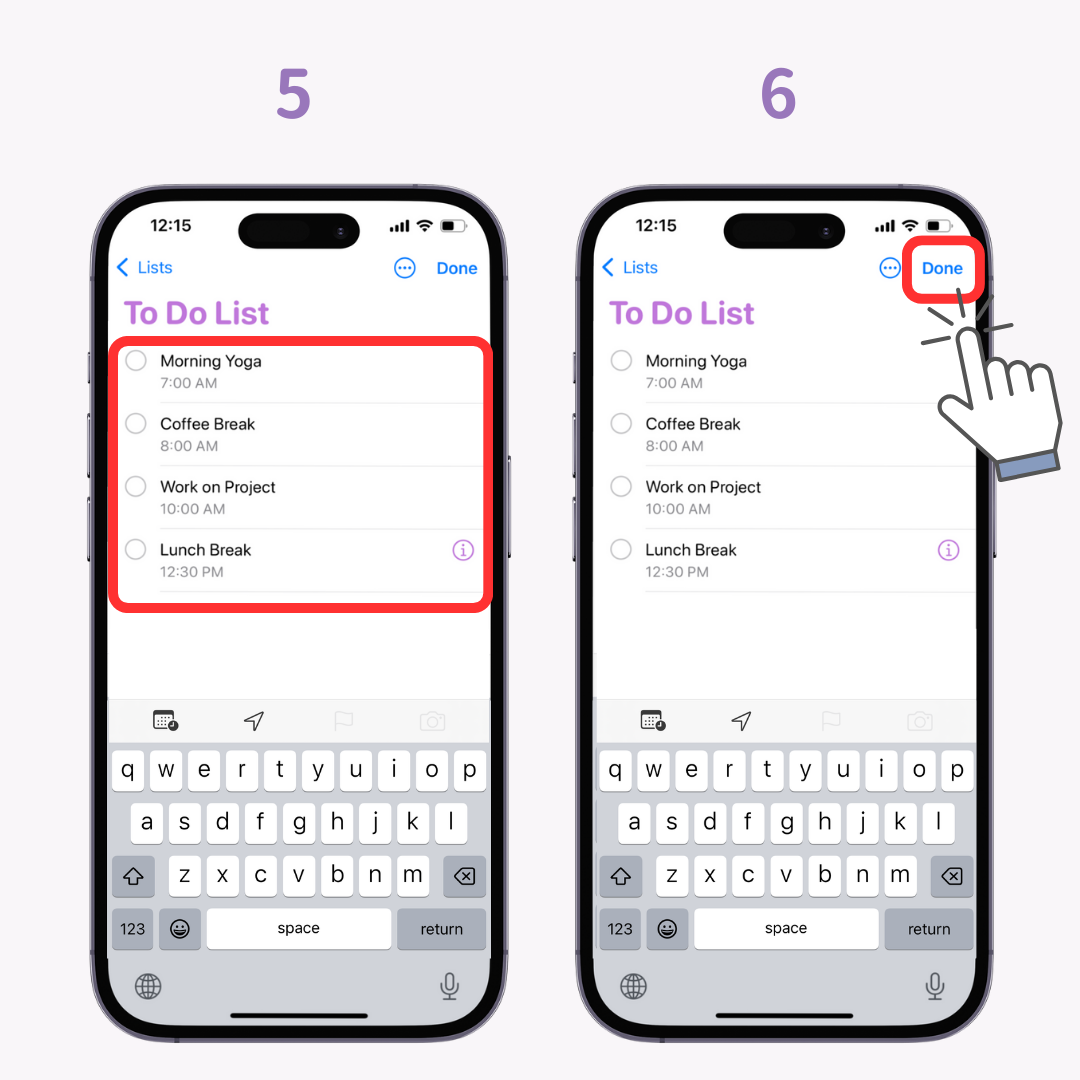
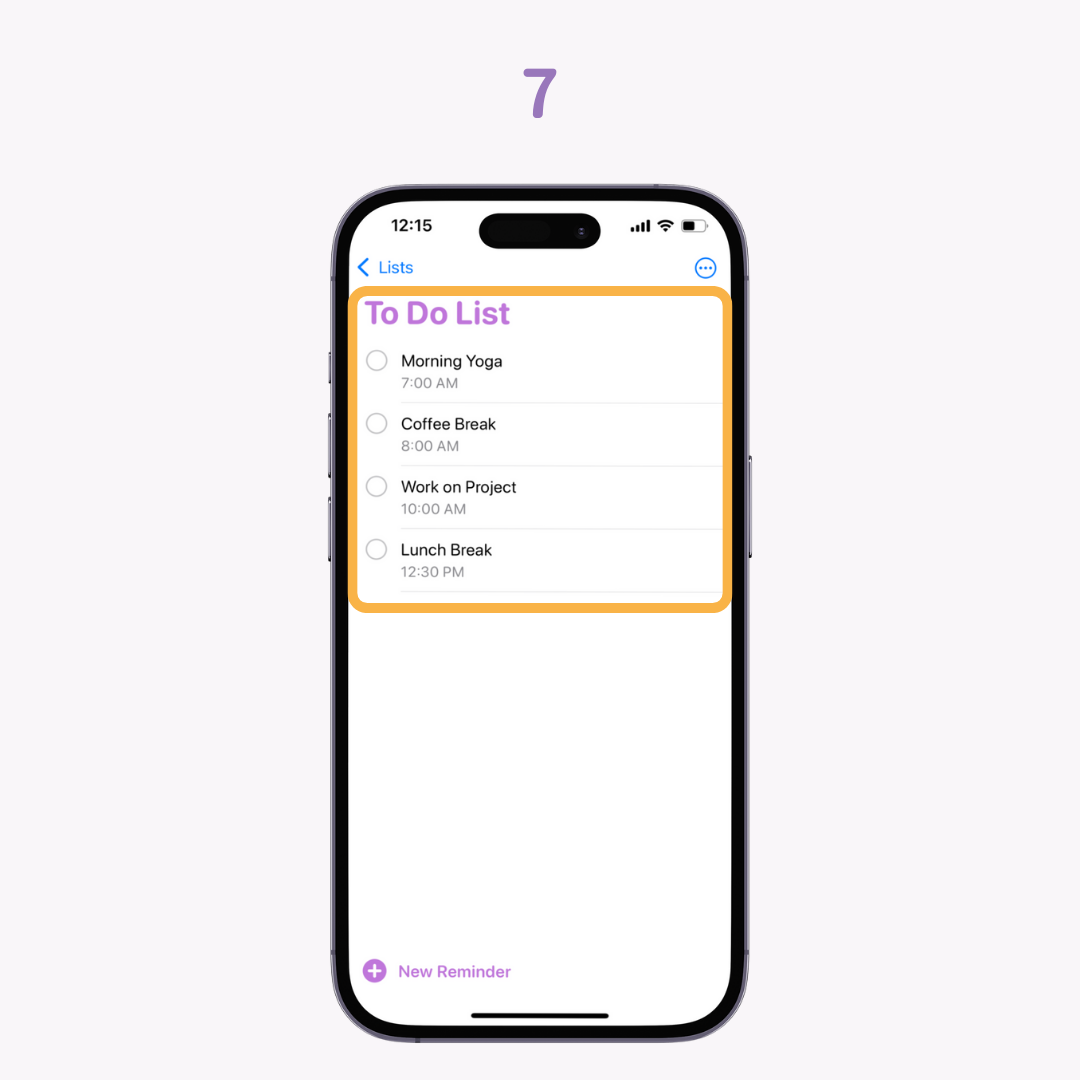
Now we'll set up the "To Do List" we created above!
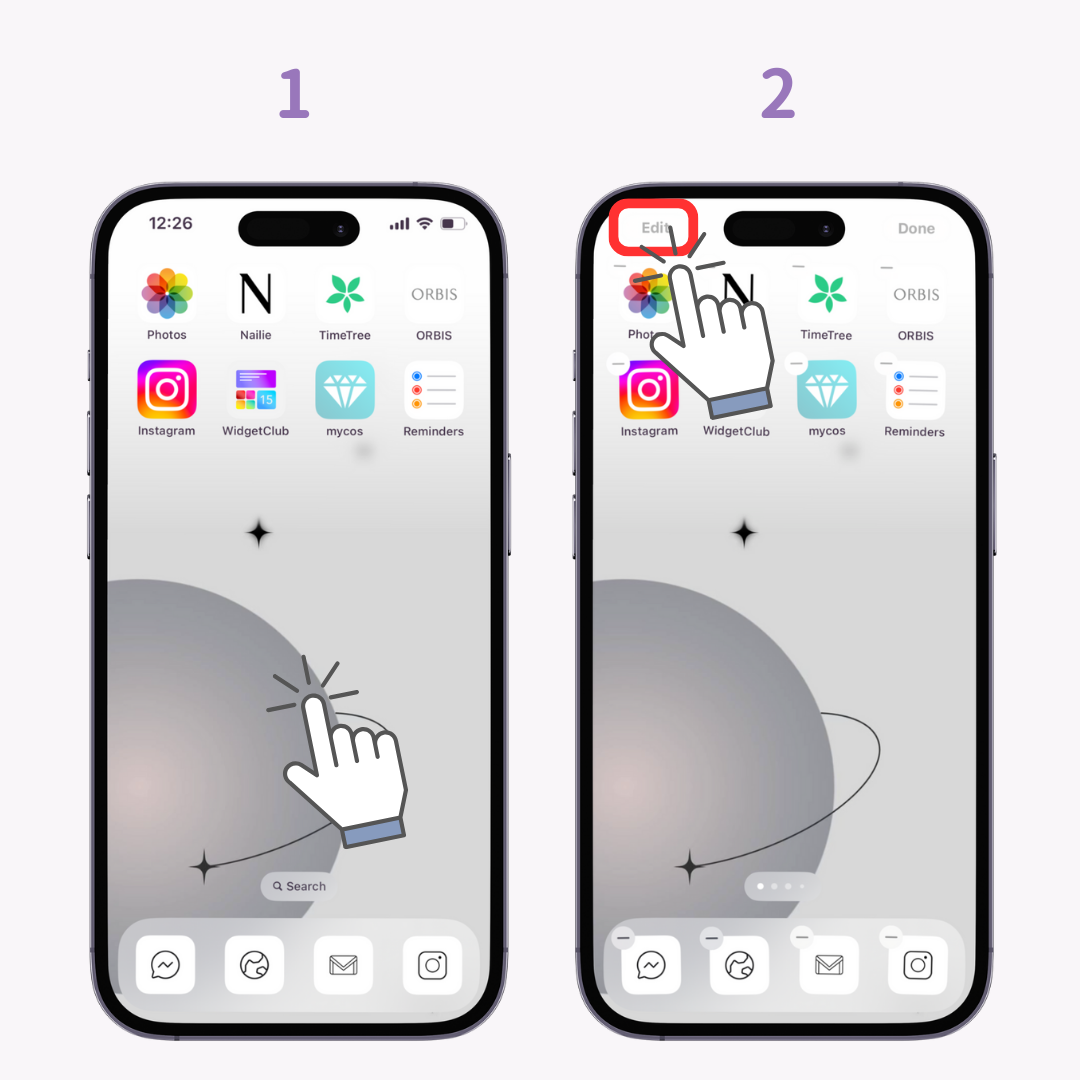
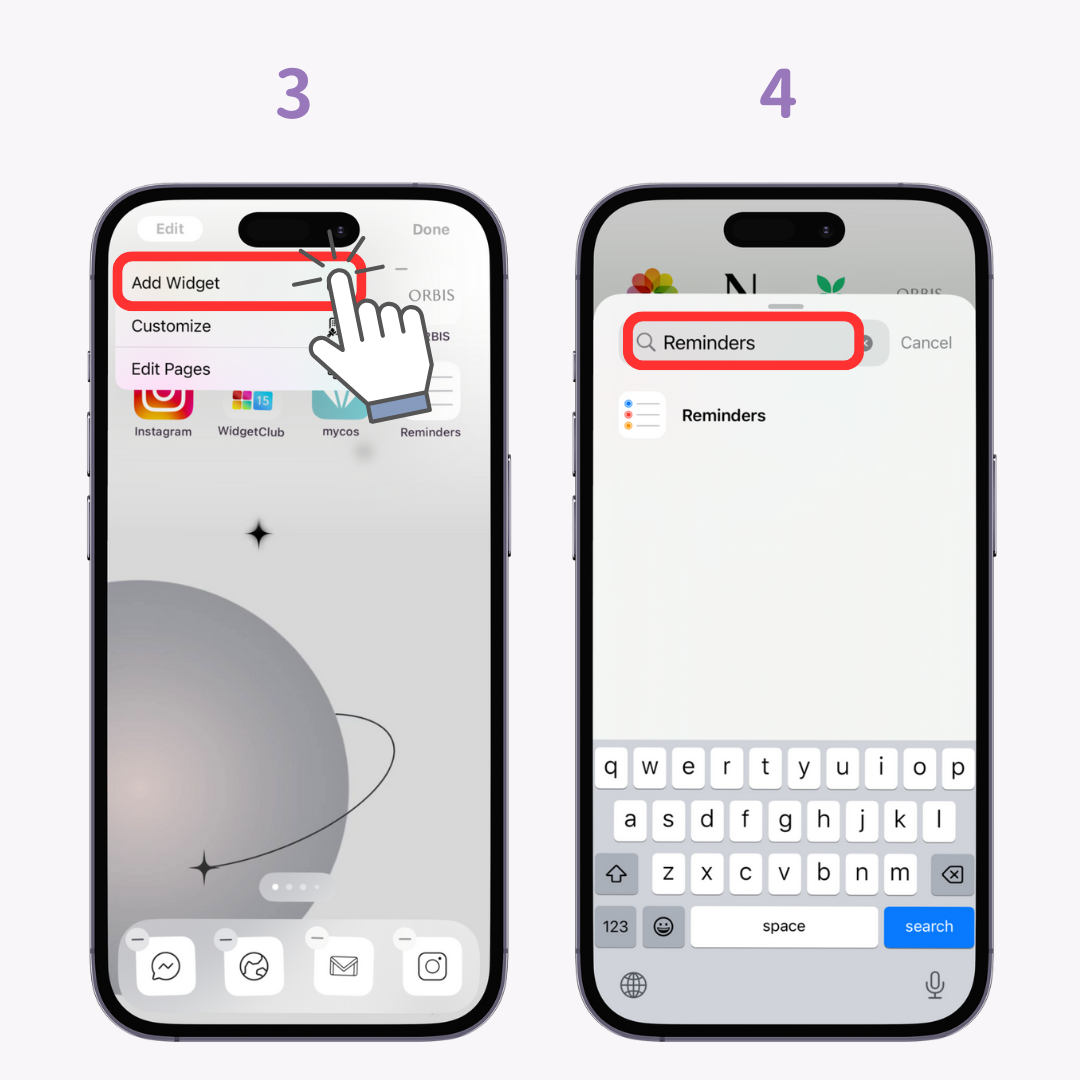
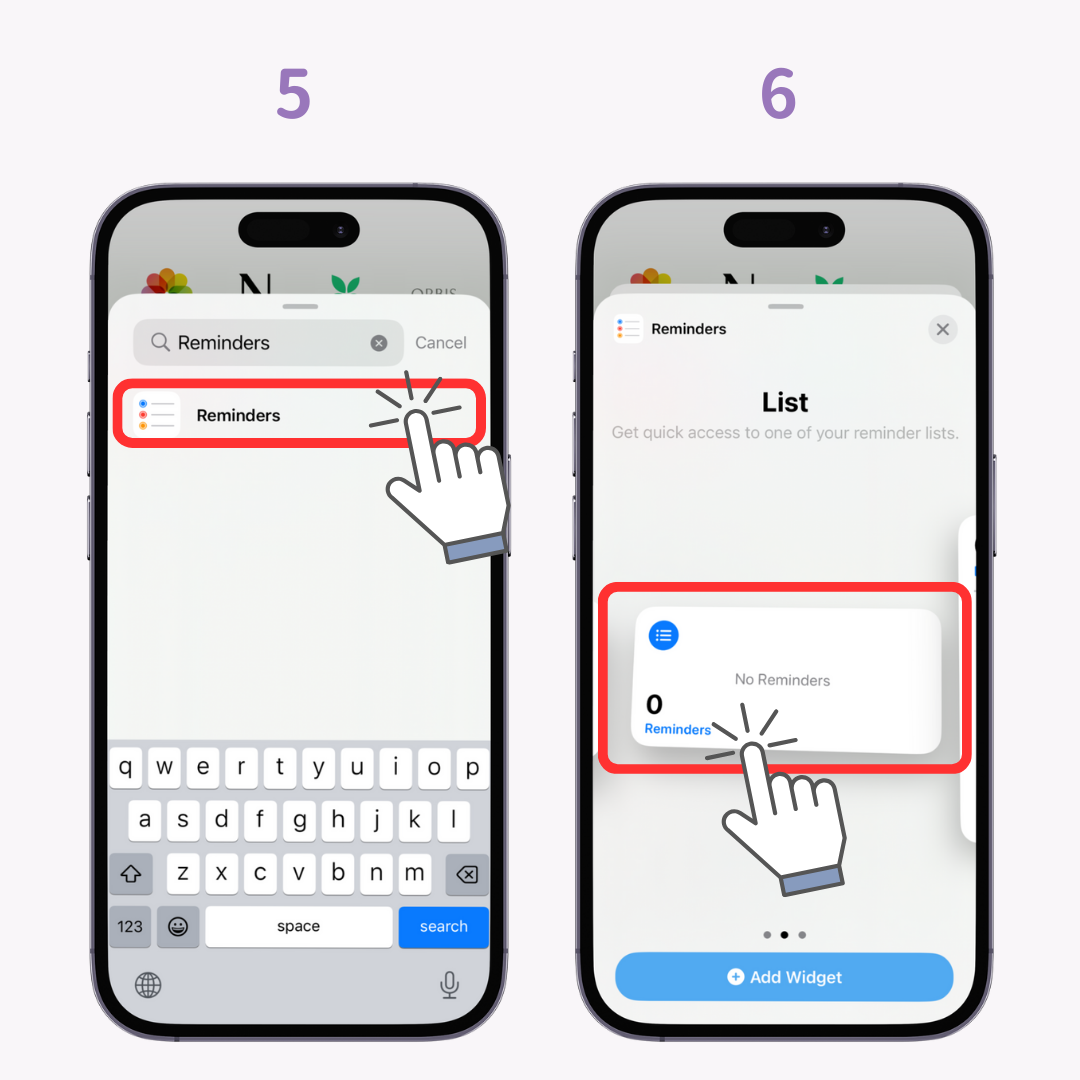
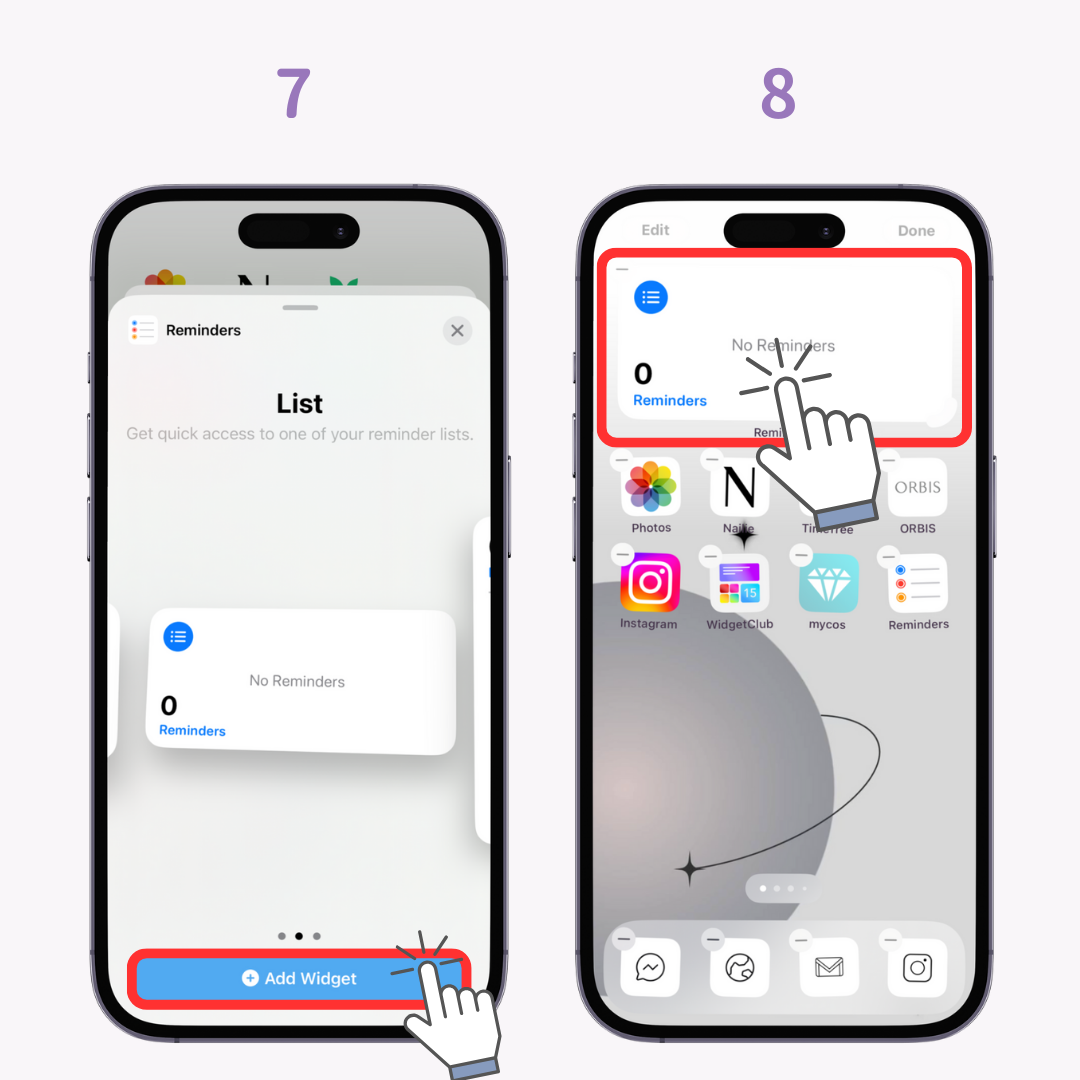
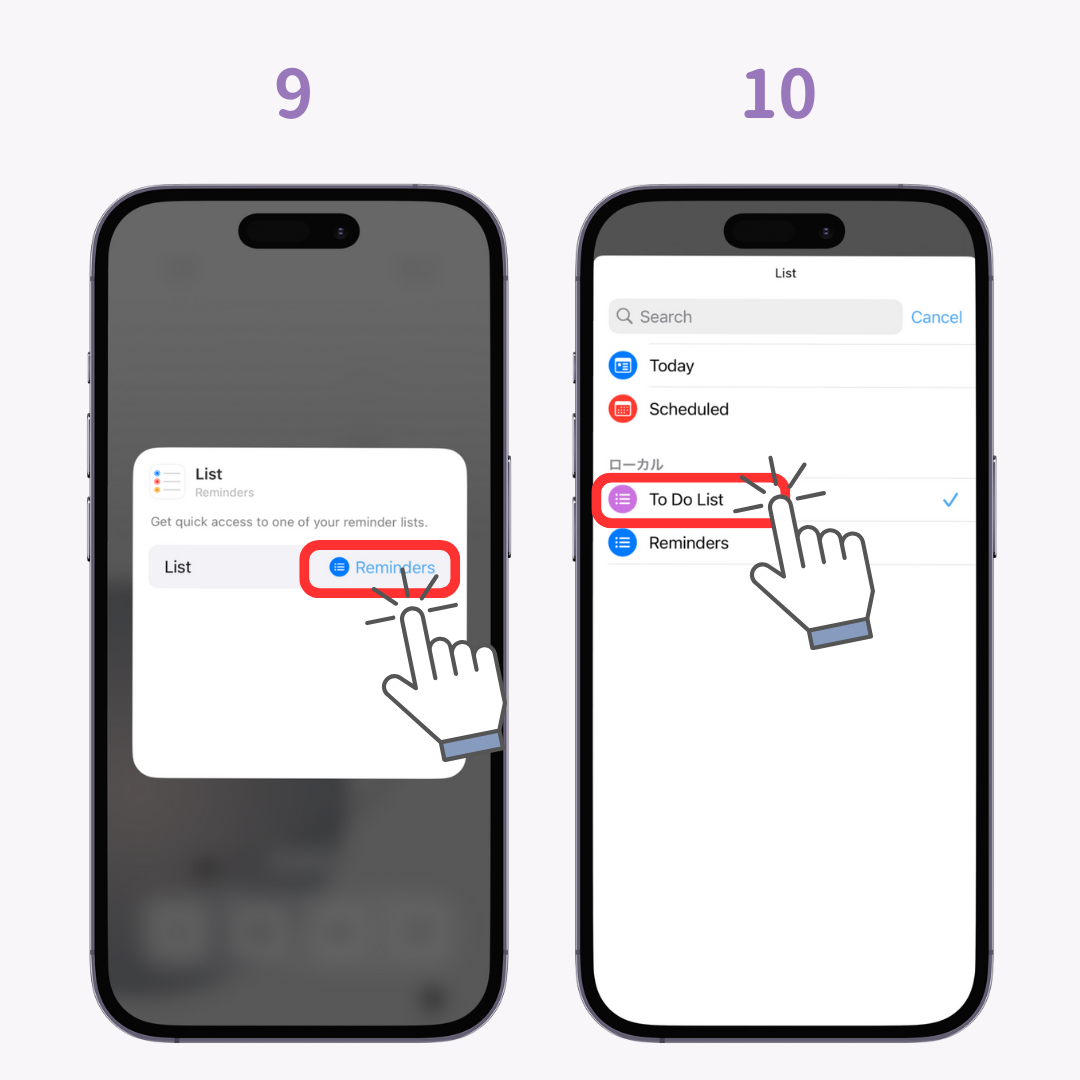
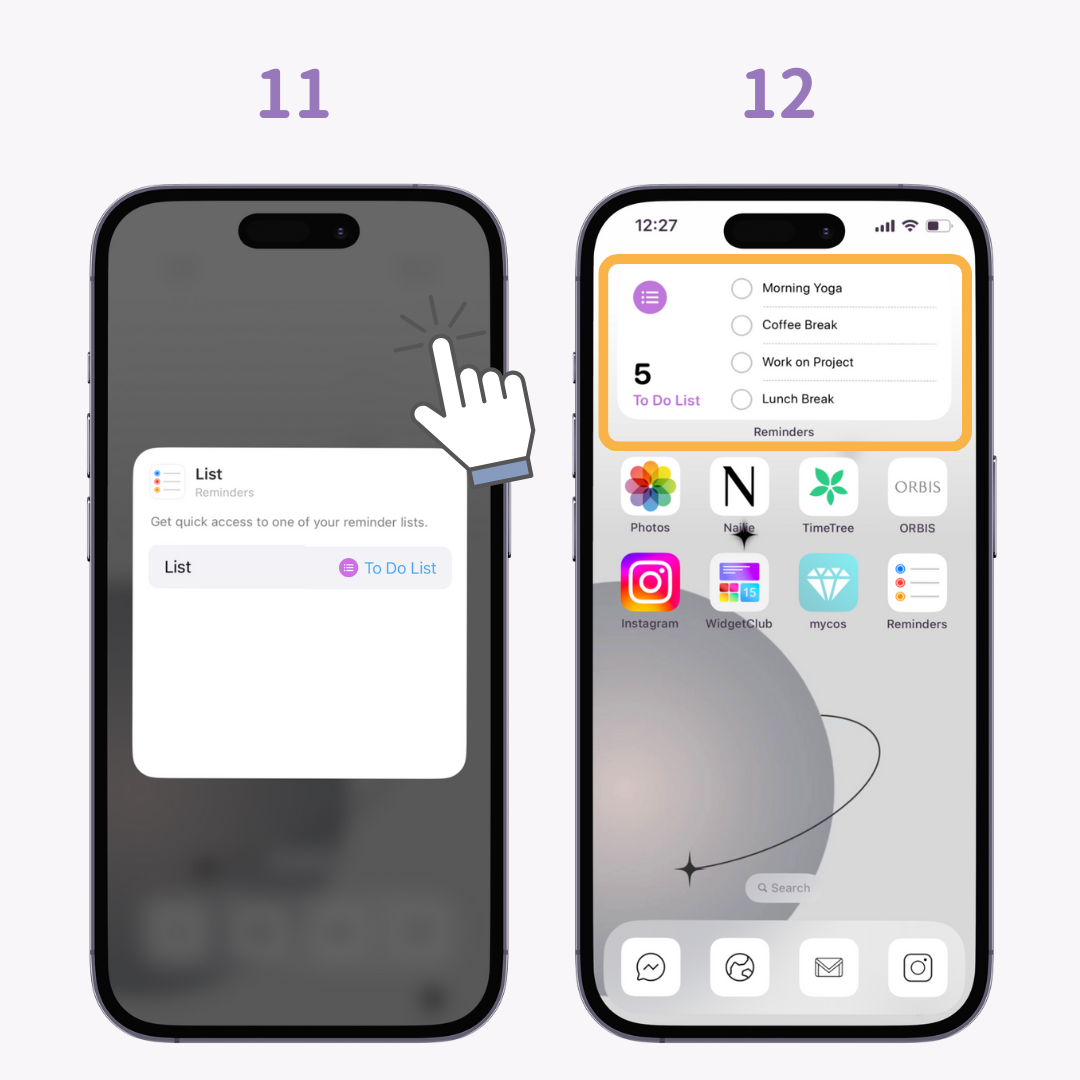
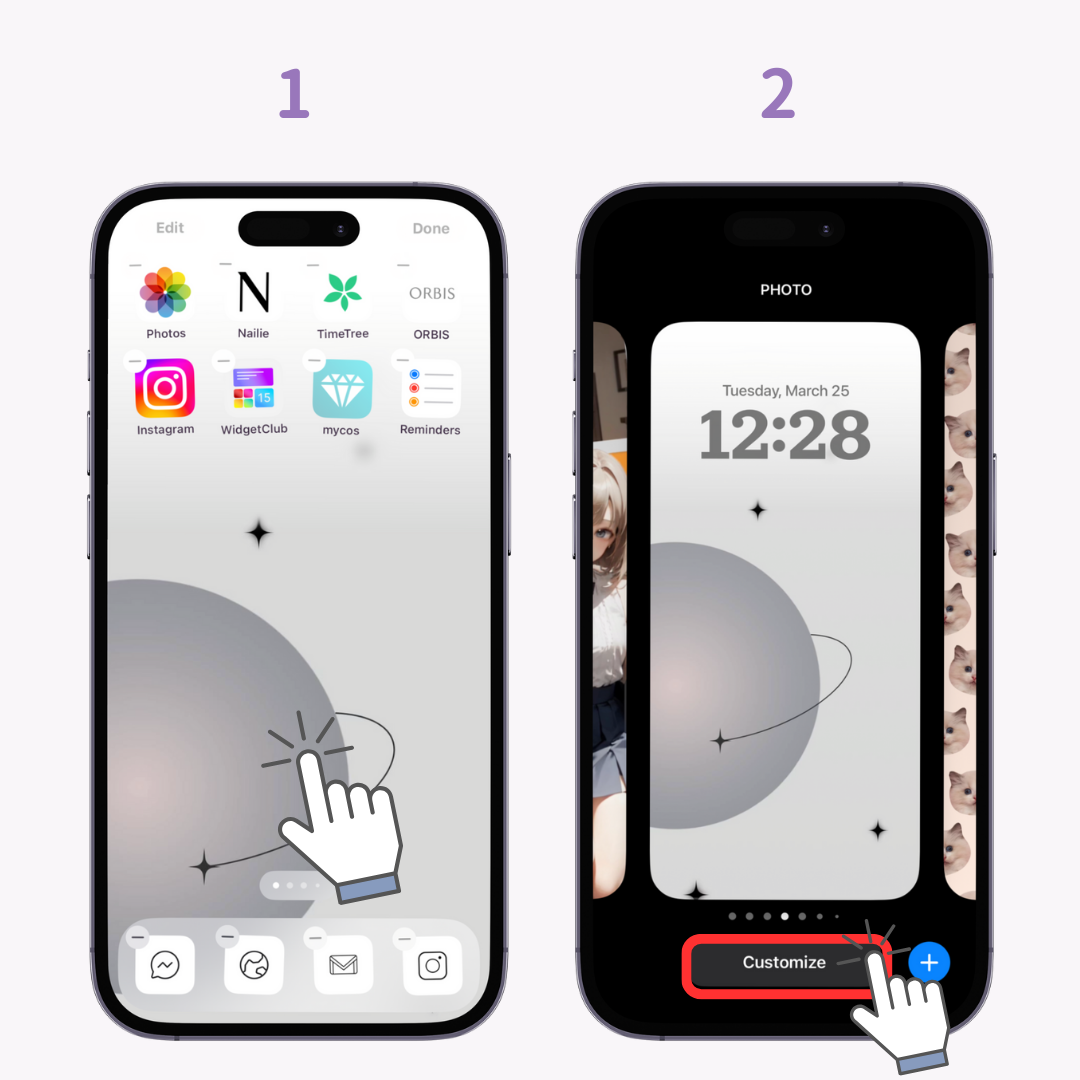
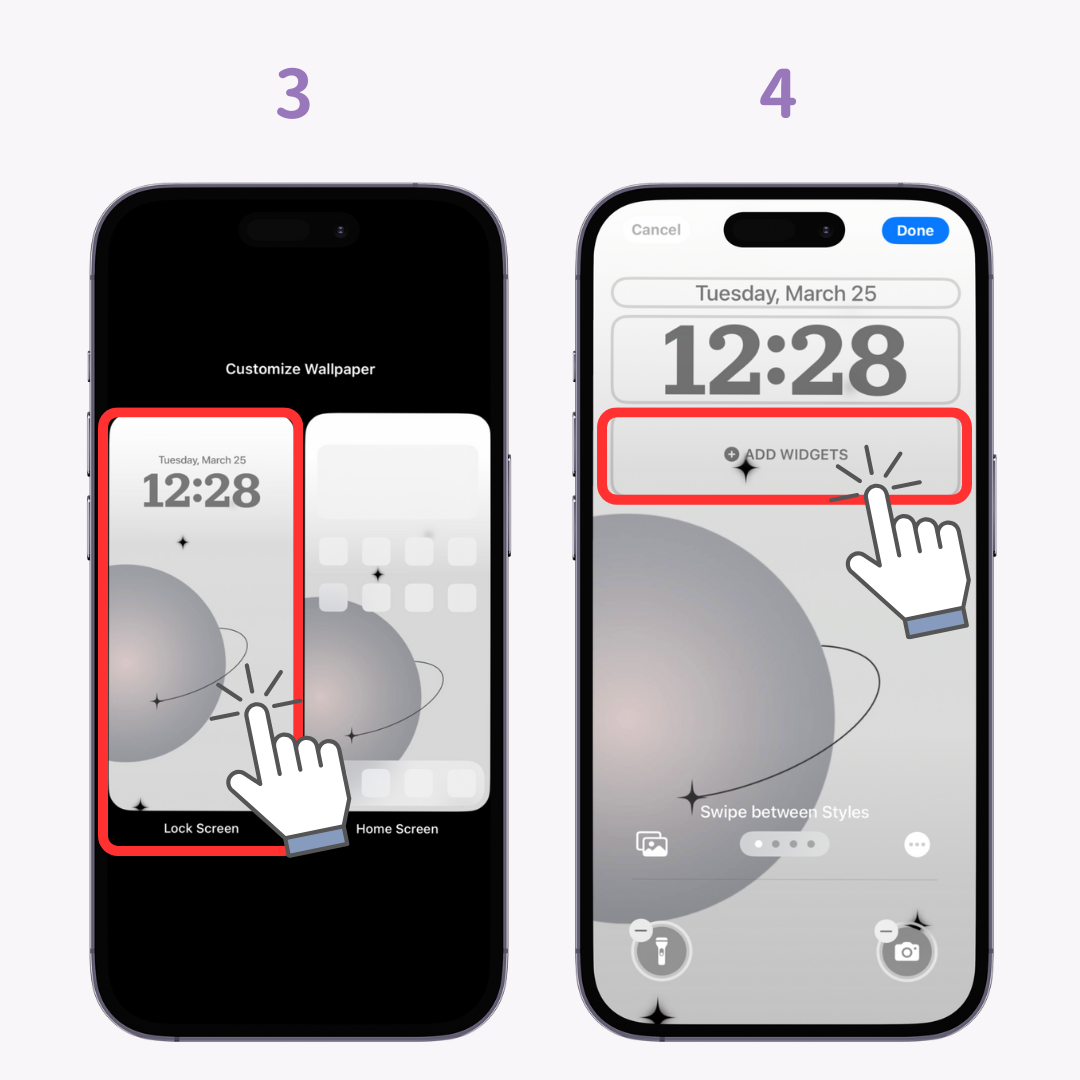
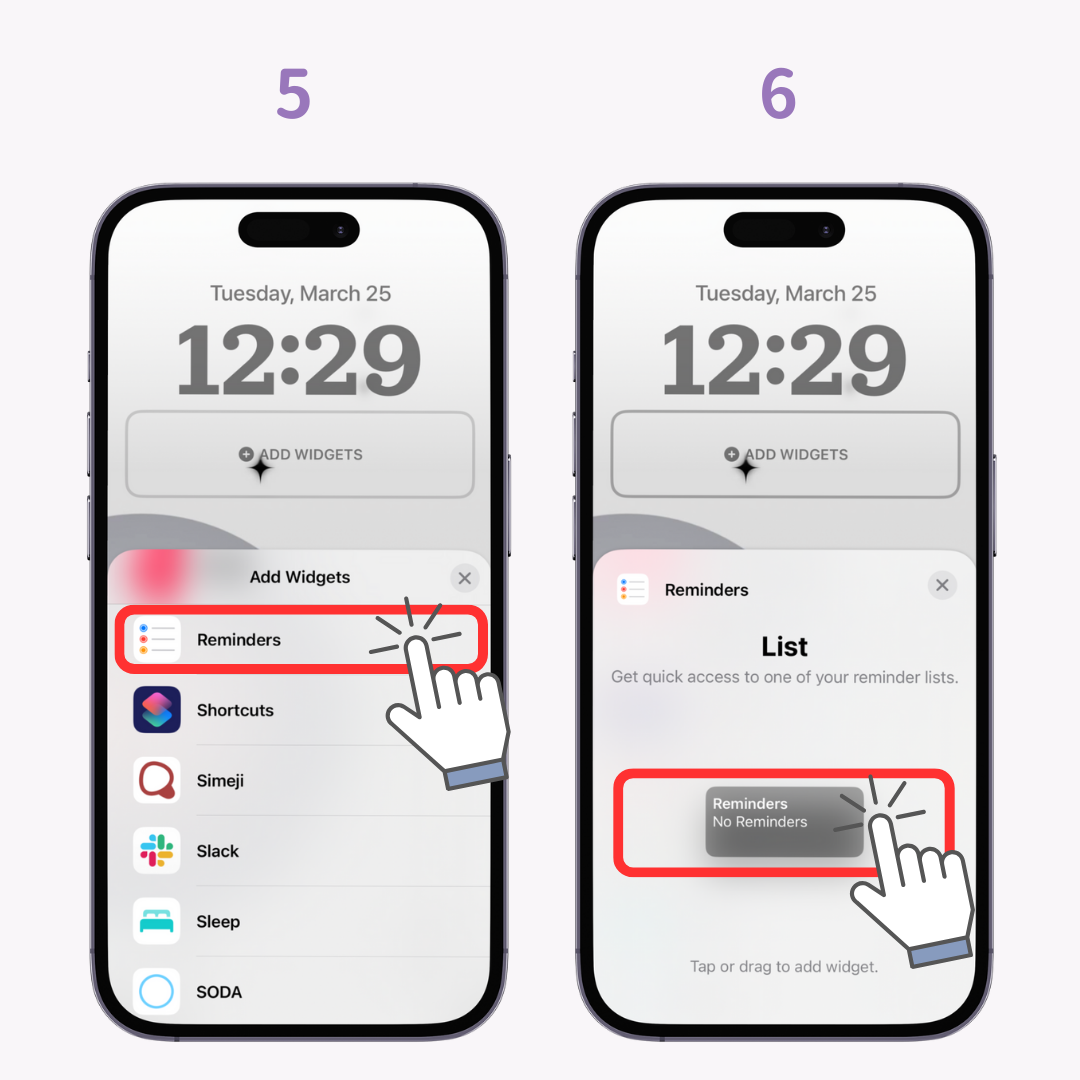
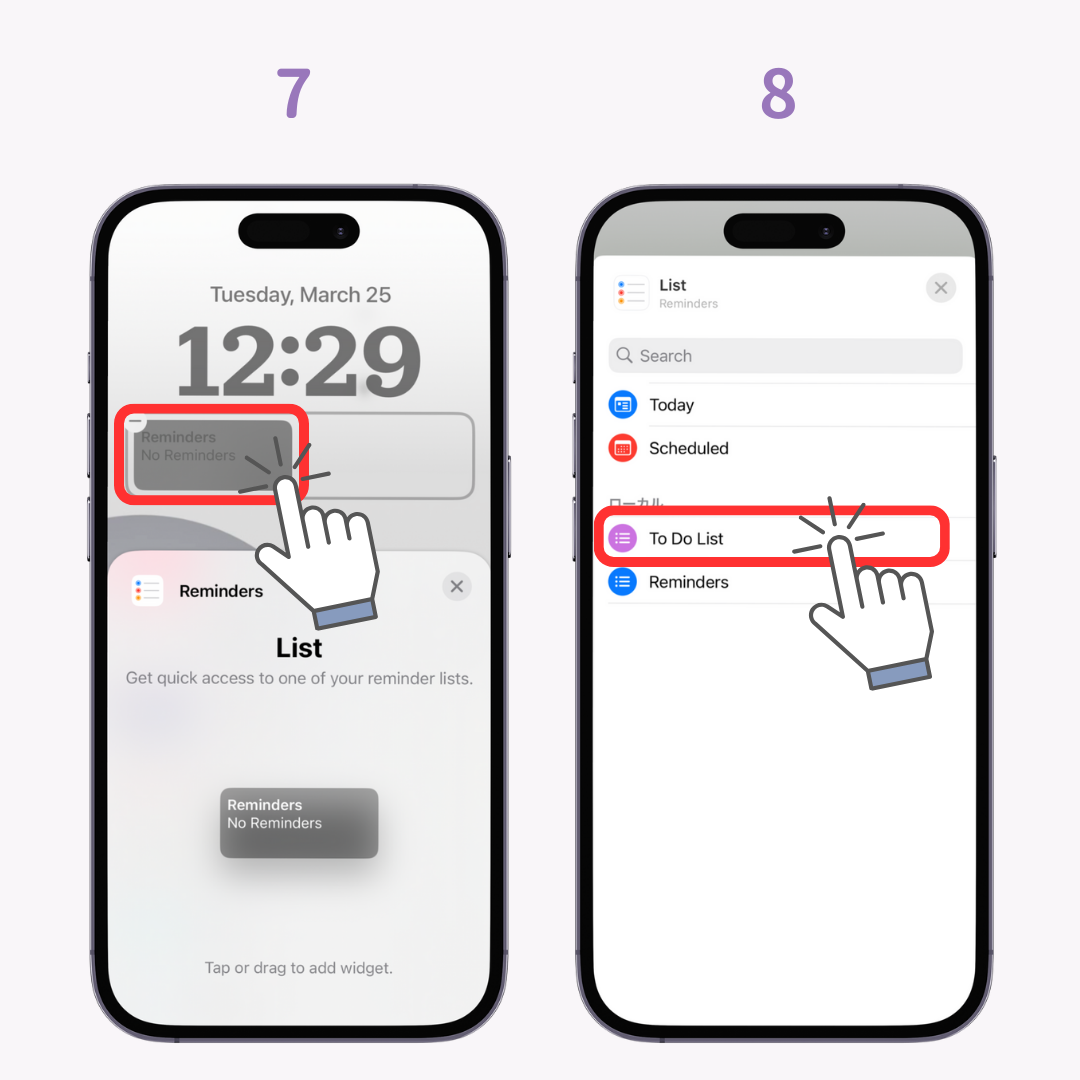
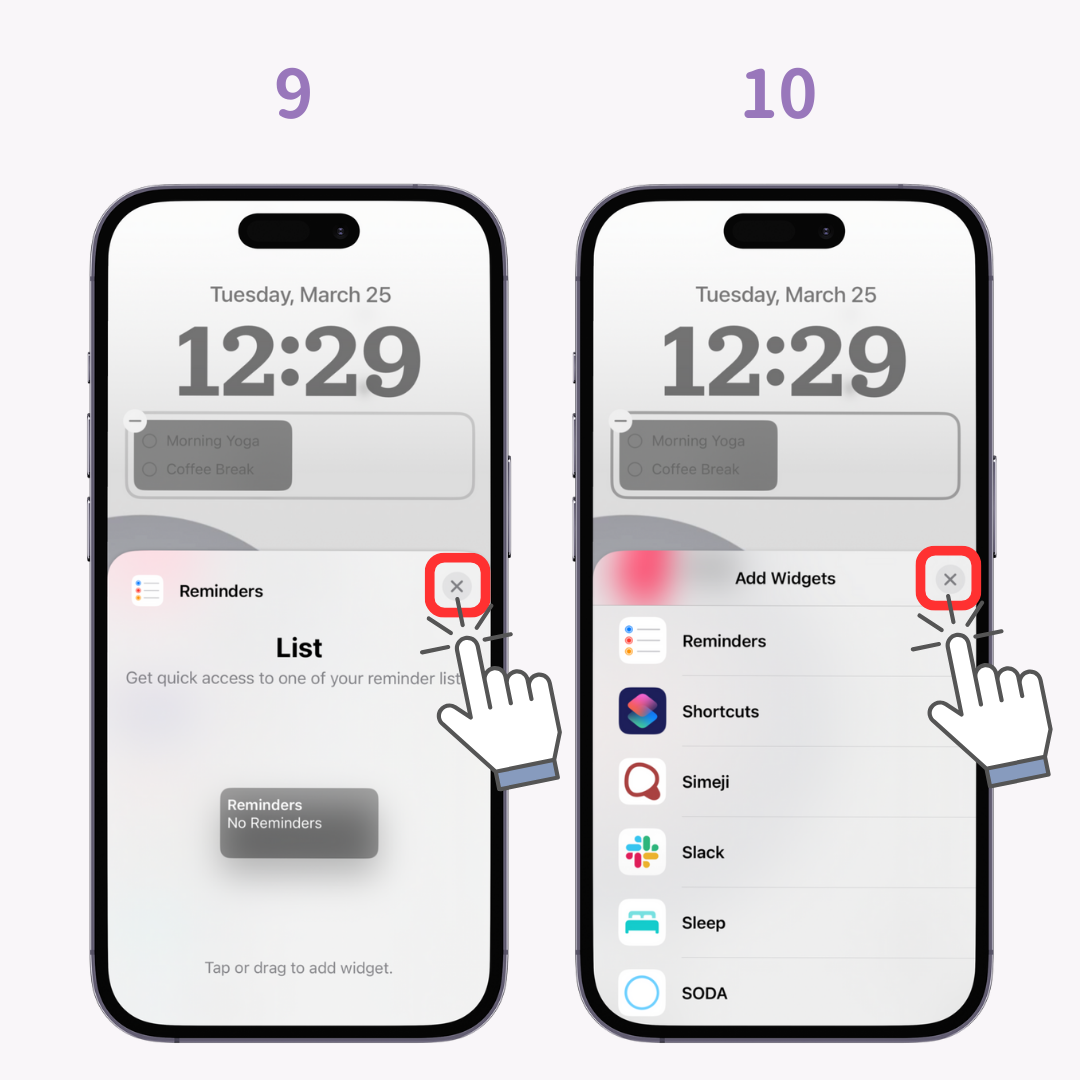
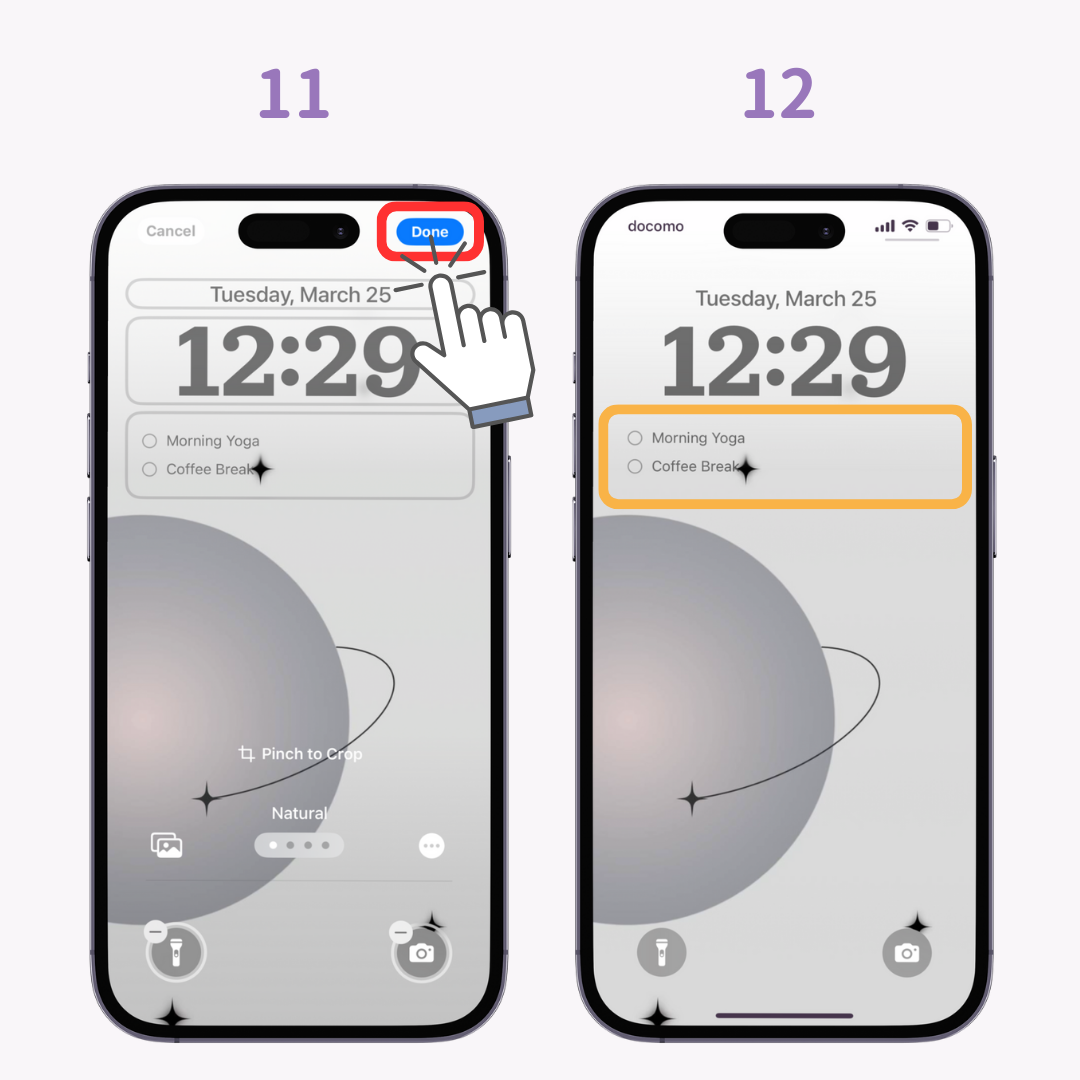
While we've covered how to use the native Reminders app, if you want a more stylish to-do list, WidgetClub is recommended! 💞 It integrates with "Reminders," so you just need to add your to-dos in the Reminders app 👍
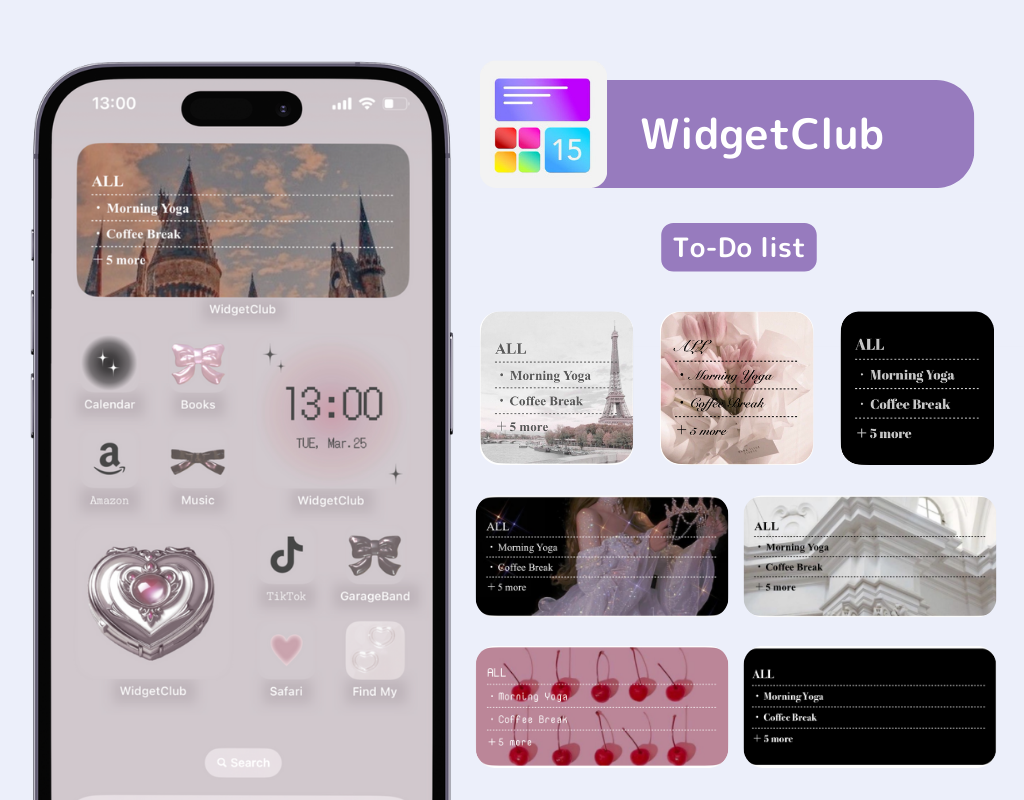
In this article, I explained how to add to-do list widgets using the iPhone's "Reminders" app! You can check your tasks without opening the app by utilizing widgets, making schedule management smoother. Find the method that works best for you!
Have you tried an AI-powered keyboard? 👀 From casual LINE messages to business emails, you can quickly respond by simply "entering what you want to say" 📝 It's so convenient that once you use it, you won't want to go back... 📱 It also supports translation! 🌏