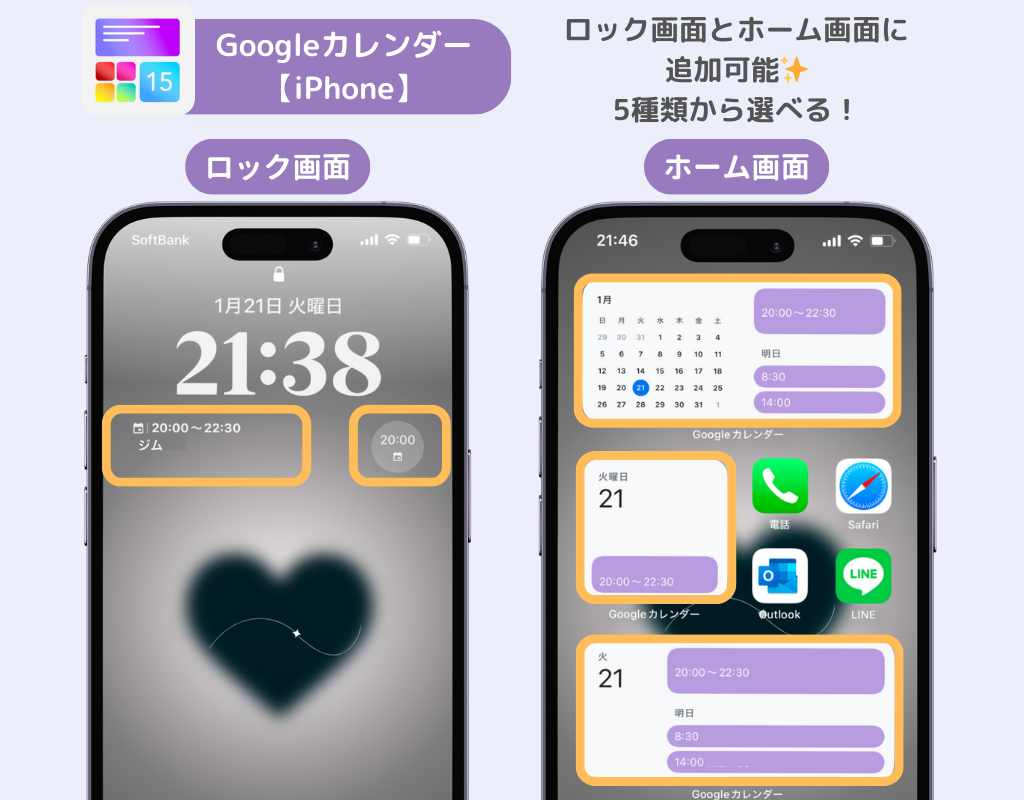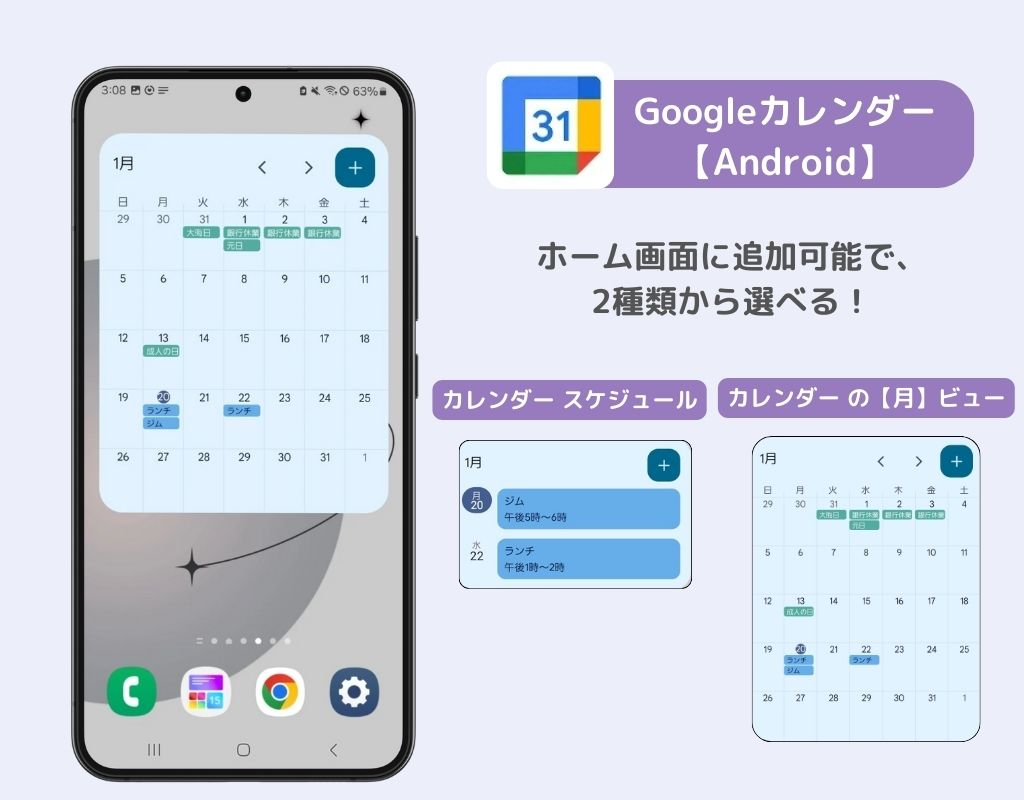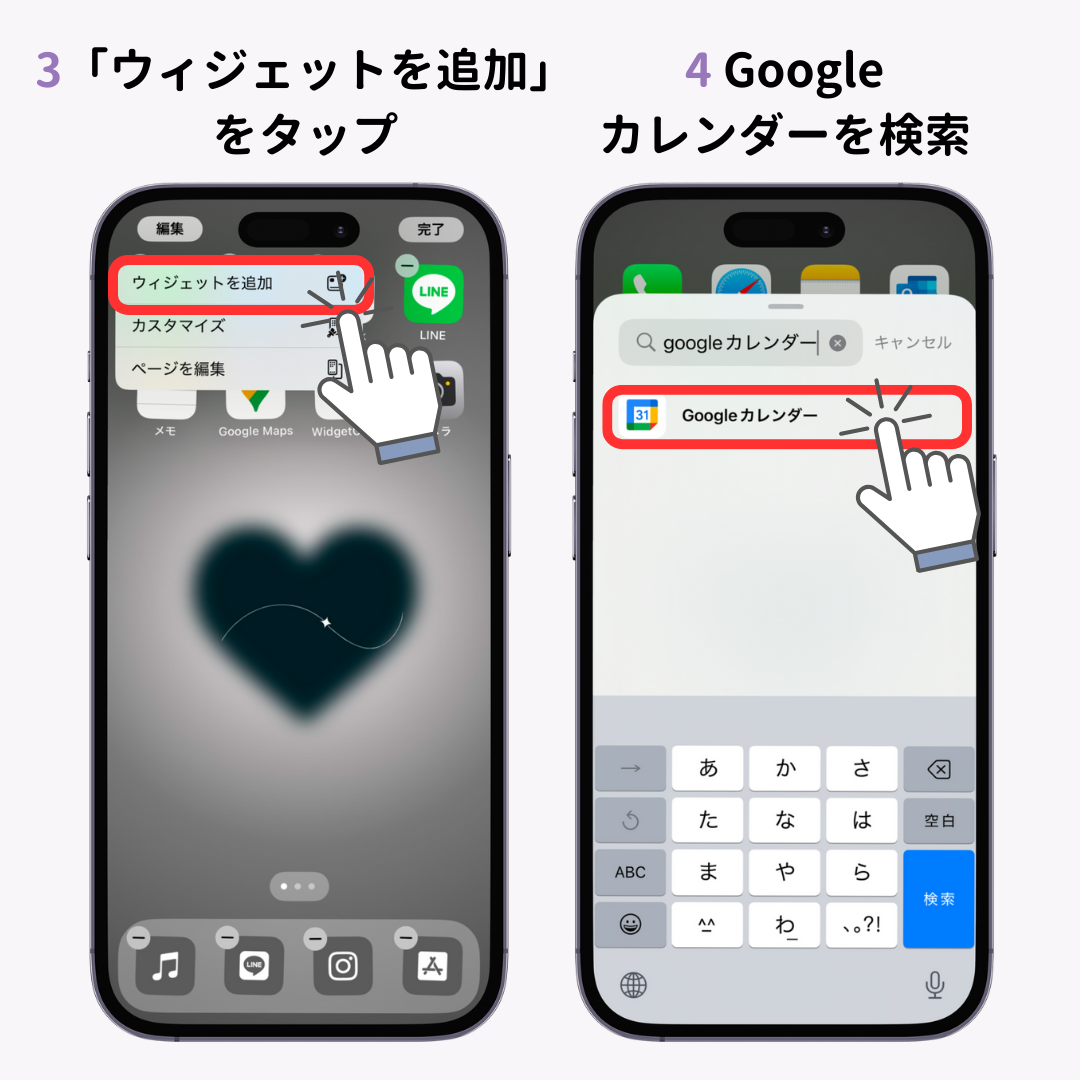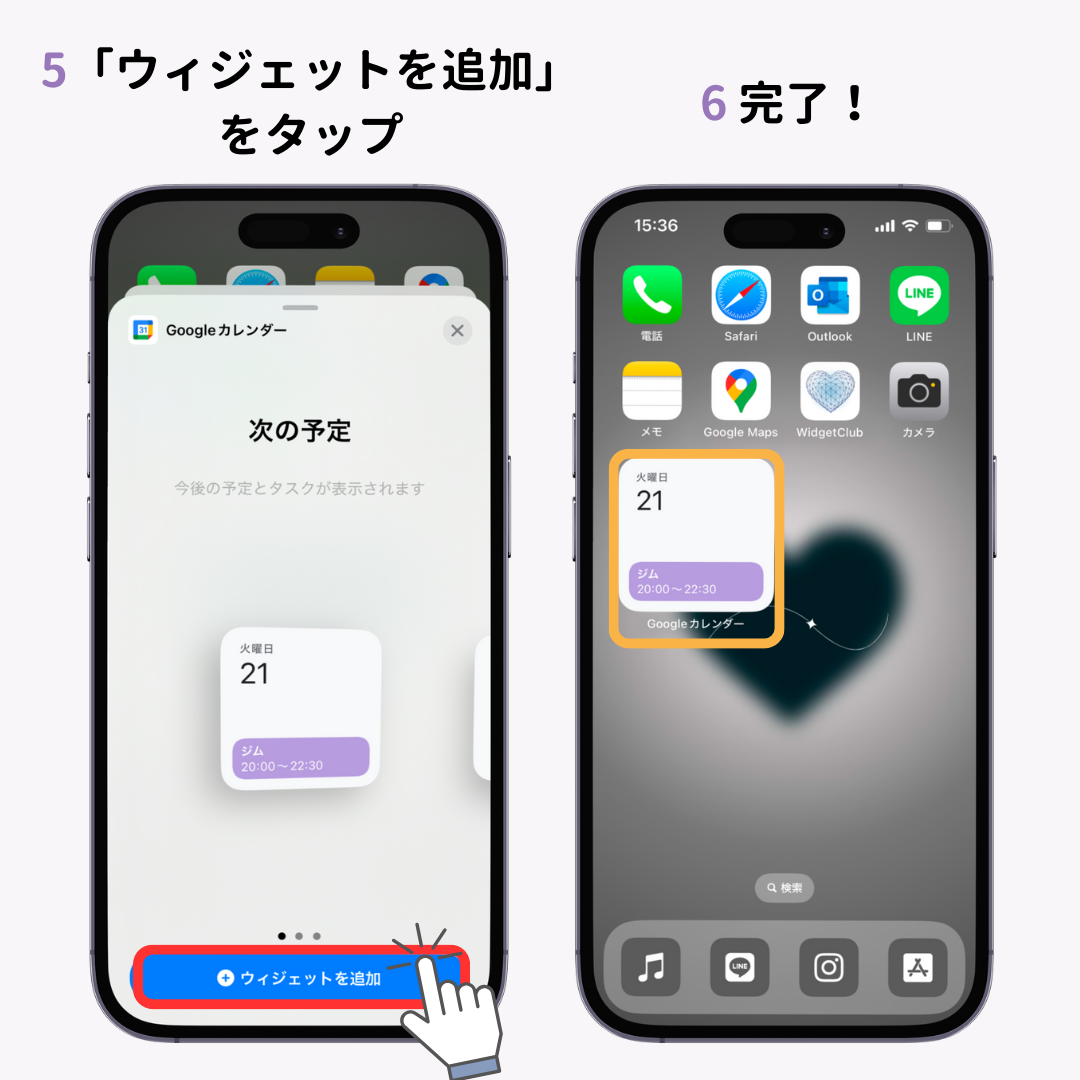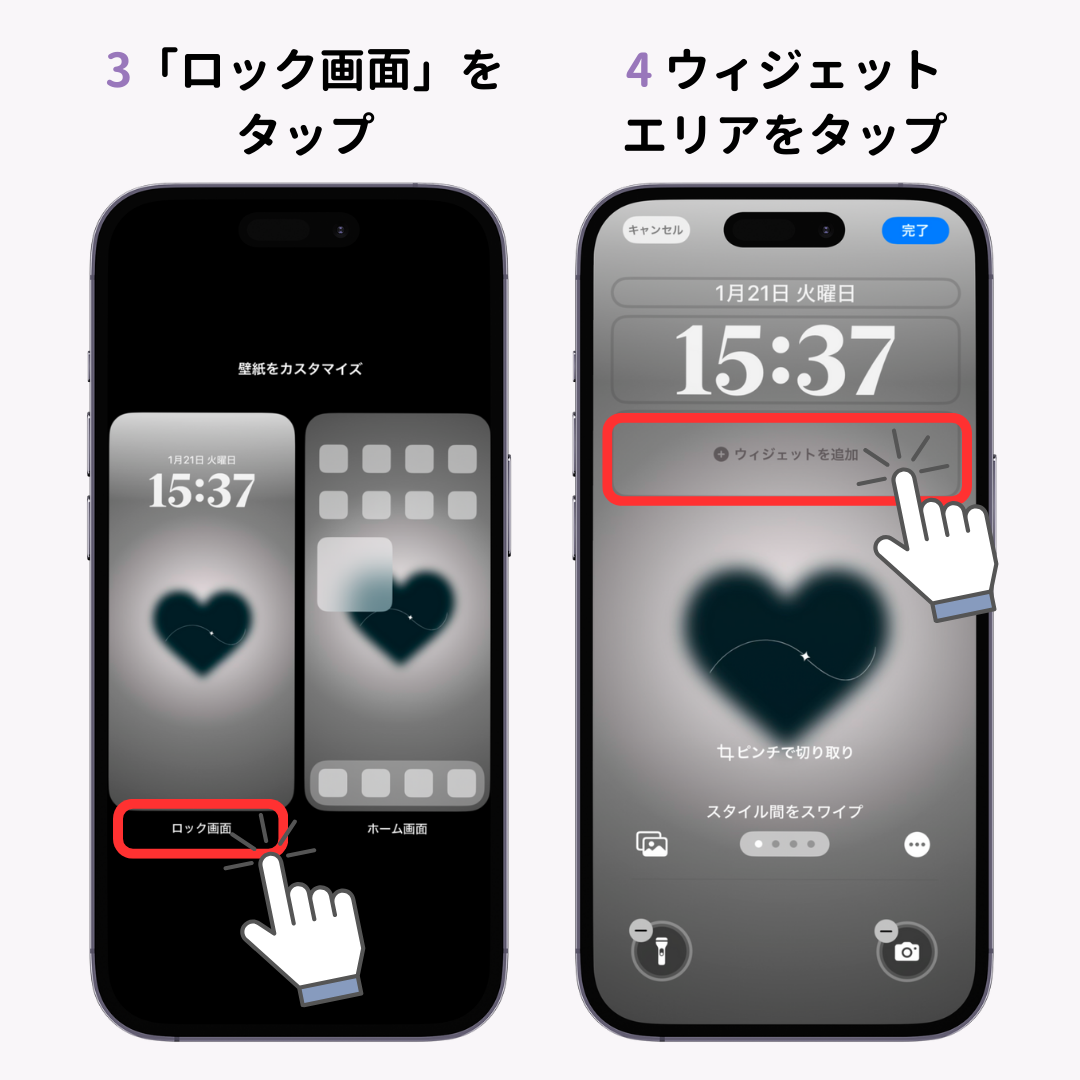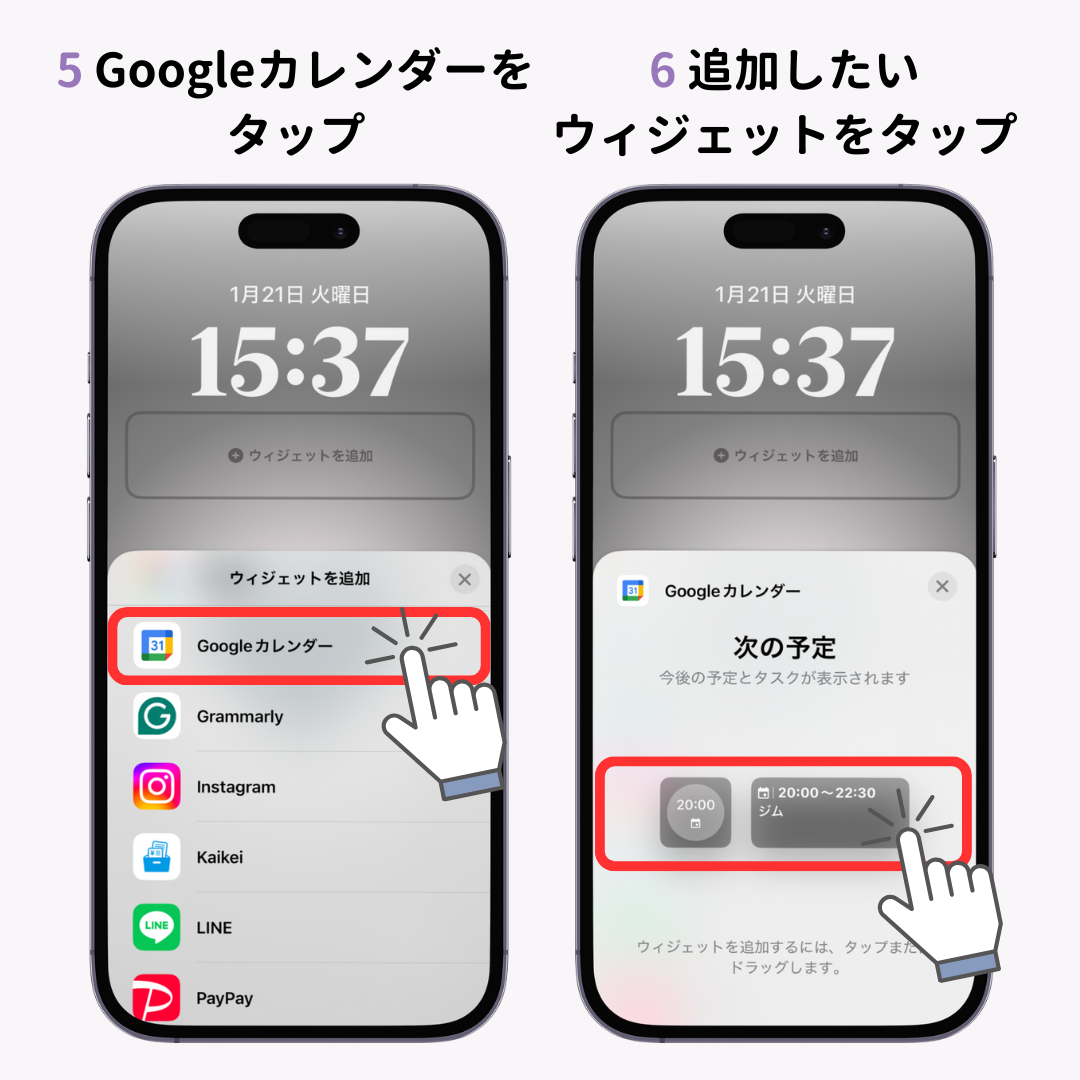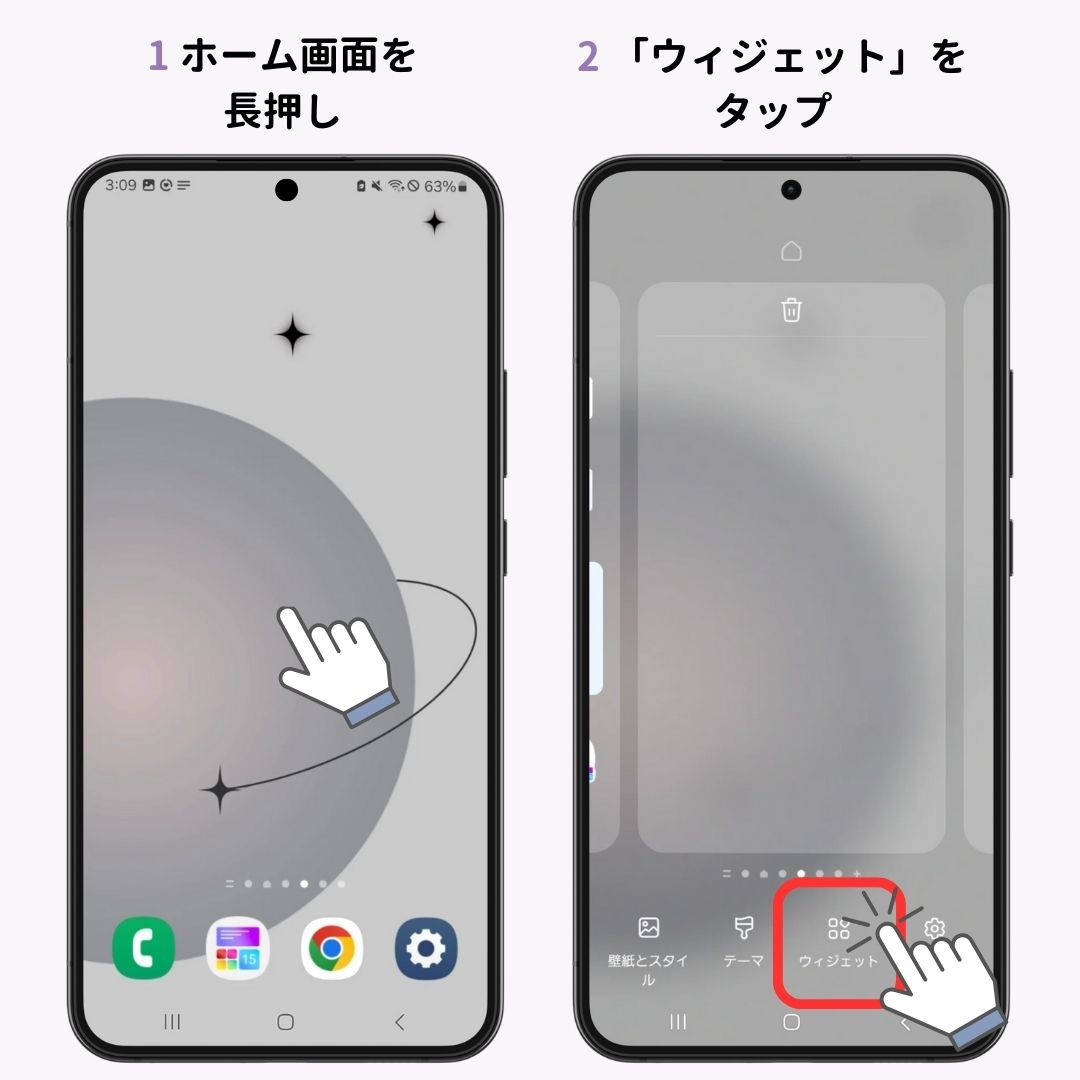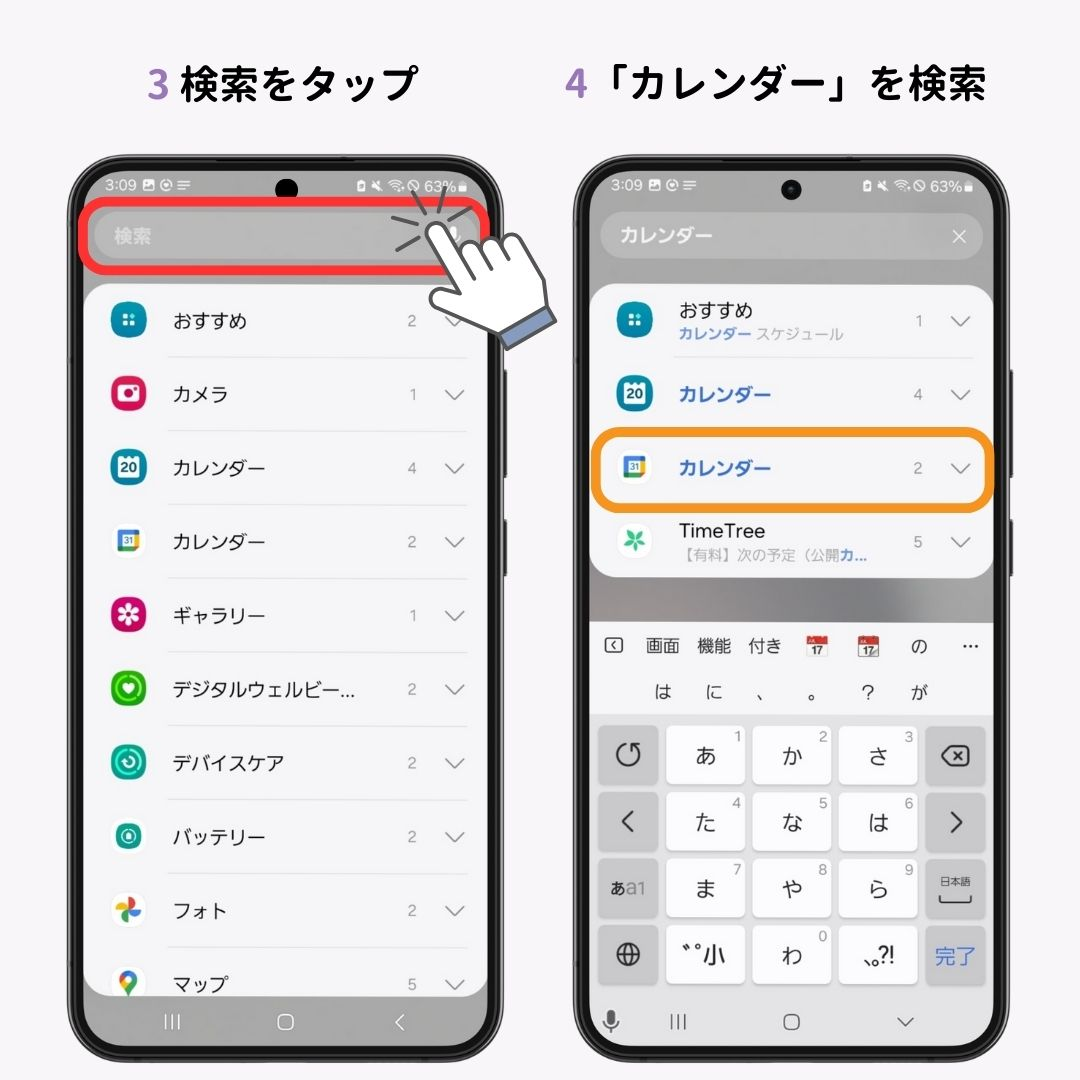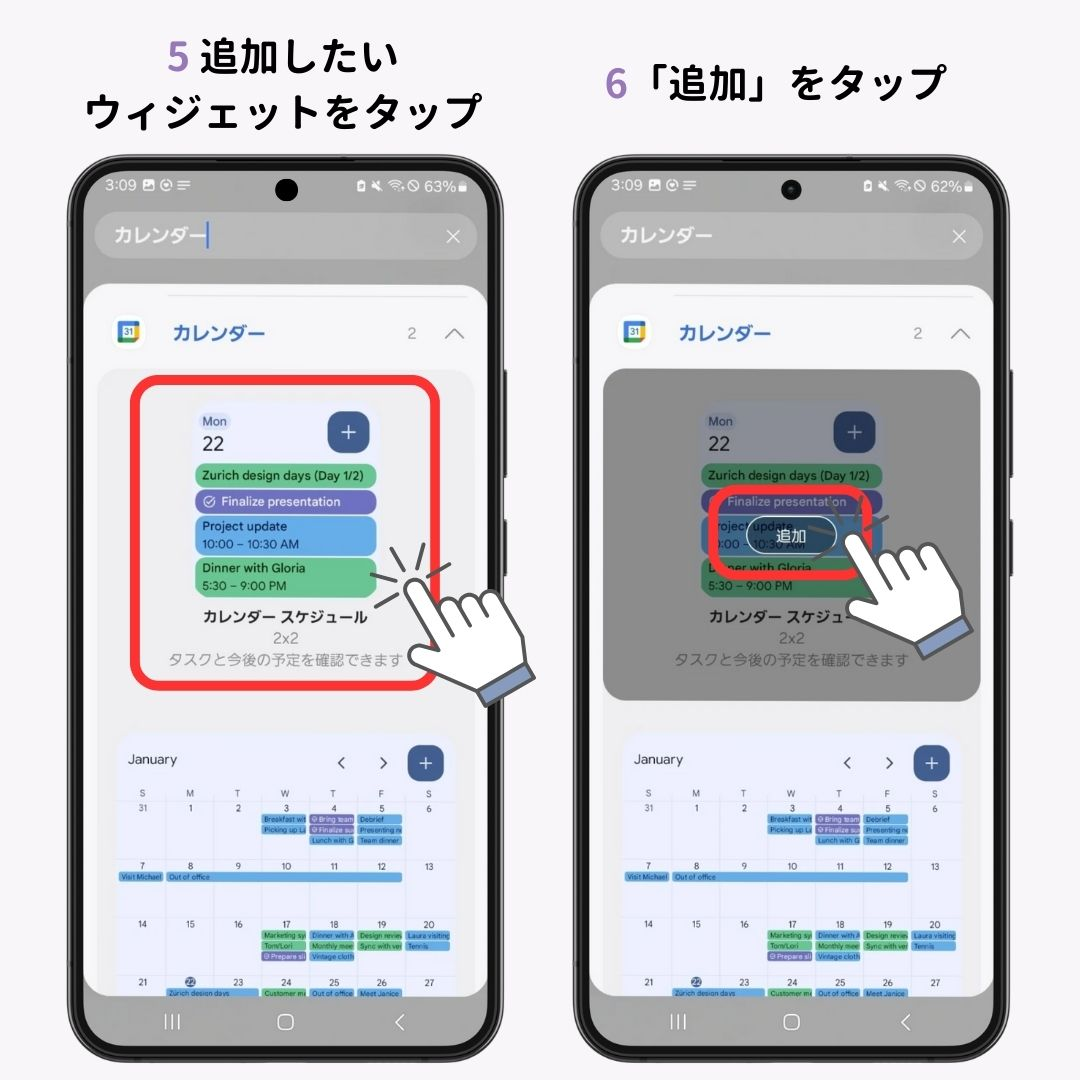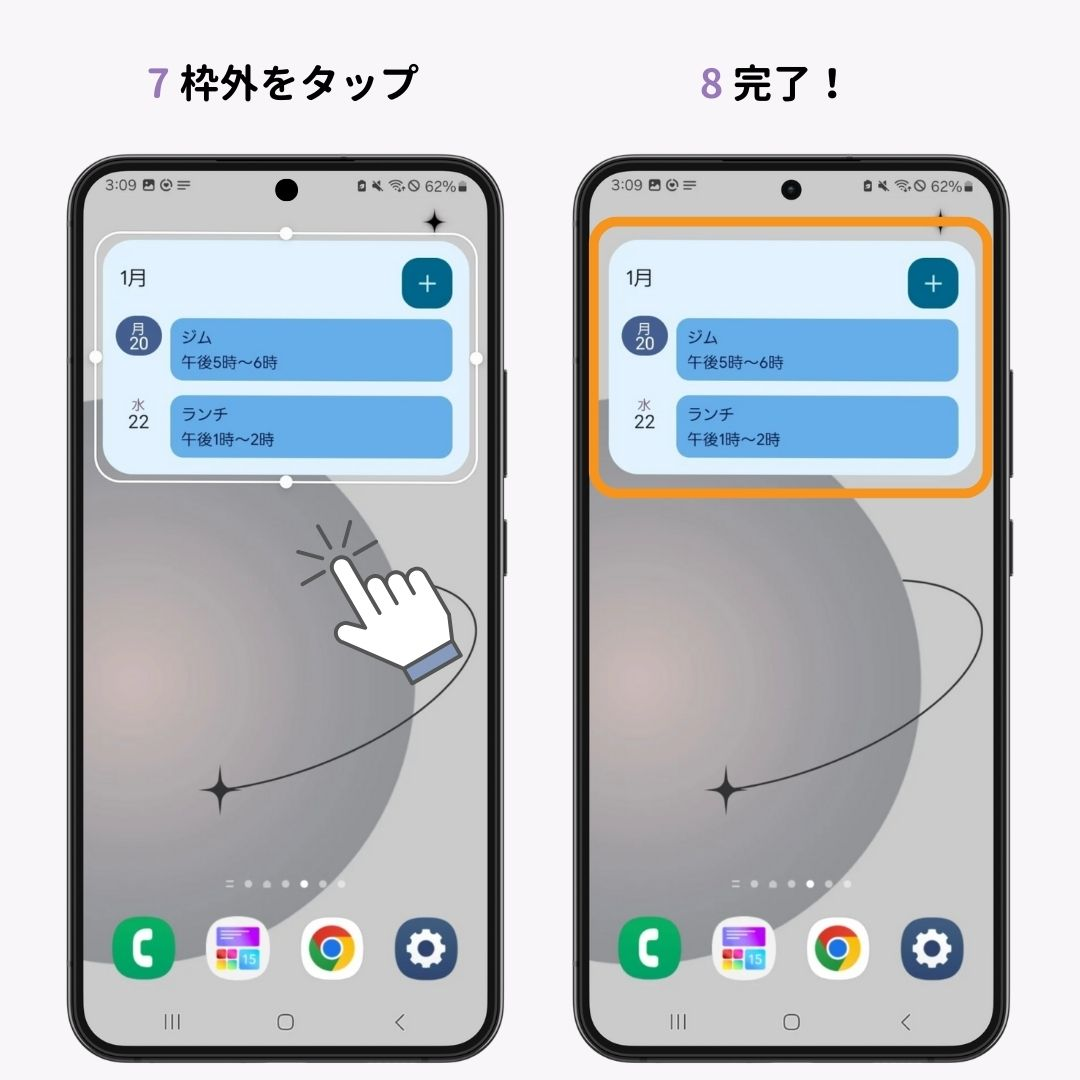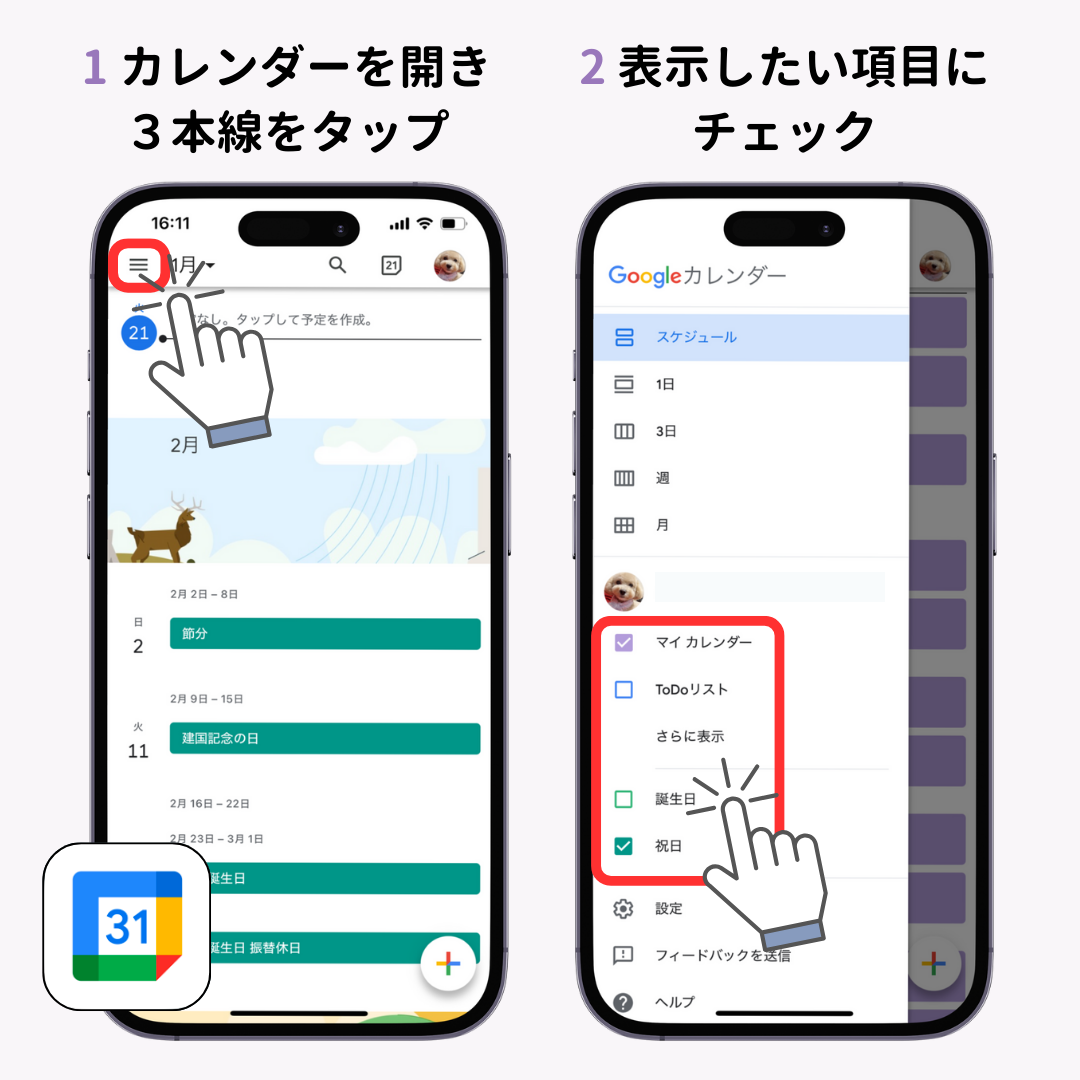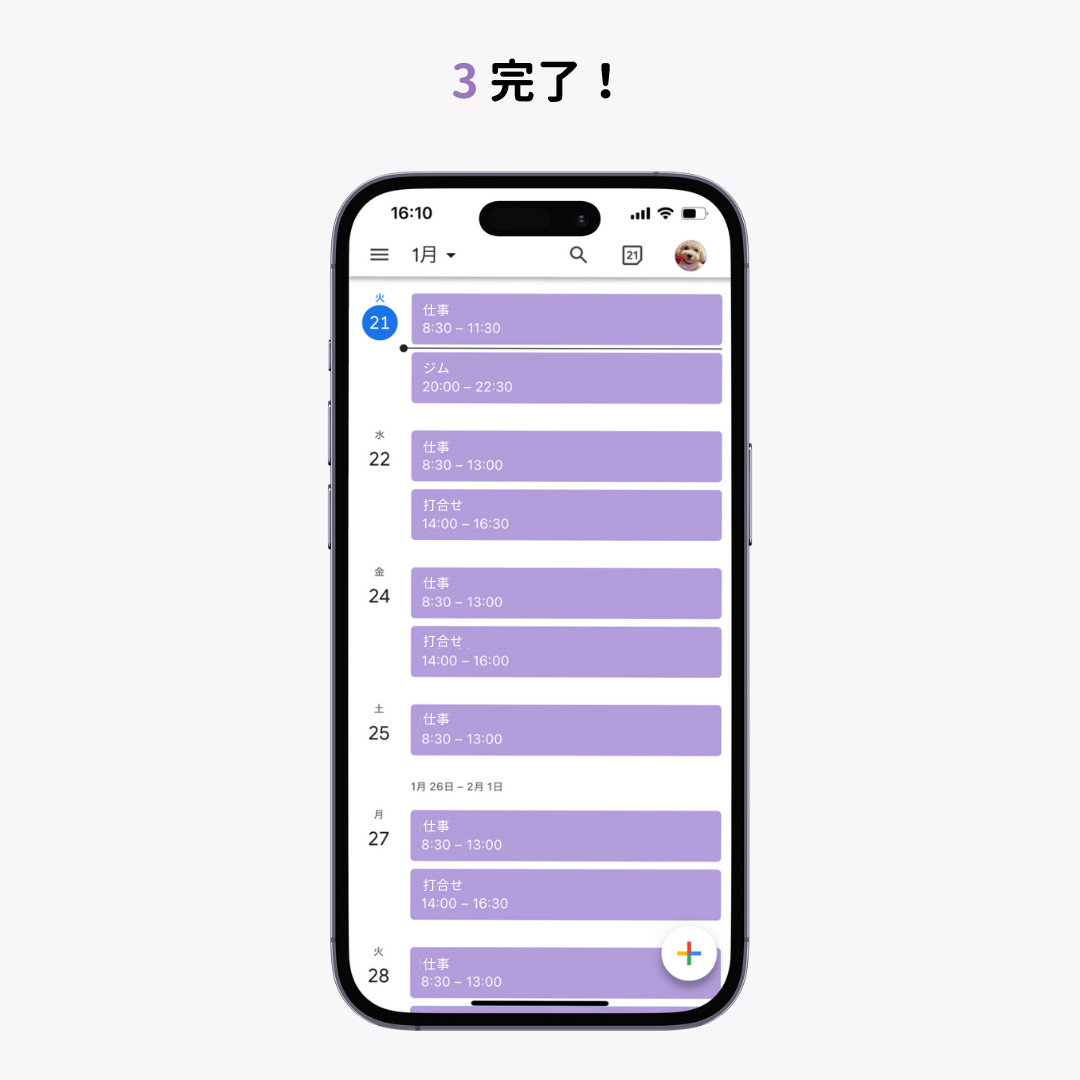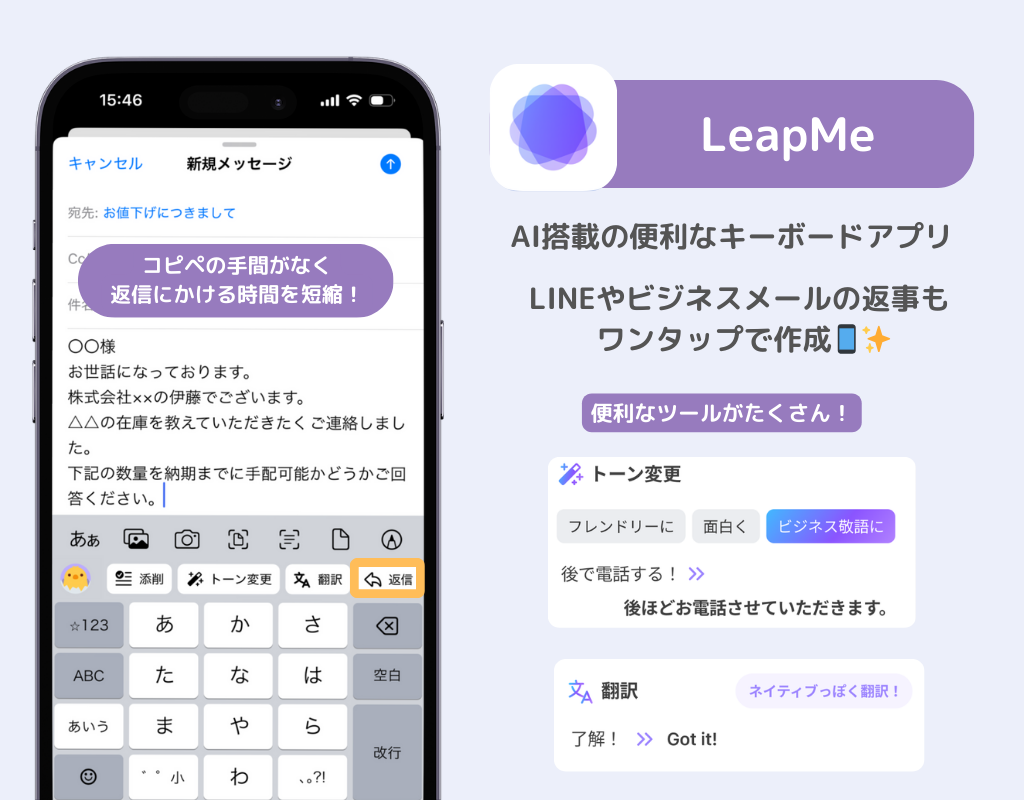スケジュール管理のツールとして、Googleカレンダーを使用している人も多いのではないでしょうか。今回は、そのGoogleカレンダーのウィジェットの設定方法をiPhoneとAndroidそれぞれで紹介します!予定が表示されない場合の対処法も紹介するので、Googleカレンダーユーザーはぜひチェックしてください。
Googleカレンダーは多くのユーザーに愛用されている予定管理ツール🗓️ですが、ウィジェットを活用することで、さらに効率的にスケジュールを確認できるようになります!
この記事では、Googleカレンダーのウィジェットを iPhone と Android で設定する方法や、よくある質問について解説します🔍
追加できるGoogleカレンダーウィジェット
iPhone:ロック画面とホーム画面に追加できる
ロック画面は2種類、ホーム画面は3種類から選べます。
Android:ホーム画面に追加できる
ホーム画面に追加可能で、2種類から選べます。
【iPhone】Googleカレンダーのウィジェットをホーム画面に追加する方法
iOS18以上の操作方法です。前準備として最新のiOSにアップデートしておきましょう!
- ホーム画面を長押しします。
- 左上の「編集」をタップします。
- 「ウィジェットを追加」をタップします。
- Googleカレンダーを検索します。
- 追加したいウィジェットを選択して「ウィジェットを追加」をタップします。
- 完了です!
【iPhone】Googleカレンダーのウィジェットをロック画面に追加する方法
- ロック画面を長押しします。
- 「カスタマイズ」をタップします。
- 「ロック画面」をタップします。
- 時計下のウィジェットエリアをタップします。
- Googleカレンダーをタップします。
- 追加したいウィジェットをタップします。
- 「×」マークをタップします。
- 再度「×」マークをタップします。
- 右上の「完了」をタップします。
- 追加できました!
【Android】Googleカレンダーのウィジェットをホーム画面に追加する方法
今回は例として、Galaxy (Android14)を使って紹介しています!デバイスによって文言や操作方法が異なるので、参考にご覧ください🔍
- ホーム画面を長押しします。
- 「ウィジェット」をタップします。
- 検索をタップします。
- 「カレンダー」を検索します。
- 追加したいウィジェットをタップします。
- 「追加」をタップします。
- 枠外をタップします。
- 完了です!
Googleカレンダーウィジェットのよくある質問
1. カレンダーウィジェットに予定が表示されません
カレンダーが非表示になっている可能性があります。以下の手順で表示したいアカウントにチェックを入れましょう。
- Googleカレンダーを開いて、左上の3本線をタップします。
- 表示したい項目にチェックを入れます。
- 表示されました!
2. サイズは変更できますか?
最初から用意されているサイズのみ(iPhoneとAndroidともに2サイズ)で、サイズ変更はできません。
まとめ
今回は、Googleカレンダーのウィジェットについて解説しました!ロック画面やホーム画面から直接スケジュールを確認できるのはとても便利です。この記事で紹介した方法を参考に、ぜひウィジェットを活用してみてください!
スマホをもっとおしゃれで便利にしませんか?
WidgetClubを使えば、スマホがとってもおしゃれに🧚 アイコンだけではなく、便利なウィジェットも自由にカスタマイズできちゃう!ぜひチェックしてみて👇
AIキーボード「LeapMe」で仕事効率アップ!
AIが搭載されたキーボード使ったことありますか👀?ちょっとしたLINEのやり取りから、ビジネスメールまで 「言いたいことを入力するだけ」でサクッと返信できちゃう📝とっても便利で一度使ったら手放せない…📱翻訳にも対応しています🌏
関連記事