

ホーム画面をおしゃれにカスタマイズするには専用のアプリが必要!着せ替え素材も全部揃う着せ替えアプリの決定版はこれ!
今回はPixel8aの発売が発表されたばかりで話題の、Googleが自社開発したAndroidスマートフォン「Pixel」のホーム画面のカスタマイズ方法について徹底解説します。
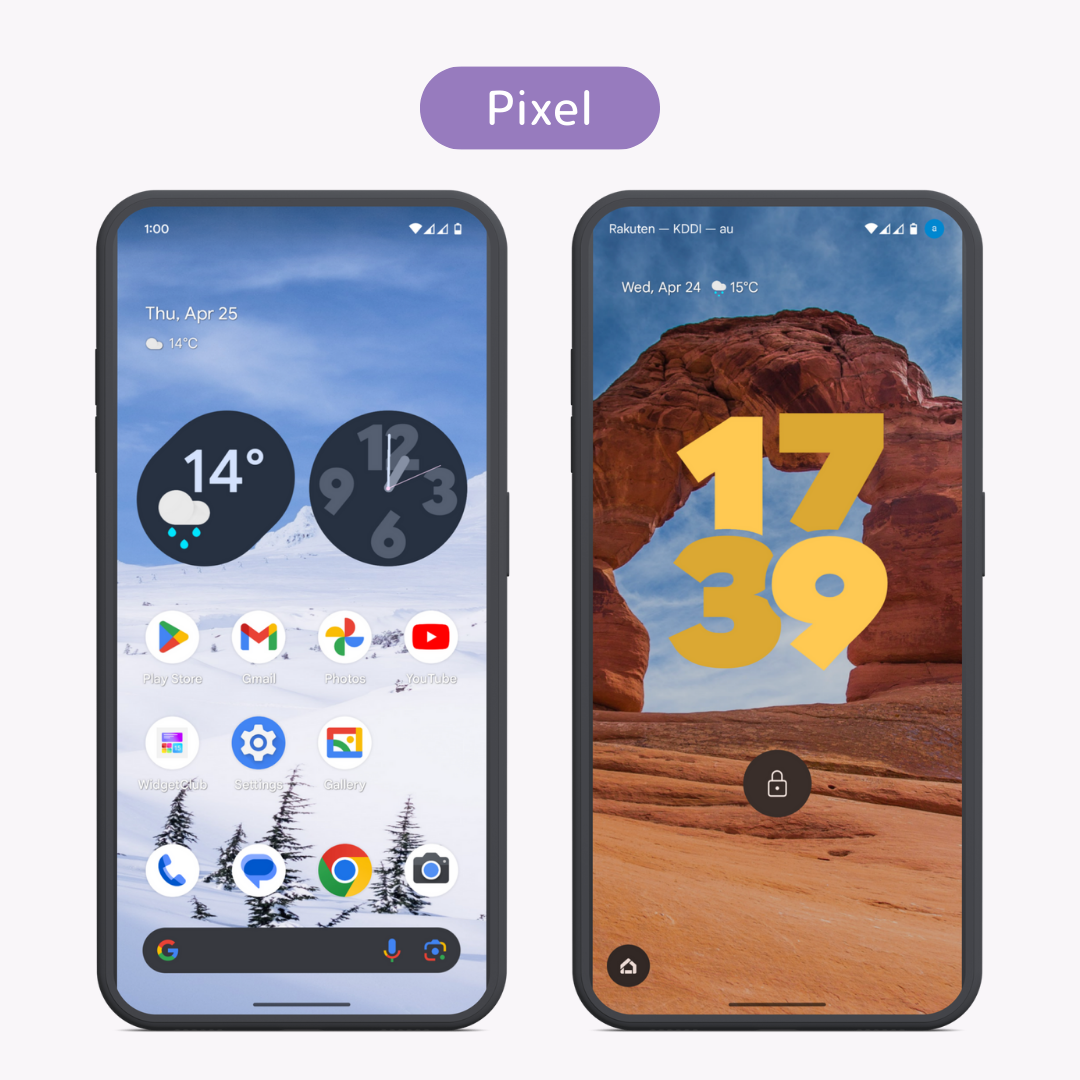
Pixelには初期状態ではGoogleの標準ホーム画面が設定されています。ここではまず基本的なホーム画面のカスタマイズ機能について解説します。
アプリアイコンの配置はアプリを長押しするだけで編集することができます。アイコンを動かしたり、別のページに移動させたりと、自由なレイアウトの変更が可能です。
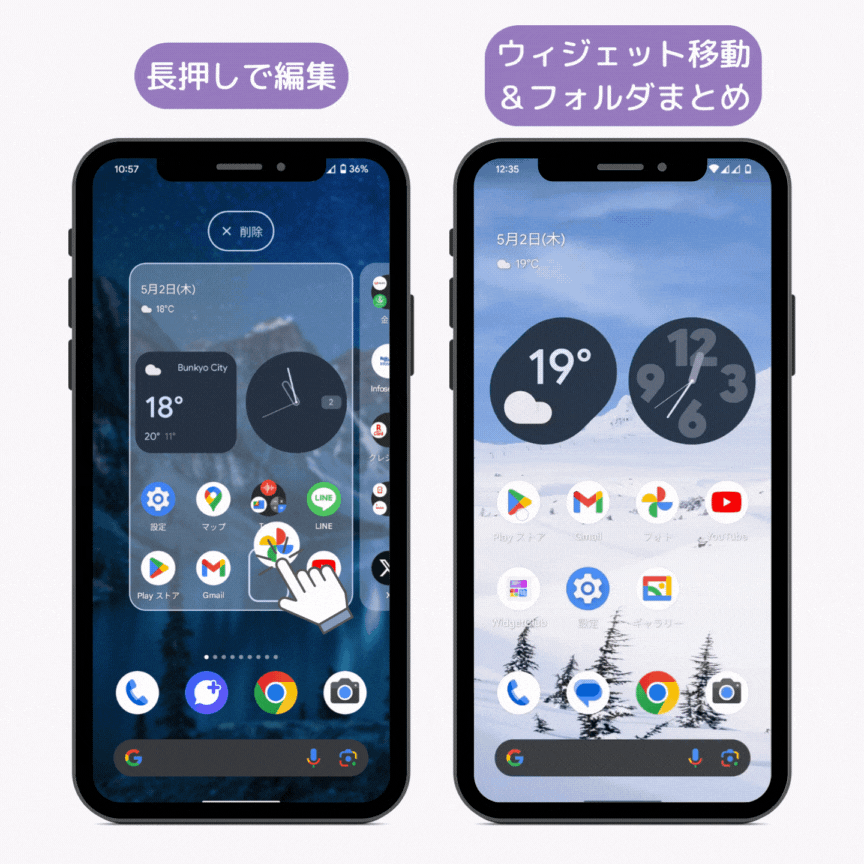
アイコンは単体で表示するか、フォルダに入れてまとめるかも選べます。不要なアプリアイコンは非表示にして画面をスッキリさせるなんてことも!
アイコンの表示サイズを変えて、必要最低限のアプリだけをいつでも使いやすくすることもできます。
ホーム画面上に天気や時計やカレンダーなど情報を大きく表示することができる「ウィジェット」を追加することができます。
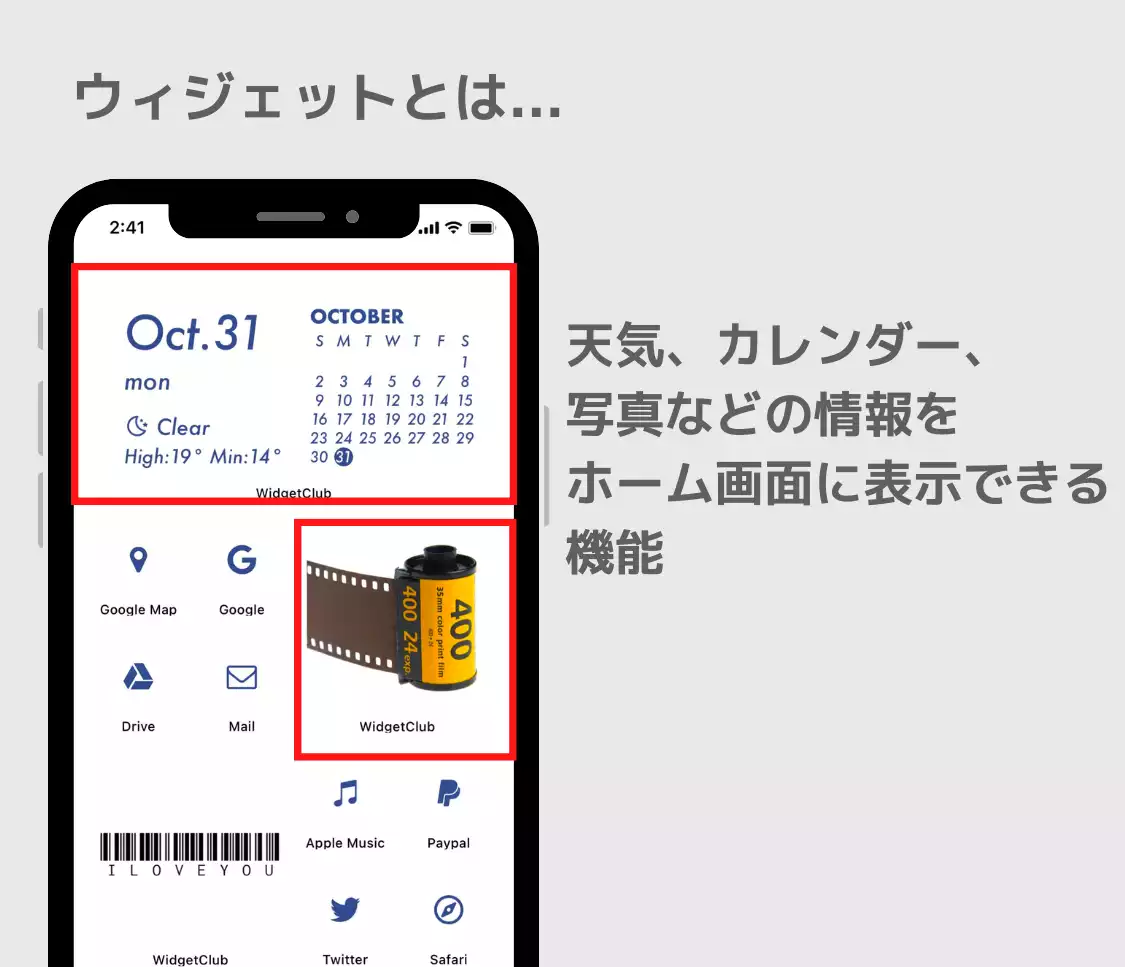

3にて、カレンダー、天気、メモなど、設置できるウィジェットの候補が表示されるので、レイアウトに合わせて配置をしてみましょう。
ちなみに、ウィジェットの候補が表示されている際に出ている検索バーにて、表示させたいウィジェットのアプリ名を入力すれば、すぐに探すことができます。
1. ホーム画面の何もないところを長押し
2.「壁紙とスタイル」を選択
3.変更したい画面(「ロック画面」「ホーム画面」)を選択し、写真を選択
テーマごとにまとめられた壁紙から選ぶ方法や、自分の好きな写真を設定する方法があります。動く壁紙にも対応しているので選択肢がいっぱいです!

このように、Pixel標準のホーム画面にも基本的なカスタマイズ機能は十分備わっています。しかしカスタマイズアプリを利用すれば、より自由でオリジナリティ溢れるホーム画面に仕上げられ、自分だけのPixelにすることができます。
実はなかなか標準機能のみだとホーム画面がゴチャついちゃう…。
そんな悩める方におすすめが「WidgetClub」というアプリ!
WidgetClubでは多種多様な壁紙・ウィジェットが用意されており、ホーム画面に好きな画像や好きな色のウィジェットやアイコンを設置できます!
天気、カレンダー、時計、テキストなど基本的なウィジェットはもちろん、YouTubeや占いのウィジェットまで幅広くカバーされているので、機能性もバッチリ!(※一部プレミアムプラン対象あり)
デザイン面でもWidgetClubは特徴的で、無料で利用できるデザインテンプレートは3000種類以上!シンプルなものからポップでカラフルなものまで、さまざまなテイストの壁紙・ウィジェットに出会えます。
個性的で機能的、加えておしゃれなホーム画面作りを目指すなら、WidgetClubをぜひ活用してみてください。無料でも本格的なカスタマイズ性能を備えています。
WidgetClubではウィジェットのデザインを自在にカスタマイズできるだけでなく、アプリのアイコン画像も変更可能です。
アイコンの変更機能を使えば、標準の未加工のアイコンをよりおしゃれで統一感のあるデザインに一新することができます。
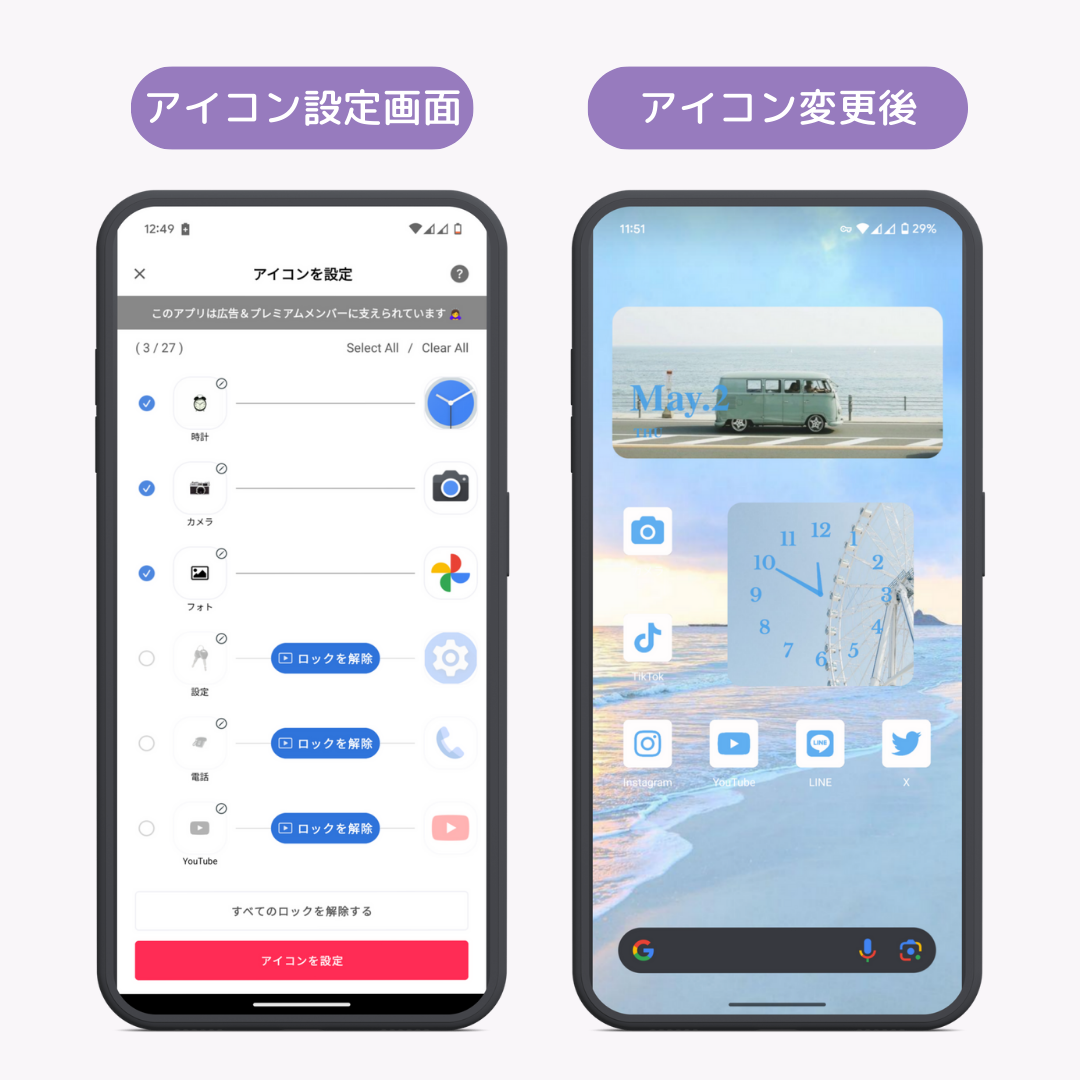
用意されているアイコンパックから気に入ったデザインを選んで適用するだけで、ホーム画面に映えるアイコンスタイルを実現できます。
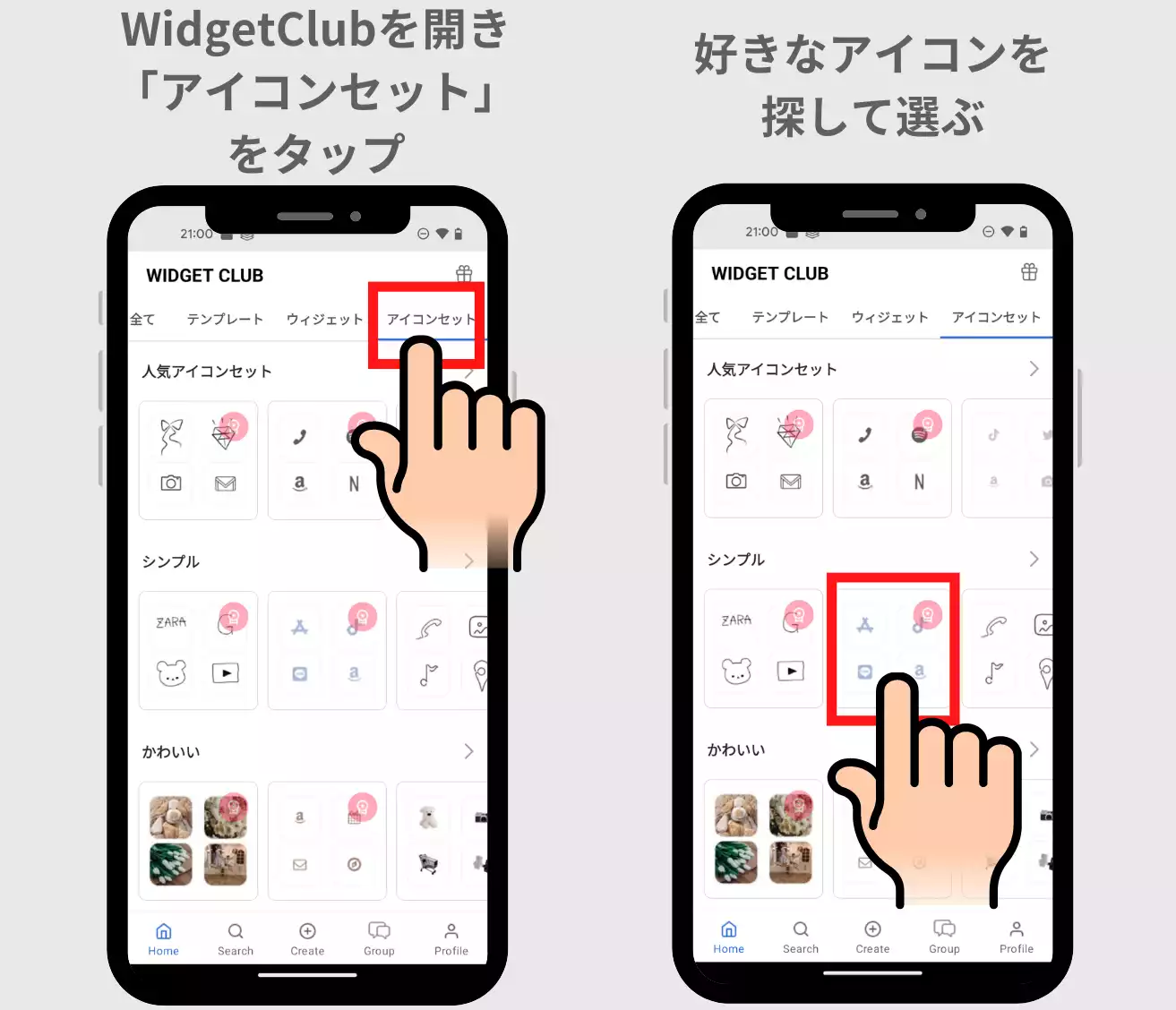
設定画面からアプリのアイコンを変更することができます。
さらにWidgetClubにはアイコン作成機能も備わっているため、自分の好きな画像をアイコンに設定したりと、世界に一つだけのオリジナルアイコンの作成も可能です。
このようにWidgetClubでは壁紙やウィジェットのカスタマイズだけでなく、アイコン画像の変更も可能です。ホーム画面全体のデザインを完全に自分好みにアレンジできるので、徹底的にこだわって自分だけのホーム画面を作り上げたい人には、WidgetClubのアイコンカスタマイズ機能がピッタリです!
WidgetClubを使えば、さまざまなスタイルのホーム画面がPixelで作れます。

シンプルイメージのホーム画面では、デザインをモノクロ調で統一することがポイント。フォントをカスタマイズすればシンプルの中にもオリジナリティを加えられます。
ガーリーなデザインでは、自分のお気に入りの写真を配置させたりしてかわいいものをたくさん表示させてみるのもおすすめ♡
パステル調のポップなデザインもあるので、季節に合わせて変えてみるのもアリかも!
たくさんのテンプレートから選ぶだけでなく、自分でこだわってWidgetClubで作成してみるのも楽しいこと間違いなし!
Pixelのホーム画面カスタマイズでは、「WidgetClub」はきっと最高の味方になるでしょう。豊富なウィジェット、壁紙テンプレート、さらにはアイコンまでカスタマイズできる多機能性が心強い!
WidgetClubを使えば、情報量とデザイン性を両立したホーム画面が実現可能です。天気やカレンダー、カウントダウンなど機能的なウィジェットを自在にレイアウトできる上、色合いや文字のフォントの調整でおしゃれさまで求めてみませんか?
アイコンもオリジナルに作れるので、世界に一つしかないホーム画面が作れるはずです。
カスタマイズ性の高さがPixelの大きな魅力の一つですが、WidgetClubならその可能性をさらに引き出せるでしょう。自分なりの理想を元にカスタマイズをして、より楽しいPixel体験を!
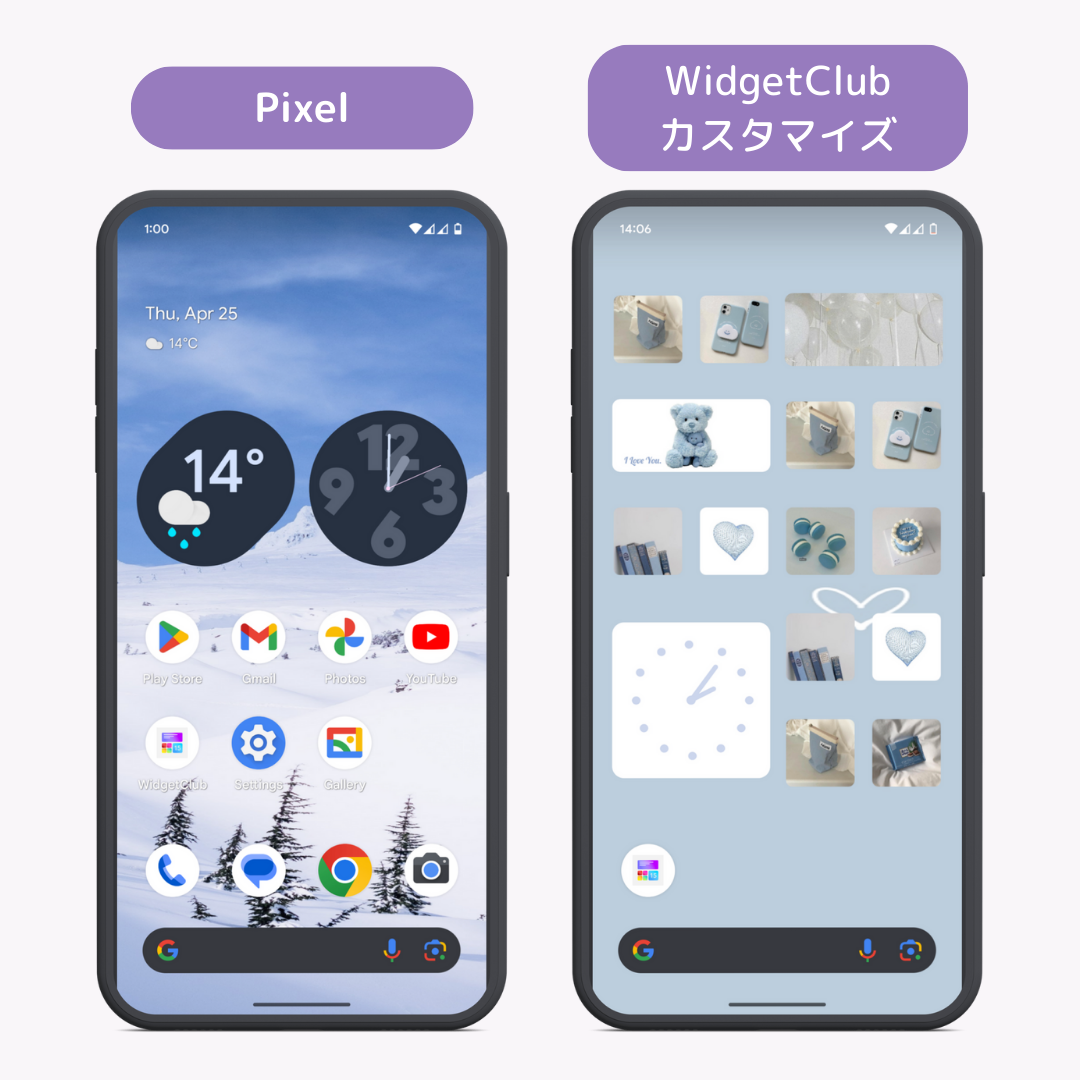
ホーム画面の模様替えを楽しんだ後は、カメラのAI機能やGoogle アシスタントを活用してPixelの高機能を体験してみてくださいね。
Pixel8aでは、ハイエンドスマホPixel8の機能を安価で手に入れることができます。公式サイトもぜひチェックを!