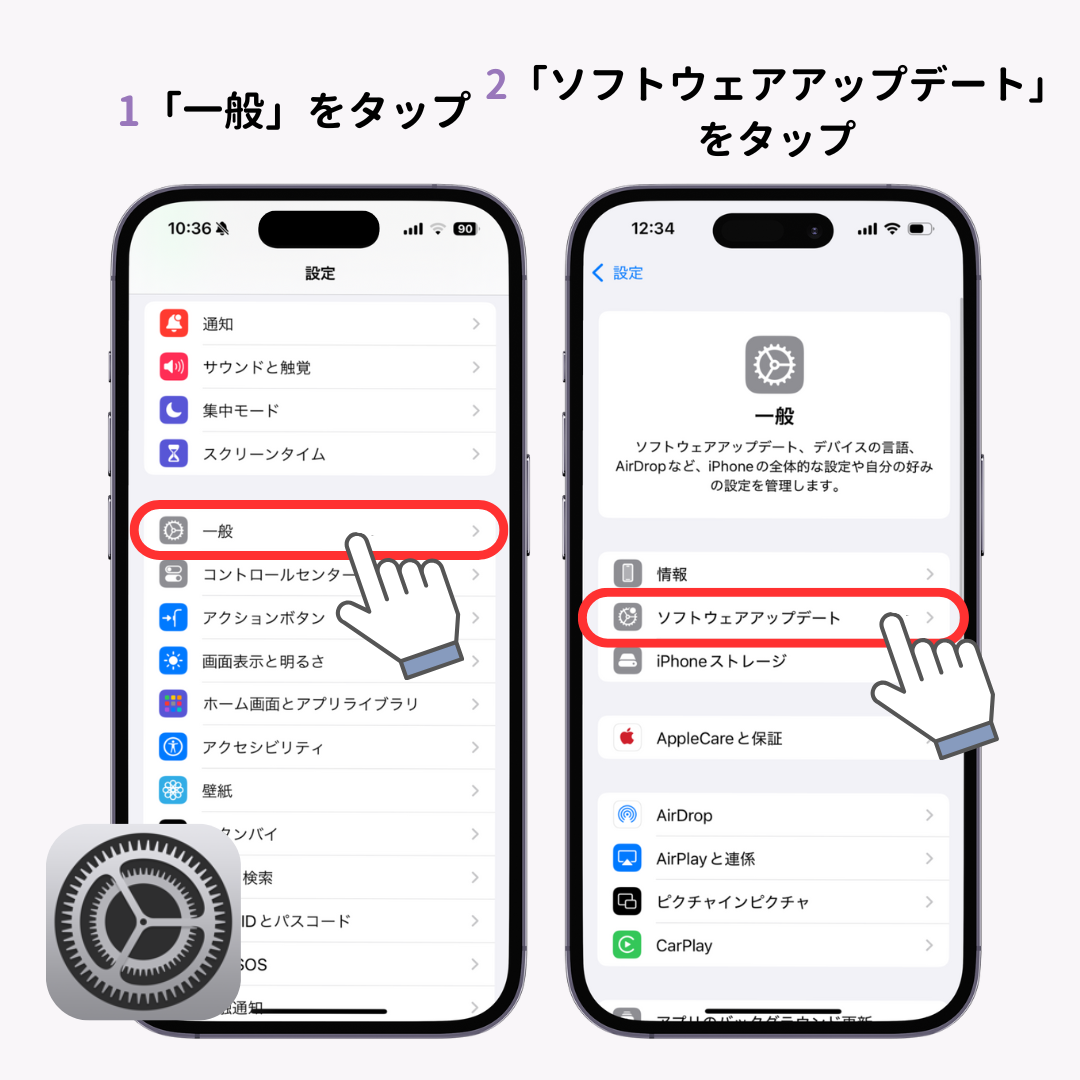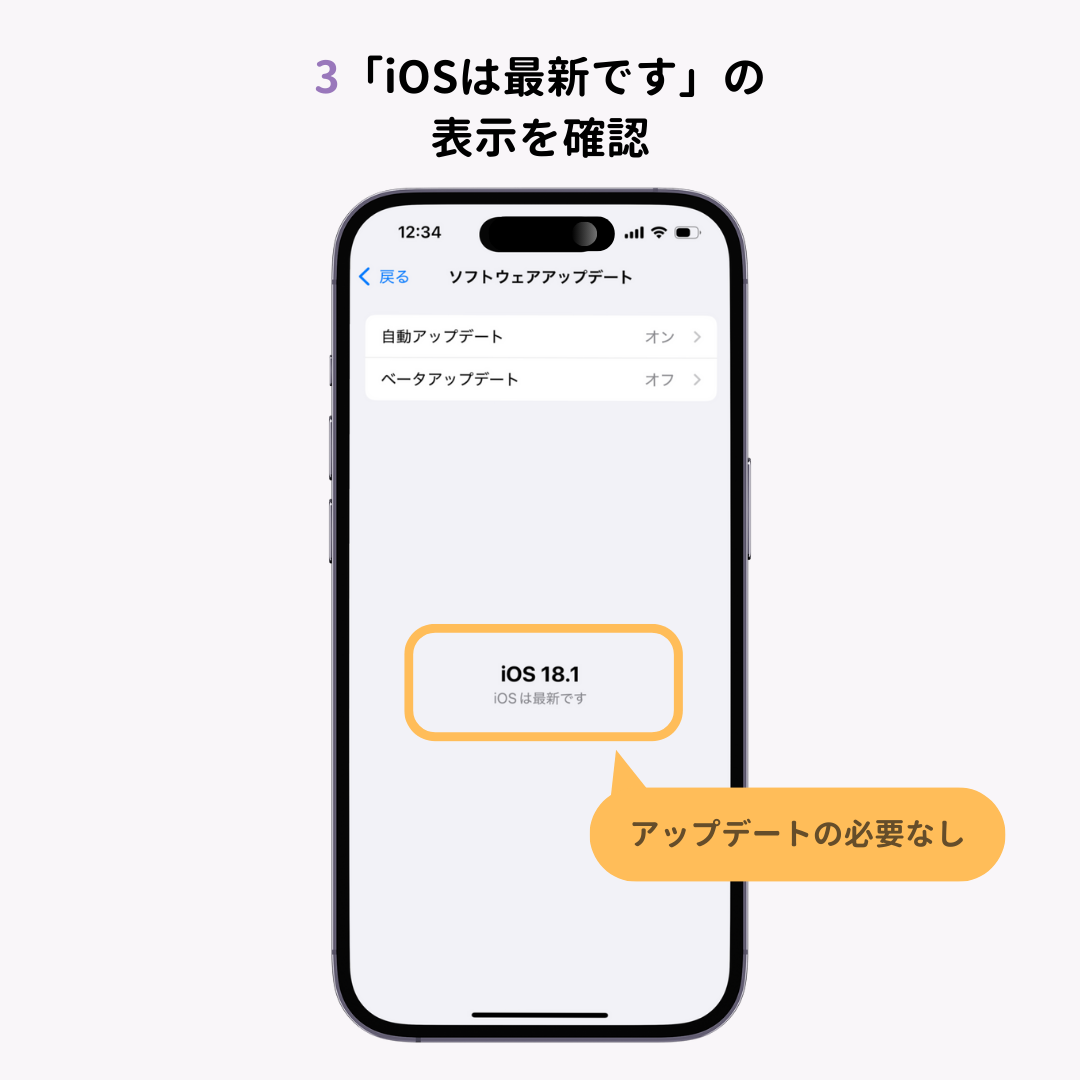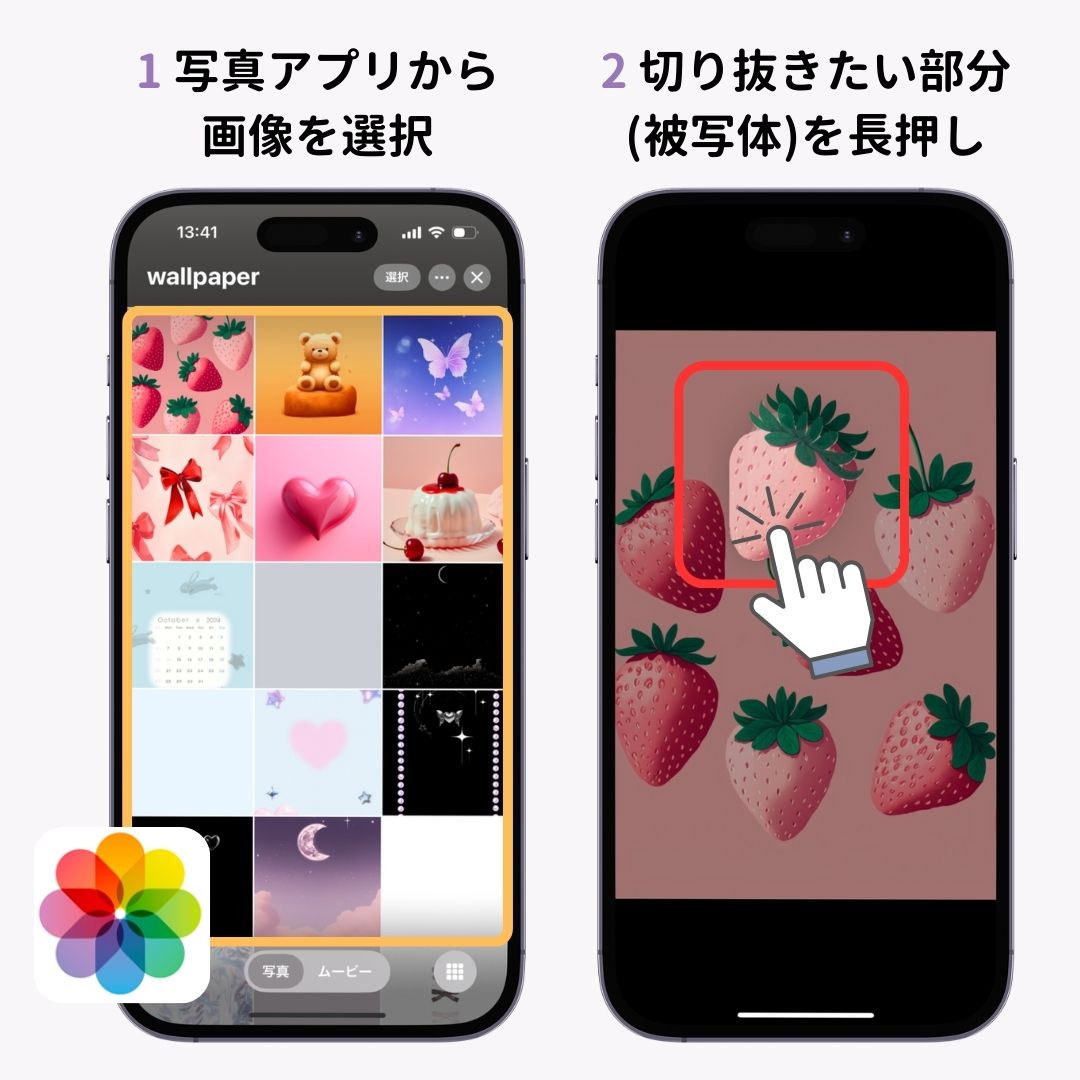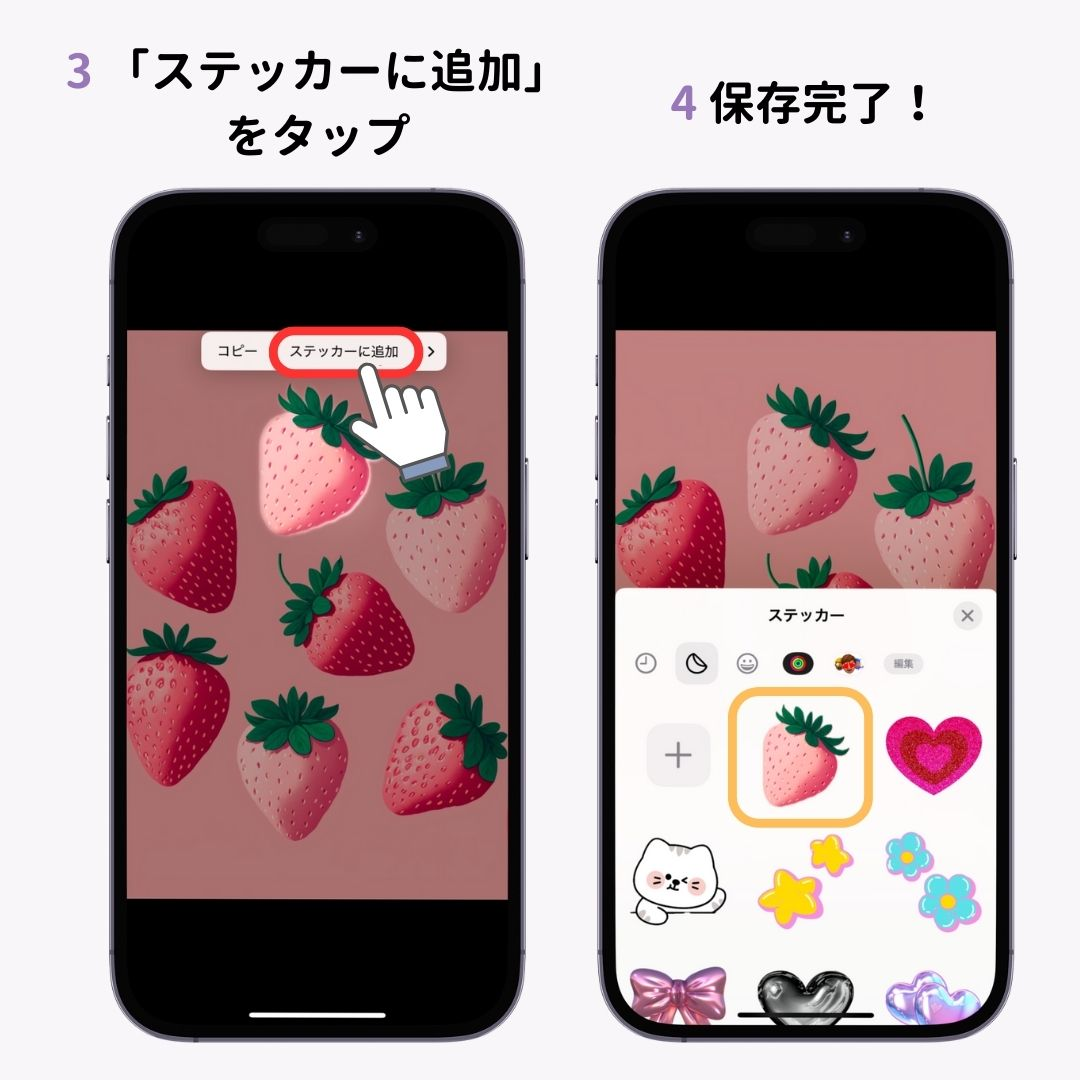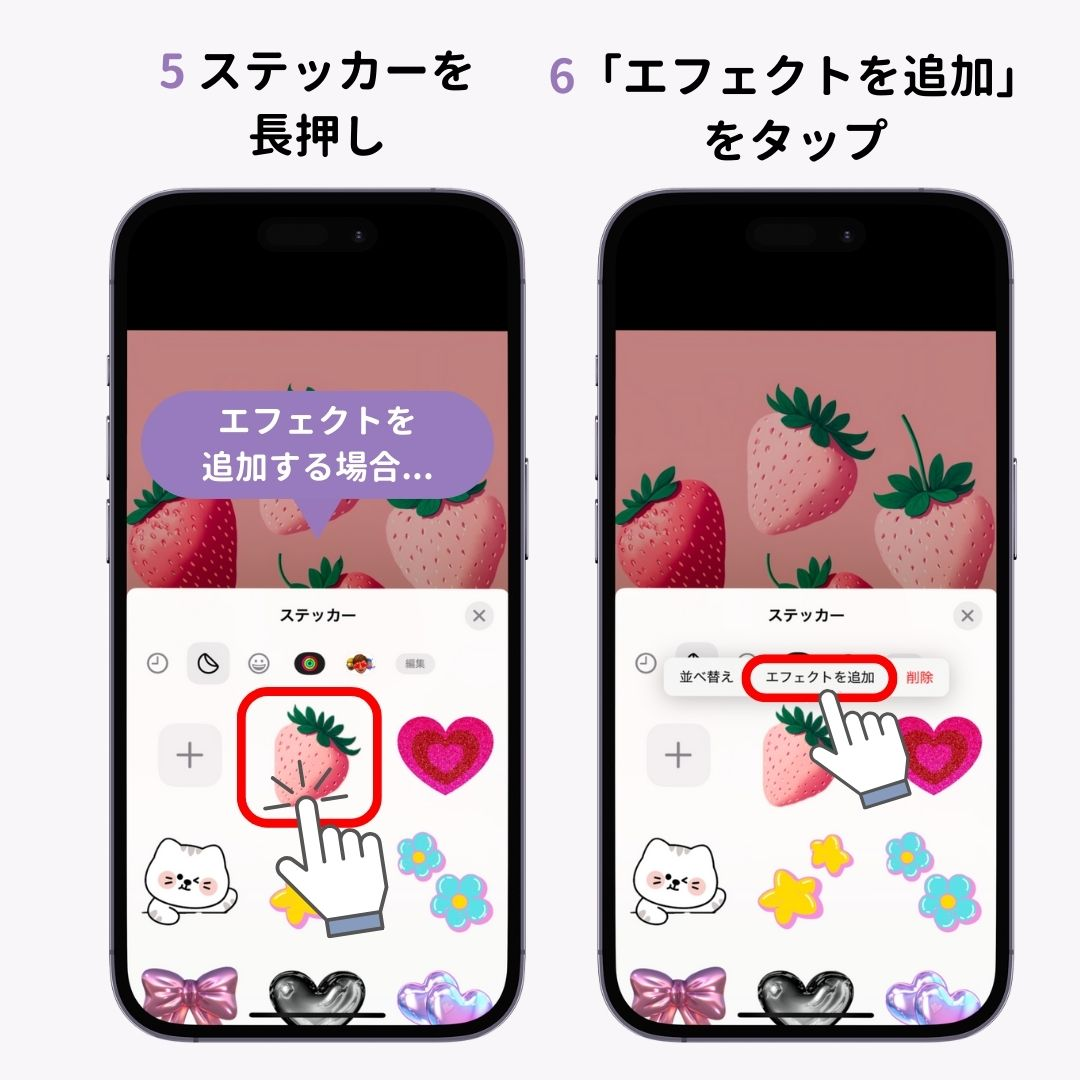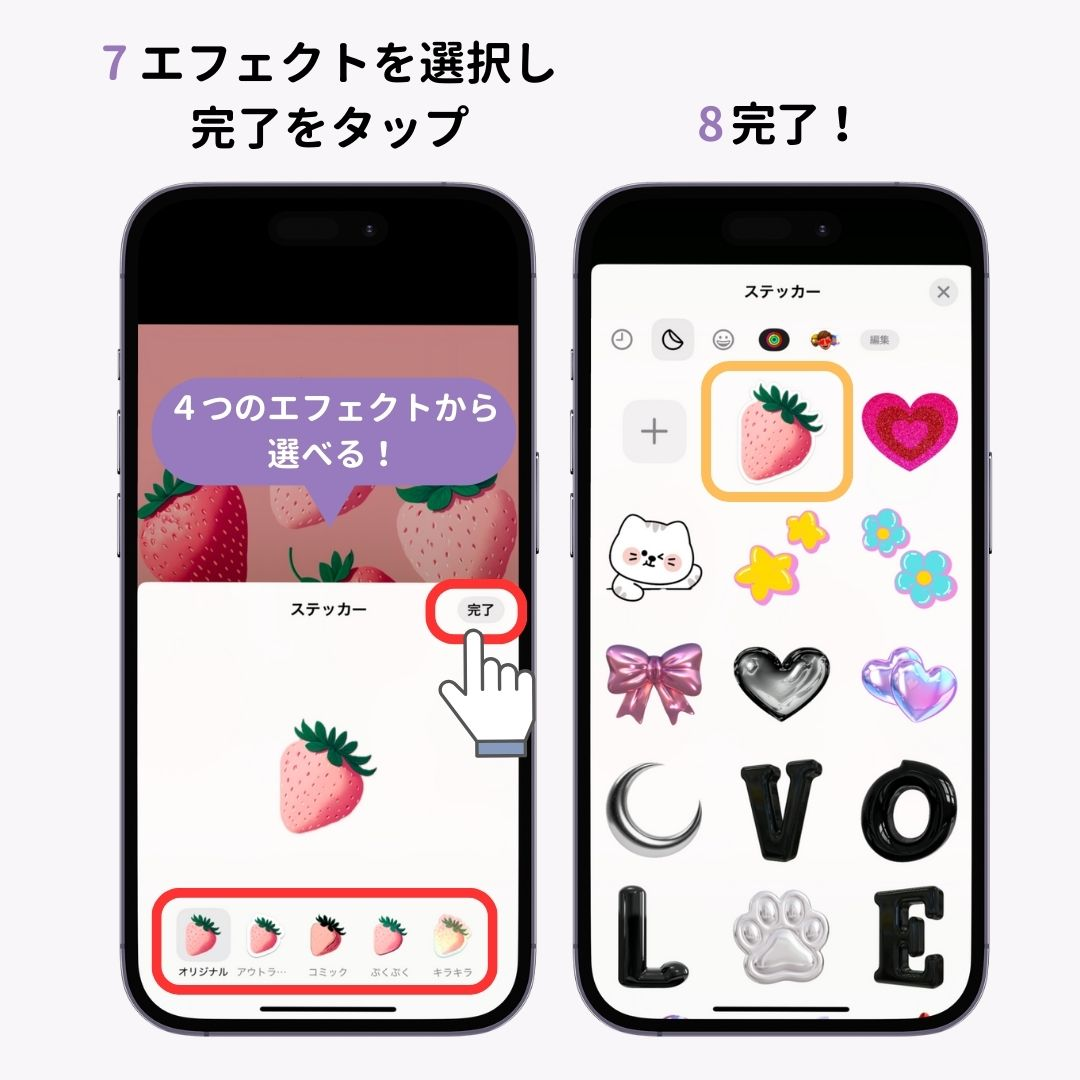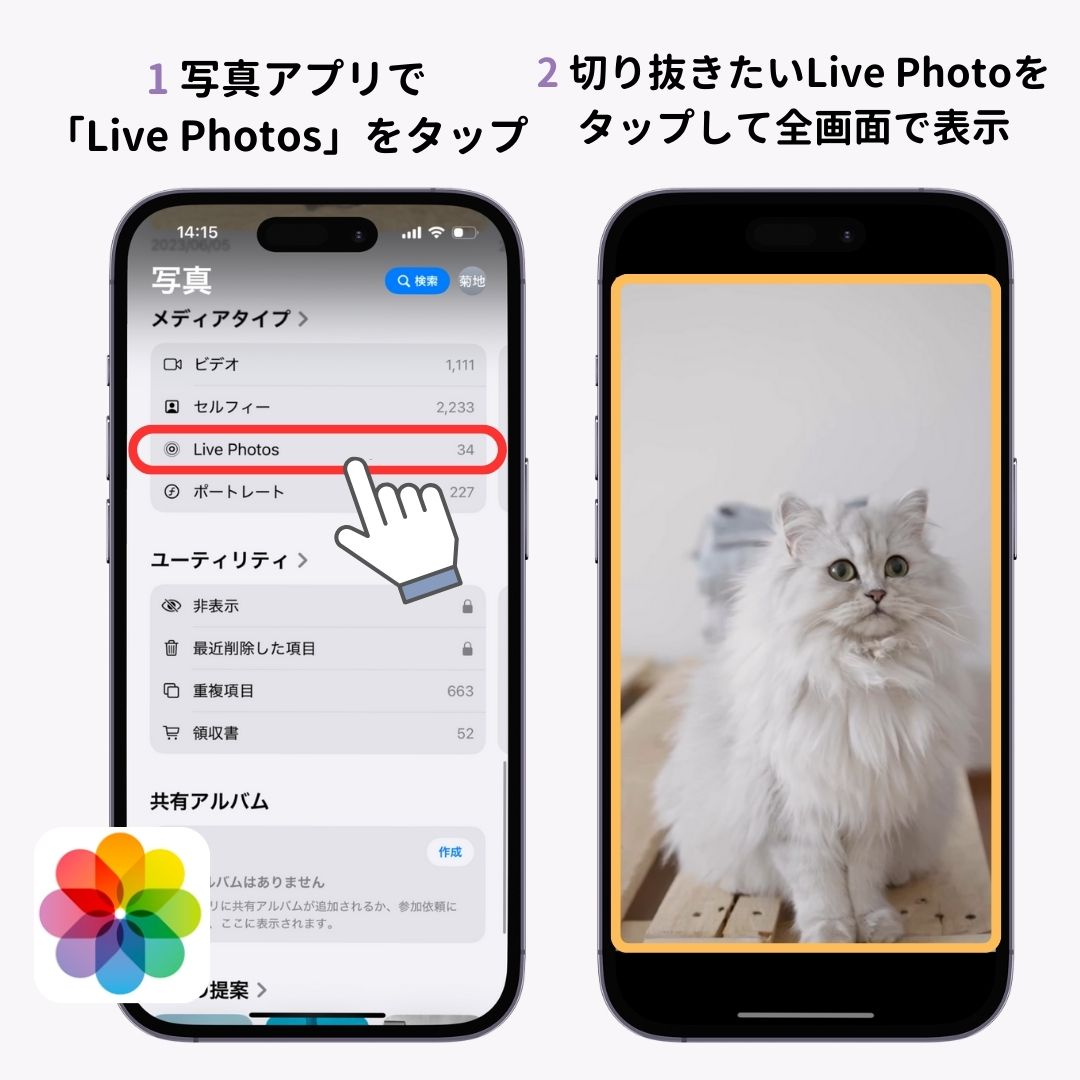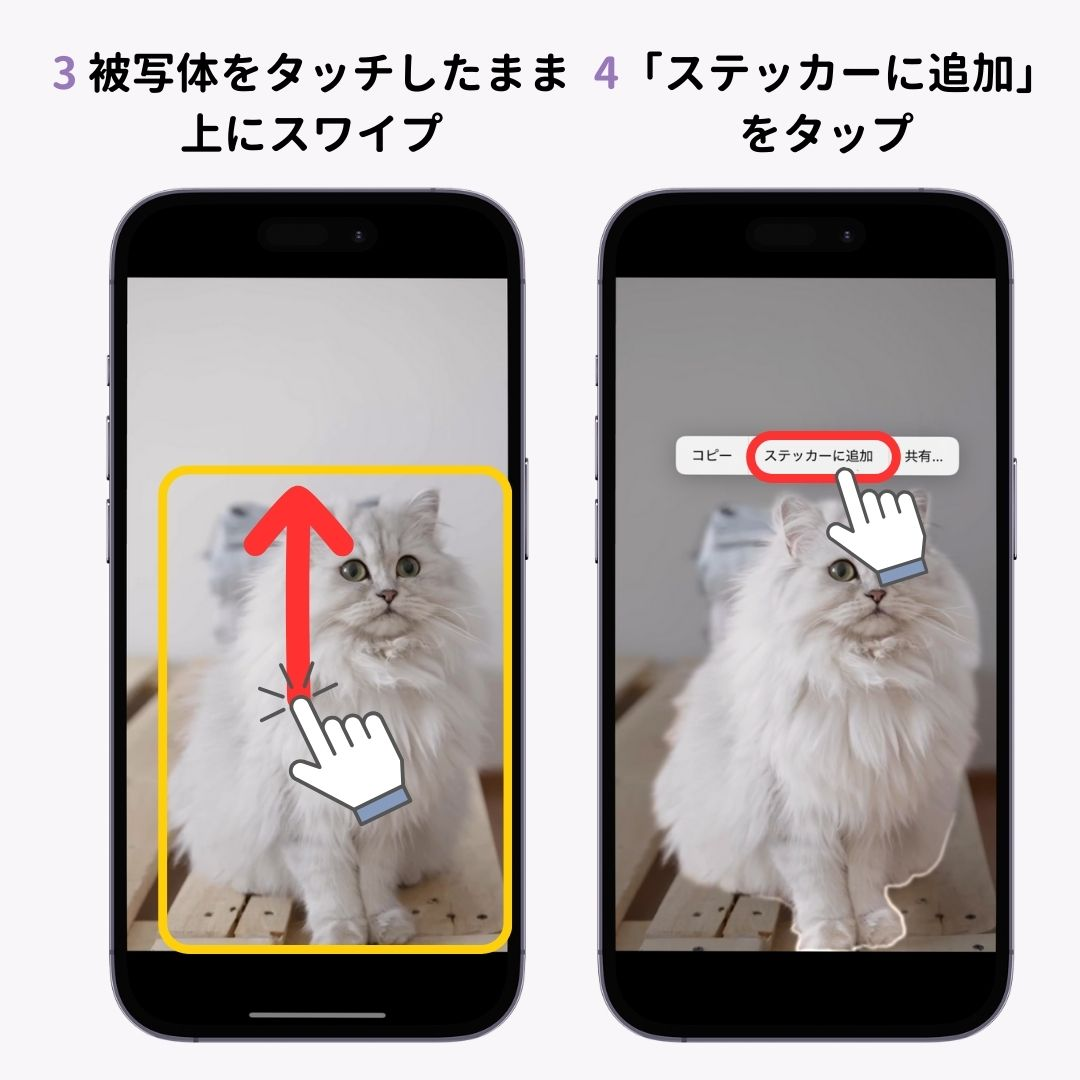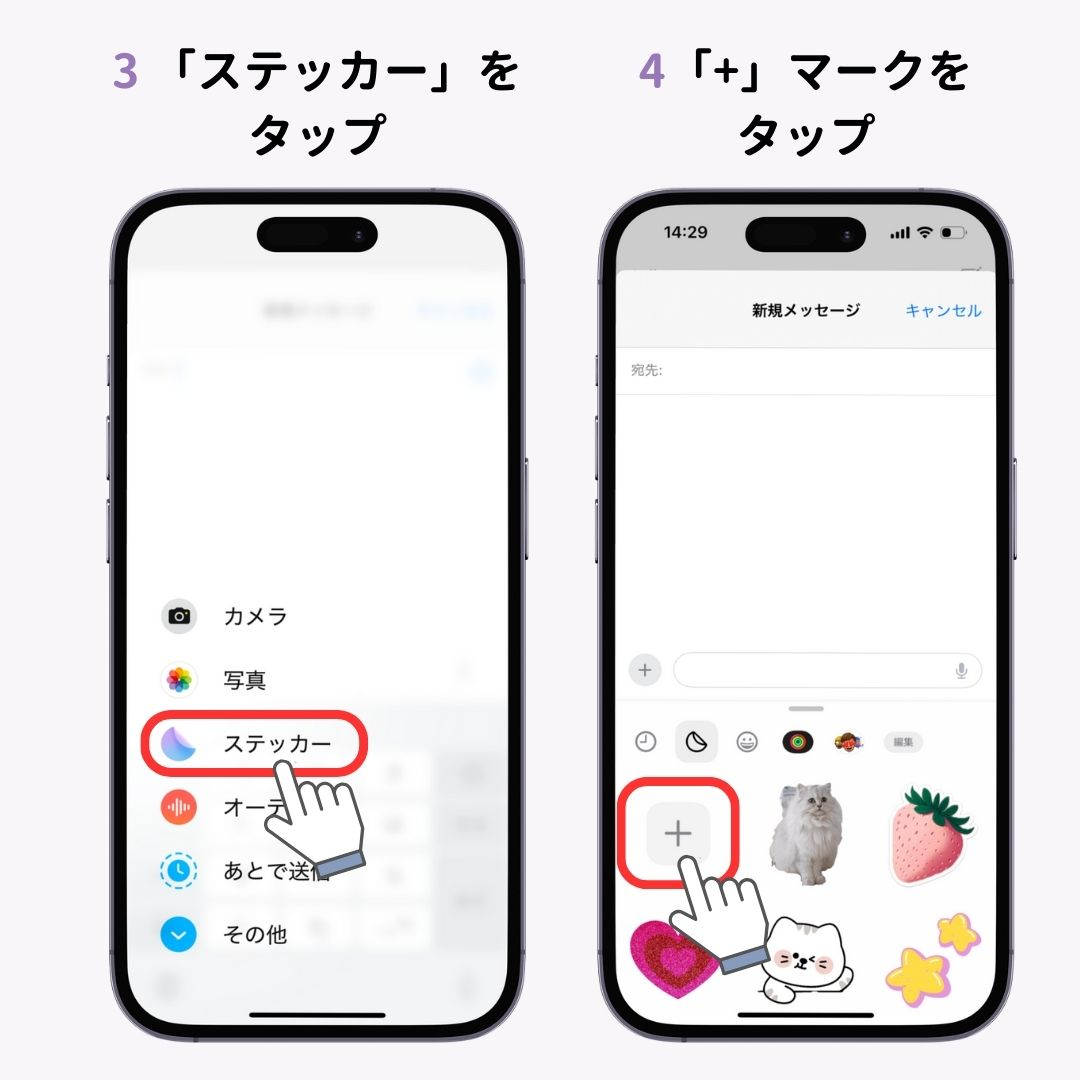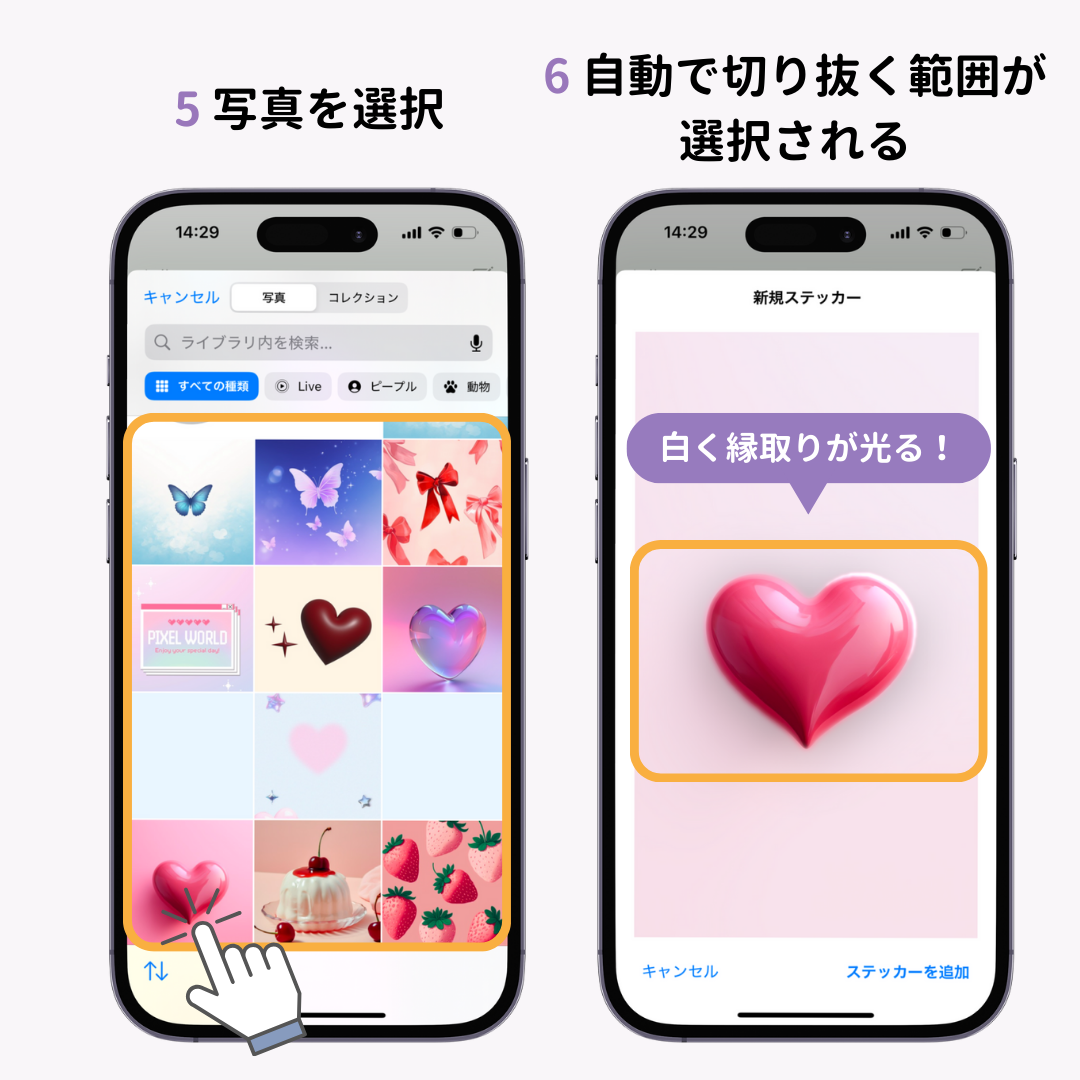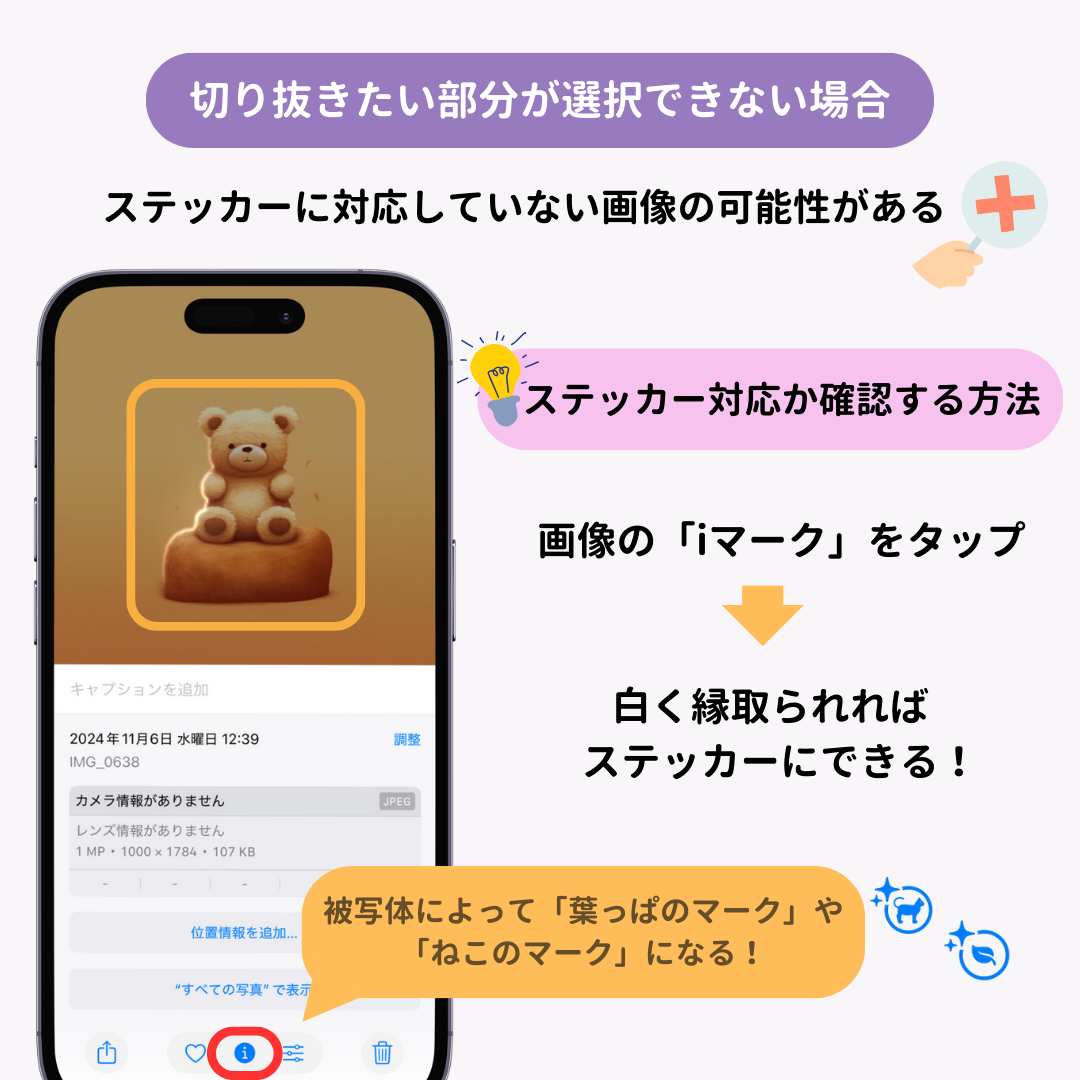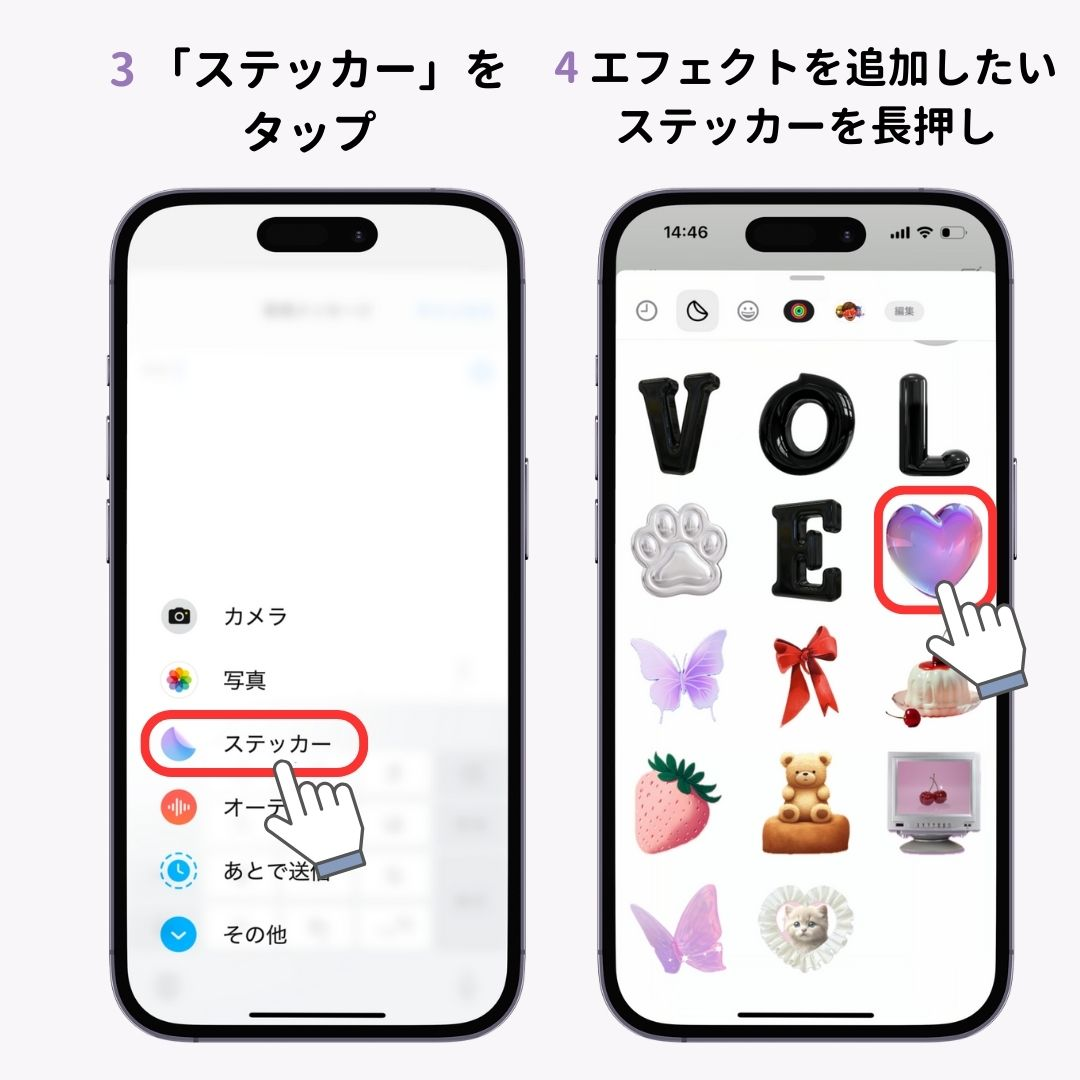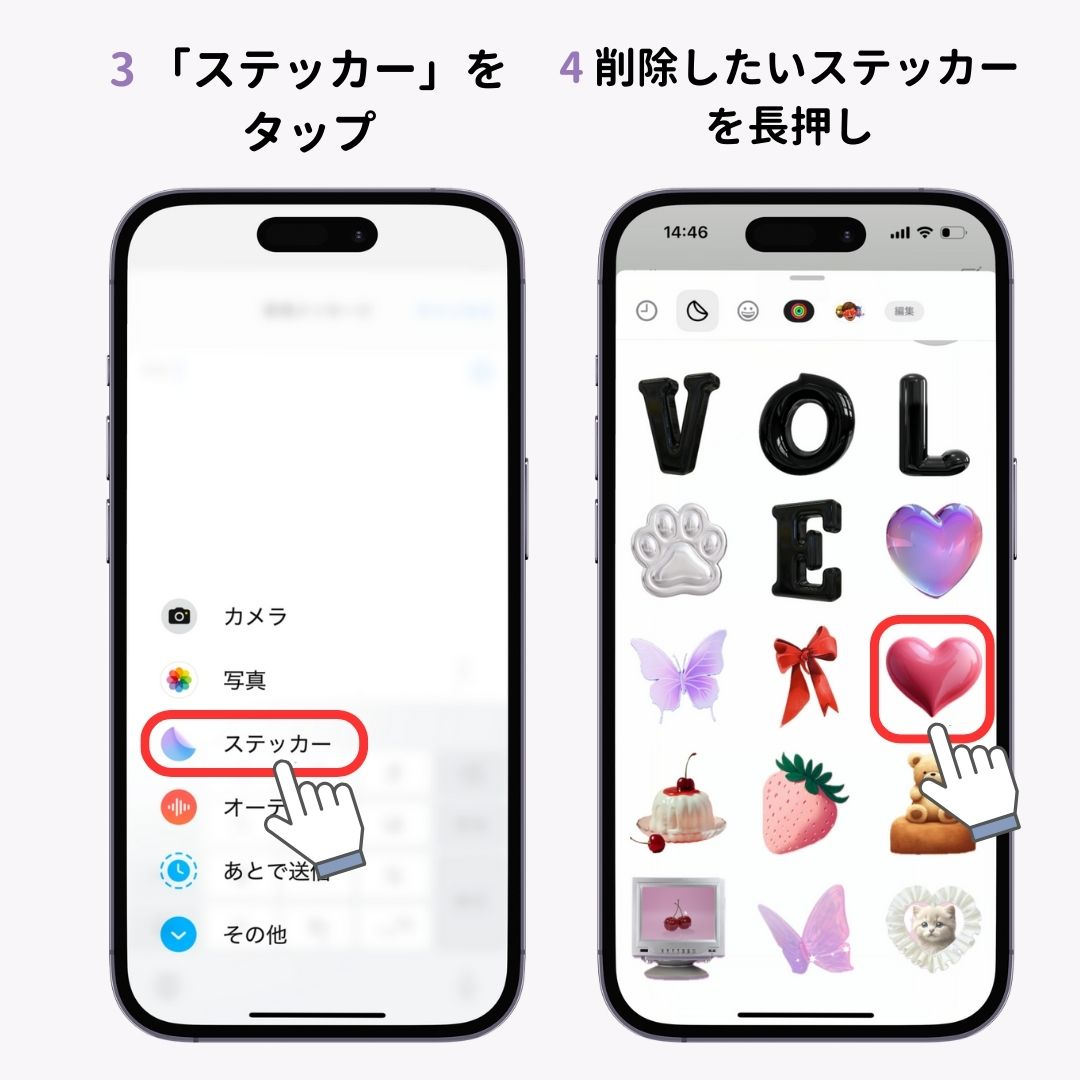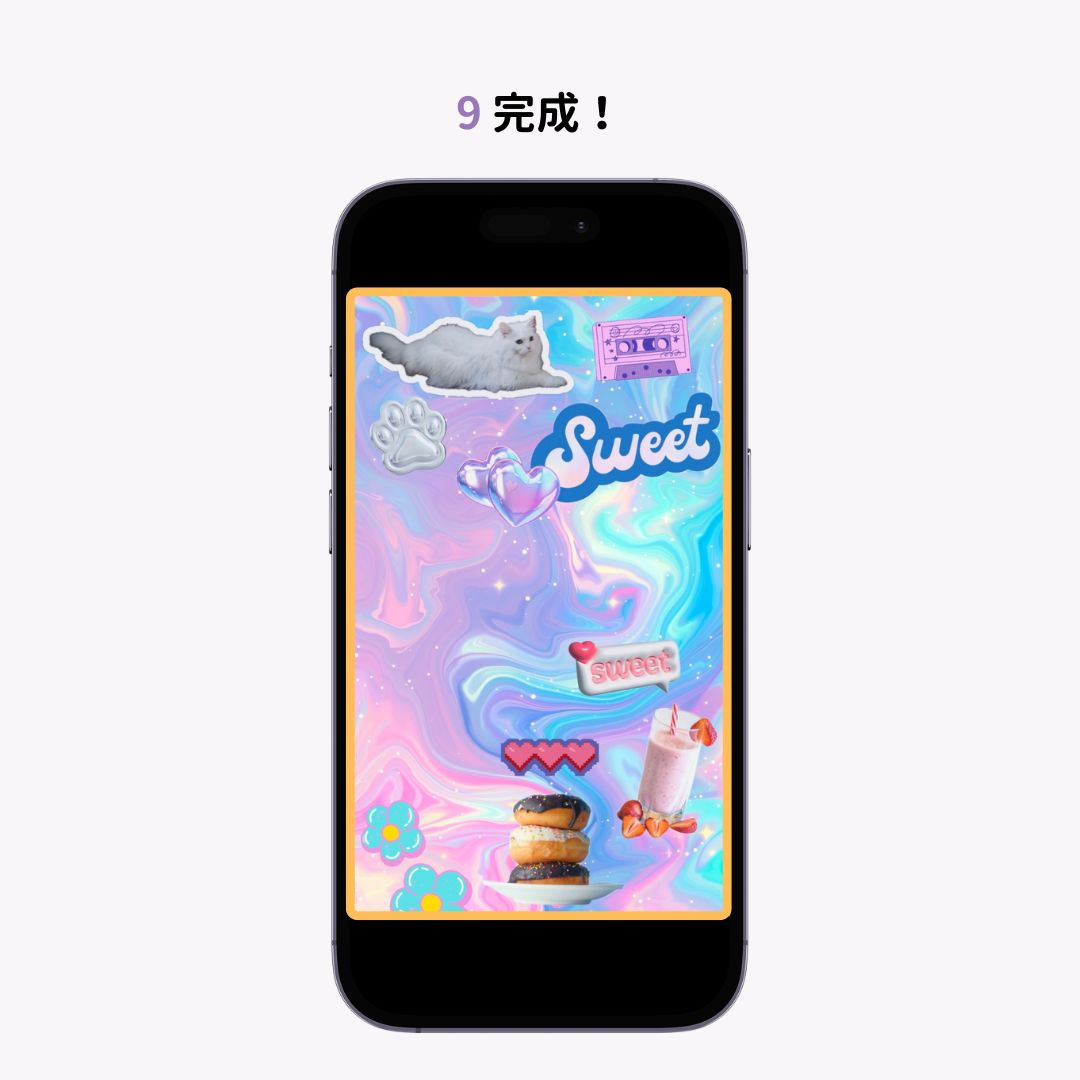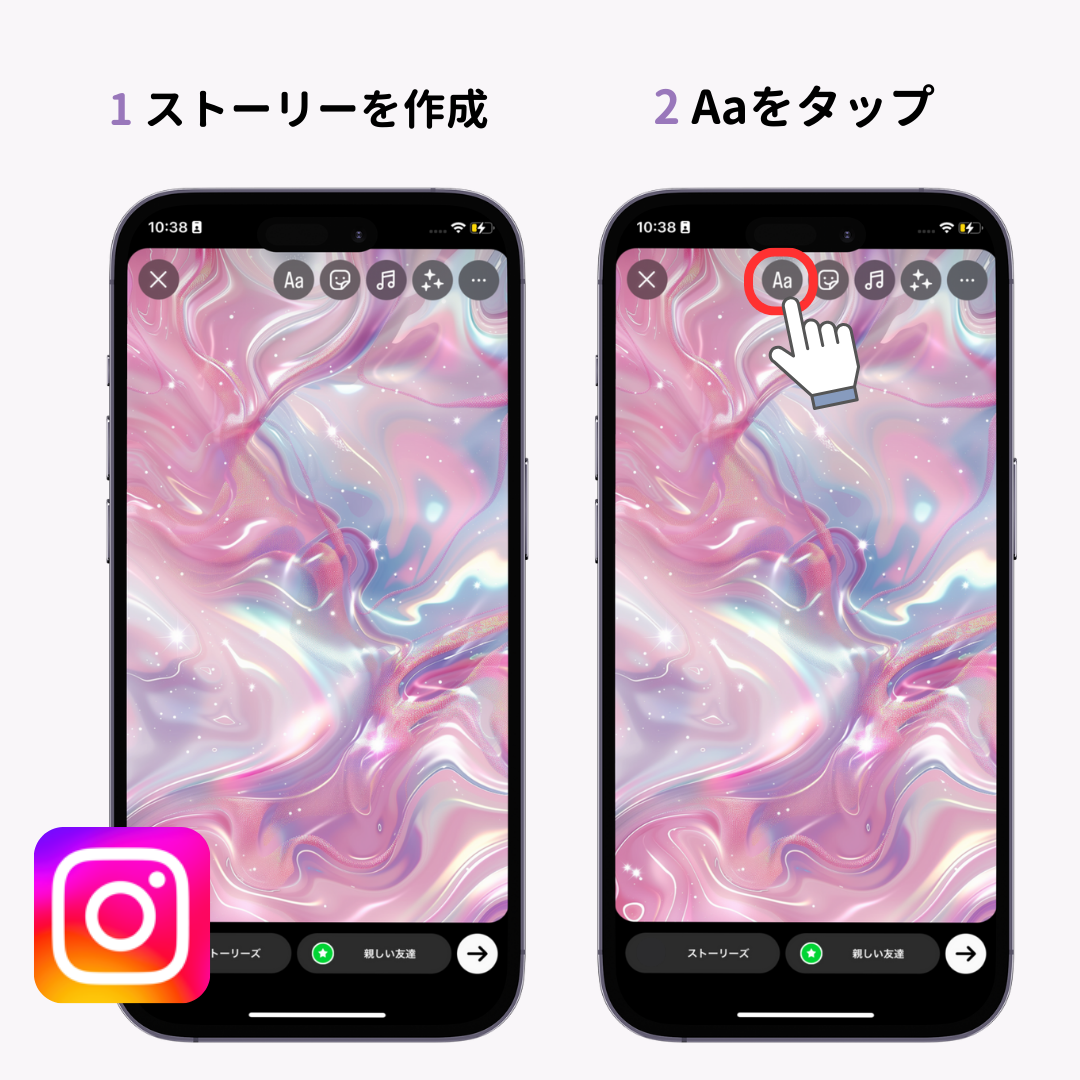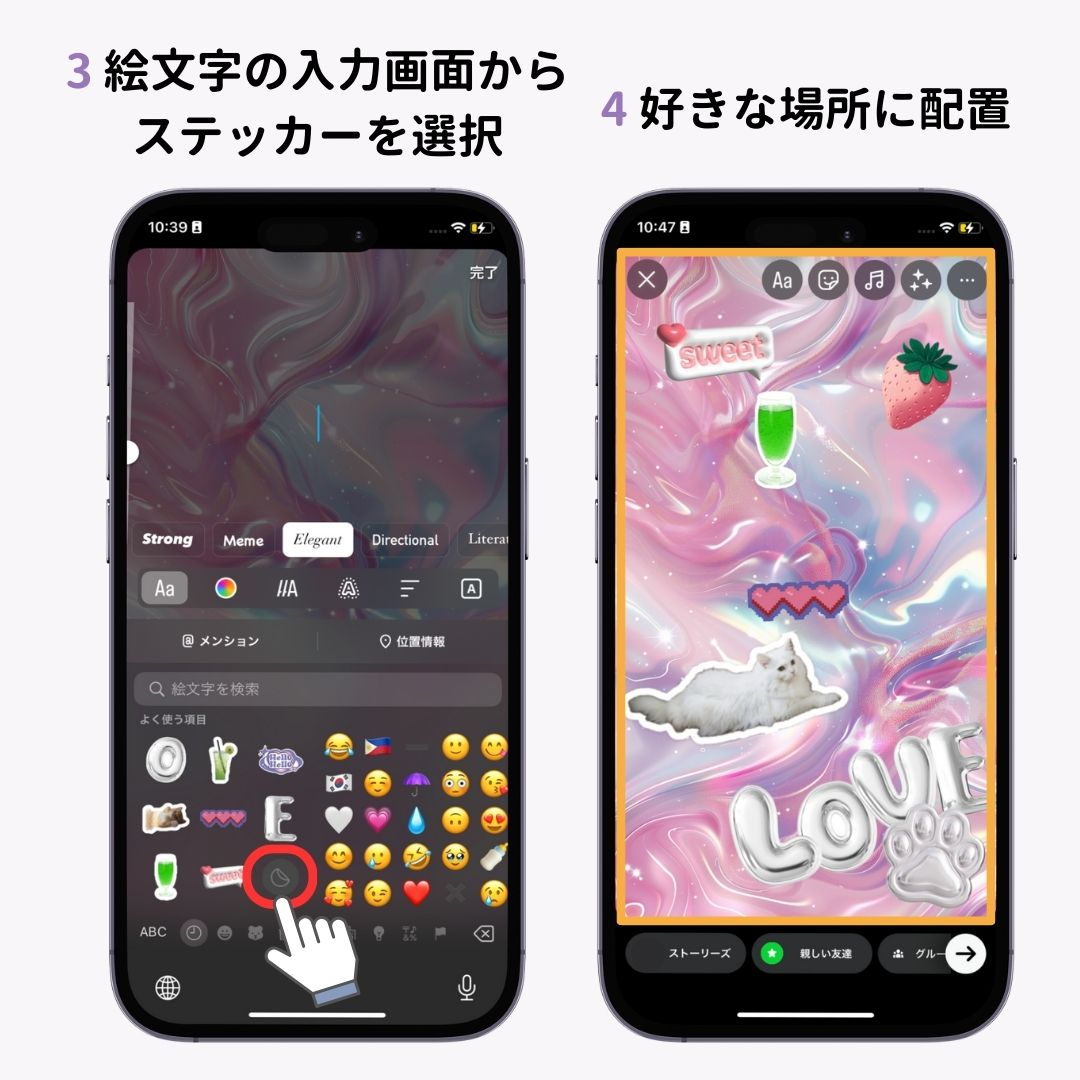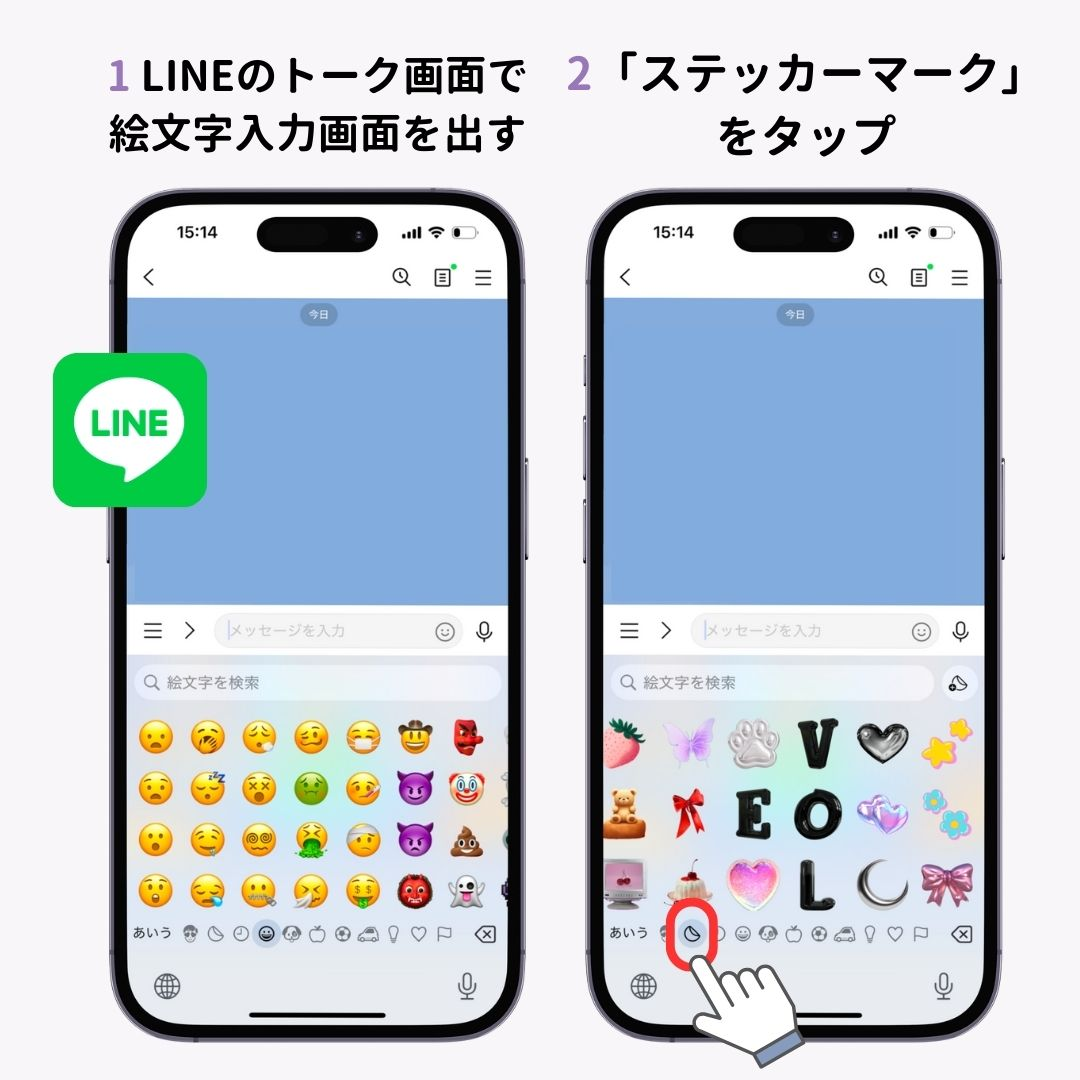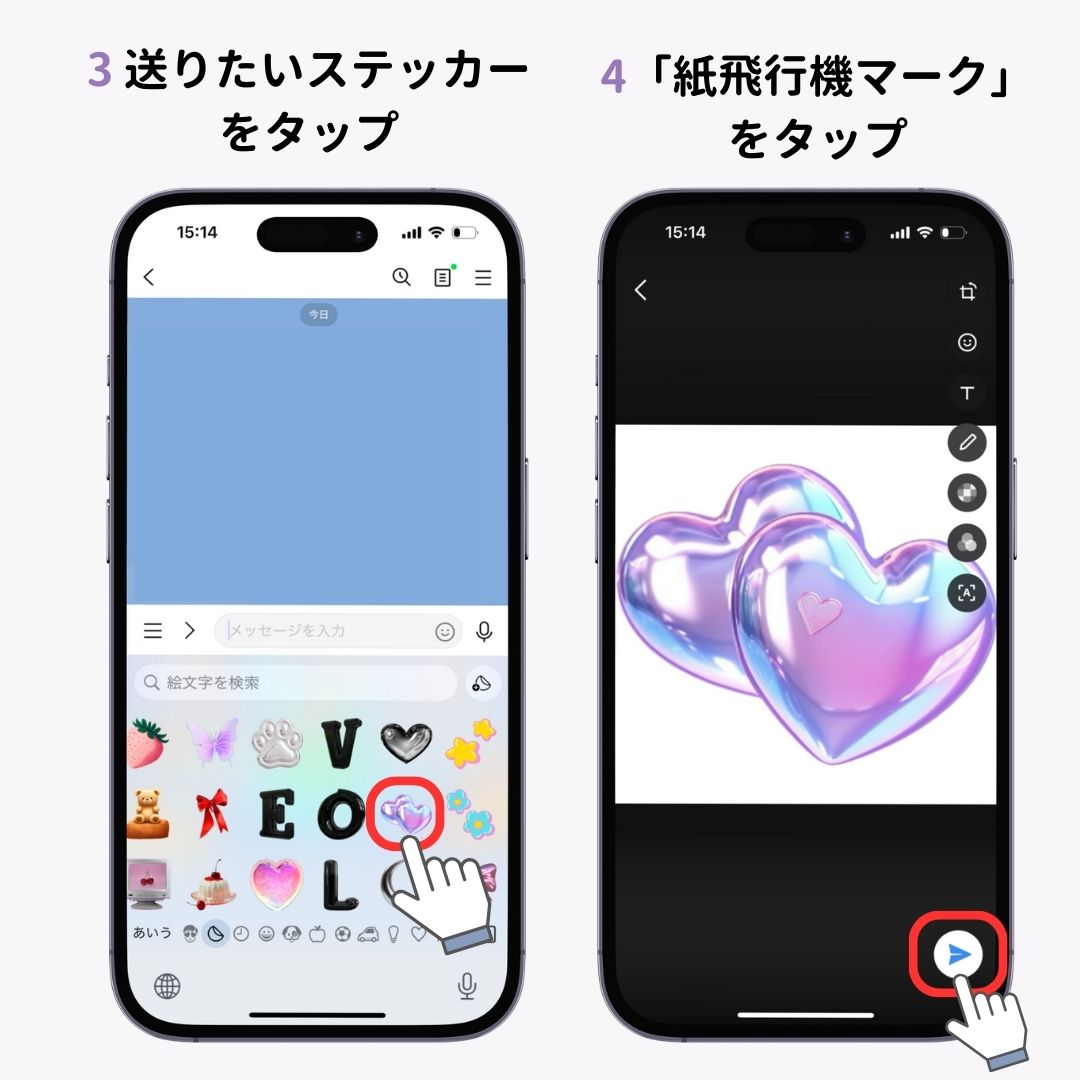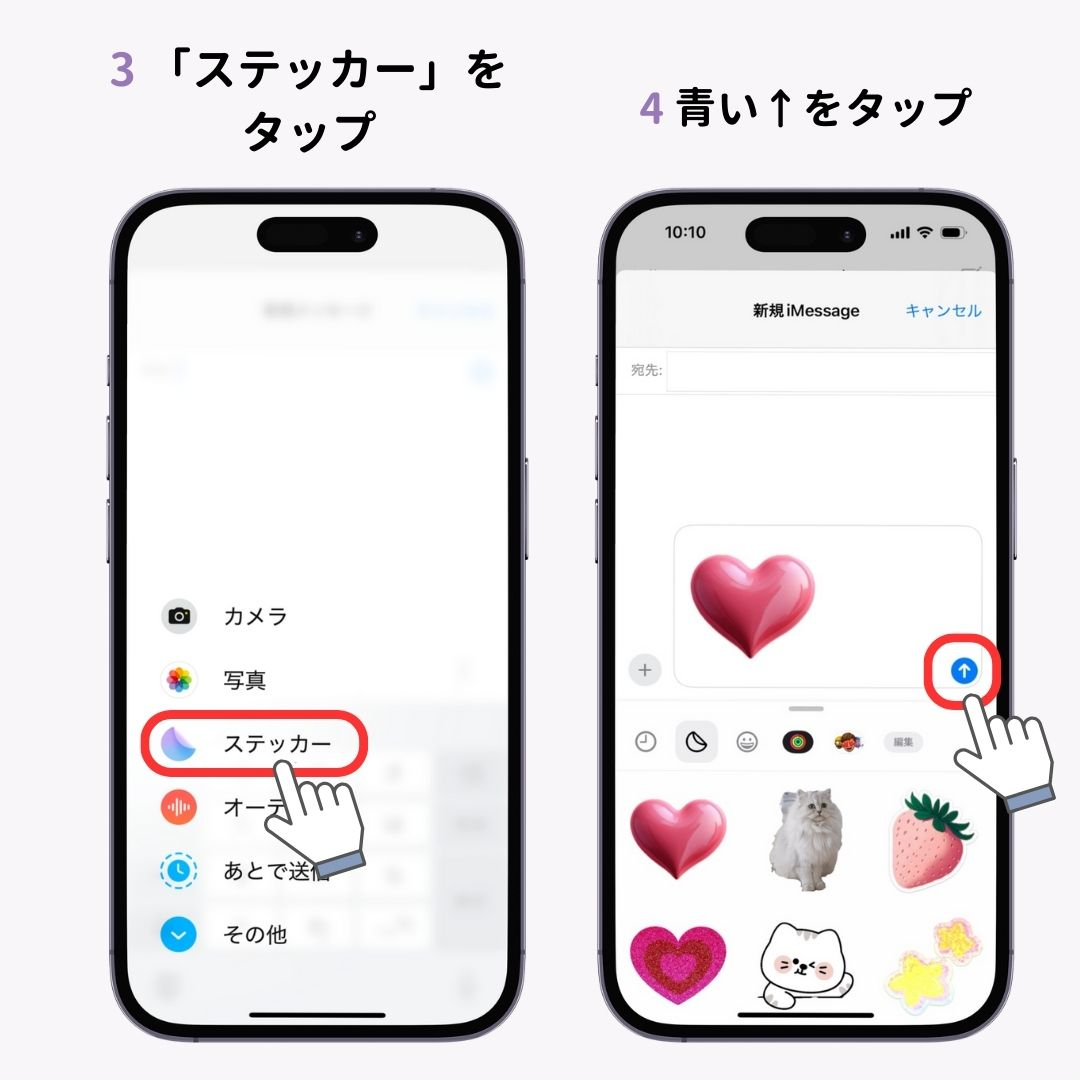iOS17で追加された「ステッカー機能」使っていますか?自分で撮影した写真やダウンロードした画像から、簡単に被写体を切り抜いてステッカーが作れる機能です!今回はそのやり方を、初心者さんでも分かるように詳しく解説します。作り方から活用法まで紹介するので、ぜひ参考にしてください!
iOS17で追加された「ステッカー機能」について詳しく解説します!初心者さんでも分かるように、ひとつずつ手順を追って説明します。ぜひ参考にしてください🔍
ステッカー機能とは?
iOS17で追加された、撮影した写真や動画から「ステッカー」を簡単に作成できる機能です。作成したステッカーは、LINEなどのメッセージアプリでスタンプ代わりに送ったり、インスタのストーリーで使うこともできます!自分で撮影した画像を手軽にステッカーにできておすすめです👍
ステッカーを作成するための準備
この機能を使うためには、iOSのバージョンが17以上である必要があります!現在のバージョンを確認し、必要に応じてアップデートしましょう。
iOSバージョンの確認方法
- 設定アプリの「一般」をタップします。
- 「ソフトウェアアップデート」をタップします。
- 「iOSは最新です」と表示されていれば、アップデートの必要はありません。
写真や画像を用意する
切り抜きたい被写体がしっかり写っている写真や画像を用意しましょう!WidgetClubの壁紙から探すのもおすすめです。
ステッカーを作成する方法3つ
1. 写真から作成する
- 写真アプリから、ステッカーにしたい画像を選択します。
- 画像の中から切り抜きたい部分(被写体)を長押しします。
- 被写体を切り取るツールが表示されるので「ステッカーに追加」をタップします。
- ステッカーに保存されました!
- エフェクトを追加する場合は、ステッカーを長押しします。
- 「エフェクトを追加」をタップします。
- エフェクトを選択し、完了をタップします。(エフェクトは「アウトライン」「コミック」「ぷくぷく」「キラキラ」から選べます!)
- 完了です!
2. Live Photosから作成する
Live Photosを利用して、動くステッカーを作成することも可能です!ただし、動くステッカーが送れるのは「メッセージ」アプリのみです。
- 写真アプリ上で「Live Photos」をタップします。
- 切り抜きたいLive Photoをタップして、全画面で表示します。
- 切り抜きたい部分(被写体)をタッチしたまま、上にスワイプします。
- メニューが表示されたら「ステッカーに追加」をタップします。
3. メッセージから作成する
- メッセージアプリを開いて、右上の「新規作成マーク」をタップします。
- 左下の「+」マークをタップします。
- 「ステッカー」をタップします。
- 「+」マークをタップします。
- 写真を選択します。
- 自動で切り抜く範囲が選択されます。
- 「ステッカーを追加」をタップします。
- 完了です!
切り抜きたい部分が選択できない!
ステッカーに対応していない画像の可能性があります。画像を開いて、画面下部中央の「iマーク」をタップしてみてみましょう!白く縁取られている部分がステッカーにできる範囲です。この「iマーク」は、被写体によって「葉っぱのマーク」や「ねこのマーク」になります🐈⬛
後からエフェクトを追加する方法
後からエフェクトを追加する場合は、ステッカーの編集画面を開く必要があります。「メッセージアプリ」を使う方法が簡単です!
- メッセージアプリを開いて、右上の「新規作成マーク」をタップします。
- 左下の「+」マークをタップします。
- 「ステッカー」をタップします。
- エフェクトを追加したいステッカーを長押しします。
- 「エフェクトを追加」をタップします。
- 完了です!
ステッカーを削除する方法
こちらも「メッセージアプリ」を使う方法が簡単なので、その方法を紹介します!
- メッセージアプリを開いて、右上の「新規作成マーク」をタップします。
- 左下の「+」マークをタップします。
- 「ステッカー」をタップします。
- 削除したいステッカーを長押しします。
- 「削除」をタップします。
- 完了です!
ステッカーの活用方法
1. 写真や壁紙にコラージュする
別の写真や壁紙にステッカーを追加することで、簡単にコラージュできます📷 SNS投稿に使っても良いですし、スマホの壁紙にするのもおすすめです♡
方法
- コラージュのベースとなる画像や写真を開きます。
- 「編集」マークをタップします。
- 「マークアップ」をタップします。
- 右下の「+」マークをタップします。
- 「ステッカーを追加」をタップします。
- 追加したいステッカーをタップします。
- 4〜6を繰り返してコラージュしていきます。
- 右上の「完了」をタップします。
- 完成です!
tiktokでも解説しているので、チェックしてみてください🙌🏻
コラージュにおすすめの壁紙
ステッカーを貼り付けて壁紙を作るならシンプルなものがおすすめ!WidgetClubには壁紙がたくさんあるので、ぴったりな1枚が必ず見つかる♡
ちなみに、4Kなど高画質なものはアプリからDLできます👇
2. インスタのストーリーで使う
11/8時点で、iOS18ではこの機能が利用できません。iOS17では使用できるので、今後対応されることに期待です!
- インスタのストーリーを作成します。
- Aaをタップします。
- 絵文字の入力画面からステッカーを選択します。
- 好きな場所に配置します。
3. LINEで使う
- LINEのトーク画面で、絵文字入力画面を出します。
- 「ステッカーマーク」をタップします。
- 送りたいステッカーをタップします。
- 「紙飛行機マーク」をタップします。
- 送信できました!LINEで送ると背景が白い正方形の画像として送信されます。
4. メッセージで送る
- メッセージアプリを開いて、右上の「新規作成マーク」をタップします。
- 左下の「+」マークをタップします。
- 「ステッカー」をタップします。
- 青い↑をタップします。
- 送信されました!
かわいいステッカー無料配布中!保存して使ってね!
かわいいステッカーを配布中🤍長押しして保存で使えます!
(Xとかでこの記事シェアしてくれたら嬉しいです…🥹🤍)
まとめ
iOS17で追加されたiPhoneのステッカー機能の使い方についてまとめました。活用して自分だけのステッカーを楽しみましょう!
スマホをもっと自分らしくおしゃれに!
そのスマホもっと自分らしくしませんか!?WidgetClubを使えば、便利なウィジェット機能も豊富なデザインから選べちゃう♡ さらにアイコンのカスタマイズも可能🧚 自分だけのホーム画面を作っちゃおう👇
AIキーボード「LeapMe」で日常をもっと便利に!
AIが搭載されたキーボード使ったことありますか👀?ちょっとしたLINEのやり取りから、ビジネスメールまで 「言いたいことを入力するだけ」でサクッと返信できちゃう📝とっても便利で一度使ったら手放せない…📱翻訳にも対応しています🌏
関連記事