Tartalomjegyzék

Dedikált alkalmazásra van szüksége a kezdőképernyő stílusos testreszabásához! Ez az öltöztető alkalmazás végleges verziója, amely tartalmazza az összes öltöztetőanyagot!
Alapvetően az alkalmazásikonokat egyenként törölheti, ha hosszan megnyomja az elrejteni kívánt alkalmazást a kezdőképernyőn, és kiválasztja a „Törlés” lehetőséget.
(Ne válassza az „Eltávolítás” lehetőséget. Maga az alkalmazás eltűnik, és nem tudja megnyitni.)
Ha további részleteket szeretne megtudni a videóban, nézze meg a következő videót 1:44 másodperctől!
OPPO esetén: Ha az OPPO Color OS Home alkalmazását (alapértelmezett alkalmazás) használja, előfordulhat, hogy nem tudja elrejteni az alapértelmezett beállításokkal. Először meg kell változtatnia a kezdőképernyő mód beállításait. Koppintson a „Beállítások” > „Kezdőképernyő és zárolási képernyő” > „Kezdőképernyő mód” elemre, és váltson a „Fiók módra”. Ezután nyomja meg hosszan az elrejteni kívánt alkalmazást a kezdőképernyőn, és válassza a „Törlés” lehetőséget az alkalmazás ikonjának elrejtéséhez.
Egyes otthoni alkalmazások nem teszik lehetővé négyzet alakú ikon elhelyezését a Dockban. Ebben az esetben változtassa meg az otthoni alkalmazást (a „Launchair 2” ajánlott), vagy válasszon egy kerek ikont a négyzet alakú ikon helyett.
Ha szeretné tudni, hogyan kell beállítani a kerek ikont, kérjük, nézze meg a következő videót 1:11 másodperctől
A Google korlátozása miatt nem távolítható el a vízjel a kerek ikonokról. Kérlek értsd meg. Ha a Google bejelenti az eltávolítás módját, mihamarabb javítani fogjuk.
Sajnos a Google korlátozásai miatt nem tudjuk eltávolítani az értesítő jelvényeket 🥲 Kérjük, értse meg 🙇♀️ Amint a Google bejelenti a megjelenítési módot, bevezetjük!
Több oka is lehet 🥲 Kérjük, próbálja meg a következőket:
Győződjön meg arról, hogy az alkalmazás legújabb verzióját használja.
Előfordulhat, hogy egy elavult operációs rendszer nem működik megfelelően az alkalmazással.
Ha a „Docomo UX live” otthoni alkalmazást használja, a Docomo otthoni alkalmazásának hibájáról érkeztek jelentések, amelyek miatt a widgetek nem adhatók hozzá, vagy a hozzáadása után eltűnnek. Kérjük, ellenőrizze, hogy kompatibilis otthoni alkalmazást használ-e.
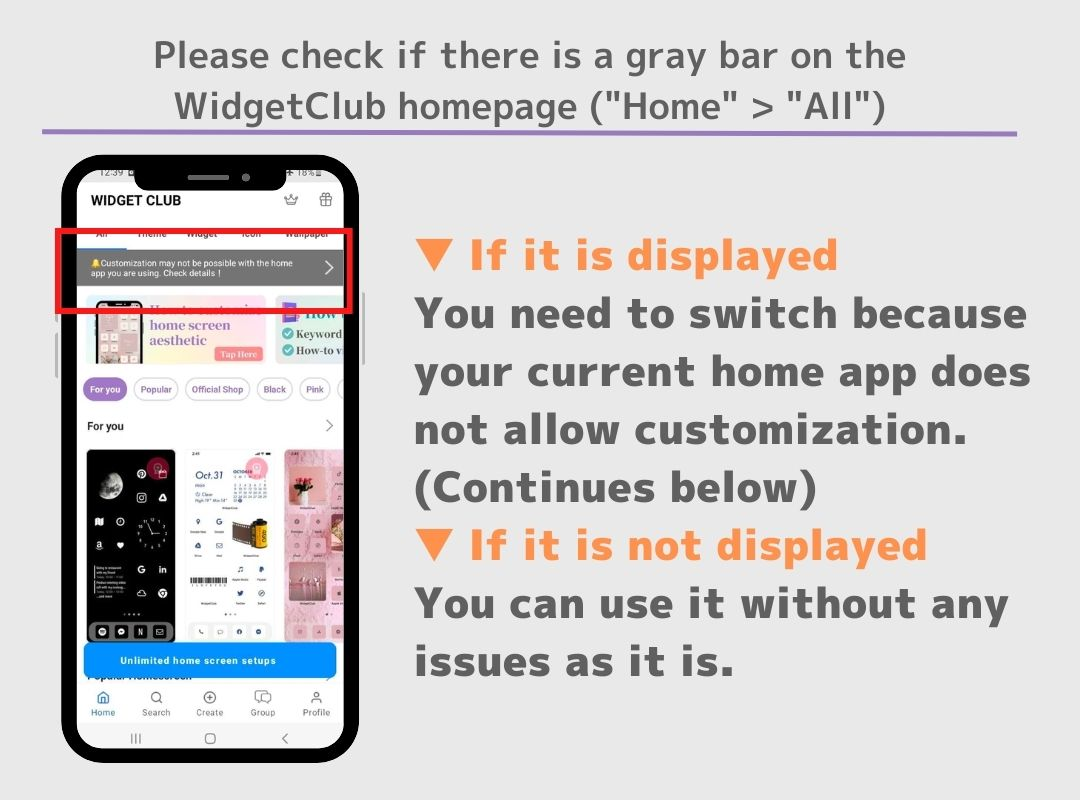
Ha váltania kell az otthoni alkalmazásra, kérjük, olvassa el az alábbi cikket további részletekért
A Nova Launcher a legstabilabb lehetőség, és erősen ajánlott! Megerősítették, hogy jól működik a WidgetClubbal. Az ingyenes verzió jól működik.
Igen, módosíthatja az App Grid számát. A pontos módszer a használt otthoni alkalmazástól függően változhat. Ha például a Nova Launchert használja, kövesse az alábbi lépéseket:
1. Nyomja meg hosszan az üres helyet a kezdőképernyőn.
2. Érintse meg a "Beállítások" (fogaskerék ikon) elemet a Nova Launcher beállításainak eléréséhez.
3. Menjen az „App Drawer” beállításhoz.
4. Érintse meg a „Drawer App Grid” elemet.
5. Állítsa be az oszlopok számát 4-re a csúszkával vagy a szám kézi beírásával. (Ajánlott alkalmazásrács: 4x6)
Ha egy másik otthoni alkalmazást használ, a folyamat kissé eltérhet, de általában az otthoni alkalmazás beállításaiban megtalálja a rács méretének vagy az oszlopok számának módosításának lehetőségét. (Egyes otthoni alkalmazásokban ez nem lehetséges Alkalmazásrács módosítása🥲)
Javasolt alkalmazásrács: 4x6
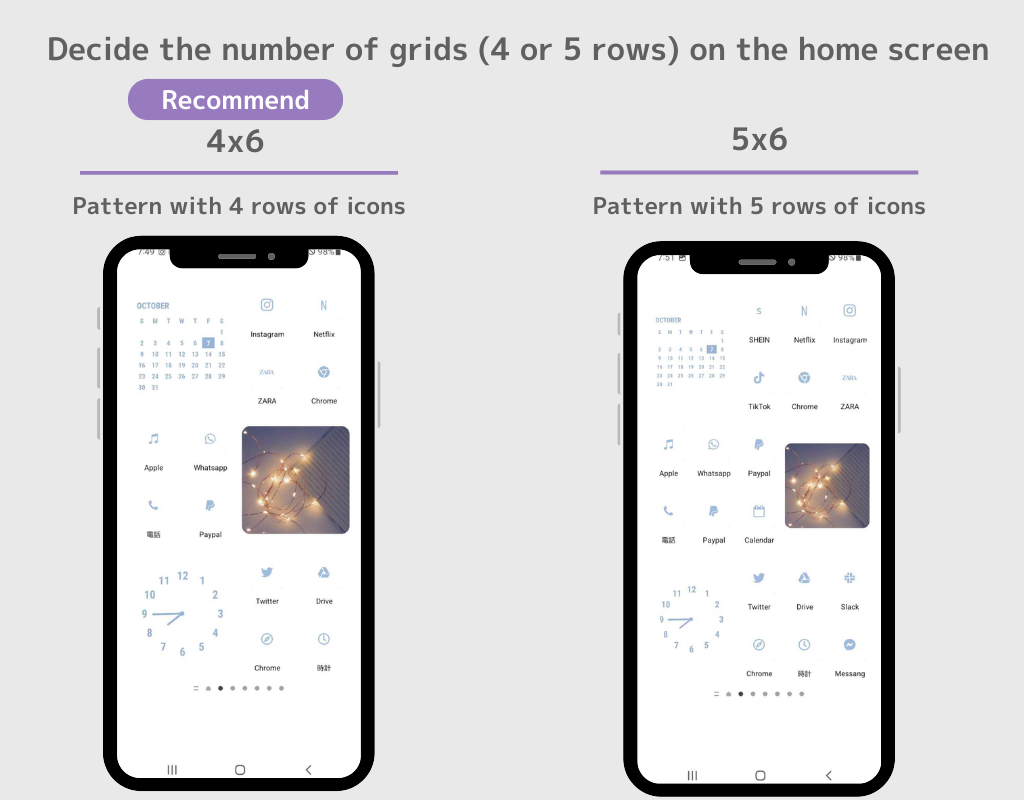
Ha az alkalmazás nem engedélyezi, hogy az alkalmazás öve 4x6 legyen, kérjük, ellenőrizze a többi otthoni alkalmazást!
A „Nova Launcher” alkalmazást javasoljuk, ha ilyen problémái vannak.
A Nova launcher a legjobb alkalmazás a kezdőképernyő testreszabásához.
Kérjük, ellenőrizze az alábbi linket, és váltsa át az otthoni alkalmazást a Nova Launcher alkalmazásra. (Más cég használja ezt az alkalmazást)