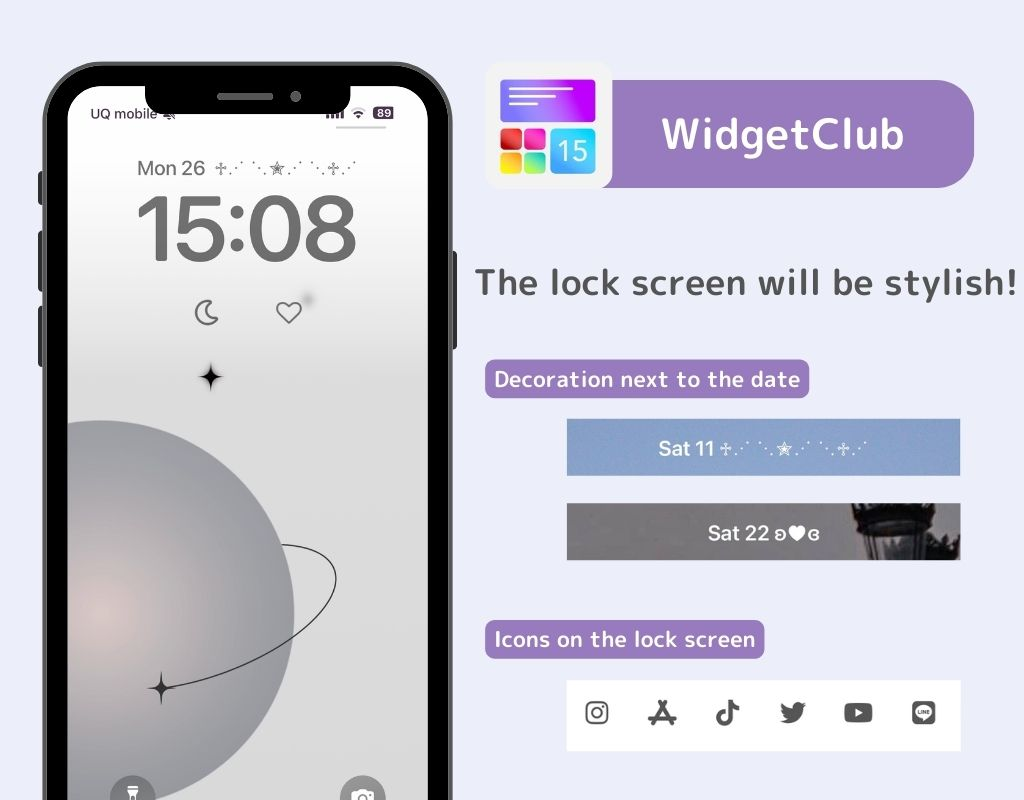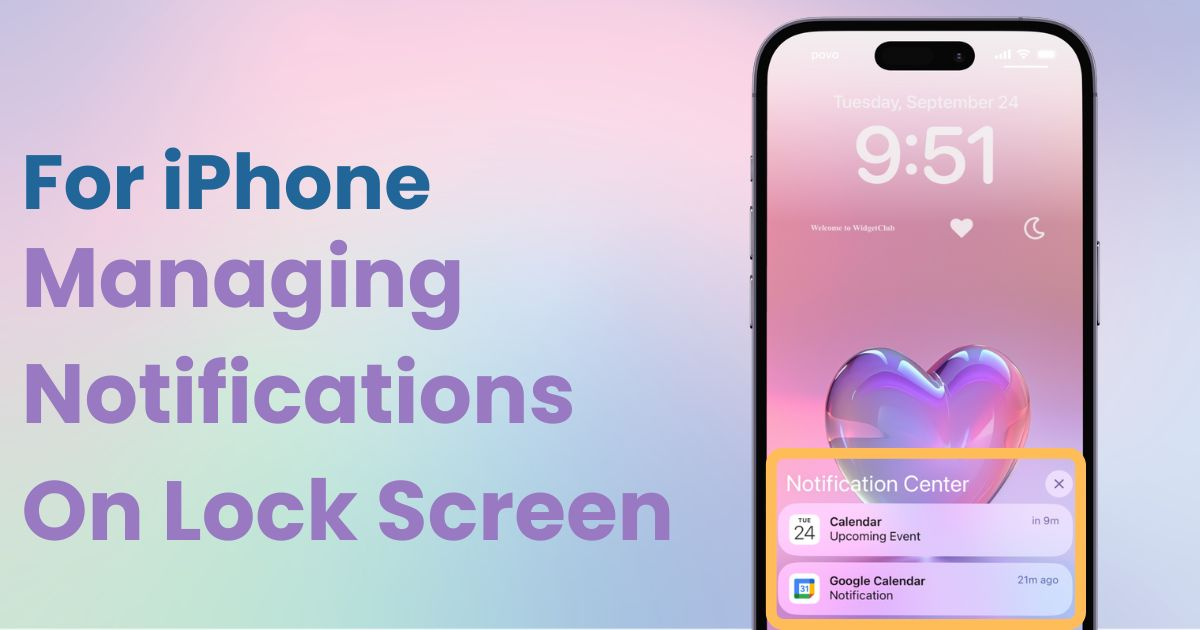
table of contents

You need a dedicated app to customize your home screen in style! This is the definitive version of the dress-up app that has all the dress-up materials!
Have you ever felt that your notifications on the lock screen might be visible to others? You can change the way notifications appear, including hiding notification previews.
In this guide, I’ll show you how to check notifications, customize the preview settings, and even hide notifications completely. Follow these steps to ensure your privacy!
※These instructions are for iOS 18.
Press the power button to display the lock screen. If there’s only one notification, tapping it will open the app. If there are multiple notifications, tapping will expand them vertically for you to view.
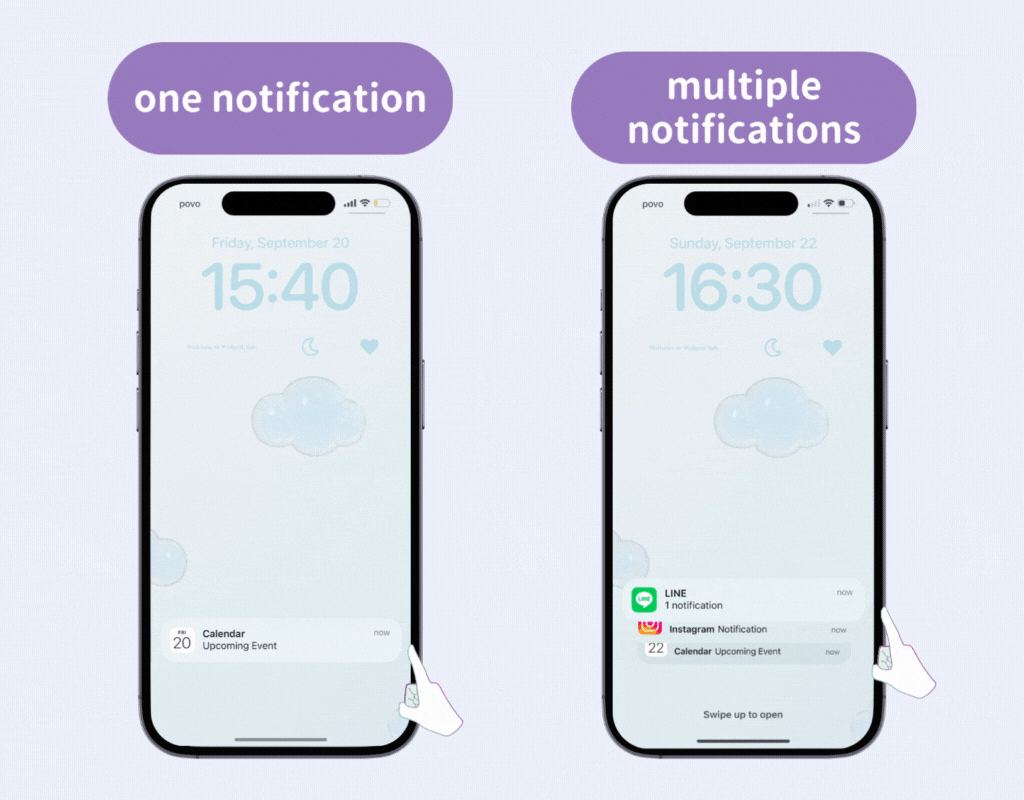
Since iOS 16, you can choose how notifications appear on the lock screen:
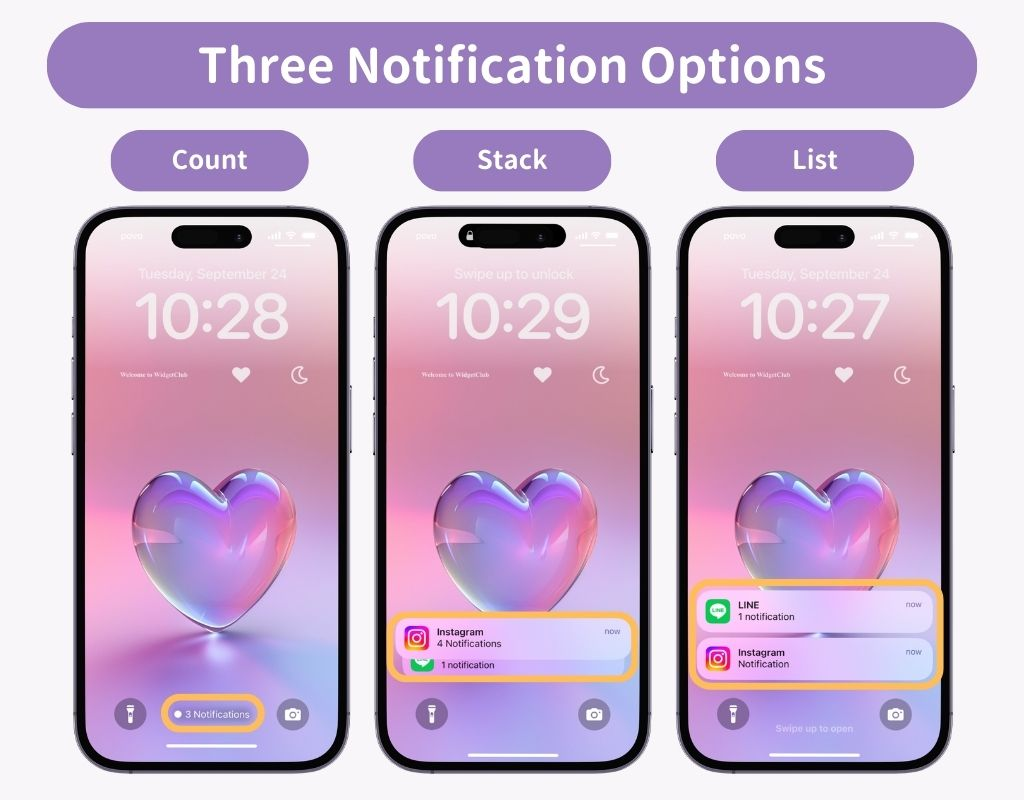
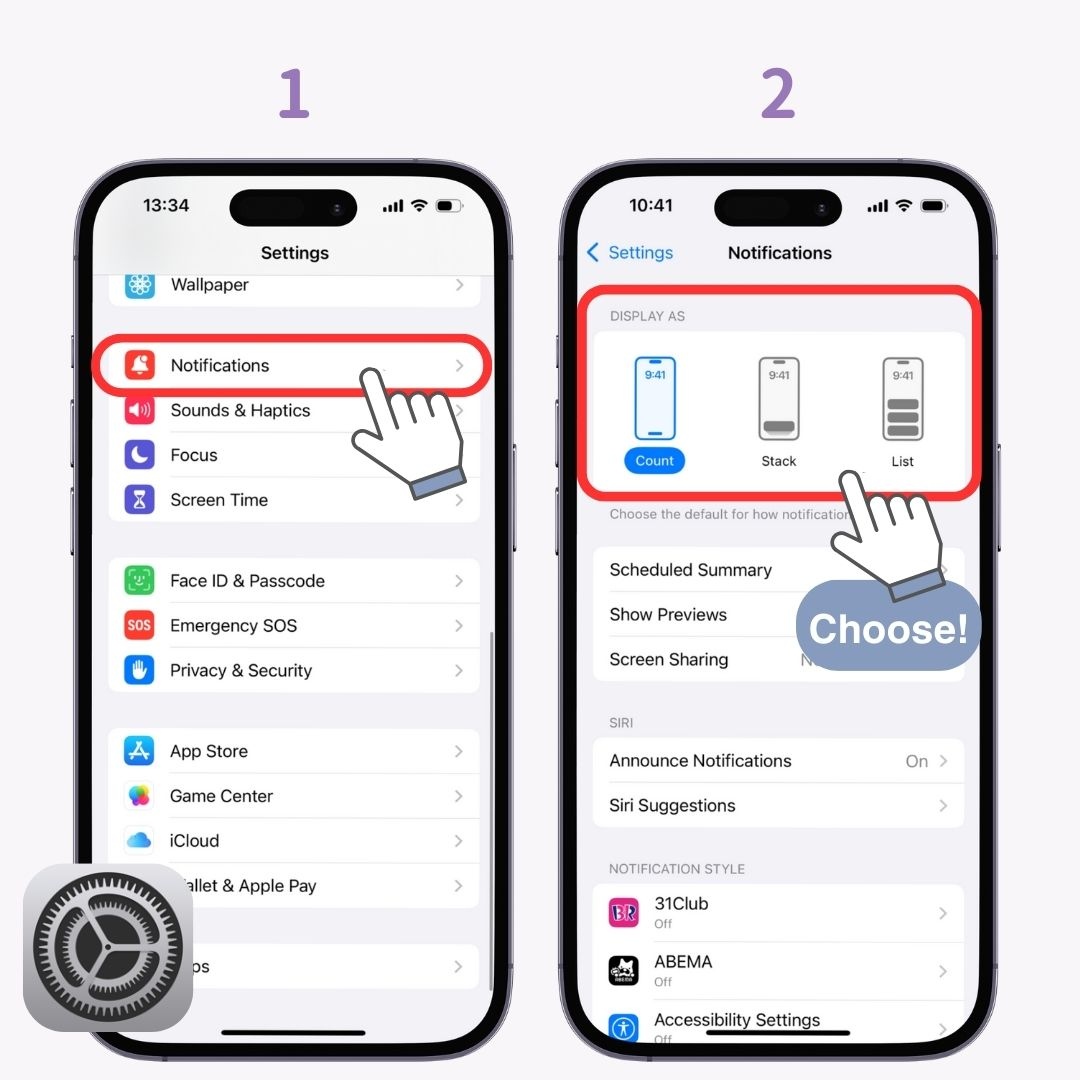
Notification previews allow you to see the content of the notification on the lock screen. You can choose between three options: Always, When Unlocked, and Never. You can also customize this setting for each app.
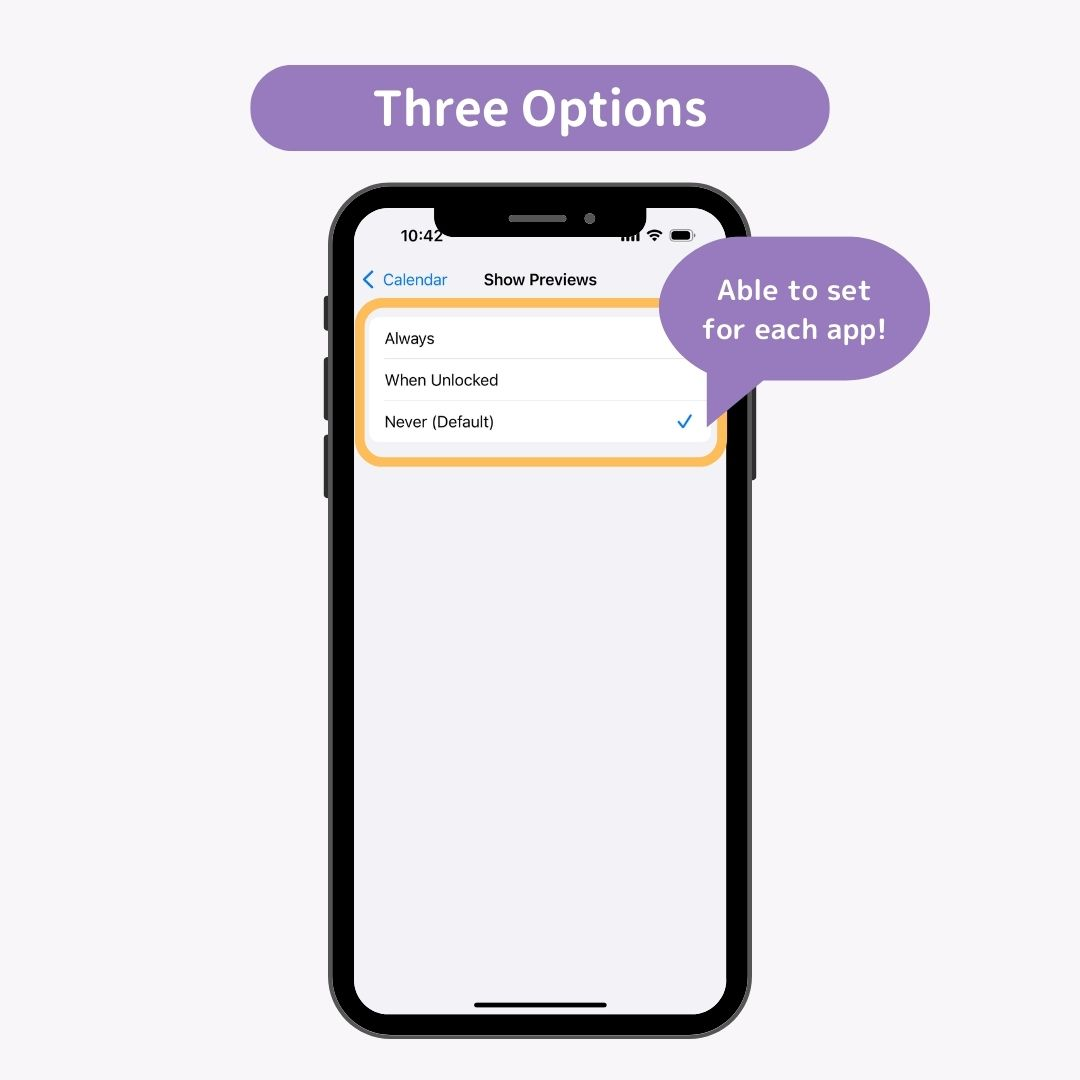
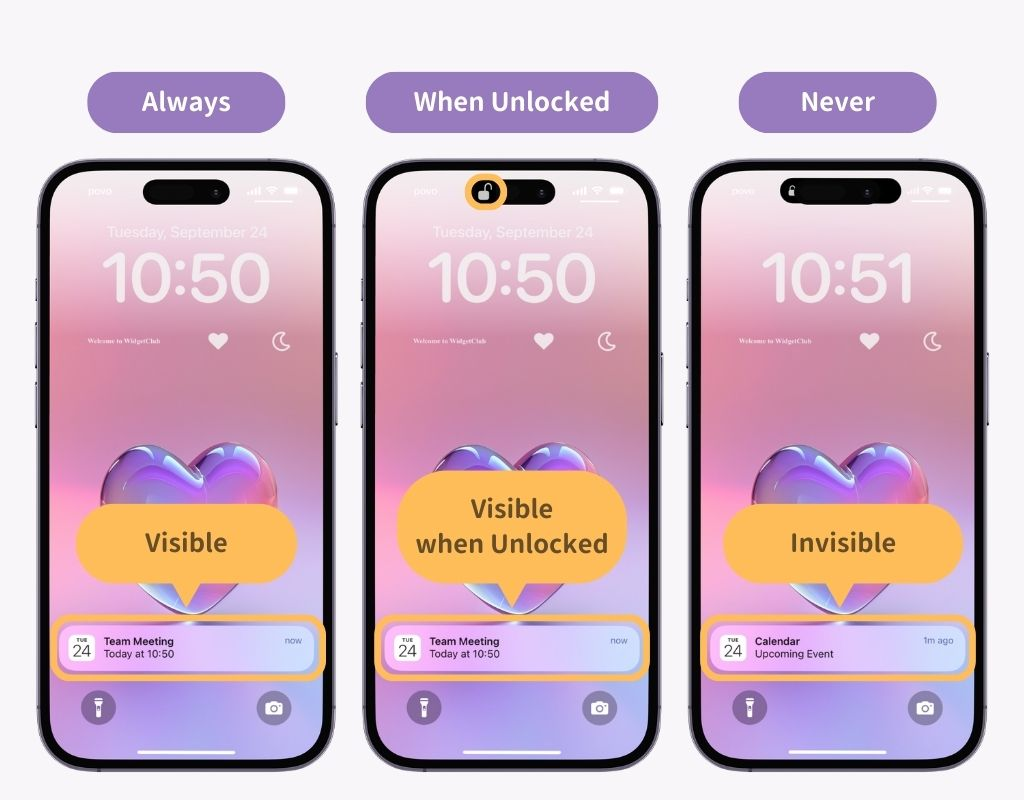
If you want to completely hide notifications from the lock screen, not just the previews, follow these steps:
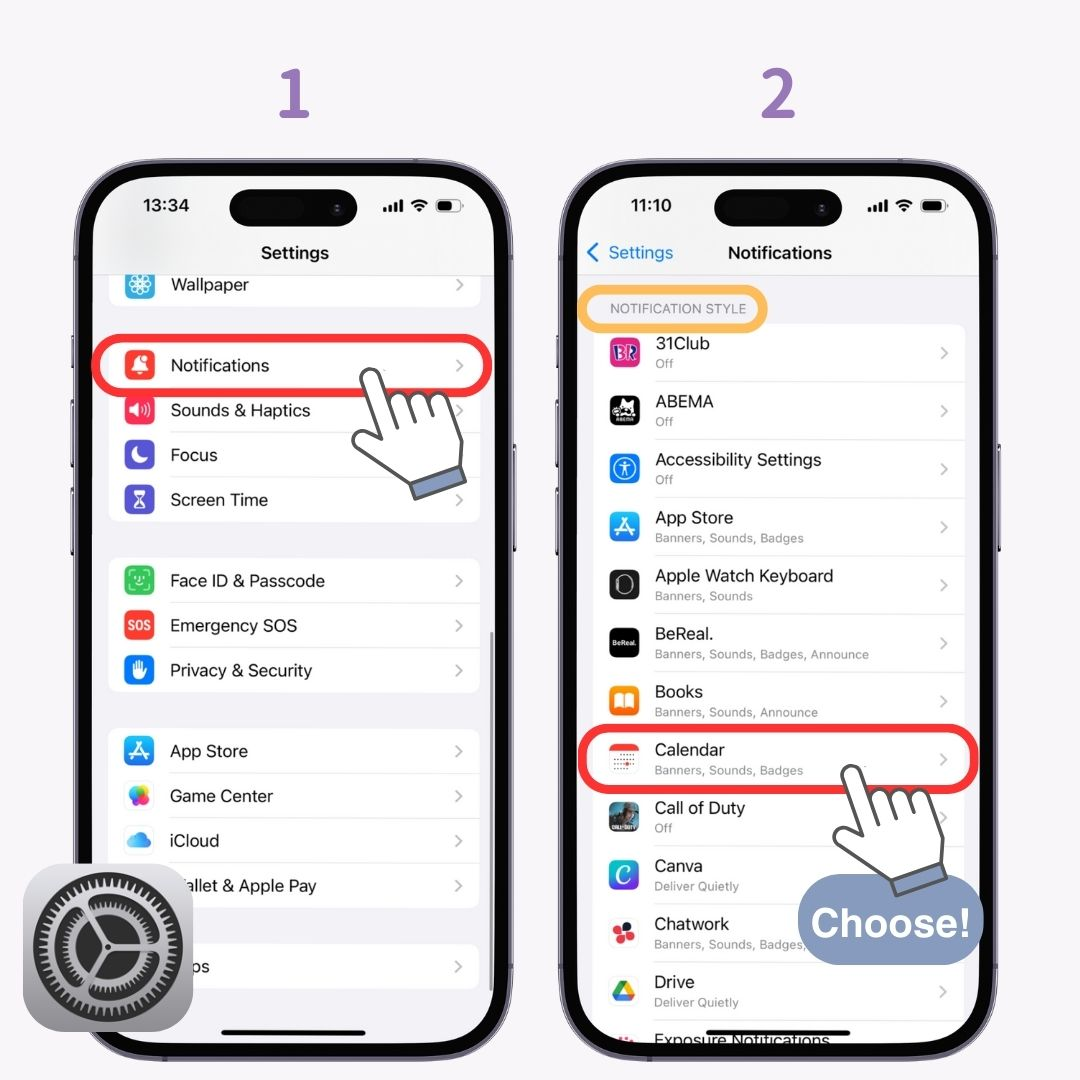
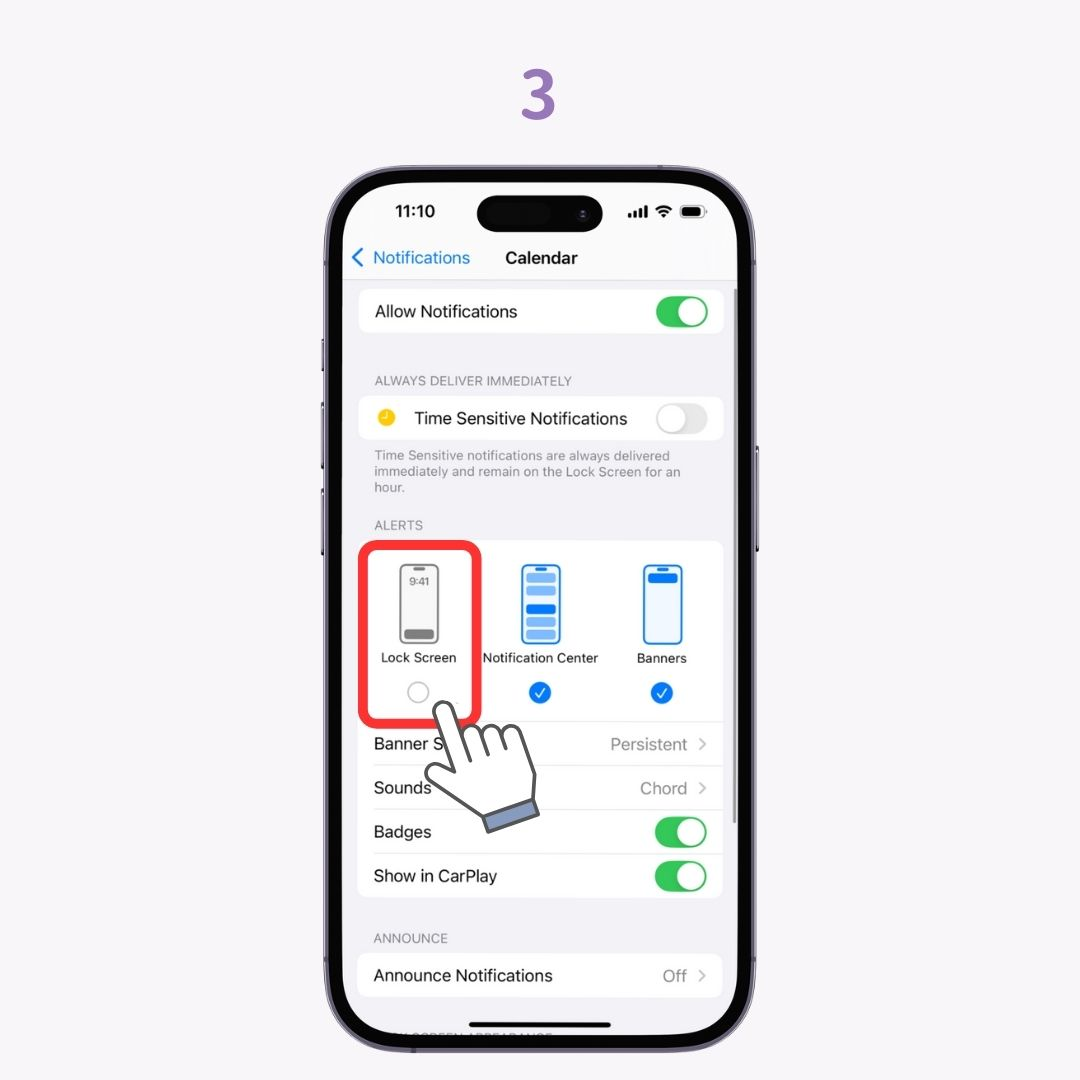
You can manage or stop notifications directly from the lock screen as well.
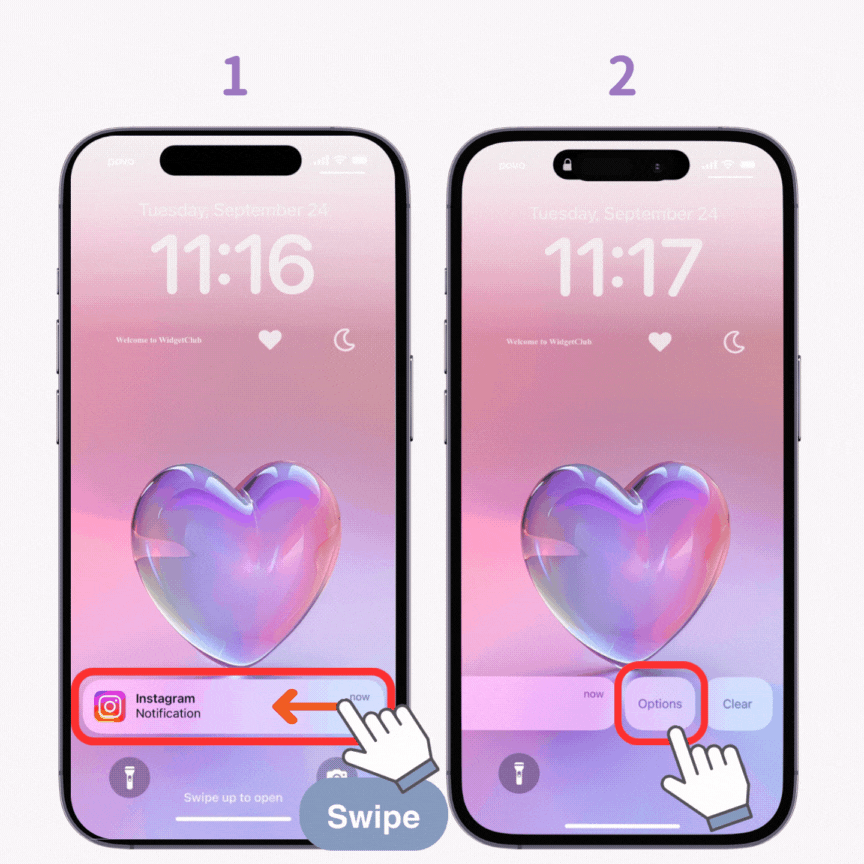
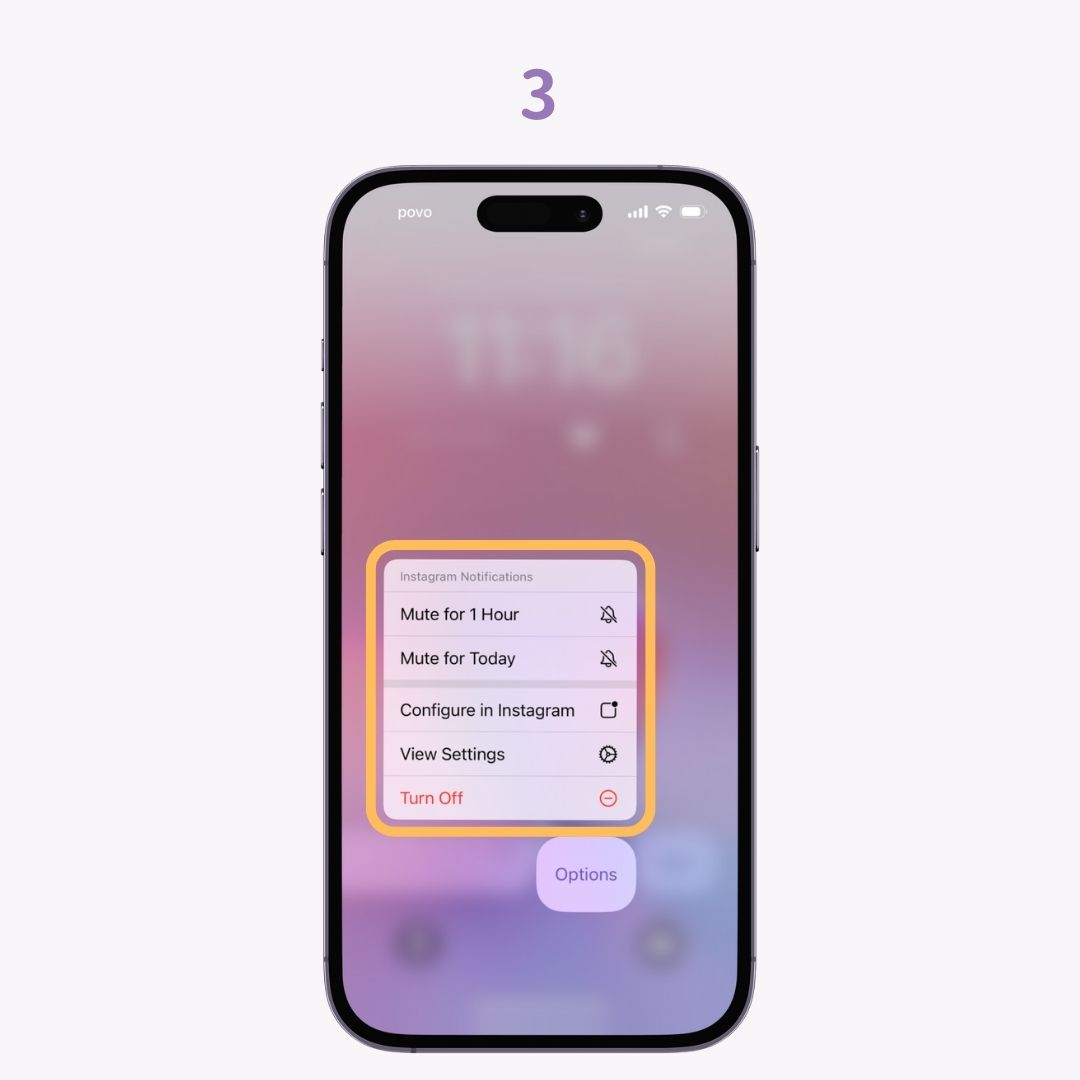
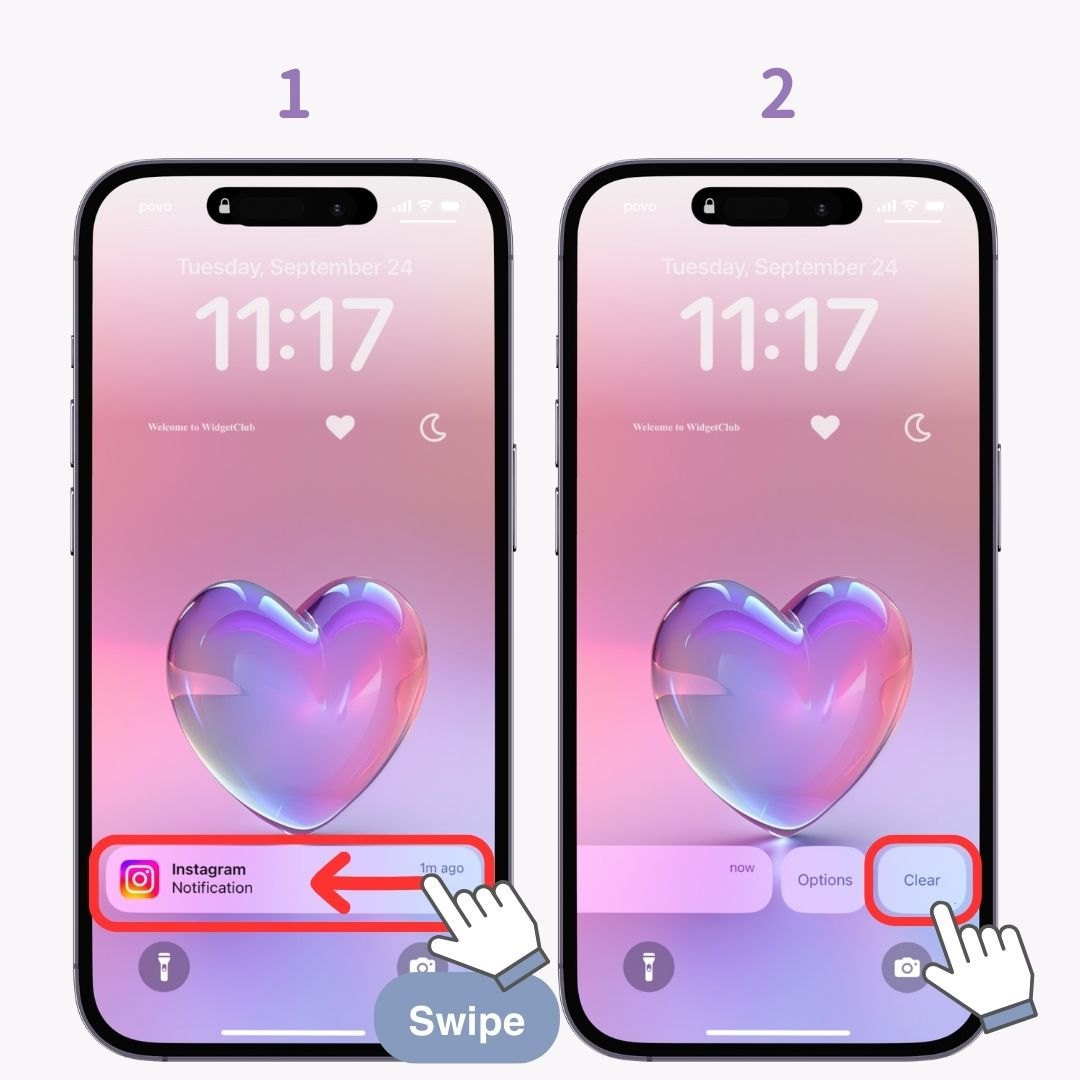
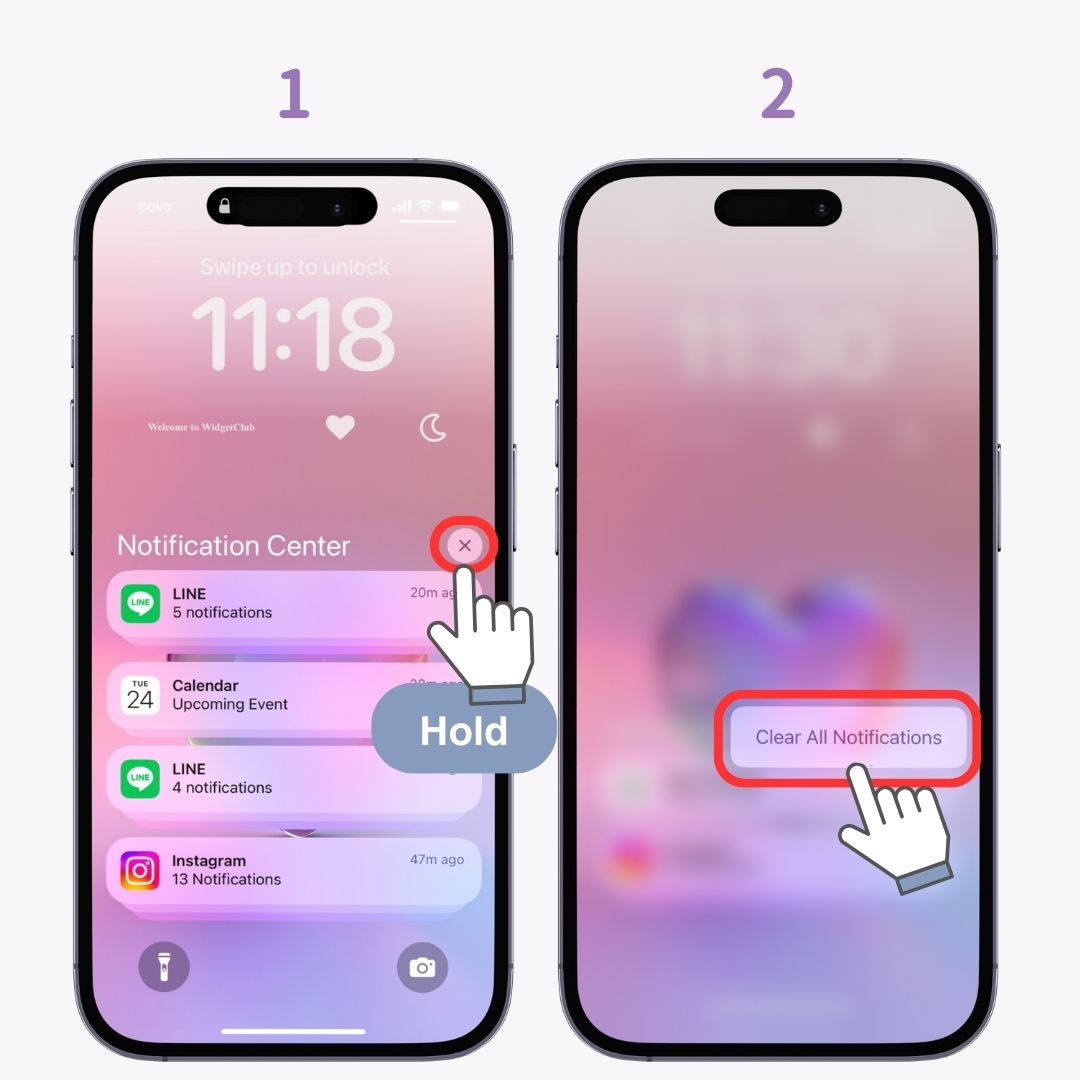
To access your notification history and manage them all at once.
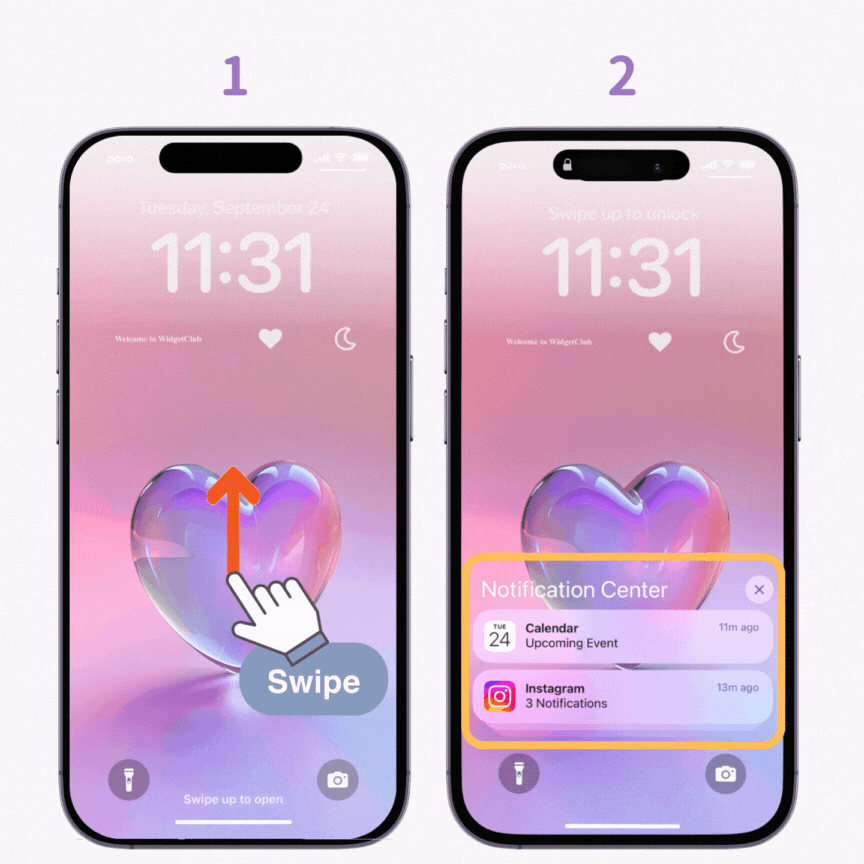
This guide covered how to manage and customize notifications on your lock screen. Try adjusting the settings to suit your preferences and enhance your privacy.
If you feel like the customization options for the lock screen are a bit limited, WidgetClub is here to help! With WidgetClub, you can add stylish widgets to your lock screen and customize your home screen icons and widgets for a complete makeover. Try it out!