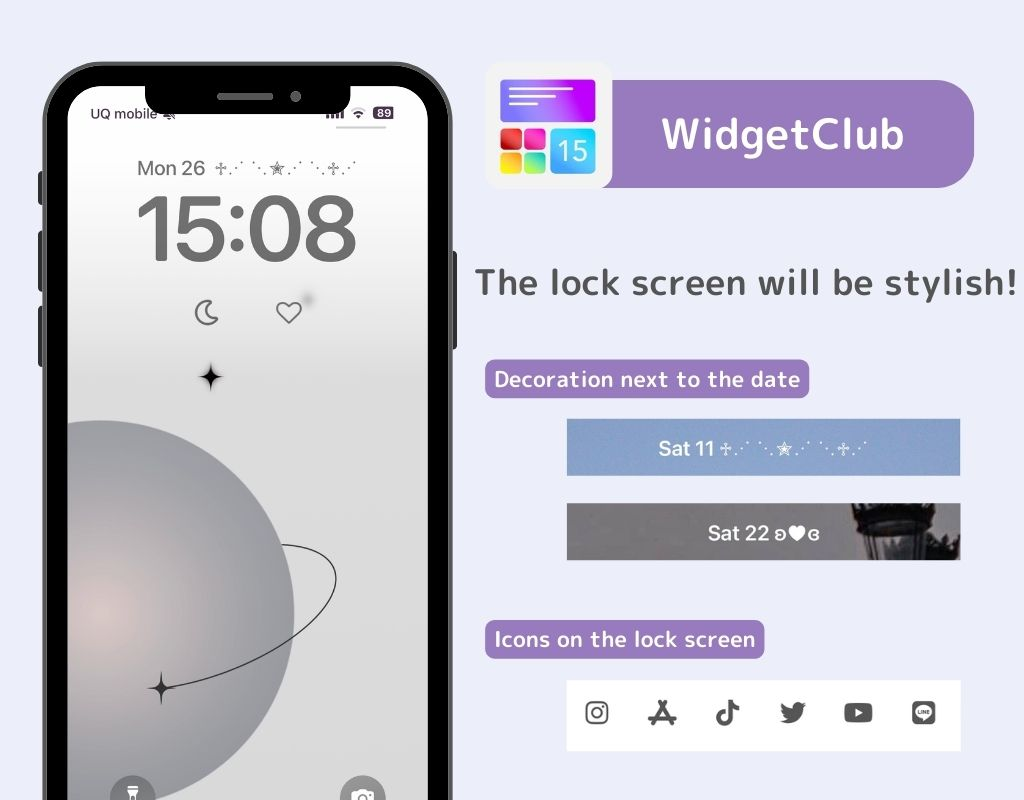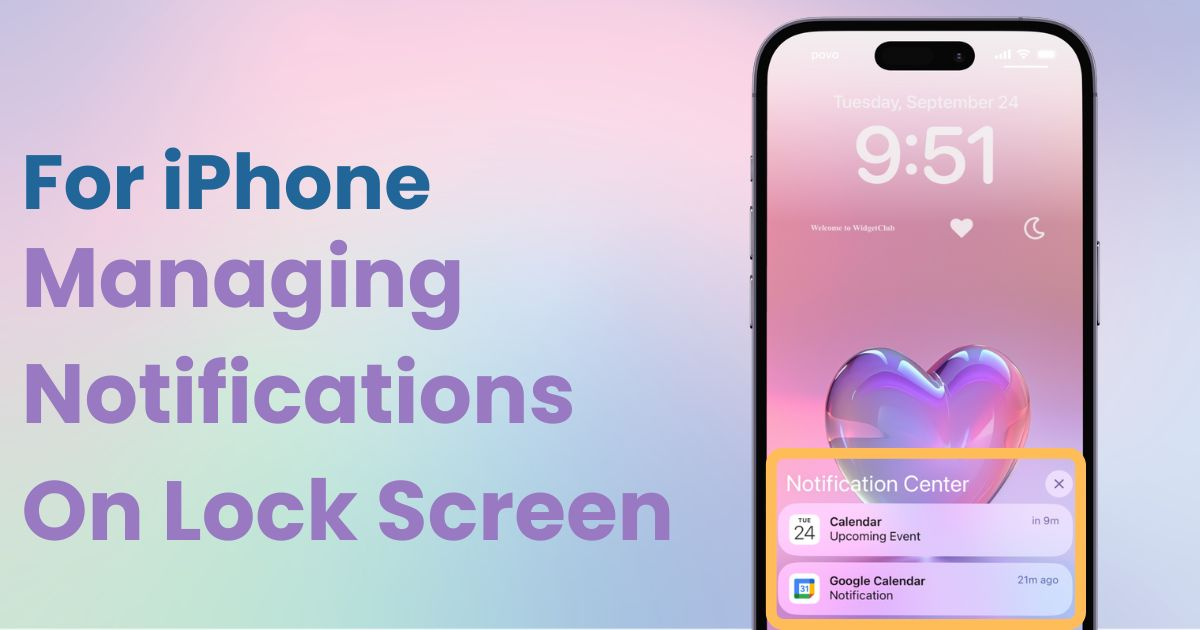
Tabla de contenido

¡Necesita una aplicación dedicada para personalizar su pantalla de inicio con estilo! ¡Esta es la versión definitiva de la aplicación de disfraces que tiene todos los materiales para disfrazarse!
¿Alguna vez has sentido que tus notificaciones en la pantalla de bloqueo podrían ser visibles para otros ? Puedes cambiar la forma en que aparecen las notificaciones, incluso ocultando las vistas previas de las notificaciones.
En esta guía, te mostraré cómo revisar las notificaciones, personalizar la configuración de vista previa e incluso ocultar las notificaciones por completo. ¡ Sigue estos pasos para garantizar tu privacidad!
※Estas instrucciones son para iOS 18 .
Presiona el botón de encendido para visualizar la pantalla de bloqueo. Si solo hay una notificación , al tocarla se abrirá la aplicación . Si hay varias notificaciones , al tocarlas se expandirán verticalmente para que puedas verlas.
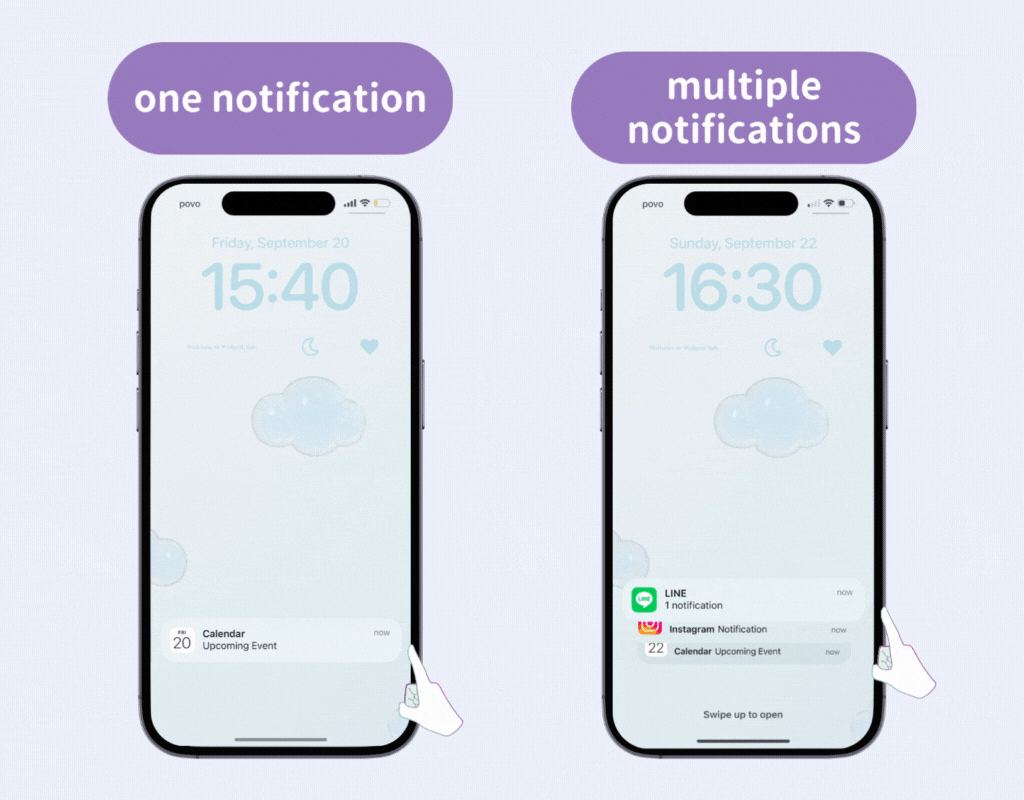
Desde iOS 16 , puedes elegir cómo aparecen las notificaciones en la pantalla de bloqueo:
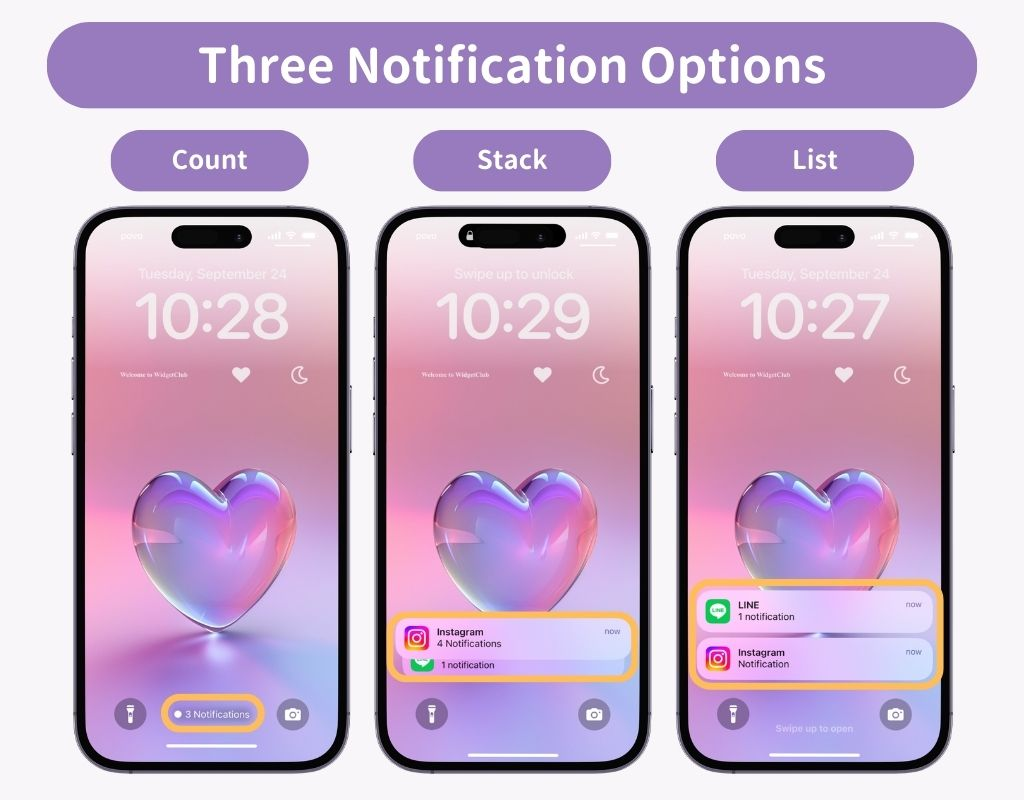
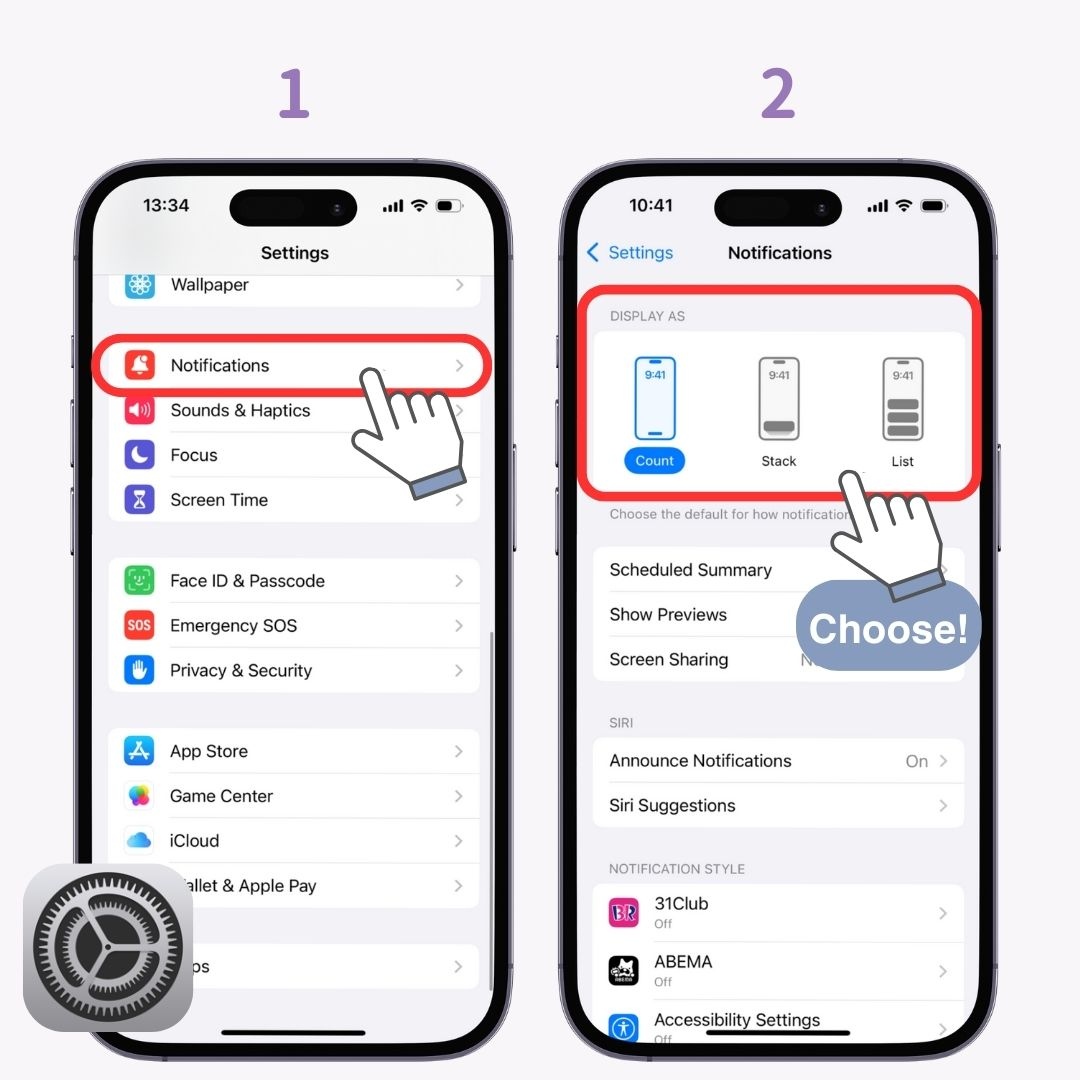
Las vistas previas de notificaciones te permiten ver el contenido de la notificación en la pantalla de bloqueo. Puedes elegir entre tres opciones: Siempre , Cuando esté desbloqueado y Nunca . También puedes personalizar esta configuración para cada aplicación.
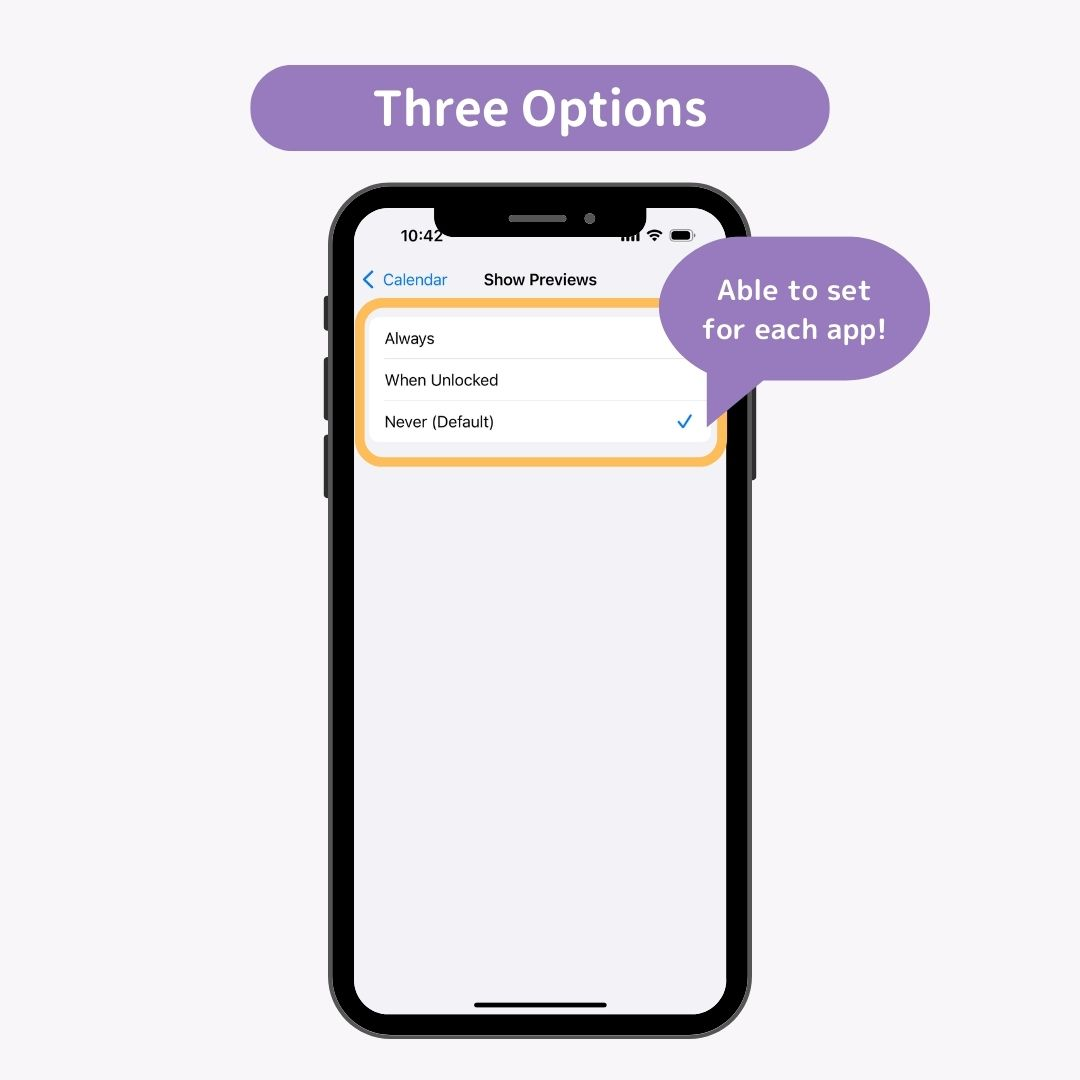
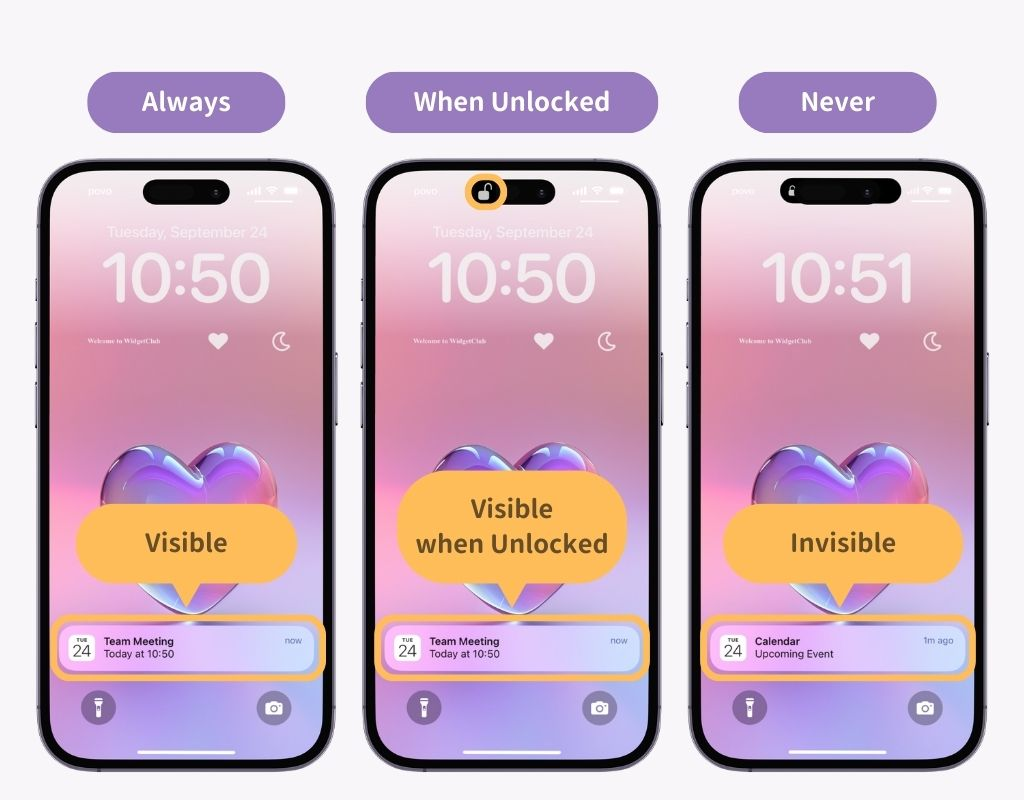
Si desea ocultar completamente las notificaciones de la pantalla de bloqueo, no solo las vistas previas, siga estos pasos:
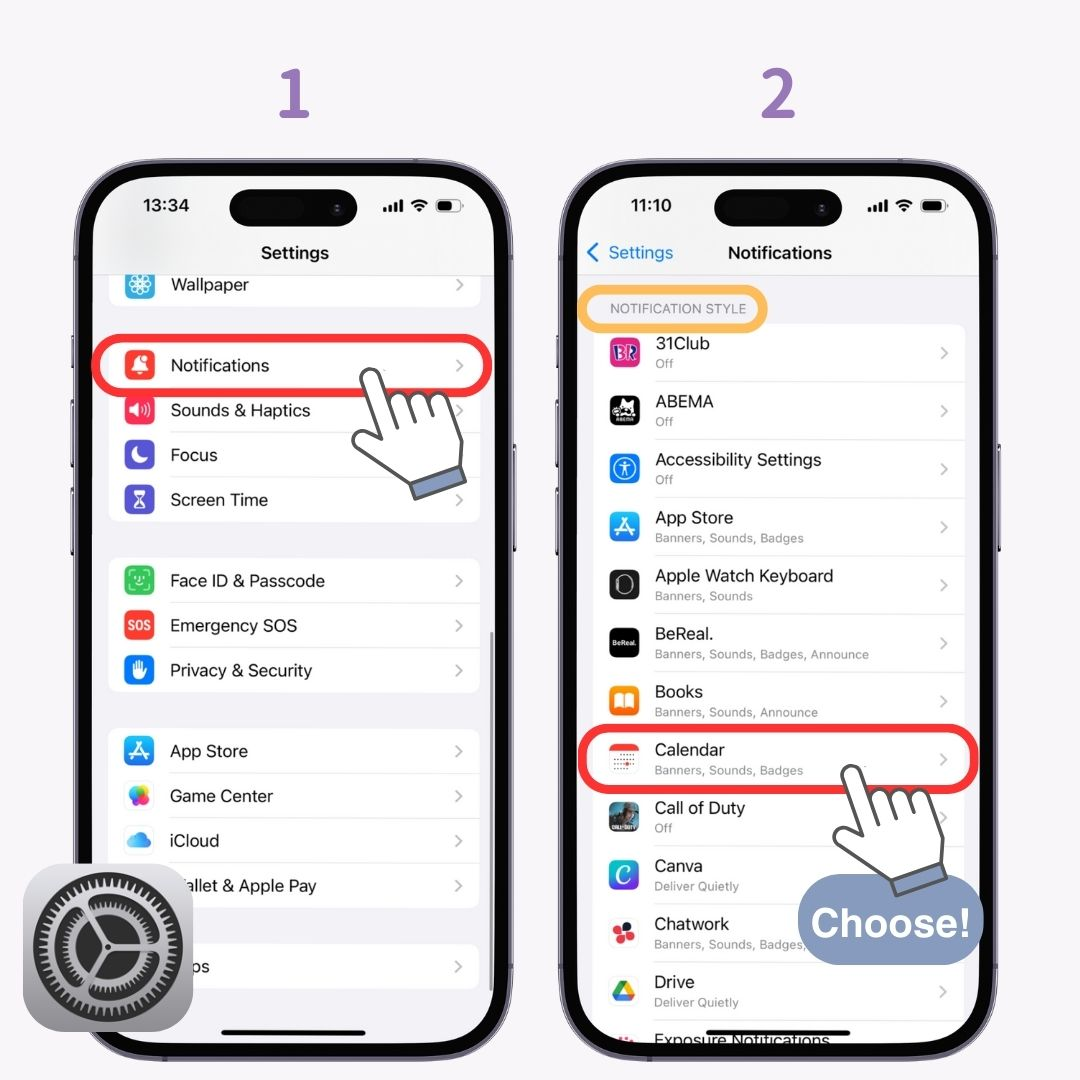
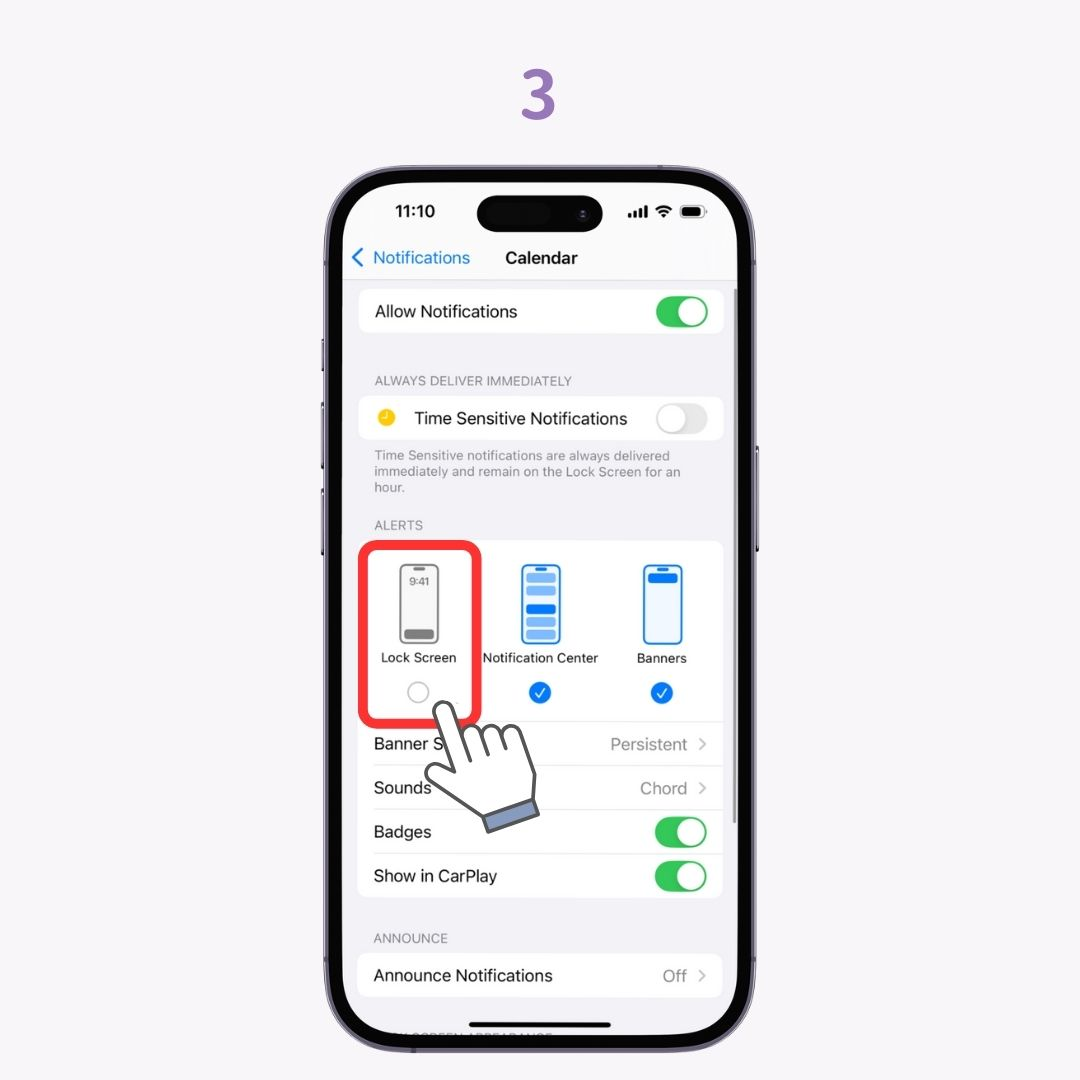
También puedes administrar o detener las notificaciones directamente desde la pantalla de bloqueo .
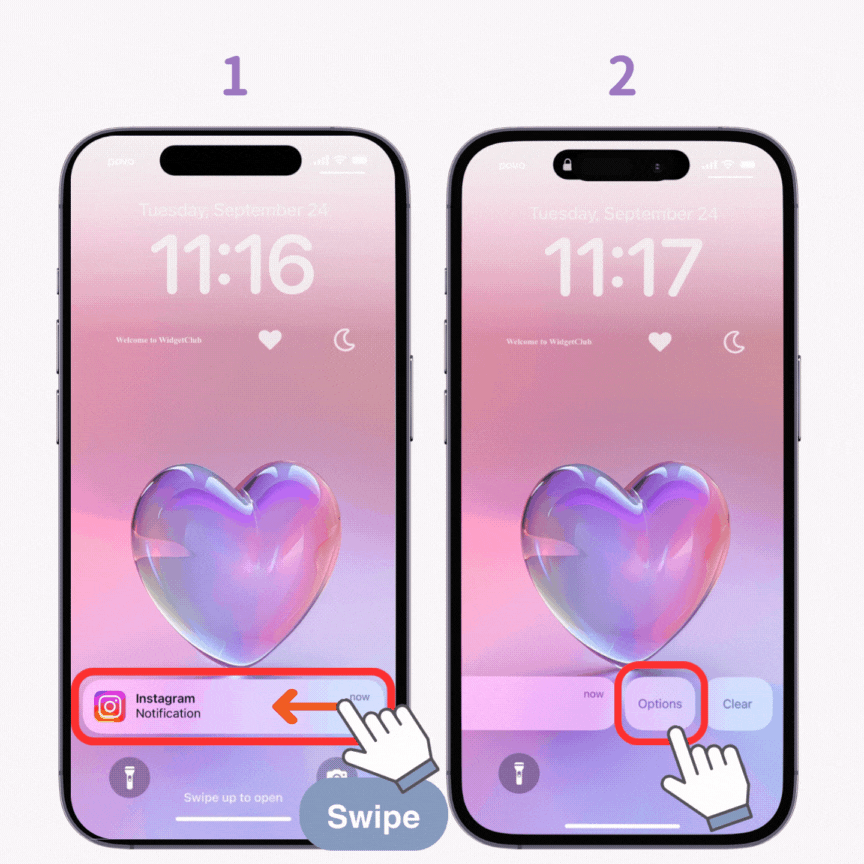
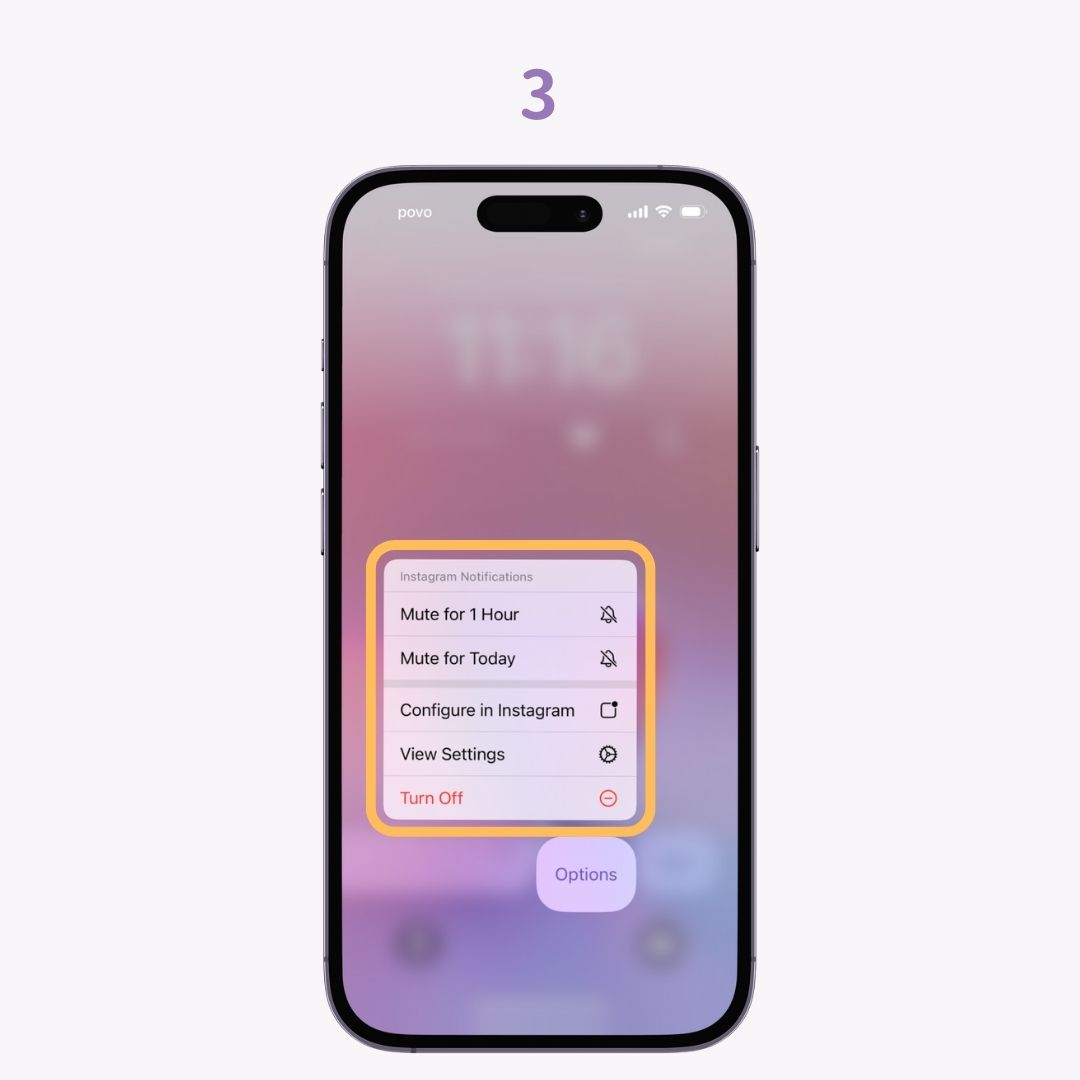
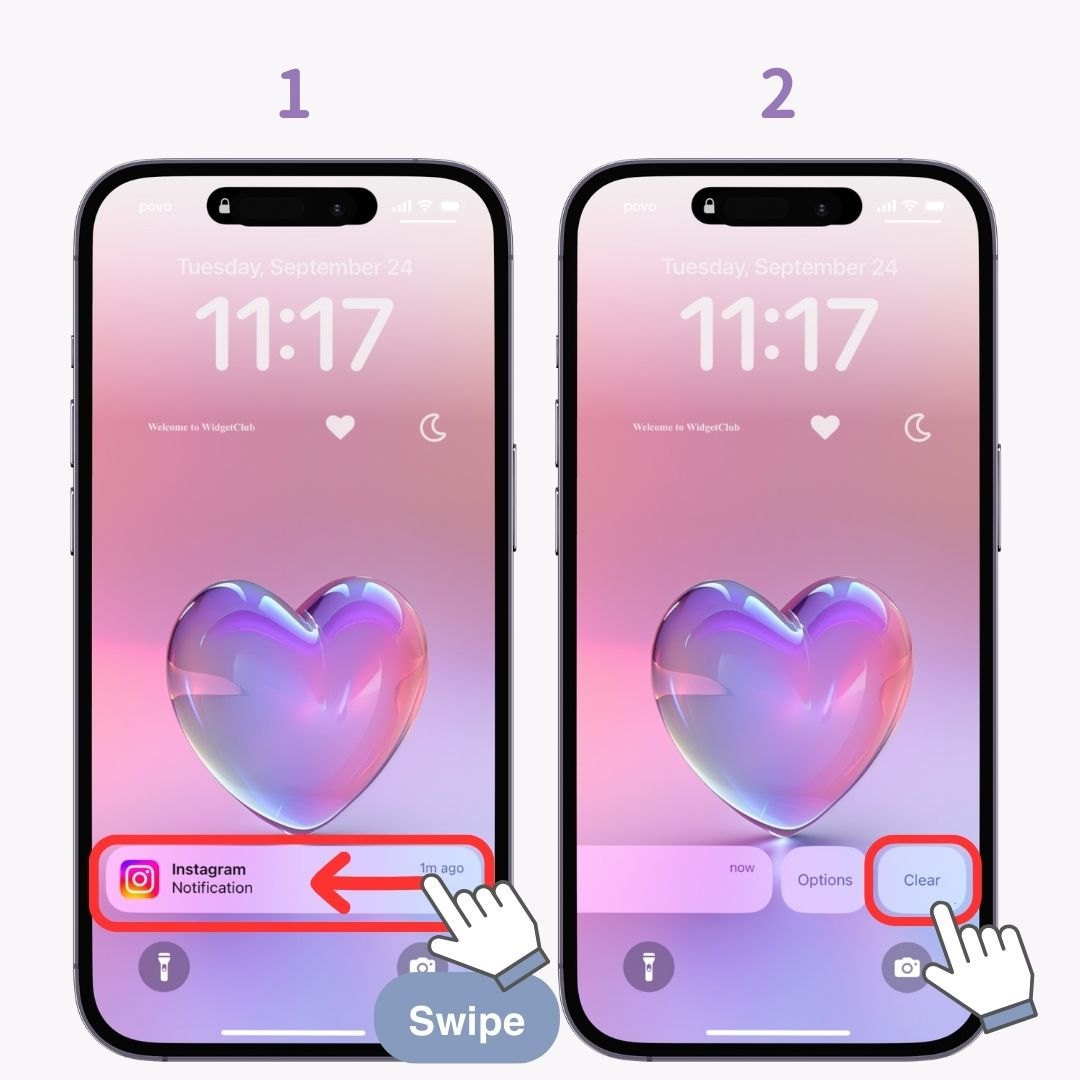
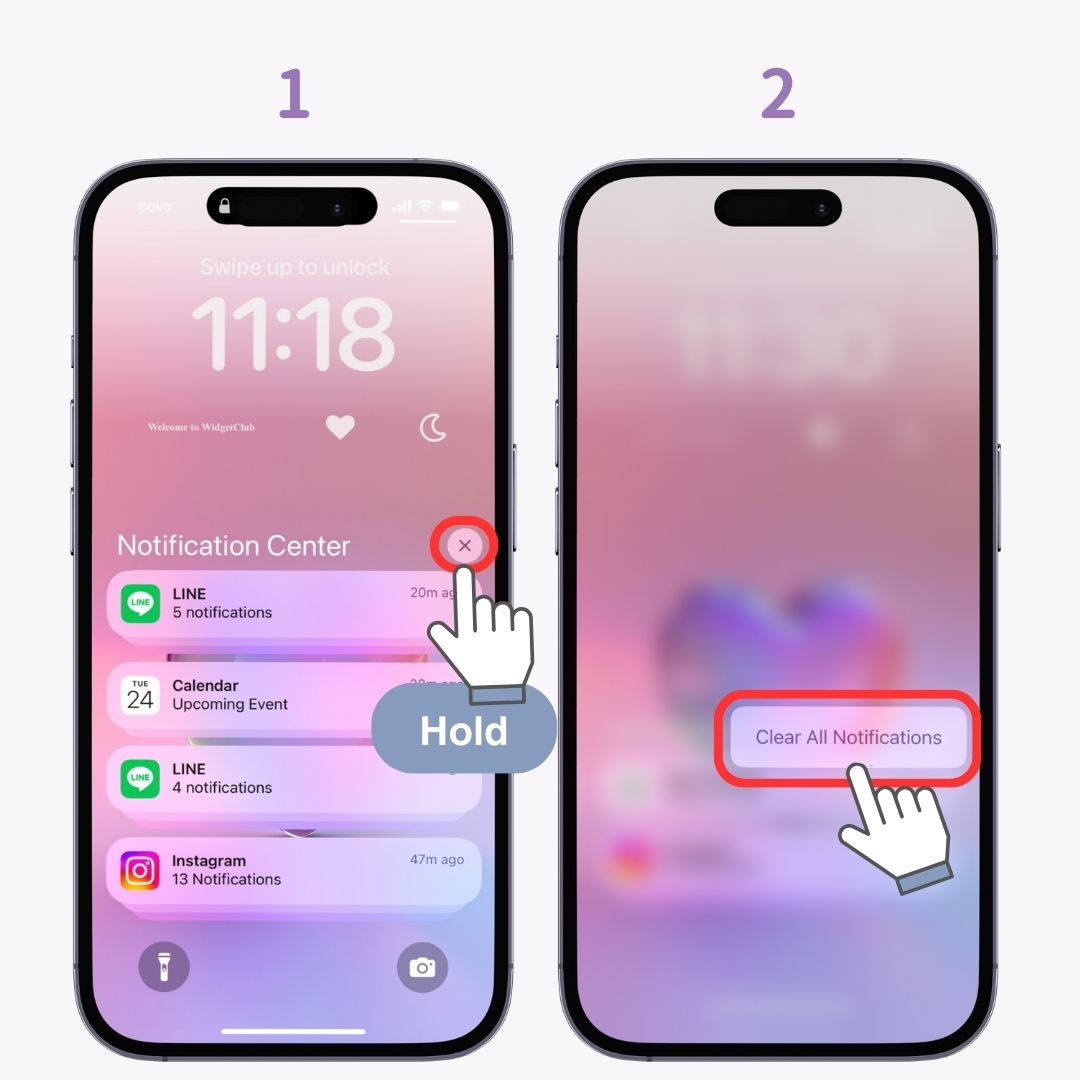
Para acceder a tu historial de notificaciones y administrarlas todas a la vez.
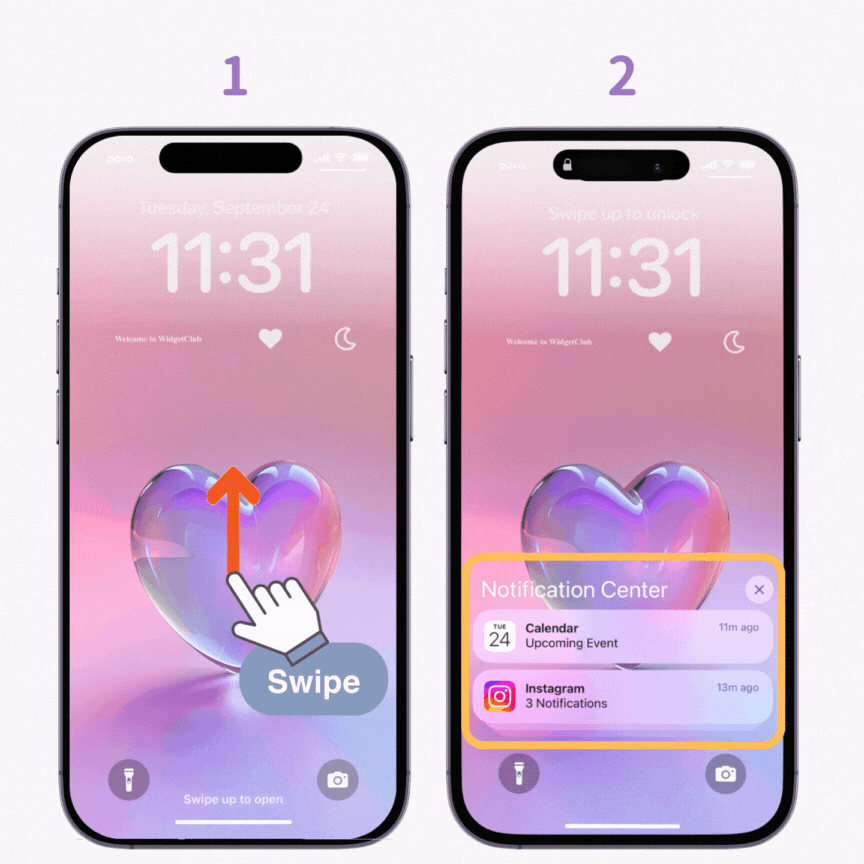
Esta guía explica cómo administrar y personalizar las notificaciones en la pantalla de bloqueo. Intenta ajustar la configuración para adaptarla a tus preferencias y mejorar tu privacidad.
Si crees que las opciones de personalización de la pantalla de bloqueo son un poco limitadas, ¡ WidgetClub está aquí para ayudarte! Con WidgetClub, puedes agregar widgets elegantes a tu pantalla de bloqueo y personalizar los íconos y widgets de tu pantalla de inicio para darle un cambio de imagen completo. ¡Pruébalo!