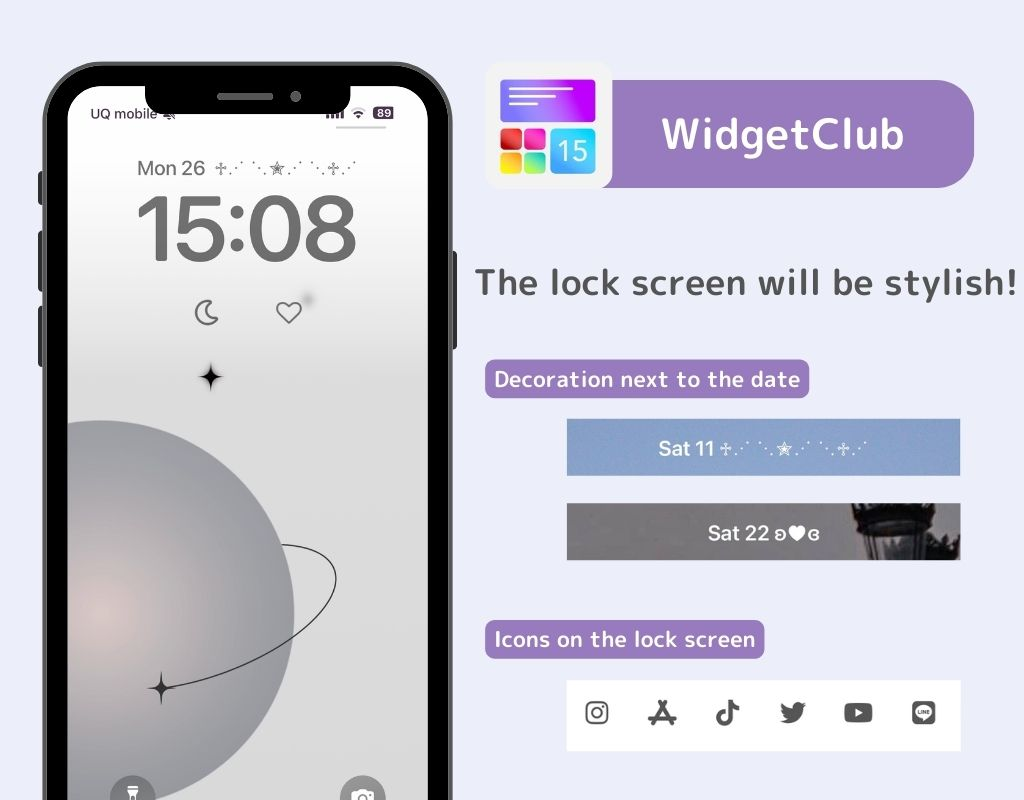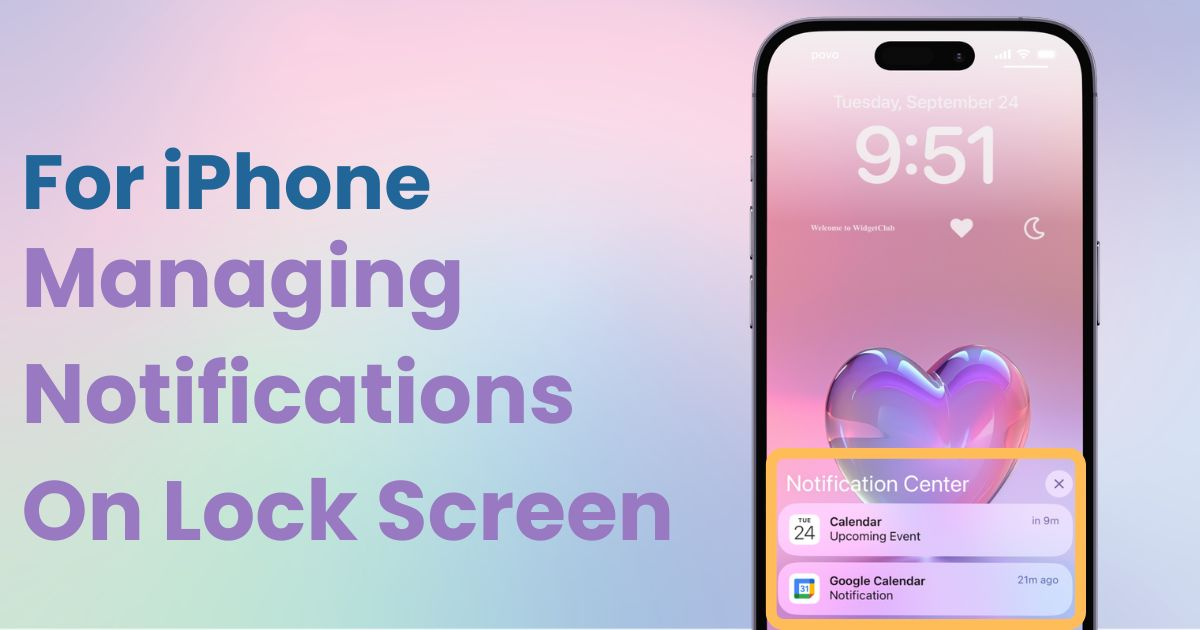
inhoudsopgave

Je hebt een speciale app nodig om je startscherm in stijl aan te passen! Dit is de definitieve versie van de verkleedapp met alle verkleedmaterialen!
Heb je ooit het gevoel gehad dat je meldingen op het vergrendelscherm zichtbaar zouden kunnen zijn voor anderen ? Je kunt de manier waarop meldingen worden weergegeven wijzigen, inclusief het verbergen van meldingsvoorbeelden.
In deze gids laat ik je zien hoe je meldingen controleert, de preview-instellingen aanpast en zelfs meldingen volledig verbergt. Volg deze stappen om je privacy te waarborgen!
※Deze instructies zijn voor iOS 18 .
Druk op de aan/uit-knop om het vergrendelscherm weer te geven. Als er maar één melding is, opent u de app door erop te tikken . Als er meerdere meldingen zijn, worden ze verticaal uitgevouwen zodat u ze kunt bekijken door erop te tikken .
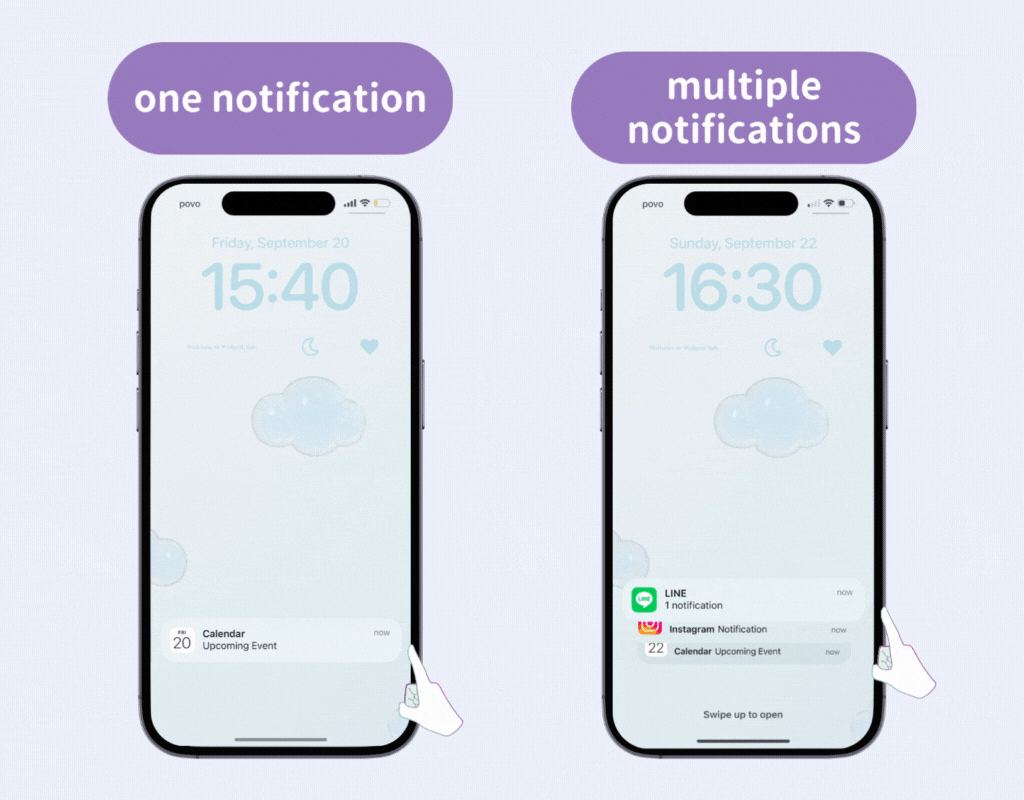
Sinds iOS 16 kunt u kiezen hoe meldingen op het vergrendelscherm worden weergegeven:
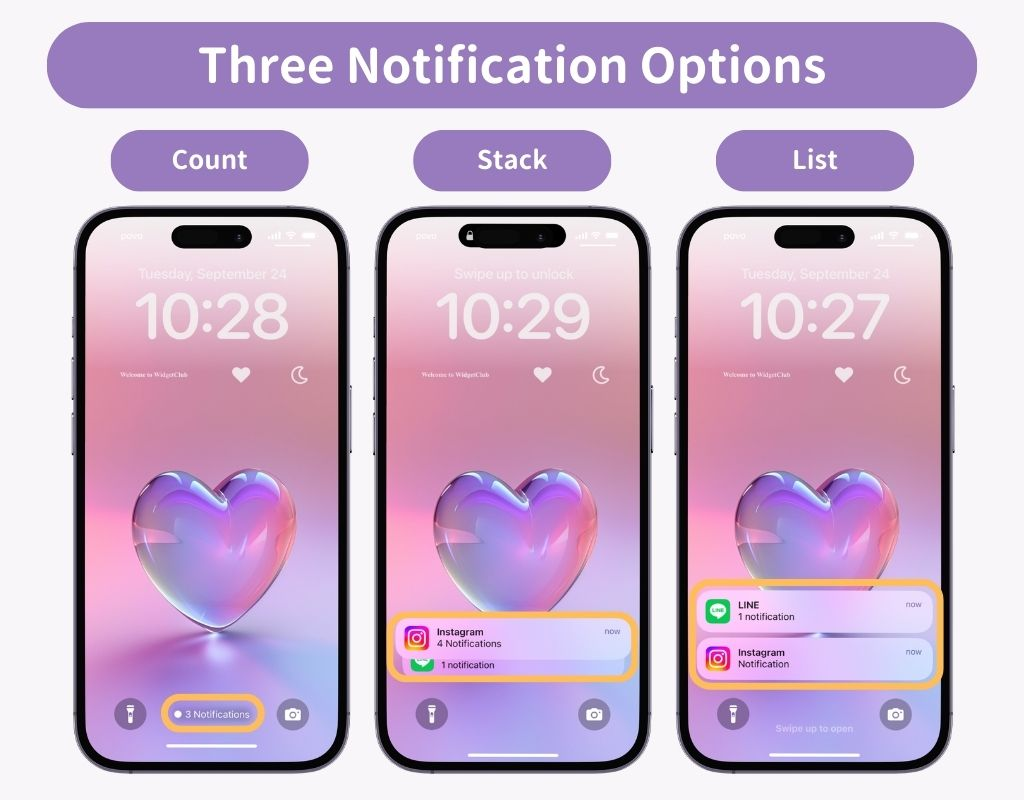
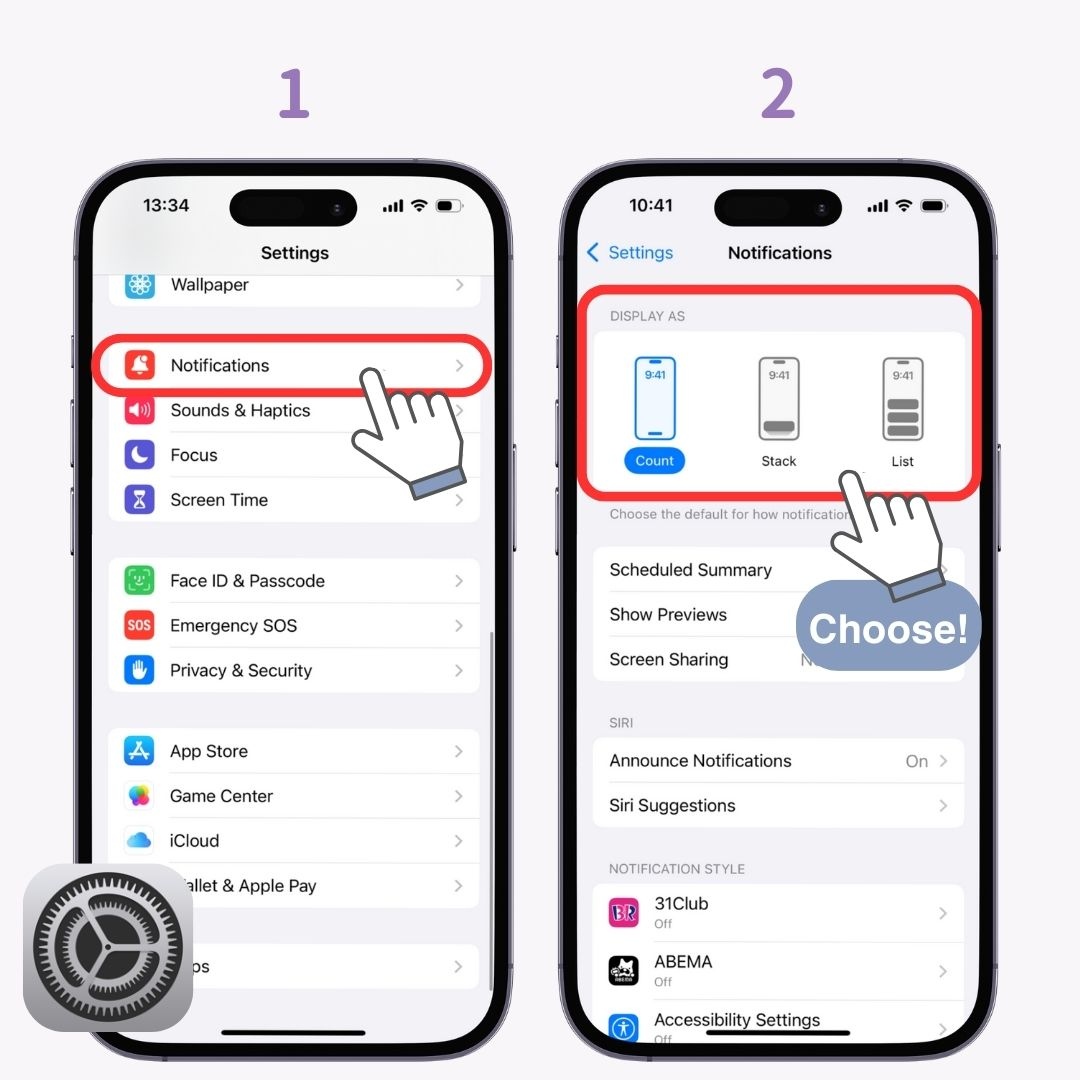
Met notificatievoorbeelden kunt u de inhoud van de notificatie op het vergrendelscherm bekijken. U kunt kiezen uit drie opties: Altijd , Wanneer ontgrendeld en Nooit . U kunt deze instelling ook voor elke app aanpassen.
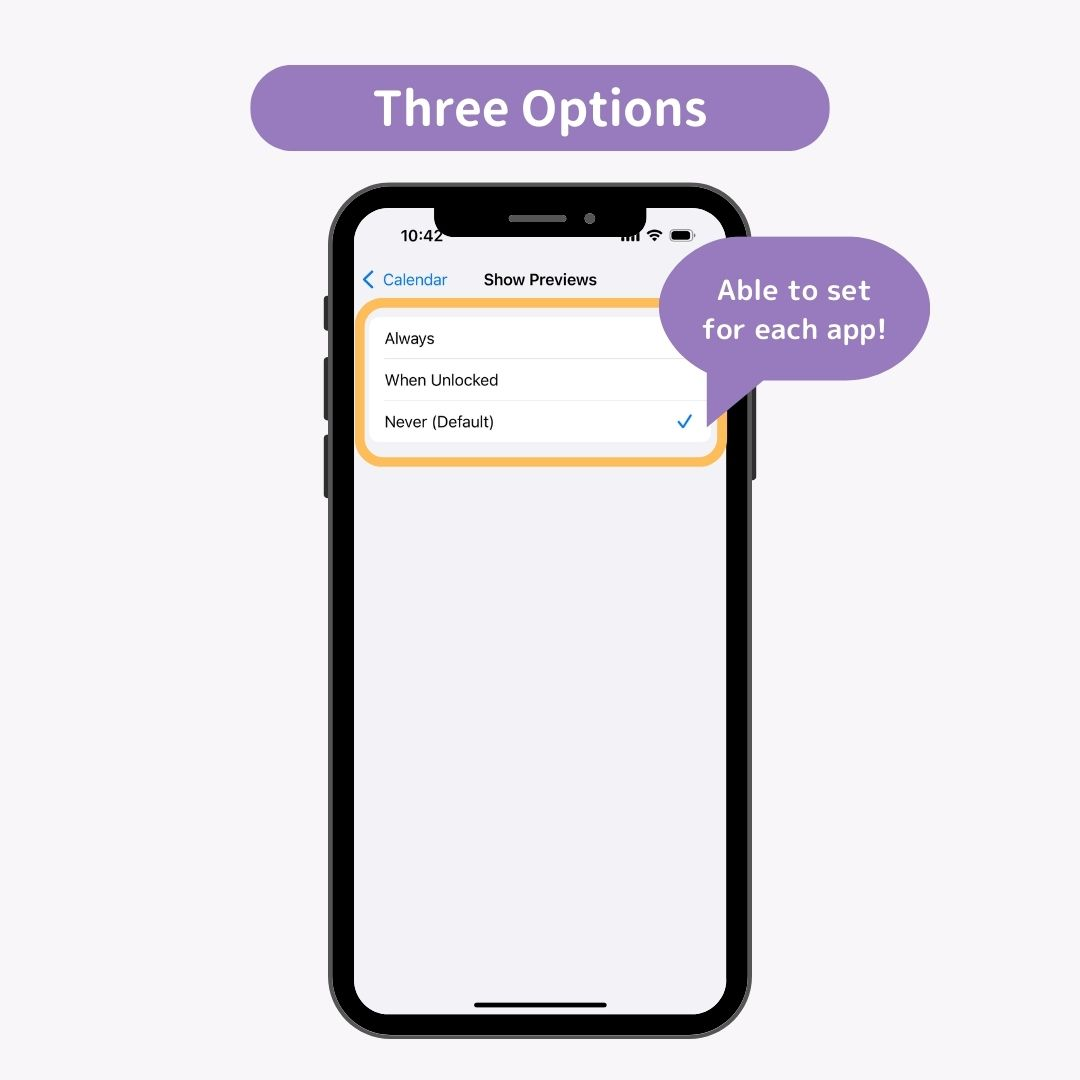
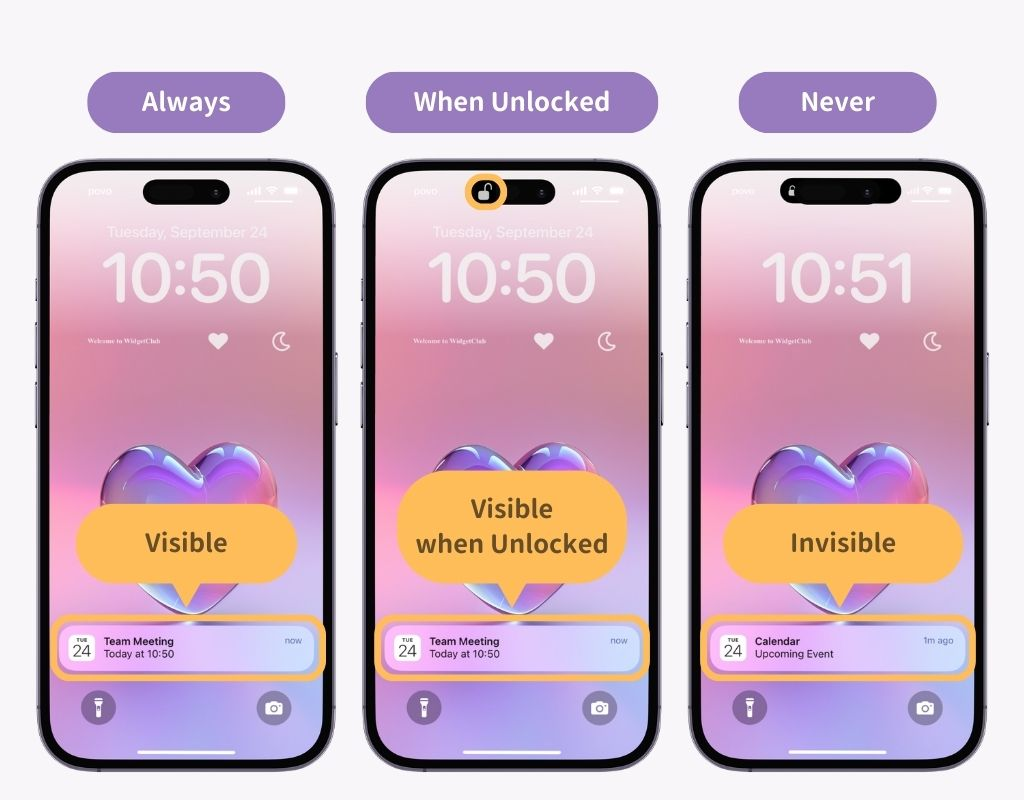
Als u de meldingen op het vergrendelscherm volledig wilt verbergen, en niet alleen de voorvertoningen, volgt u deze stappen:
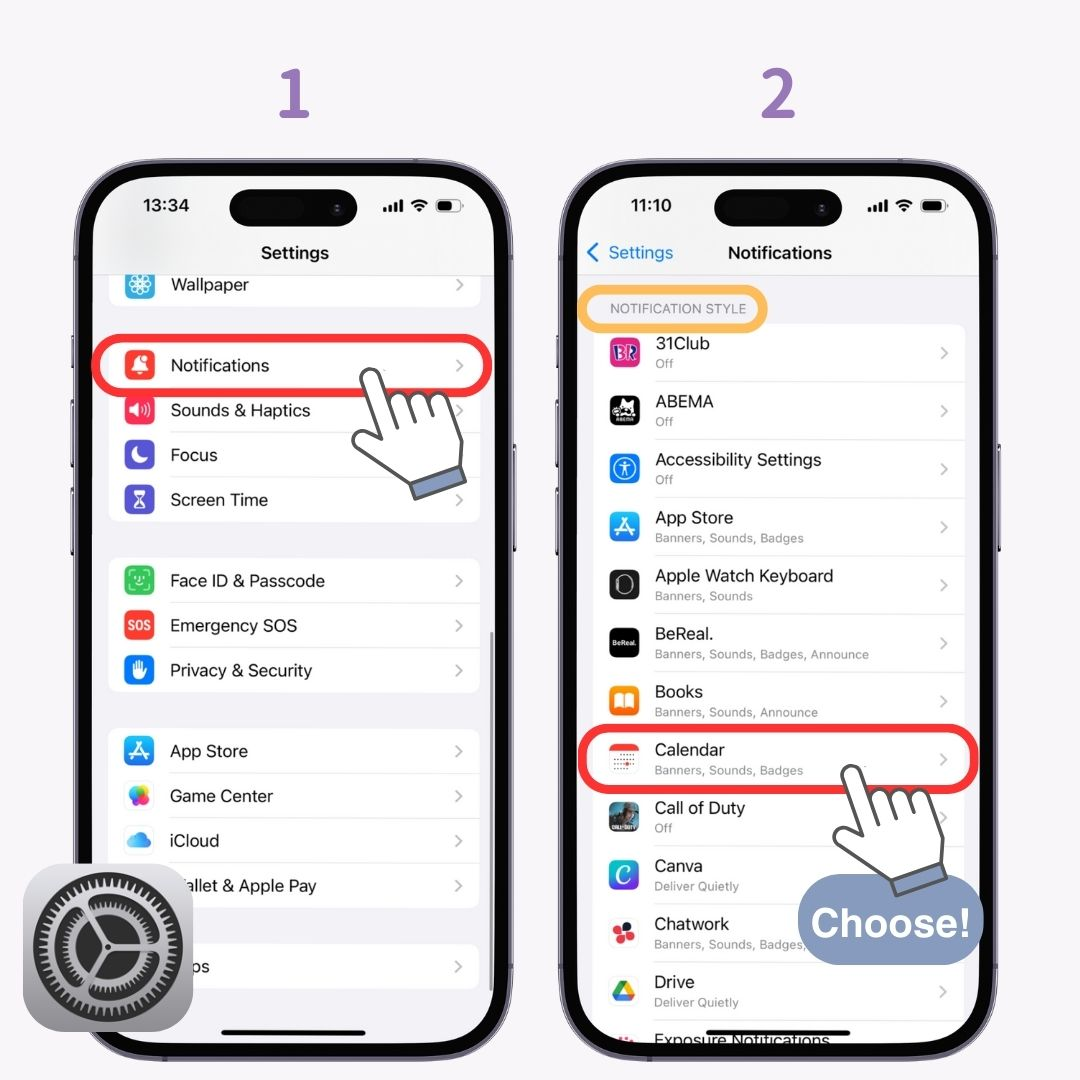
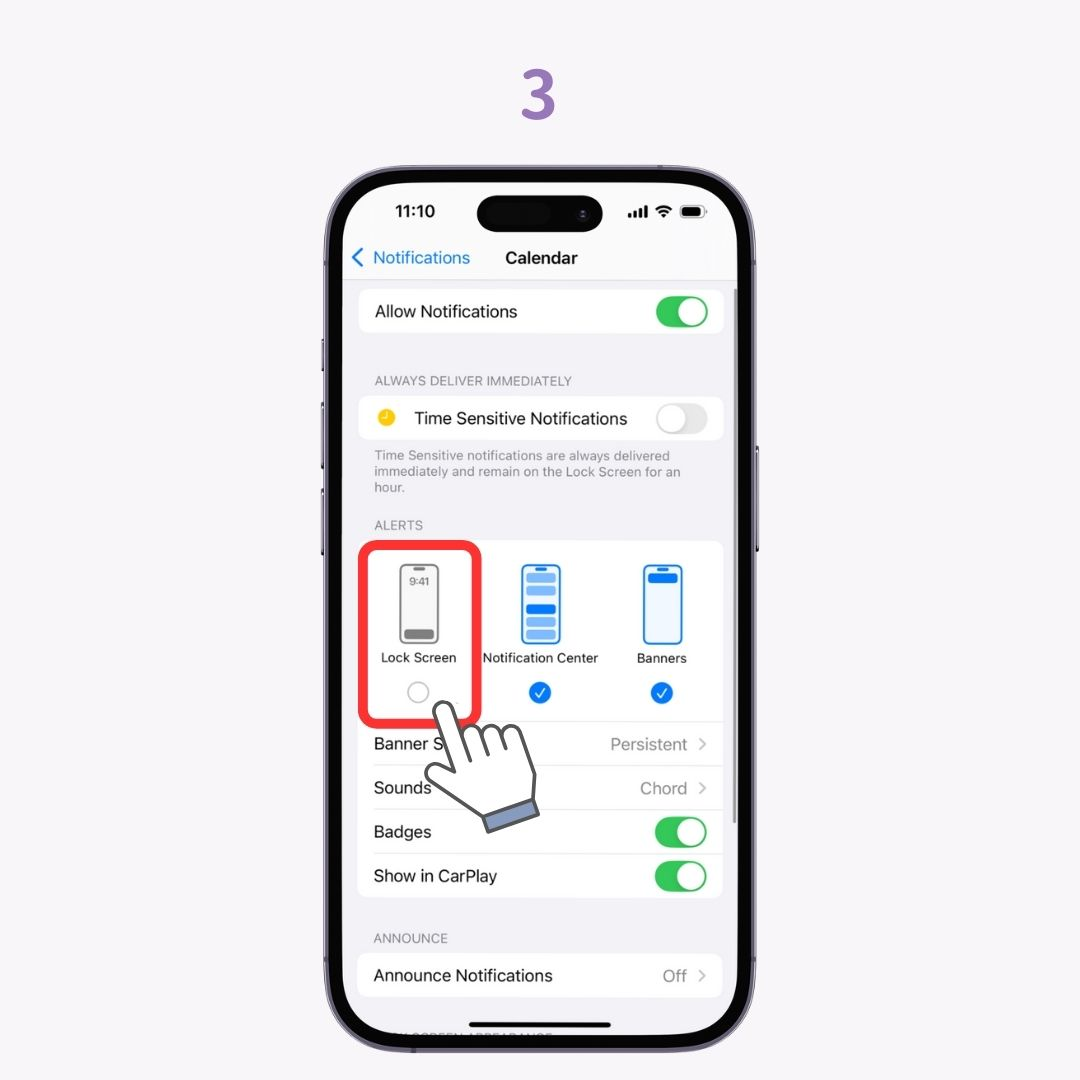
U kunt meldingen ook rechtstreeks vanaf het vergrendelscherm beheren of stoppen.
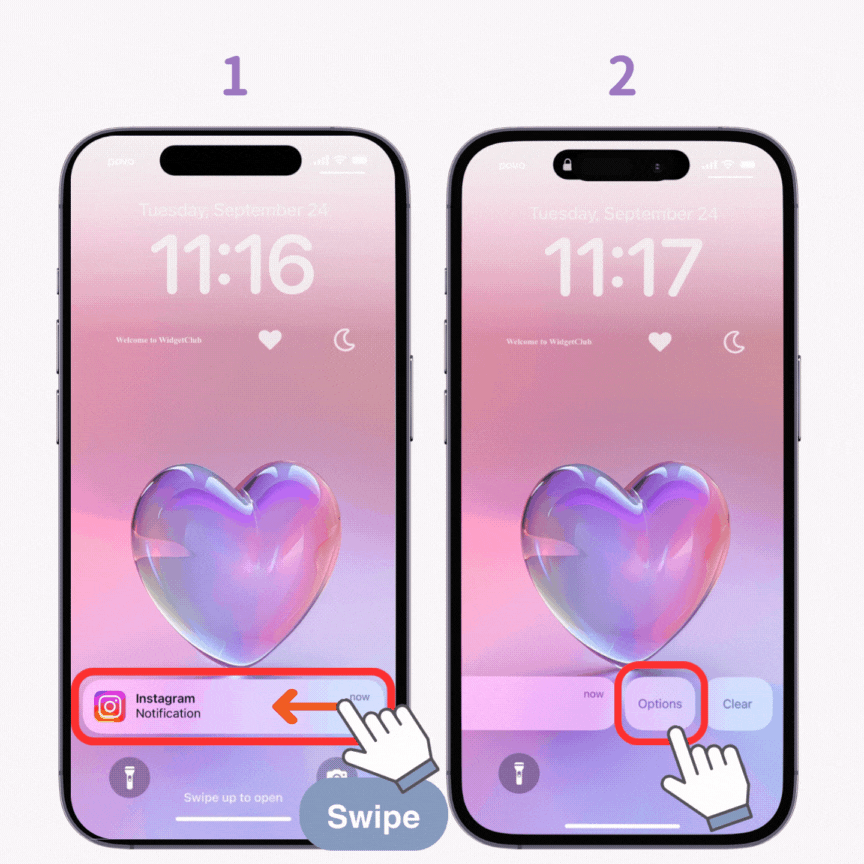
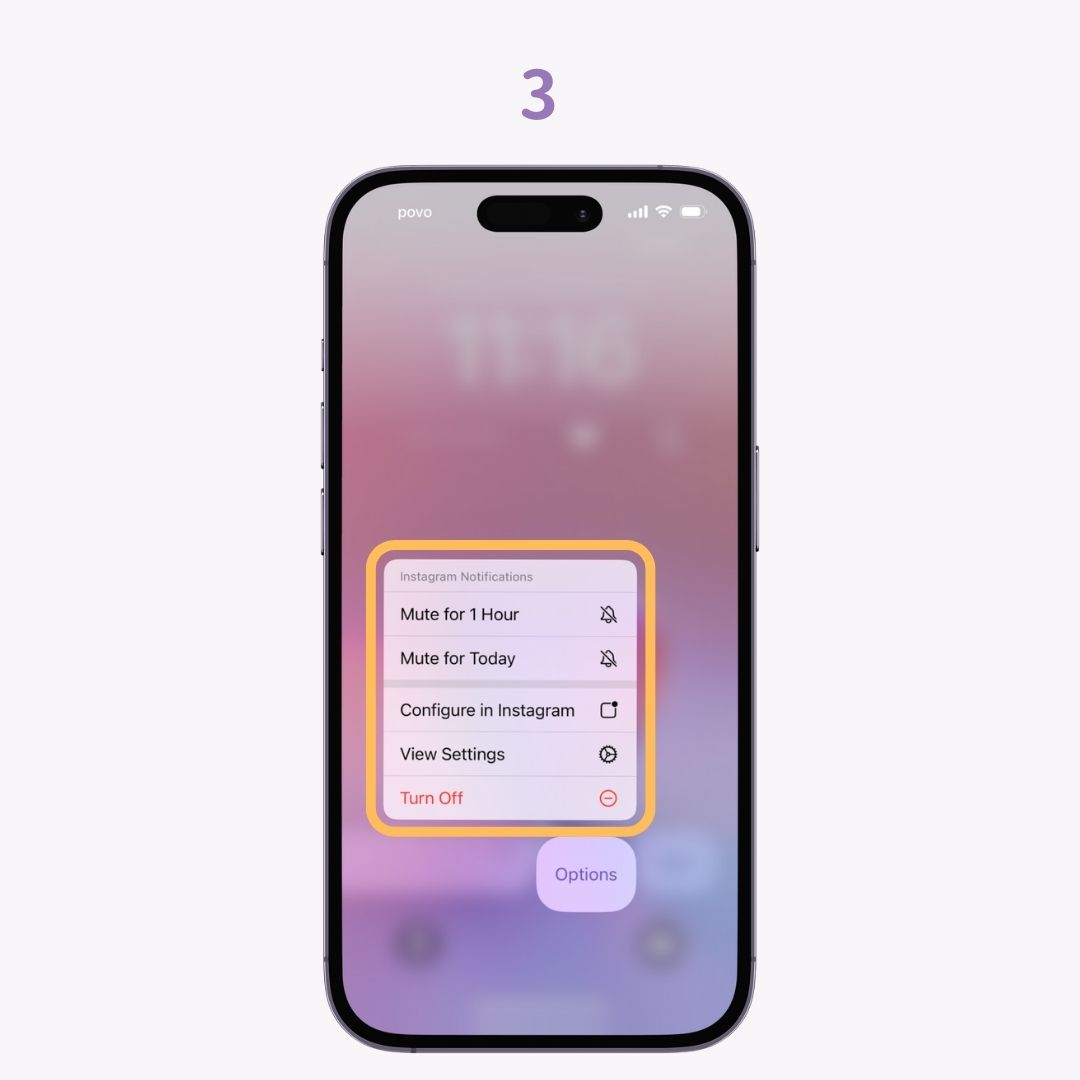
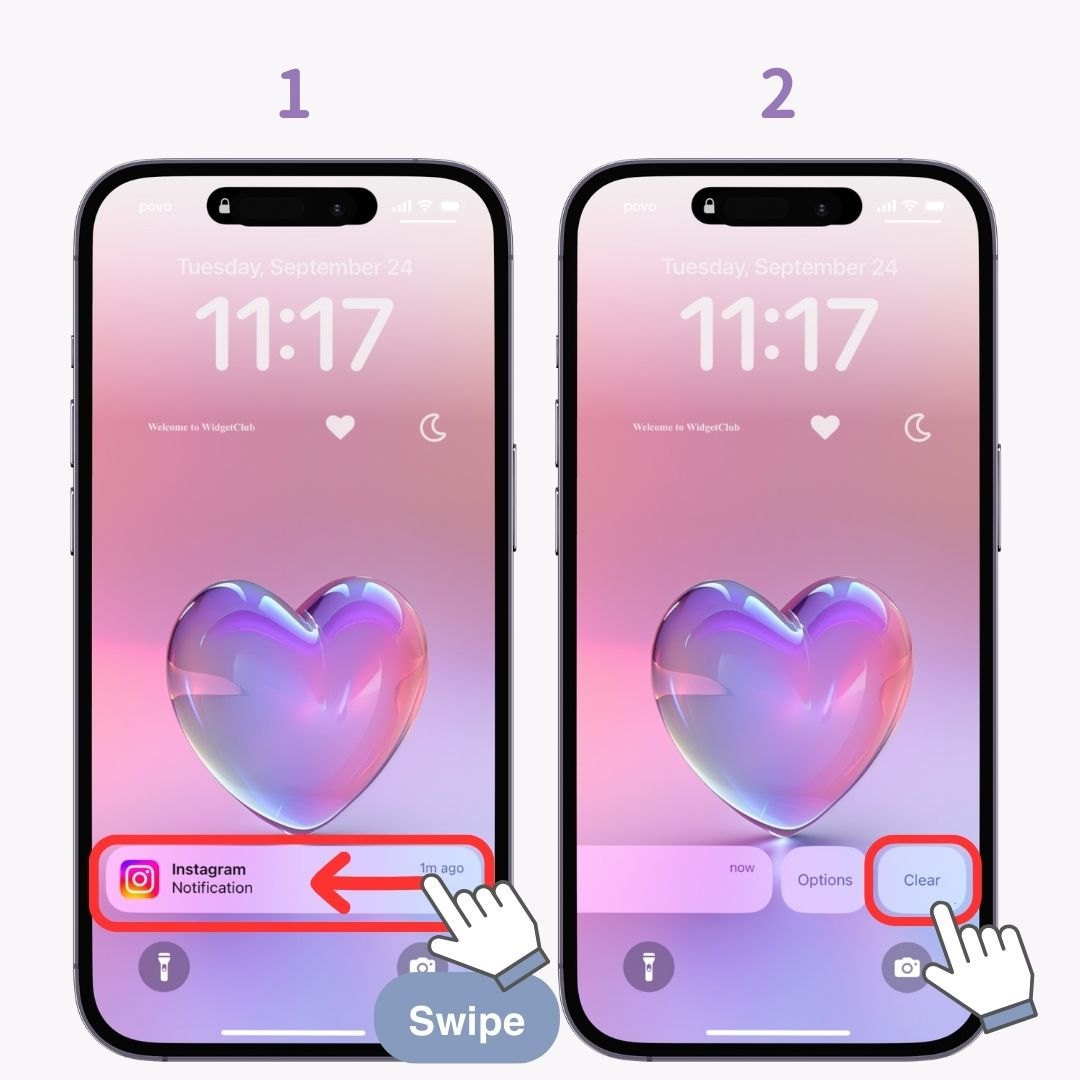
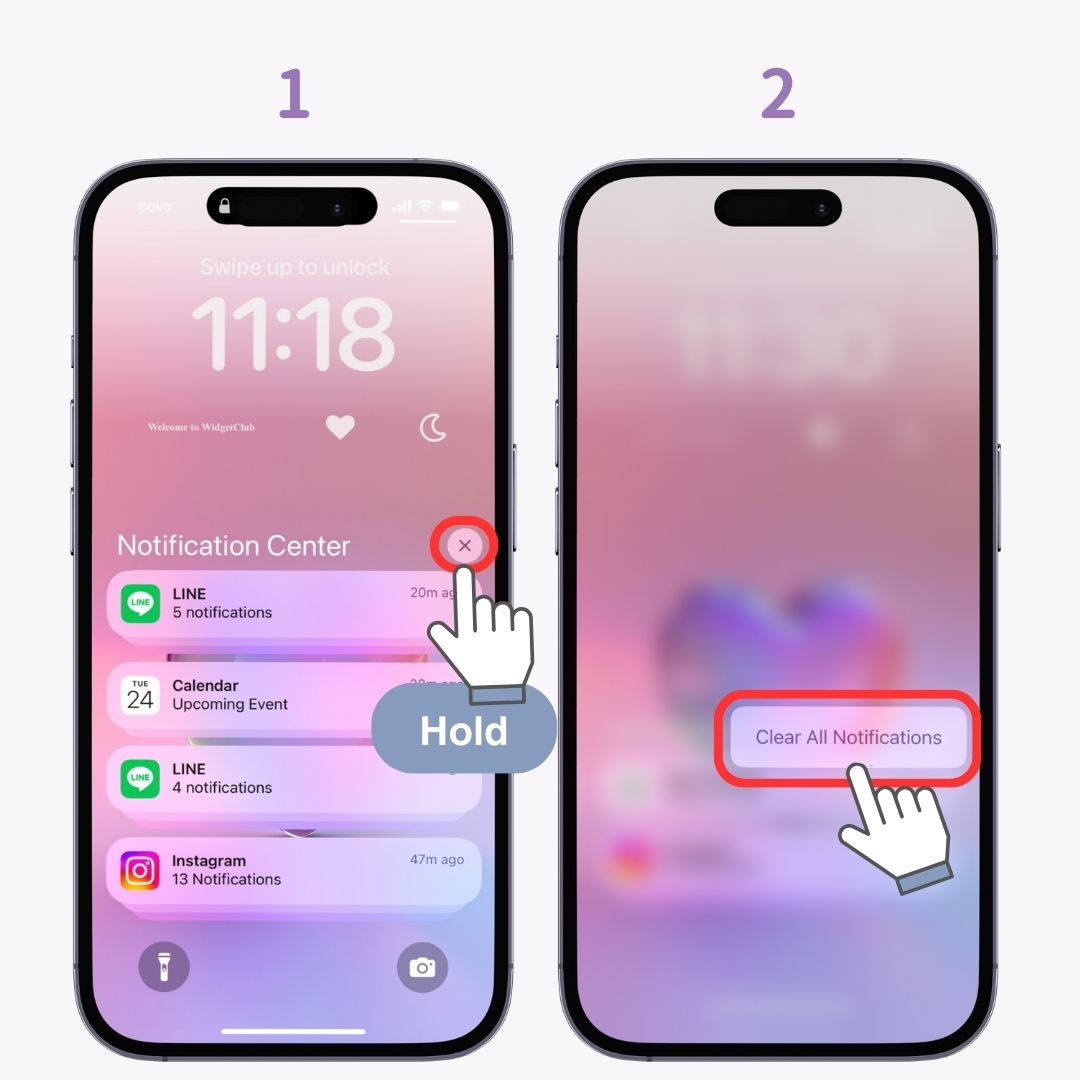
Om toegang te krijgen tot uw meldingsgeschiedenis en deze in één keer te beheren.
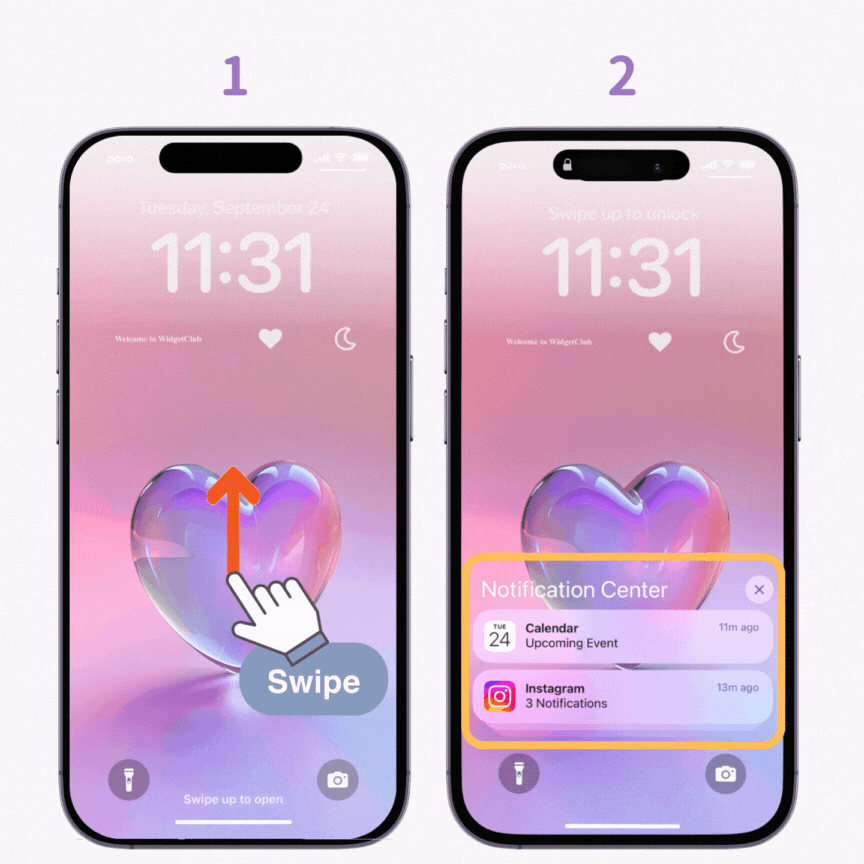
Deze gids besprak hoe u meldingen op uw vergrendelscherm kunt beheren en aanpassen. Probeer de instellingen aan te passen aan uw voorkeuren en verbeter uw privacy.
Als je vindt dat de aanpassingsopties voor het vergrendelscherm wat beperkt zijn, dan is WidgetClub er om je te helpen! Met WidgetClub kun je stijlvolle widgets toevoegen aan je vergrendelscherm en je startschermpictogrammen en widgets aanpassen voor een complete make-over. Probeer het eens!