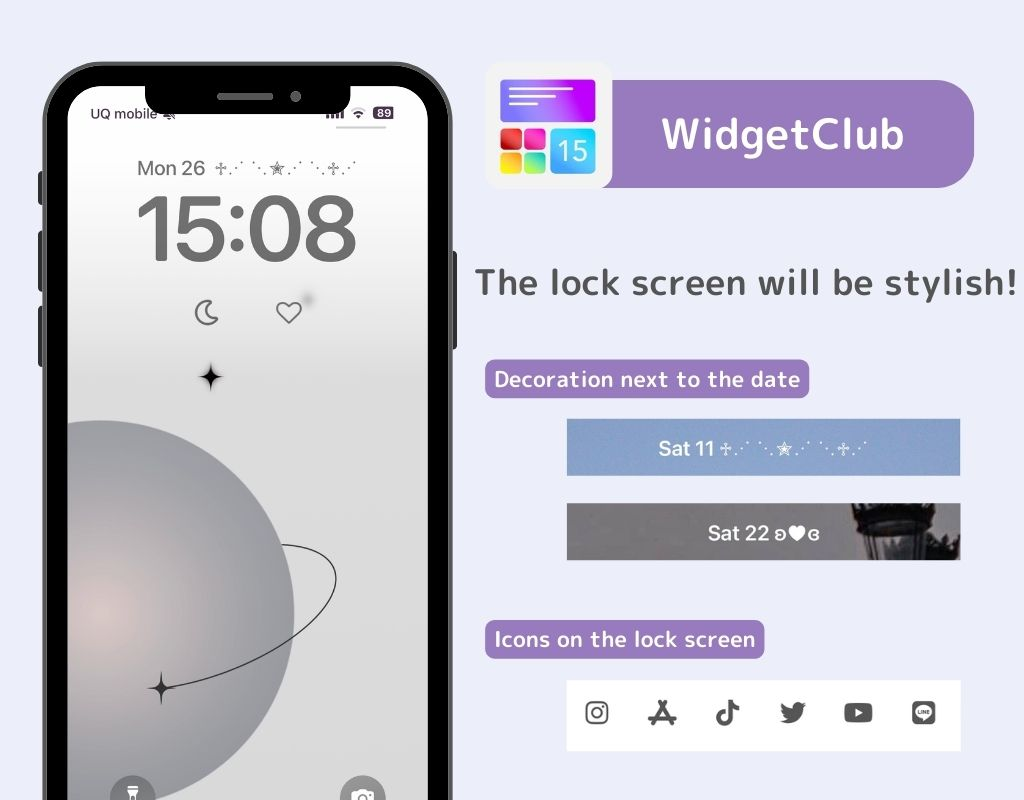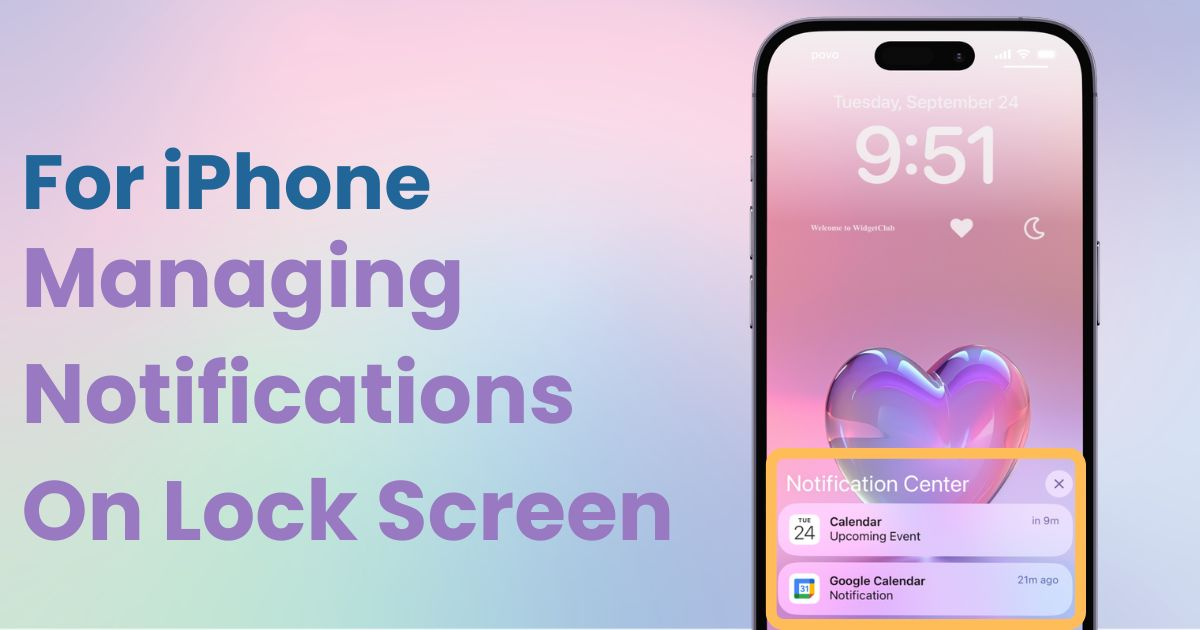
spis treści

Potrzebujesz dedykowanej aplikacji, aby stylowo dostosować ekran główny! To jest ostateczna wersja aplikacji do ubierania się, która zawiera wszystkie materiały do ubierania się!
Czy kiedykolwiek czułeś, że Twoje powiadomienia na ekranie blokady mogą być widoczne dla innych ? Możesz zmienić sposób wyświetlania powiadomień, w tym ukryć podglądy powiadomień.
W tym przewodniku pokażę Ci , jak sprawdzać powiadomienia, dostosowywać ustawienia podglądu , a nawet całkowicie ukrywać powiadomienia. Wykonaj te kroki, aby zapewnić sobie prywatność!
※Niniejsze instrukcje dotyczą systemu iOS 18 .
Naciśnij przycisk zasilania , aby wyświetlić ekran blokady. Jeśli jest tylko jedno powiadomienie , stuknięcie go spowoduje otwarcie aplikacji . Jeśli jest wiele powiadomień , stuknięcie spowoduje ich pionowe rozwinięcie, aby można je było wyświetlić.
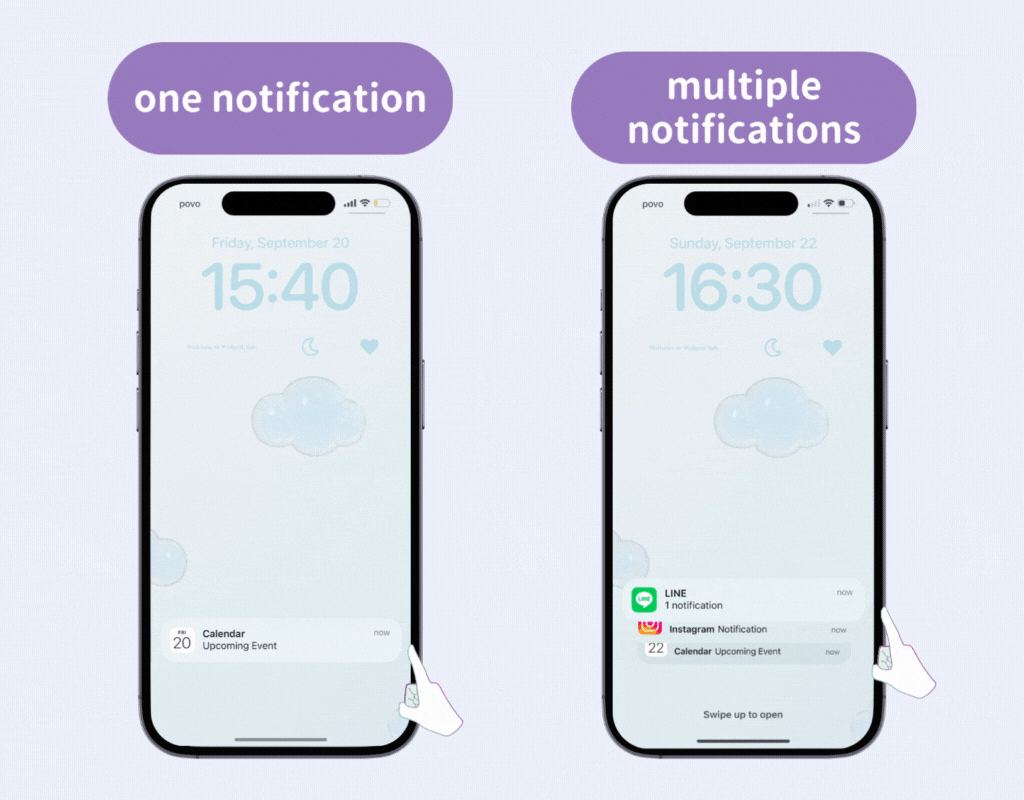
Od wersji iOS 16 możesz wybrać, w jaki sposób powiadomienia będą wyświetlane na ekranie blokady:
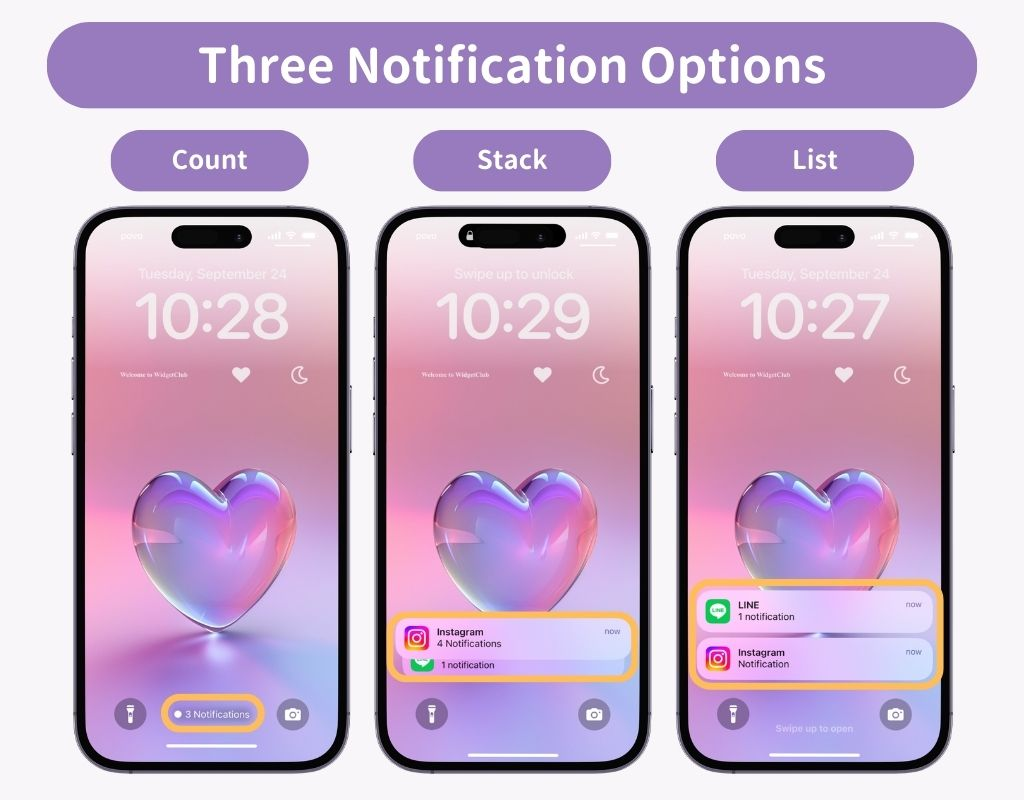
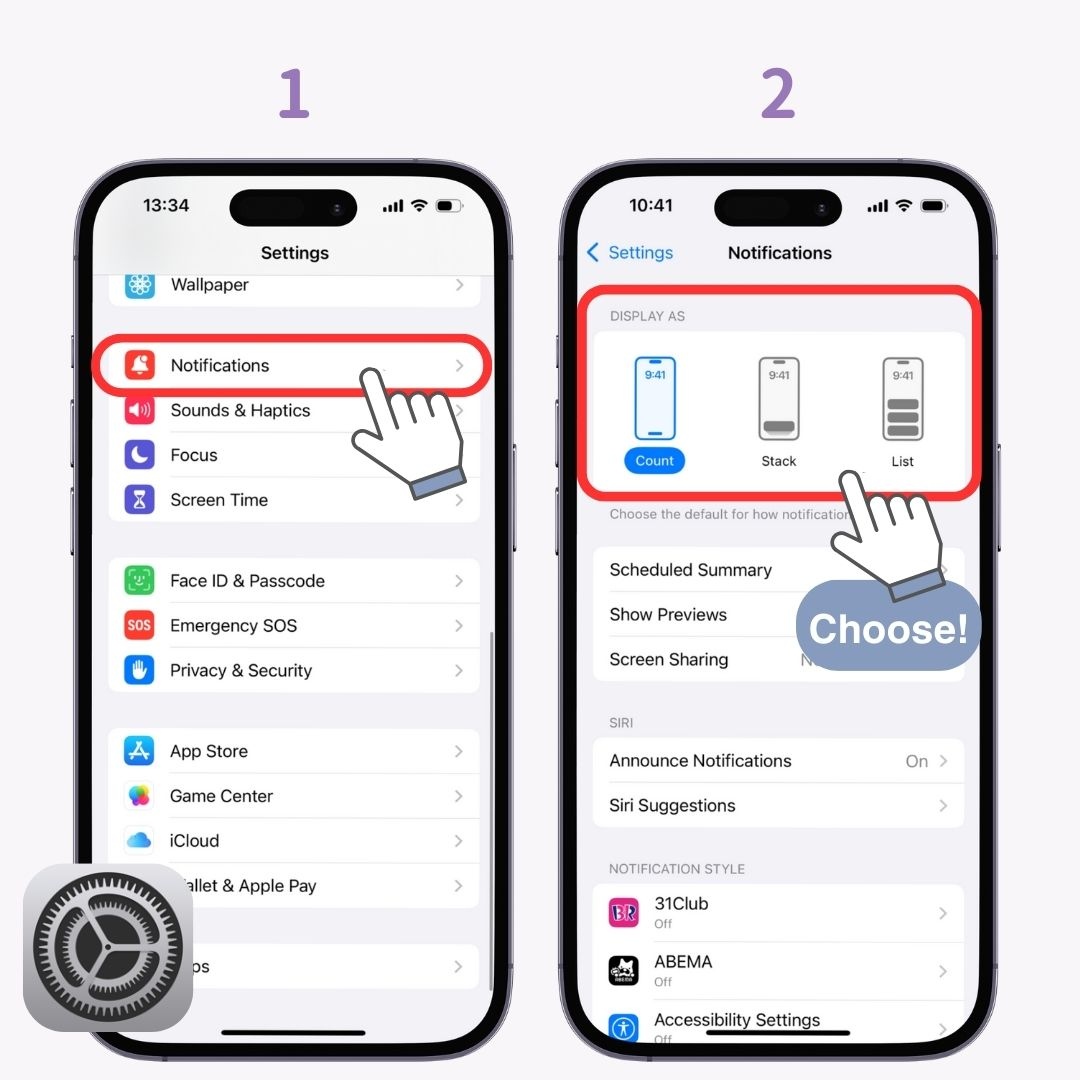
Podglądy powiadomień pozwalają zobaczyć zawartość powiadomienia na ekranie blokady. Możesz wybrać jedną z trzech opcji: Always (Zawsze ), When Unlocked (Po odblokowaniu) i Never (Nigdy) . Możesz również dostosować to ustawienie dla każdej aplikacji.
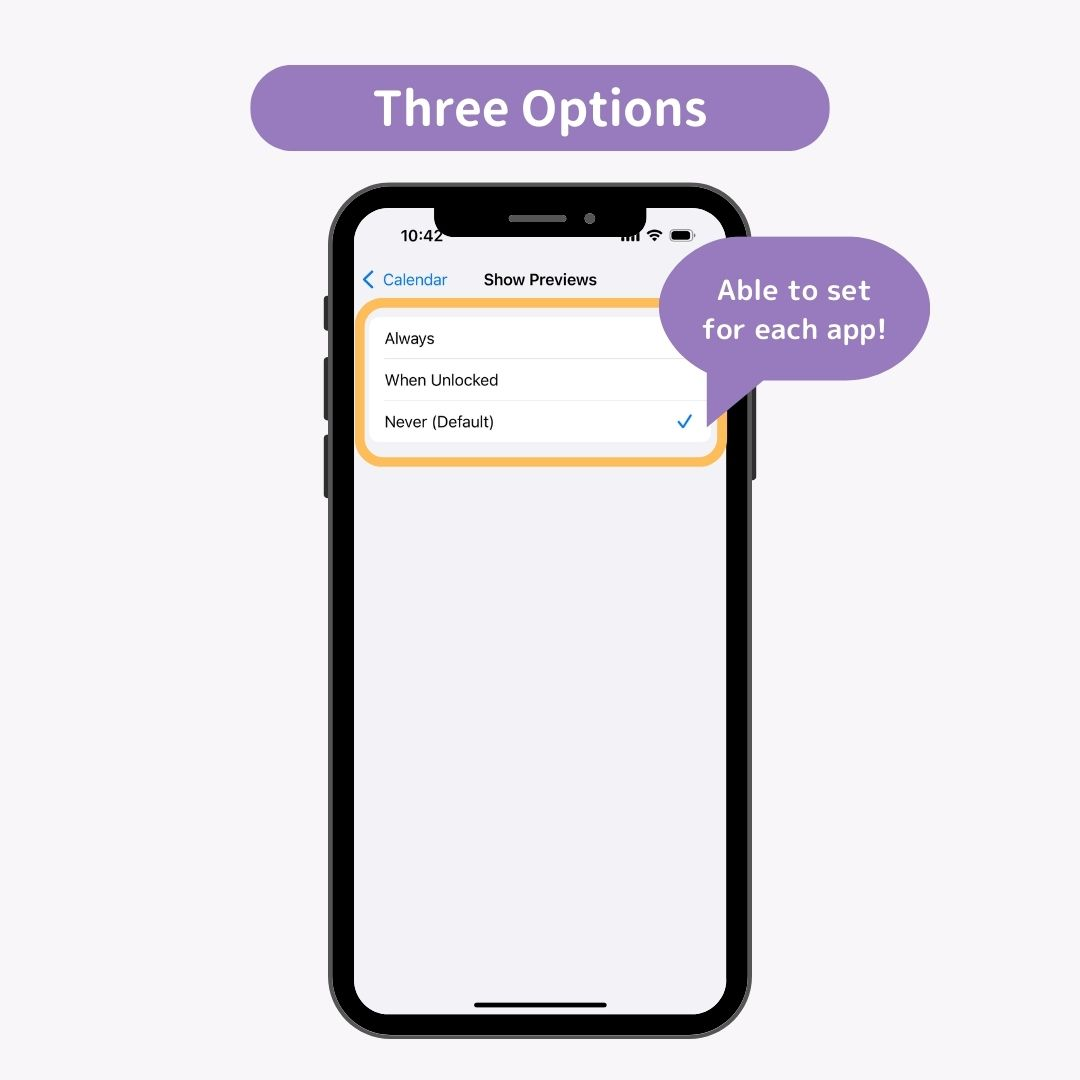
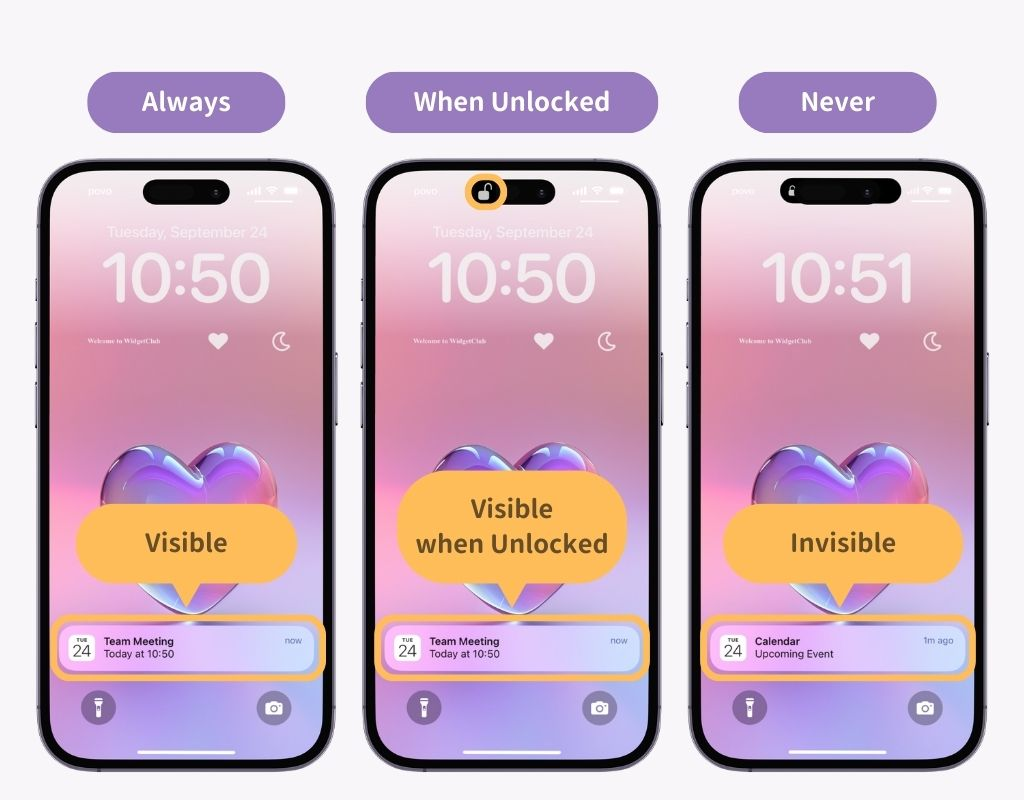
Jeśli chcesz całkowicie ukryć powiadomienia na ekranie blokady, a nie tylko podglądy, wykonaj następujące czynności:
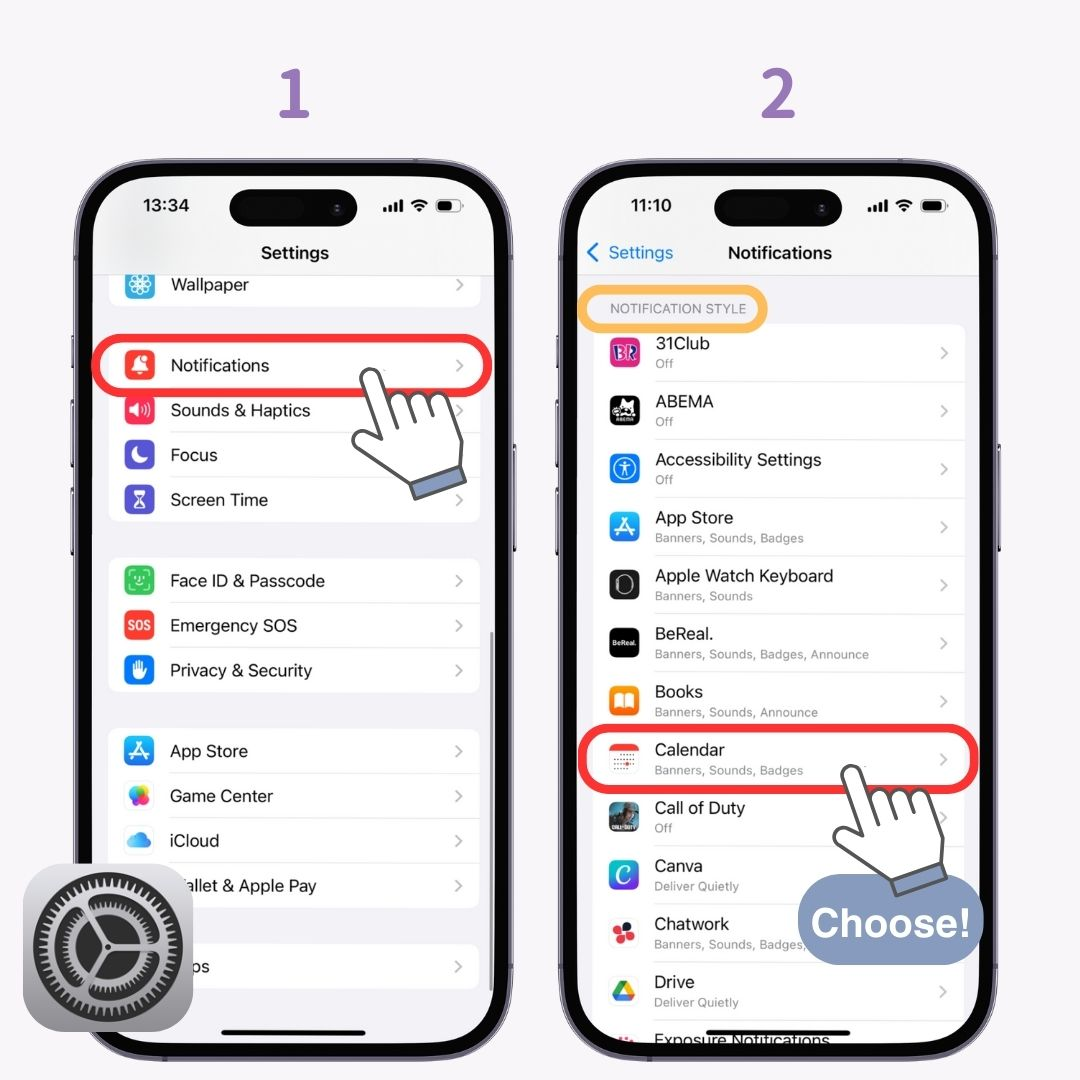
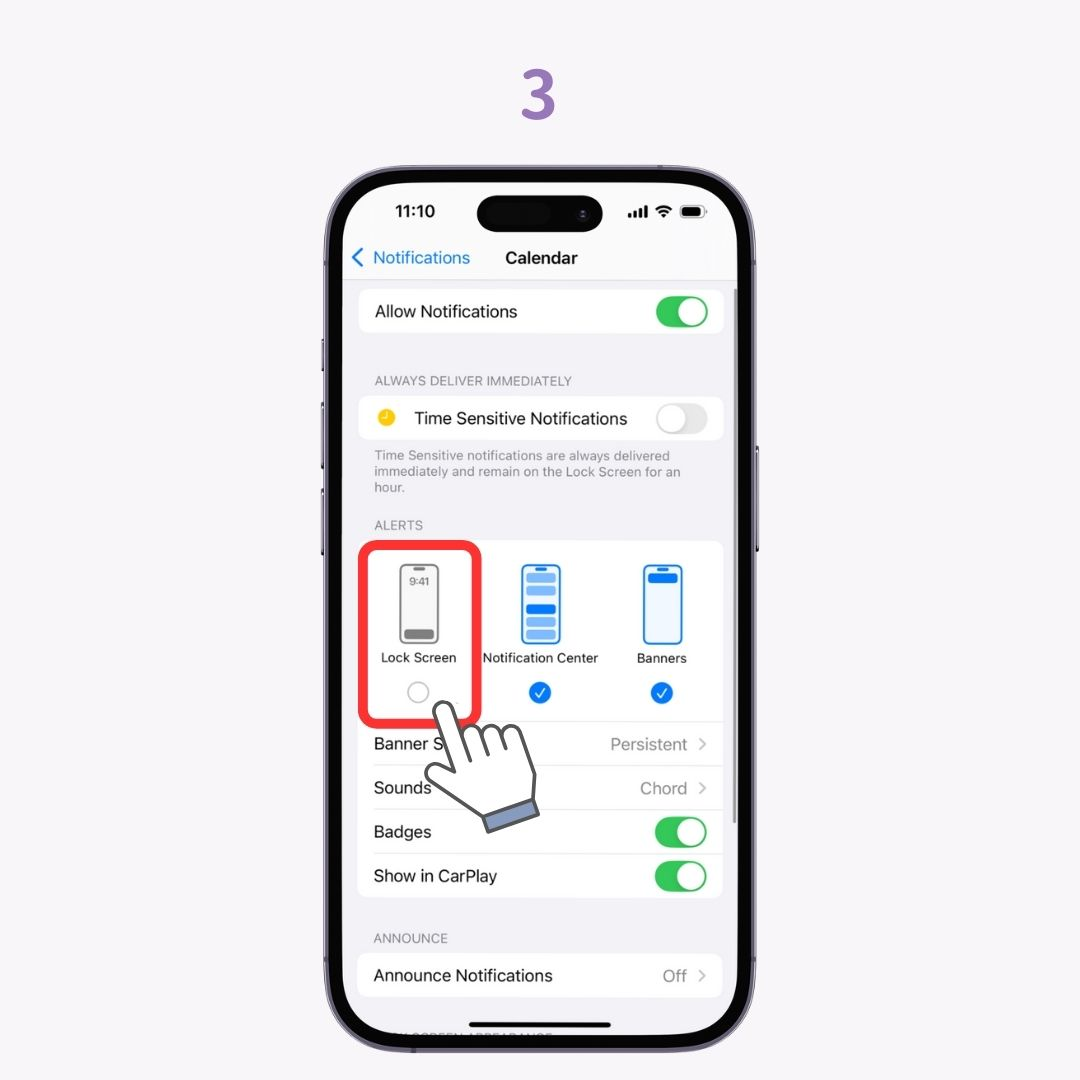
Możesz zarządzać powiadomieniami i je zatrzymywać bezpośrednio z poziomu ekranu blokady .
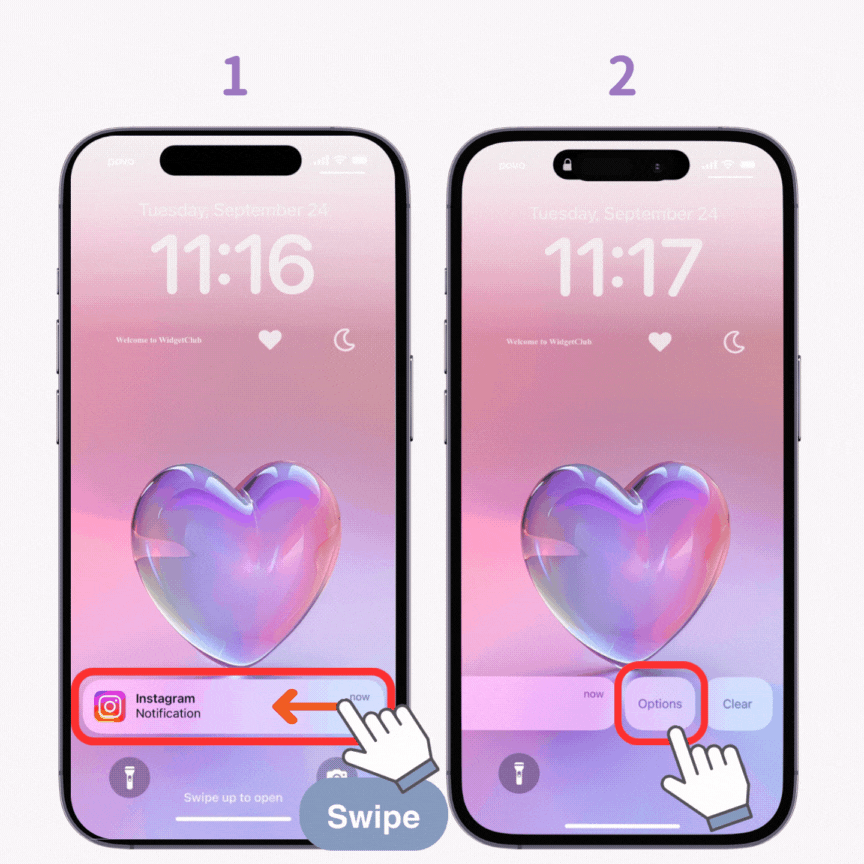
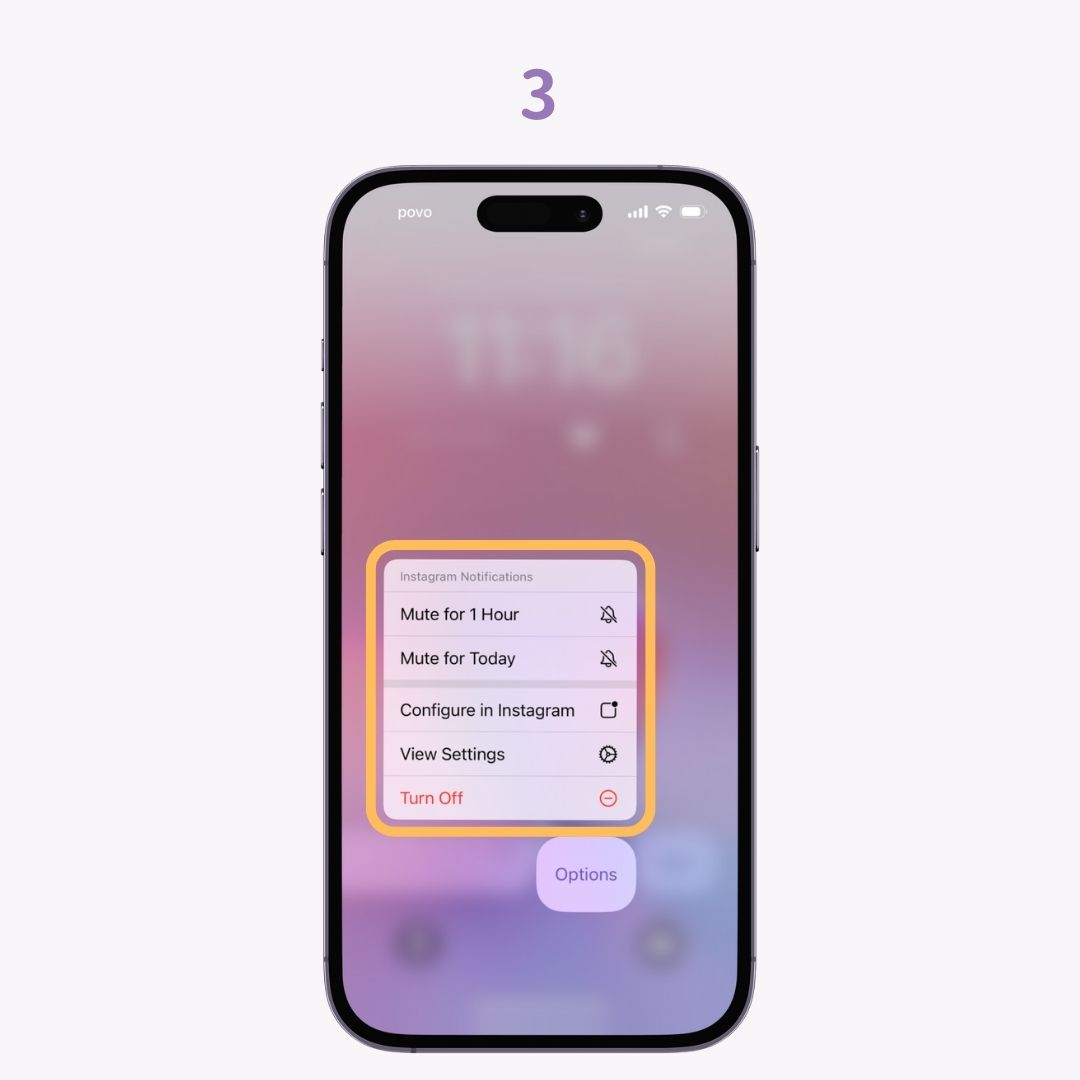
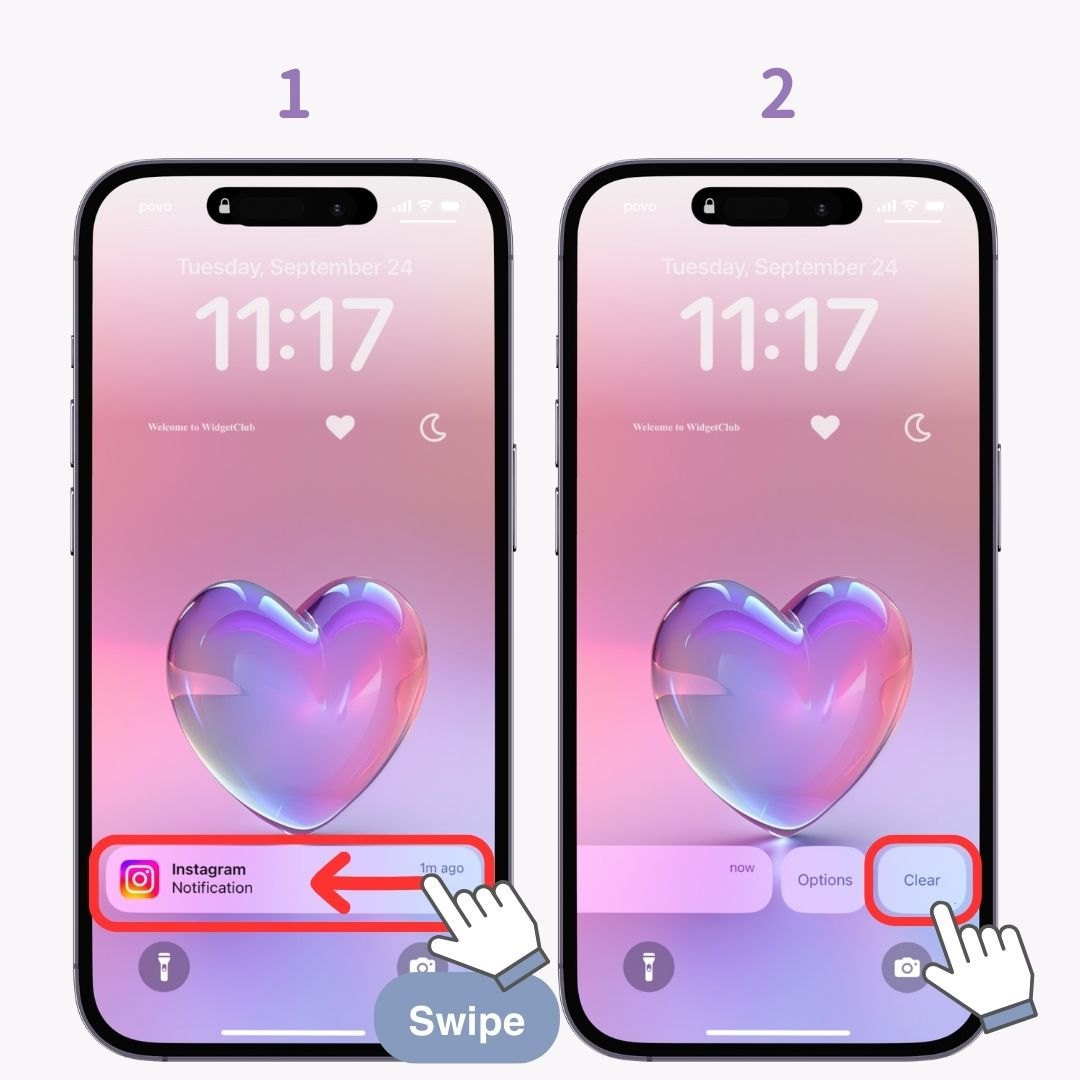
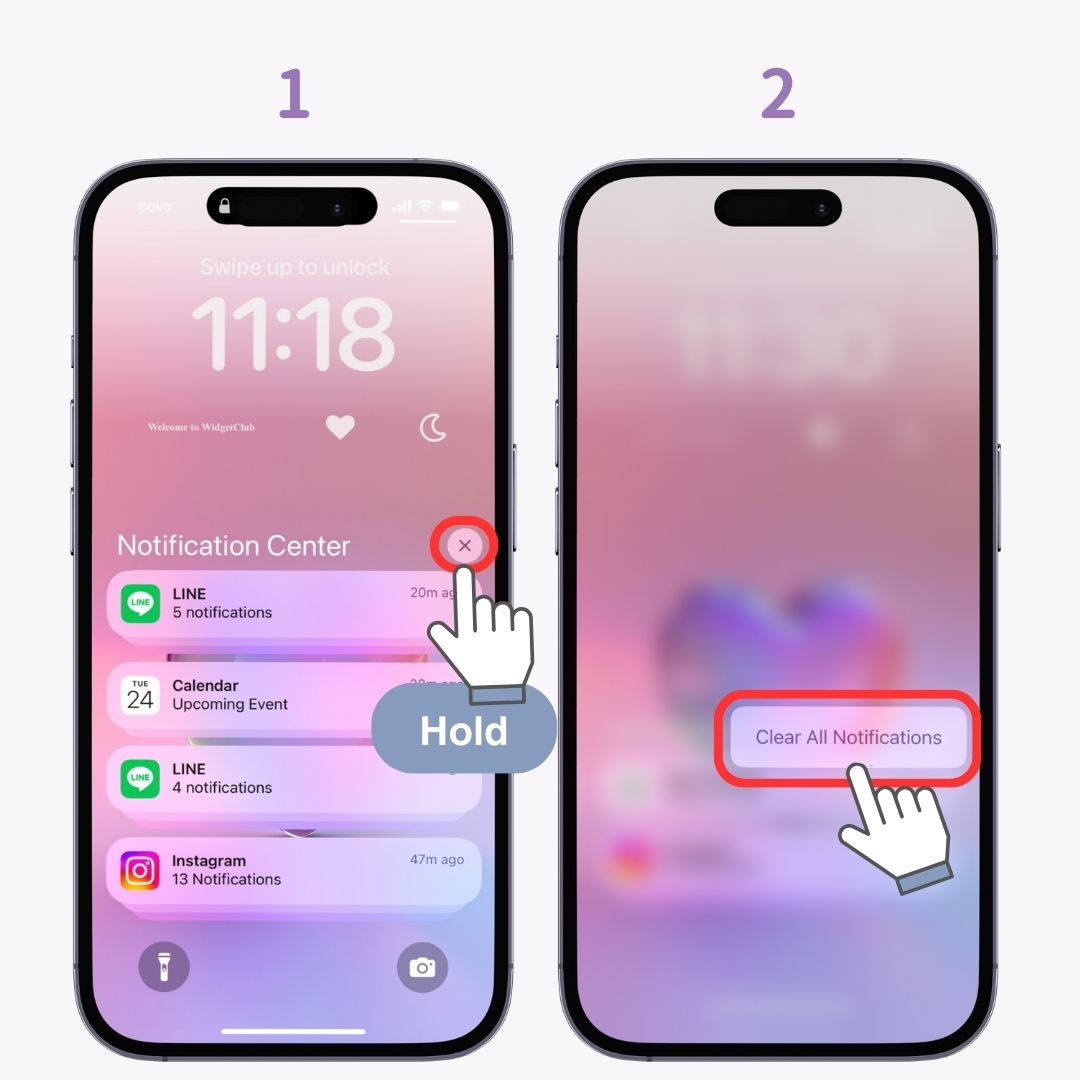
Aby uzyskać dostęp do historii powiadomień i zarządzać nimi wszystkimi jednocześnie.
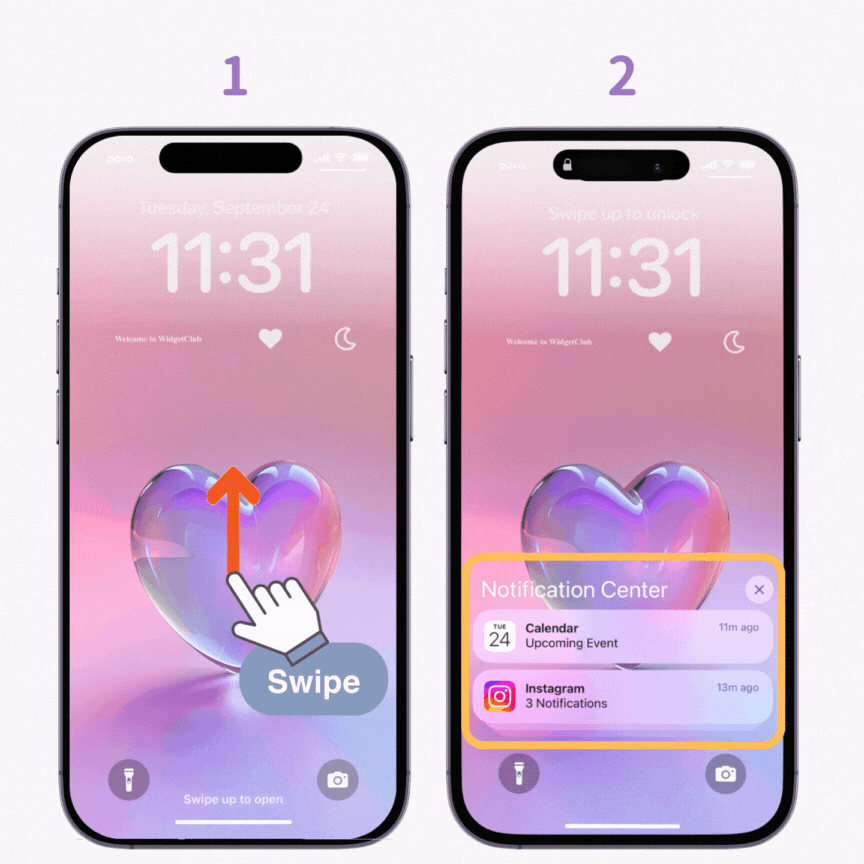
Ten przewodnik opisuje, jak zarządzać powiadomieniami na ekranie blokady i jak je dostosowywać. Spróbuj dostosować ustawienia do swoich preferencji i zwiększyć swoją prywatność.
Jeśli uważasz, że opcje personalizacji ekranu blokady są nieco ograniczone, WidgetClub jest tutaj, aby pomóc! Dzięki WidgetClub możesz dodawać stylowe widżety do ekranu blokady i dostosowywać ikony i widżety ekranu głównego, aby uzyskać całkowitą metamorfozę. Wypróbuj!