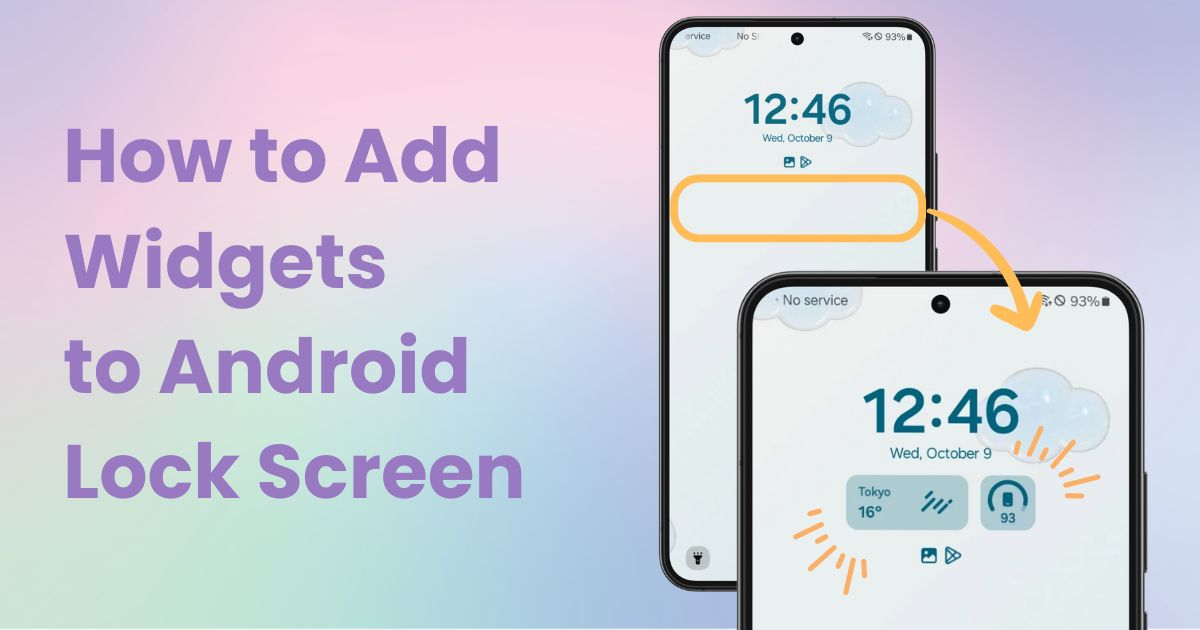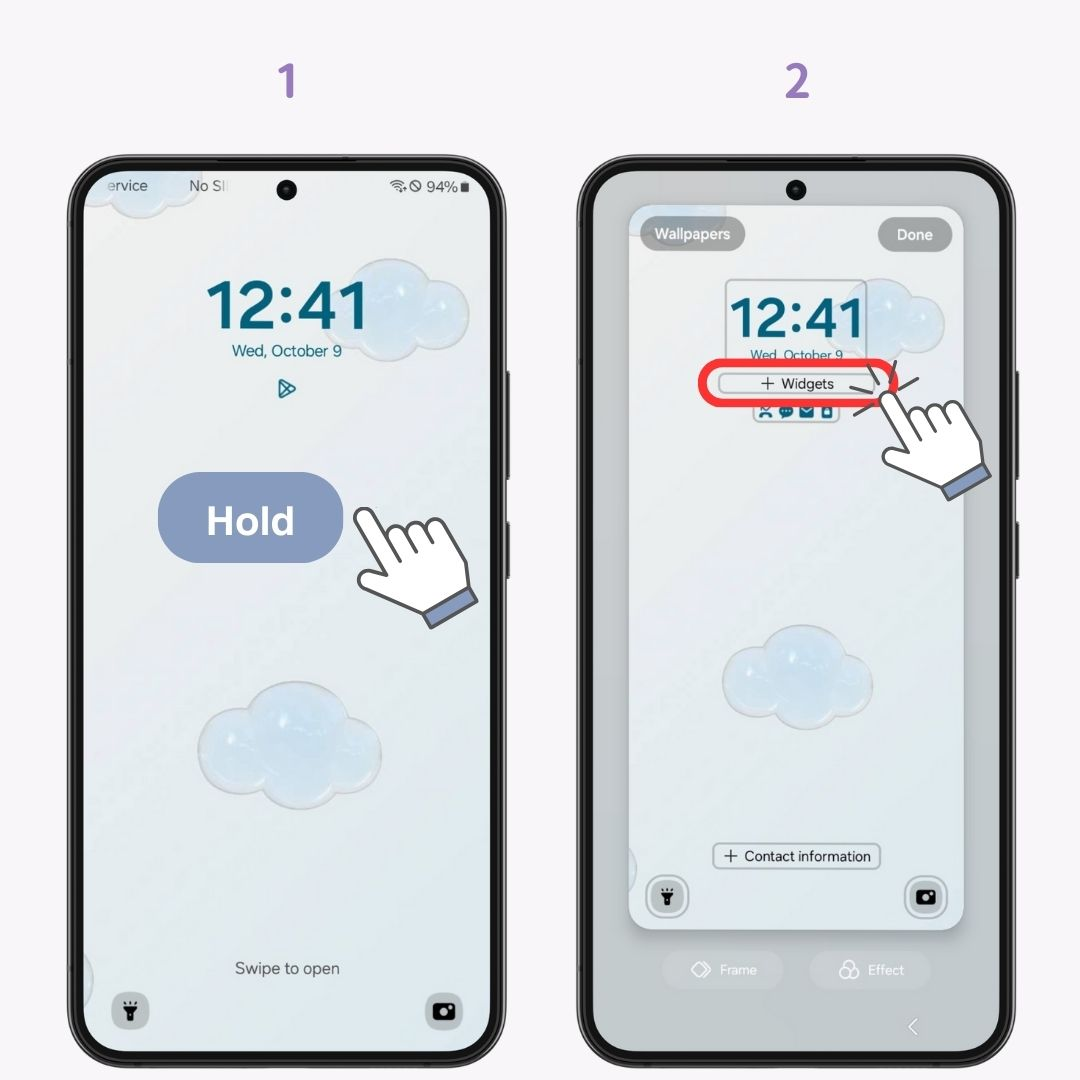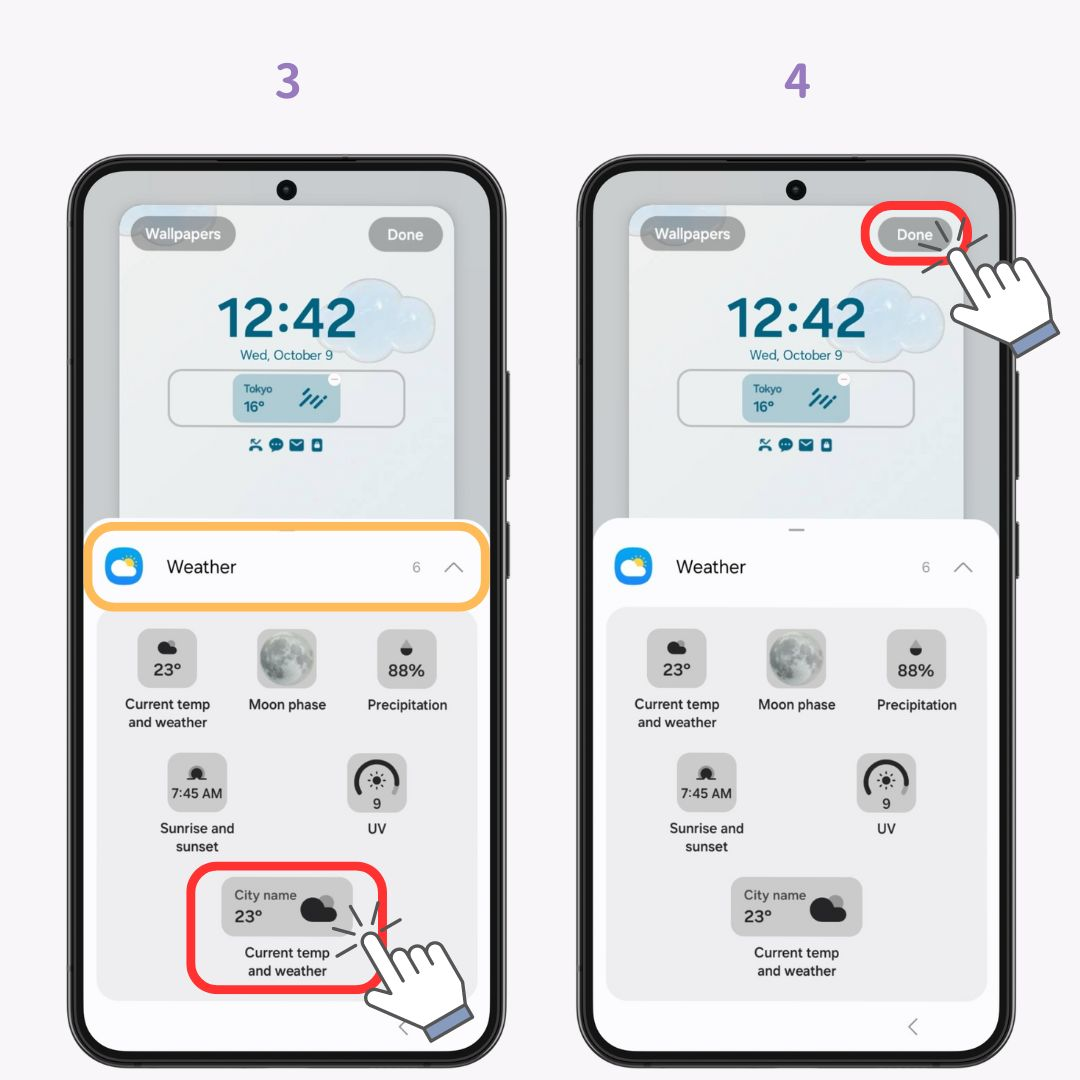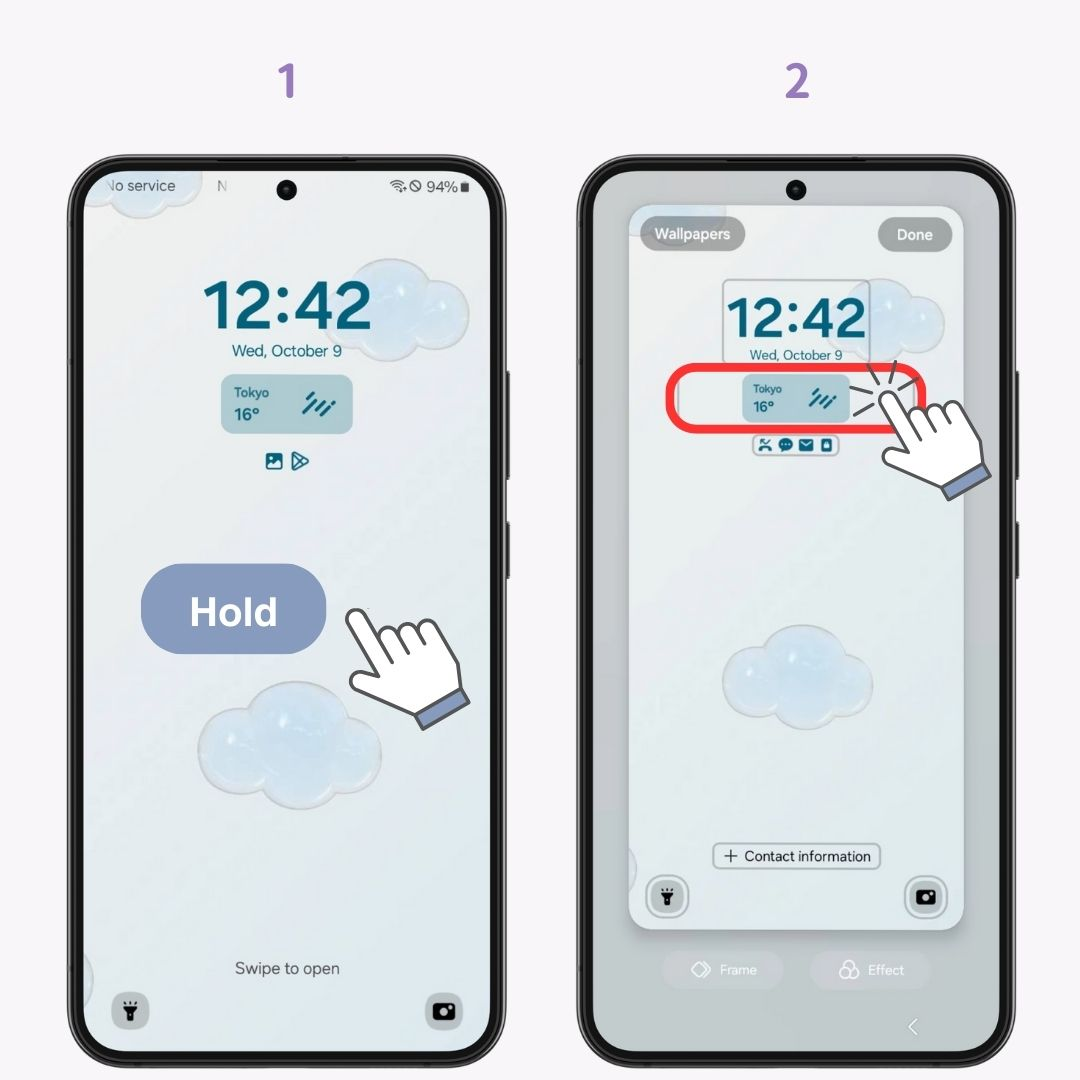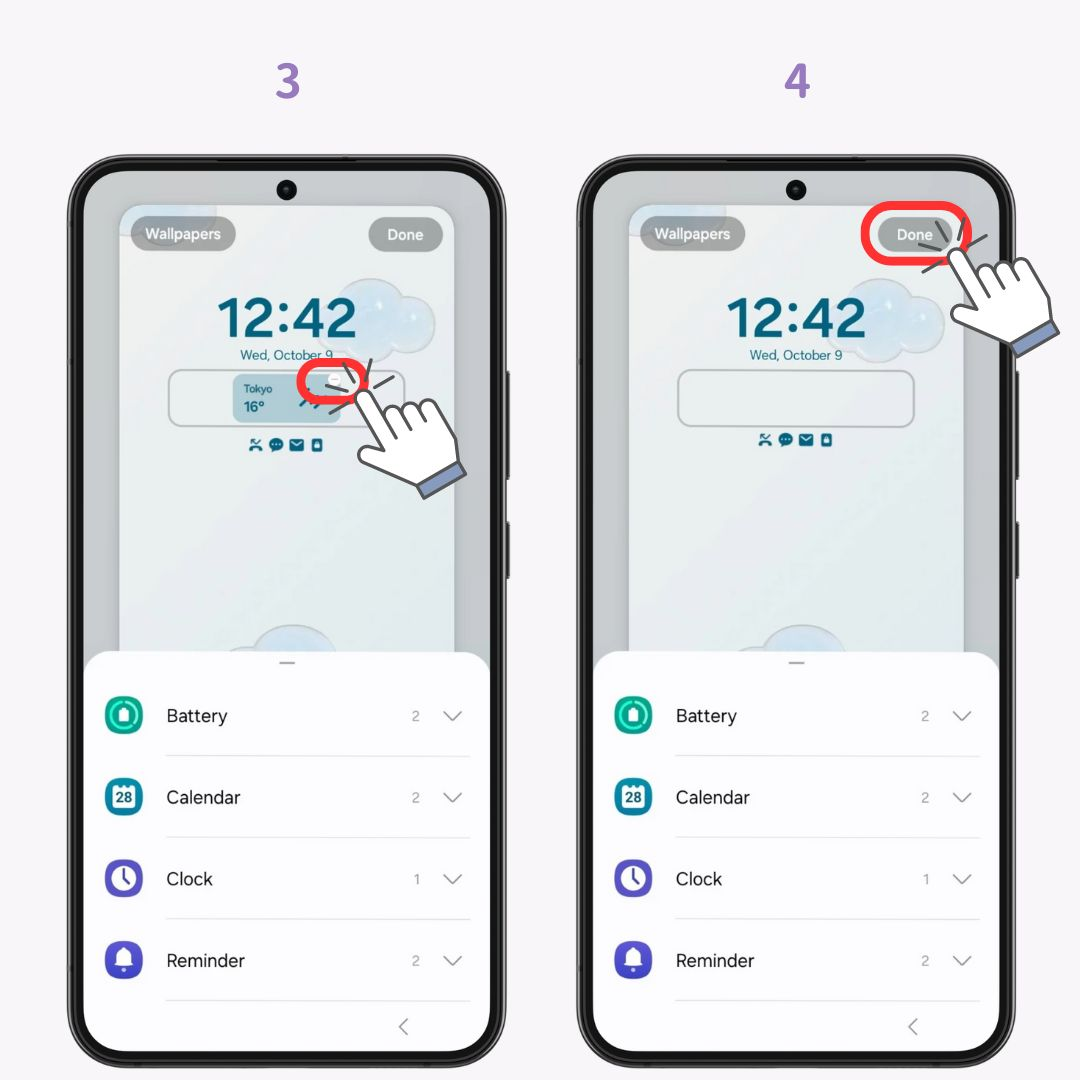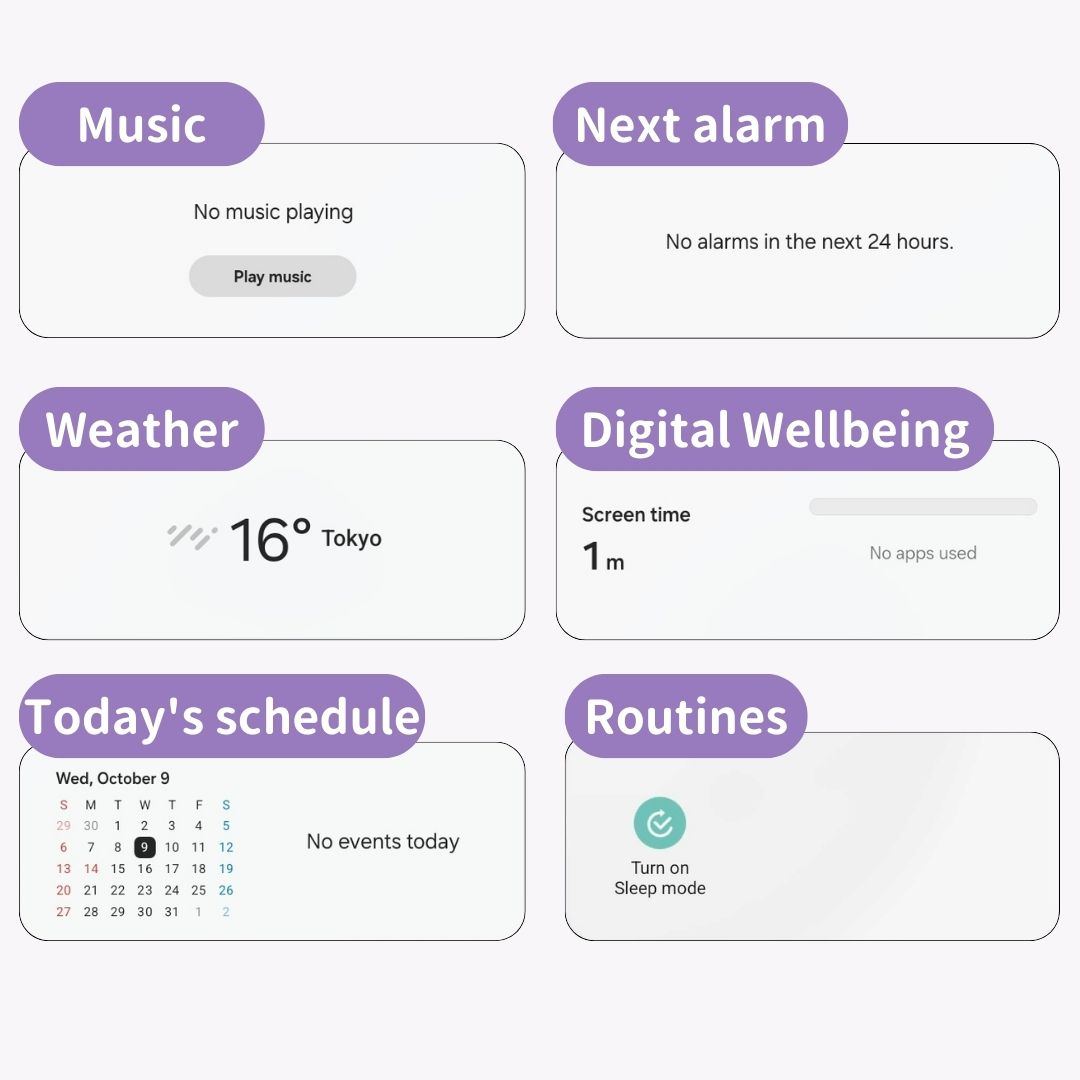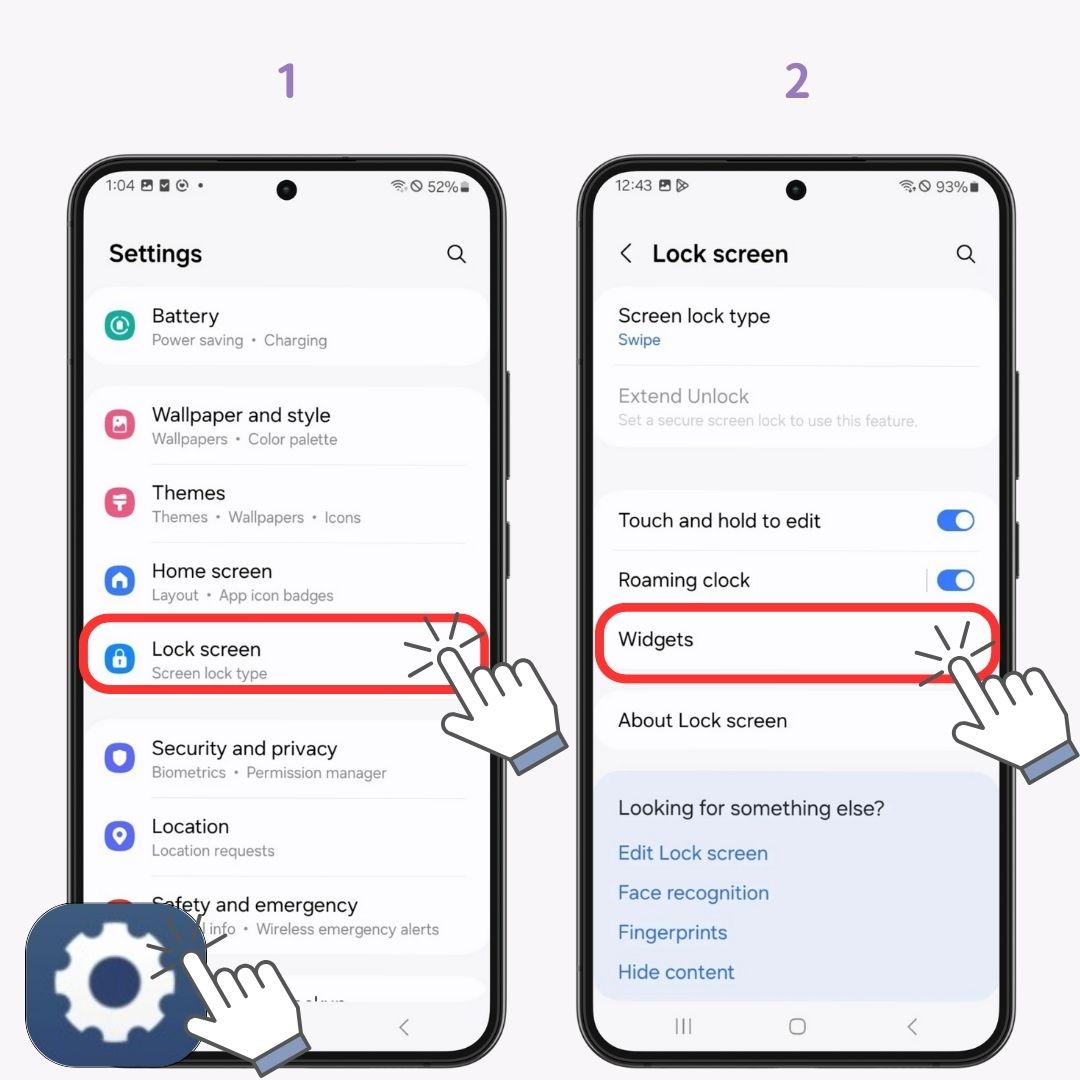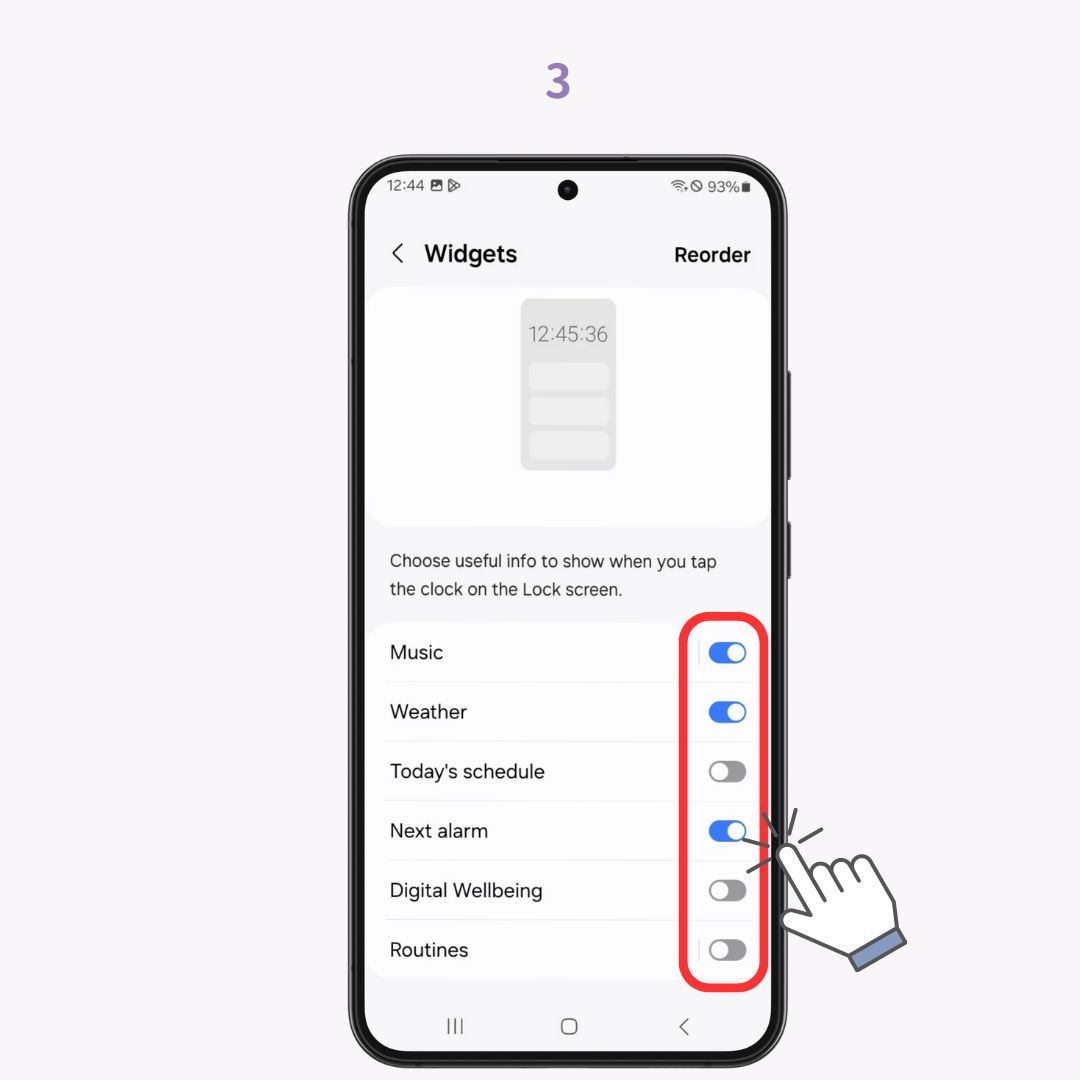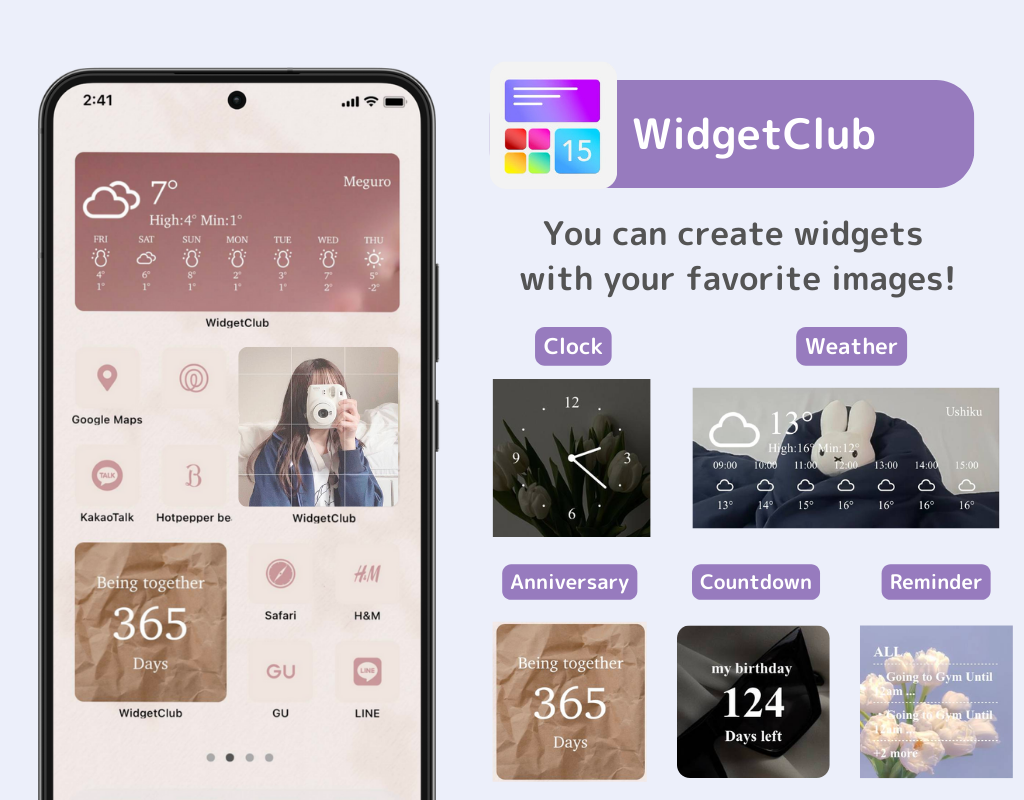Android devices, depending on the version and brand, may or may not support lock screen widgets. This guide will explain how to add and manage widgets on the lock screen of Galaxy (Android 14).
How to Add Widgets to the Lock Screen
- Hold down on the lock screen.
- Tap the widget area under the clock.
- Choose the widget you'd like to add. For this example, the Weather is selected.
- Tap “Done” in the top right corner to save the changes.
How to Remove Widgets from the Lock Screen
- Hold down on the lock screen.
- Tap the widget area under the clock.
- Tap the "-" mark on the widget you want to delete.
- Tap “Done” in the top right corner to confirm the changes.
How to Display Widgets by Tapping the Lock Screen Clock
In Galaxy devices, you can display widgets by tapping the clock on the lock screen. Here are six widget options available:
- Music: Displays the currently playing music.
- Weather: Shows the weather for your selected location.
- Today's schedule: Displays your calendar and today's events.
- Next alarm: Shows your next scheduled alarm.
- Digital Wellbeing: Displays screen time and app usage statistics.
- Routines: Activates routines linked to your lock screen settings (e.g., changing wallpaper with a tap).
Steps to Enable or Disable These Widgets
- Open the Settings app and tap “Lock screen” (or "Lock screen and AOD" on some devices).
- Tap “Widgets”.
- Toggle each widget ON or OFF depending on what you want to display.
Customize Your Android Lock Screen Even More!
Android lock screens are more customizable than you might think. You can modify the wallpaper, clock color, font, format, and even add text. Check out more details in the article linked below for step-by-step instructions!
Elevate Your Home Screen with WidgetClub
Want to personalize your home screen with stylish widgets and icons? WidgetClub lets you design custom widgets using your favorite images. It’s a great way to give your device a cohesive and stylish look! Check it out!
Related Articles