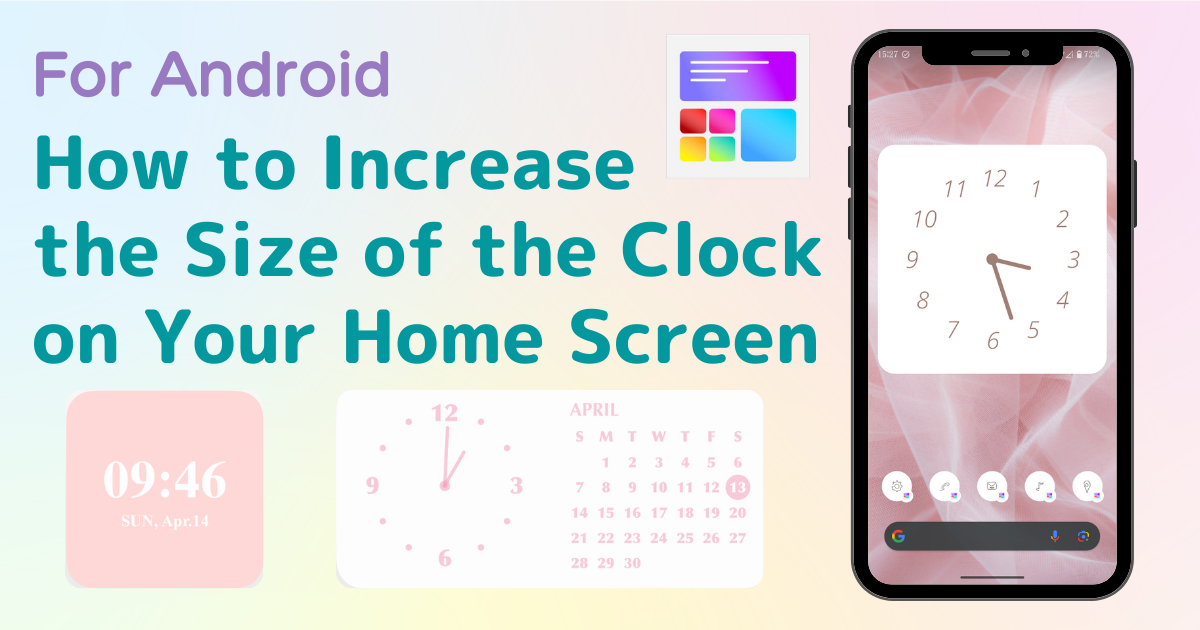
table of contents

You need a dedicated app to customize your home screen in style! This is the definitive version of the dress-up app that has all the dress-up materials!
Do you wish your smartphone's clock display was bigger? Do you find the OS's standard apps insufficient? If so, you're not alone.
For those who feel this way, I recommend an app called WidgetClub.
In this article, I will explain how to display and enlarge the clock using WidgetClub, as well as how to customize the clock to your liking. Please read on!
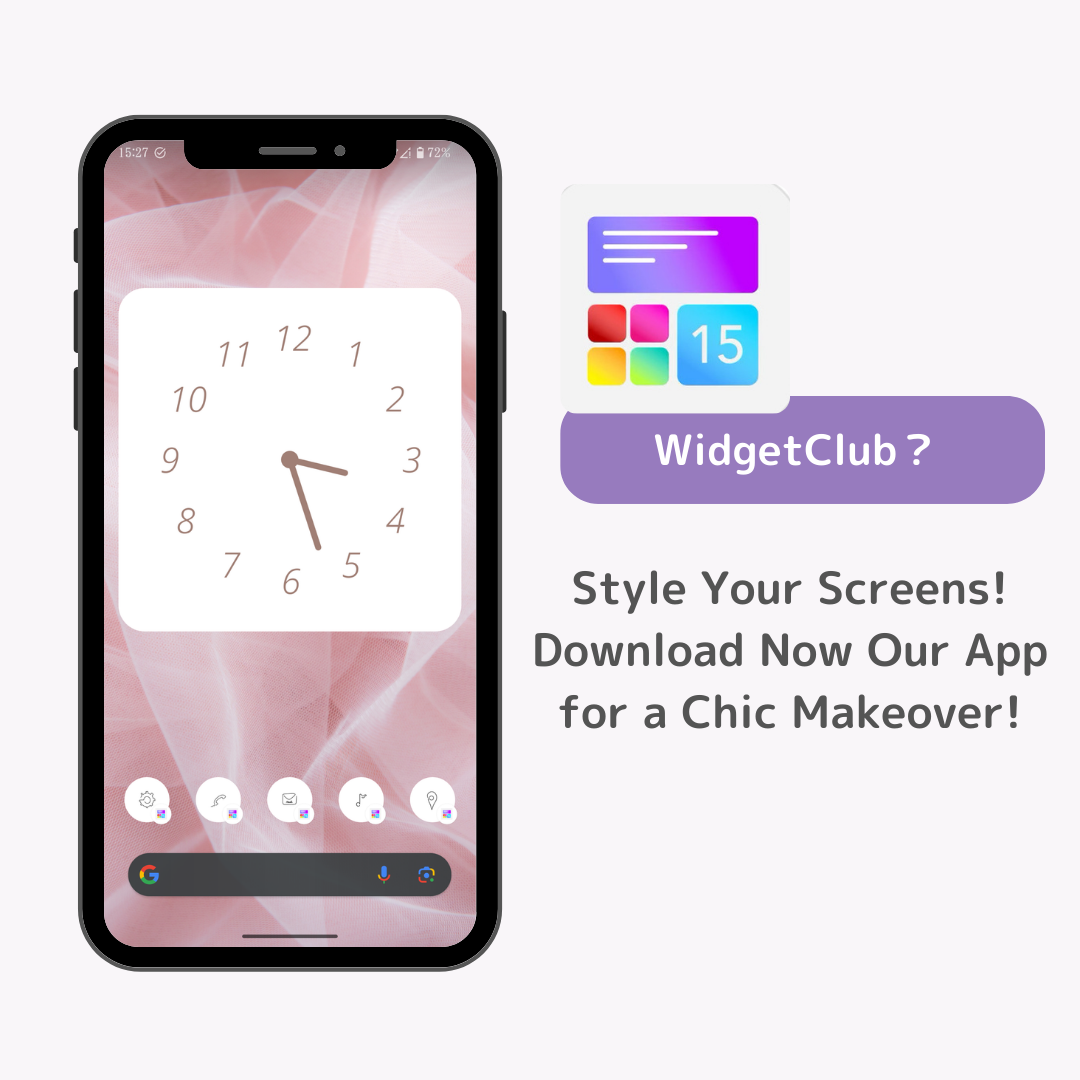
WidgetClub is an app designed to make your smartphone's lock screen and home screen stylish.
WidgetClub offers various clock designs, allowing you to choose your favorite design and display it on your smartphone screen. Not only can you enlarge it, but you can also display multiple clocks, both analog and digital.
First, let's download the app!
Let's use WidgetClub to display a clock on the Android home screen and explain how to enlarge it.
You can display a clock using WidgetClub by selecting and adding a clock from 'Widgets'. Let's look at the process in detail.
1. Open WidgetClub and tap 'Widgets' at the top of the screen.
2. Select 'Clock'.
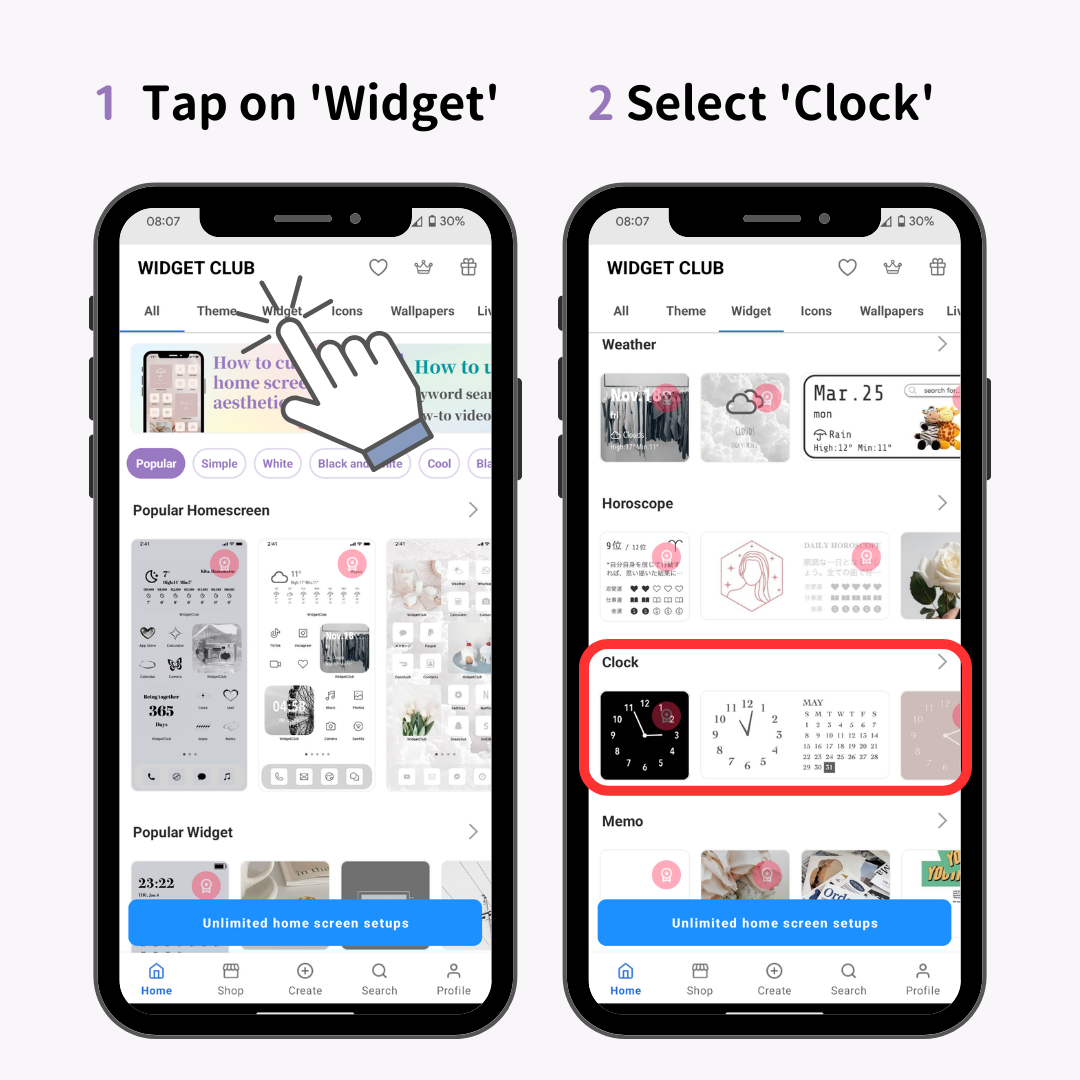
3. Choose your favorite clock.
4. Press 'Set' or 'See ad to set'.
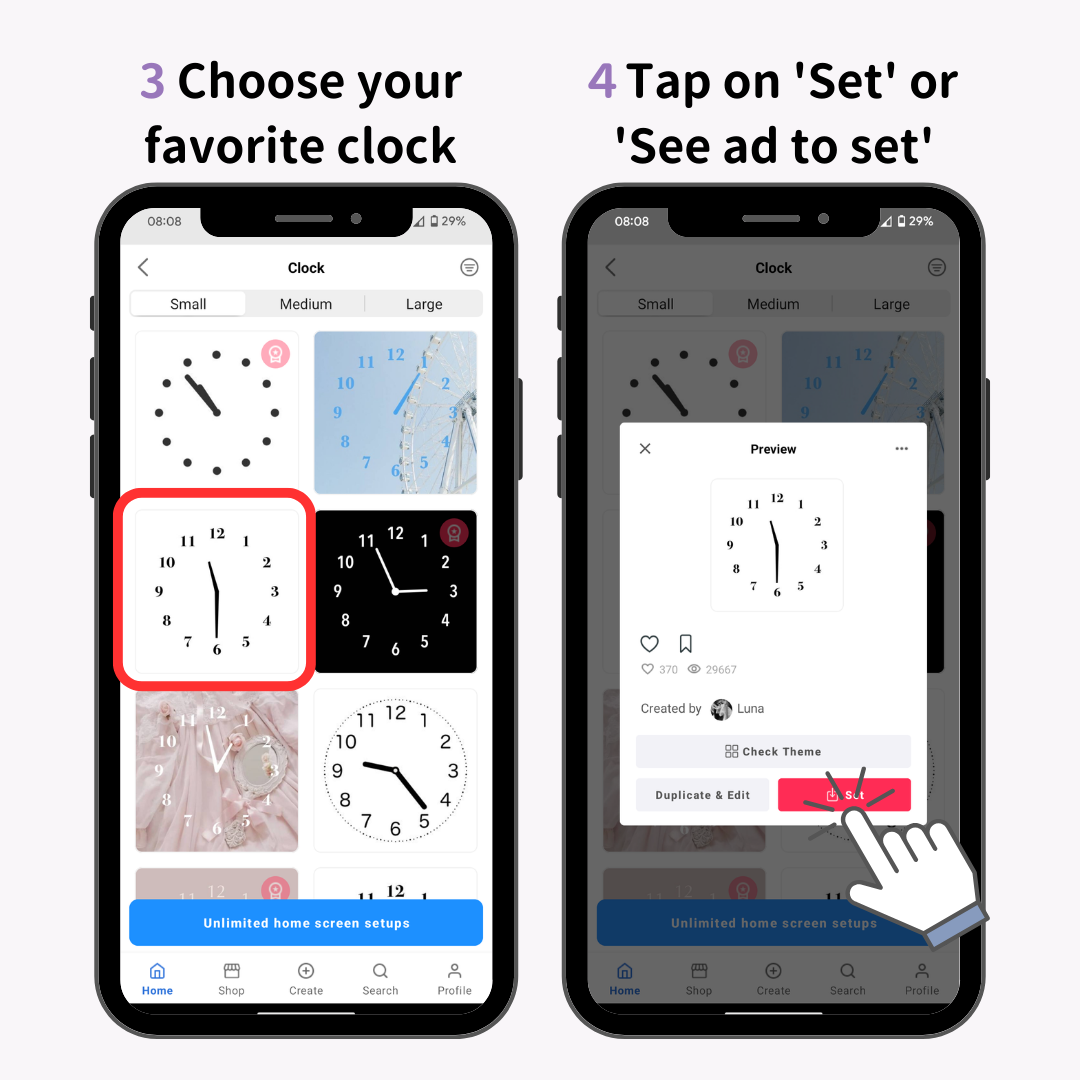
5. When the 'Set Widget' screen appears, tap the '#number' box at the bottom and save (up to 20 can be saved).
6. Select 'Add to home screen' and return to the home screen.
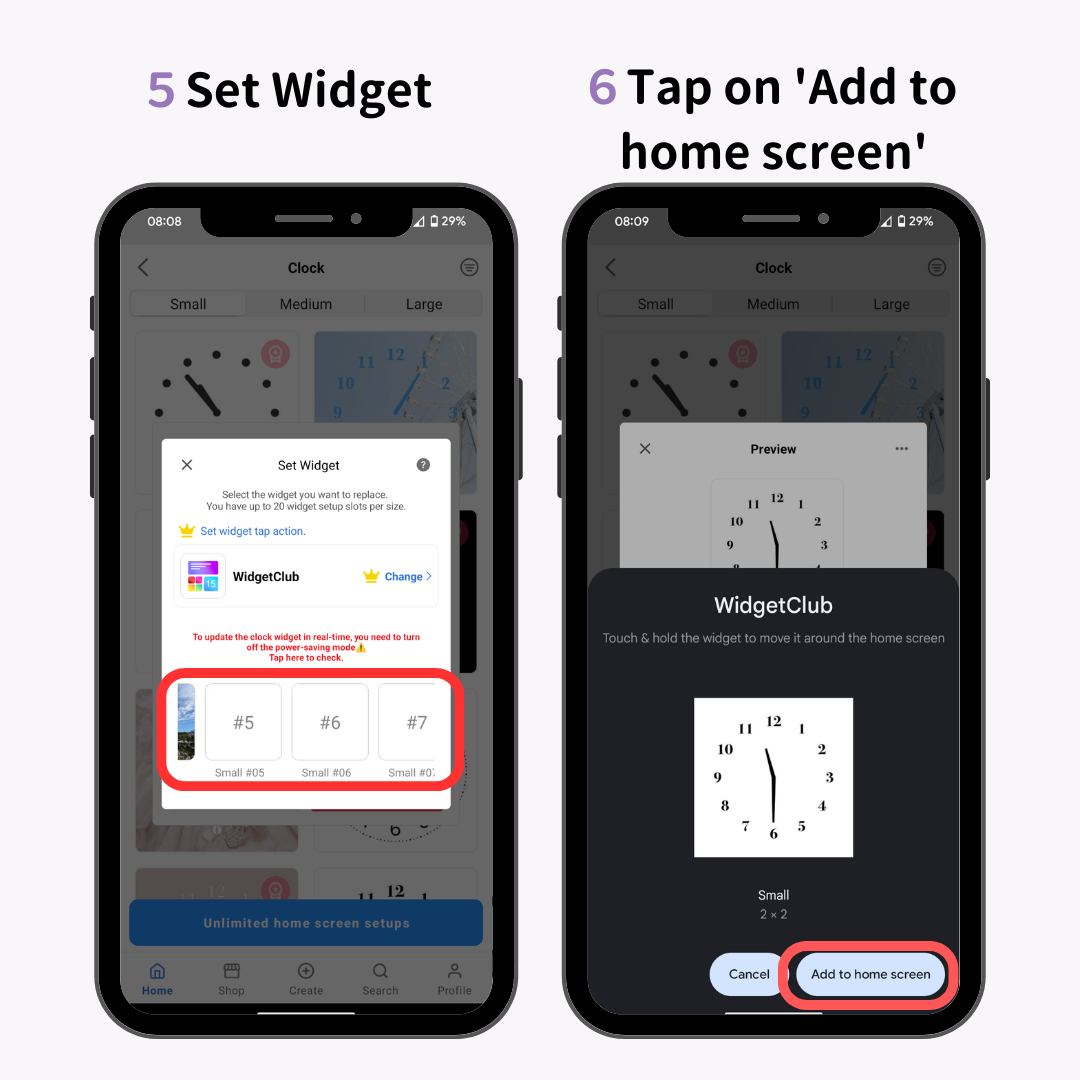
Once you've confirmed the clock is displayed on the home screen, you can adjust its position and size.
The position and size of the displayed clock can be changed by long-pressing the clock. Refer to the images as you make adjustments.
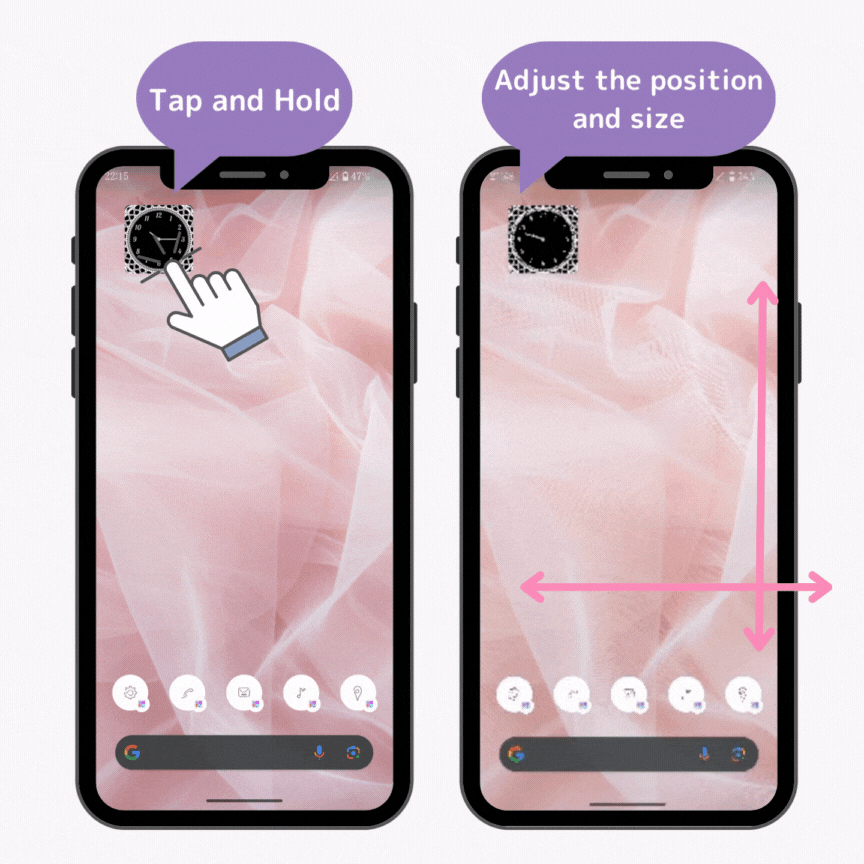
First, long-press the displayed clock and move it to your desired location. When icons like the one in the image appear, you can change the size by stretching or shrinking it horizontally and vertically.
This allows you to display the clock across the entire screen.
If your home screen grid is set to even numbers (4x4, 4x5, 4x6, etc.), the clock may shift to the left or right. In such cases, you can change the grid in the smartphone's 'Settings' > 'Wallpaper and Style'.
Customization of the clock's background, color, and text will be covered in the next chapter.
In this section, I'll explain how to further customize the clock using WidgetClub. There are two methods to customize: "Choosing a clock design you like" and "Creating your own clock widget." Let's explore both.
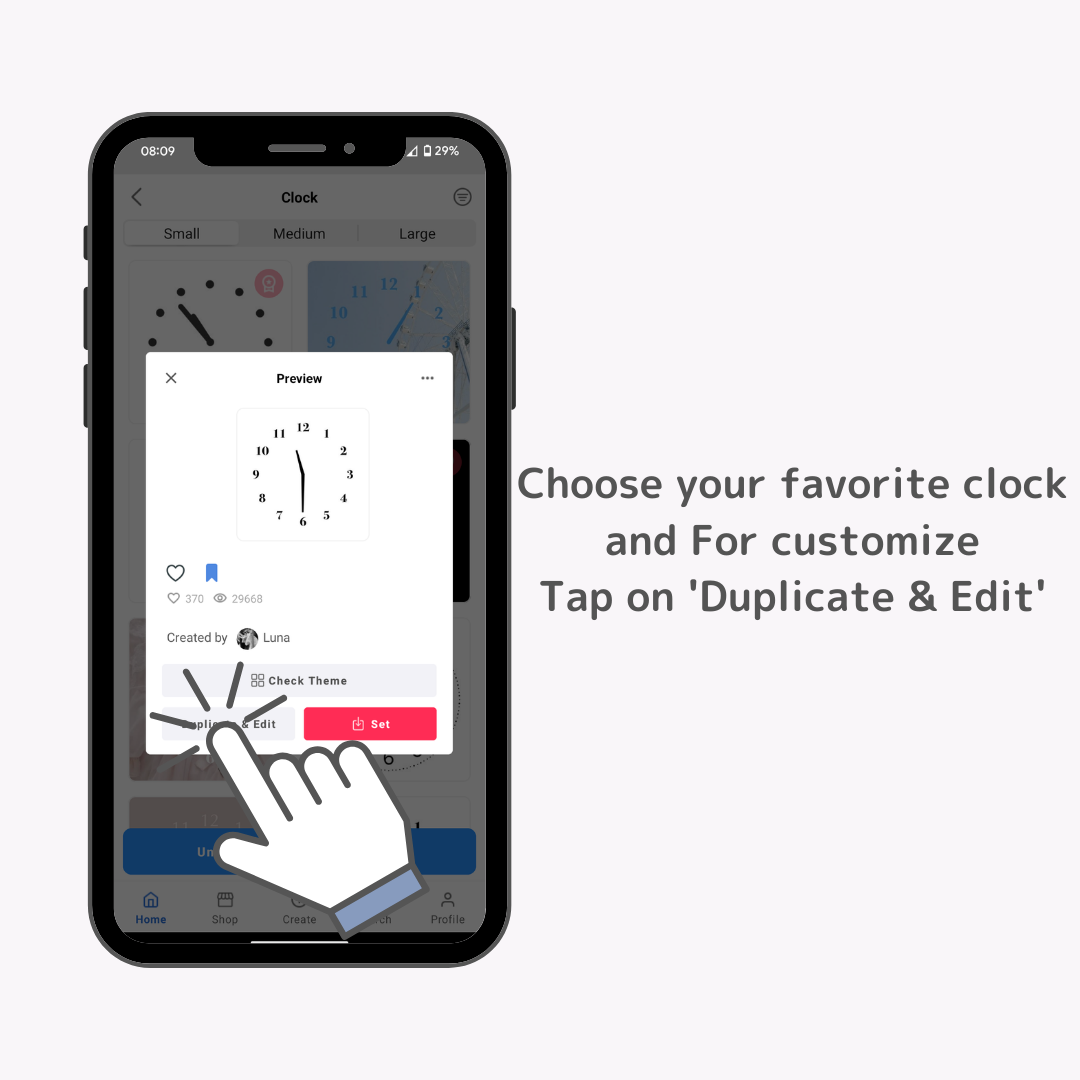
When setting up a clock in WidgetClub, you can change the design by clicking "Edit Copy" at the bottom left. You can customize the background of the clock with your favorite photo or color, change the color of the hands or numbers, and change the font. Once you have customized it to your liking, press "Set" or "See ad to set" at the bottom, and then choose "Add to Home Screen."
You can also create your own clock widget. Let's go through the steps:
1. Open the WidgetClub app, and select 'Create' from the icons at the bottom (Home, Shop, Create, Search, Profile).
2. Choose 'Widget'.
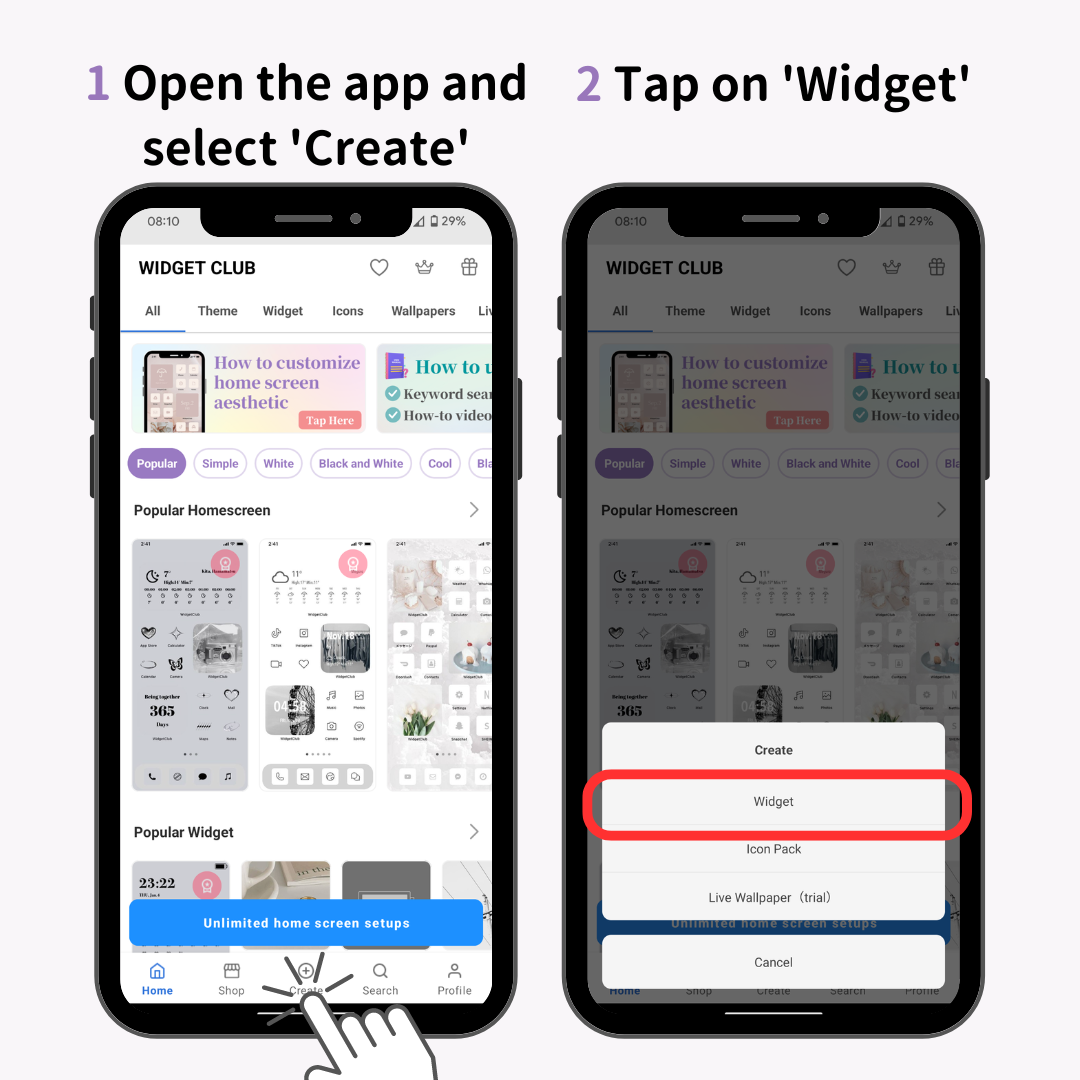
3. Select the style of the widget (which can be changed later).
4. Tap on the clock design you like.
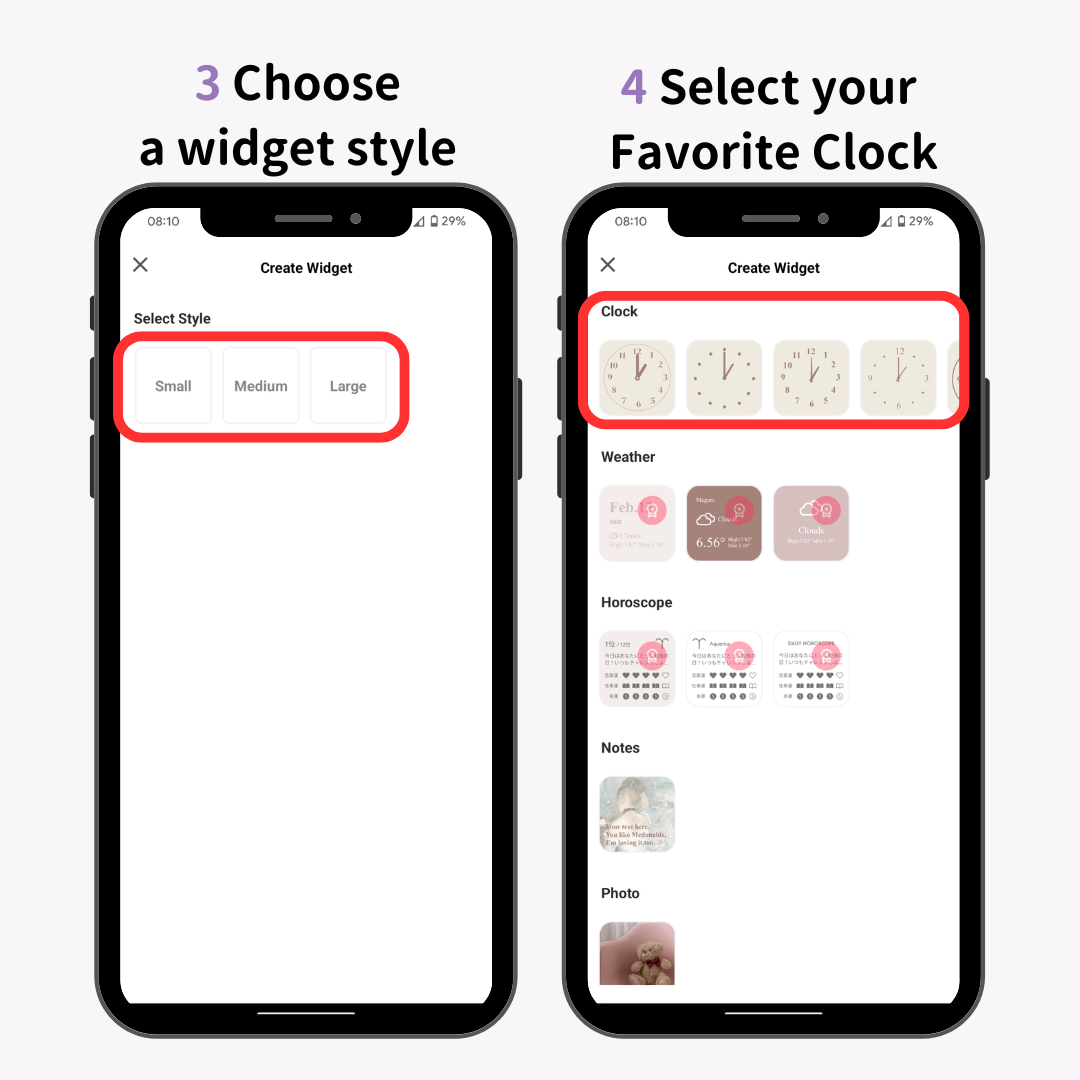
5. Change the background to your preferred image or color, and select the main color and font.
6. Press "See ad to Set" or "Set".
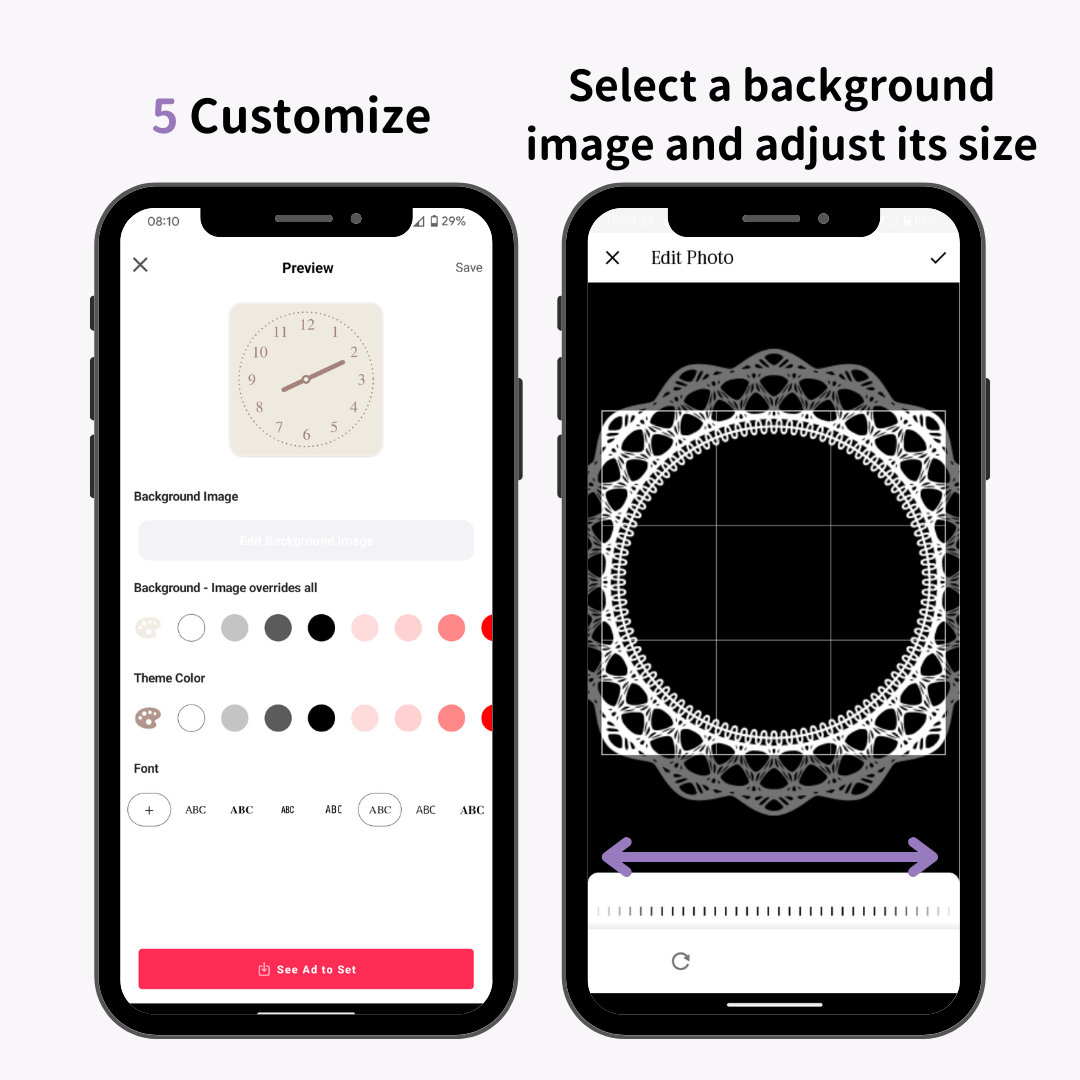
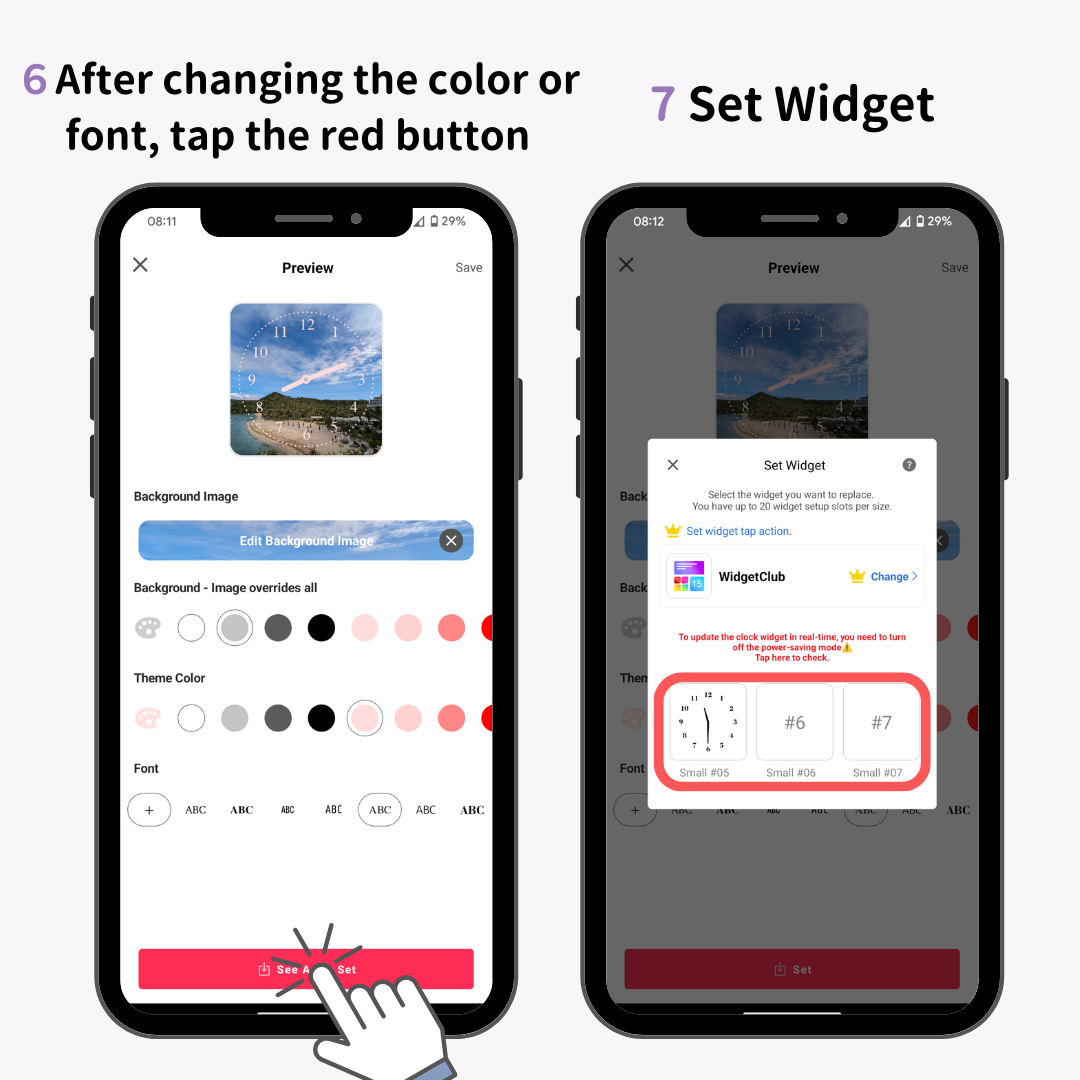
7. Set up the widget.
8. Choose "Add to home screen" and check your home screen.
If changing the background or color is sufficient, use the first method; if you can't find something you like, try the second method. Use each method as it suits your needs.
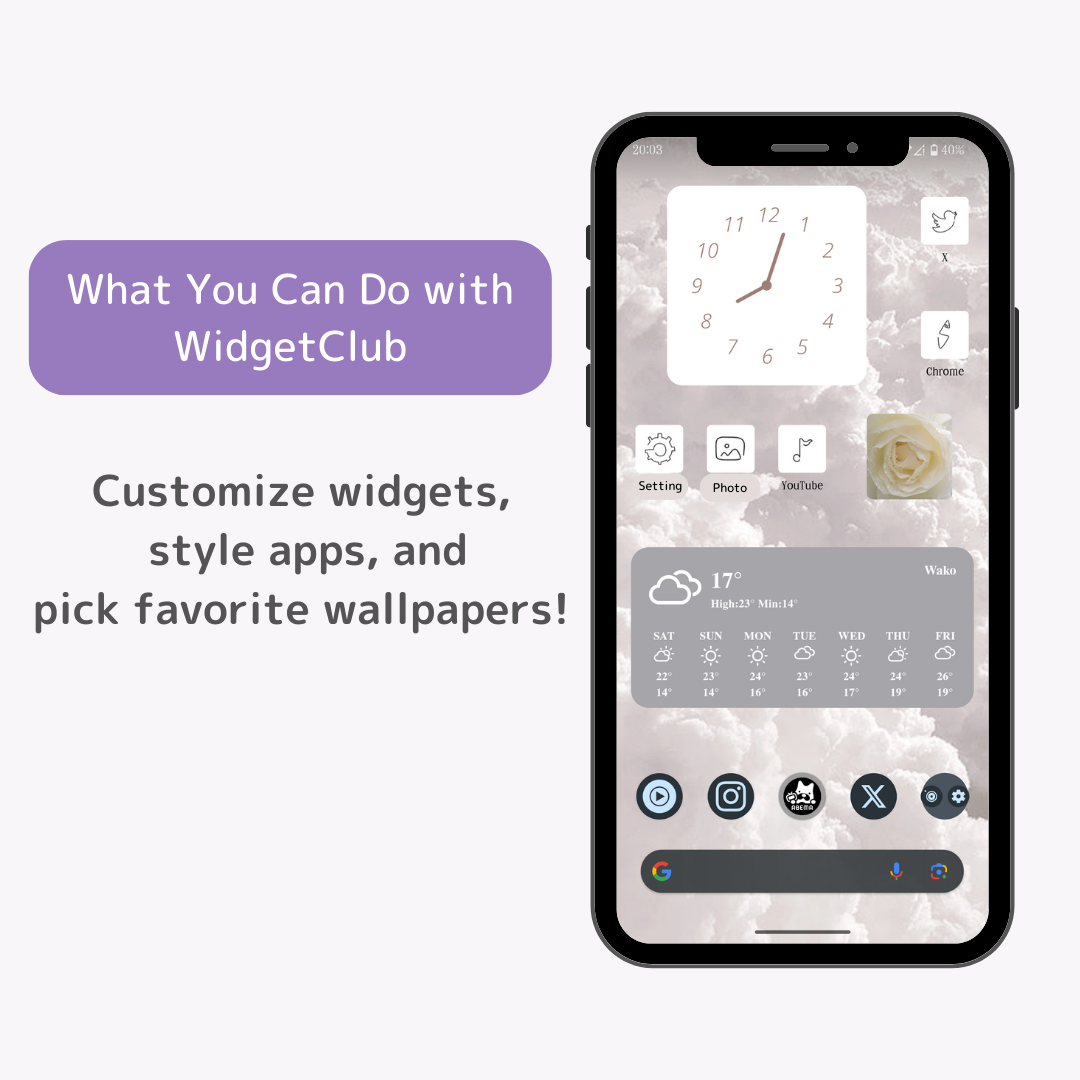
In addition to displaying customized clocks, WidgetClub also allows you to customize various widgets and app icons, as well as your home and lock screens.
You can customize widgets for weather, horoscopes, notes, photos, calendars, dates, time, countdowns, anniversaries, and YouTube. Icons can be changed to make the apps you use daily look cuter and more stylish, or even use photos as icons. Additionally, you can make your wallpaper more stylish or set a short video as wallpaper.
The steps for these operations are basically the same as those described for the clock, so please try the other features as well. If you can't find a template that fits well, try changing the font or background to create your own unique smartphone screen.
Depending on the state of the smartphone, some issues may occur, so I will introduce common problems and their solutions.
If the clock time is off, it might be due to an issue with the app itself or the smartphone's power-saving mode. First, check if the app is up to date and whether power-saving mode is not activated.
Updating the app might resolve the issue. If it doesn’t resolve after an update, check if "Battery Optimization" is turned on or if any apps that trigger power-saving mode are in use.
If the widget is not reflecting, check if the app is up to date and whether the home app is the default one provided with the device.
Sometimes these solutions might not resolve the issue. If you cannot solve it with the above methods, please check the WidgetClub help page or contact support.
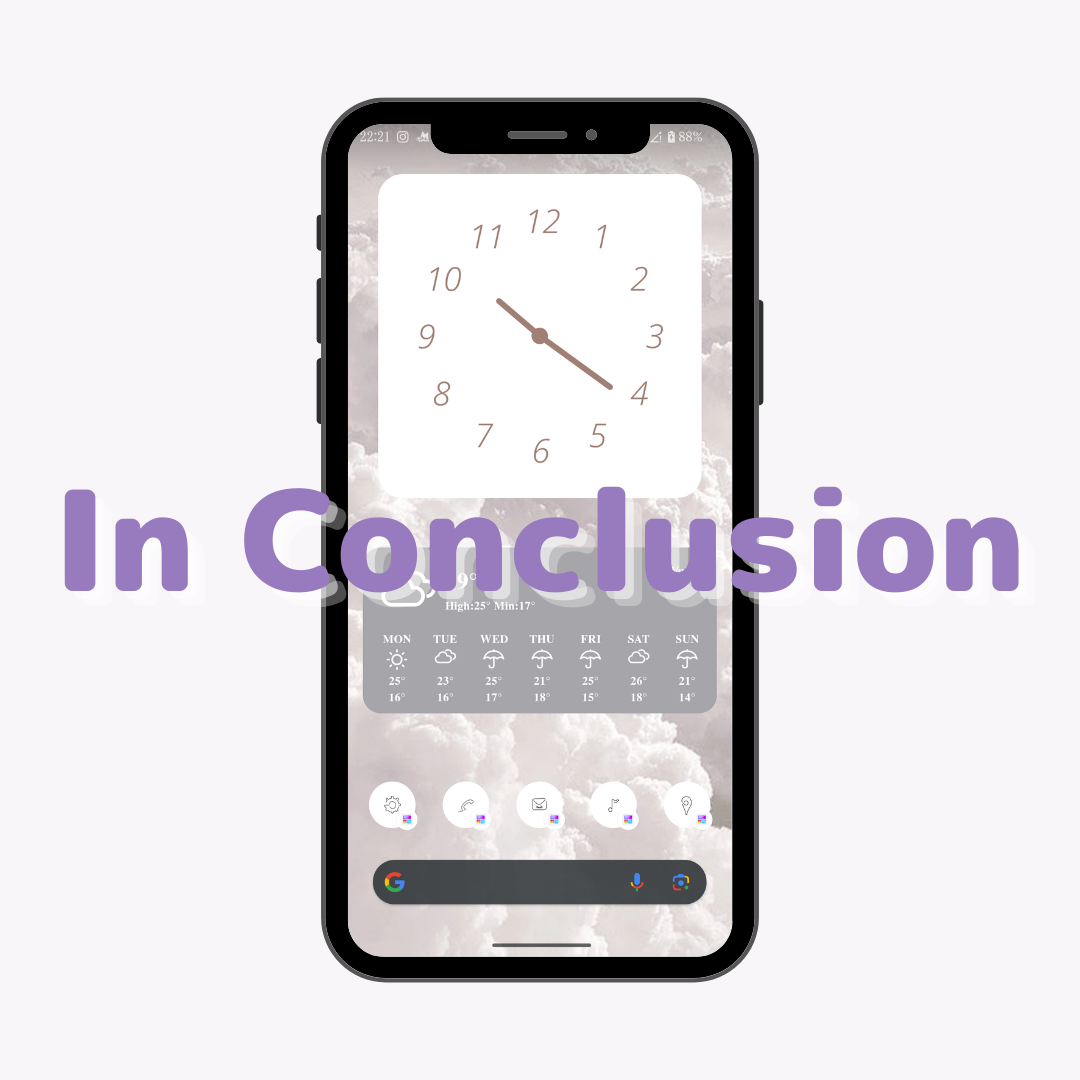
In this article, using WidgetClub, we discussed how to display a clock on the home screen, enlarge it, and customize it in detail. We covered the following points:
Please download WidgetClub and try customizing your clock.
WidgetClub also shares tips on platforms like Instagram, X, Facebook, and YouTube, so checking those could also be fun. Not just clocks, try customizing various aspects to create your own unique home screen!