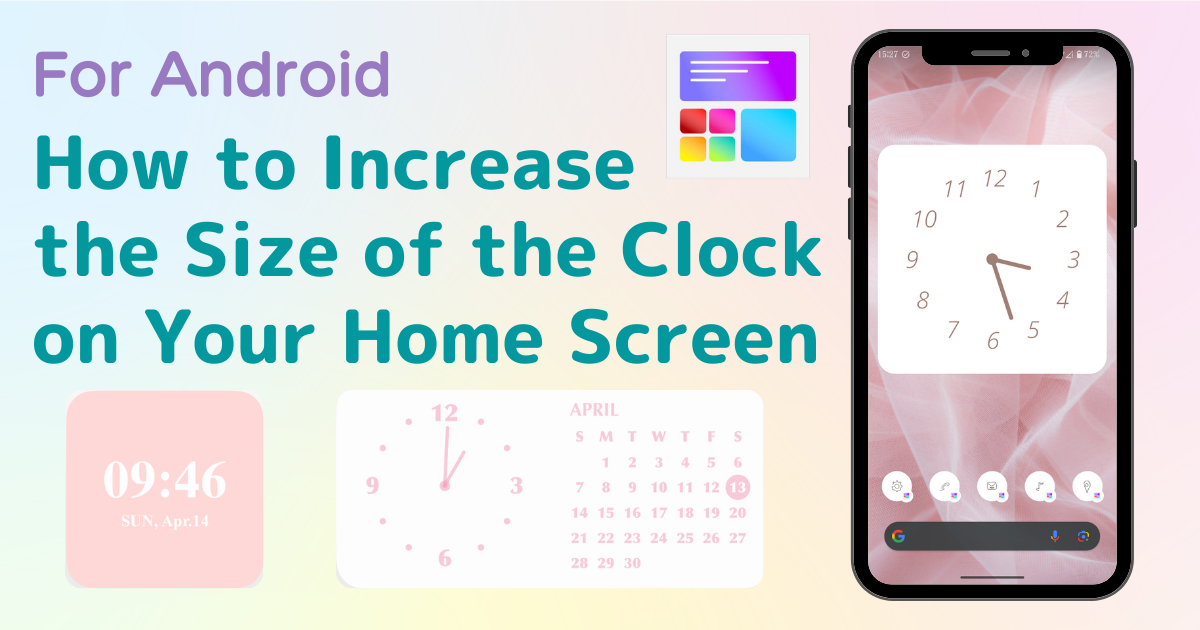
spis treści

Potrzebujesz dedykowanej aplikacji, aby stylowo dostosować ekran główny! To jest ostateczna wersja aplikacji do ubierania się, która zawiera wszystkie materiały do ubierania się!
Czy chciałbyś, aby wyświetlacz zegara w Twoim smartfonie był większy? Czy uważasz, że standardowe aplikacje OS są niewystarczające? Jeśli tak, nie jesteś sam.
Dla tych, którzy tak uważają, polecam aplikację o nazwie WidgetClub.
W tym artykule wyjaśnię, jak wyświetlać i powiększać zegar za pomocą WidgetClub, a także jak dostosować zegar do swoich upodobań. Proszę czytać dalej!
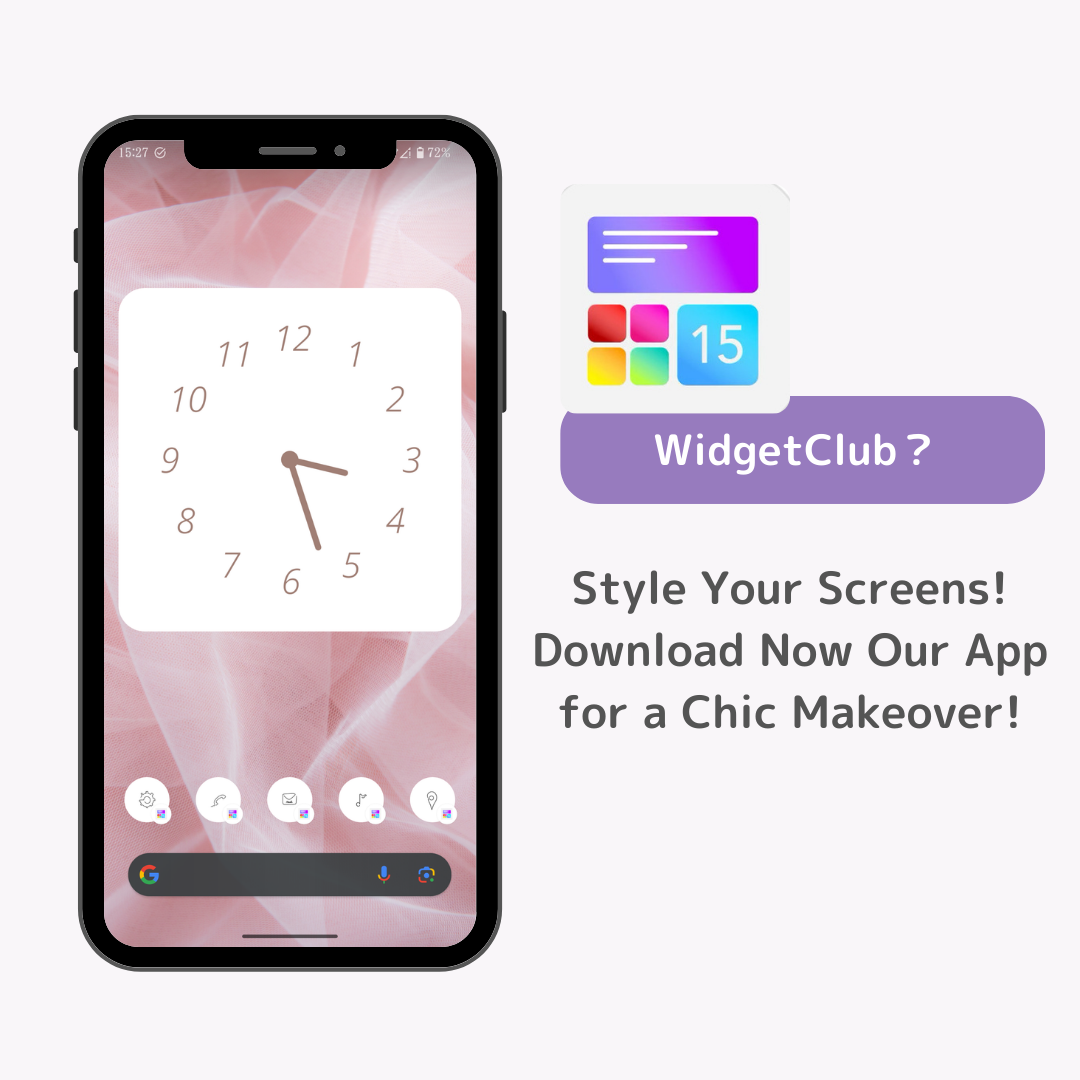
WidgetClub to aplikacja, która sprawi, że ekran blokady i ekran główny Twojego smartfona będą bardziej stylowe.
WidgetClub oferuje różne wzory zegarów, umożliwiając wybór ulubionego wzoru i wyświetlanie go na ekranie smartfona. Nie tylko możesz go powiększyć, ale także wyświetlić wiele zegarów, zarówno analogowych, jak i cyfrowych.
Najpierw pobierzmy aplikację!
Pokażemy, jak wyświetlić zegar na ekranie głównym Androida za pomocą aplikacji WidgetClub i jak go powiększyć.
Możesz wyświetlić zegar za pomocą WidgetClub, wybierając i dodając zegar z 'Widgets'. Przyjrzyjmy się temu procesowi szczegółowo.
1. Otwórz WidgetClub i kliknij „Widżety” u góry ekranu.
2. Wybierz „Zegar”.
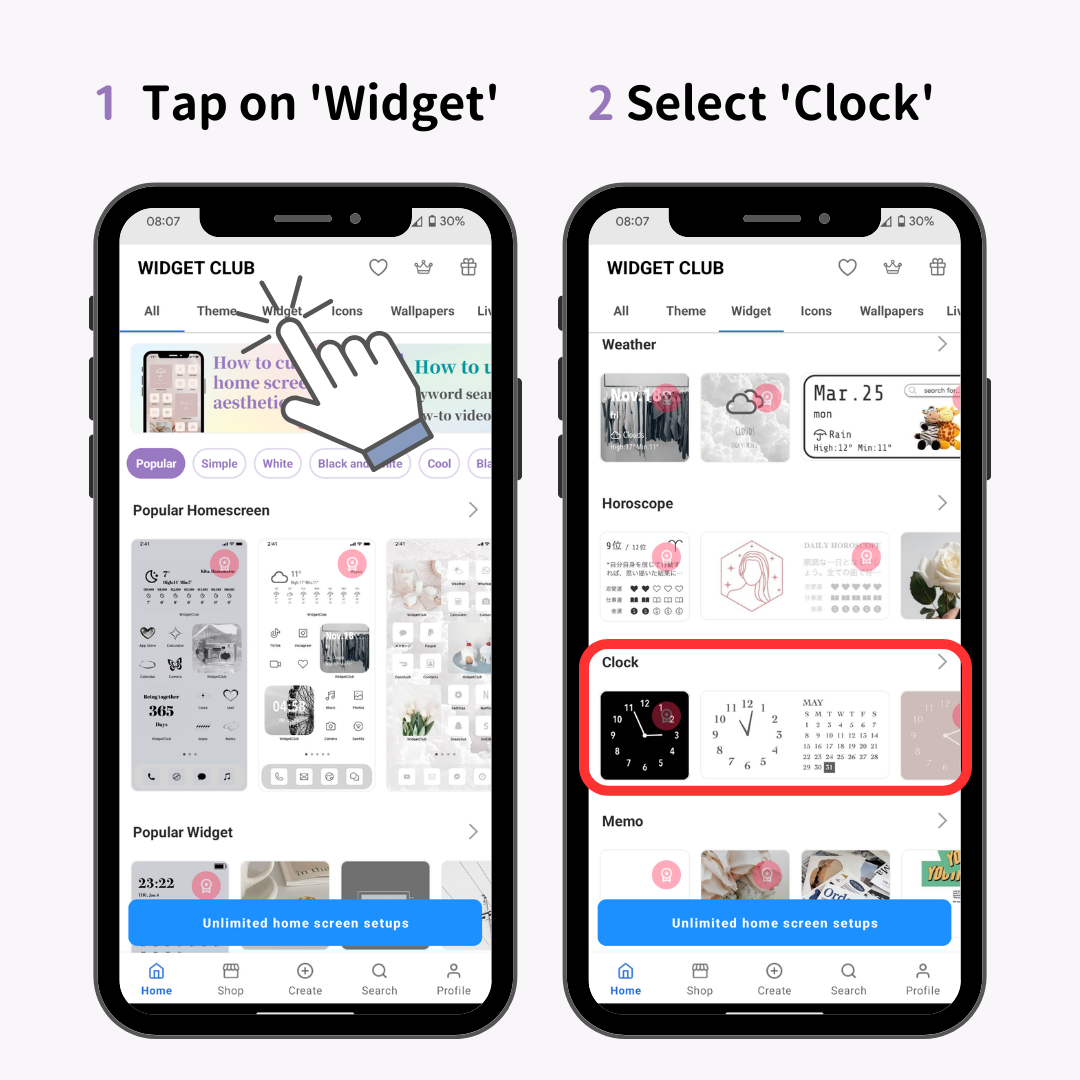
3. Wybierz swój ulubiony zegar.
4. Naciśnij „Ustaw” lub „Zobacz reklamę do ustawienia”.
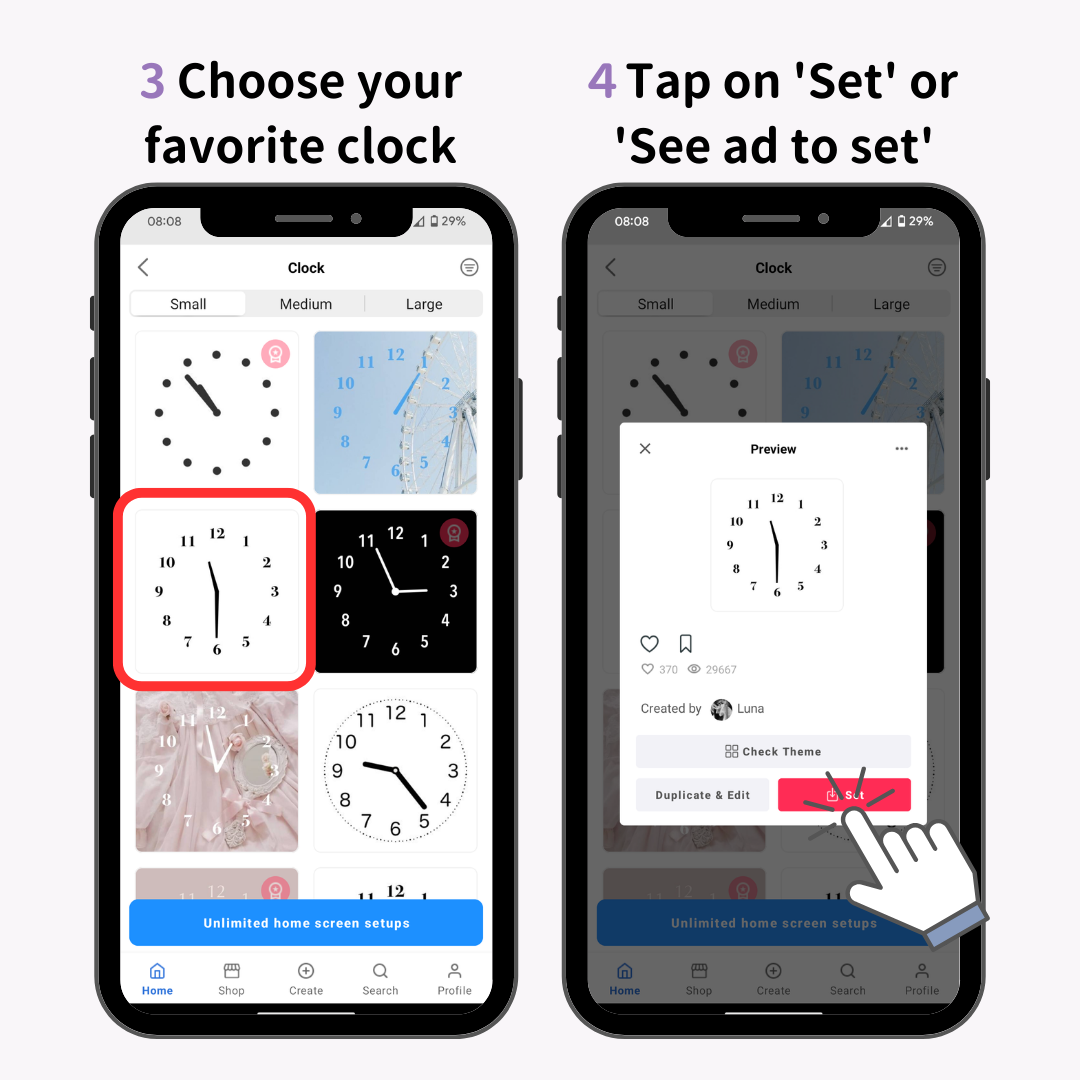
5. Gdy pojawi się ekran „Ustaw widżet”, dotknij pola „#numer” na dole i zapisz (można zapisać maksymalnie 20).
6. Wybierz „Dodaj do ekranu głównego”, aby powrócić do ekranu głównego.
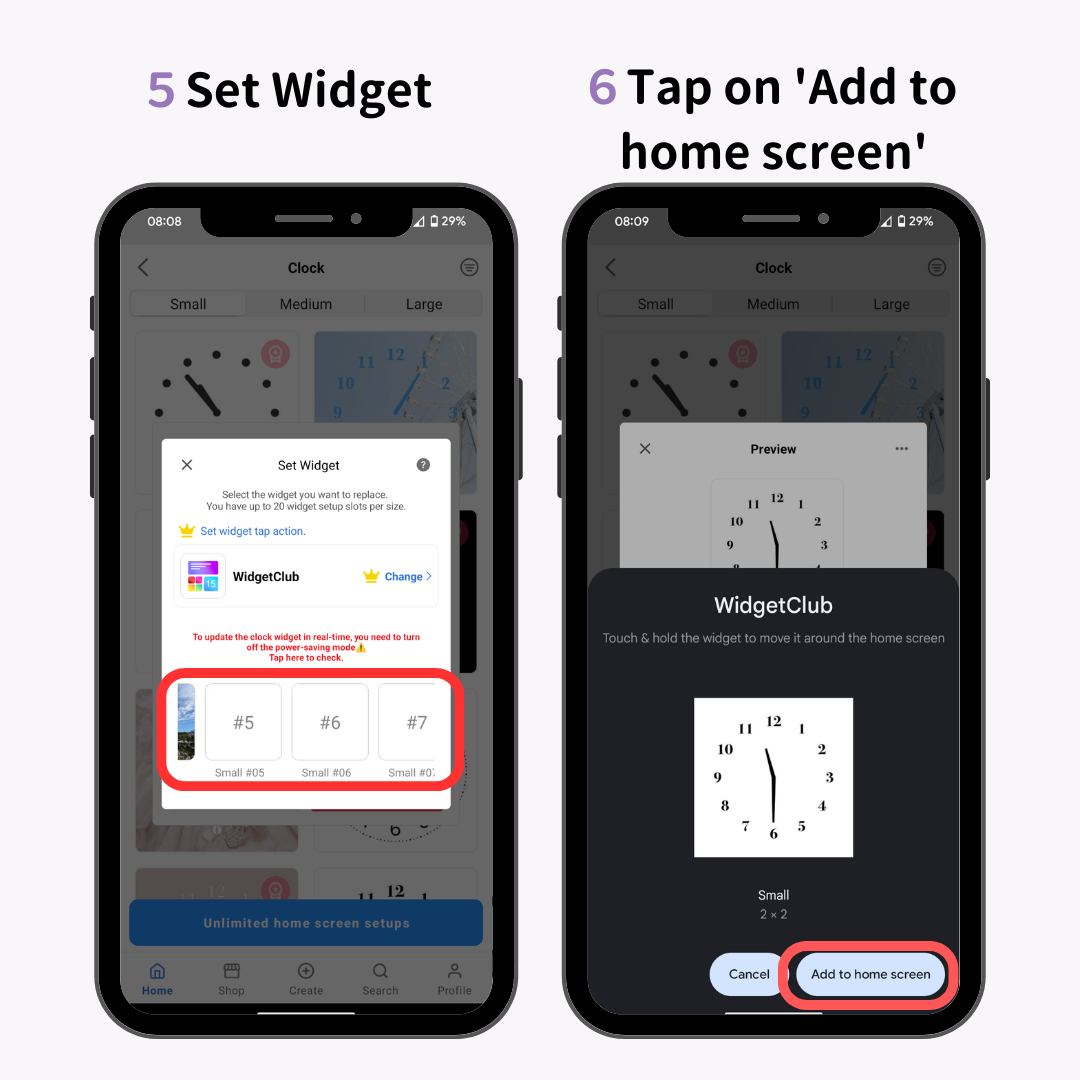
Po potwierdzeniu, że zegar jest wyświetlany na ekranie głównym, możesz dostosować jego położenie i rozmiar.
Pozycję i rozmiar wyświetlanego zegara można zmienić, naciskając i przytrzymując zegar. Zapoznaj się z obrazkami podczas dokonywania zmian.
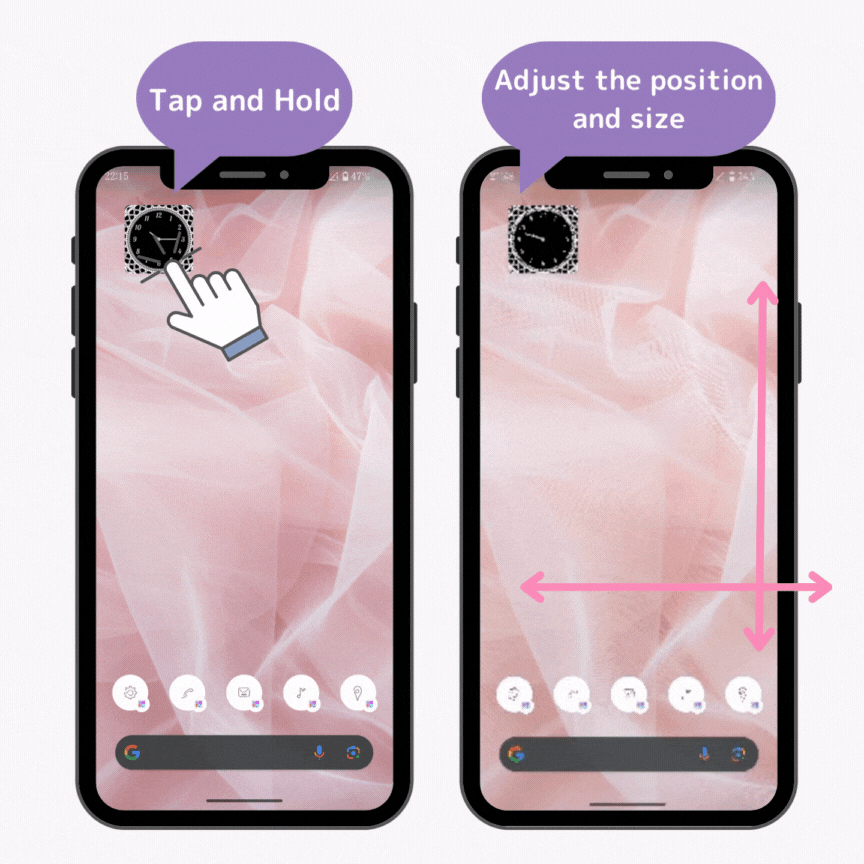
Najpierw naciśnij i przytrzymaj wyświetlany zegar i przesuń go w wybrane miejsce. Gdy pojawią się ikony takie jak na obrazku, możesz zmienić rozmiar, rozciągając lub zmniejszając go w poziomie i w pionie.
Umożliwia to wyświetlanie zegara na całym ekranie.
Jeśli siatka ekranu głównego jest ustawiona na liczby parzyste (4x4, 4x5, 4x6 itd.), zegar może przesunąć się w lewo lub w prawo. W takich przypadkach możesz zmienić siatkę w 'Ustawieniach' > 'Tapeta i styl' smartfona.
Dostosowywanie tła, koloru i tekstu zegara zostanie omówione w następnym rozdziale.
W tej sekcji wyjaśnię, jak dalej dostosowywać zegar za pomocą WidgetClub. Istnieją dwie metody dostosowywania: „Wybór projektu zegara, który Ci się podoba” i „Utworzenie własnego widżetu zegara”. Przyjrzyjmy się obu.
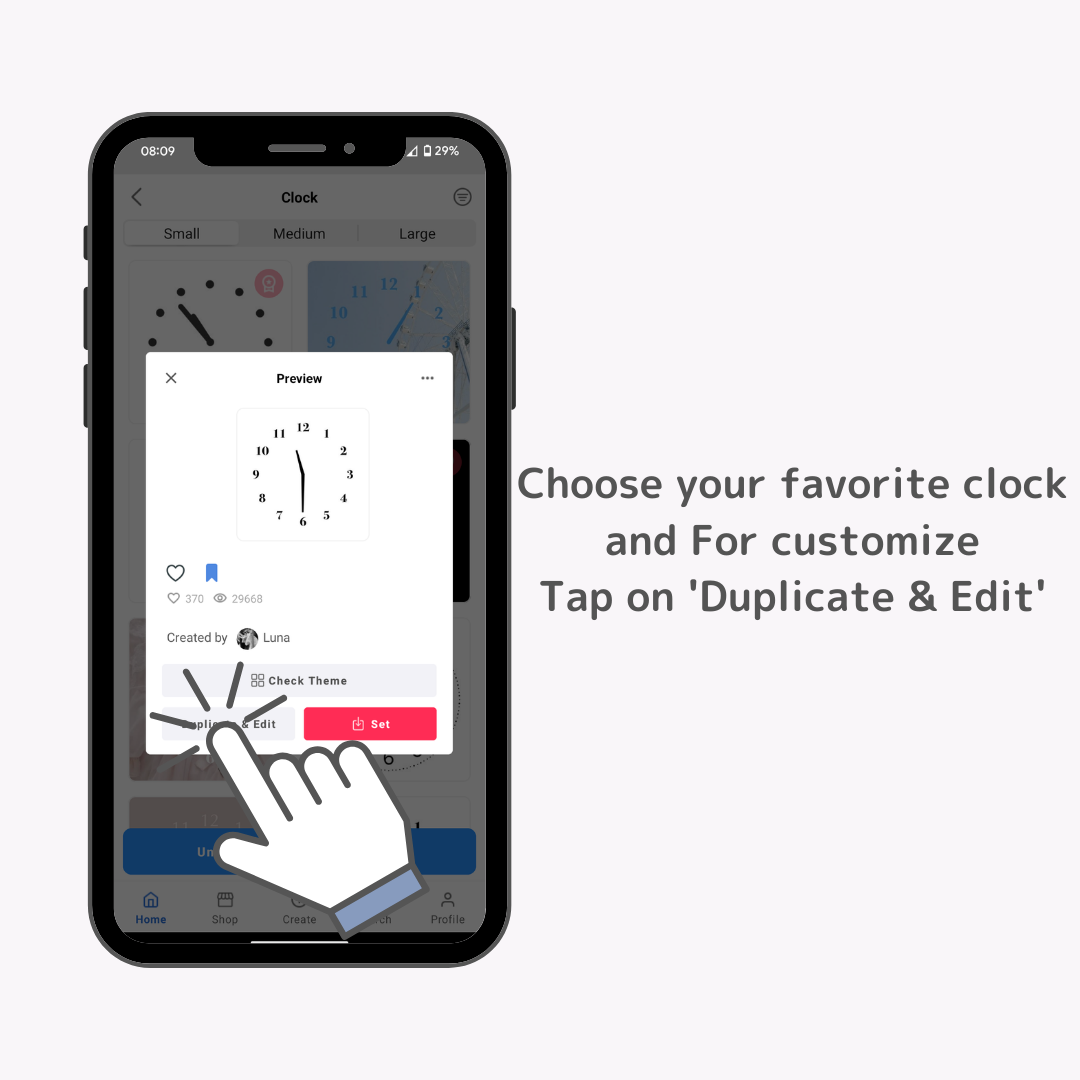
Podczas konfigurowania zegara w WidgetClub możesz zmienić projekt, klikając „Edytuj Kopiuj” w lewym dolnym rogu. Możesz dostosować tło zegara do swojego ulubionego zdjęcia lub koloru, zmienić kolor wskazówek lub cyfr i zmienić czcionkę. Po dostosowaniu go do swoich upodobań naciśnij „Ustaw” lub „Zobacz reklamę do ustawienia” na dole, a następnie wybierz „Dodaj do ekranu głównego”.
Możesz również utworzyć własny widget zegara. Przejdźmy przez kroki:
1. Otwórz aplikację WidgetClub i wybierz „Utwórz” z ikon znajdujących się na dole (Strona główna, Sklep, Utwórz, Szukaj, Profil).
2. Wybierz „Widżet”.
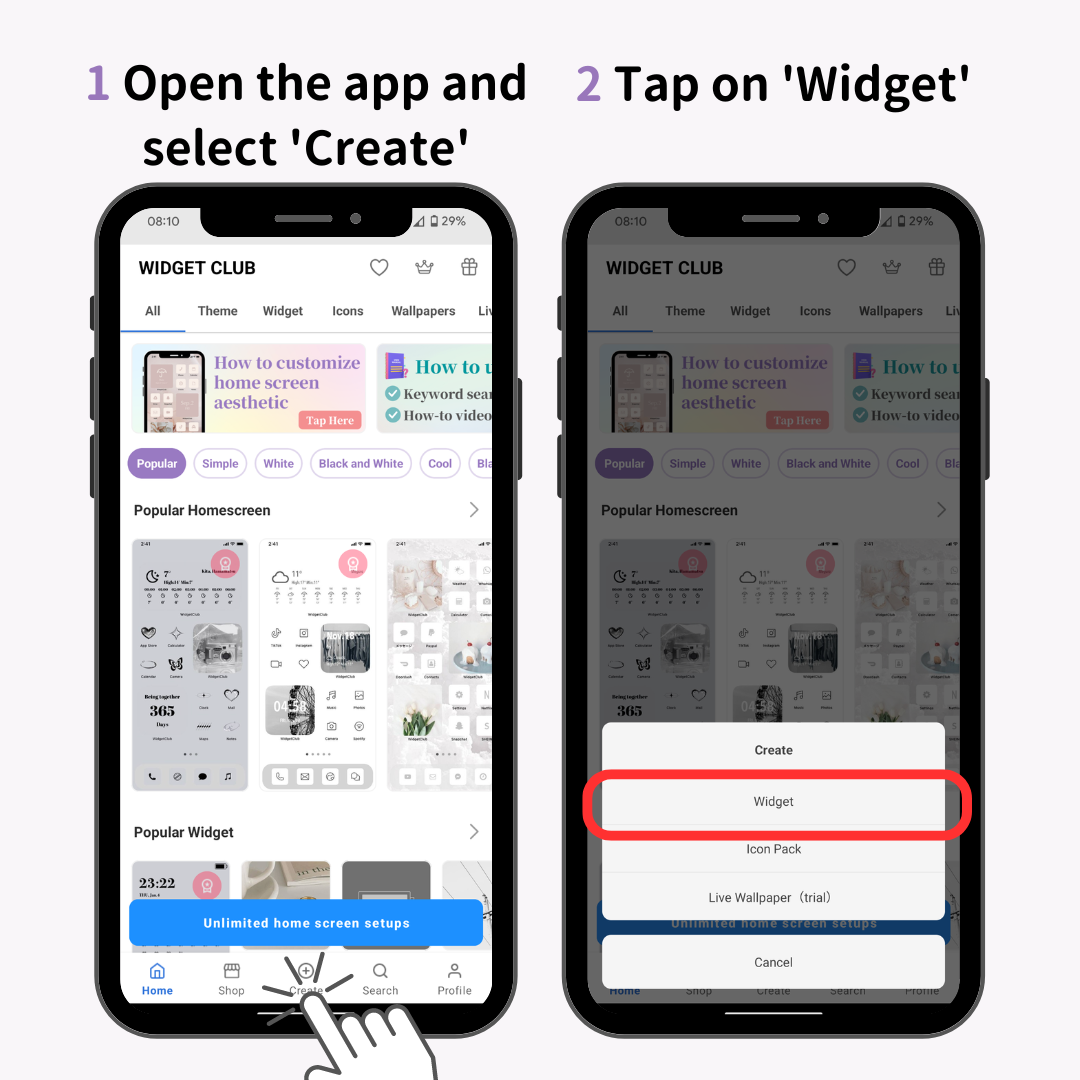
3. Wybierz styl widżetu (który można później zmienić).
4. Kliknij na wybrany wzór zegara.
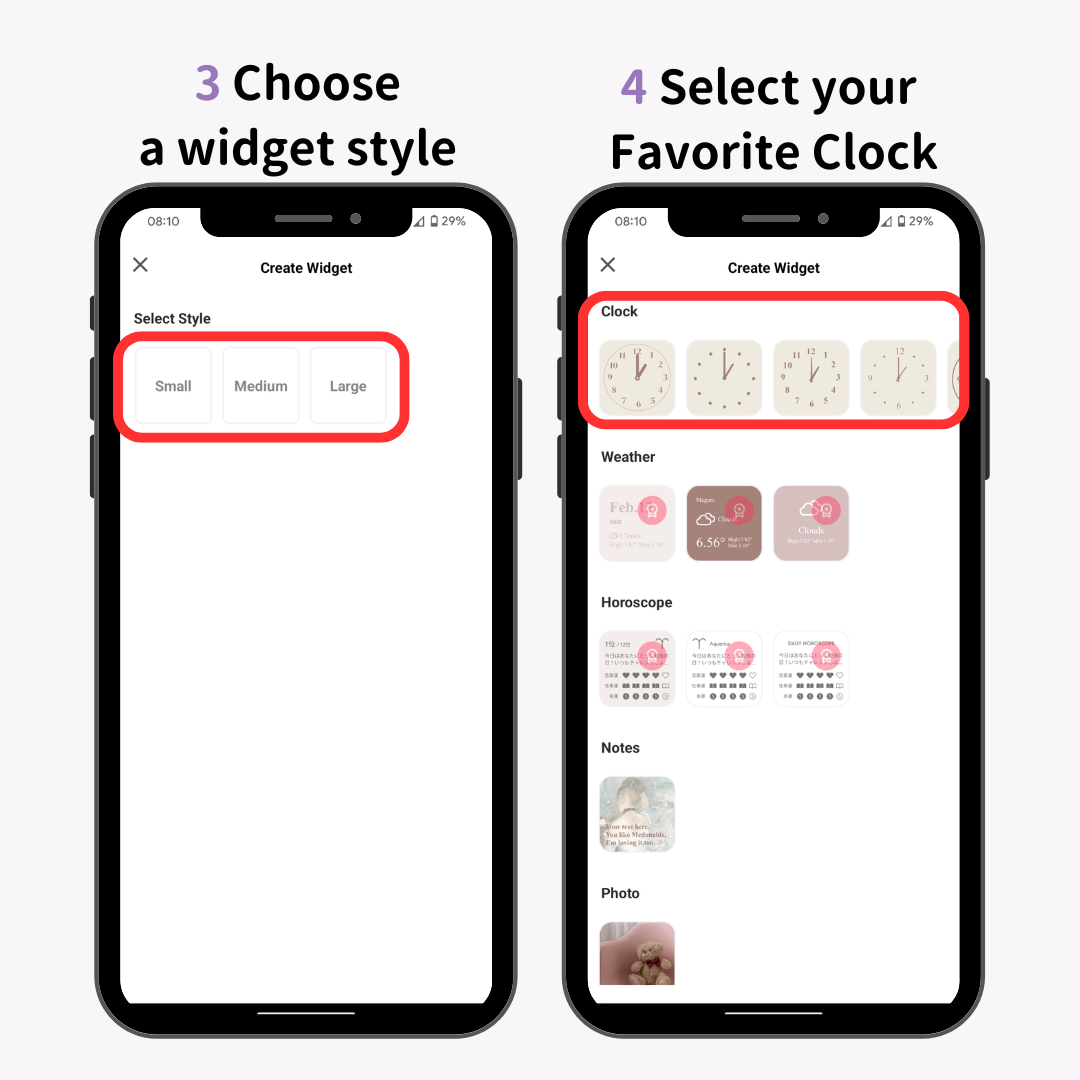
5. Zmień tło na preferowany obraz lub kolor, a następnie wybierz główny kolor i czcionkę.
6. Naciśnij „Zobacz ogłoszenie do ustawienia” lub „Ustaw”.
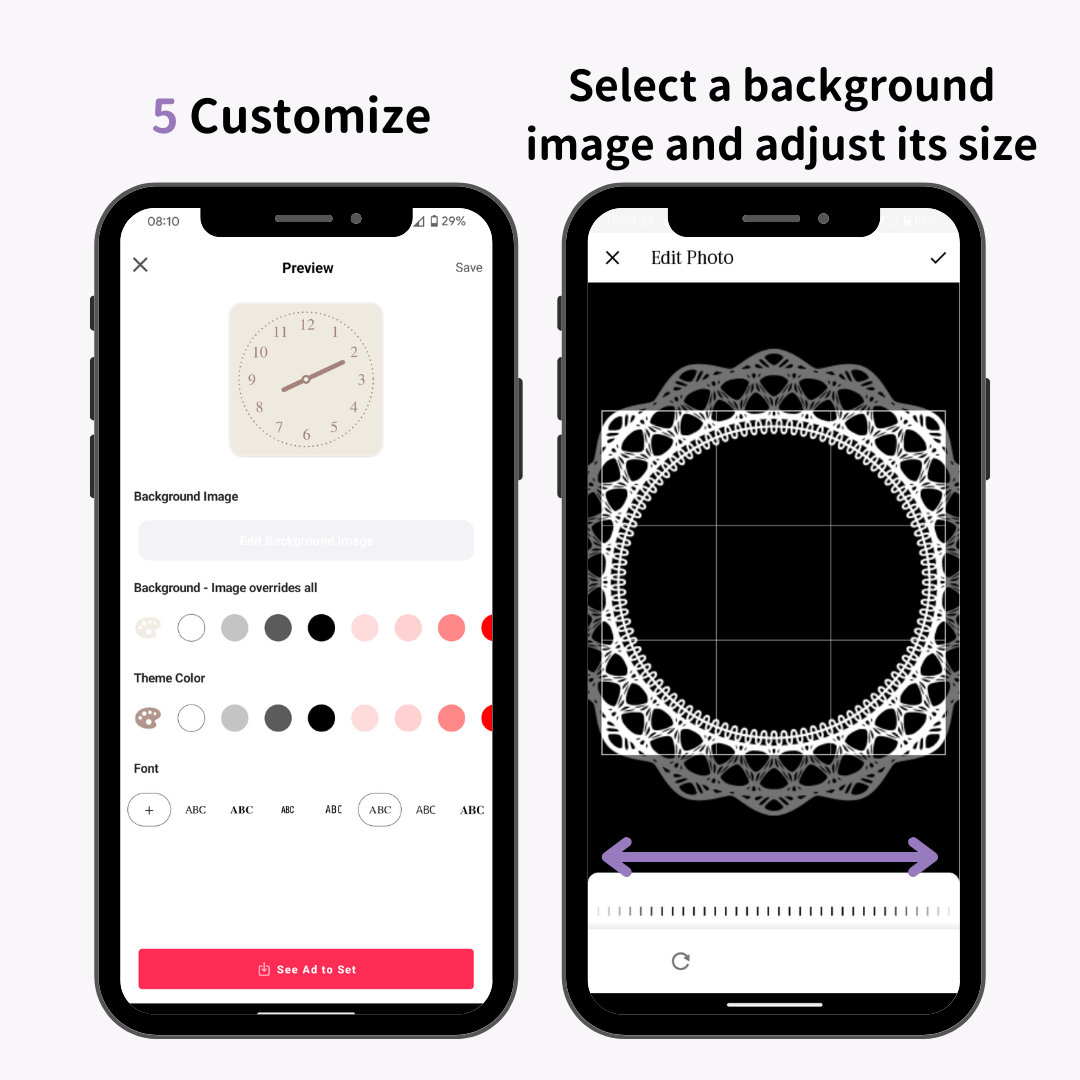
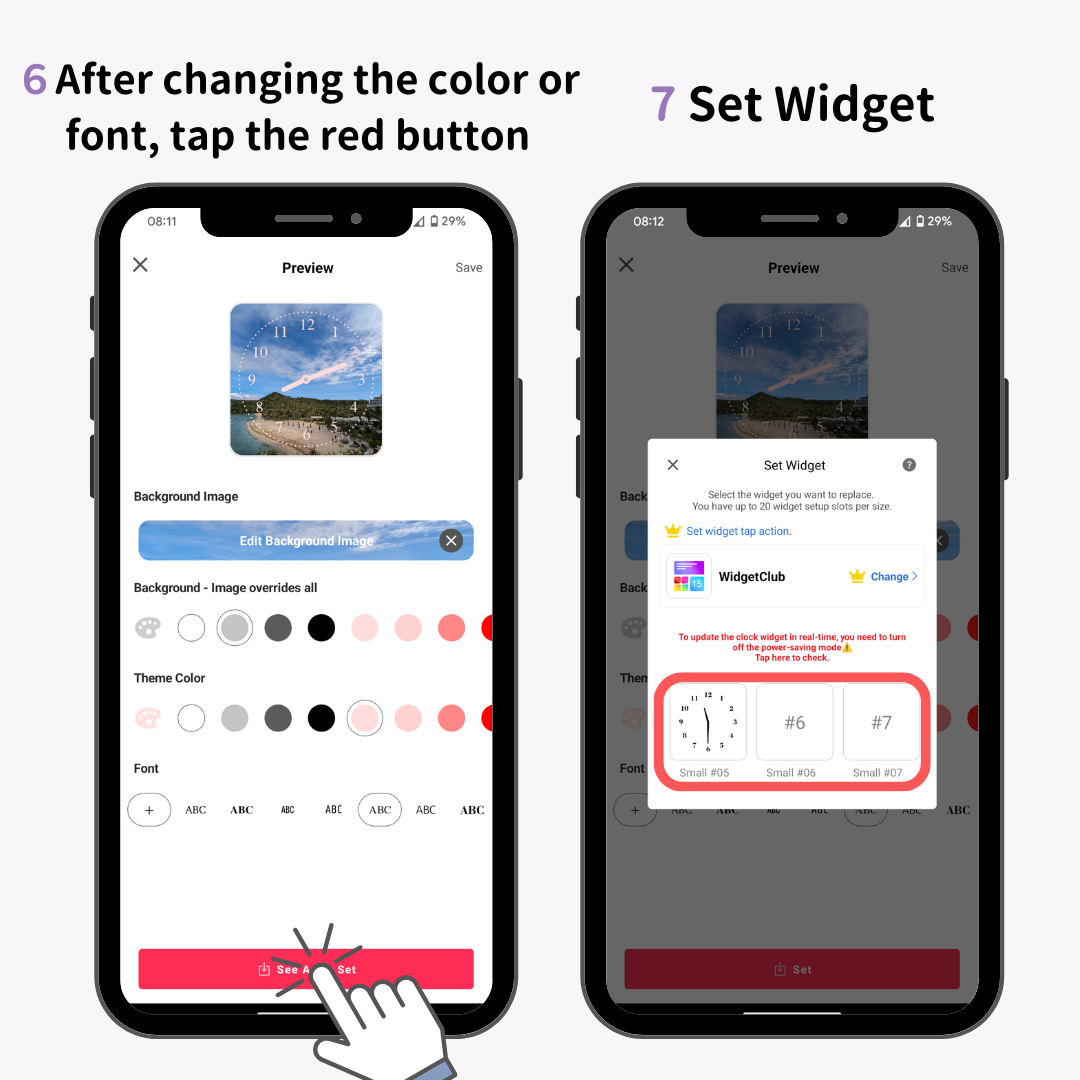
7. Skonfiguruj widget.
8. Wybierz „Dodaj do ekranu głównego” i sprawdź ekran główny.
Jeśli zmiana tła lub koloru jest wystarczająca, użyj pierwszej metody; jeśli nie możesz znaleźć czegoś, co ci się podoba, wypróbuj drugą metodę. Używaj każdej metody, która odpowiada twoim potrzebom.
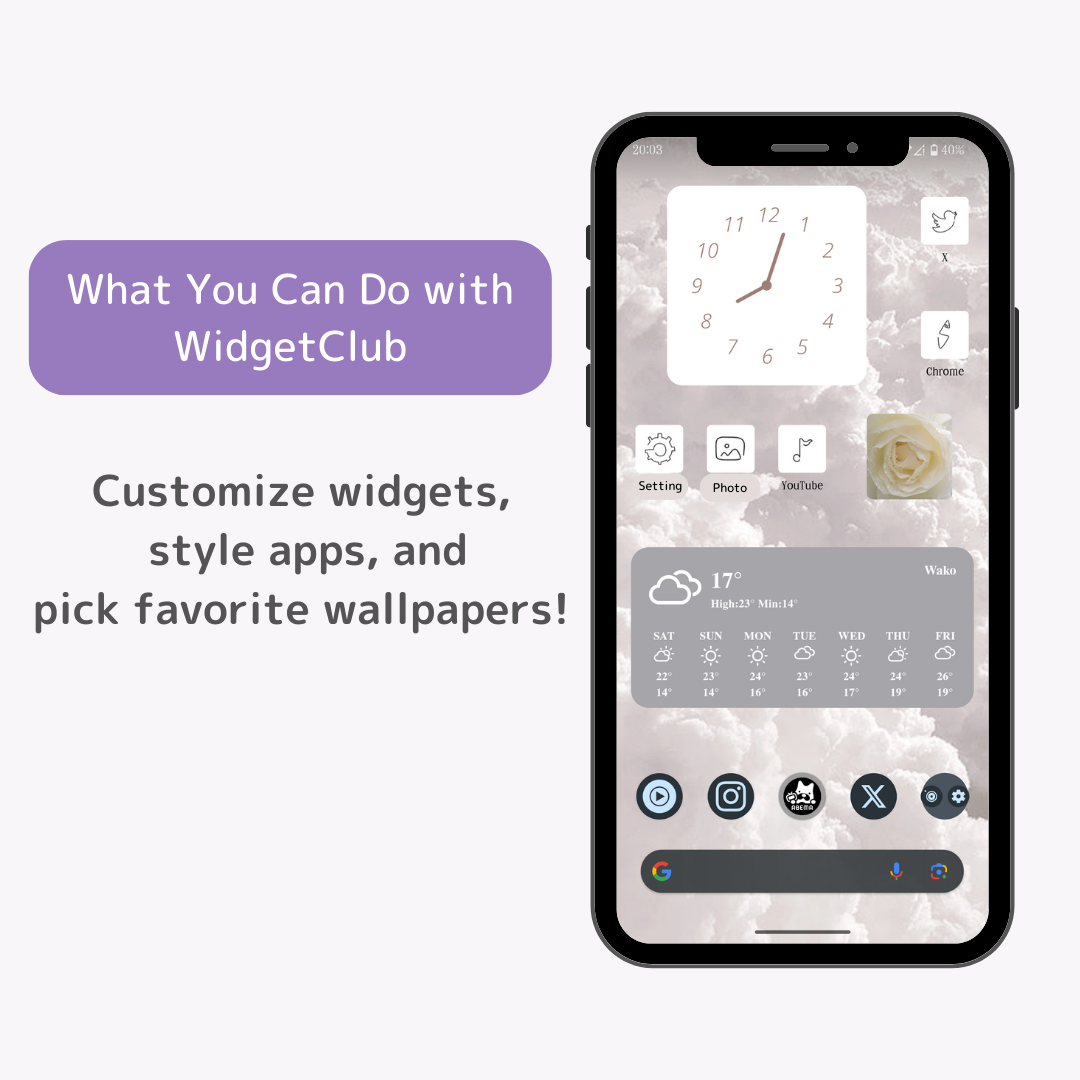
Oprócz wyświetlania niestandardowych zegarów, WidgetClub pozwala również na personalizację różnych widżetów i ikon aplikacji, a także ekranu głównego i ekranu blokady.
Możesz dostosować widżety do pogody, horoskopów, notatek, zdjęć, kalendarzy, dat, czasu, odliczania, rocznic i YouTube. Ikony można zmienić, aby aplikacje, z których korzystasz codziennie, wyglądały ładniej i bardziej stylowo, a nawet używać zdjęć jako ikon. Ponadto możesz sprawić, aby tapeta była bardziej stylowa lub ustawić krótki film jako tapetę.
Kroki tych operacji są zasadniczo takie same, jak te opisane dla zegara, więc wypróbuj również inne funkcje. Jeśli nie możesz znaleźć szablonu, który dobrze pasuje, spróbuj zmienić czcionkę lub tło, aby stworzyć własny, unikalny ekran smartfona.
W zależności od stanu smartfona mogą pojawić się pewne problemy, dlatego przedstawię najczęściej występujące problemy i ich rozwiązania.
Jeśli zegar jest wyłączony, może to być spowodowane problemem z samą aplikacją lub trybem oszczędzania energii smartfona. Najpierw sprawdź, czy aplikacja jest aktualna i czy tryb oszczędzania energii nie jest włączony.
Aktualizacja aplikacji może rozwiązać problem. Jeśli problem nie zostanie rozwiązany po aktualizacji, sprawdź, czy „Optymalizacja baterii” jest włączona lub czy są używane jakieś aplikacje, które uruchamiają tryb oszczędzania energii.
Jeśli widget nie wyświetla informacji, sprawdź, czy aplikacja jest aktualna i czy aplikacja domowa jest aplikacją domyślną zainstalowaną na urządzeniu.
Czasami te rozwiązania mogą nie rozwiązać problemu. Jeśli nie możesz go rozwiązać za pomocą powyższych metod, sprawdź stronę pomocy WidgetClub lub skontaktuj się z pomocą techniczną.
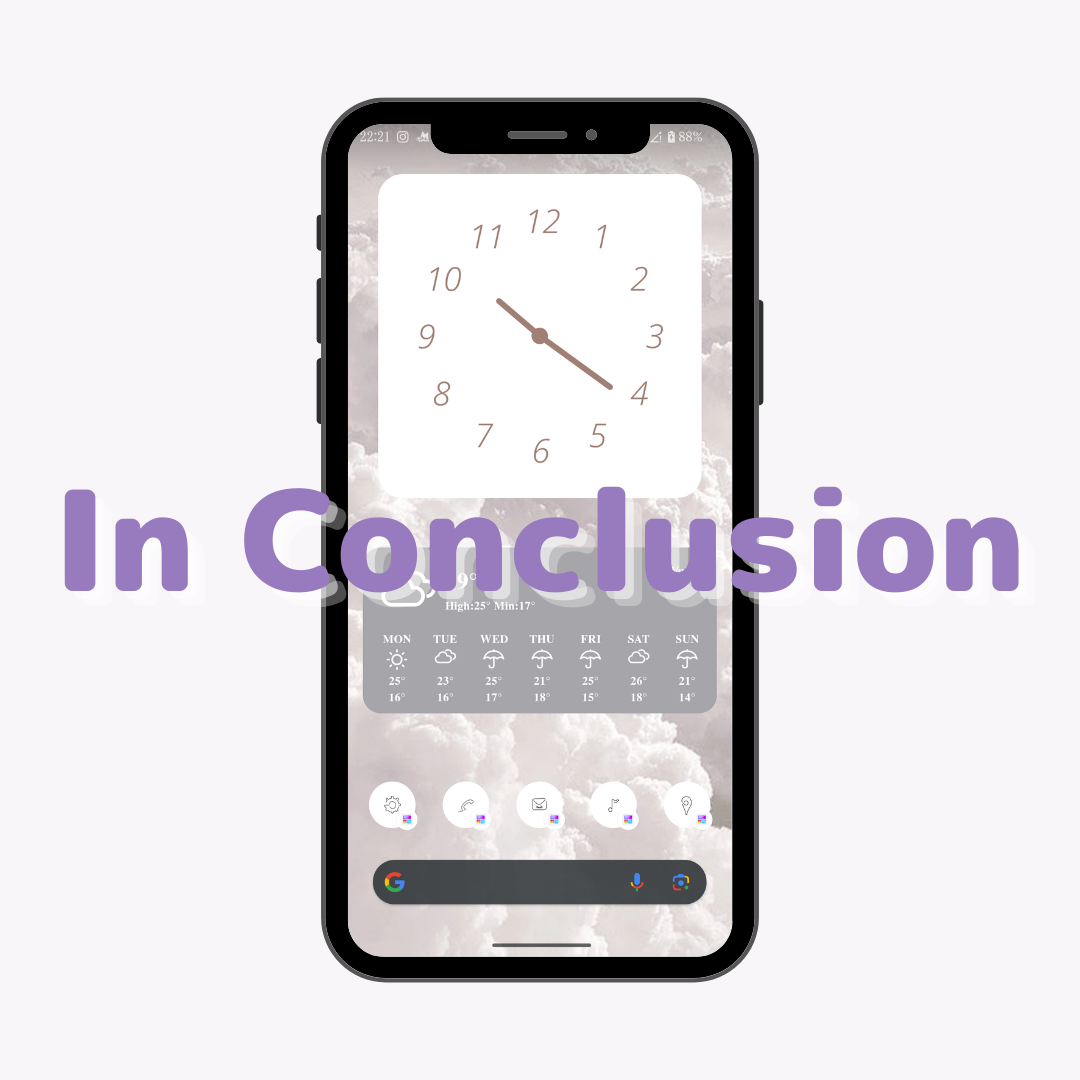
W tym artykule, korzystając z WidgetClub, omówiliśmy, jak wyświetlić zegar na ekranie głównym, powiększyć go i dostosować szczegółowo. Omówiliśmy następujące punkty:
Proszę pobrać WidgetClub i spróbować dostosować swój zegar.
WidgetClub udostępnia również wskazówki dotyczące platform takich jak Instagram, X, Facebook i YouTube, więc sprawdzanie ich również może być zabawne. Nie tylko zegary, spróbuj dostosować różne aspekty, aby stworzyć własny, unikalny ekran główny!