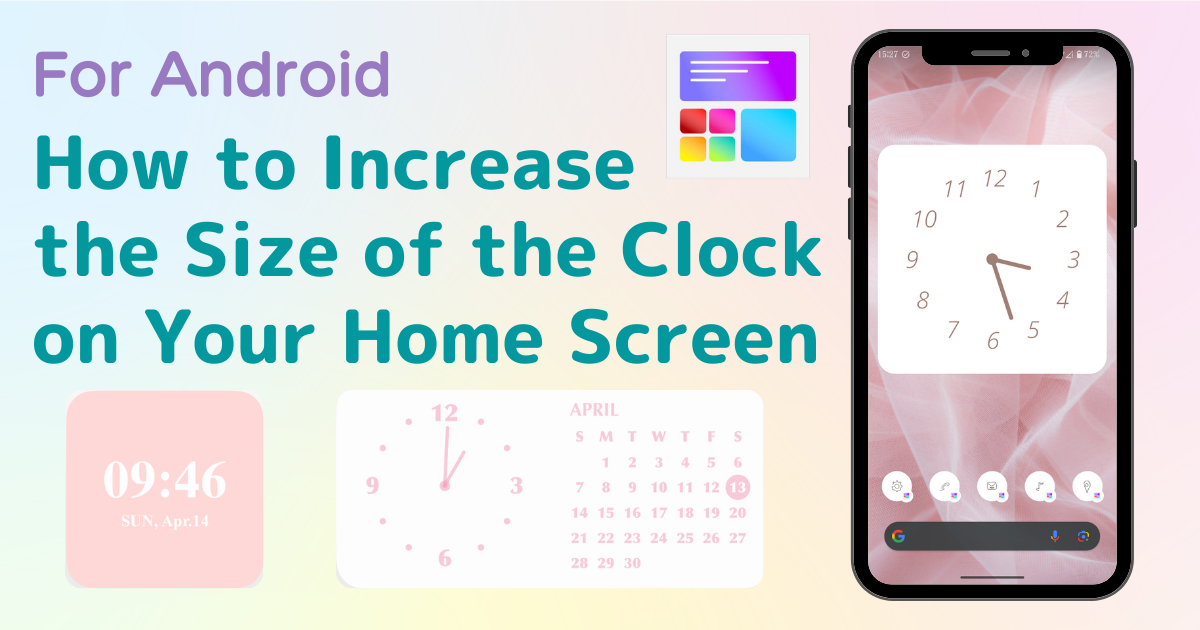
តារាងមាតិកា

អ្នកត្រូវការកម្មវិធីពិសេសមួយ ដើម្បីប្ដូរអេក្រង់ដើមរបស់អ្នកតាមរចនាប័ទ្ម! នេះគឺជាកំណែច្បាស់លាស់នៃកម្មវិធីស្លៀកពាក់ដែលមានសម្ភារស្លៀកពាក់ទាំងអស់!
តើអ្នកចង់ឱ្យអេក្រង់នាឡិកាស្មាតហ្វូនរបស់អ្នកធំជាងមុន? តើអ្នកឃើញកម្មវិធីស្តង់ដាររបស់ OS មិនគ្រប់គ្រាន់ទេ? បើដូច្នេះមែន អ្នកមិននៅម្នាក់ឯងទេ។
សម្រាប់អ្នកដែលមានអារម្មណ៍បែបនេះ ខ្ញុំសូមណែនាំកម្មវិធីមួយដែលមានឈ្មោះថា WidgetClub។
នៅក្នុងអត្ថបទនេះ ខ្ញុំនឹងពន្យល់ពីរបៀបបង្ហាញ និងពង្រីកនាឡិកាដោយប្រើ WidgetClub ក៏ដូចជារបៀបកំណត់នាឡិកាតាមចិត្តរបស់អ្នក។ សូមអានបន្ត!
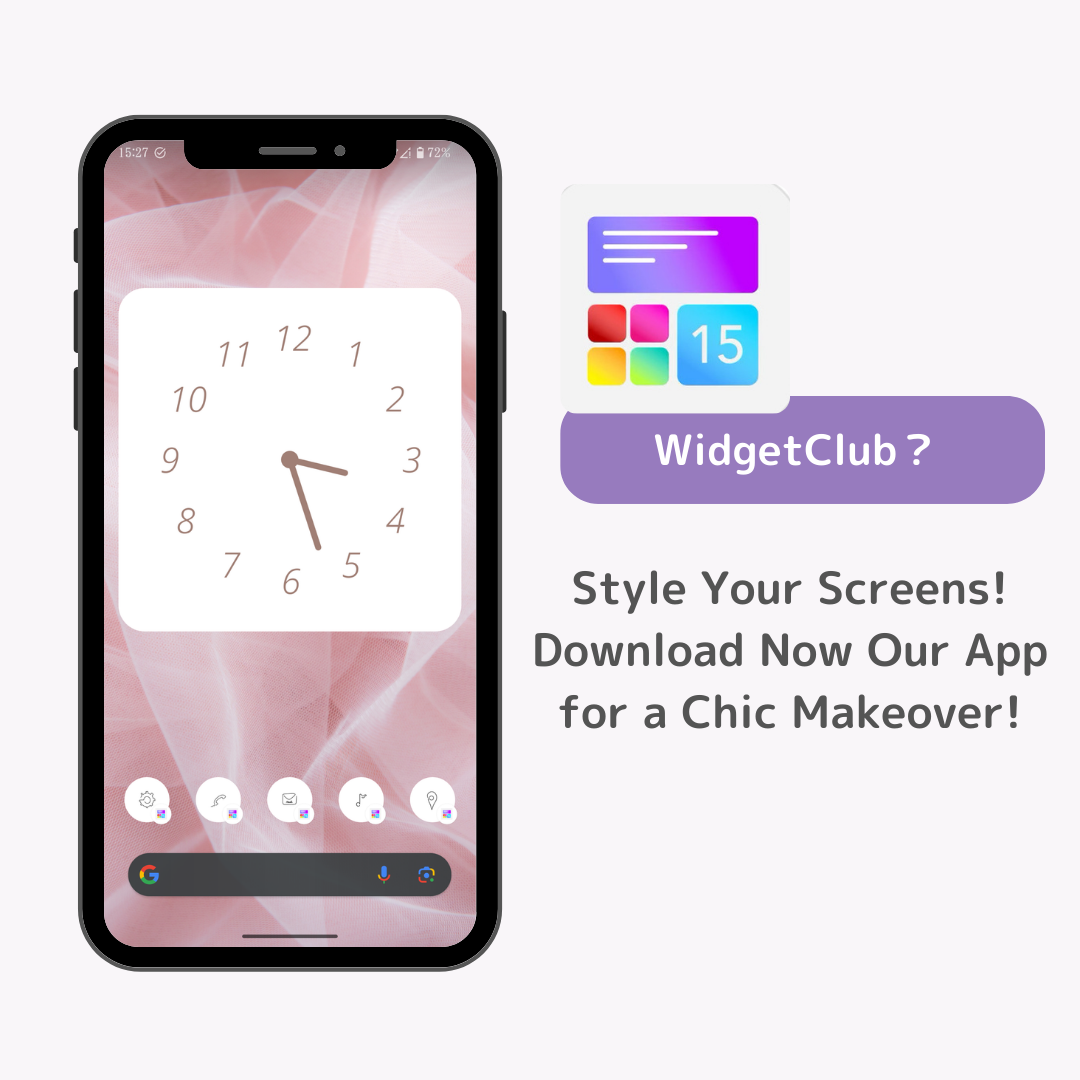
WidgetClub គឺជាកម្មវិធីមួយដែលត្រូវបានរចនាឡើងដើម្បីធ្វើឱ្យអេក្រង់ចាក់សោរនិងអេក្រង់ដើមរបស់ស្មាតហ្វូនអ្នកទាន់សម័យ។
WidgetClub ផ្តល់ជូននូវការរចនានាឡិកាជាច្រើន ដែលអនុញ្ញាតឱ្យអ្នកជ្រើសរើសការរចនាដែលអ្នកចូលចិត្ត ហើយបង្ហាញវានៅលើអេក្រង់ស្មាតហ្វូនរបស់អ្នក។ អ្នកមិនត្រឹមតែអាចពង្រីកវាប៉ុណ្ណោះទេ ប៉ុន្តែអ្នកក៏អាចបង្ហាញនាឡិកាជាច្រើន ទាំងអាណាឡូក និងឌីជីថលផងដែរ។
ជាដំបូង តោះទាញយកកម្មវិធី!
តោះប្រើ WidgetClub ដើម្បីបង្ហាញនាឡិកានៅលើអេក្រង់ដើមរបស់ Android ហើយពន្យល់ពីរបៀបពង្រីកវា។
អ្នកអាចបង្ហាញនាឡិកាដោយប្រើ WidgetClub ដោយជ្រើសរើស និងបន្ថែមនាឡិកាពី 'Widgets'។ តោះមើលដំណើរការលម្អិត។
1. បើក WidgetClub ហើយចុចលើ 'Widgets' នៅផ្នែកខាងលើនៃអេក្រង់។
2. ជ្រើសរើស 'នាឡិកា'។
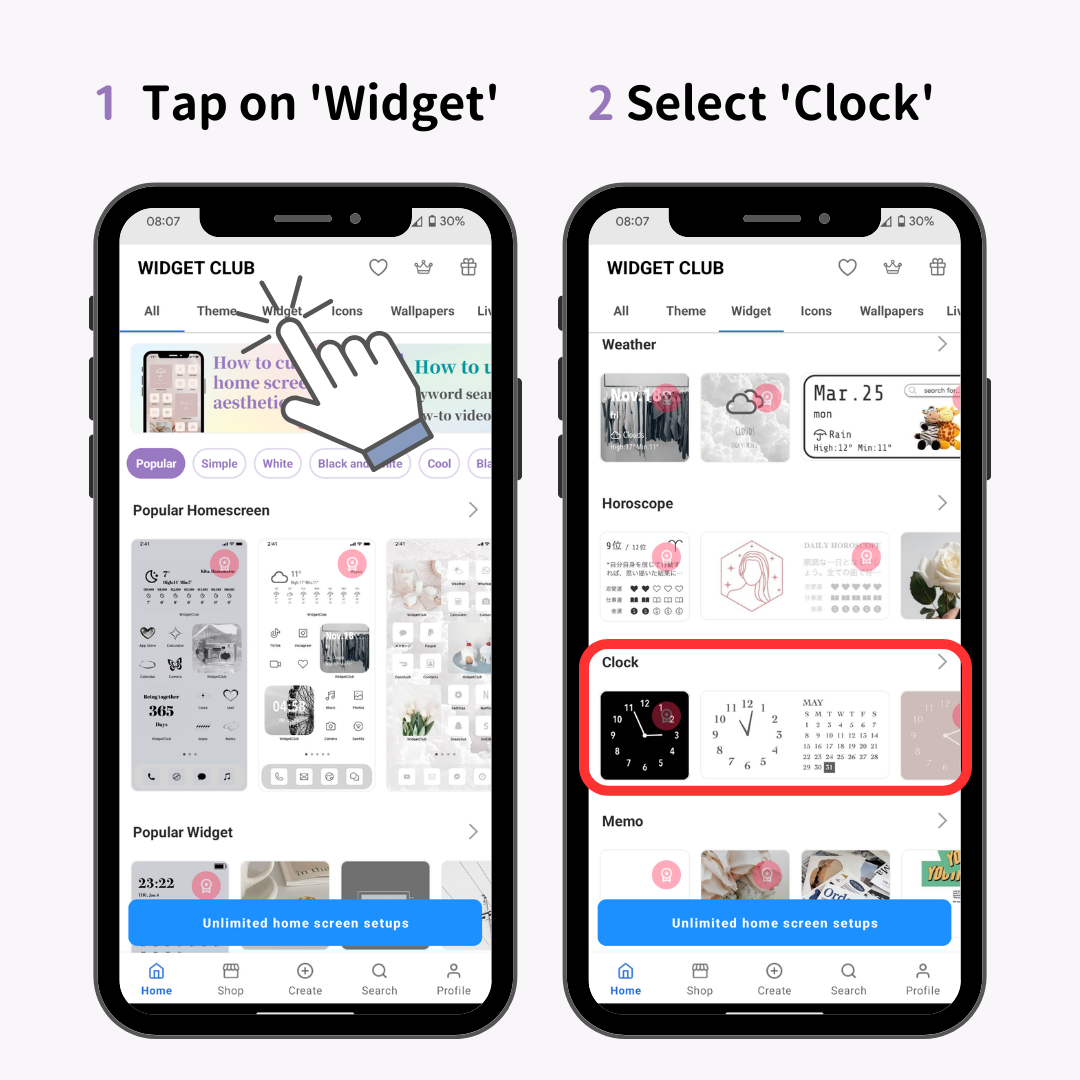
3. ជ្រើសរើសនាឡិកាដែលអ្នកចូលចិត្ត។
4. ចុច 'កំណត់' ឬ 'មើលការផ្សាយពាណិជ្ជកម្មដើម្បីកំណត់' ។
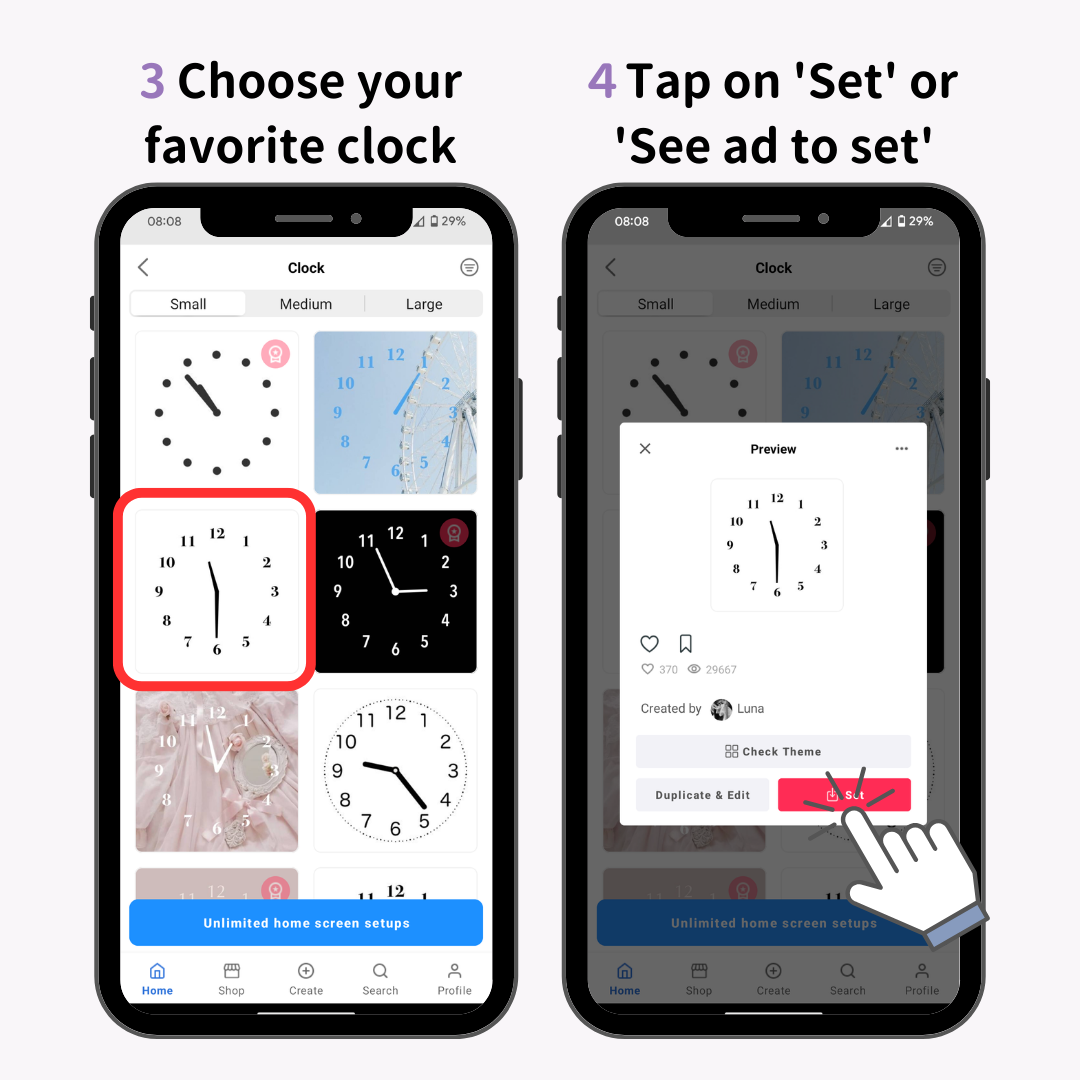
5. នៅពេលដែលអេក្រង់ 'Set Widget' លេចឡើង សូមចុចប្រអប់ '#number' នៅខាងក្រោម ហើយរក្សាទុក (អាចរក្សាទុករហូតដល់ 20)។
6. ជ្រើសរើស 'បន្ថែមទៅអេក្រង់ដើម' ហើយត្រឡប់ទៅអេក្រង់ដើមវិញ។
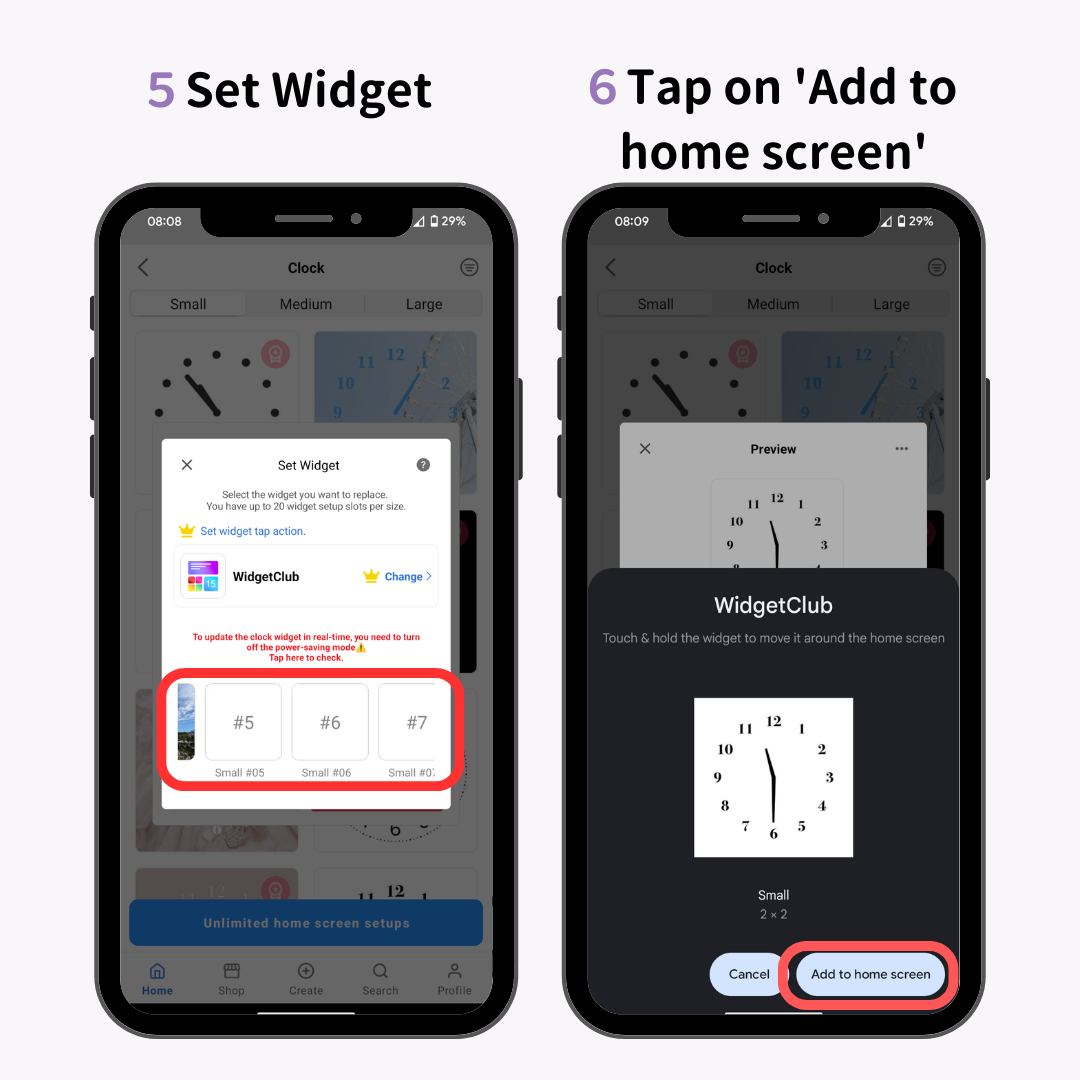
នៅពេលដែលអ្នកបានបញ្ជាក់ថានាឡិកាត្រូវបានបង្ហាញនៅលើអេក្រង់ដើម អ្នកអាចកែតម្រូវទីតាំង និងទំហំរបស់វា។
ទីតាំង និងទំហំនៃនាឡិកាដែលបង្ហាញអាចផ្លាស់ប្តូរបានដោយចុចឱ្យយូរ។ យោងទៅលើរូបភាពនៅពេលអ្នកធ្វើការកែតម្រូវ។
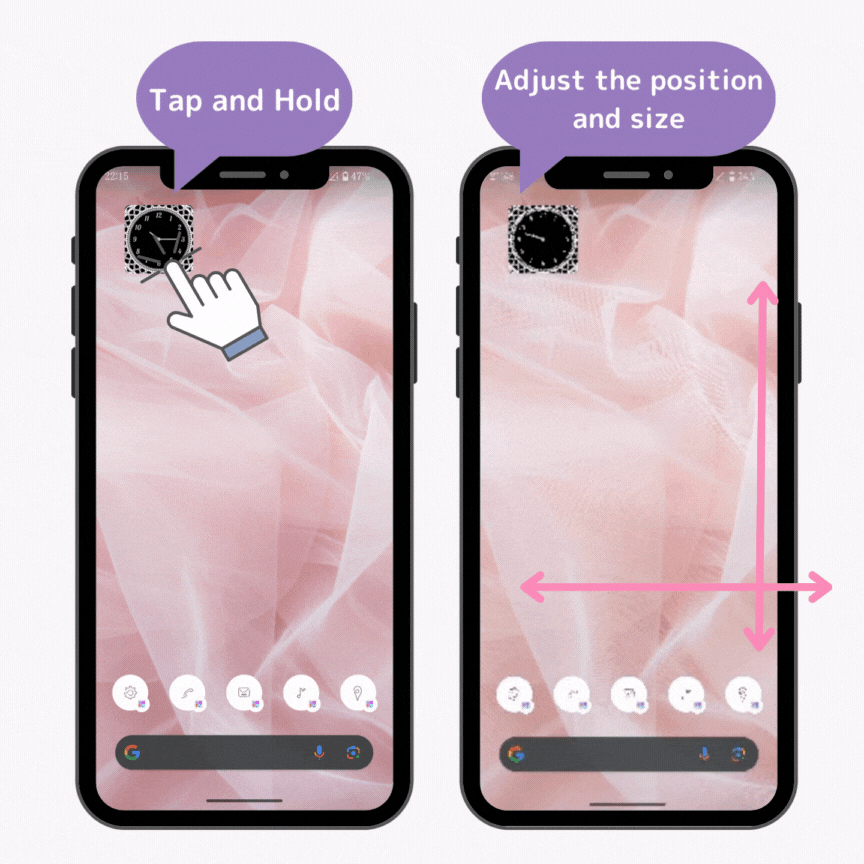
ដំបូង ចុចឱ្យយូរលើនាឡិកាដែលបង្ហាញ ហើយផ្លាស់ទីវាទៅទីតាំងដែលអ្នកចង់បាន។ នៅពេលដែលរូបតំណាងដូចជារូបនៅក្នុងរូបភាពលេចឡើង អ្នកអាចផ្លាស់ប្តូរទំហំដោយលាតសន្ធឹង ឬបង្រួមវាផ្ដេក និងបញ្ឈរ។
វាអនុញ្ញាតឱ្យអ្នកបង្ហាញនាឡិកានៅលើអេក្រង់ទាំងមូល។
ប្រសិនបើក្រឡាចត្រង្គអេក្រង់ដើមរបស់អ្នកត្រូវបានកំណត់ទៅជាលេខគូ (4x4, 4x5, 4x6 ។ល។) នាឡិកាអាចប្តូរទៅឆ្វេង ឬស្តាំ។ ក្នុងករណីបែបនេះ អ្នកអាចផ្លាស់ប្តូរក្រឡាចត្រង្គនៅក្នុង 'ការកំណត់'> 'ផ្ទាំងរូបភាព និងរចនាប័ទ្ម' របស់ស្មាតហ្វូន។
ការប្ដូរតាមបំណងនៃផ្ទៃខាងក្រោយ ពណ៌ និងអត្ថបទរបស់នាឡិកានឹងត្រូវបានគ្របដណ្តប់នៅក្នុងជំពូកបន្ទាប់។
នៅក្នុងផ្នែកនេះ ខ្ញុំនឹងពន្យល់ពីរបៀបបន្ថែមនាឡិកាតាមបំណងដោយប្រើ WidgetClub។ មានវិធីពីរយ៉ាងក្នុងការប្ដូរតាមបំណង៖ "ជ្រើសរើសការរចនានាឡិកាដែលអ្នកចូលចិត្ត" និង "បង្កើតធាតុក្រាហ្វិកនាឡិកាផ្ទាល់ខ្លួនរបស់អ្នក"។ តោះស្វែងយល់ទាំងពីរ។
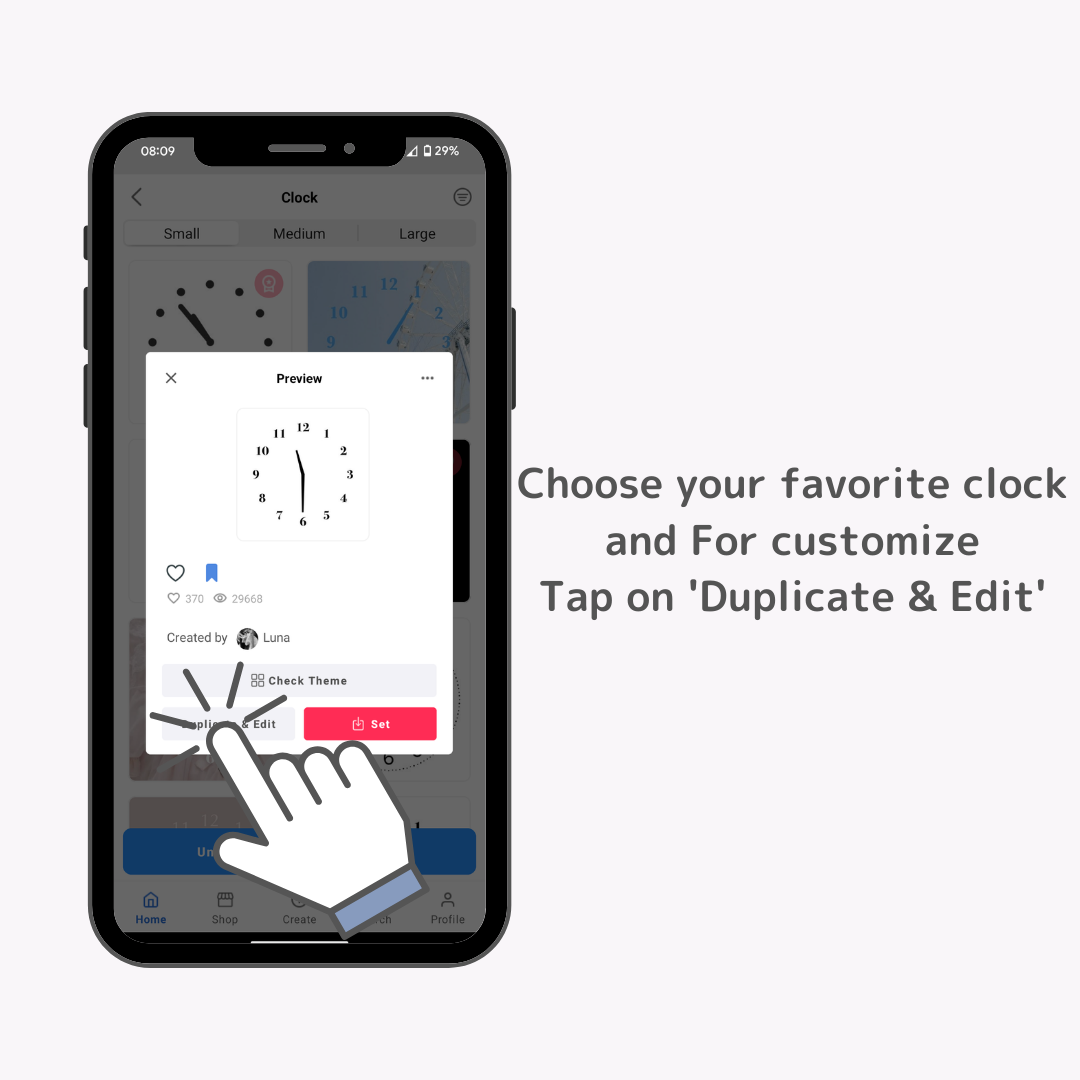
នៅពេលដំឡើងនាឡិកានៅក្នុង WidgetClub អ្នកអាចផ្លាស់ប្តូរការរចនាដោយចុច "កែសម្រួលចម្លង" នៅខាងក្រោមខាងឆ្វេង។ អ្នកអាចប្ដូរផ្ទៃខាងក្រោយនៃនាឡិកាតាមបំណងជាមួយនឹងរូបថត ឬពណ៌ដែលអ្នកចូលចិត្ត ប្ដូរពណ៌ដៃ ឬលេខ និងប្ដូរពុម្ពអក្សរ។ នៅពេលដែលអ្នកបានប្ដូរវាតាមការចូលចិត្តរបស់អ្នកហើយ សូមចុច "Set" ឬ "See ad to set" នៅខាងក្រោម រួចជ្រើសរើស "Add to Home Screen"។
អ្នកក៏អាចបង្កើតធាតុក្រាហ្វិកនាឡិកាផ្ទាល់ខ្លួនរបស់អ្នកផងដែរ។ ចូរយើងឆ្លងកាត់ជំហាន៖
1. បើកកម្មវិធី WidgetClub ហើយជ្រើសរើស 'Create' ពីរូបតំណាងនៅខាងក្រោម (Home, Shop, Create, Search, Profile)។
2. ជ្រើសរើស 'Widget'។
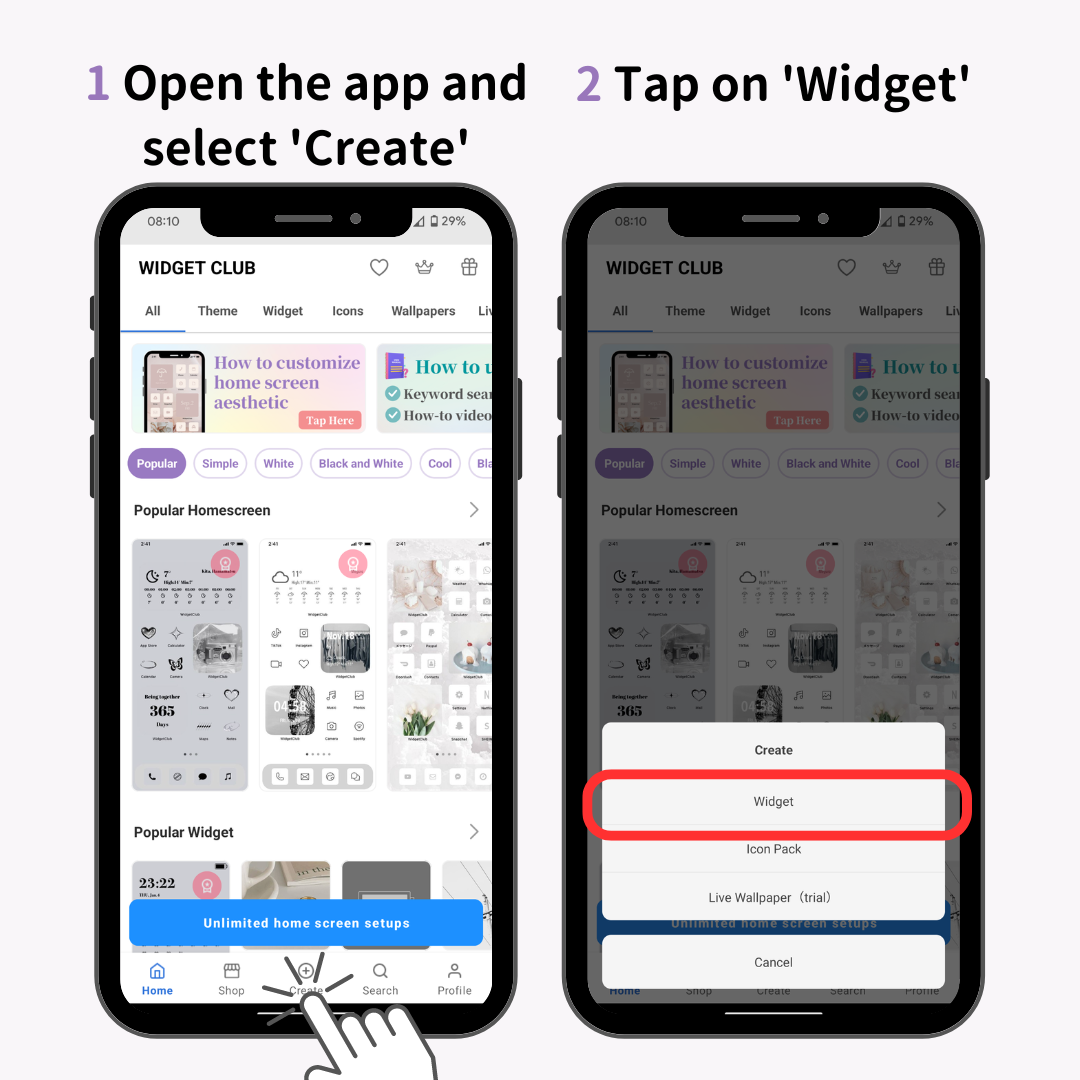
3. ជ្រើសរើសរចនាប័ទ្មនៃធាតុក្រាហ្វិក (ដែលអាចផ្លាស់ប្តូរនៅពេលក្រោយ)។
4. ចុចលើការរចនានាឡិកាដែលអ្នកចូលចិត្ត។
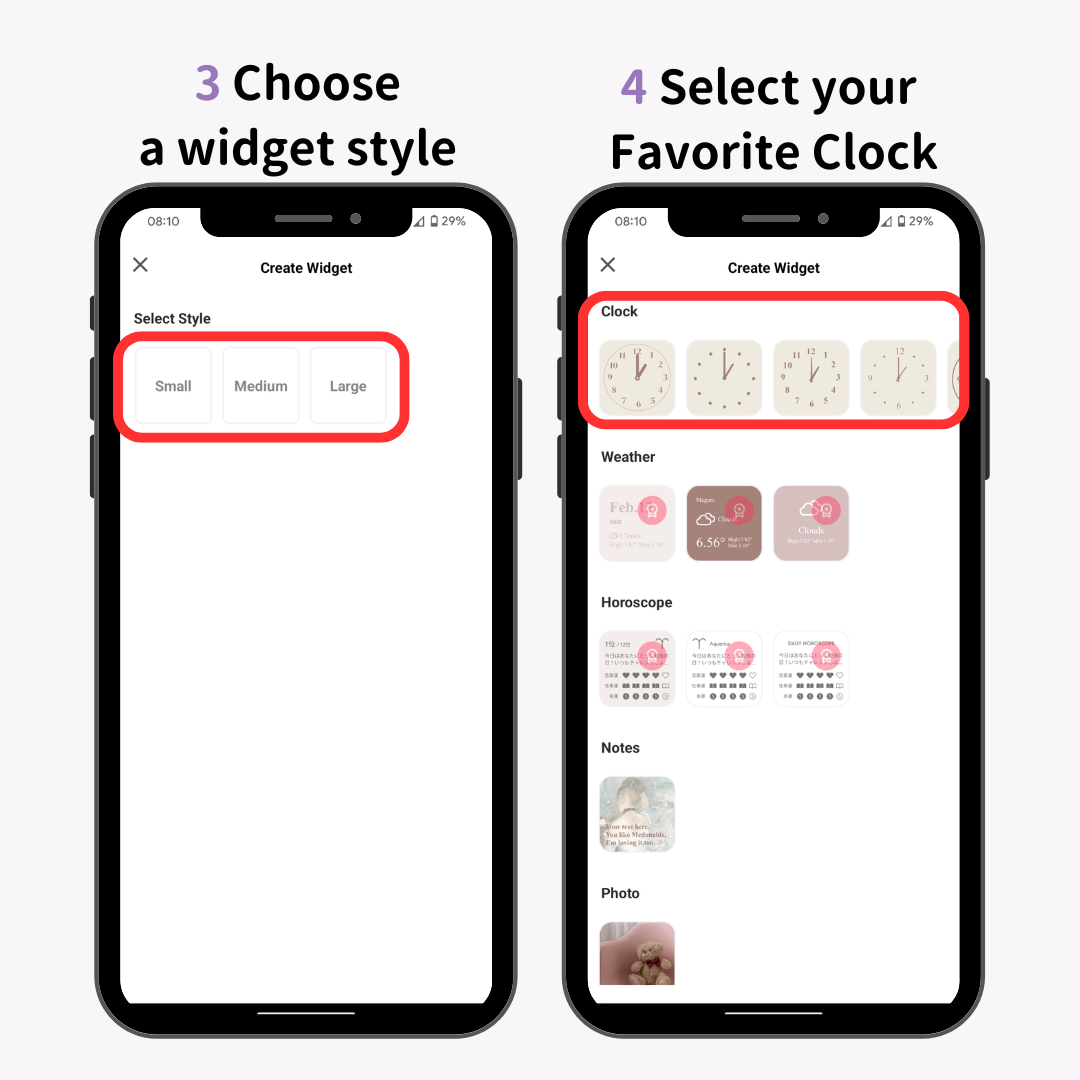
5. ផ្លាស់ប្តូរផ្ទៃខាងក្រោយទៅជារូបភាព ឬពណ៌ដែលអ្នកពេញចិត្ត ហើយជ្រើសរើសពណ៌ និងពុម្ពអក្សរចម្បង។
6. ចុច "មើលការផ្សាយពាណិជ្ជកម្មដើម្បីកំណត់" ឬ "កំណត់" ។
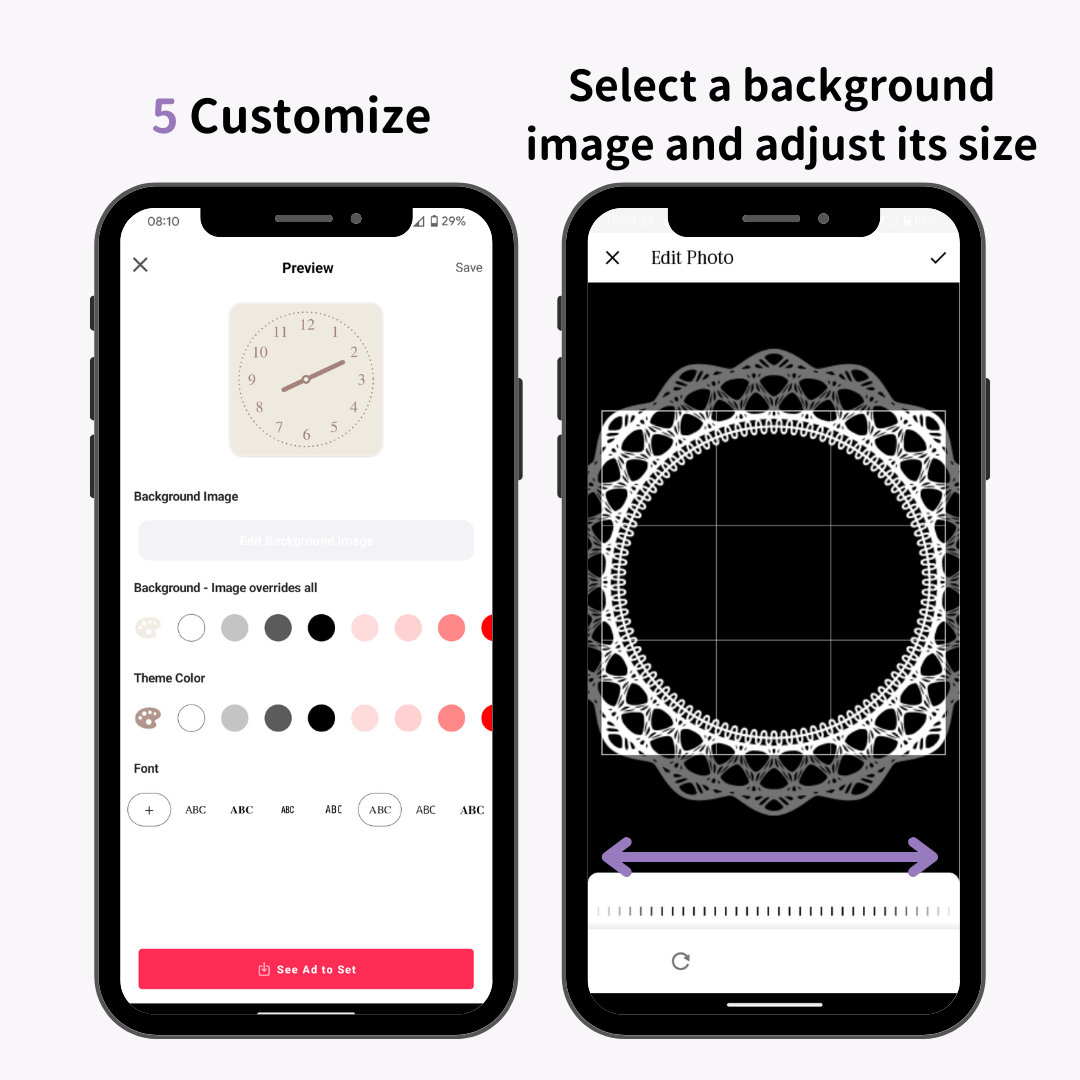
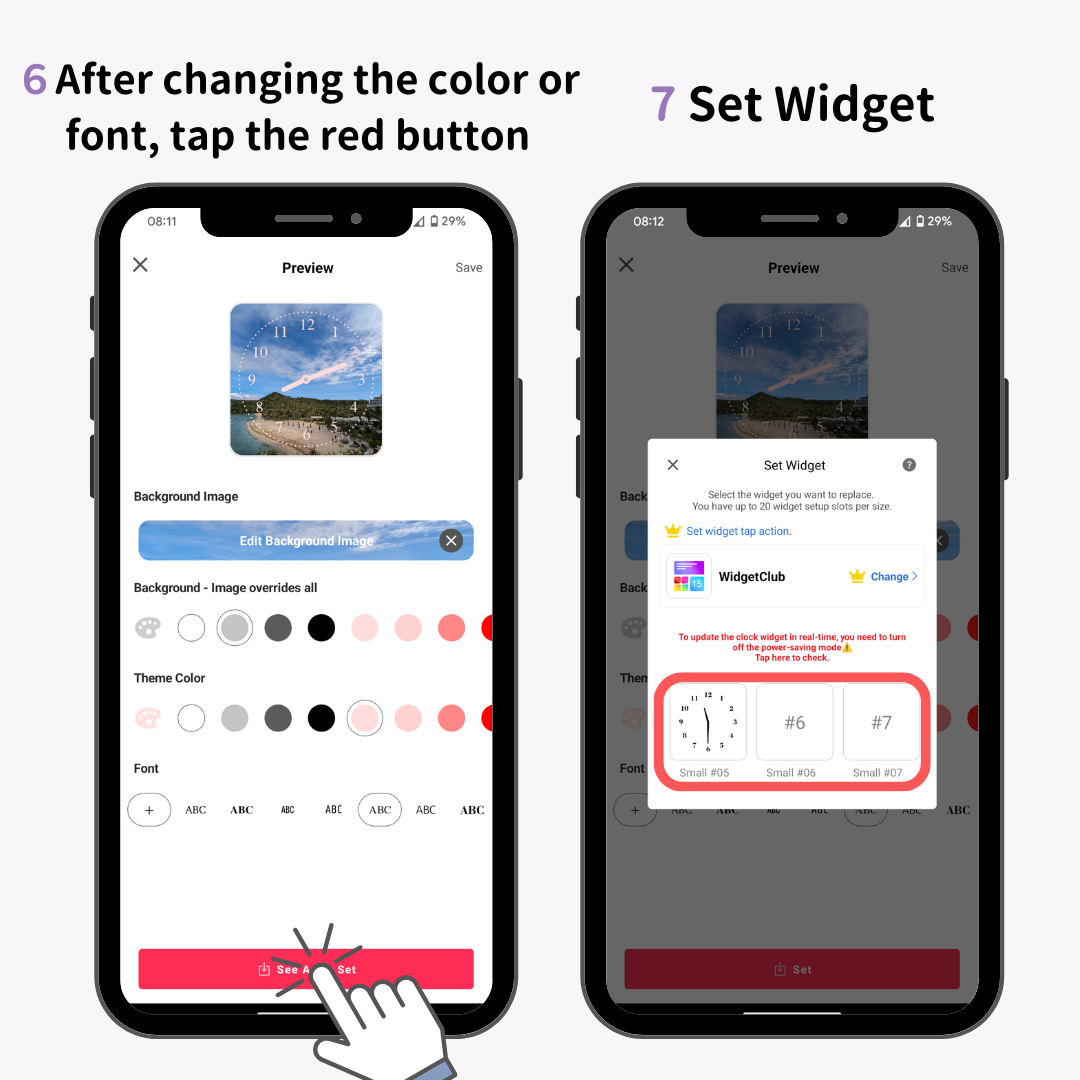
7. រៀបចំធាតុក្រាហ្វិក។
8. ជ្រើសរើស "បន្ថែមទៅអេក្រង់ដើម" ហើយពិនិត្យមើលអេក្រង់ដើមរបស់អ្នក។
ប្រសិនបើការផ្លាស់ប្តូរផ្ទៃខាងក្រោយ ឬពណ៌គឺគ្រប់គ្រាន់ សូមប្រើវិធីទីមួយ។ ប្រសិនបើអ្នកមិនអាចរកឃើញអ្វីដែលអ្នកចូលចិត្តទេ សូមសាកល្បងវិធីទីពីរ ប្រើវិធីសាស្រ្តនីមួយៗតាមដែលវាសាកសមនឹងតម្រូវការរបស់អ្នក។
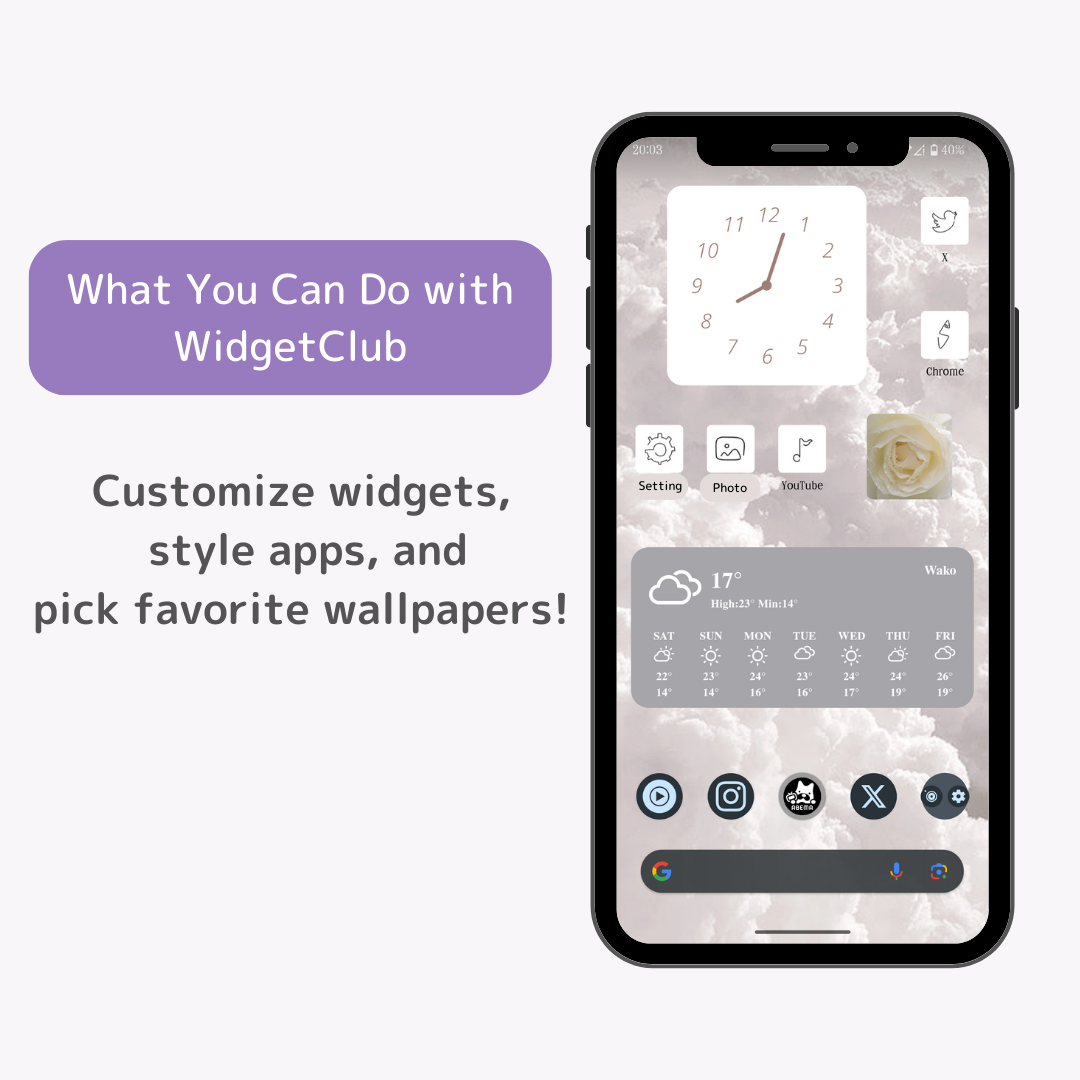
បន្ថែមពីលើការបង្ហាញនាឡិកាតាមតម្រូវការ WidgetClub ក៏អនុញ្ញាតឱ្យអ្នកប្ដូរធាតុក្រាហ្វិក និងរូបតំណាងកម្មវិធីផ្សេងៗតាមបំណង ក៏ដូចជាអេក្រង់ផ្ទះ និងអេក្រង់ចាក់សោរបស់អ្នក។
អ្នកអាចប្ដូរធាតុក្រាហ្វិកតាមបំណងសម្រាប់អាកាសធាតុ ហោរាសាស្ត្រ កំណត់ចំណាំ រូបថត ប្រតិទិន កាលបរិច្ឆេទ ពេលវេលា ការរាប់ថយក្រោយ ខួប និង YouTube ។ រូបតំណាងអាចត្រូវបានផ្លាស់ប្តូរដើម្បីធ្វើឱ្យកម្មវិធីដែលអ្នកប្រើប្រចាំថ្ងៃមើលទៅគួរឱ្យស្រលាញ់ និងទាន់សម័យជាងមុន ឬសូម្បីតែប្រើរូបថតជារូបតំណាង។ លើសពីនេះទៀត អ្នកអាចធ្វើឱ្យផ្ទាំងរូបភាពរបស់អ្នកកាន់តែទាន់សម័យ ឬកំណត់វីដេអូខ្លីជាផ្ទាំងរូបភាព។
ជំហានសម្រាប់ប្រតិបត្តិការទាំងនេះគឺជាមូលដ្ឋានដូចគ្នានឹងការពិពណ៌នាសម្រាប់នាឡិកា ដូច្នេះសូមសាកល្បងមុខងារផ្សេងទៀតផងដែរ។ ប្រសិនបើអ្នកមិនអាចរកឃើញគំរូដែលសមល្អទេ សូមសាកល្បងផ្លាស់ប្តូរពុម្ពអក្សរ ឬផ្ទៃខាងក្រោយដើម្បីបង្កើតអេក្រង់ស្មាតហ្វូនតែមួយគត់របស់អ្នក។
អាស្រ័យលើស្ថានភាពនៃស្មាតហ្វូន បញ្ហាមួយចំនួនអាចកើតឡើង ដូច្នេះខ្ញុំនឹងណែនាំបញ្ហាទូទៅ និងដំណោះស្រាយរបស់ពួកគេ។
ប្រសិនបើម៉ោងបិទ វាអាចបណ្តាលមកពីបញ្ហាជាមួយកម្មវិធីខ្លួនឯង ឬរបៀបសន្សំថាមពលរបស់ស្មាតហ្វូន។ ជាដំបូង សូមពិនិត្យមើលថាតើកម្មវិធីទាន់សម័យហើយឬអត់ ហើយថាតើរបៀបសន្សំថាមពលមិនត្រូវបានដំណើរការទេ។
ការធ្វើបច្ចុប្បន្នភាពកម្មវិធីអាចដោះស្រាយបញ្ហាបាន។ ប្រសិនបើវាមិនដោះស្រាយបន្ទាប់ពីការអាប់ដេតទេ សូមពិនិត្យមើលថាតើ "Battery Optimization" ត្រូវបានបើក ឬប្រសិនបើកម្មវិធីណាមួយដែលបង្កឱ្យមានមុខងារសន្សំថាមពលកំពុងប្រើប្រាស់។
ប្រសិនបើធាតុក្រាហ្វិកមិនឆ្លុះបញ្ចាំងទេ សូមពិនិត្យមើលថាតើកម្មវិធីទាន់សម័យហើយឬអត់ ហើយថាតើកម្មវិធីដើមគឺជាកម្មវិធីលំនាំដើមដែលផ្តល់ជាមួយឧបករណ៍។
ពេលខ្លះដំណោះស្រាយទាំងនេះប្រហែលជាមិនអាចដោះស្រាយបញ្ហាបានទេ។ ប្រសិនបើអ្នកមិនអាចដោះស្រាយវាដោយប្រើវិធីខាងលើបានទេ សូមពិនិត្យមើលទំព័រជំនួយ WidgetClub ឬទាក់ទងផ្នែកជំនួយ។
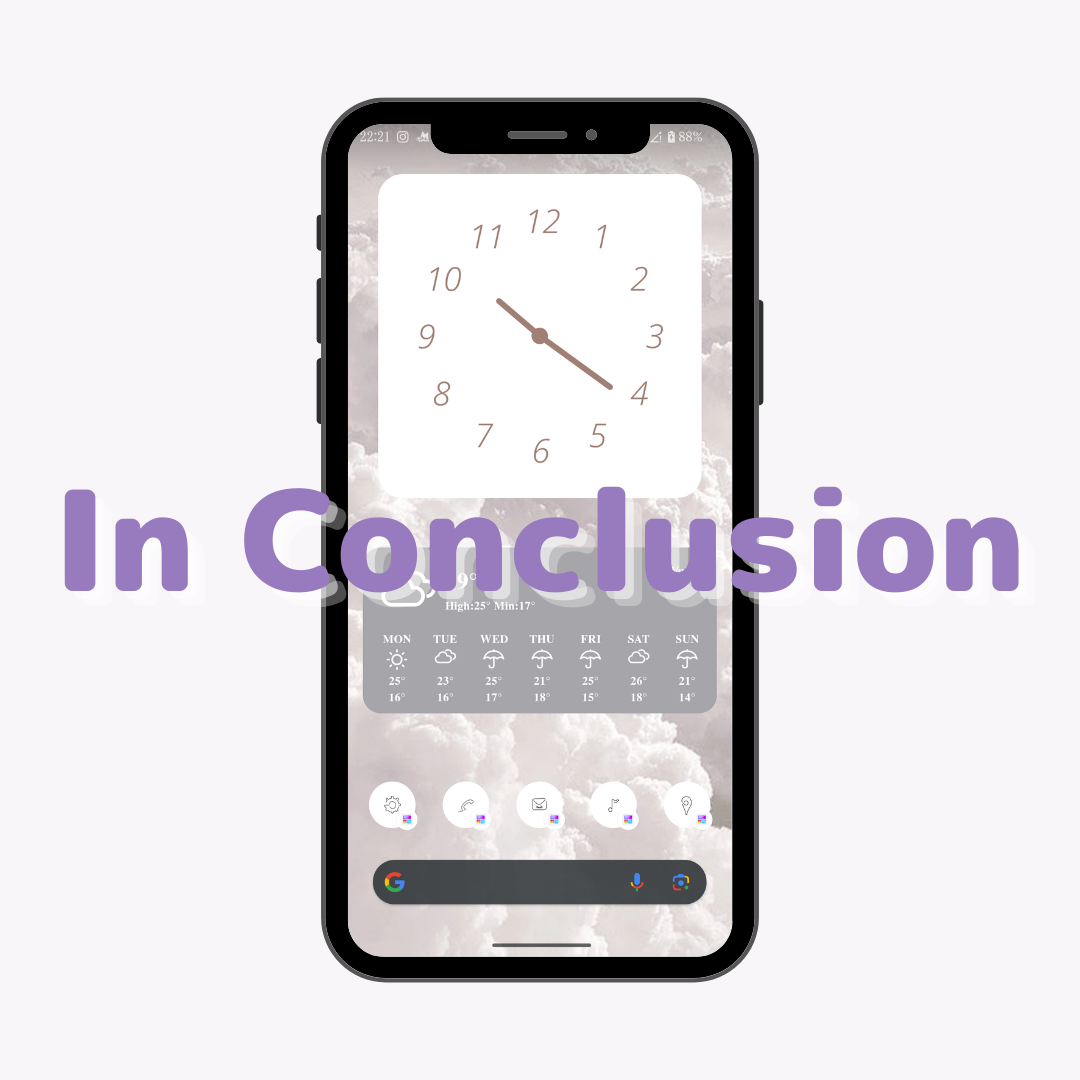
នៅក្នុងអត្ថបទនេះ ដោយប្រើ WidgetClub យើងបានពិភាក្សាអំពីរបៀបបង្ហាញនាឡិកានៅលើអេក្រង់ដើម ពង្រីកវា និងកែសម្រួលវាយ៉ាងលម្អិត។ យើងបានគ្របដណ្តប់ចំណុចដូចខាងក្រោម:
សូមទាញយក WidgetClub ហើយព្យាយាមកំណត់ម៉ោងរបស់អ្នក។
WidgetClub ក៏ចែករំលែកគន្លឹះនៅលើវេទិកាដូចជា Instagram, X, Facebook និង YouTube ដូច្នេះការពិនិត្យមើលវាក៏អាចជាការសប្បាយផងដែរ។ មិនត្រឹមតែនាឡិកាប៉ុណ្ណោះទេ សាកល្បងប្ដូរទិដ្ឋភាពផ្សេងៗតាមបំណង ដើម្បីបង្កើតអេក្រង់ដើមតែមួយគត់របស់អ្នក!