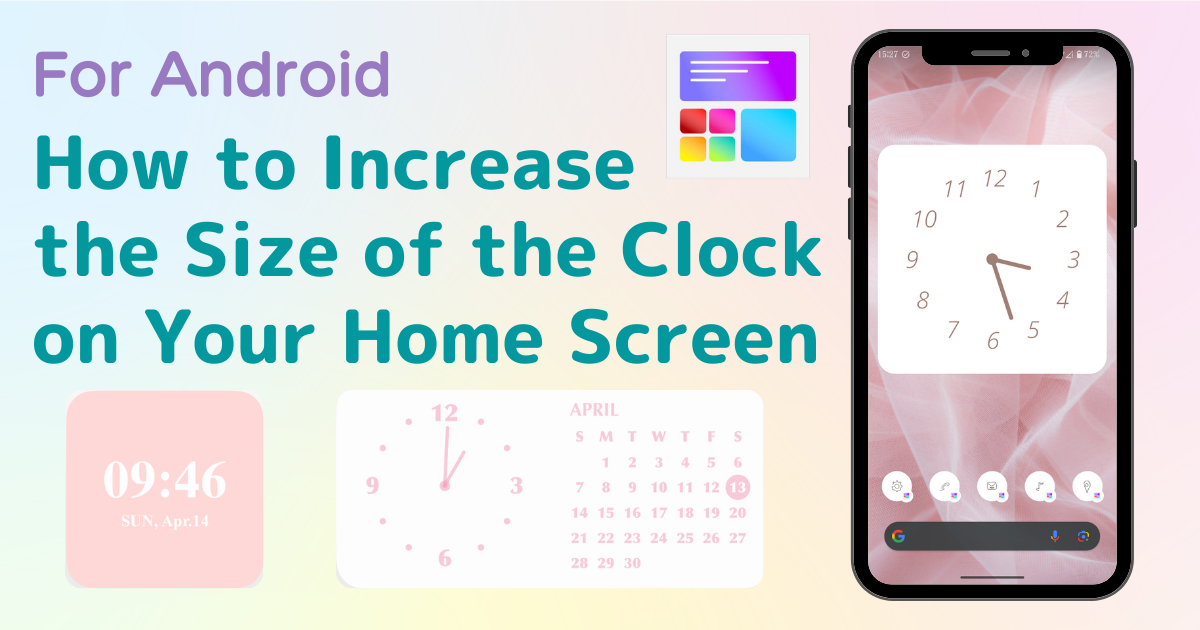
table des matières

Vous avez besoin d'une application dédiée pour personnaliser votre écran d'accueil avec style ! Ceci est la version définitive de l'application d'habillage qui contient tout le matériel d'habillage !
Vous aimeriez que l'horloge de votre smartphone soit plus grande ? Vous trouvez les applications standard du système d'exploitation insuffisantes ? Si c'est le cas, vous n'êtes pas le seul.
Pour ceux qui ressentent cela, je recommande une application appelée WidgetClub.
Dans cet article, je vais vous expliquer comment afficher et agrandir l'horloge à l'aide de WidgetClub, ainsi que comment personnaliser l'horloge à votre guise. Continuez à lire !
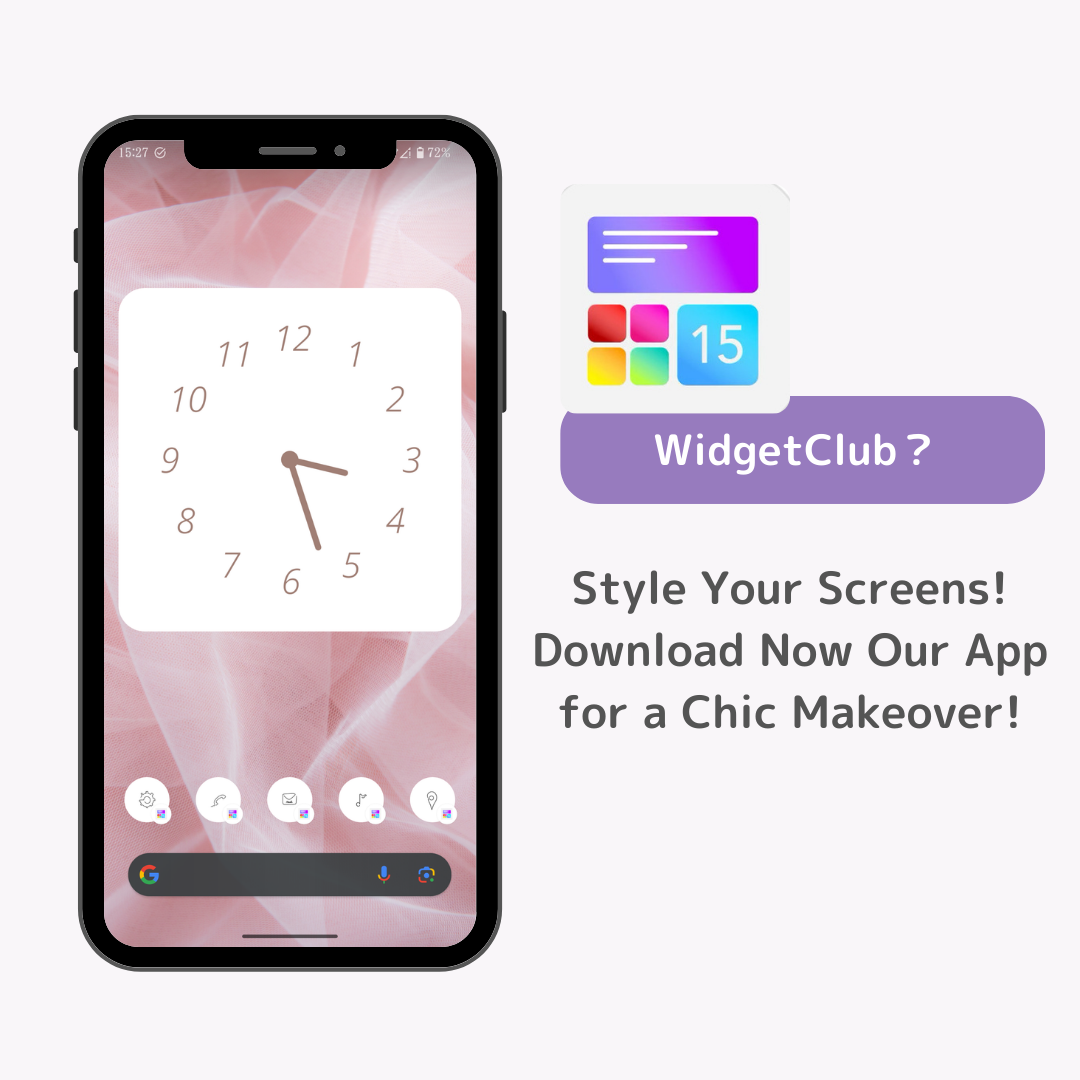
WidgetClub est une application conçue pour rendre l'écran de verrouillage et l'écran d'accueil de votre smartphone élégants.
WidgetClub propose différents modèles d'horloge, vous permettant de choisir votre modèle préféré et de l'afficher sur l'écran de votre smartphone. Vous pouvez non seulement l'agrandir, mais également afficher plusieurs horloges, analogiques et numériques.
Tout d’abord, téléchargeons l’application !
Utilisons WidgetClub pour afficher une horloge sur l'écran d'accueil Android et expliquons comment l'agrandir.
Vous pouvez afficher une horloge à l'aide de WidgetClub en sélectionnant et en ajoutant une horloge à partir de « Widgets ». Examinons le processus en détail.
1. Ouvrez WidgetClub et appuyez sur « Widgets » en haut de l'écran.
2. Sélectionnez « Horloge ».
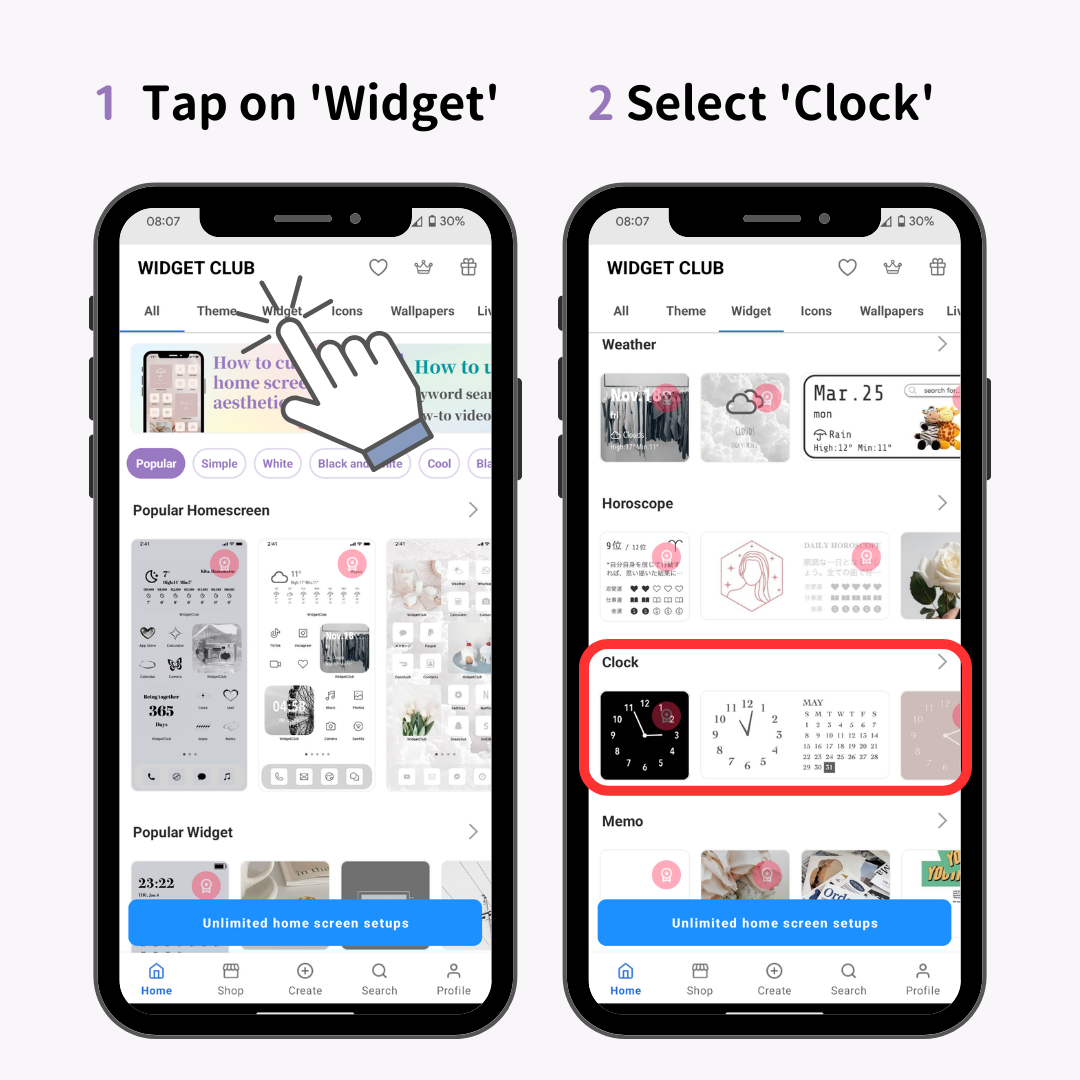
3. Choisissez votre horloge préférée.
4. Appuyez sur « Définir » ou « Voir l'annonce pour définir ».
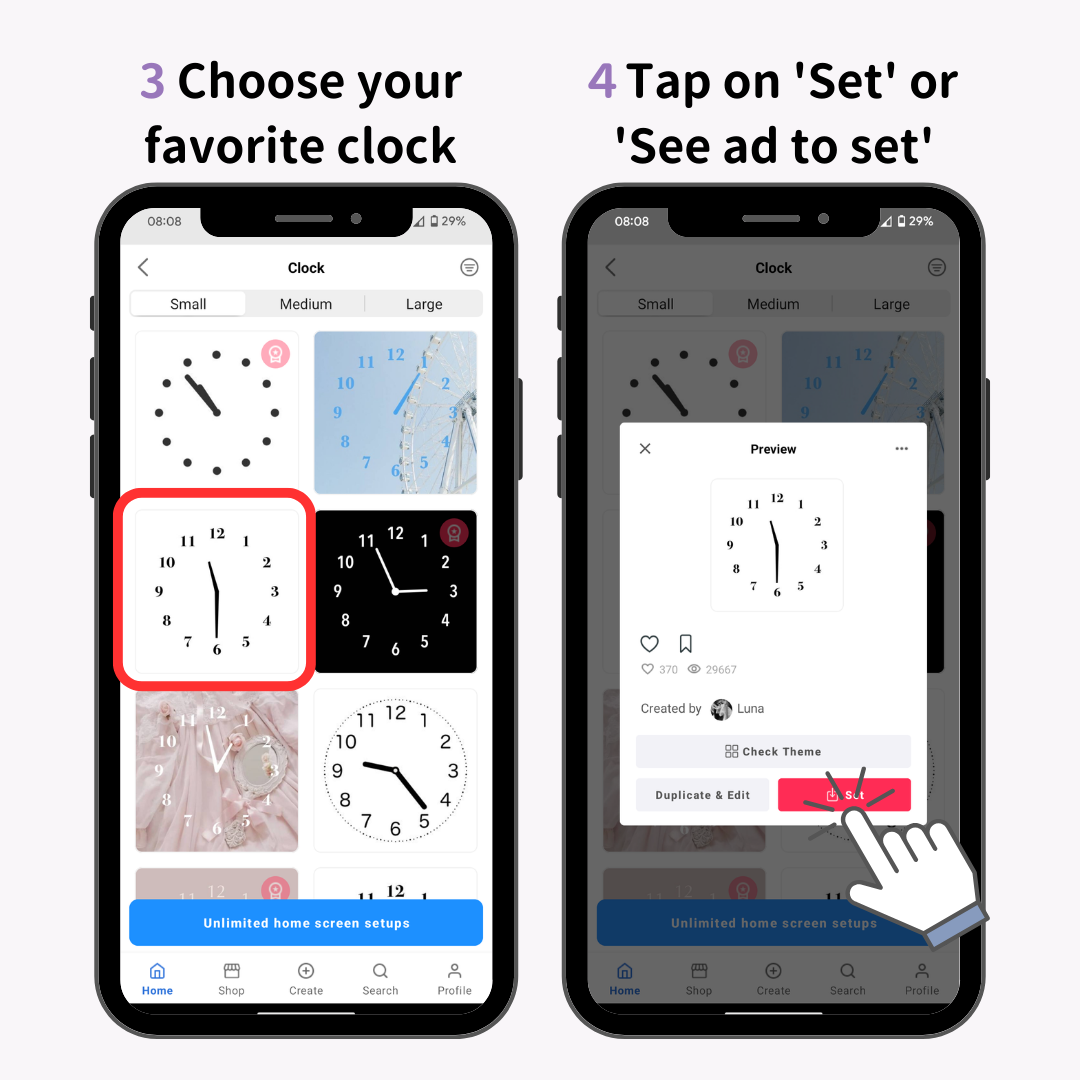
5. Lorsque l'écran « Définir le widget » apparaît, appuyez sur la case « # numéro » en bas et enregistrez (jusqu'à 20 peuvent être enregistrés).
6. Sélectionnez « Ajouter à l'écran d'accueil » et revenez à l'écran d'accueil.
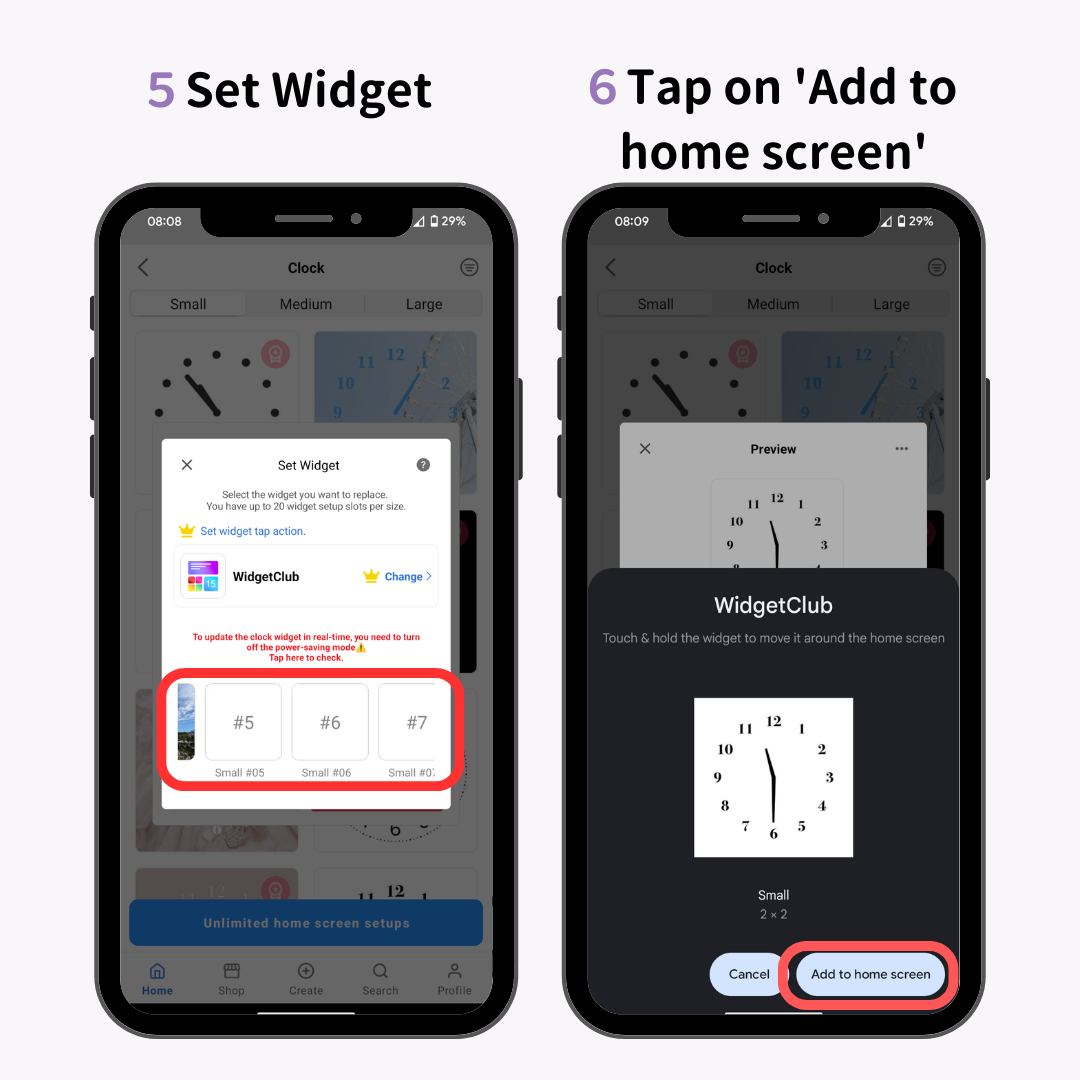
Une fois que vous avez confirmé que l'horloge est affichée sur l'écran d'accueil, vous pouvez ajuster sa position et sa taille.
La position et la taille de l'horloge affichée peuvent être modifiées en appuyant longuement sur l'horloge. Reportez-vous aux images pour effectuer les réglages.
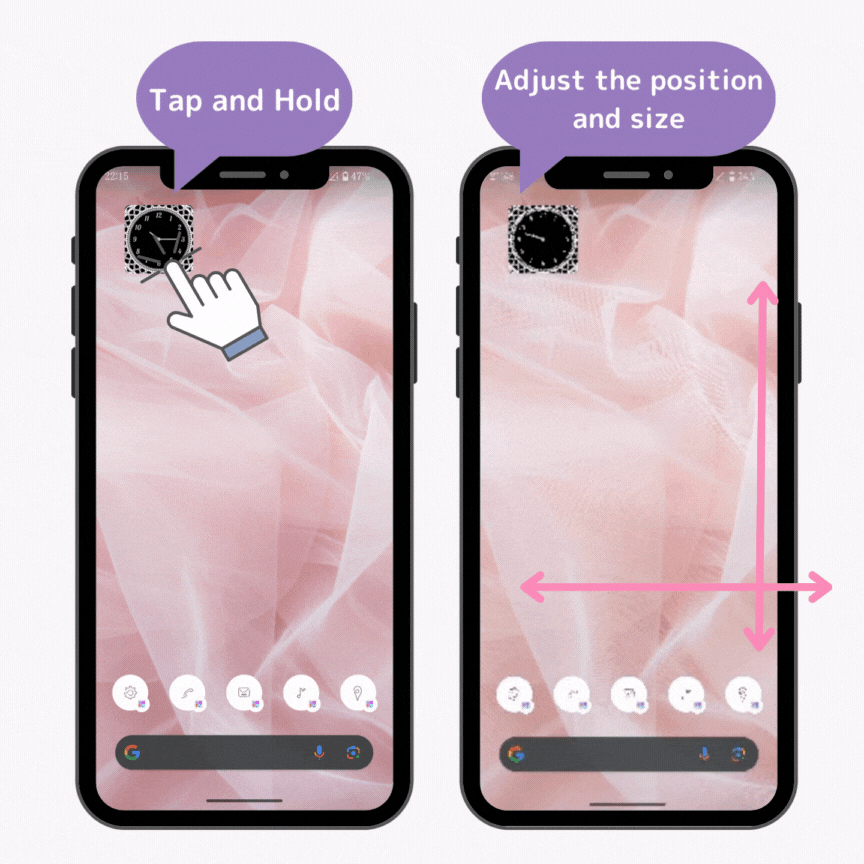
Tout d'abord, appuyez longuement sur l'horloge affichée et déplacez-la à l'emplacement souhaité. Lorsque des icônes telles que celle de l'image apparaissent, vous pouvez modifier la taille en l'étirant ou en la rétrécissant horizontalement et verticalement.
Cela vous permet d'afficher l'horloge sur tout l'écran.
Si la grille de votre écran d'accueil est définie sur des nombres pairs (4x4, 4x5, 4x6, etc.), l'horloge peut se décaler vers la gauche ou la droite. Dans ce cas, vous pouvez modifier la grille dans « Paramètres » > « Fond d'écran et style » du smartphone.
La personnalisation de l'arrière-plan, de la couleur et du texte de l'horloge sera abordée dans le prochain chapitre.
Dans cette section, je vais vous expliquer comment personnaliser davantage l'horloge à l'aide de WidgetClub. Il existe deux méthodes de personnalisation : « Choisir un design d'horloge qui vous plaît » et « Créer votre propre widget d'horloge ». Explorons les deux.
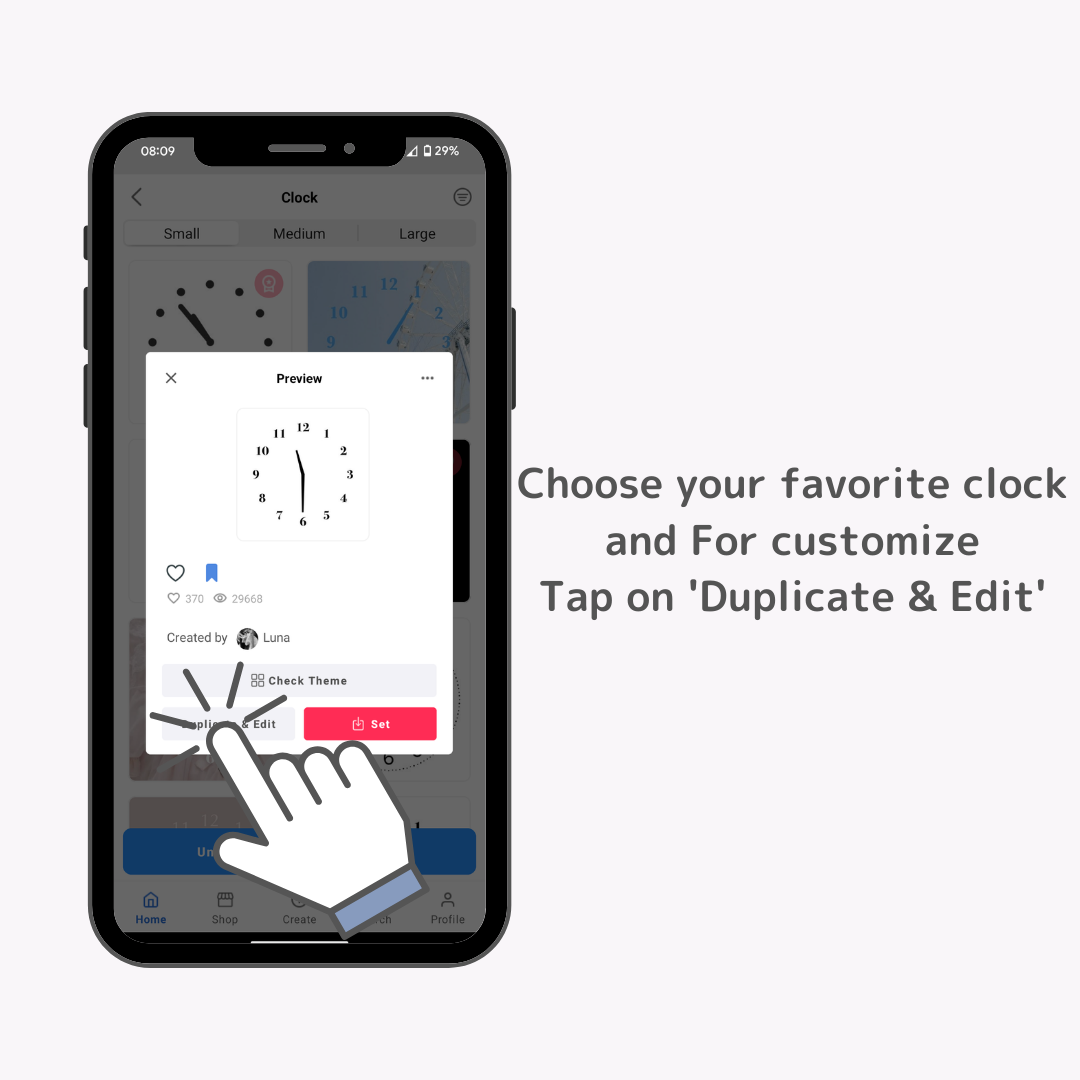
Lorsque vous configurez une horloge dans WidgetClub, vous pouvez modifier le design en cliquant sur « Modifier la copie » en bas à gauche. Vous pouvez personnaliser l'arrière-plan de l'horloge avec votre photo ou couleur préférée, changer la couleur des aiguilles ou des chiffres et changer la police. Une fois que vous l'avez personnalisée à votre goût, appuyez sur « Définir » ou « Voir l'annonce à définir » en bas, puis choisissez « Ajouter à l'écran d'accueil ».
Vous pouvez également créer votre propre widget d'horloge. Passons en revue les étapes :
1. Ouvrez l'application WidgetClub et sélectionnez « Créer » parmi les icônes en bas (Accueil, Boutique, Créer, Rechercher, Profil).
2. Choisissez « Widget ».
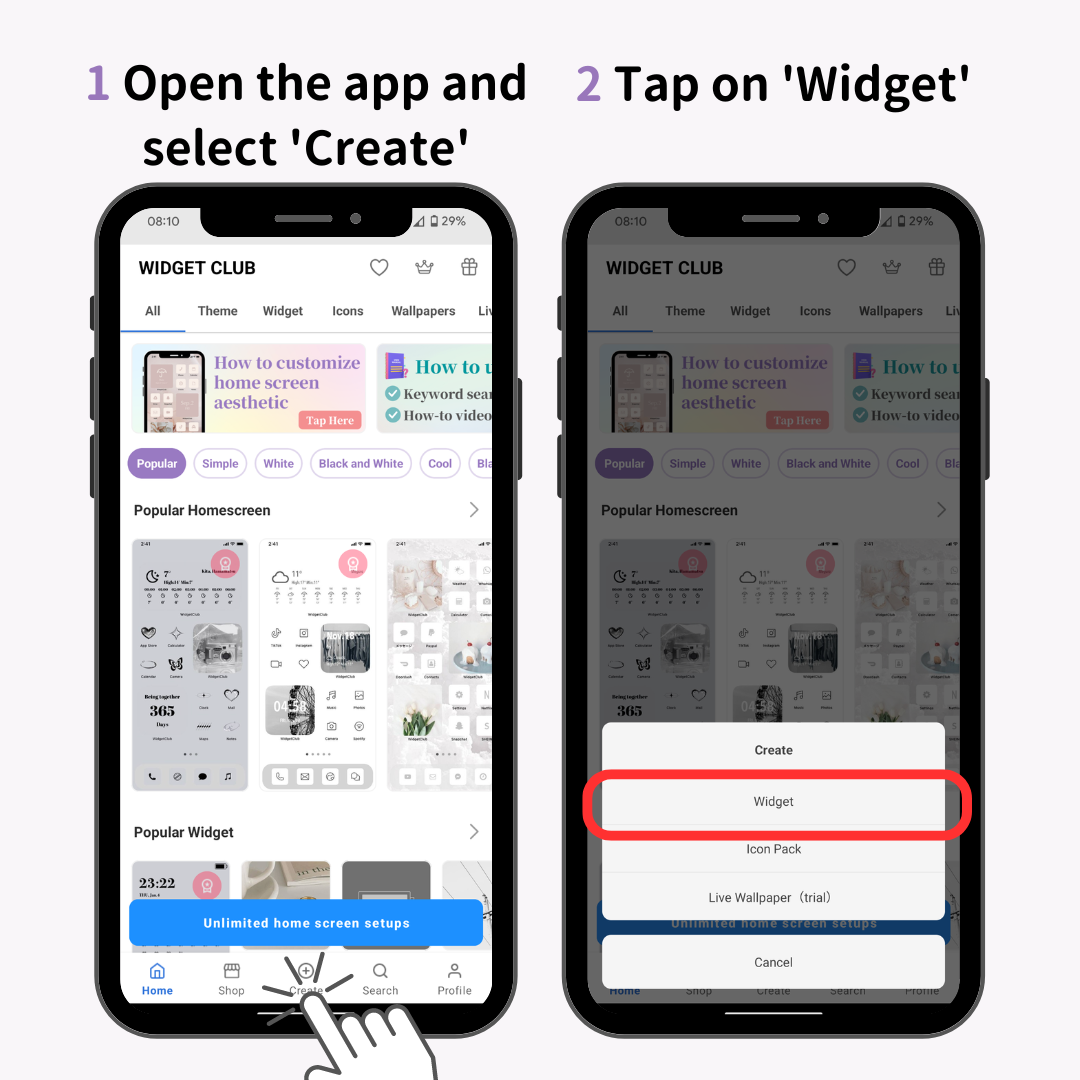
3. Sélectionnez le style du widget (qui peut être modifié ultérieurement).
4. Appuyez sur le modèle d’horloge que vous aimez.
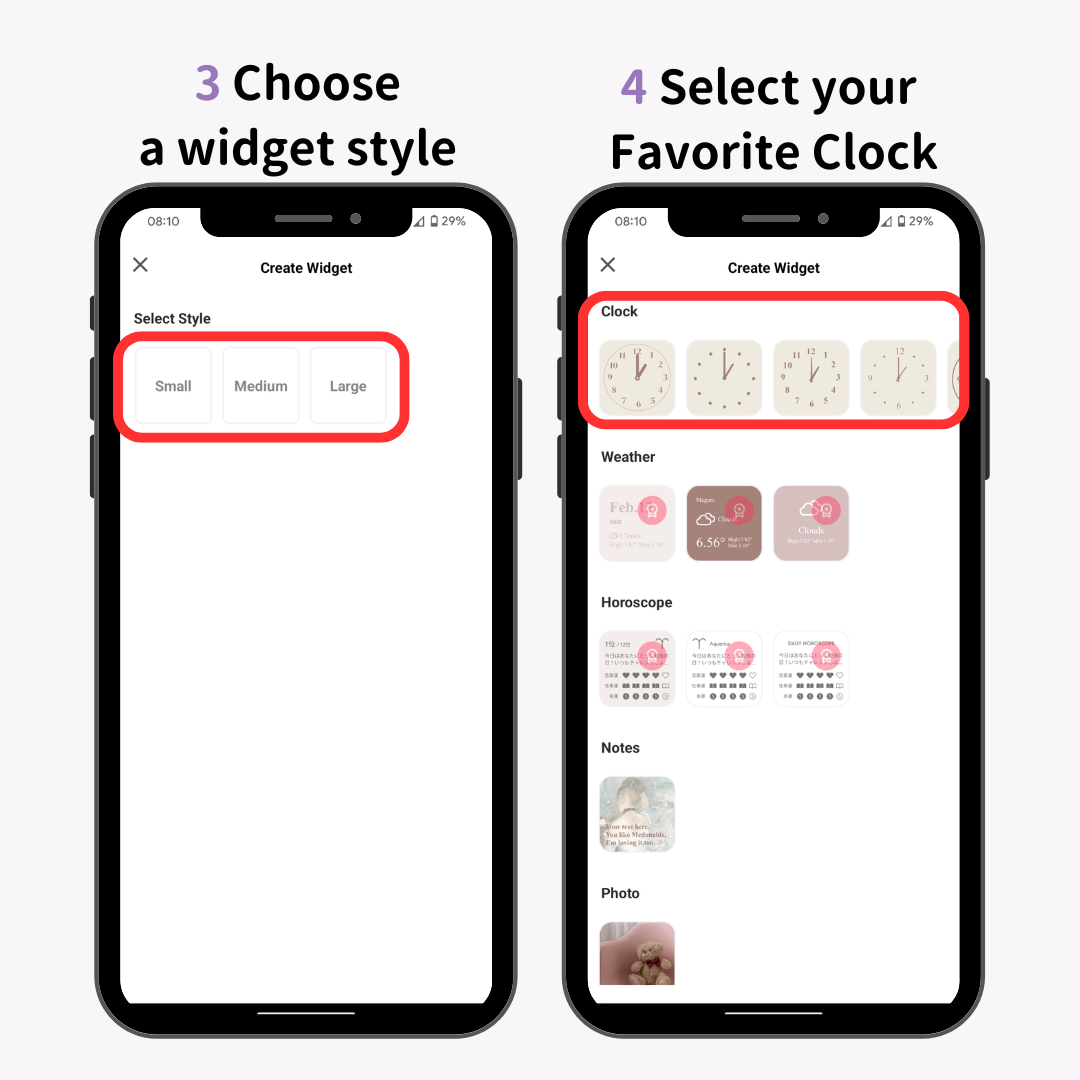
5. Modifiez l'arrière-plan avec votre image ou couleur préférée et sélectionnez la couleur principale et la police.
6. Appuyez sur « Voir l'annonce à définir » ou « Définir ».
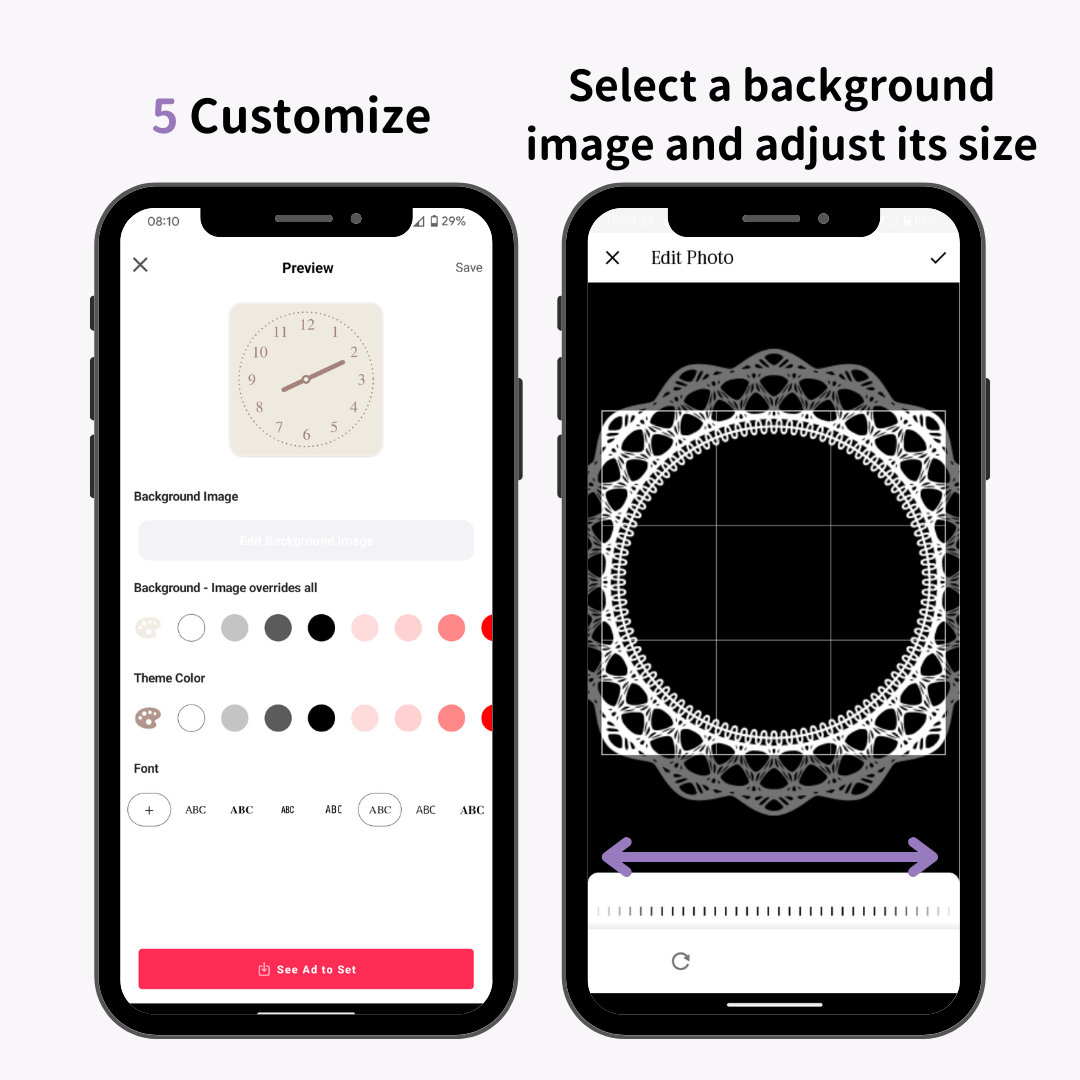
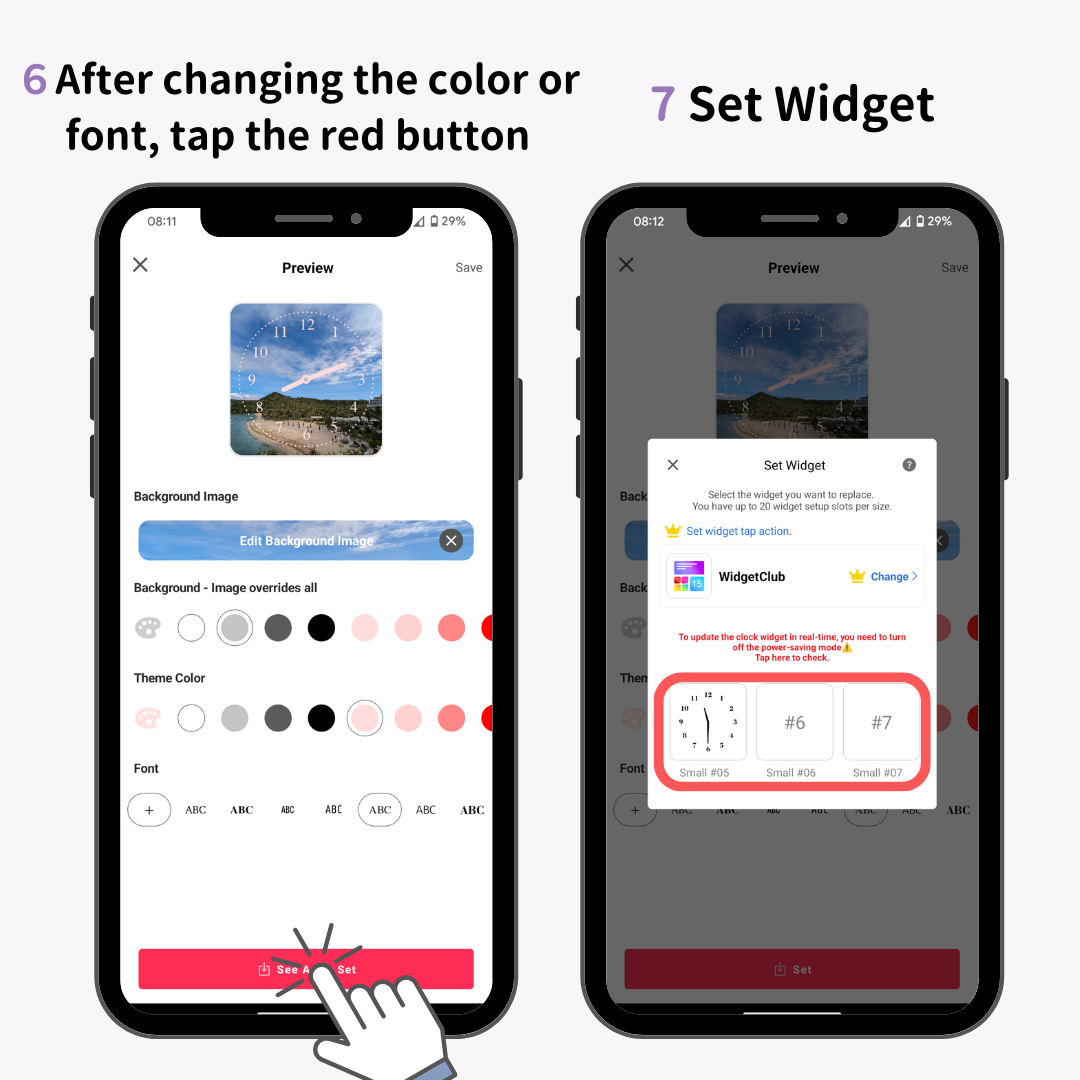
7. Configurez le widget.
8. Choisissez « Ajouter à l'écran d'accueil » et vérifiez votre écran d'accueil.
Si le simple fait de modifier l'arrière-plan ou la couleur suffit, utilisez la première méthode. Si vous ne trouvez pas ce que vous cherchez, essayez la deuxième méthode. Utilisez chaque méthode en fonction de vos besoins.
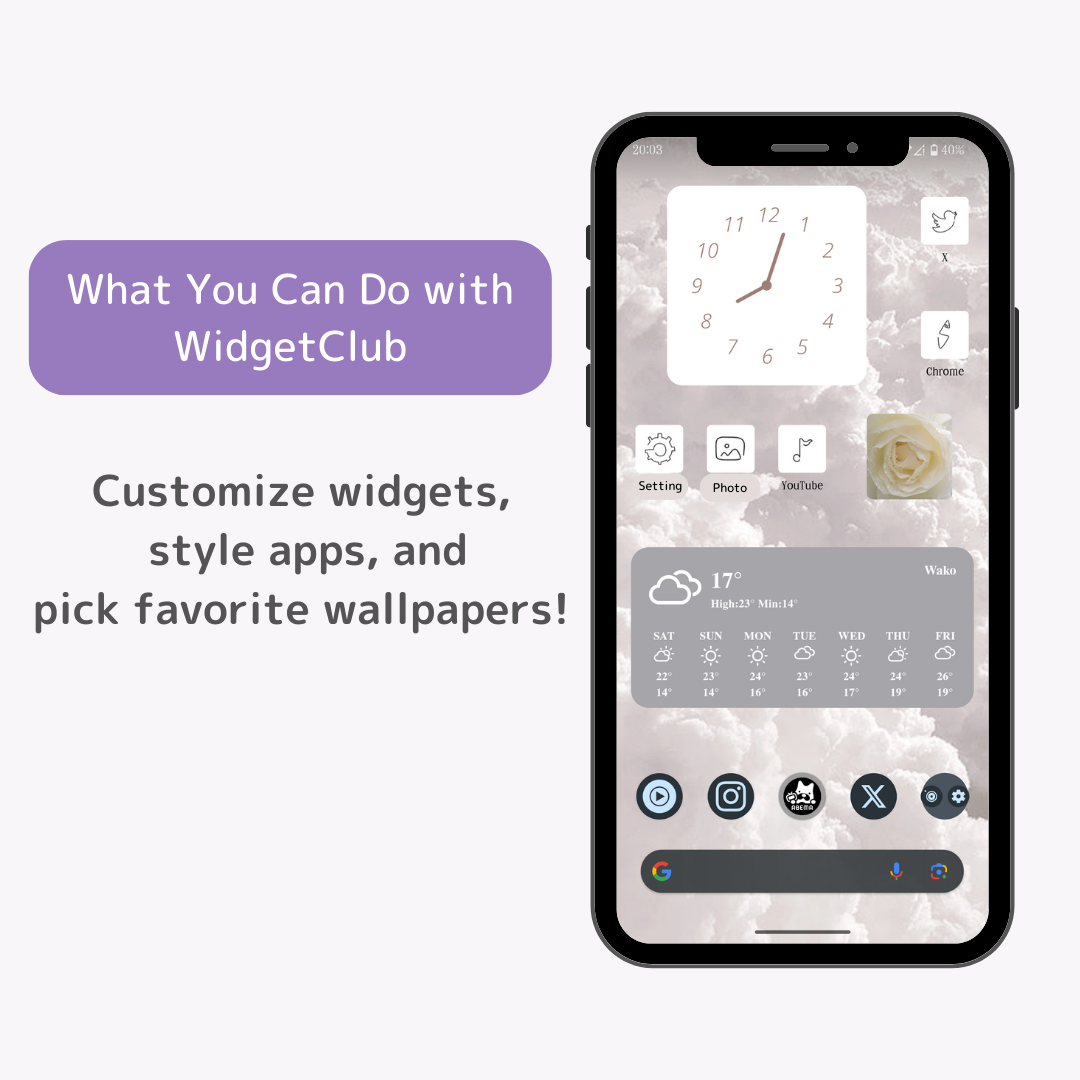
En plus d'afficher des horloges personnalisées, WidgetClub vous permet également de personnaliser divers widgets et icônes d'applications, ainsi que vos écrans d'accueil et de verrouillage.
Vous pouvez personnaliser les widgets pour la météo, les horoscopes, les notes, les photos, les calendriers, les dates, l'heure, les comptes à rebours, les anniversaires et YouTube. Les icônes peuvent être modifiées pour rendre les applications que vous utilisez quotidiennement plus mignonnes et plus élégantes, ou même utiliser des photos comme icônes. De plus, vous pouvez rendre votre fond d'écran plus élégant ou définir une courte vidéo comme fond d'écran.
Les étapes à suivre pour ces opérations sont fondamentalement les mêmes que celles décrites pour l'horloge, alors essayez également les autres fonctionnalités. Si vous ne trouvez pas de modèle qui vous convient, essayez de changer la police ou l'arrière-plan pour créer votre propre écran de smartphone unique.
Selon l'état du smartphone, certains problèmes peuvent survenir, je vais donc présenter les problèmes courants et leurs solutions.
Si l'heure de l'horloge est décalée, cela peut être dû à un problème avec l'application elle-même ou au mode d'économie d'énergie du smartphone. Vérifiez d'abord si l'application est à jour et si le mode d'économie d'énergie n'est pas activé.
La mise à jour de l'application peut résoudre le problème. Si le problème persiste après une mise à jour, vérifiez si l'option « Optimisation de la batterie » est activée ou si des applications qui déclenchent le mode d'économie d'énergie sont utilisées.
Si le widget ne se reflète pas, vérifiez si l'application est à jour et si l'application d'accueil est celle par défaut fournie avec l'appareil.
Parfois, ces solutions ne résolvent pas le problème. Si vous ne parvenez pas à le résoudre avec les méthodes ci-dessus, veuillez consulter la page d'aide de WidgetClub ou contacter le support.
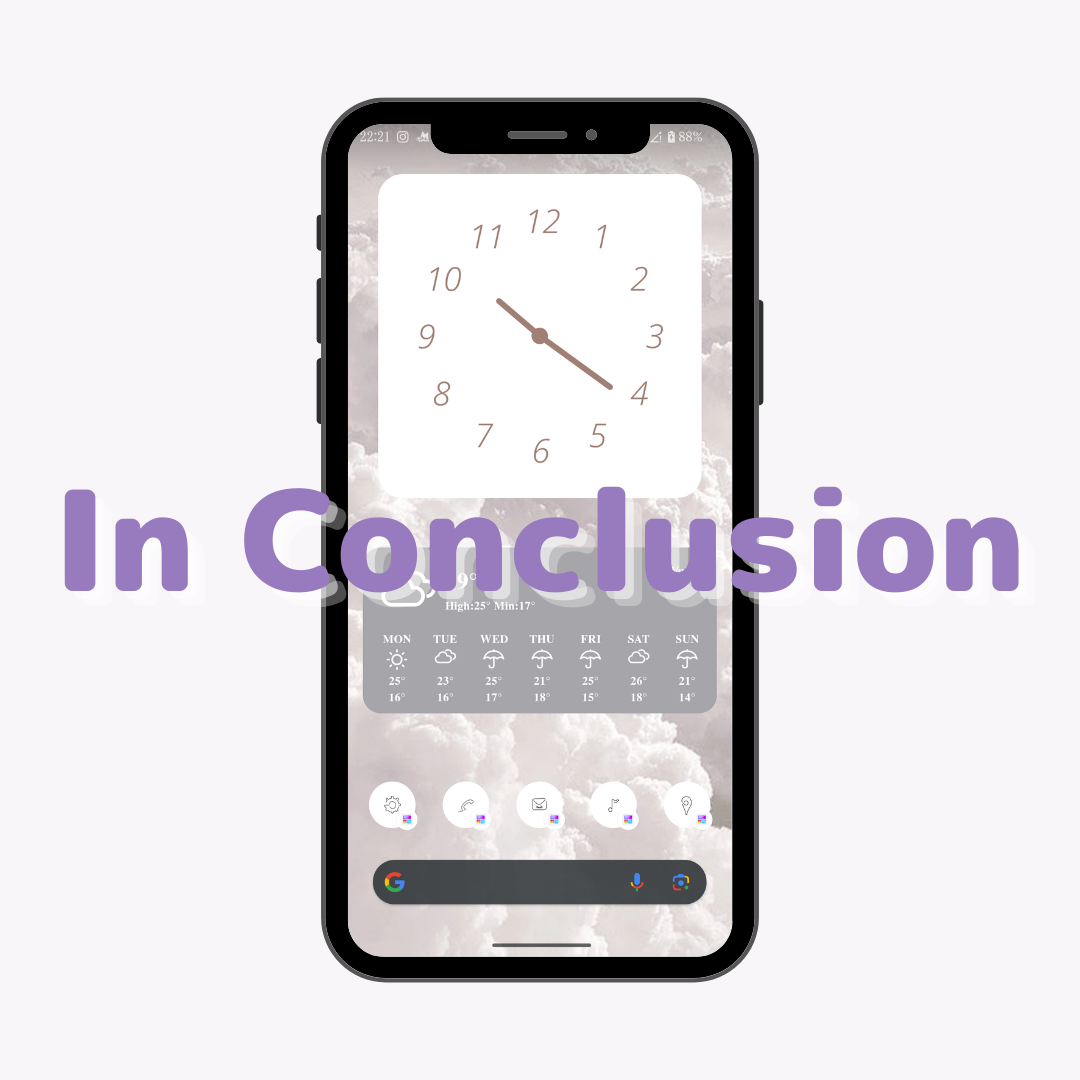
Dans cet article, nous avons expliqué en détail comment afficher une horloge sur l'écran d'accueil, l'agrandir et la personnaliser à l'aide de WidgetClub. Nous avons abordé les points suivants :
Veuillez télécharger WidgetClub et essayer de personnaliser votre horloge.
WidgetClub partage également des astuces sur des plateformes comme Instagram, X, Facebook et YouTube, donc les consulter pourrait également être amusant. Pas seulement les horloges, essayez de personnaliser divers aspects pour créer votre propre écran d'accueil unique !