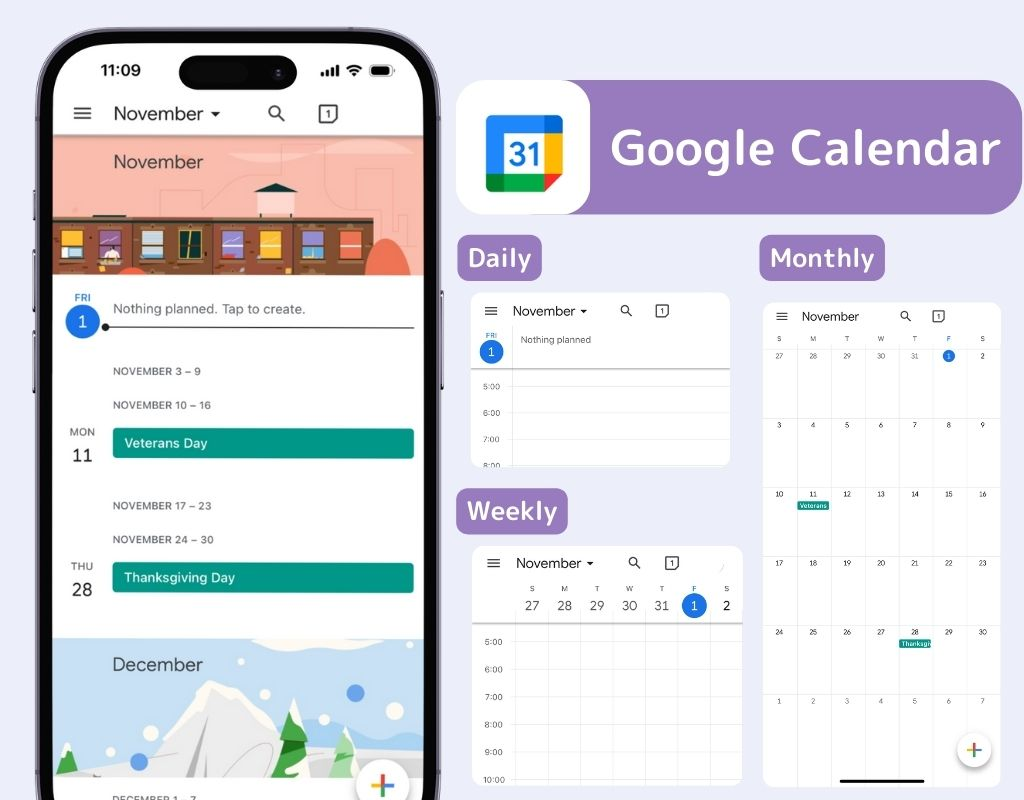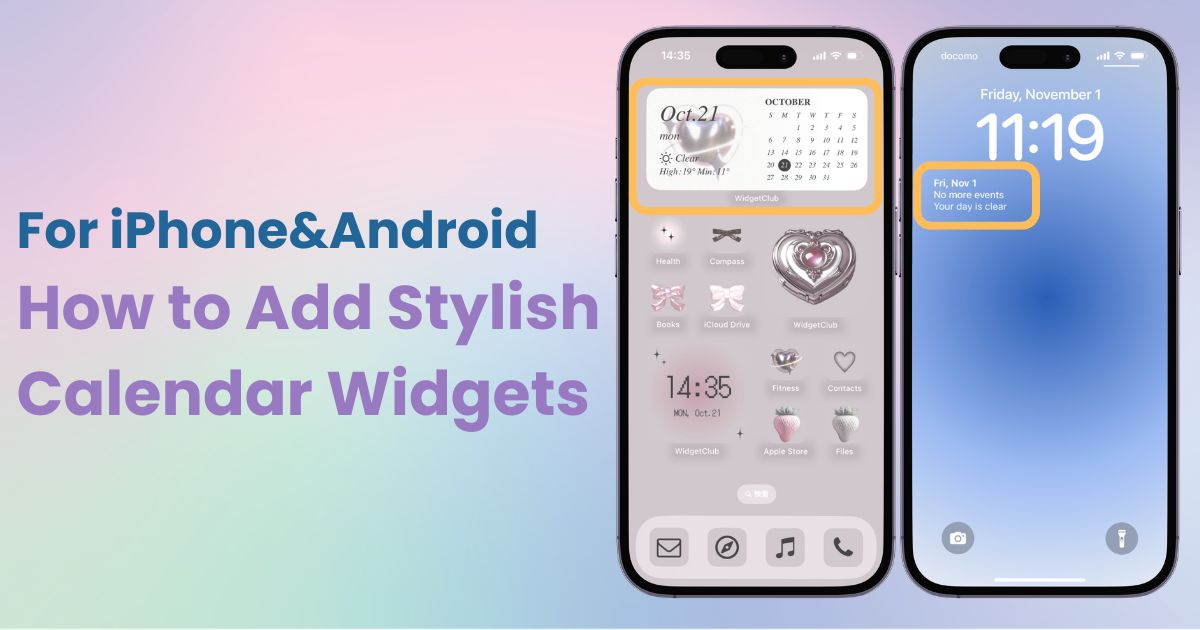

You need a dedicated app to customize your home screen in style! This is the definitive version of the dress-up app that has all the dress-up materials!
I'll explain how to set up calendar widgets on your iPhone and Android home screens and lock screens! By setting calendar widgets on your home screen or lock screen, schedule management becomes more convenient!
If you want to set a more stylish calendar, the WidgetClub app is recommended.
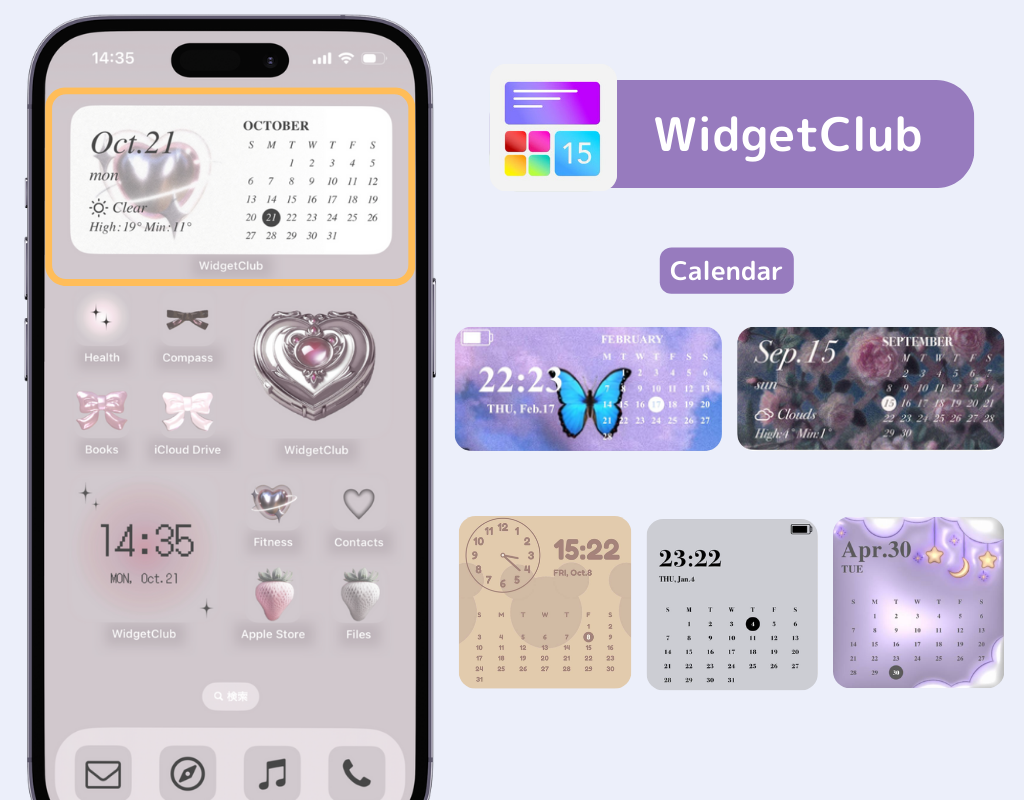
1. Hold down the home screen.
2. Tap the "+" button that appears in the upper left or right corner.
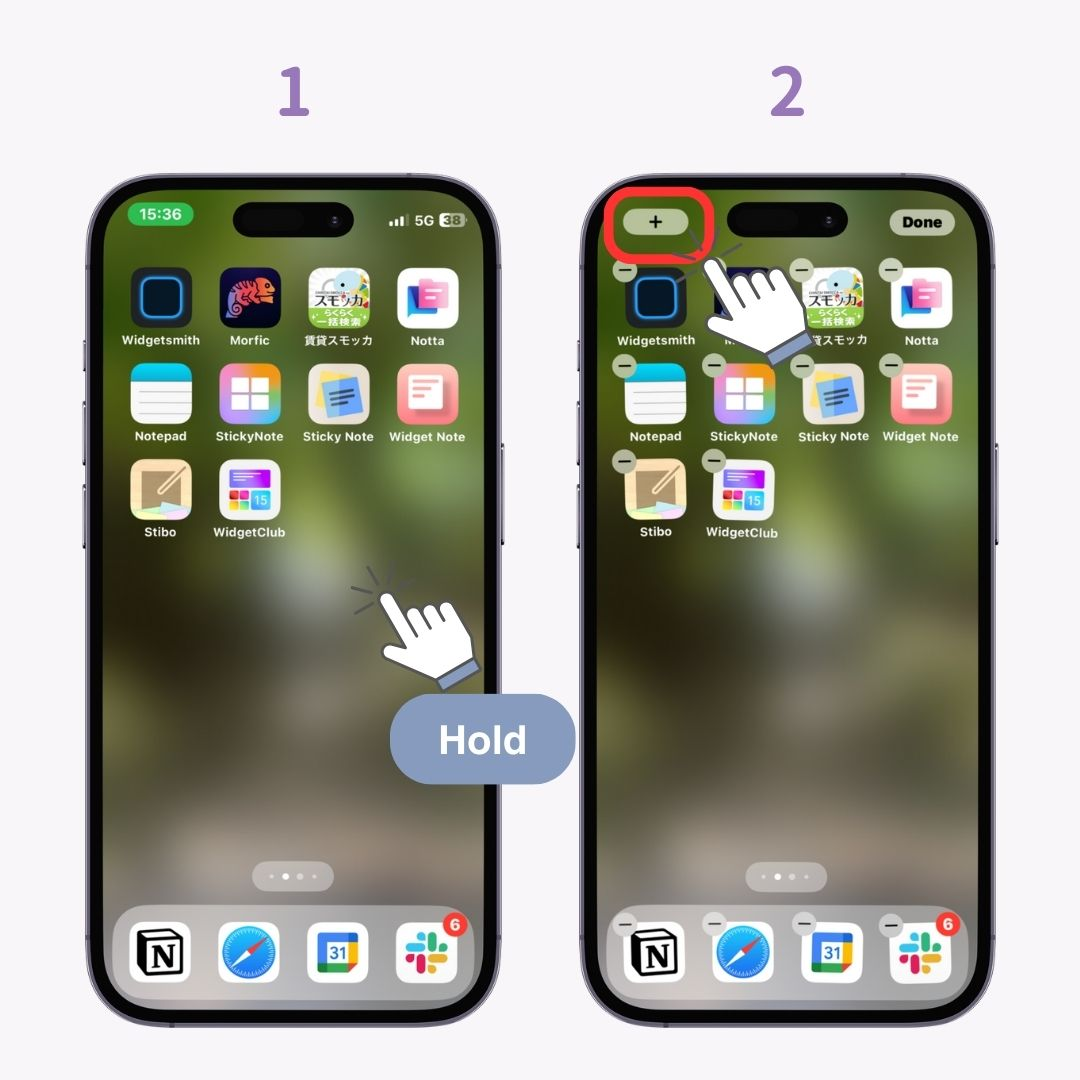
3. Select "Calendar".
4. Choose the calendar widget you want to add.
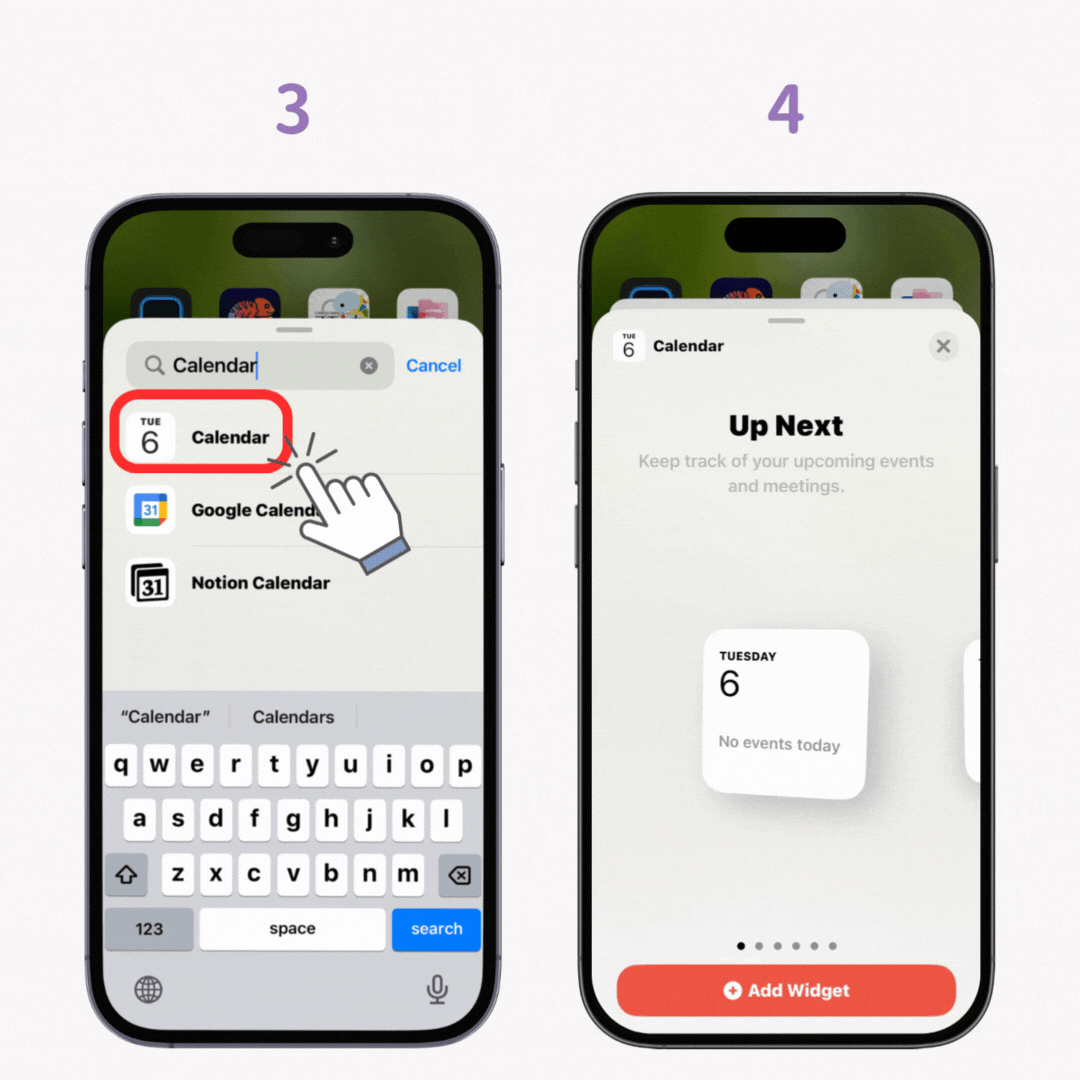
5. Tap "Add Widget".
6. Tap "Done".
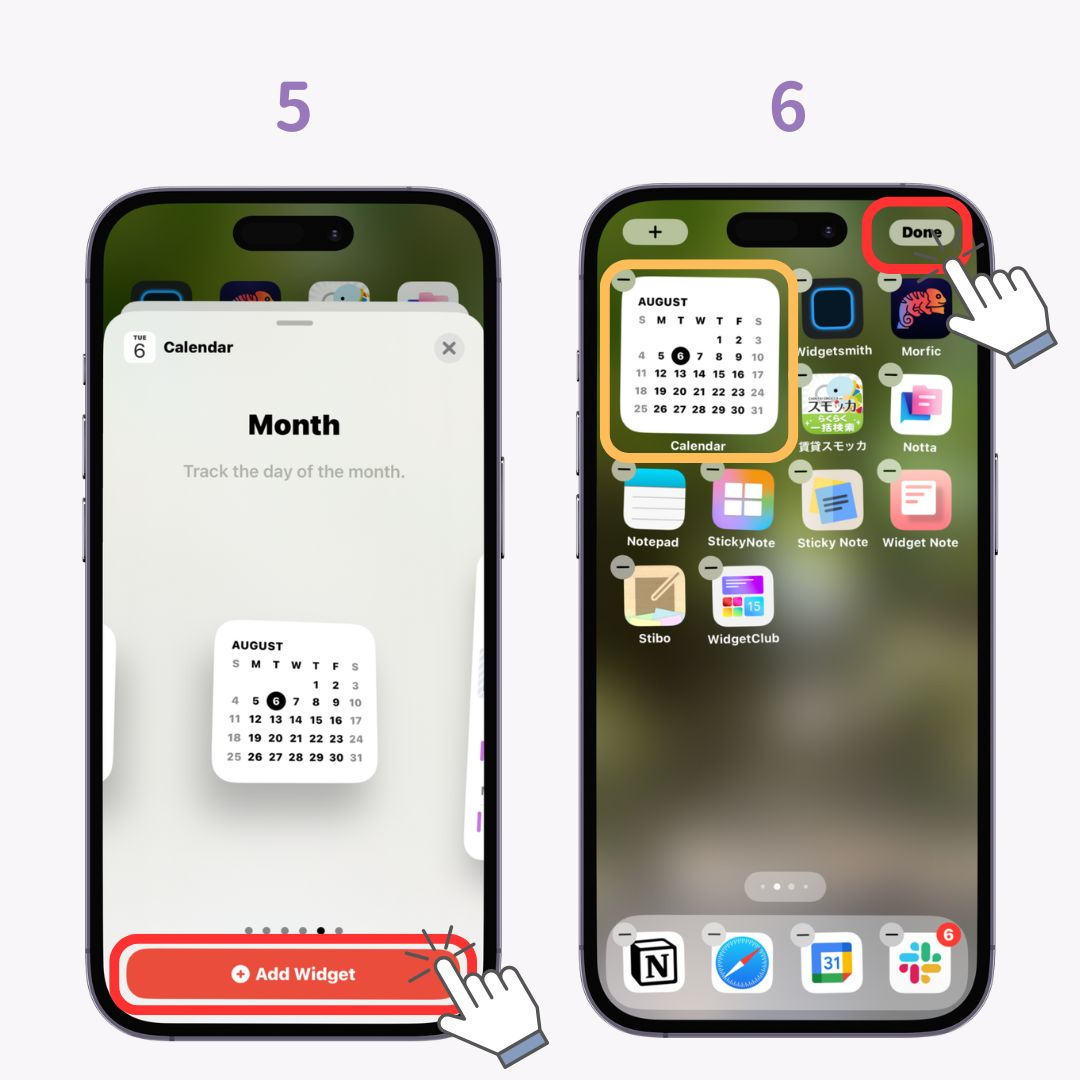
And it's complete!
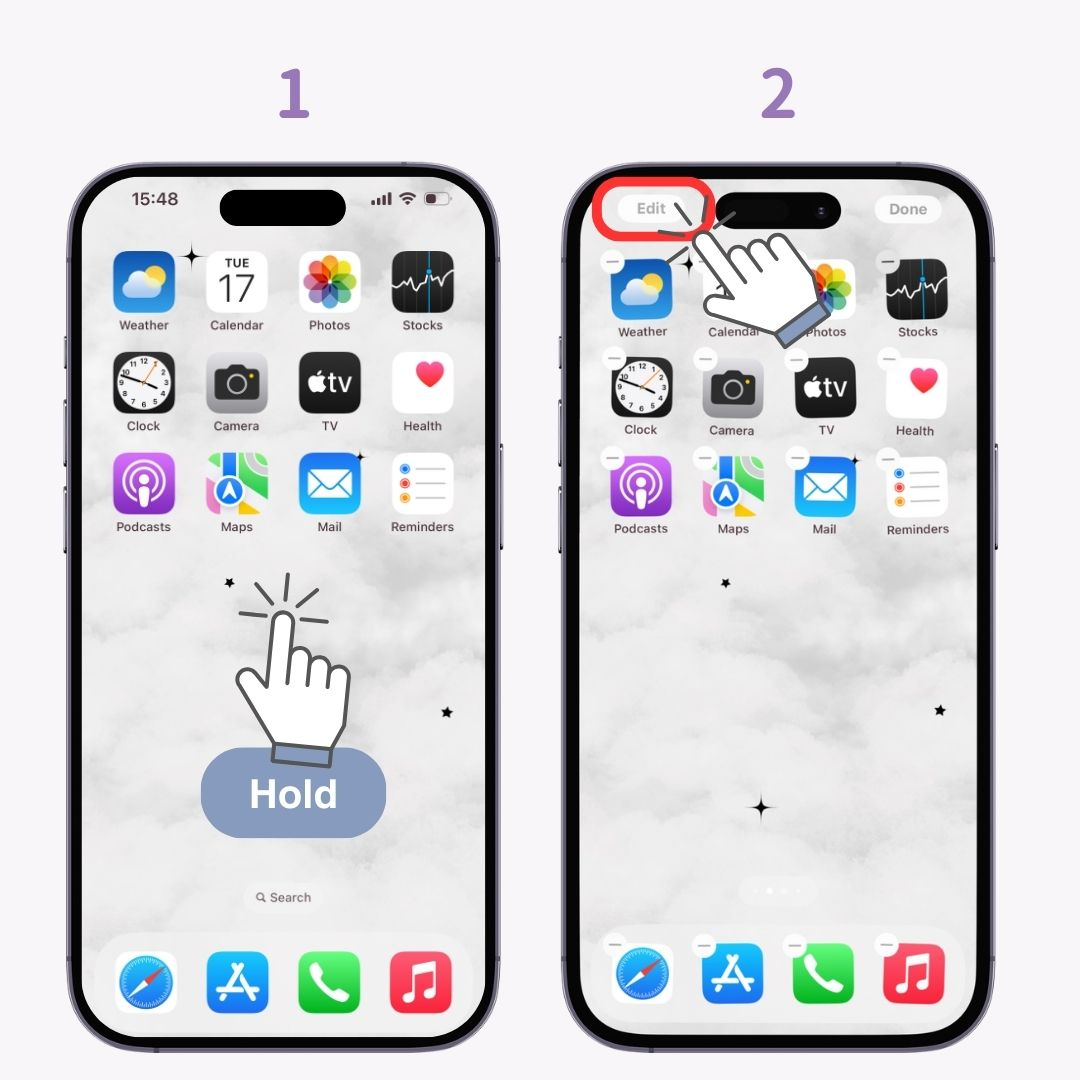
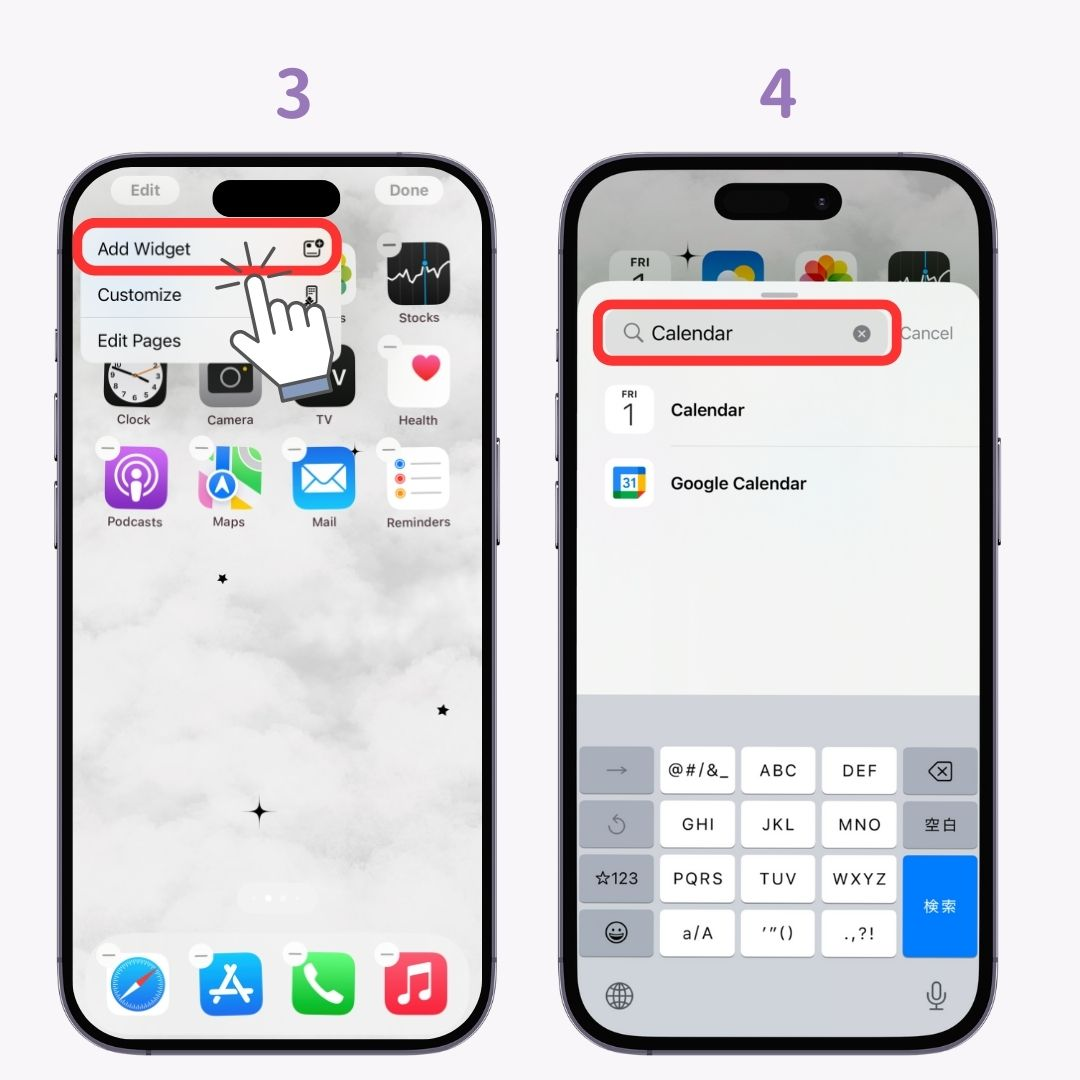
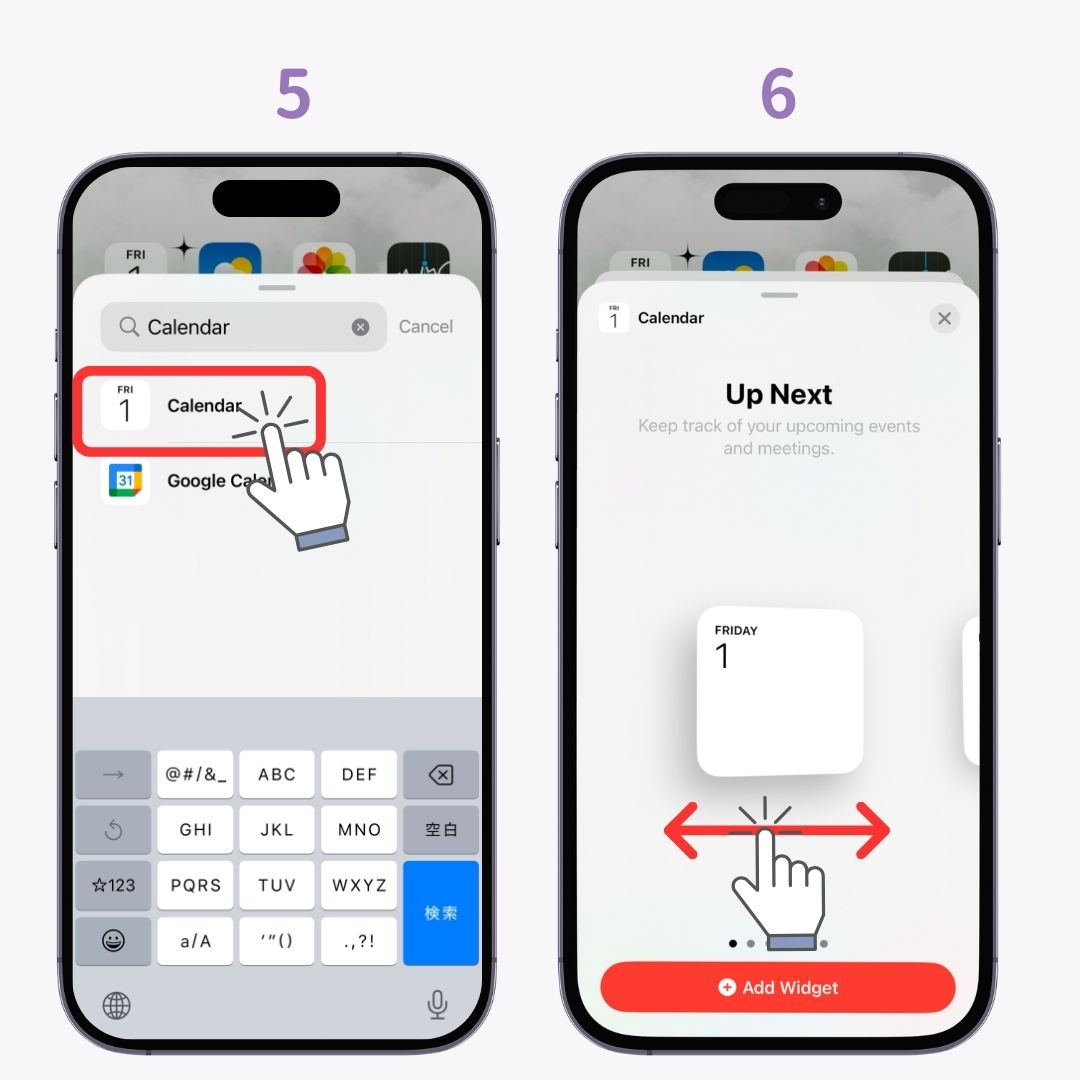
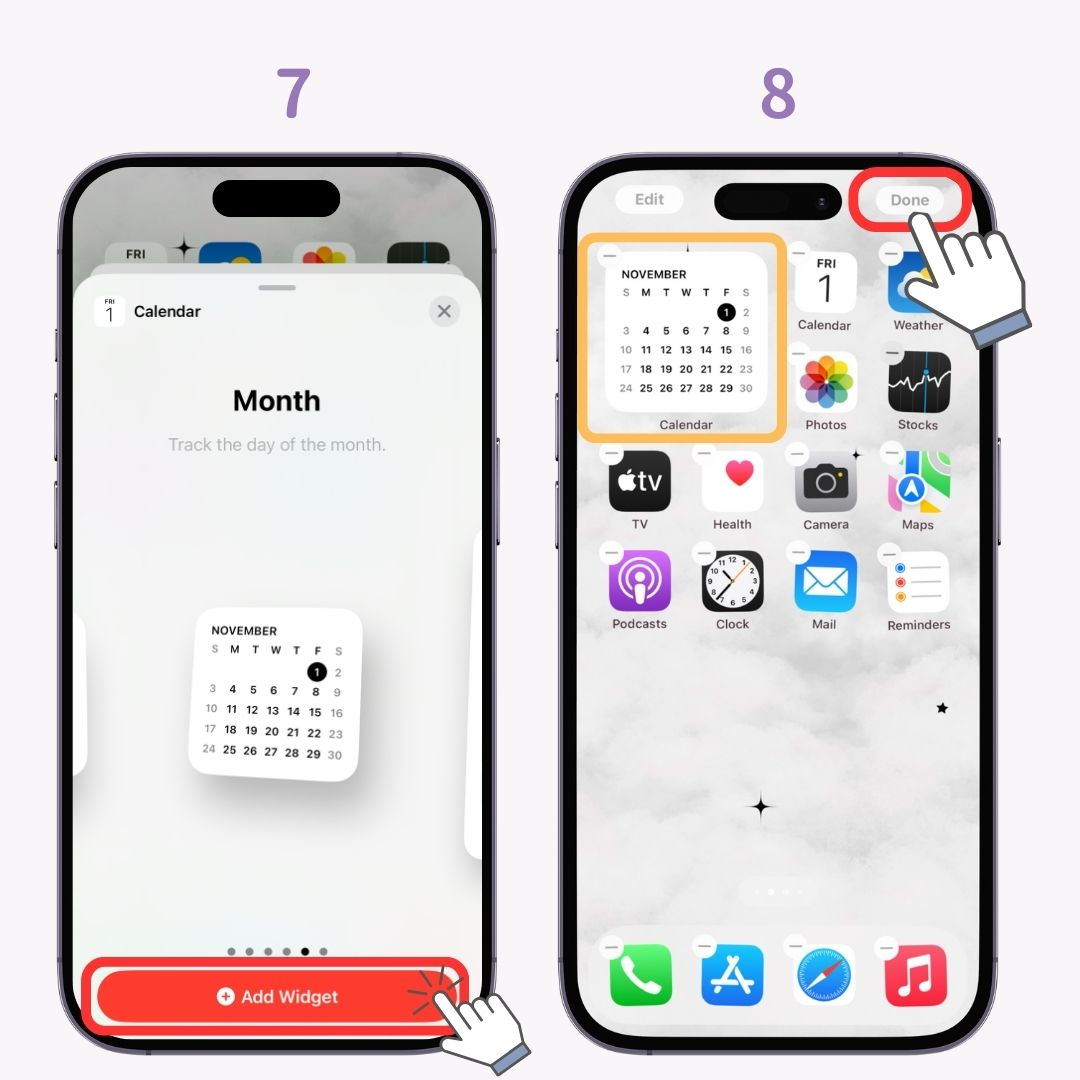
For your information, you can add calendars with the built-in Calendar app using the following.
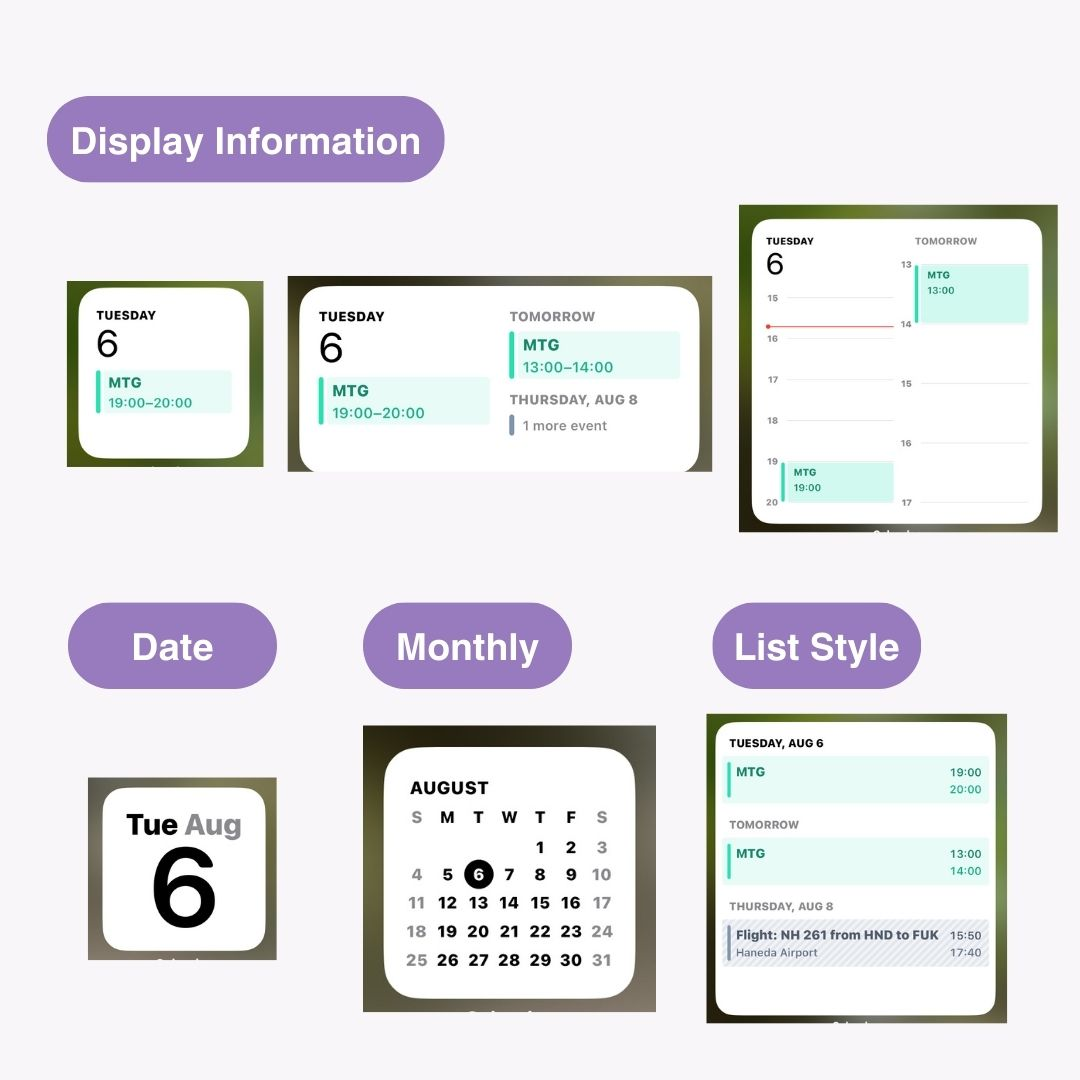
You can add an "Events" widget, although not a calendar, to the lock screen as well.
1. Hold down the lock screen.
2. Tap "Customize".
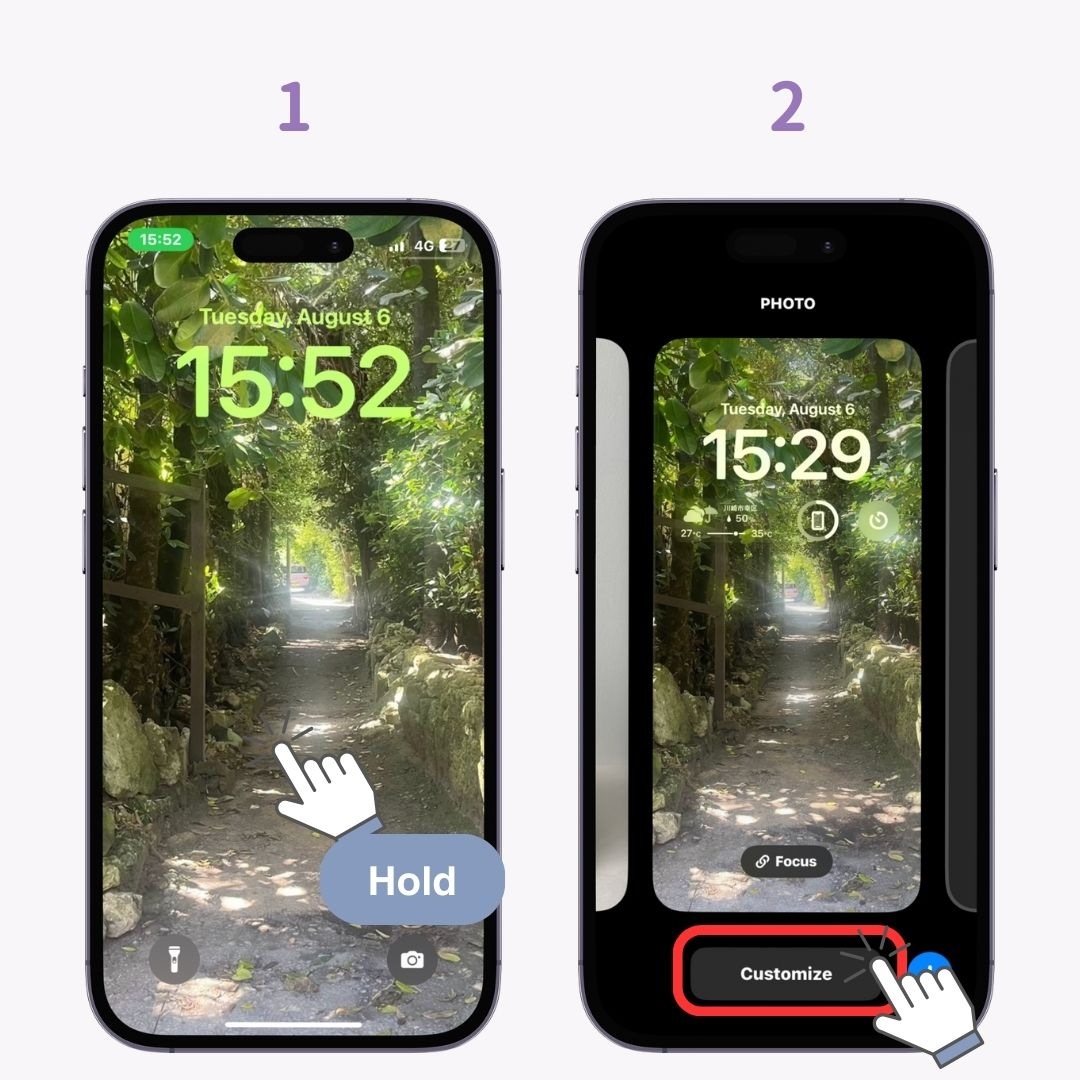
3. Select "Lock Screen".
4. Select the widget frame below the clock.
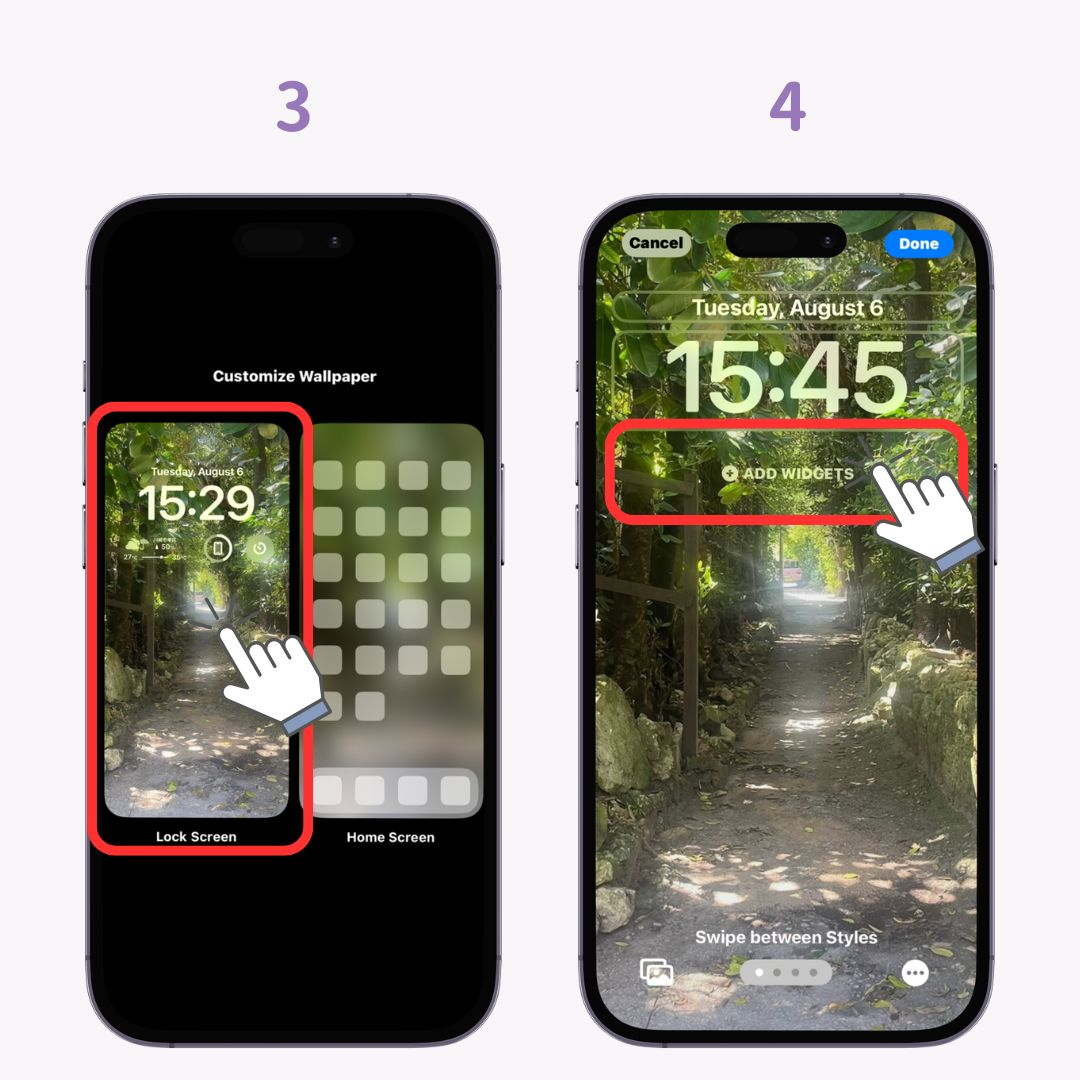
5. Find and select "Calendar".
6. Choose and tap your preferred widget.
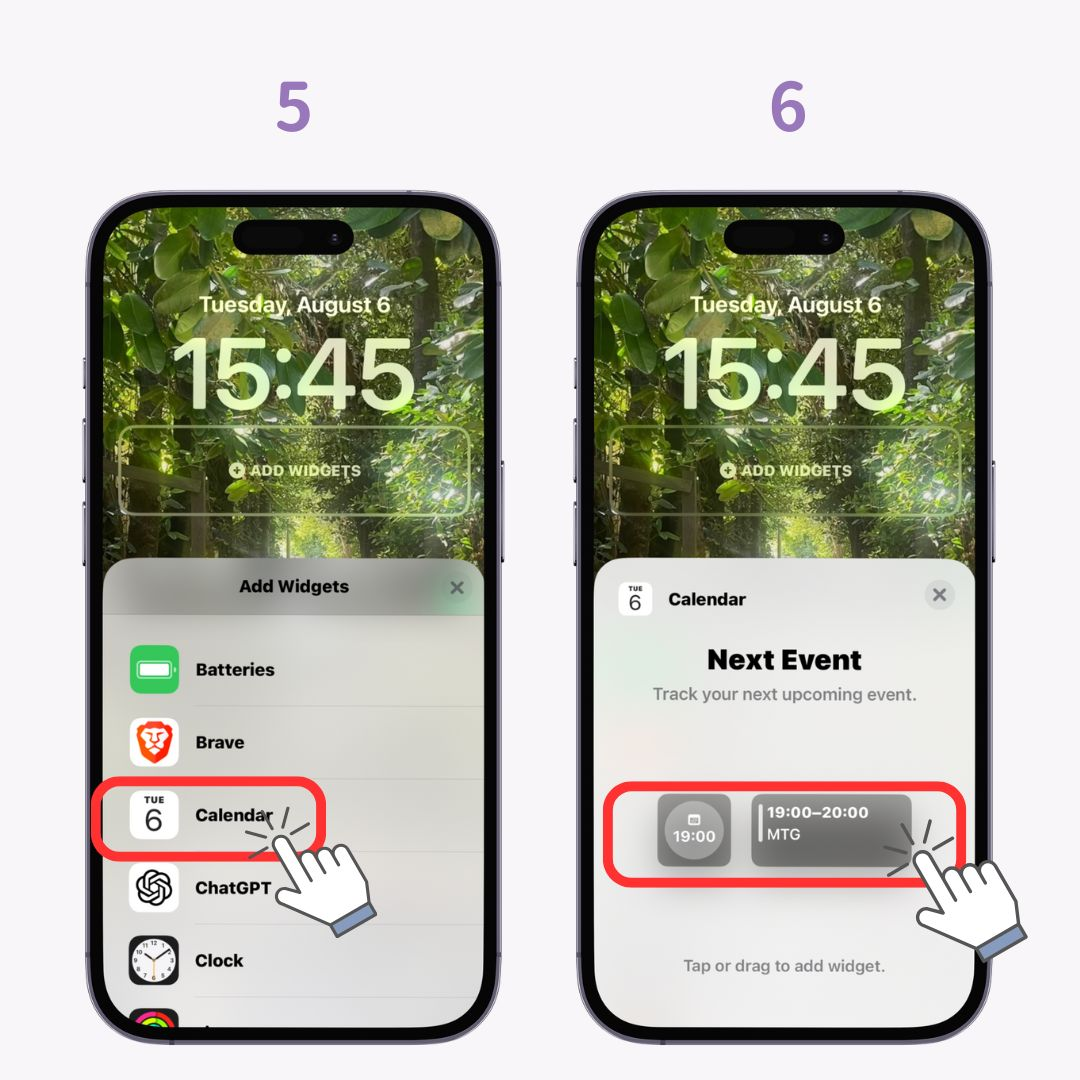
7. Tap the "× button" twice.
8. Tap "Done".
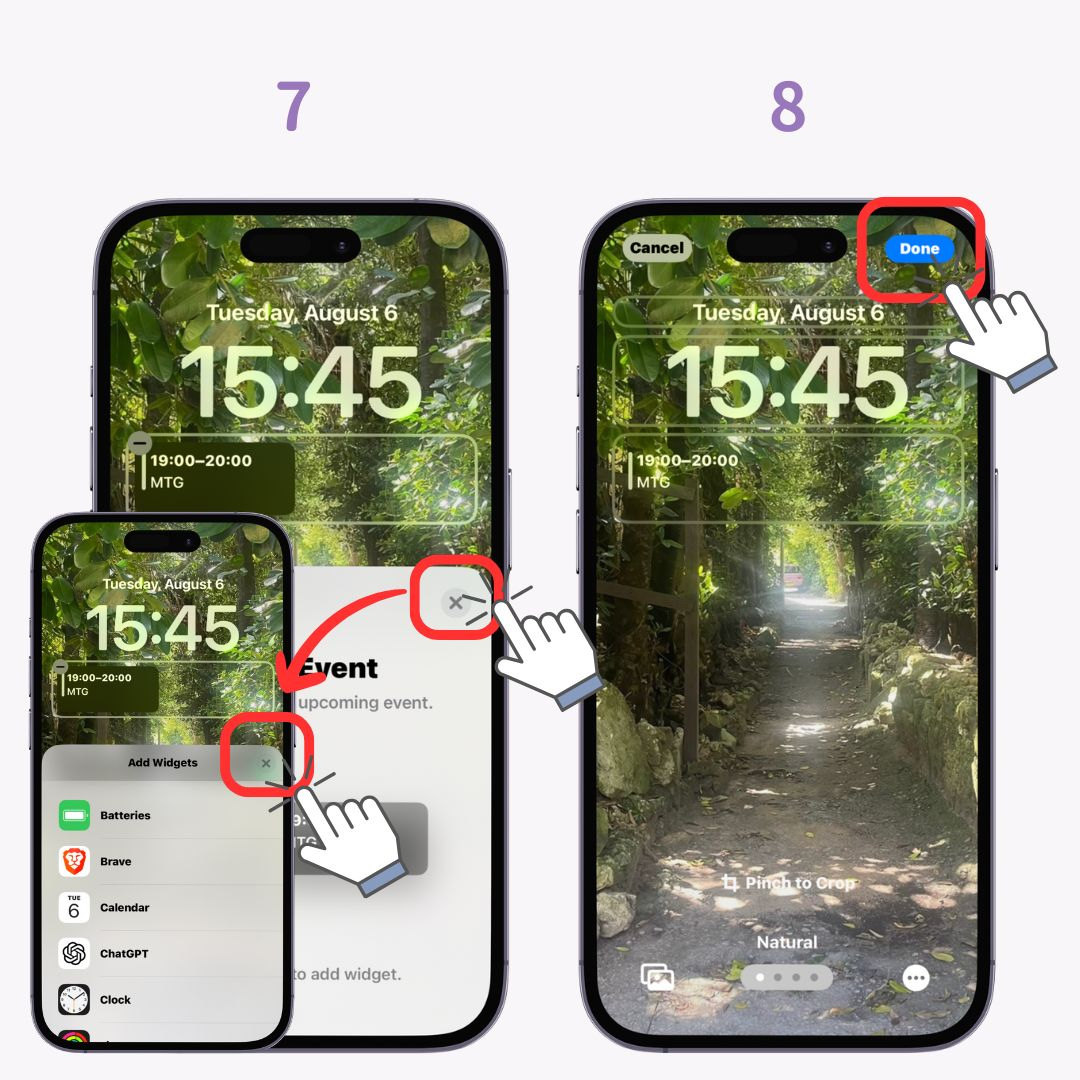
9. Tap the lock screen. And it's done!
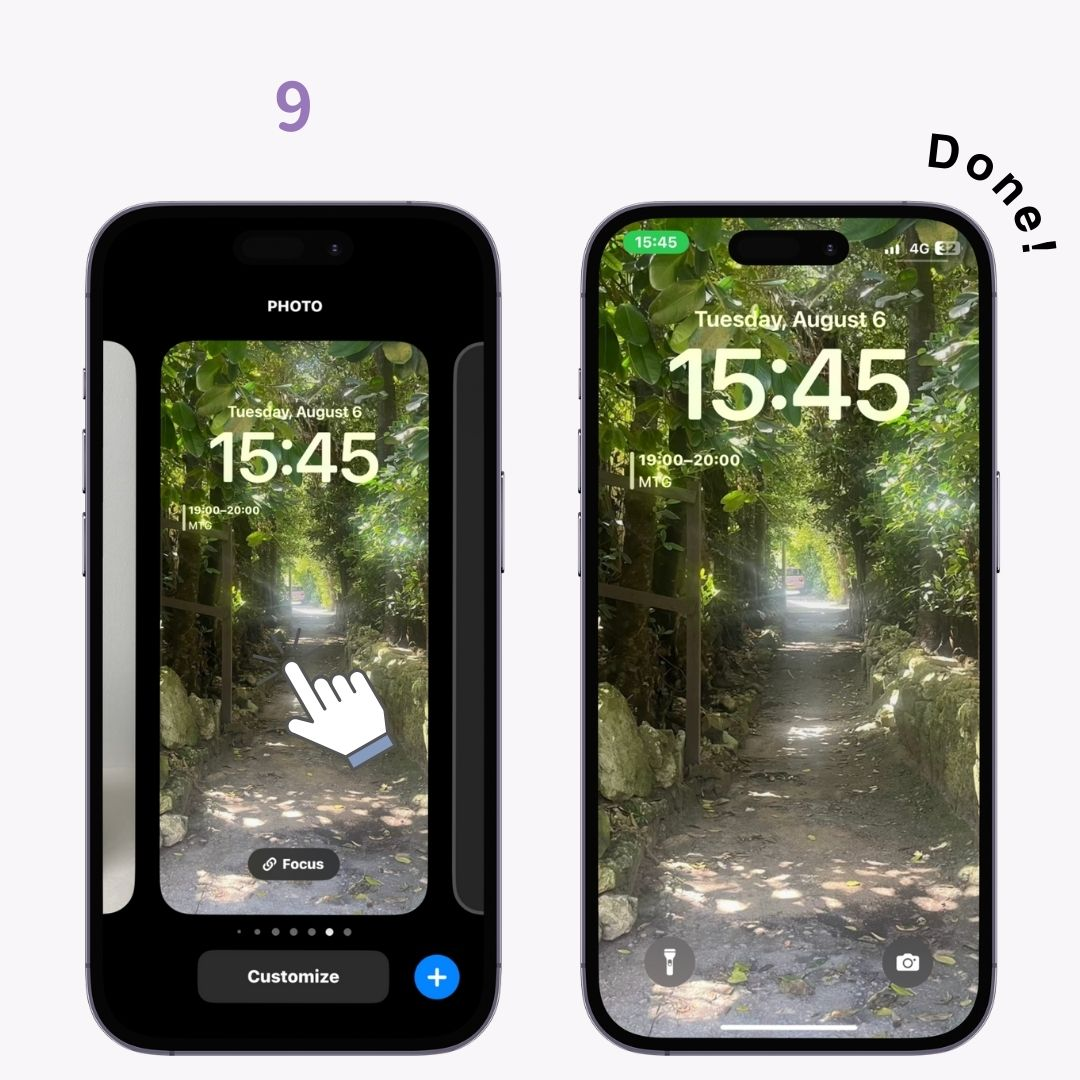
It becomes very convenient as you can now check your schedule on the lock screen!
1. Hold down the home screen.
2. Select "Widgets".
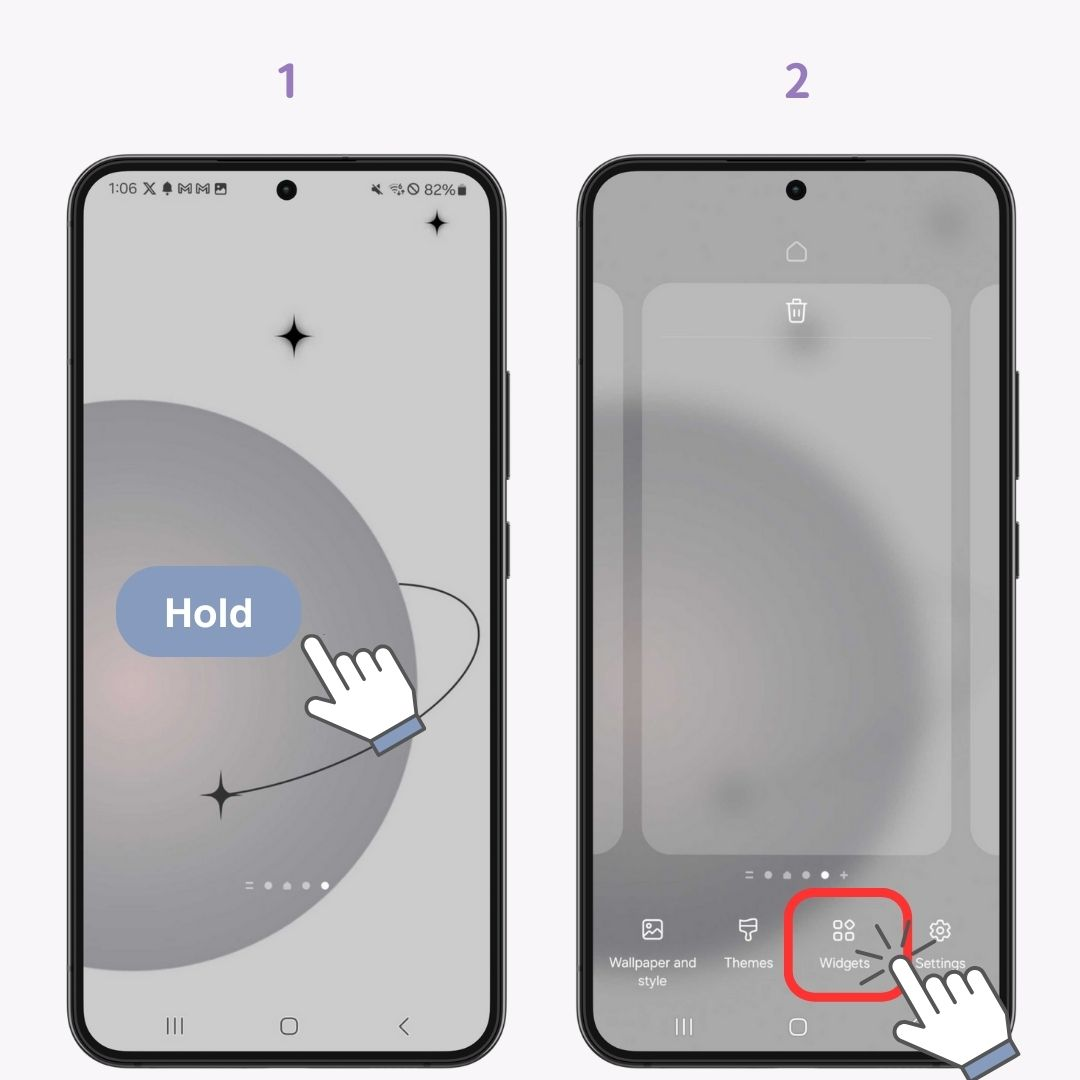
3. Tap "Calendar".
4. Choose the widget.
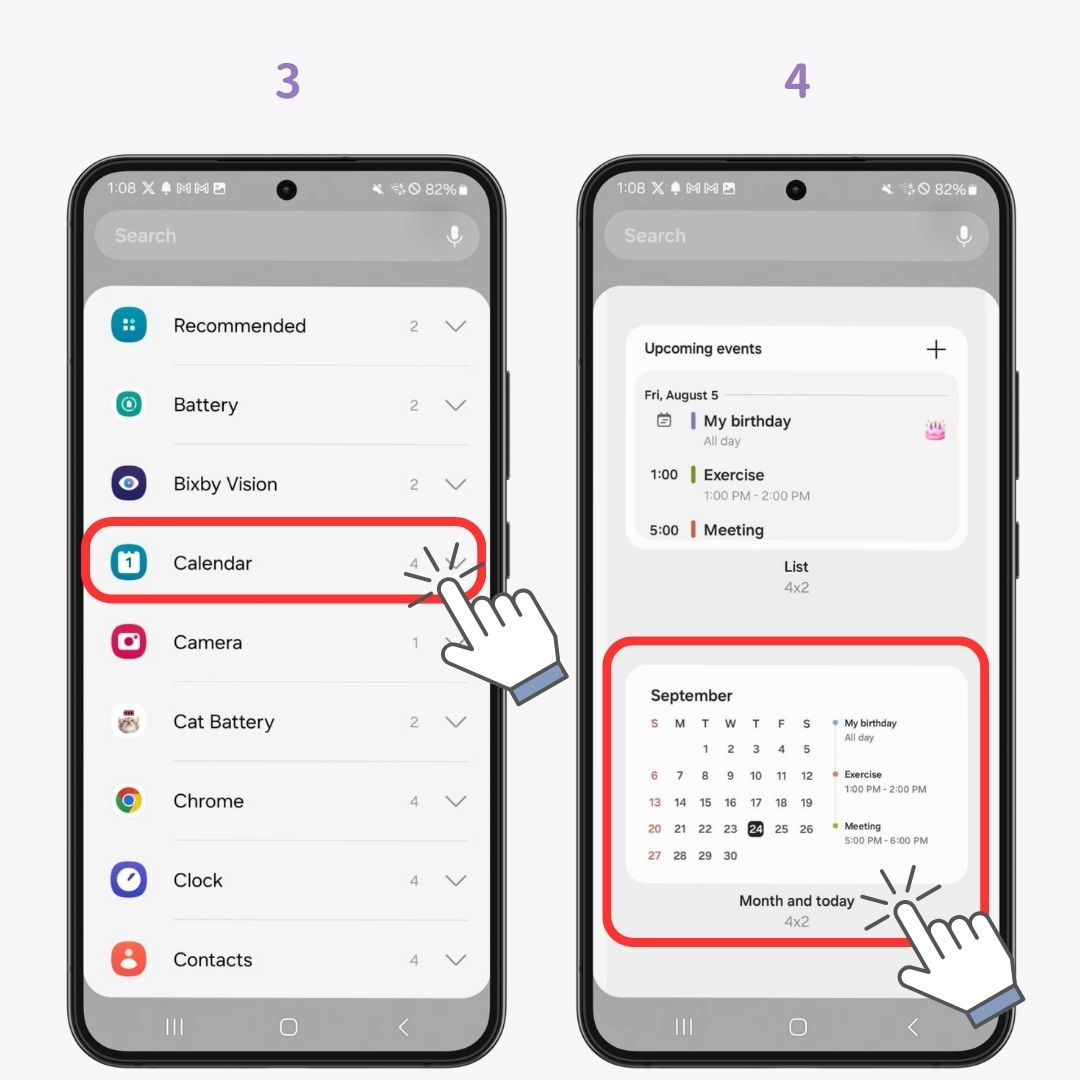
5. Tap “Add”.
6. Done!
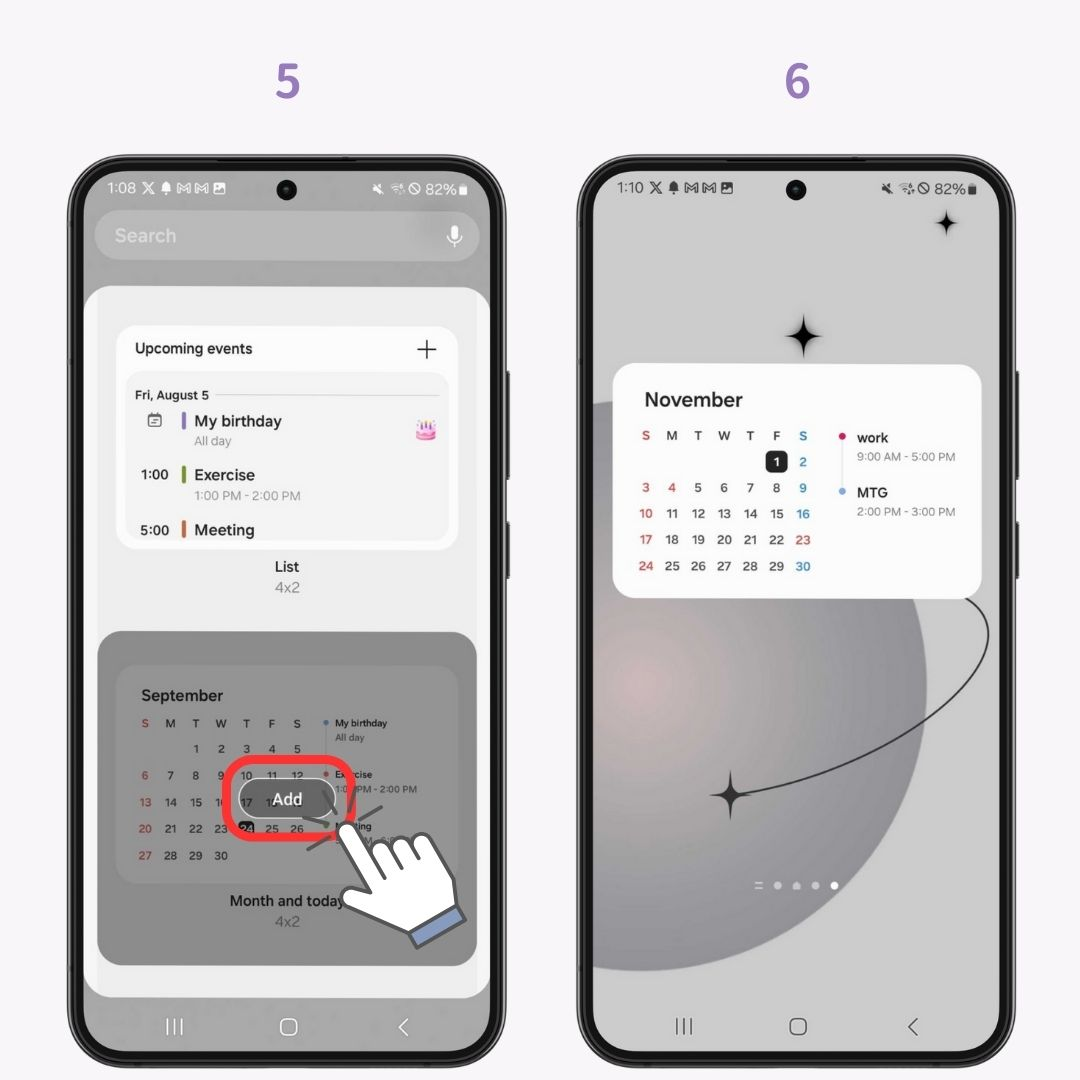
WidgetClub is an app that allows you to stylishly customize calendar widgets. It has the following features:
You can customize calendar widgets to your liking by selecting from various design templates.
Anyone can easily create stylish widgets as it can be operated intuitively within the app.
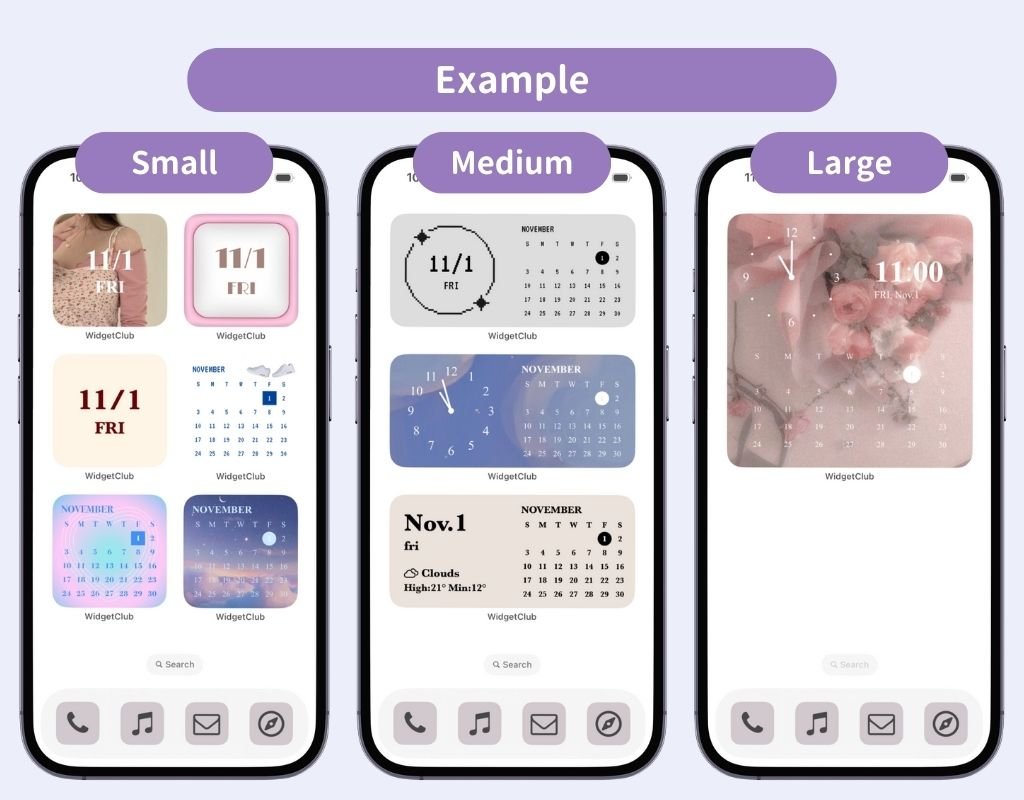
Google Calendar is a great calendar app available on both iOS and Android. It has the following features:
By syncing with your Google account, you can easily share schedules across devices.
You can display schedules by day, week, or month, and the same display is possible in widgets.