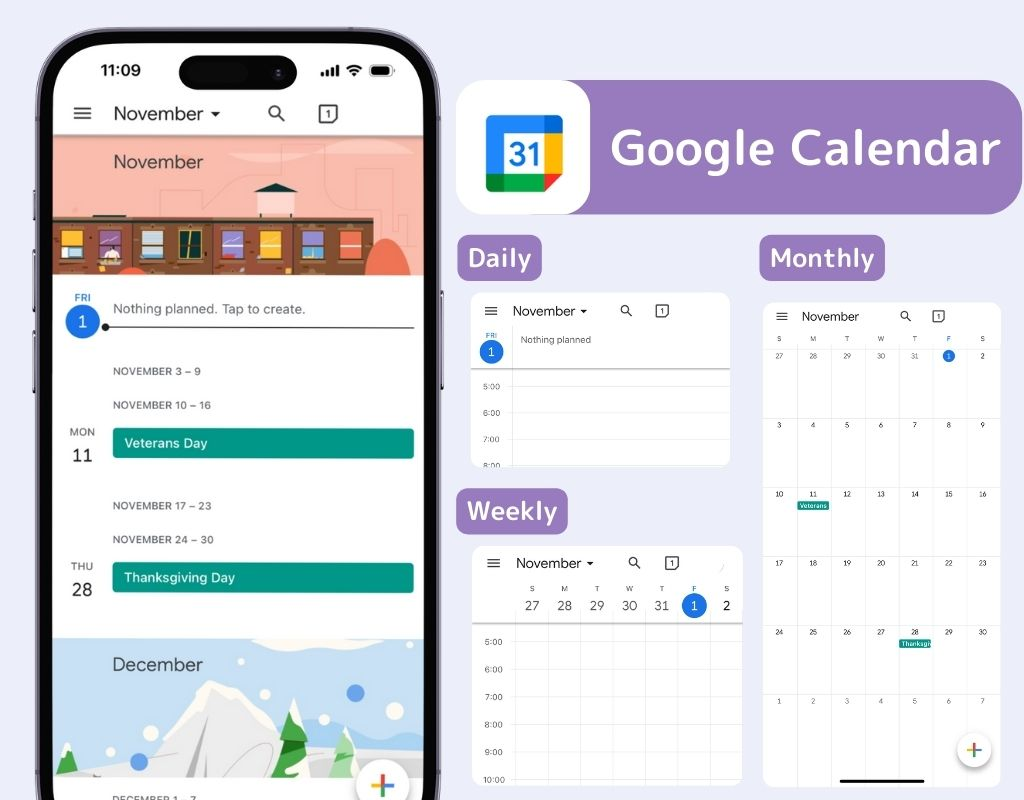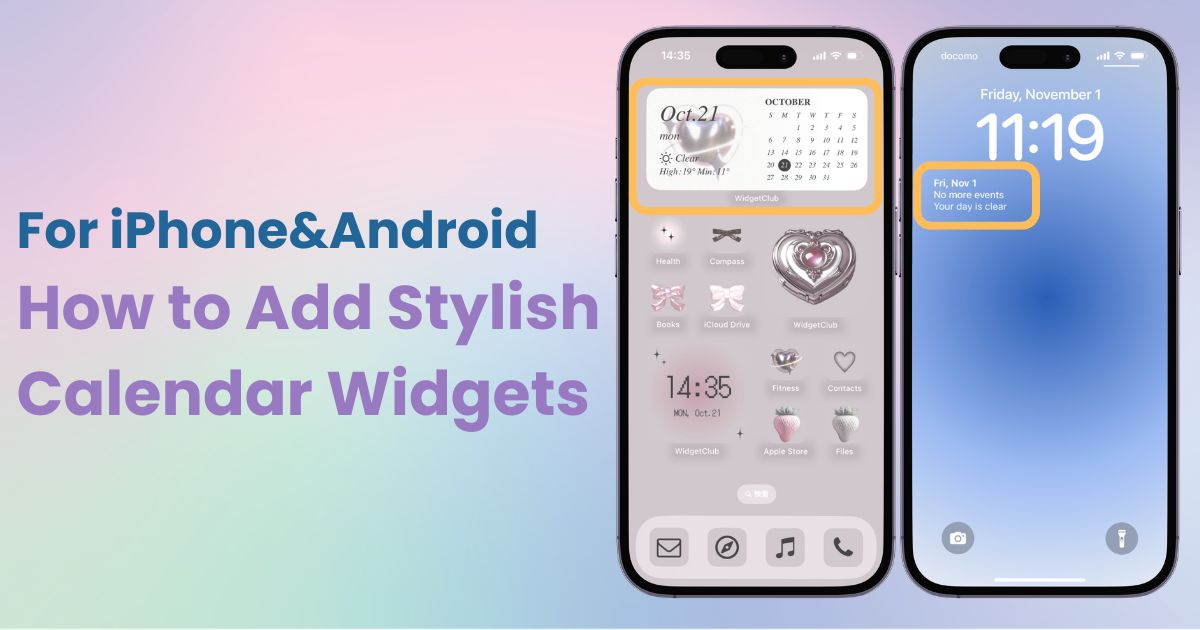

您需要一個專門的應用程序來自定義您的主屏幕!這是擁有所有裝扮材料的裝扮應用程序的最終版本!
我將解釋如何在iPhone 和 Android 主畫面和鎖定畫面上設定日曆小工具!透過在主畫面或鎖定畫面上設定日曆小工具,日程管理變得更加方便!
如果您想設定更時尚的日曆,推薦使用WidgetClub應用程式。
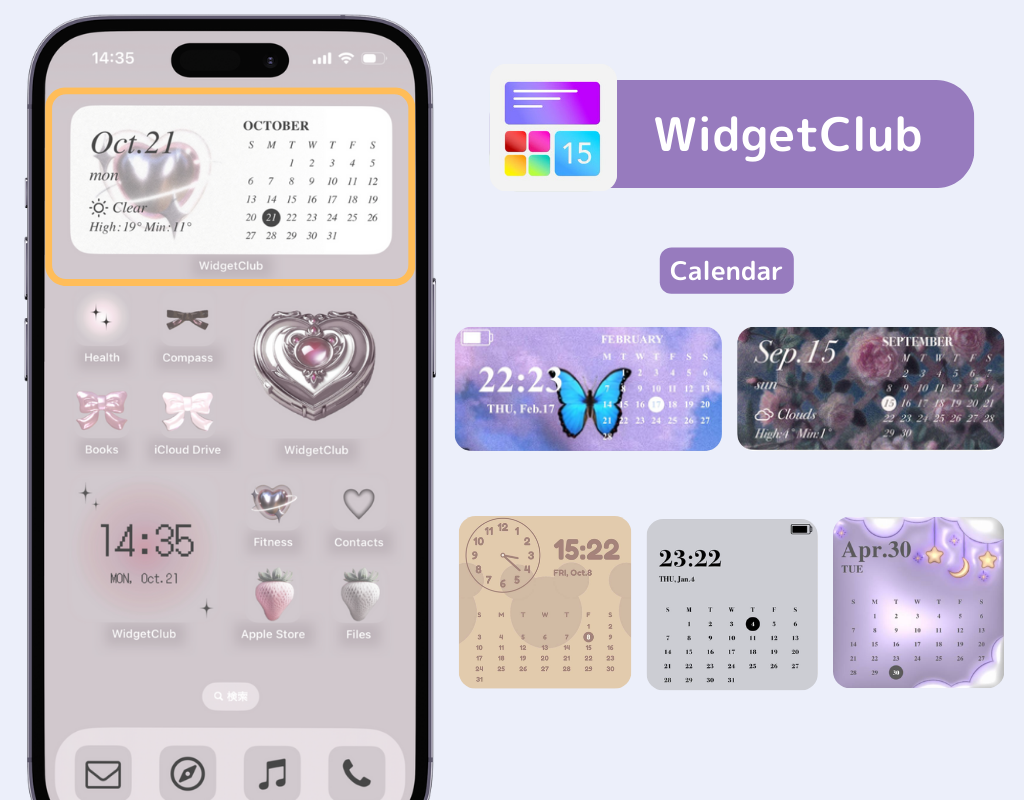
1.按住主螢幕。
2. 點選左上角或右上角出現的「+」按鈕。
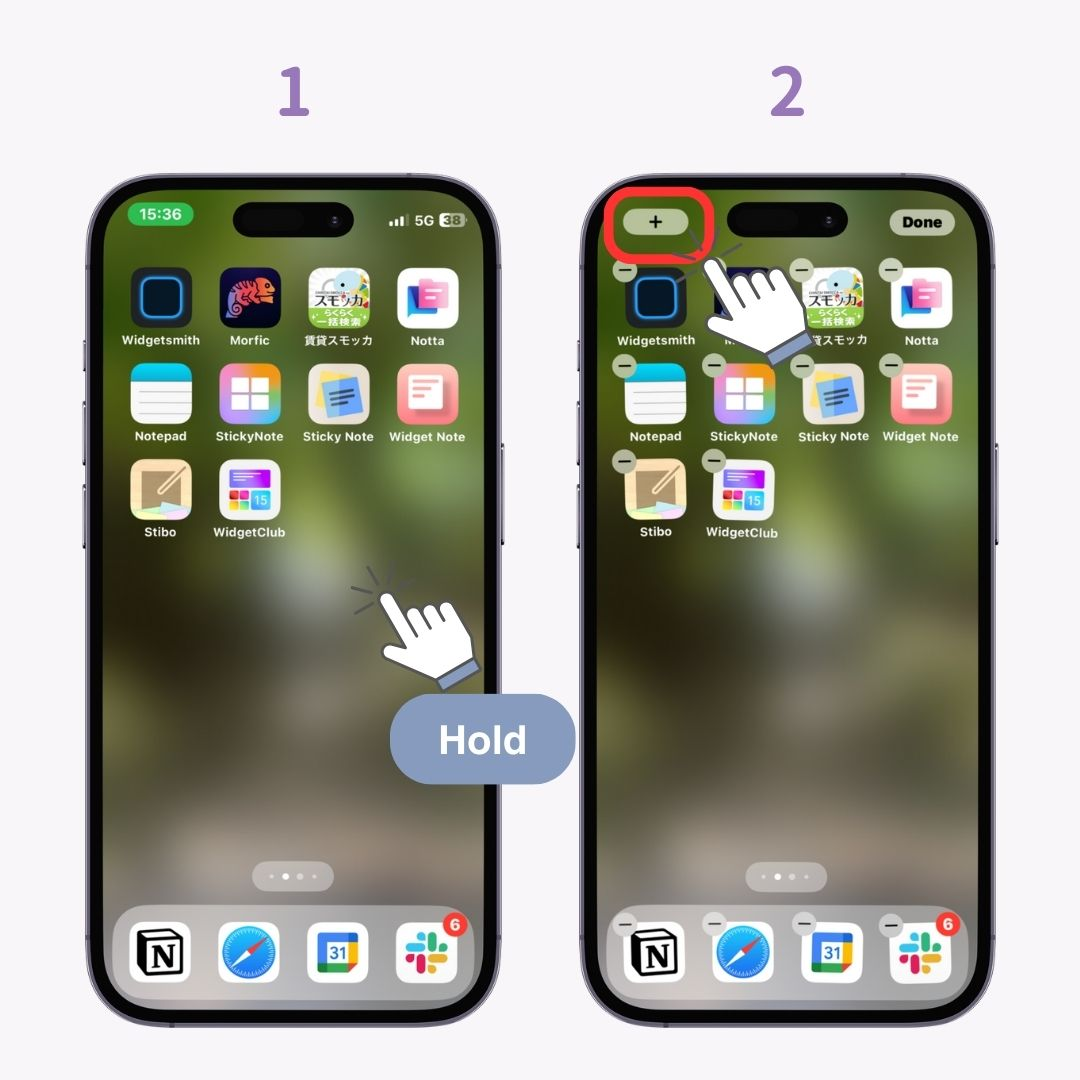
3. 選擇“日曆”。
4. 選擇您要新增的日曆小工具。
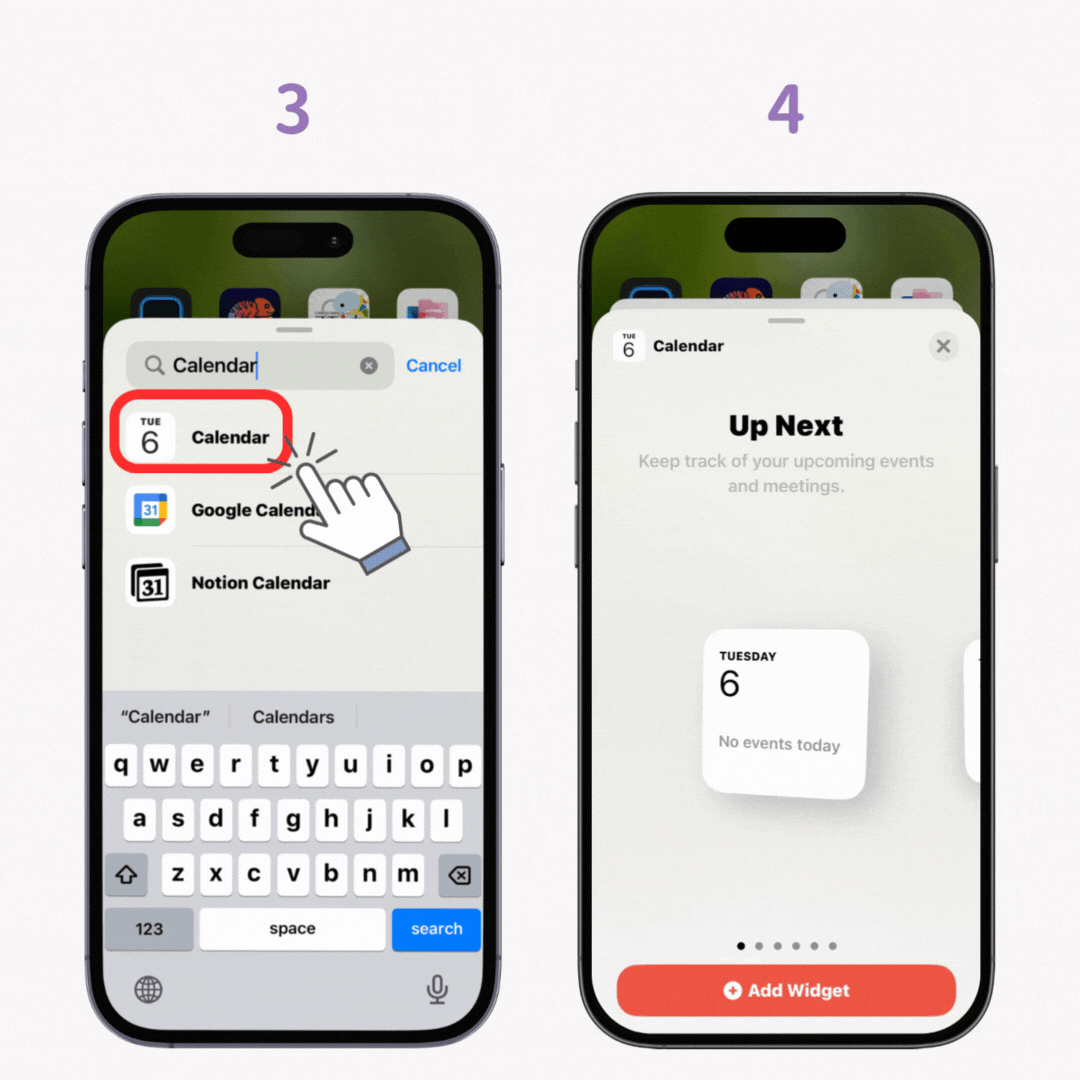
5. 點選「新增小工具」。
6. 點選“完成”。
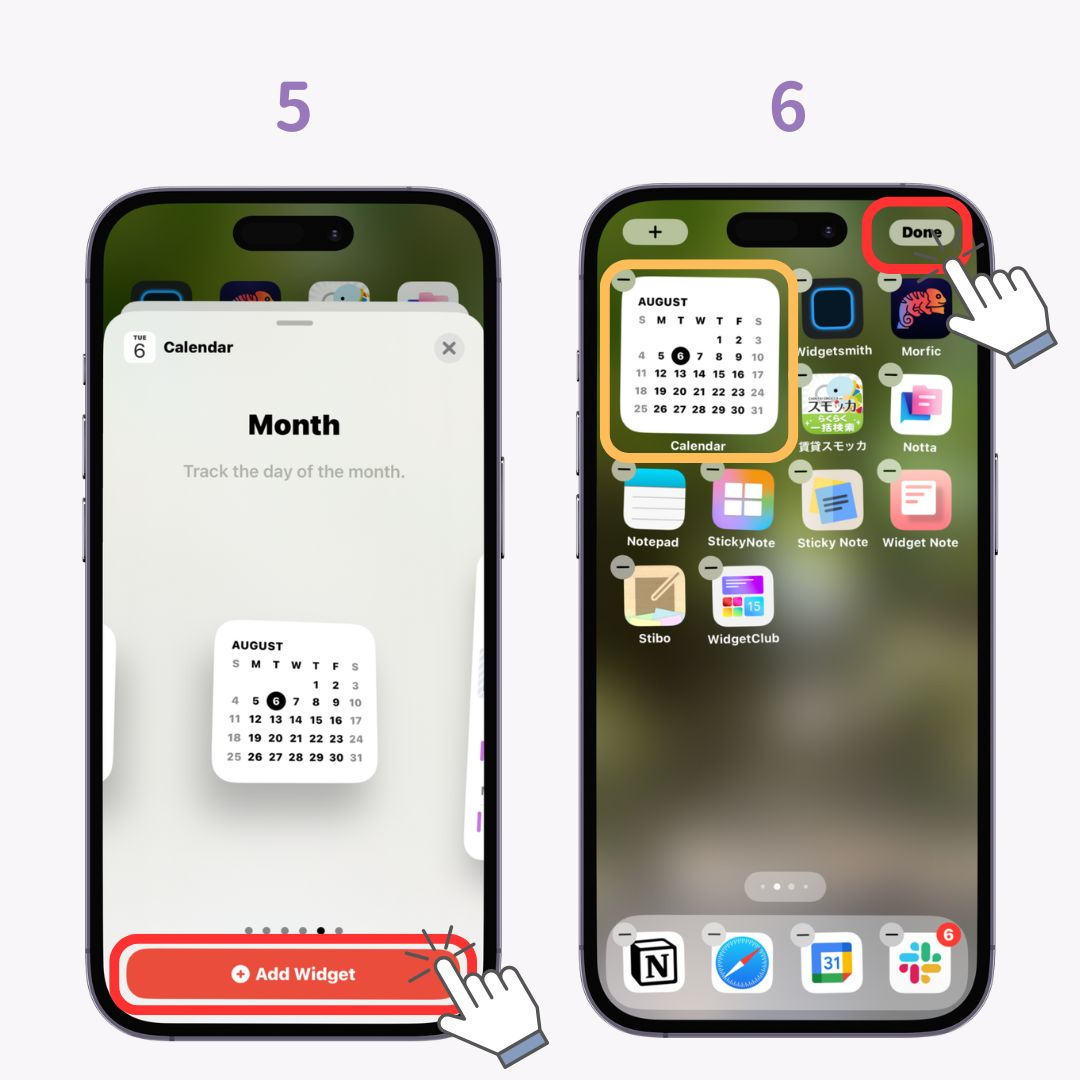
並且完成了!
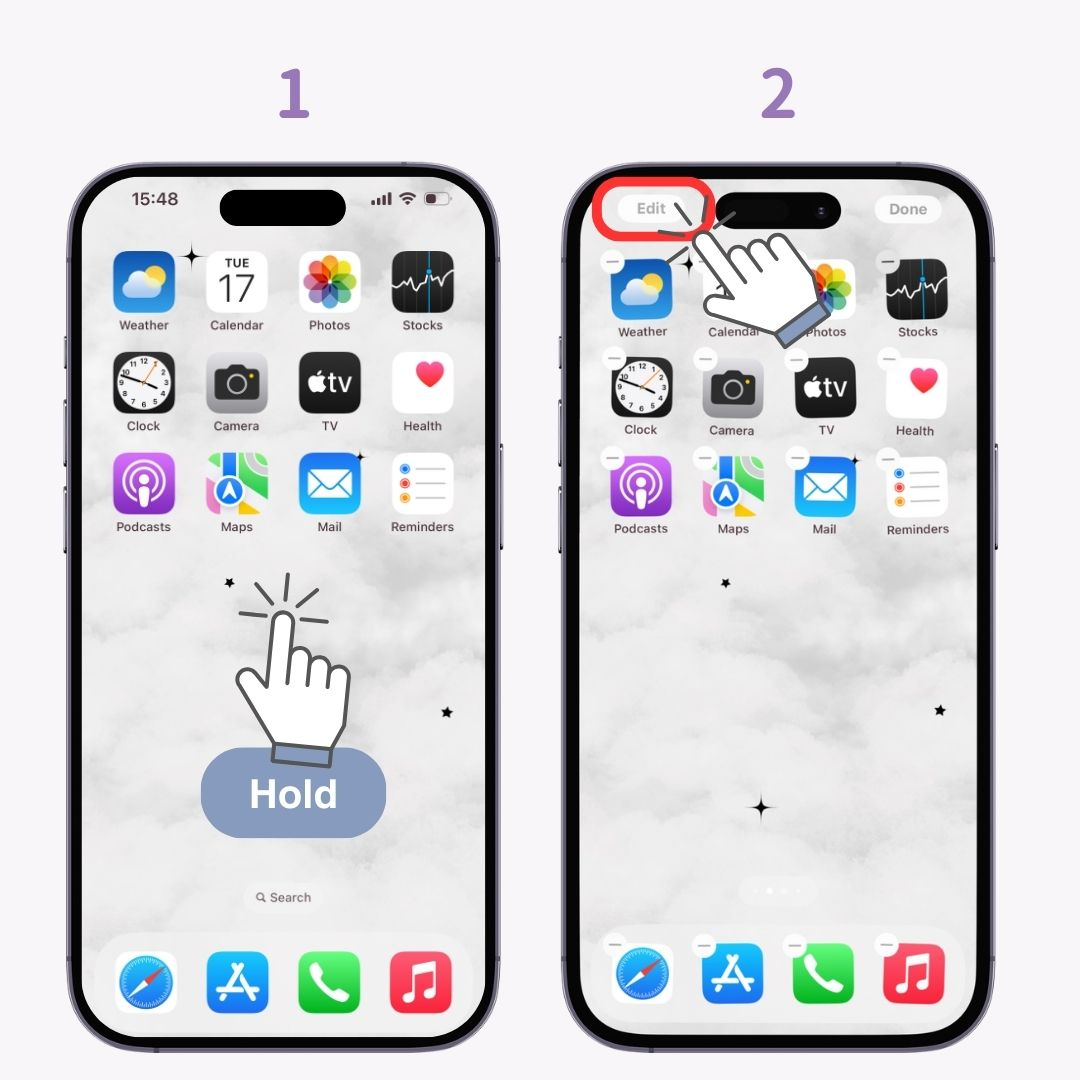
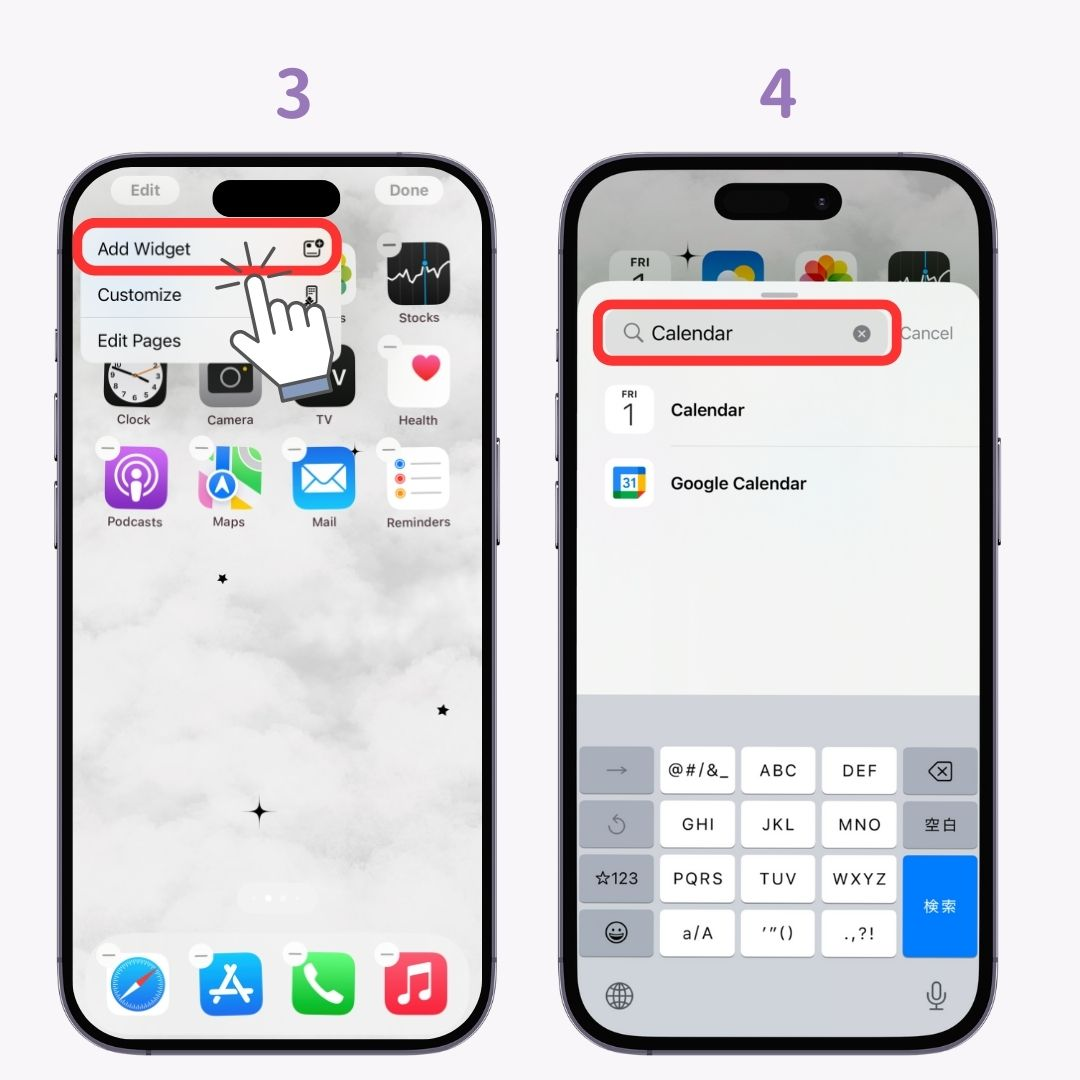
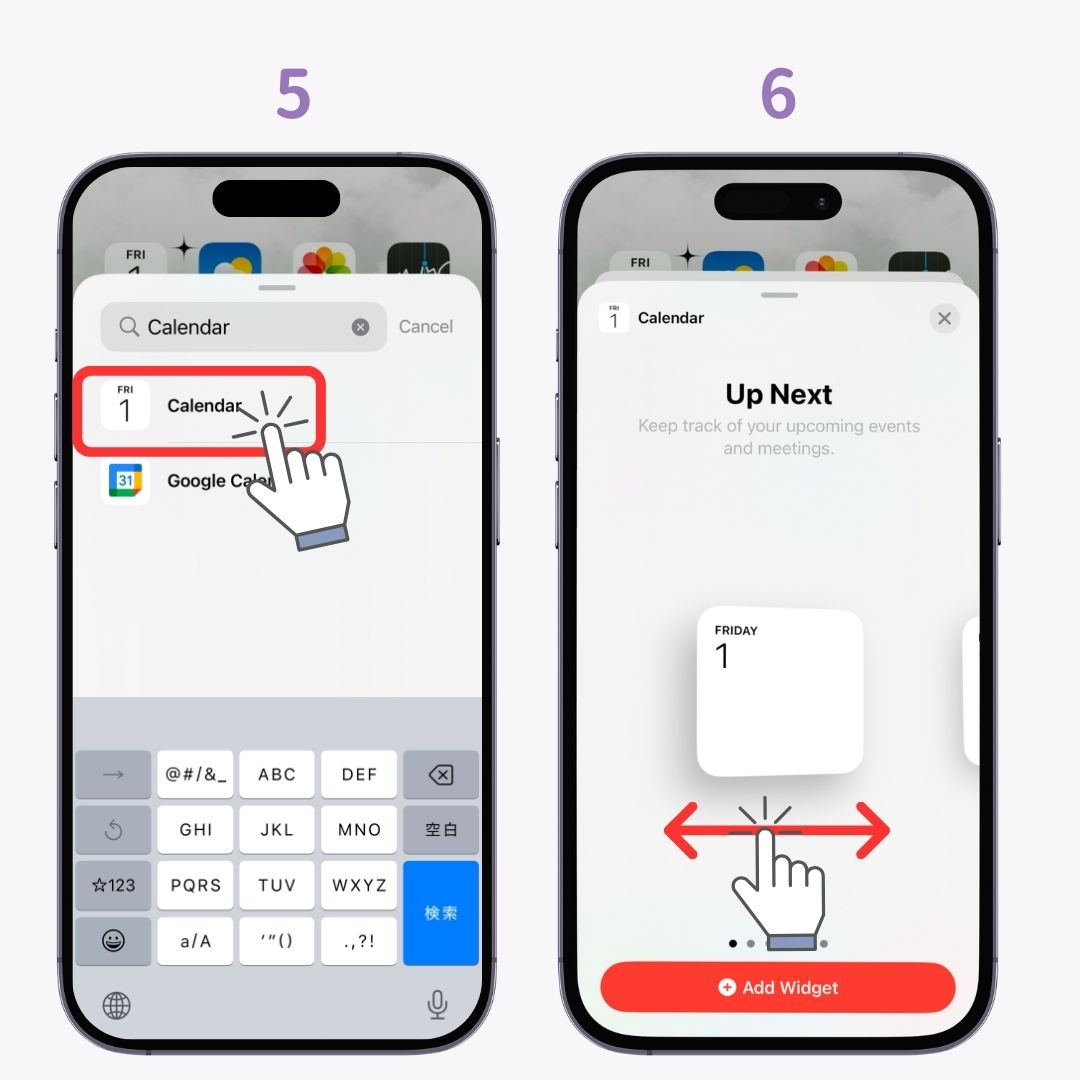
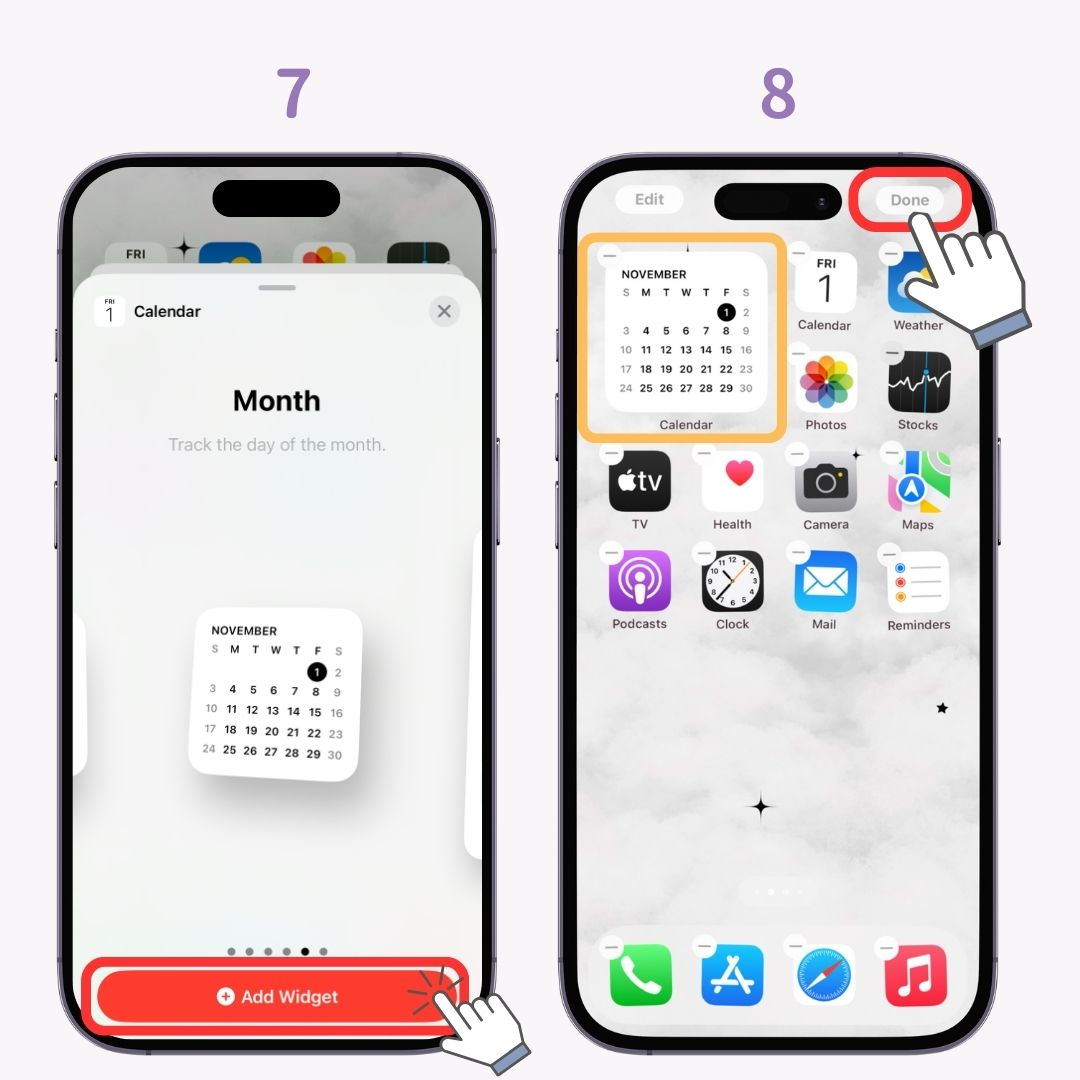
供您參考,您可以使用以下方法透過內建日曆應用程式新增日曆。
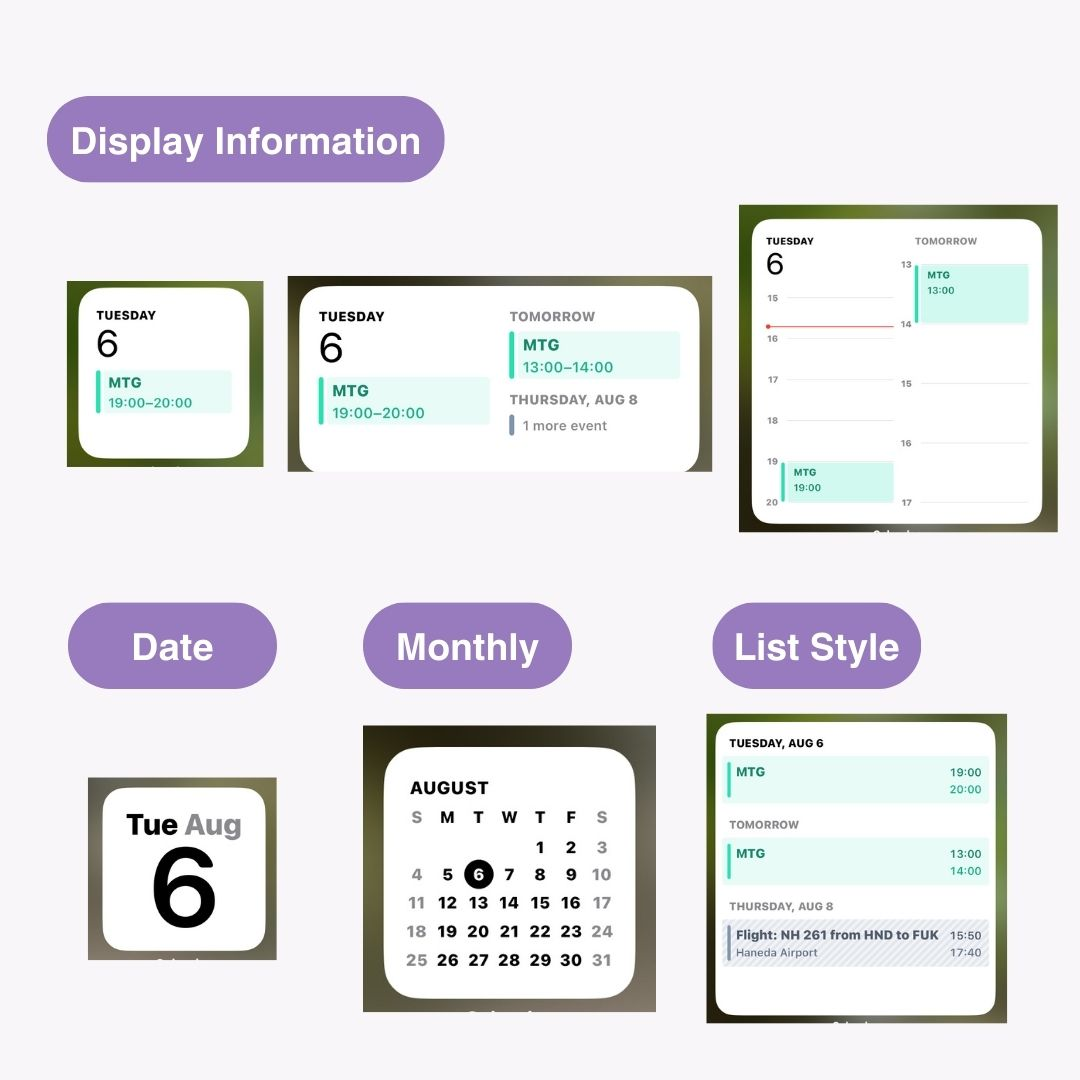
您也可以將「事件」小工具(儘管不是日曆)新增至鎖定畫面。
1.按住鎖定螢幕。
2. 點選「自訂」 。
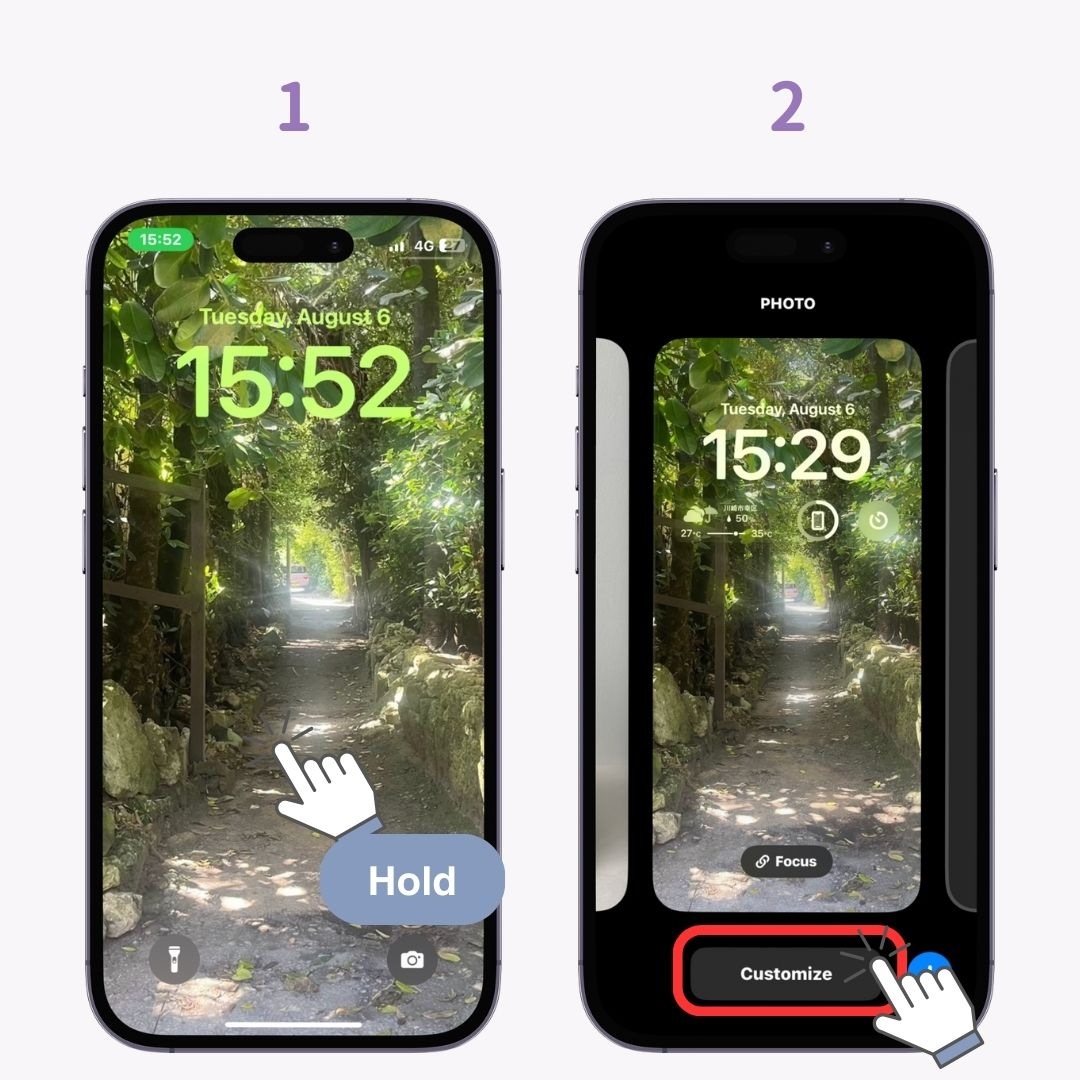
3. 選擇「鎖定畫面」。
4. 選擇時鐘下方的小工具框架。
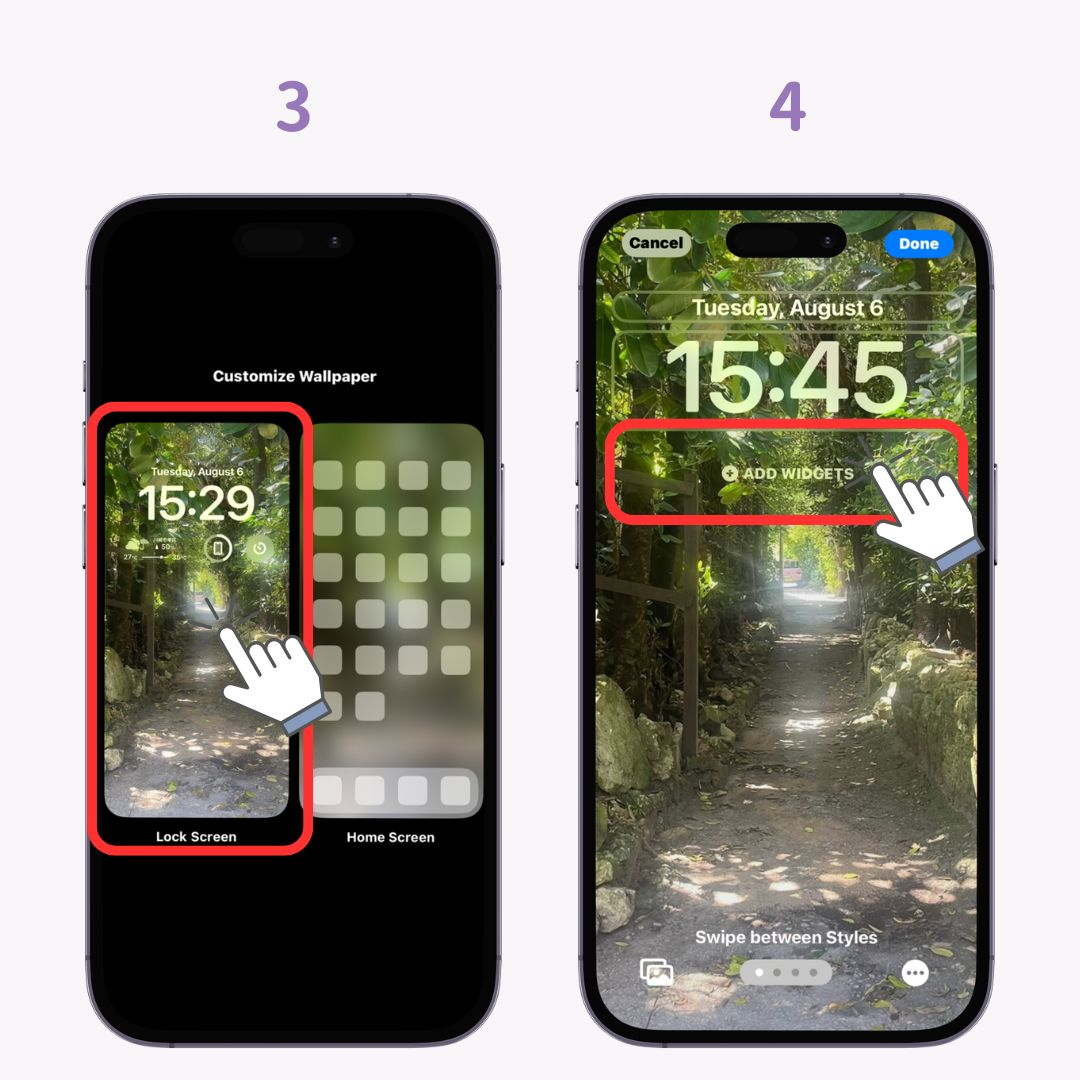
5. 找到並選擇“日曆”。
6. 選擇並點擊您喜歡的小工具。
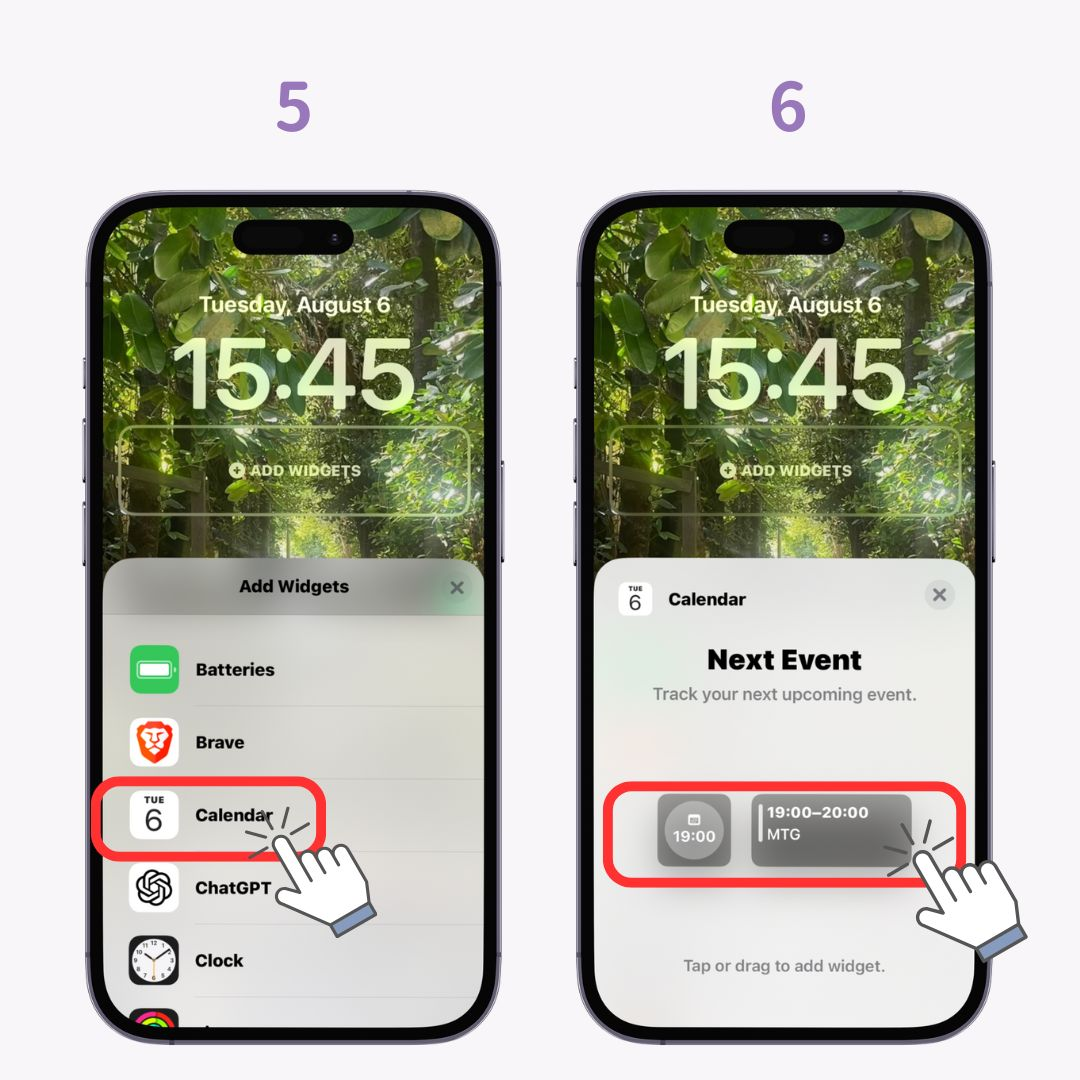
7. 點選「×按鈕」兩次。
8. 點選“完成”。
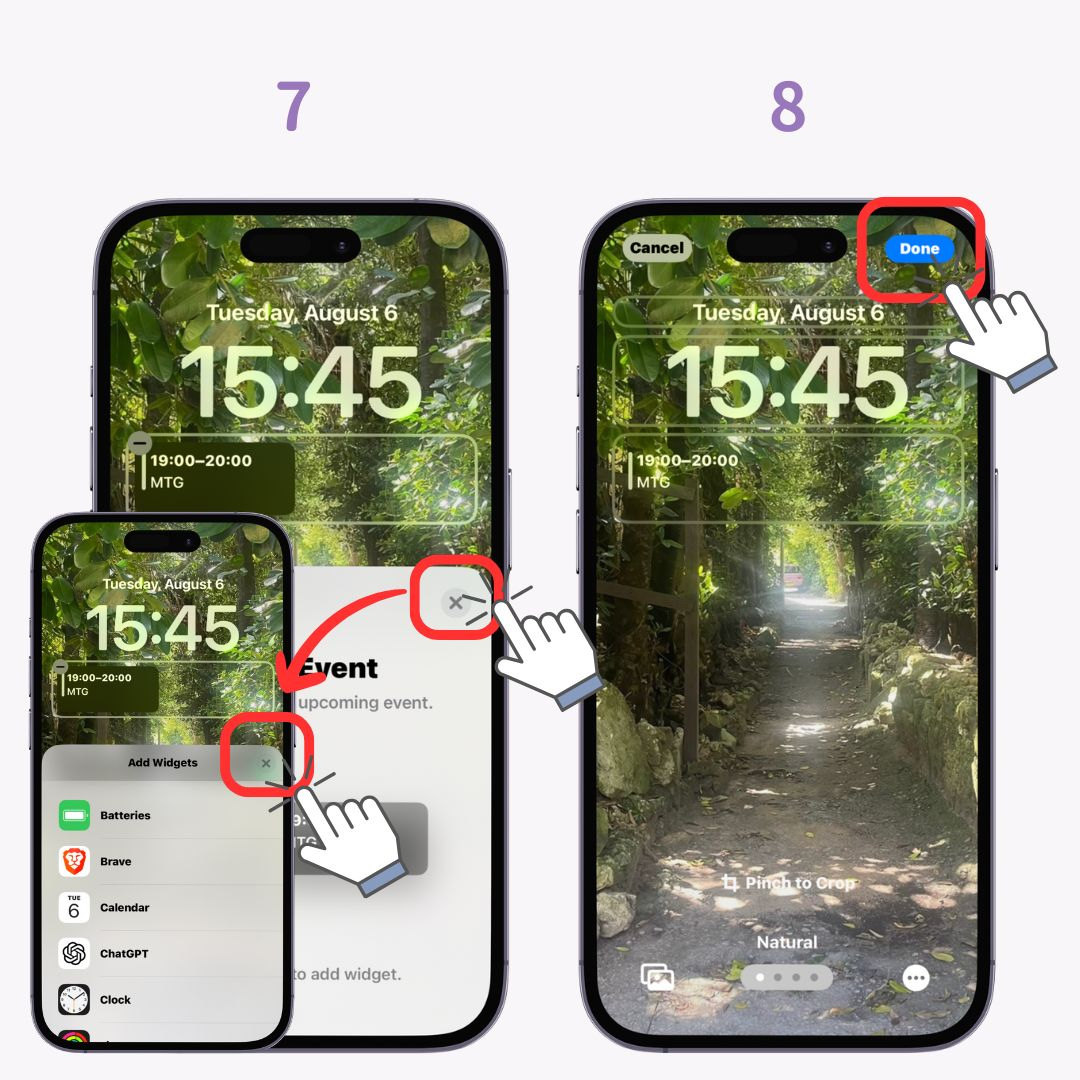
9. 點選鎖定畫面。完成了!
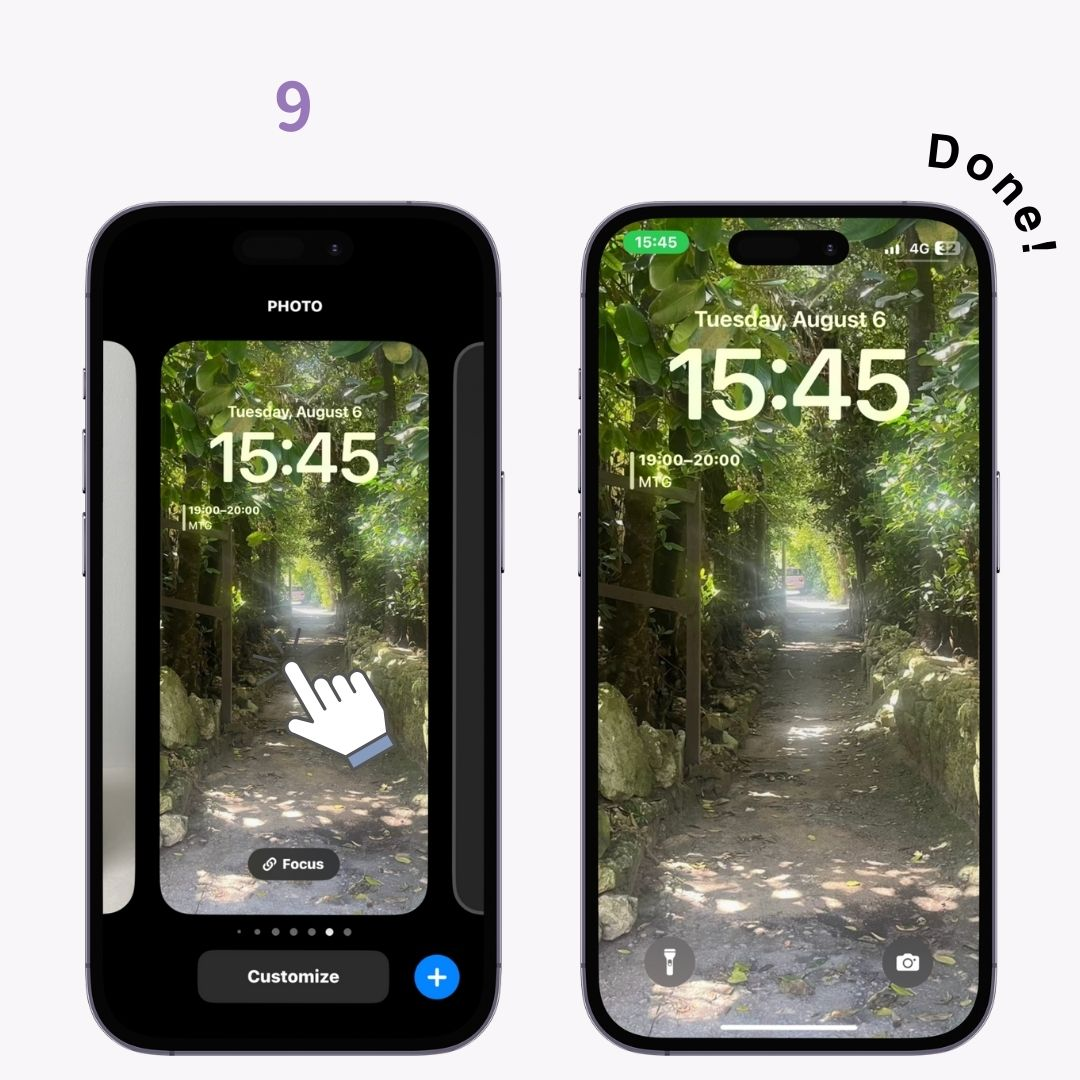
這變得非常方便,因為您現在可以在鎖定螢幕上查看您的日程安排!
1.按住主螢幕。
2. 選擇“小工具”。
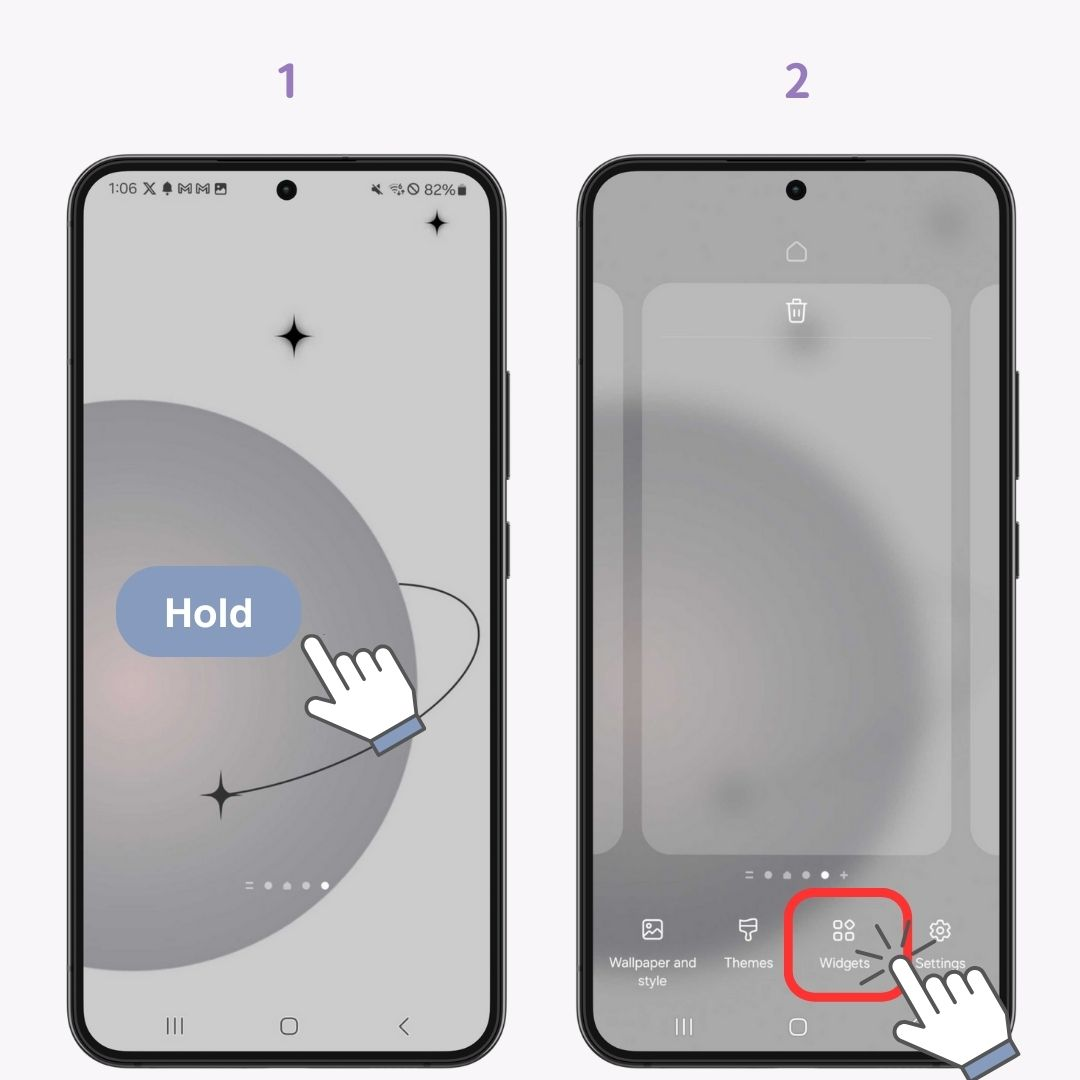
3. 點選「日曆」。
4. 選擇小部件。
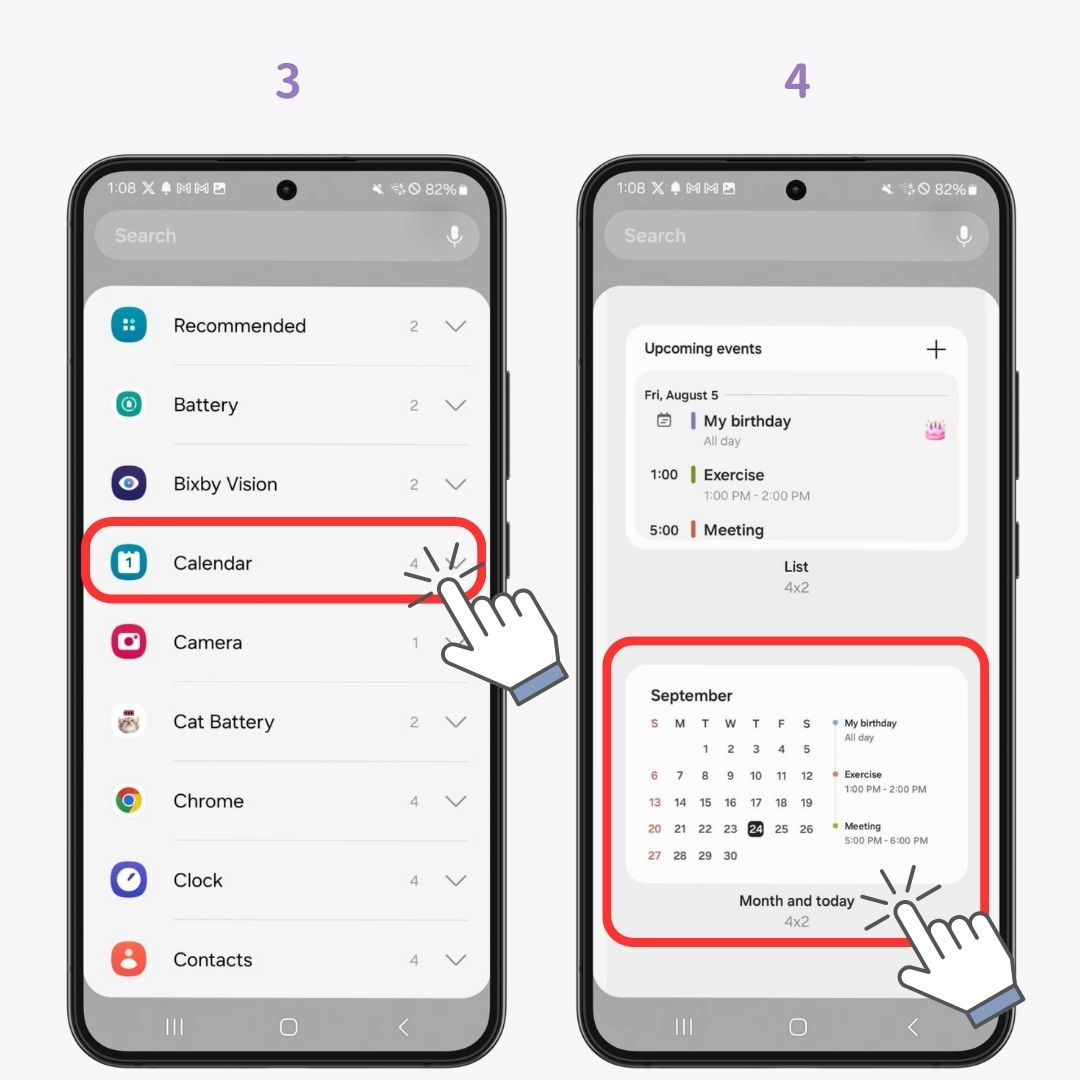
5. 點選“新增” 。
6. 完成!
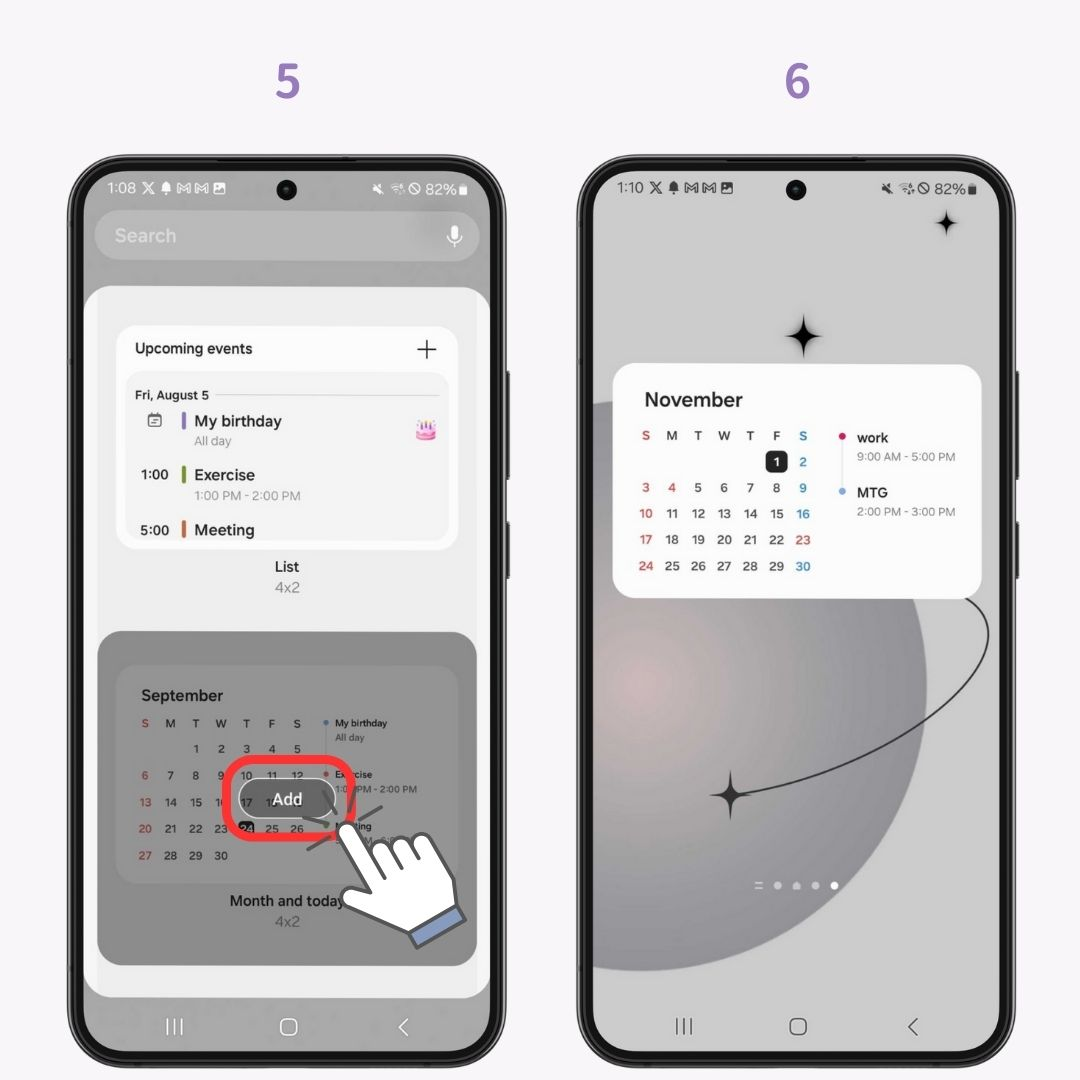
WidgetClub 是一款可讓您時尚地自訂日曆小工具的應用程式。它具有以下特點:
您可以透過從各種設計範本中進行選擇來根據自己的喜好自訂日曆小工具。
任何人都可以輕鬆創建時尚的小部件,因為它可以在應用程式中直觀地操作。
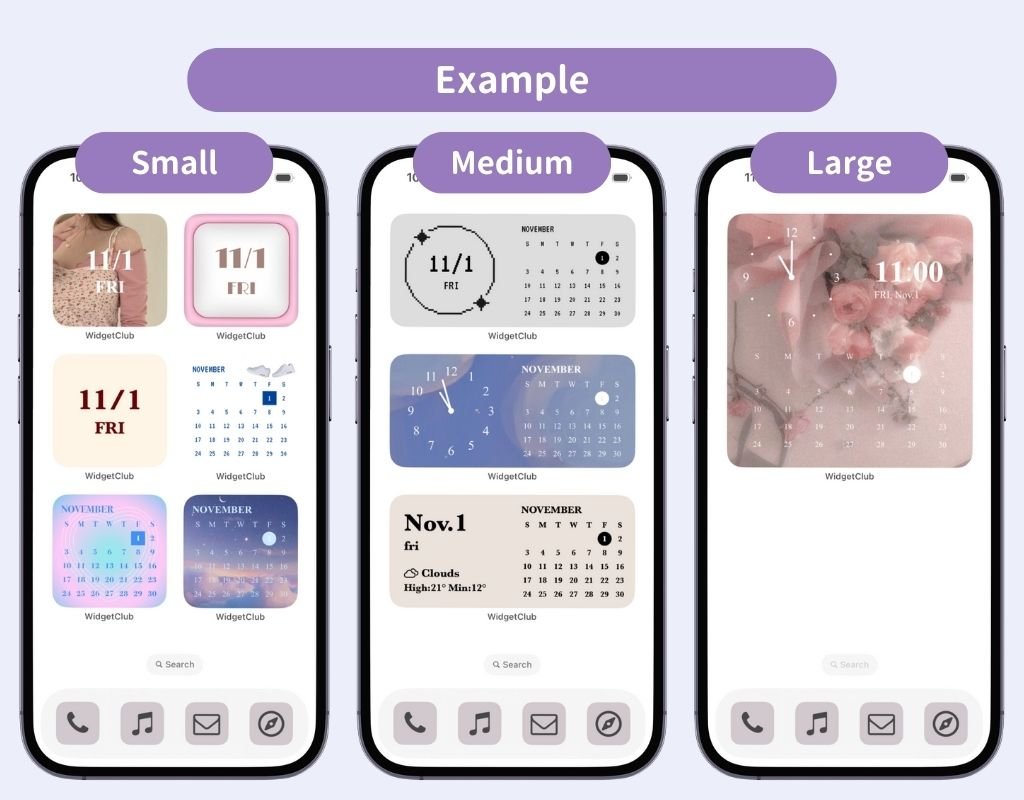
Google 日曆是一款出色的日曆應用程序,可在 iOS 和 Android 上使用。它具有以下特點:
透過與您的 Google 帳戶同步,您可以輕鬆地跨裝置共用日程安排。
您可以按天、週或月顯示時間表,並且在小工具中也可以進行相同的顯示。