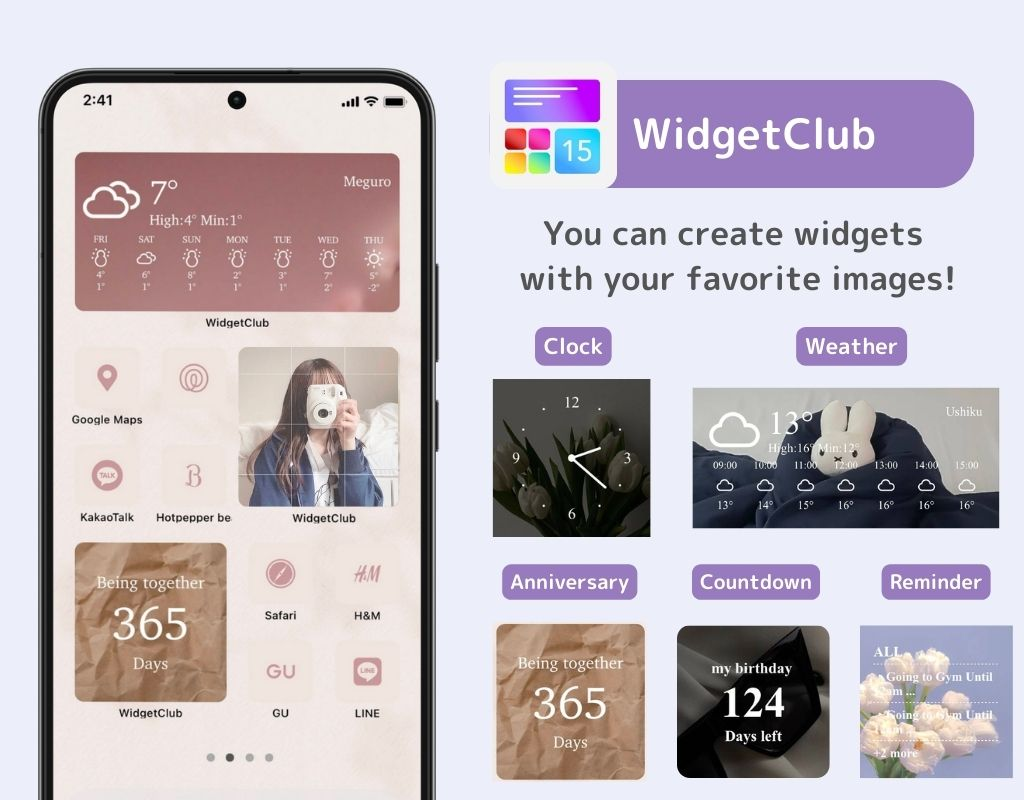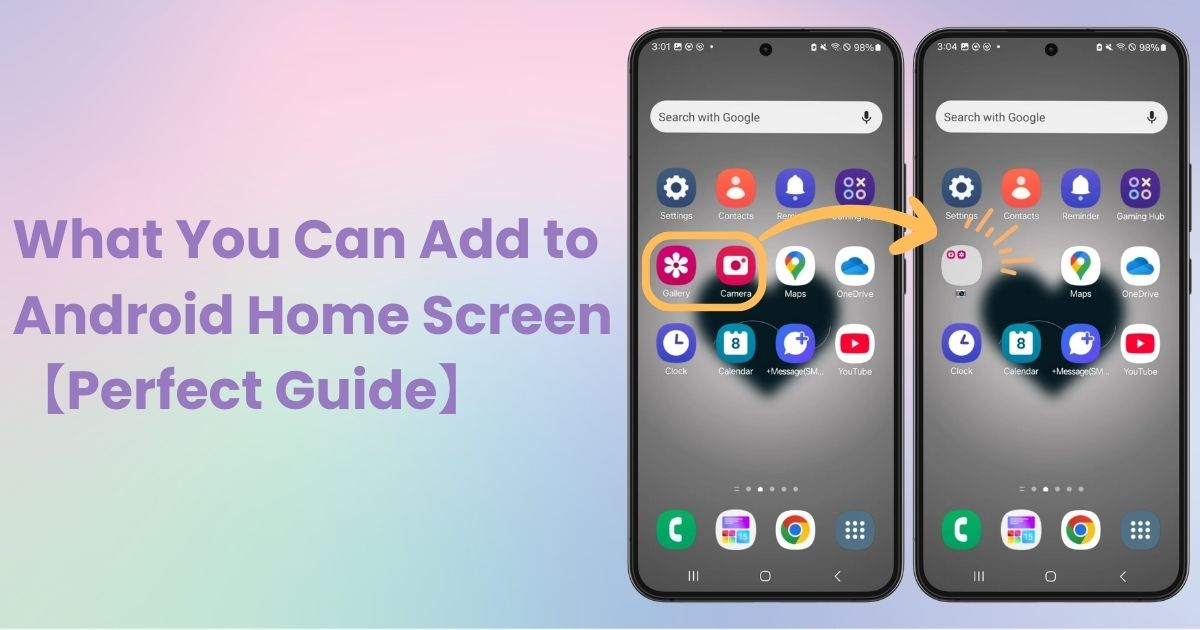
table of contents

You need a dedicated app to customize your home screen in style! This is the definitive version of the dress-up app that has all the dress-up materials!
Today, I'll explain what you can add to your Android home screen. I'll use Galaxy (Android 14) as an example. While Android devices may differ in operation methods and display names depending on the device and version, the basic operations remain the same. Please compare it with your device!
You can add the following features to your Android home screen.
You can add shortcuts for quick access to websites!
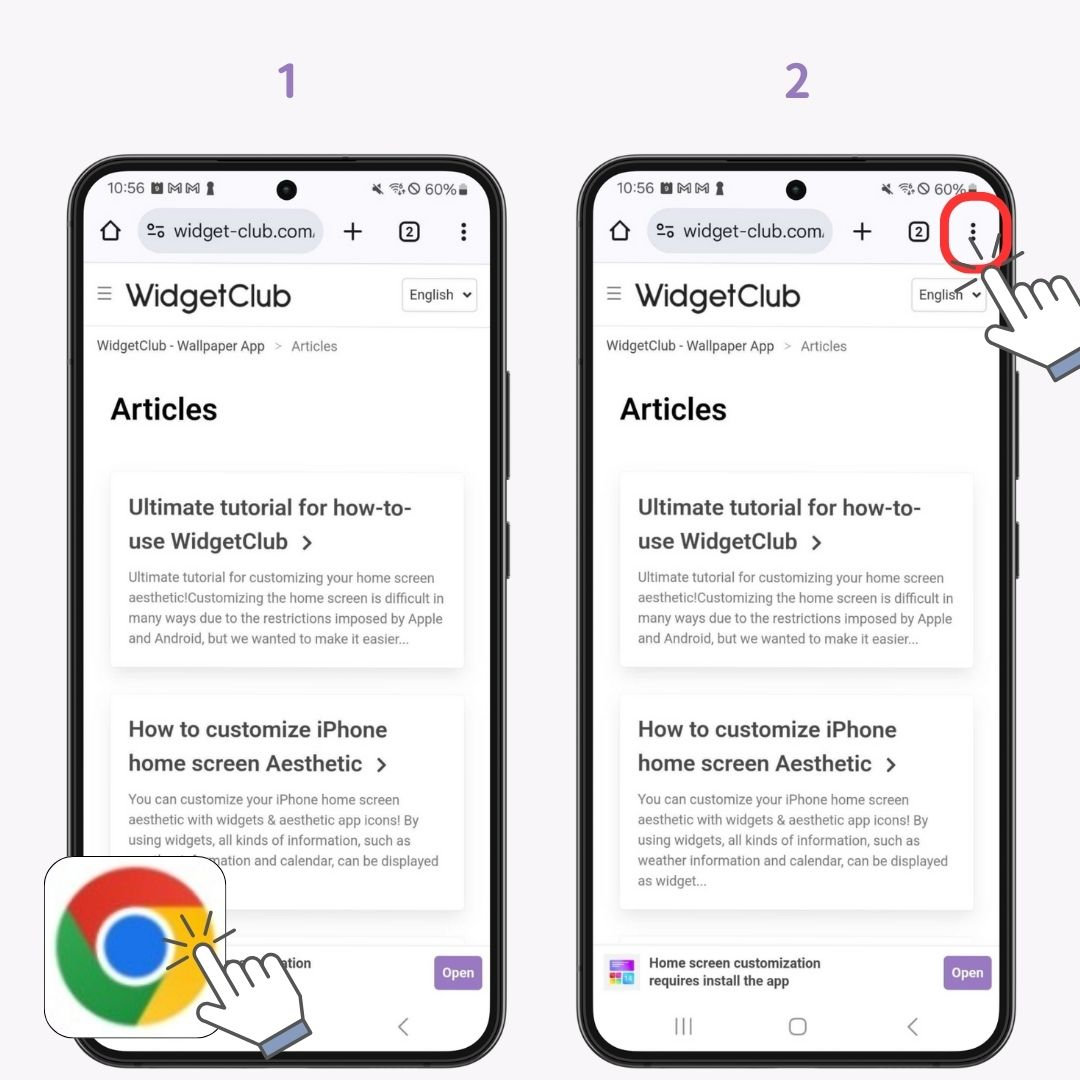
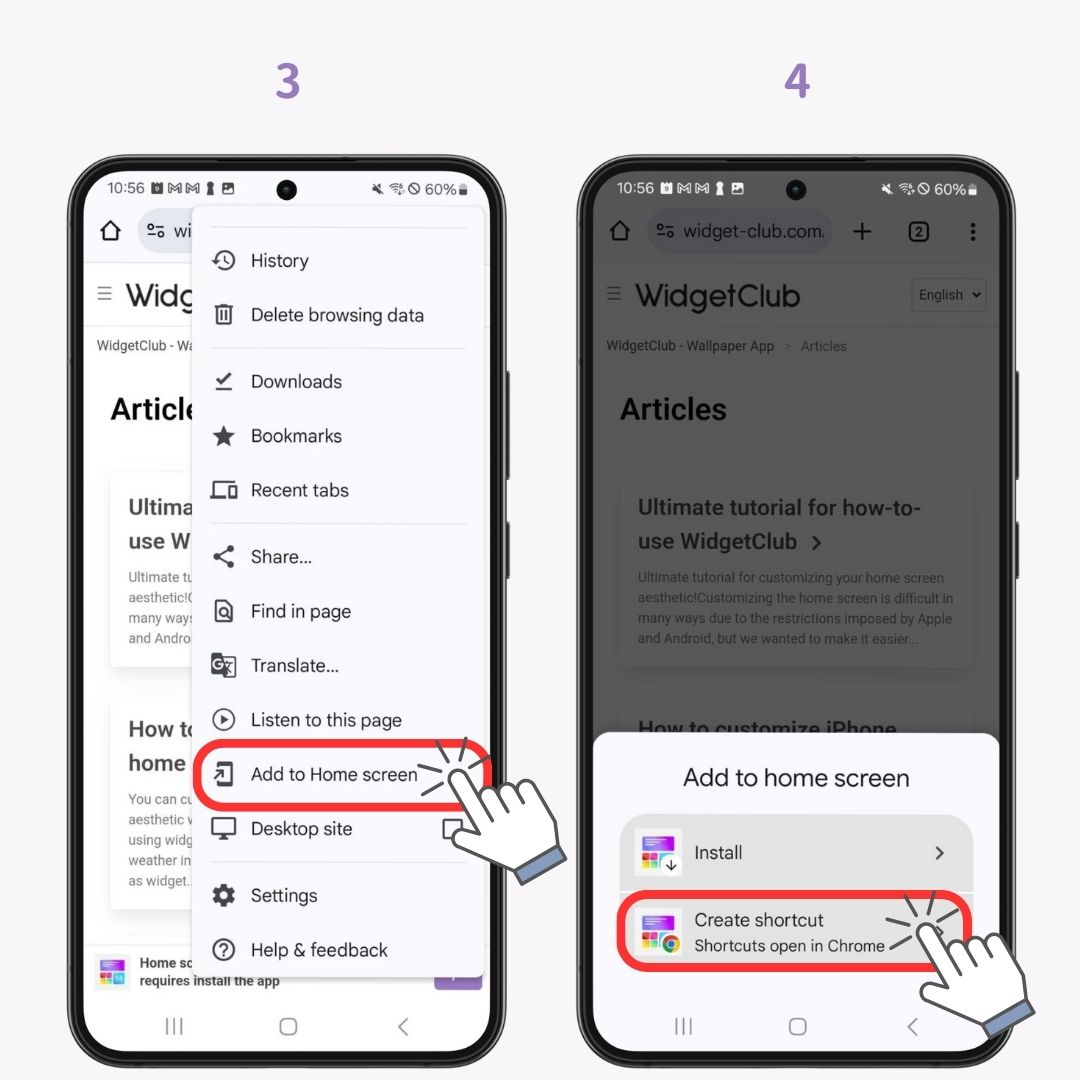
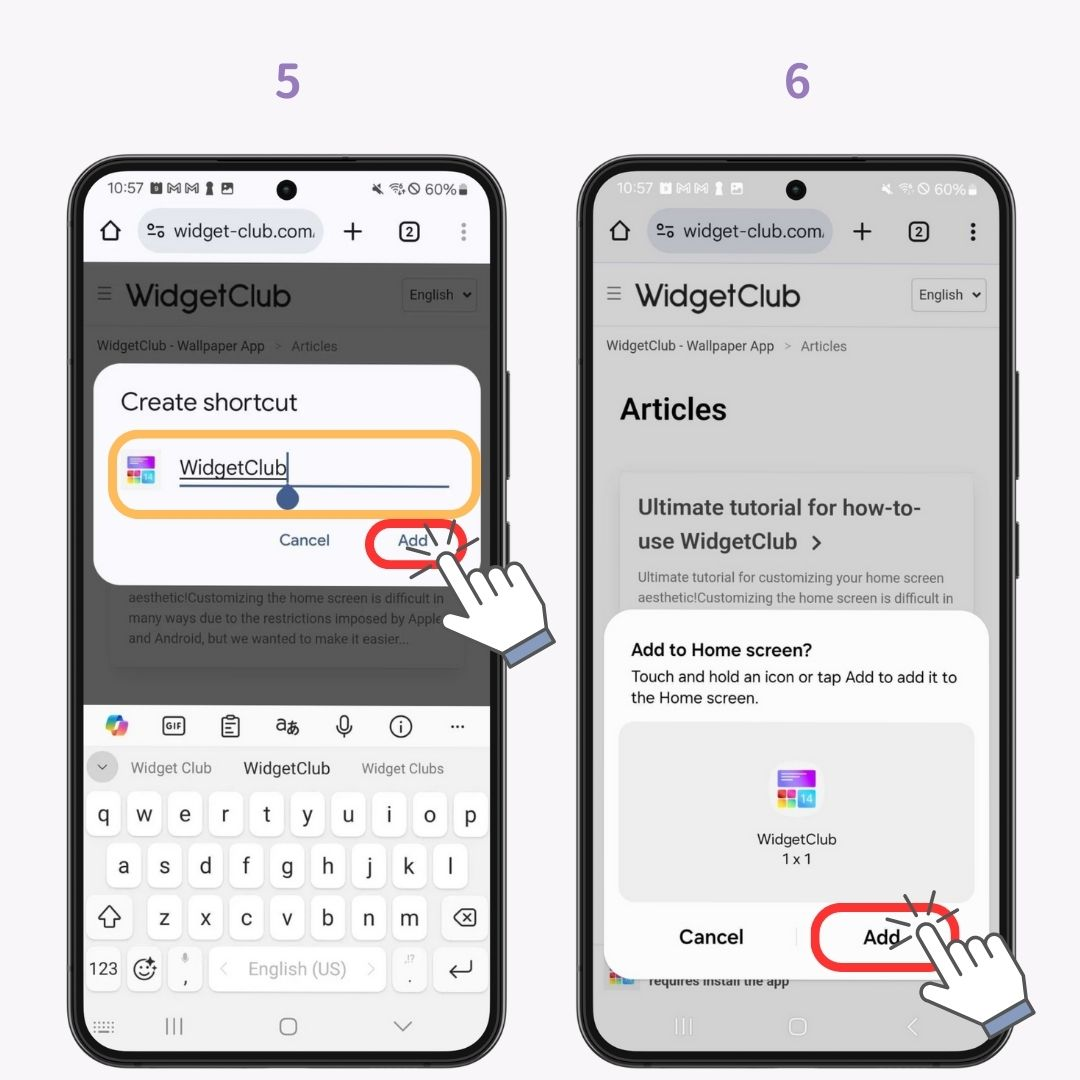
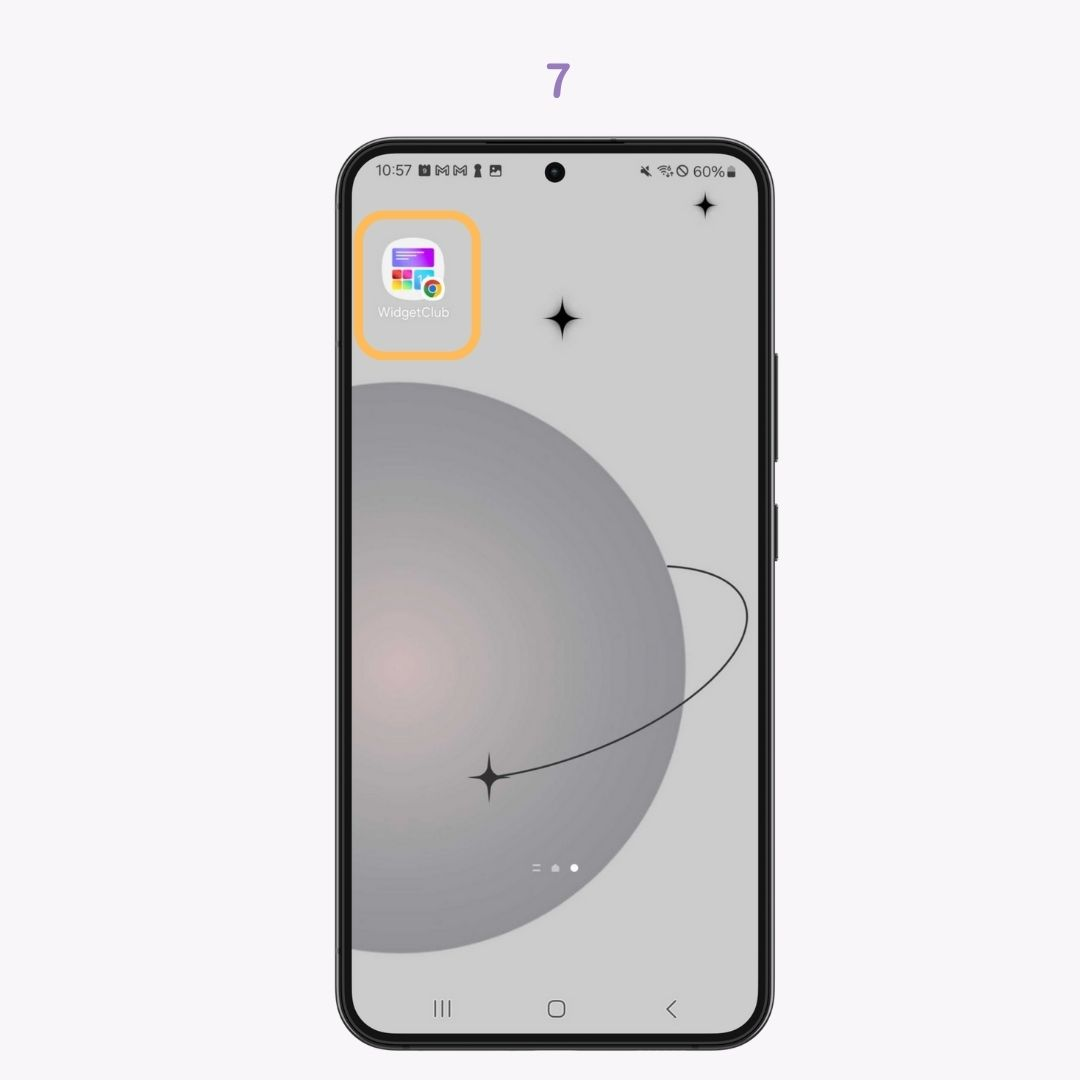
Depending on your settings, newly installed app icons can either be automatically added to your home screen or only to the app drawer.
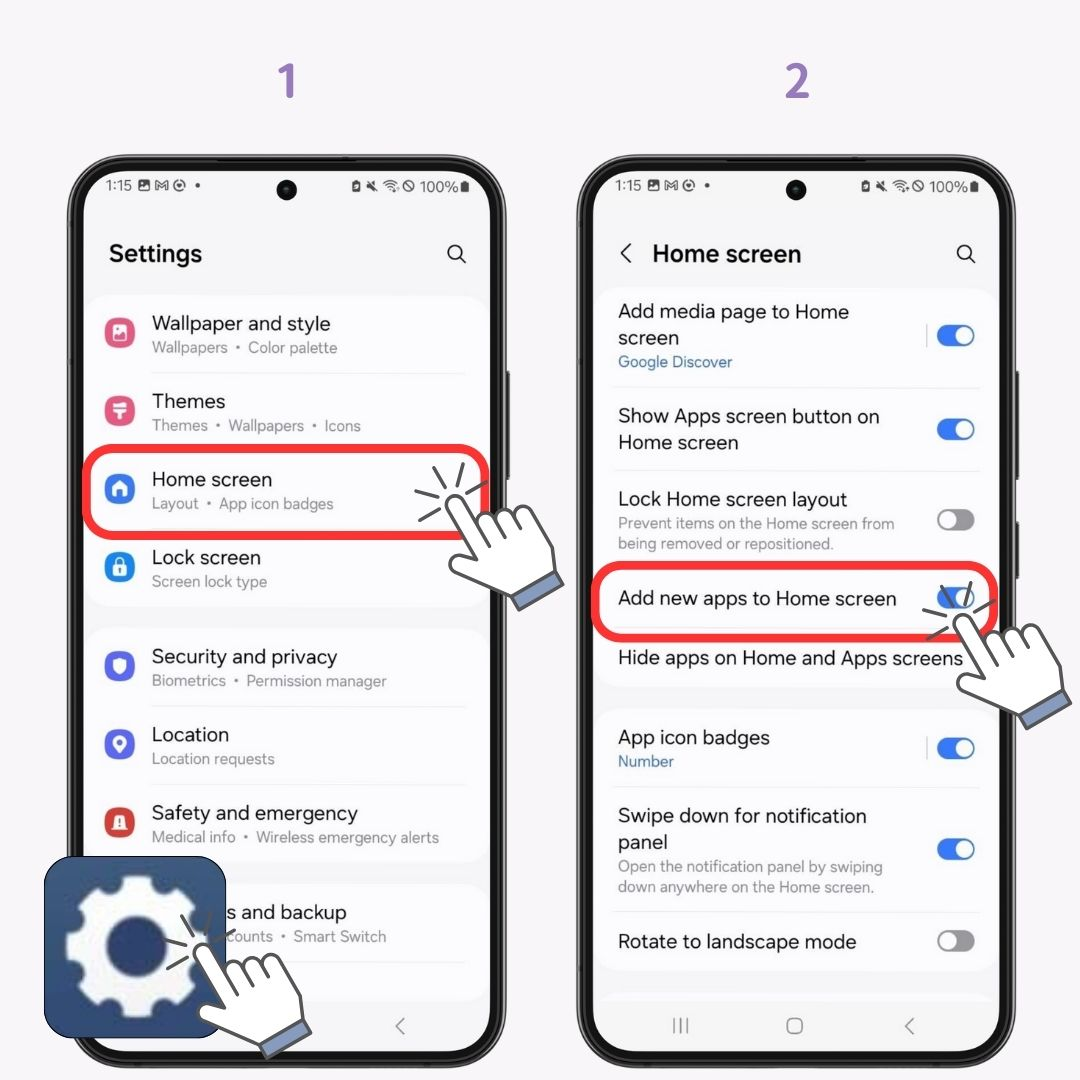
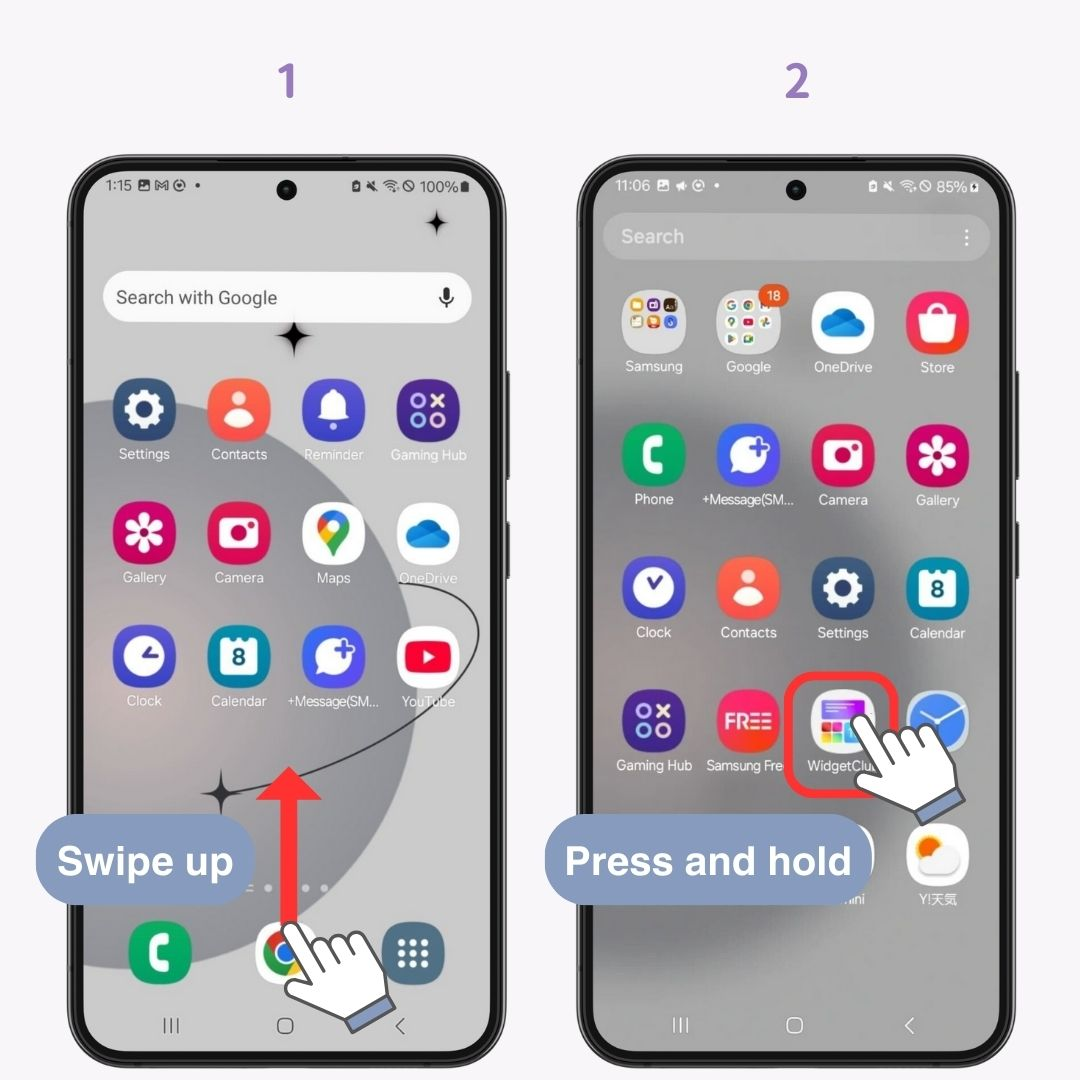
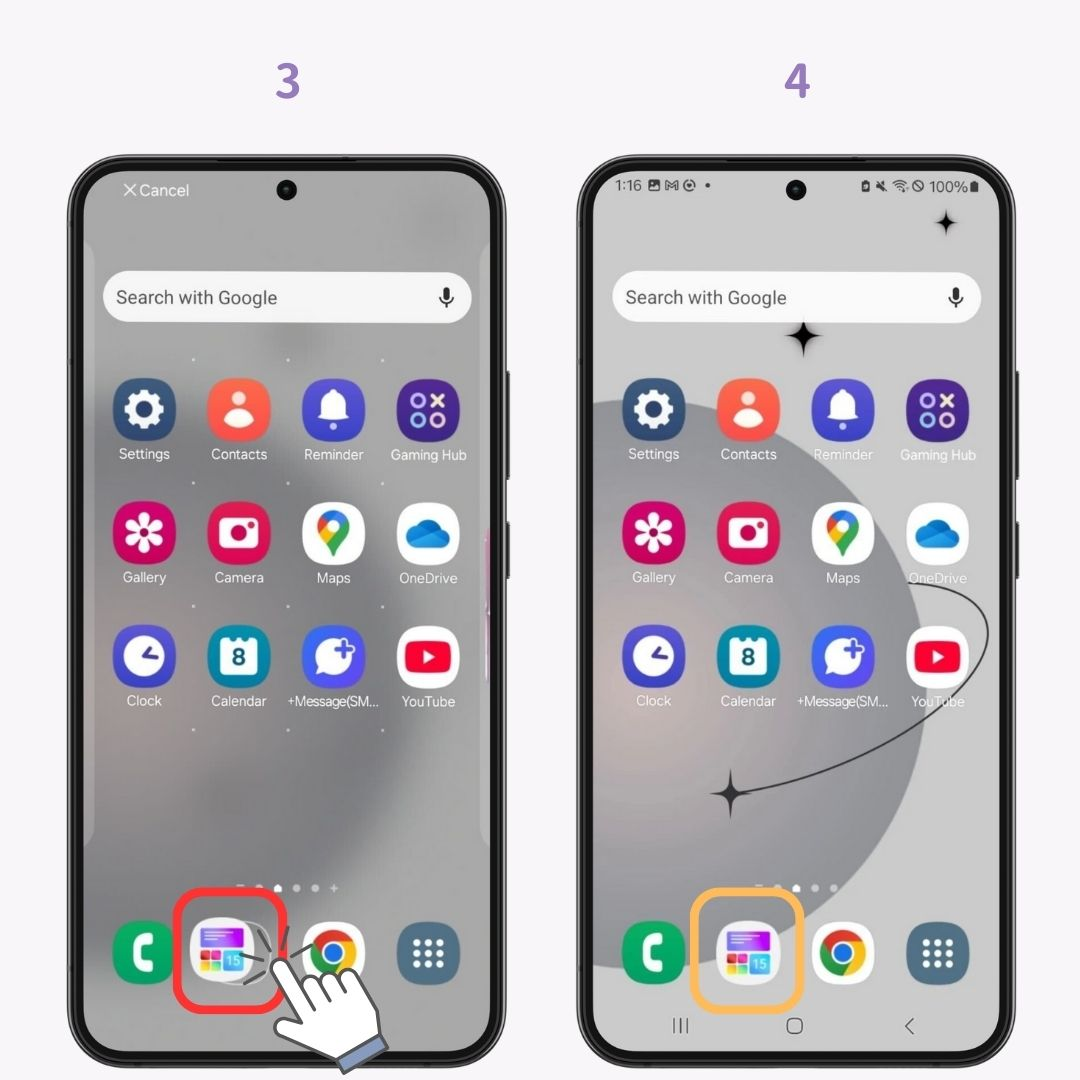
Regular app icons naturally have different colors and designs for each app, lacking uniformity. This "uniformity" is key to creating a stylish home screen. With WidgetClub, you can customize not just wallpapers and widgets but also app icons for a cohesive look.
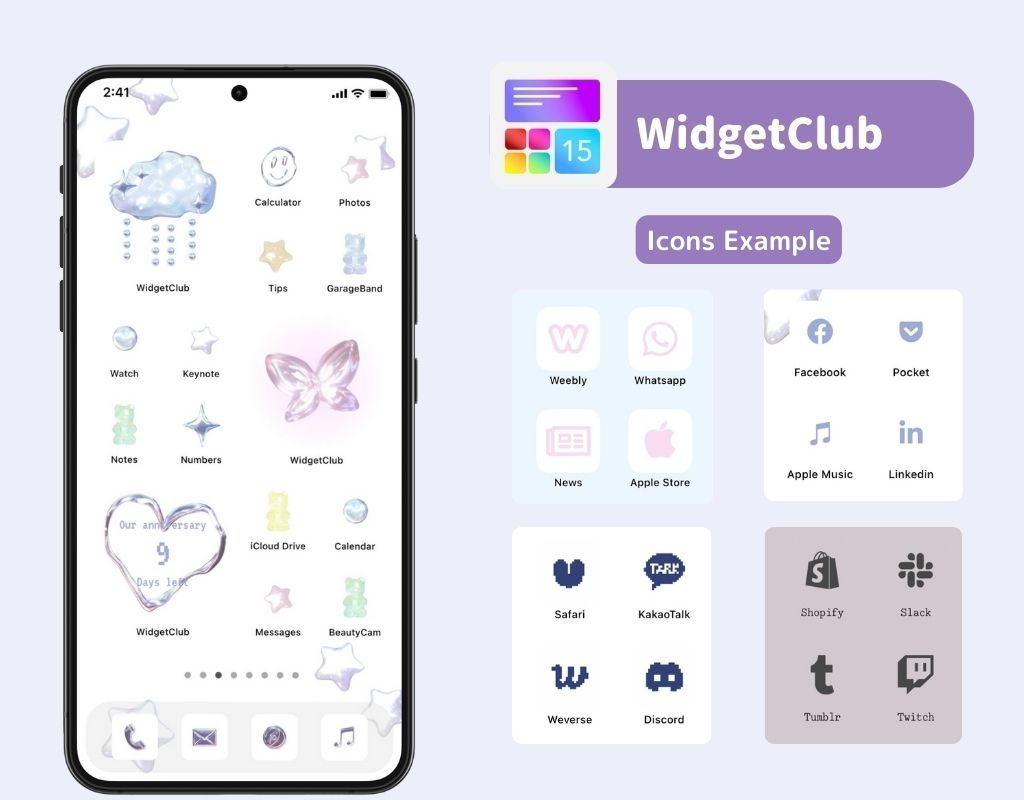
For detailed setup instructions, check here!
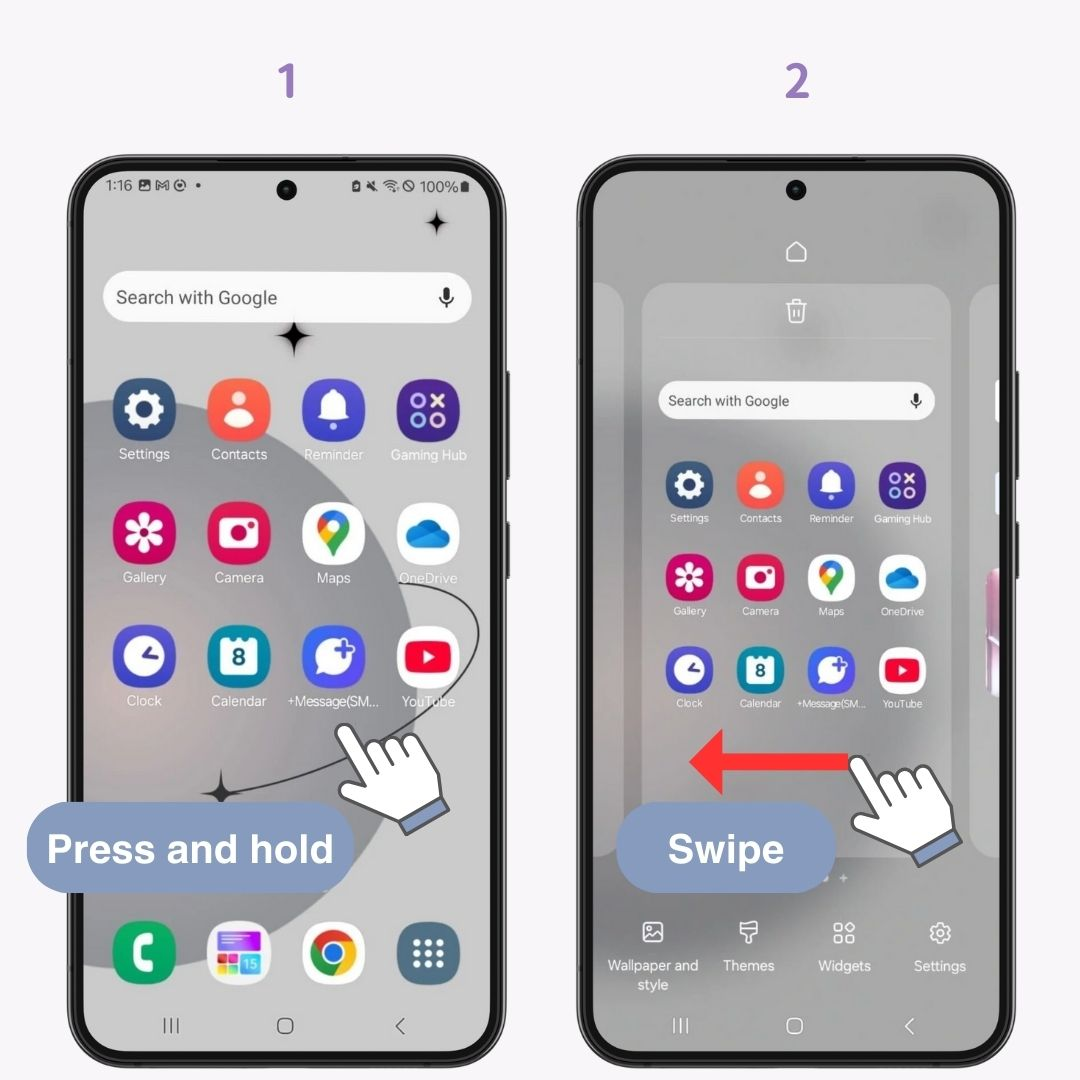
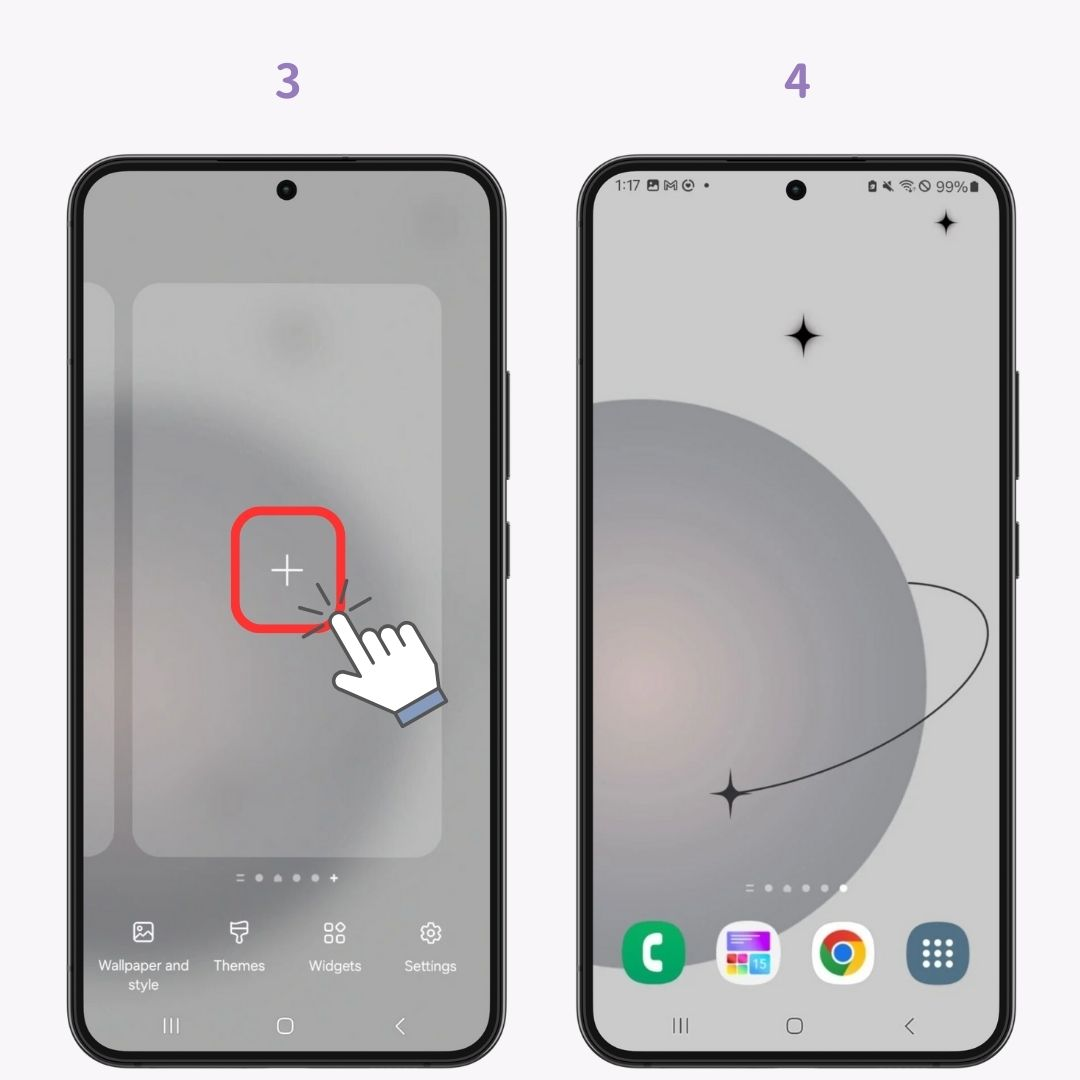
Widgets are features that display part of an app's functionality on your home screen.
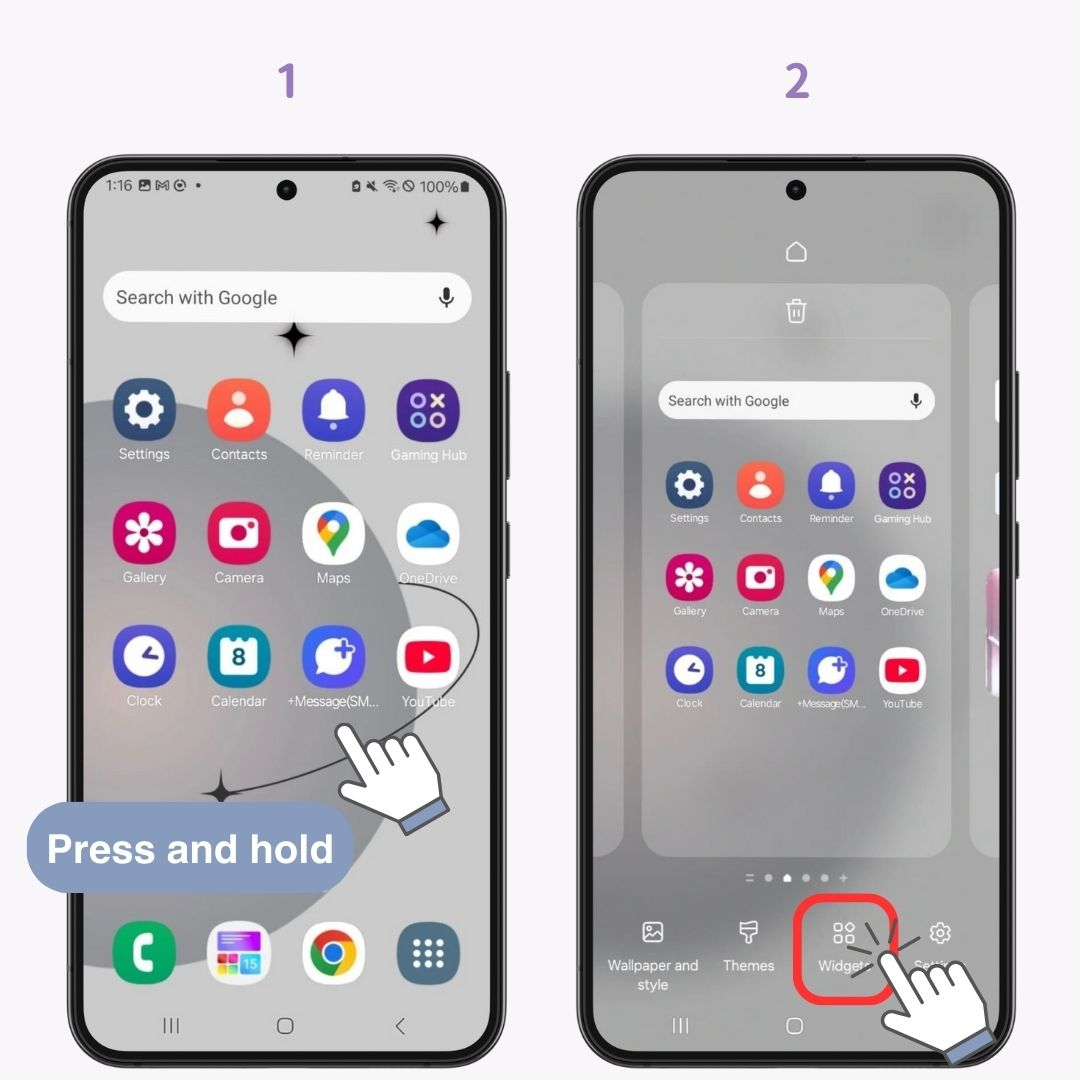
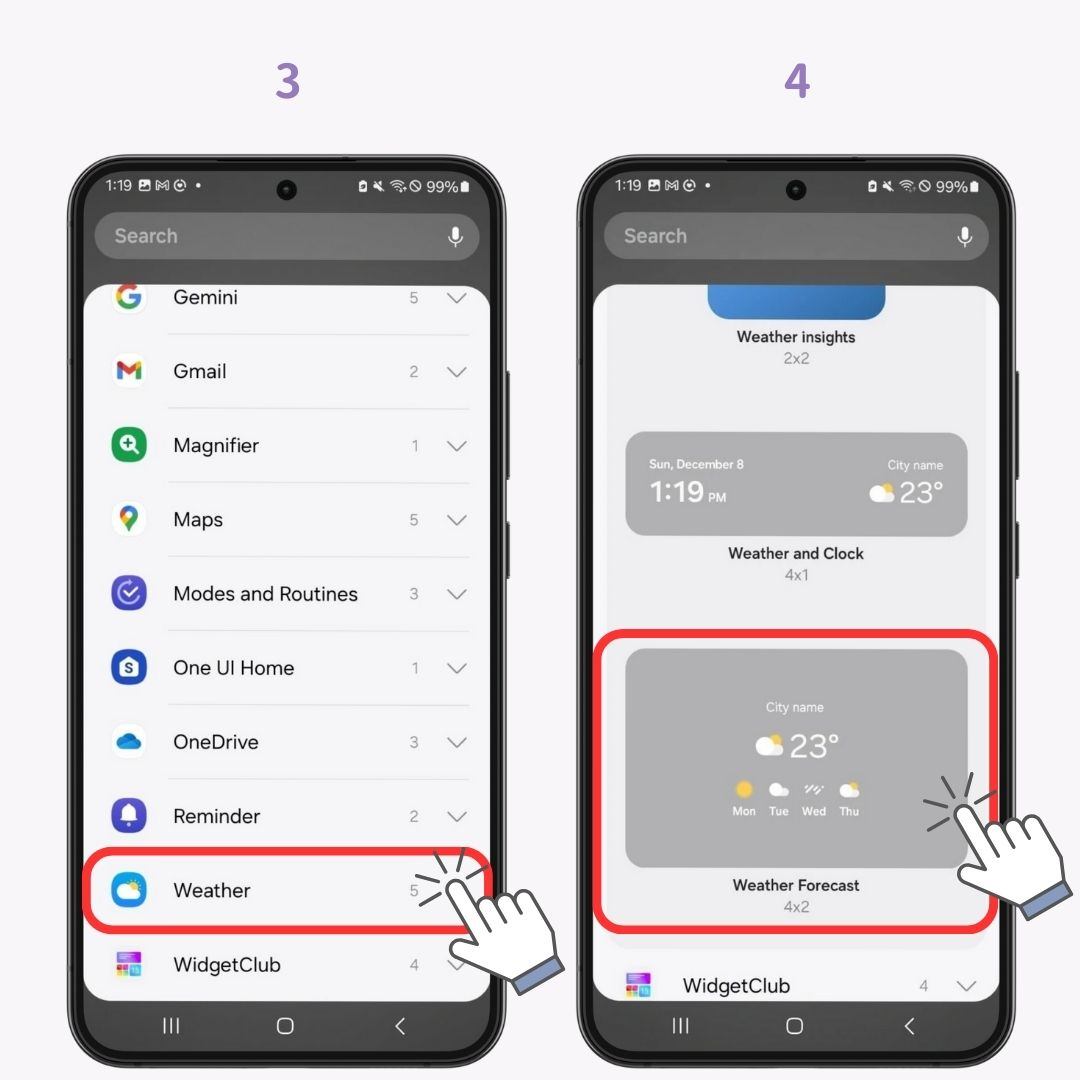
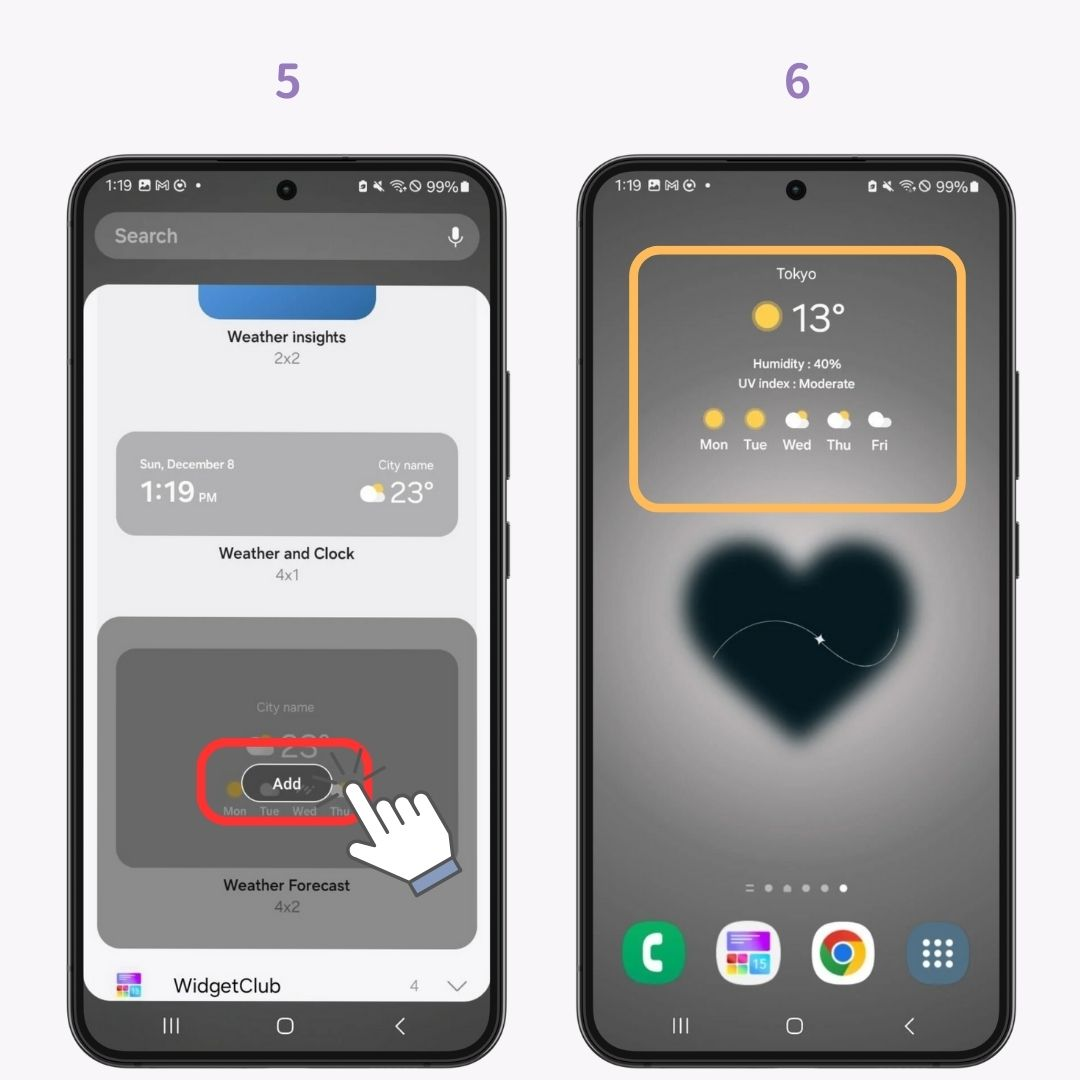
Check this out too 👇
If you find regular widgets useful but not quite your style... 😟 WidgetClub is perfect for you! It offers a wide variety of widgets from basics like weather, clock, and calendar to countdown widgets for important dates. Best of all, there are many stylish designs ♡ You can even create widgets using your own images, so check it out 👇
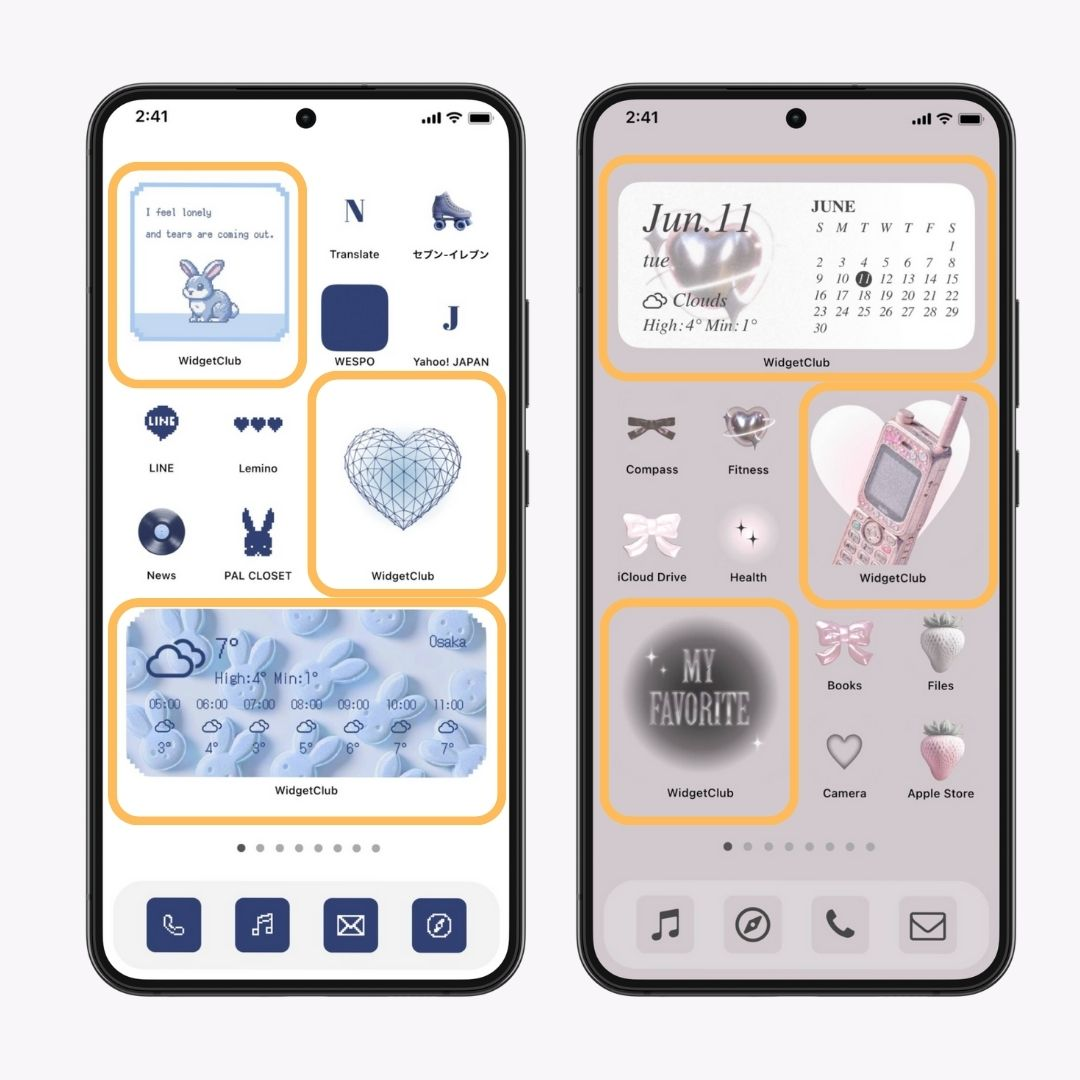
For detailed customization methods, check here!
You can add shortcuts for quick access to specific app features.
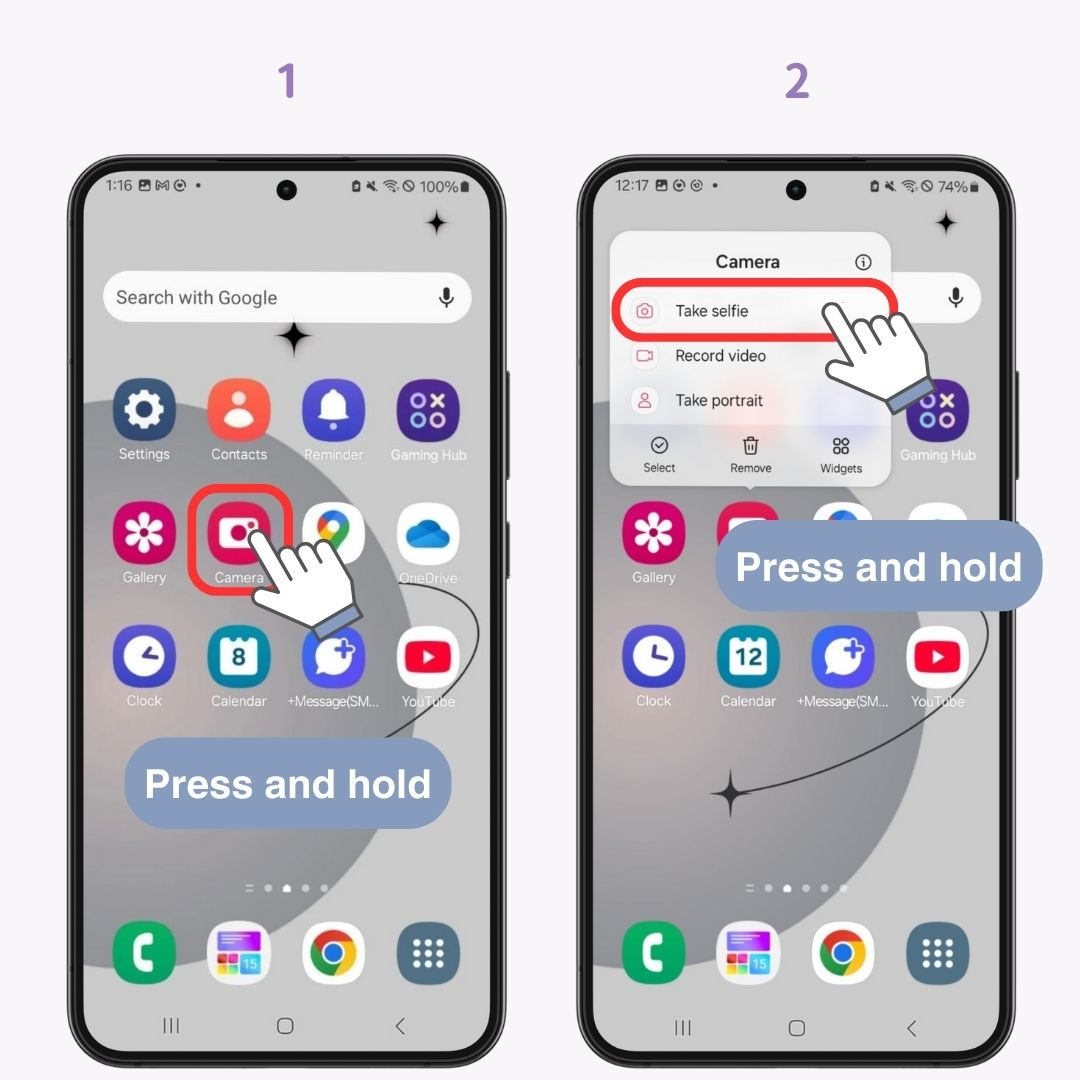
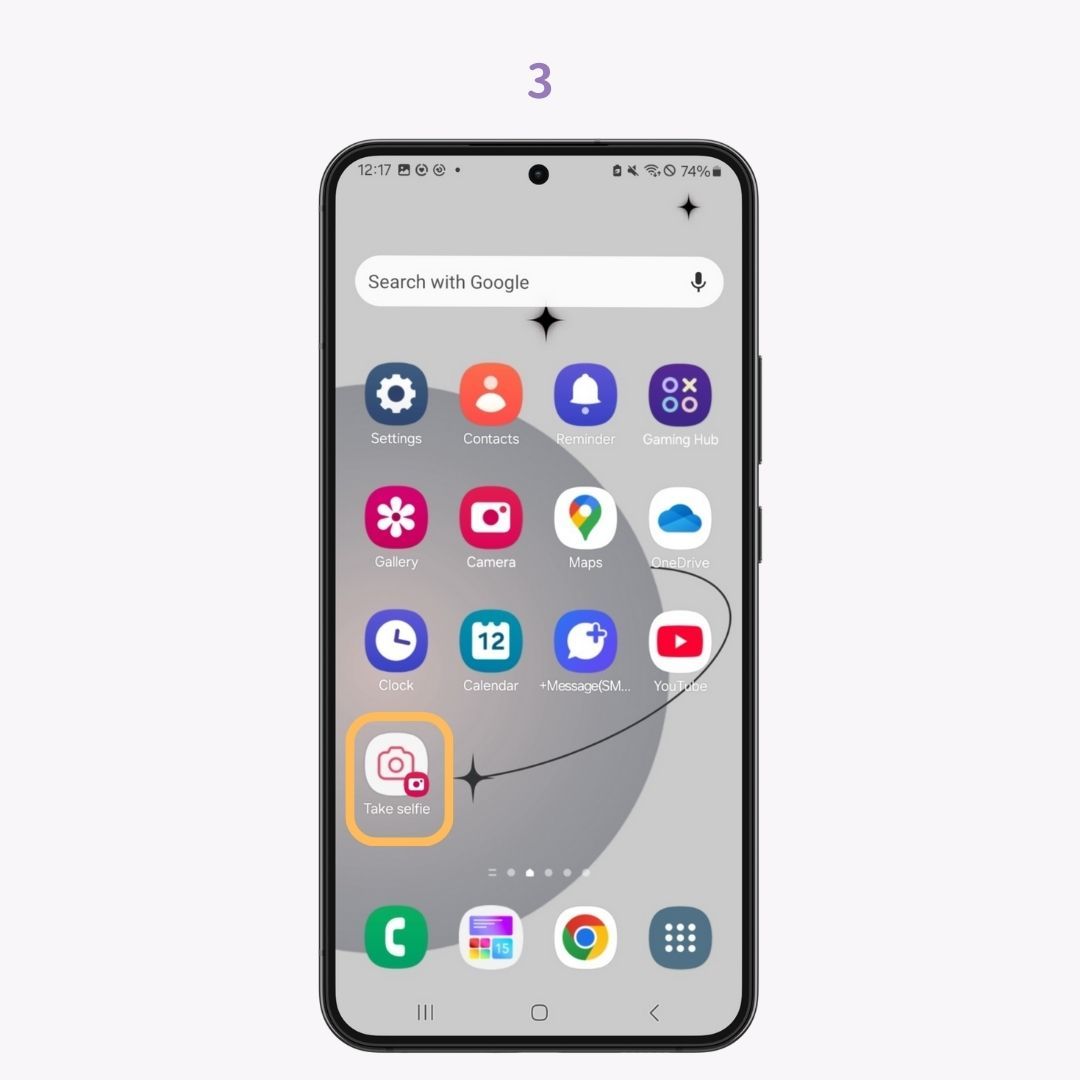
You can group icons and shortcuts into folders. Here's how to do it with shortcuts:
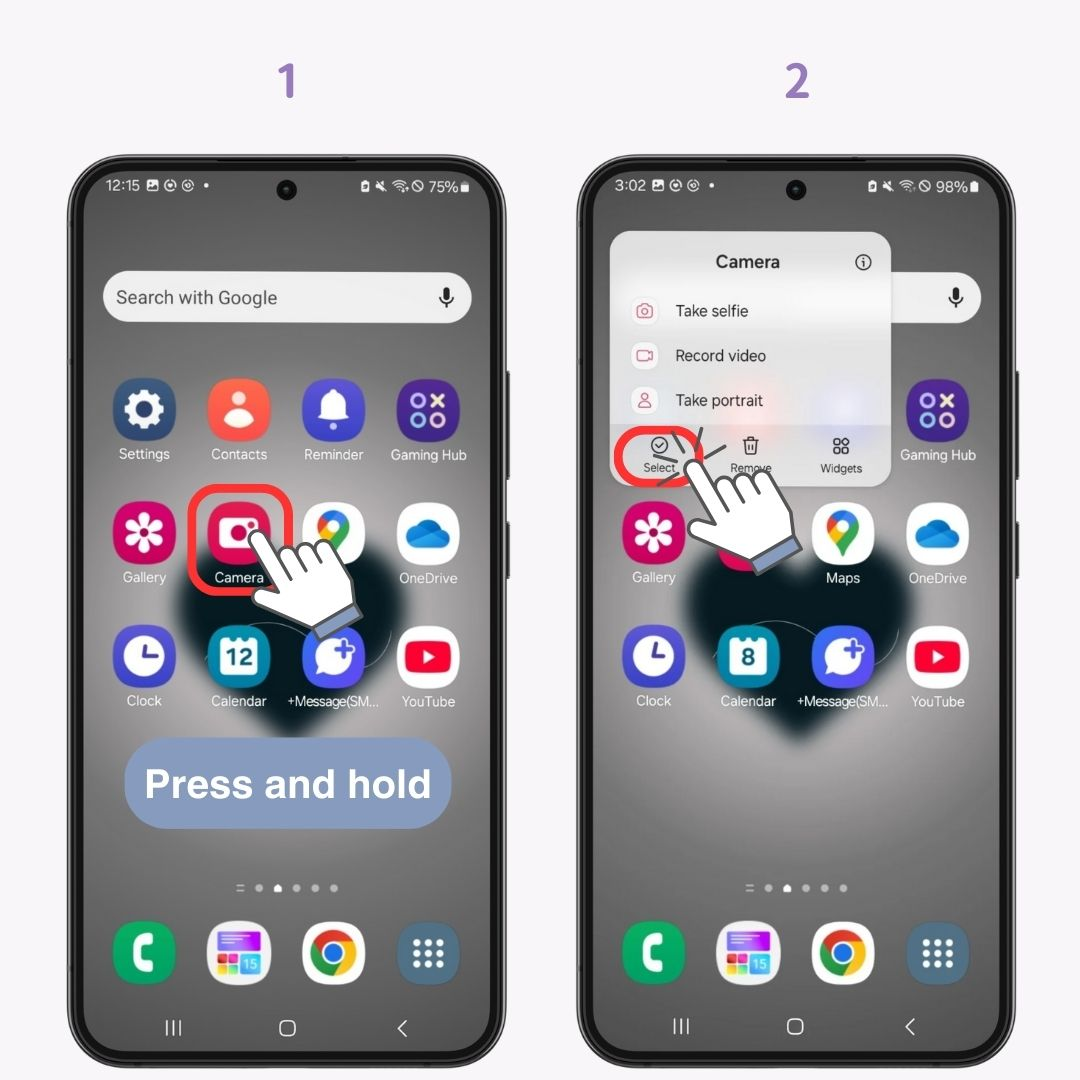
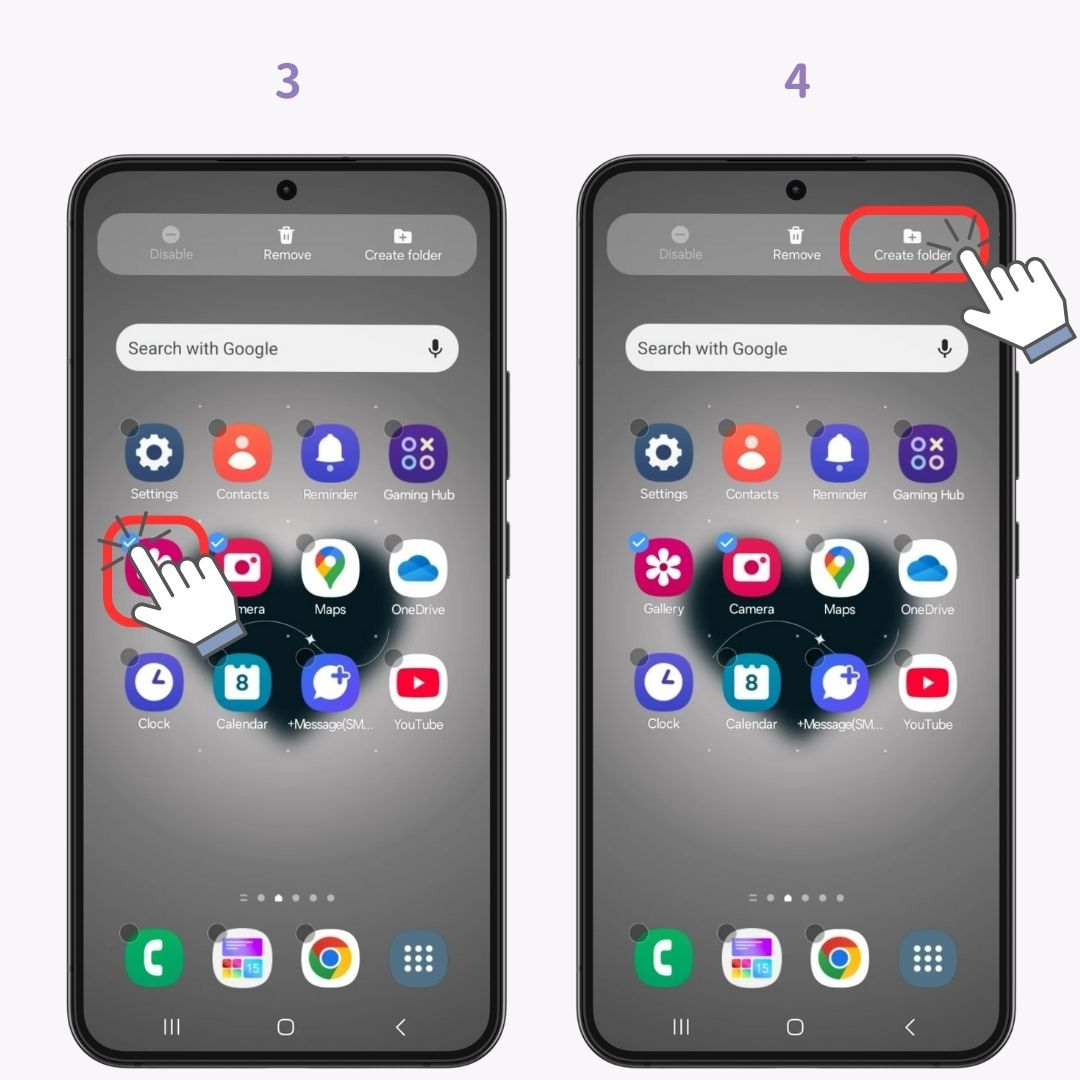
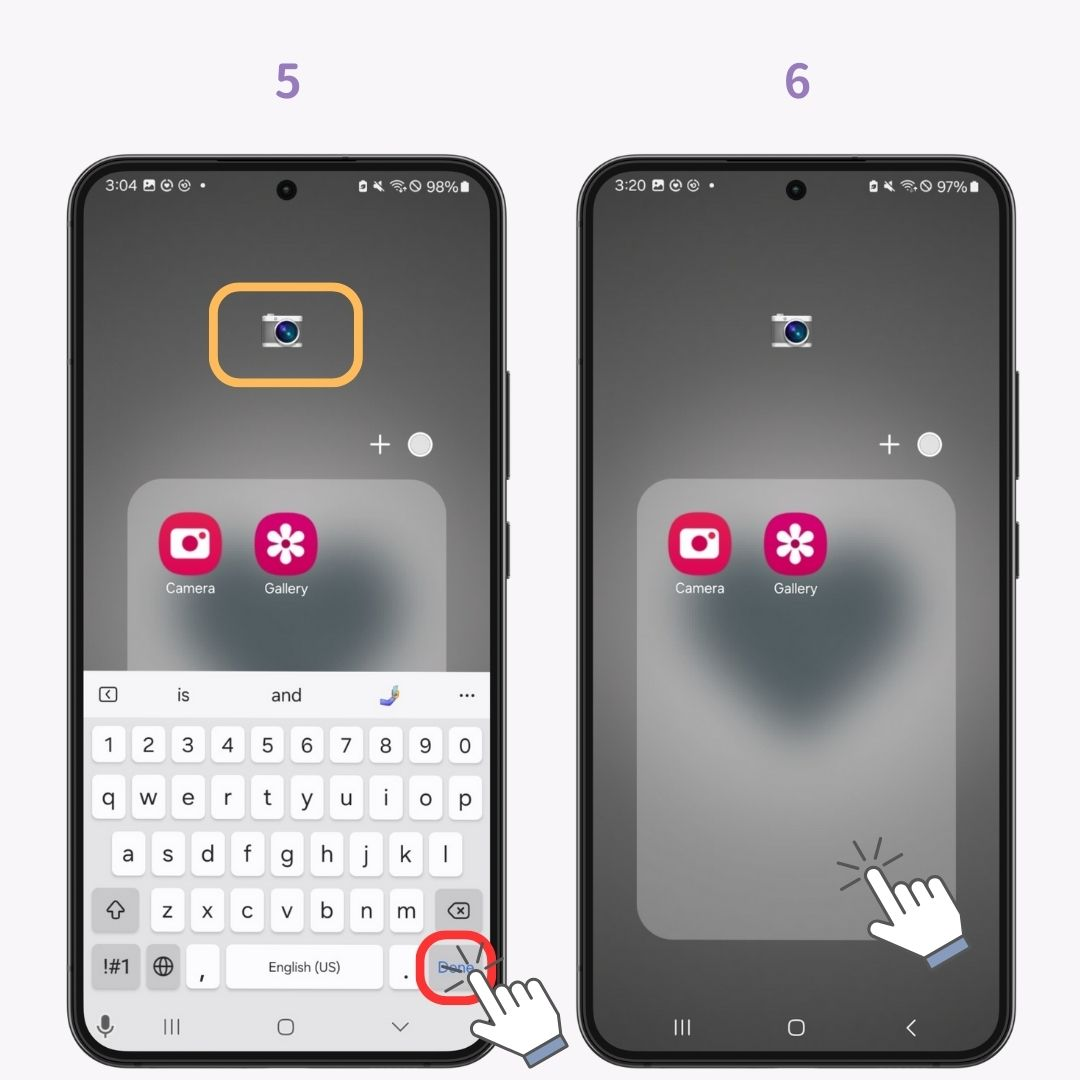
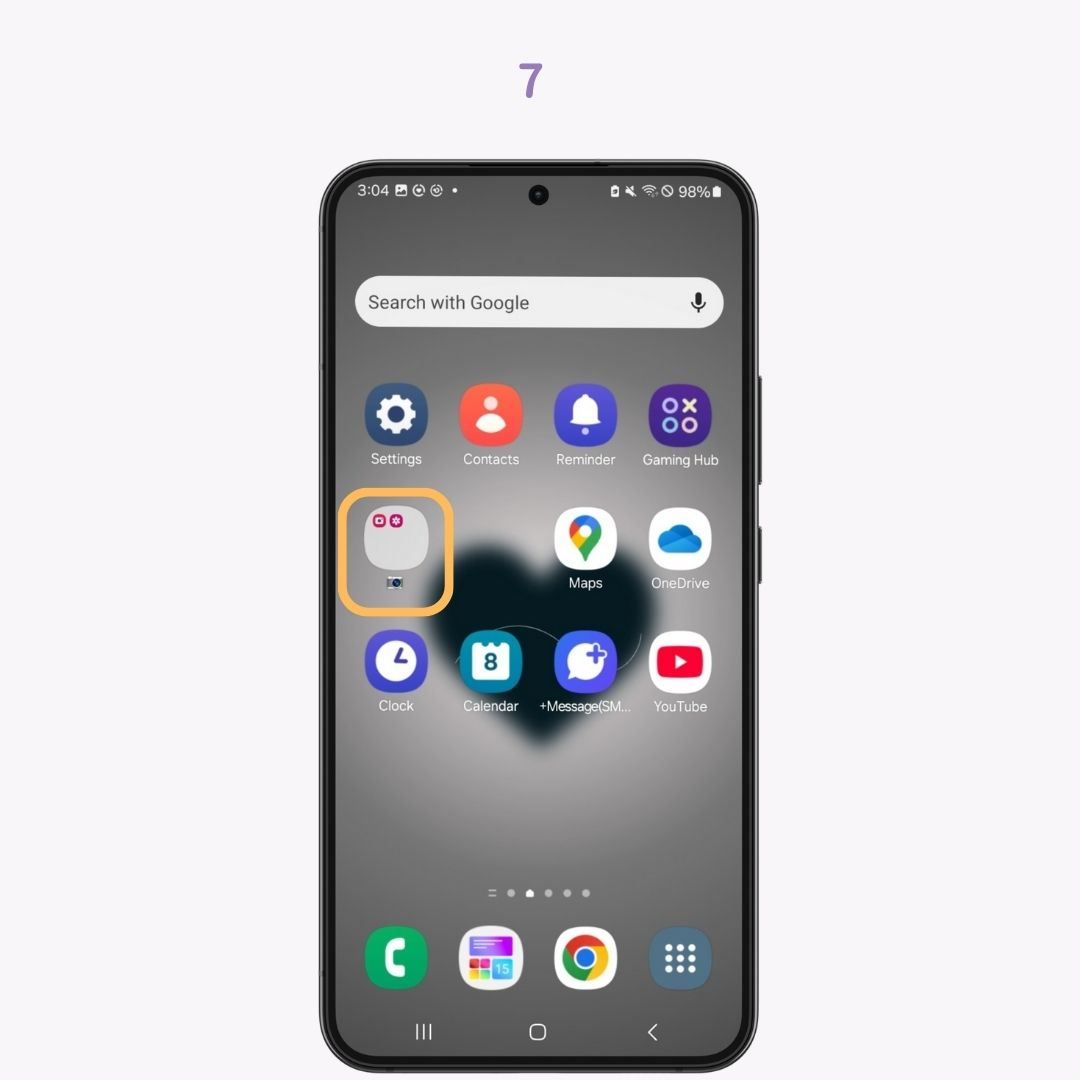
Want to make your smartphone more personal? With WidgetClub, you can choose from many convenient widgets with plenty of designs ♡ Plus, you can customize icons too 🧚 Create your own unique home screen 👇