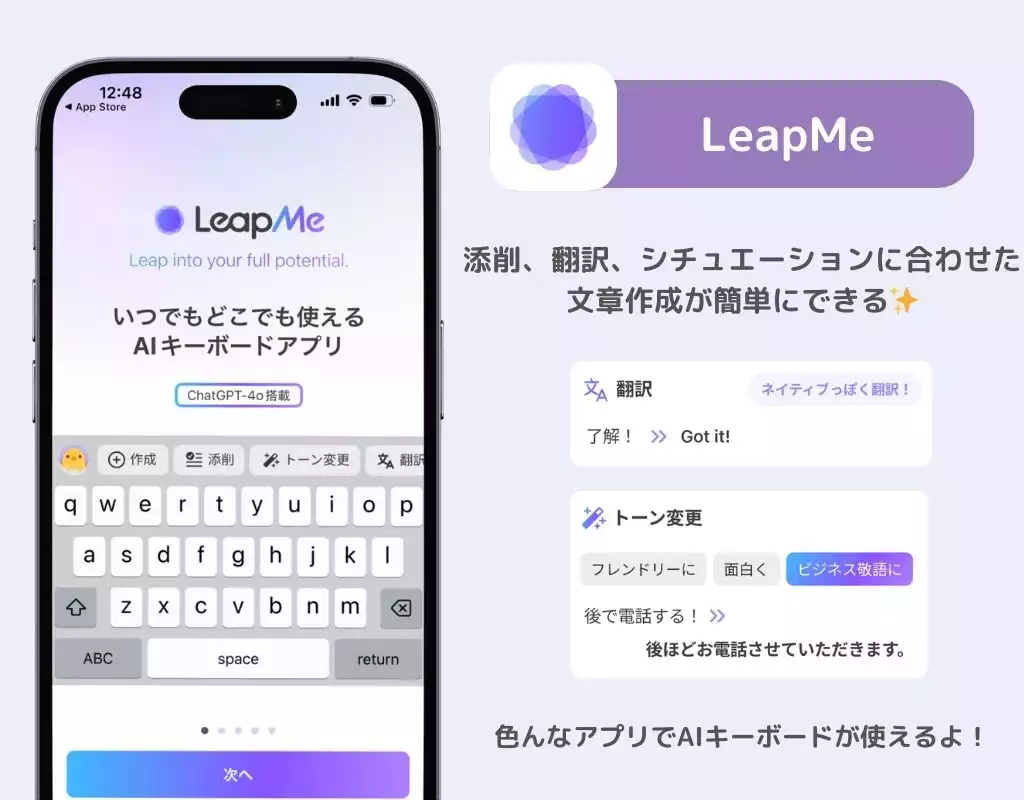ホーム画面をおしゃれにカスタマイズするには専用のアプリが必要!着せ替え素材も全部揃う着せ替えアプリの決定版はこれ!
スタンバイモードとは、iPhoneをロック画面の状態で横向きにして充電すると、ウィジェット、置き時計や写真フレームなど便利な情報が出るディスプレイモードのこと。

スタンバイモードでは、TODOや天気などの便利なウィジェットが表示できる「ウィジェット」画面、スライドショーのように写真が切り替わる「写真」画面、大きく時計が表示される「時計」画面の3つの画面が用意されており、それぞれスワイプで画面を切り替えることができます。
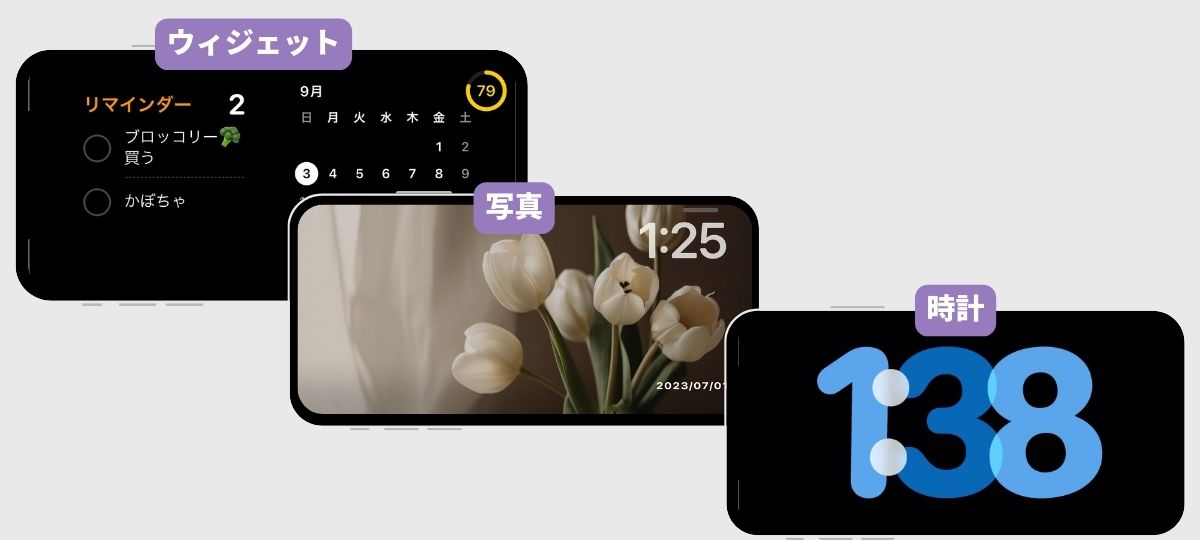
iOS17以上に設定している以下の端末であれば表示可能です。
iPhone 16、iPhone 16 Plus、iPhone 16 Pro、iPhone 16 Pro Max、iPhone 16e
iPhone 15、iPhone 15 Plus、iPhone 15 Pro、iPhone 15 Pro Max
iPhone 14、iPhone 14 Plus、iPhone 14 Pro、iPhone 14 Pro Max
iPhone 13、iPhone 13 mini、iPhone 13 Pro、iPhone 13 Pro Max
iPhone 12、iPhone 12 mini、iPhone 12 Pro、iPhone 12 Pro Max
iPhone 11、iPhone 11 Pro、iPhone 11 Pro Max
iPhone XS、iPhone XS Max、iPhone XR
iPhone SE(第2世代以降)
対象機種なのに、スタンバイモードがなかなか表示できないという声が多いので確実に表示できる方法を意識して記事にしてみました!
初めて設定する方は事前に準備が必要です!以下の手順に沿ってスタンバイモードをONにしましょう。
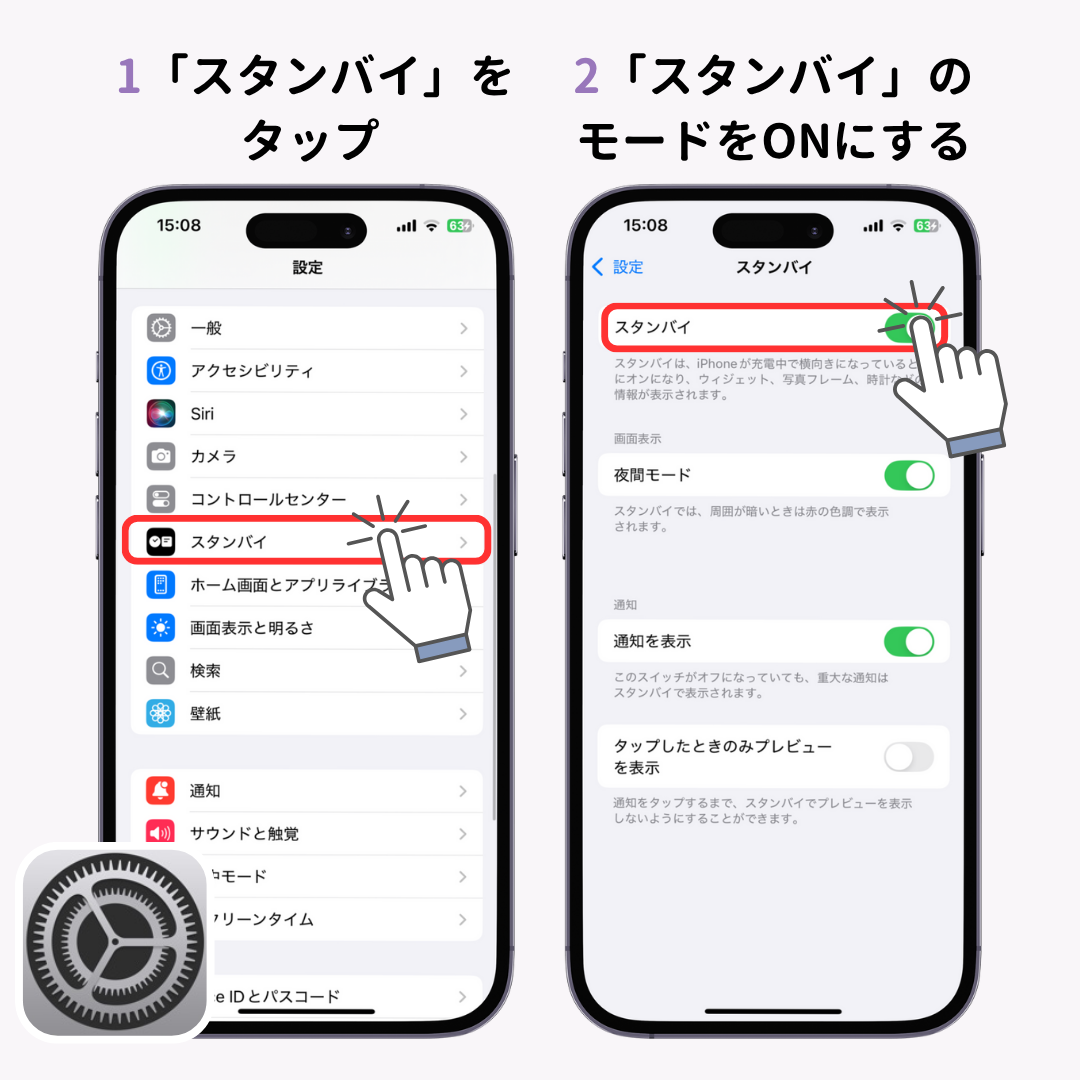
これで初回にやらなきゃいけない設定は完了です!次は「スタンバイモード」に画面を切り替える方法に進みます。



(この時にiPhoneがしっかりiPhoneの側面が床に対して垂直になっていて、横向きになってないとスタンバイモードになりませんのでご注意ください!)
▼以下の画像のように、床に対して垂直の形で充電すると問題なくスタンバイモードに切り替わりました!

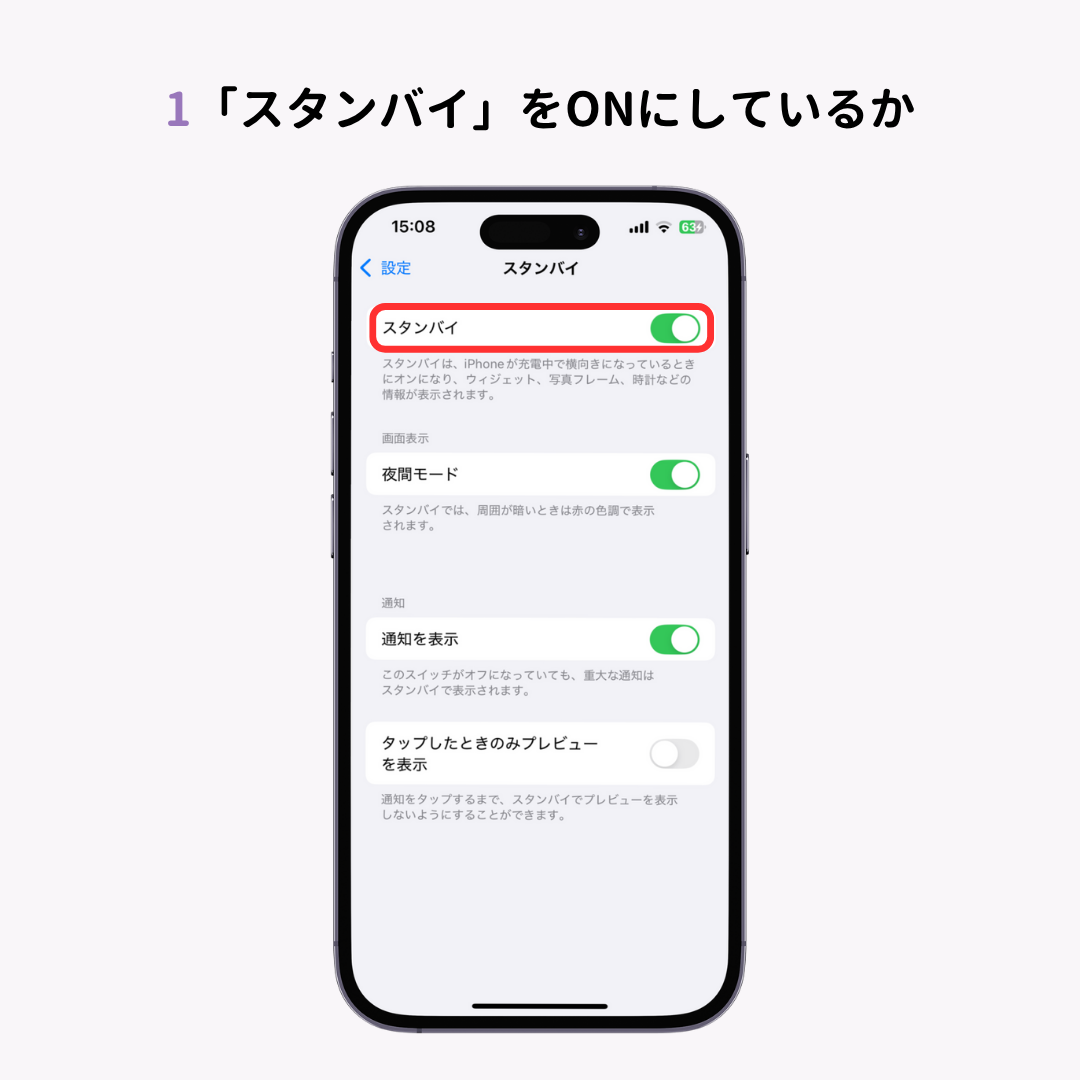

ちょっと角度が変わると表示されなくなります!

ちなみに、スタンバイモードをやめたい場合は、充電器を抜くか、iPhoneを縦向きにすると自動で通常の画面に戻ります。
ウィジェット、写真、時計の3つの画面に切り替えることができるスタンバイモード。それぞれの便利な機能とそのカスタマイズ方法をピックアップしてみました!
一番便利なのが左半分と右半分の画面にウィジェットを1つずつ設置できるウィジェット画面。「予定ウィジェット」や「天気ウィジェット」などを追加しておけば、明日の予定も即確認できるので便利!

常に表示できるのは2つのウィジェットまでですが、ウィジェットを上下にスワイプすれば別のウィジェットに表示が切り替わります。
リマインダーウィジェットを使えばTODOリストが確認できて便利。動画のようにウィジェットからTODOを完了にもできます!

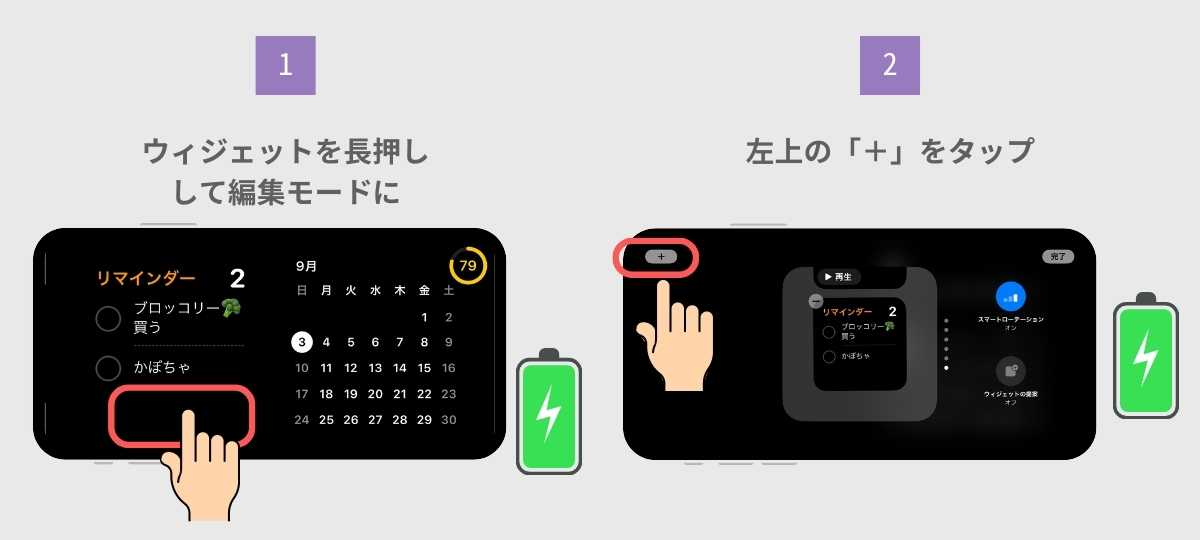
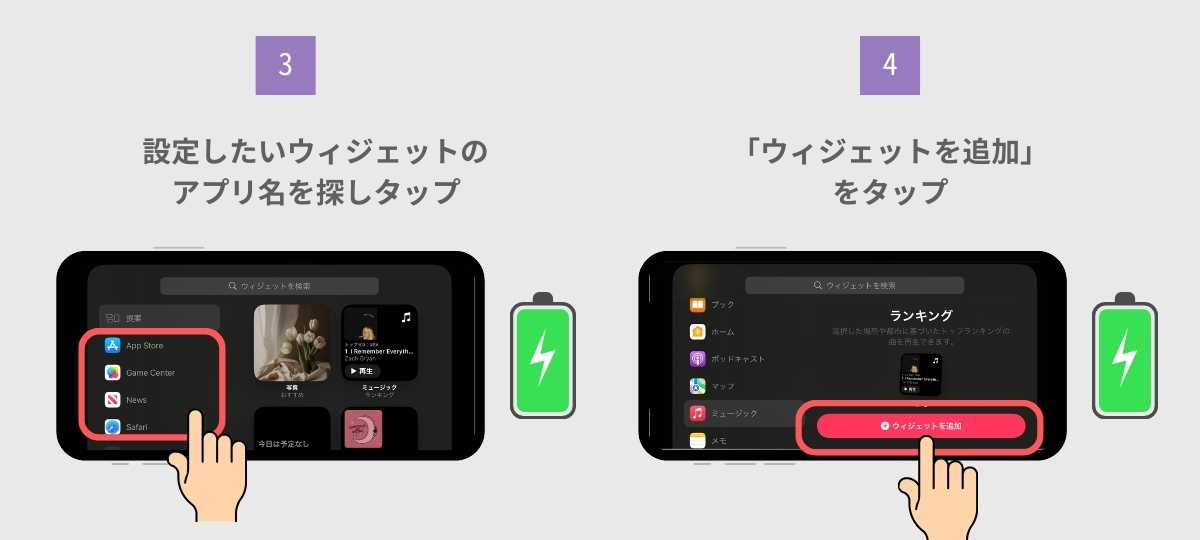
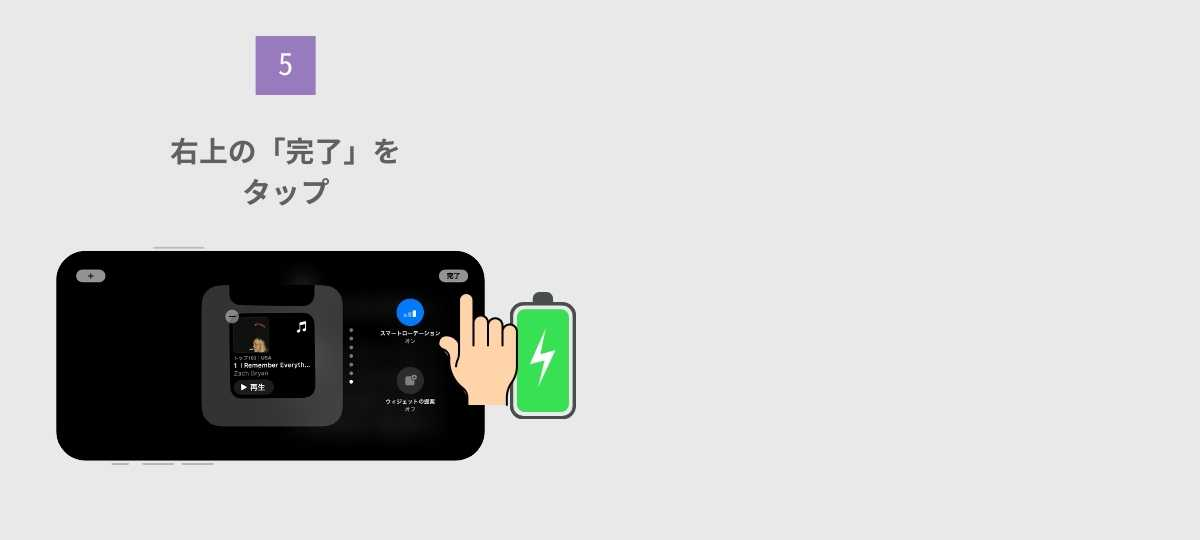
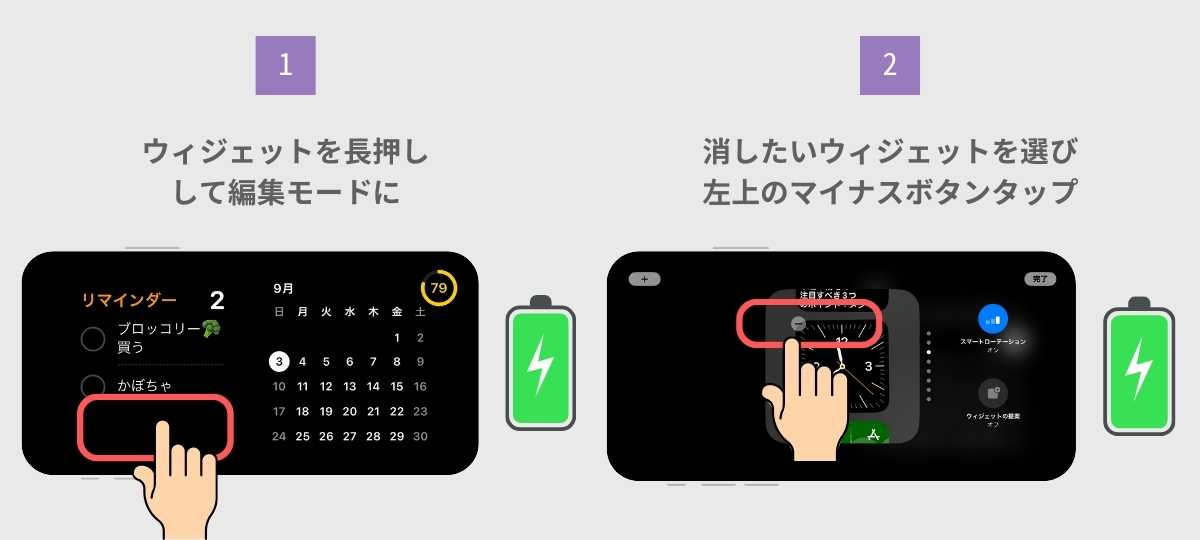
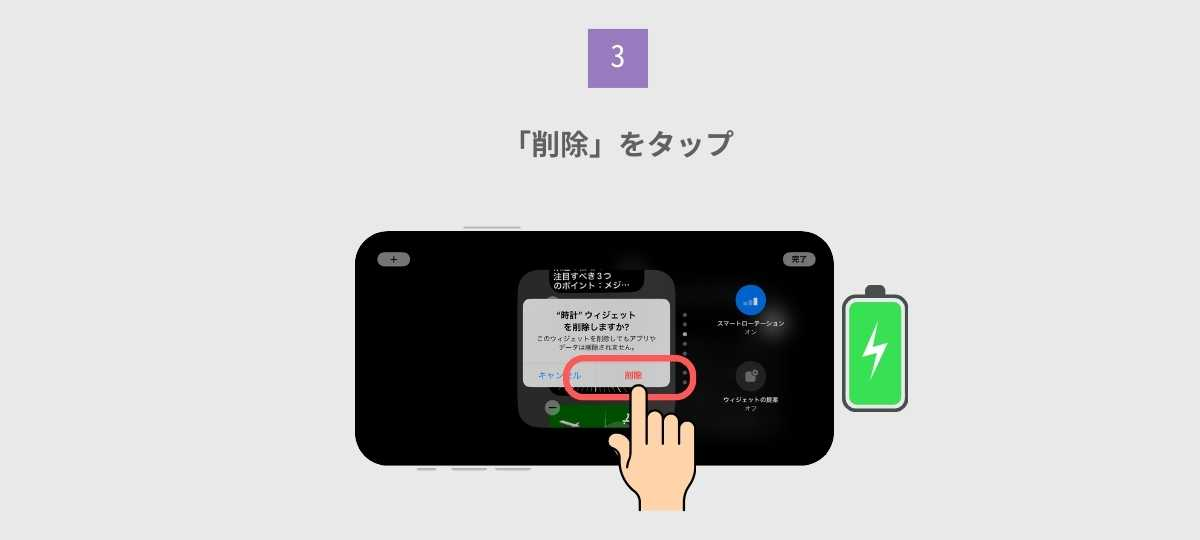
ウィジェット編集モードの状態で、移動したいウィジェットを長押ししながら移動先に動かして手をはなすだけ!
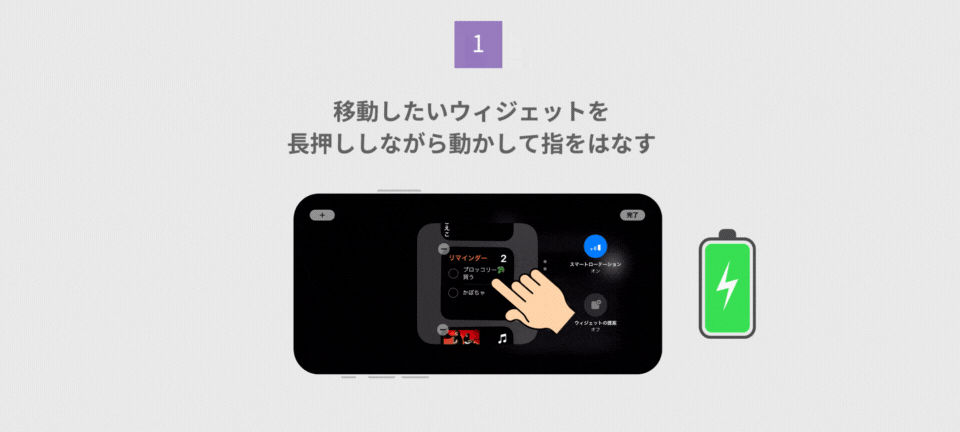
iPhoneが置き時計に!?仕事中や勉強にもおすすめです。

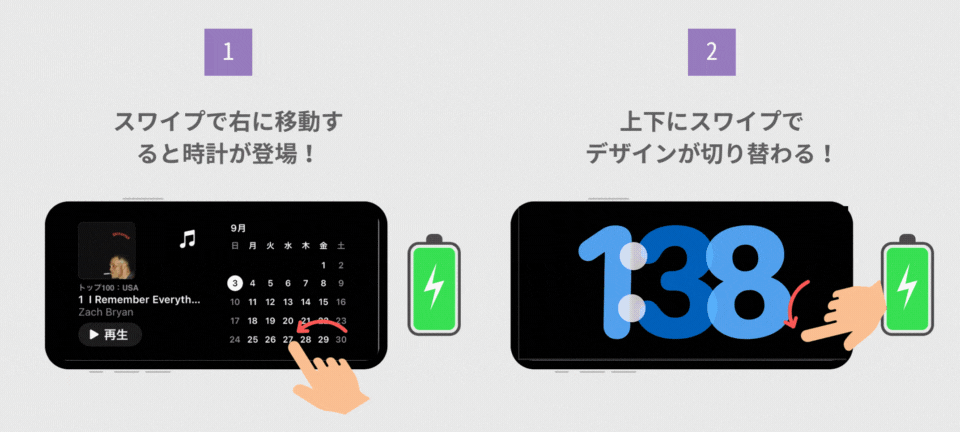
思い出の写真がスライドショーになって自動で切り替わってくれる「写真」画面!

iPhoneが全ての写真から勝手にピックアップして表示してくれる「おすすめ」モードがデフォルトですが、表示する画像を自分で選べるモードも!思い出の写真はもちろん、推しの好きな写真を表示できるので寝る前に幸せな気持ちに浸れること間違いなし♡
※先に、表示したい写真を集めた「アルバム」を作っておきましょう!
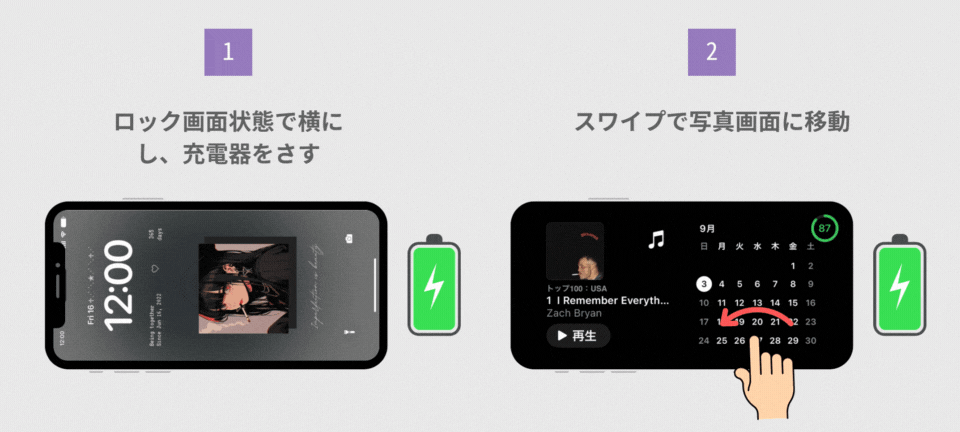
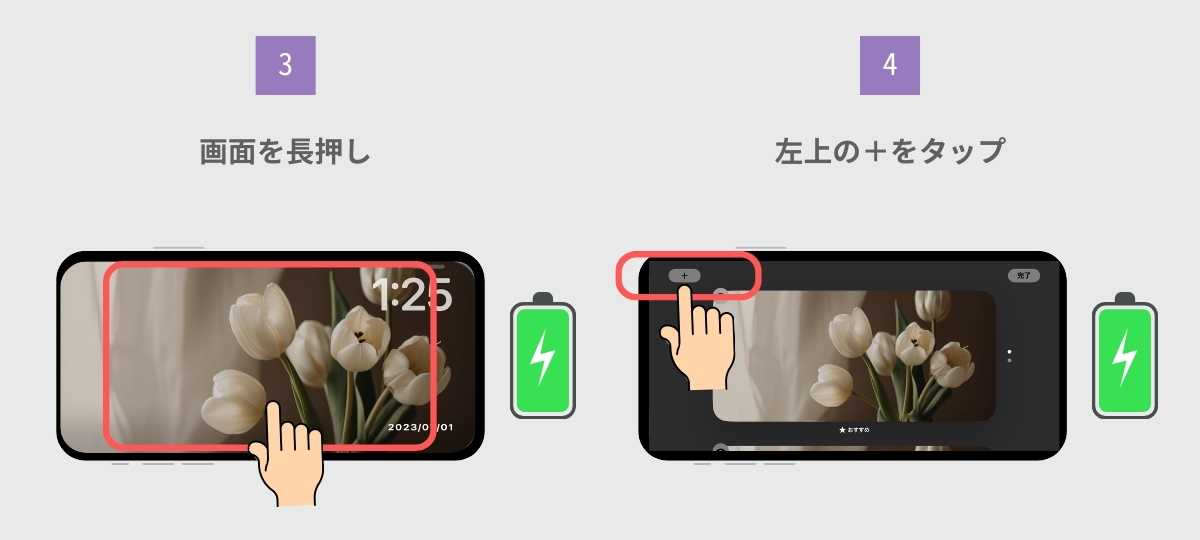
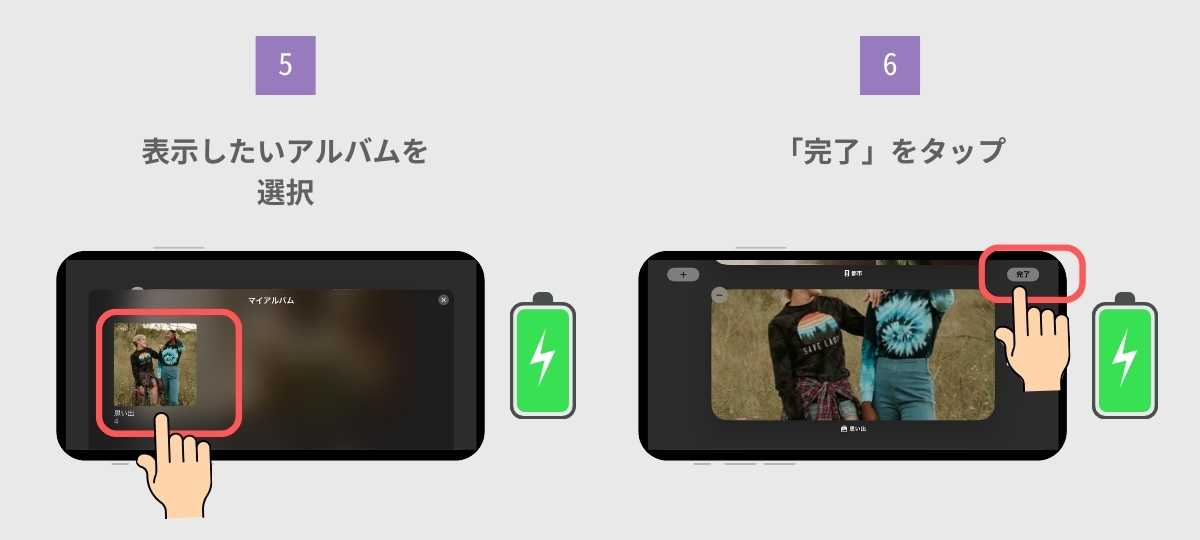
※ちなみに、実際に設定してみたところ、縦サイズの画像の場合はいい感じに表示できる画像とできない画像がありました😢鮮明で人の顔だとiPhone側が認識できれば、顔にフィーチャーしたトリミングをしてくれるのですが、不鮮明な画像の場合は縦画像の真ん中部分がトリミングされてしまい、顔が見えない画像が表示されてしまったので注意してくださいね!
今回は基本的なスタンバイ機能の使い方を解説しました。
WidgetClubを使えば、スマホがとってもおしゃれに🧚 アイコンだけではなく、便利なウィジェットも自由にカスタマイズできちゃう!好きな画像を使って作成するのもおすすめ♡ぜひチェックしてみて👇

AIが搭載されたキーボード使ったことありますか👀?ちょっとしたLINEのやり取りから、ビジネスメールまで 「言いたいことを入力するだけ」でサクッと返信できちゃう📝とっても便利で一度使ったら手放せない…📱翻訳にも対応しています🌏