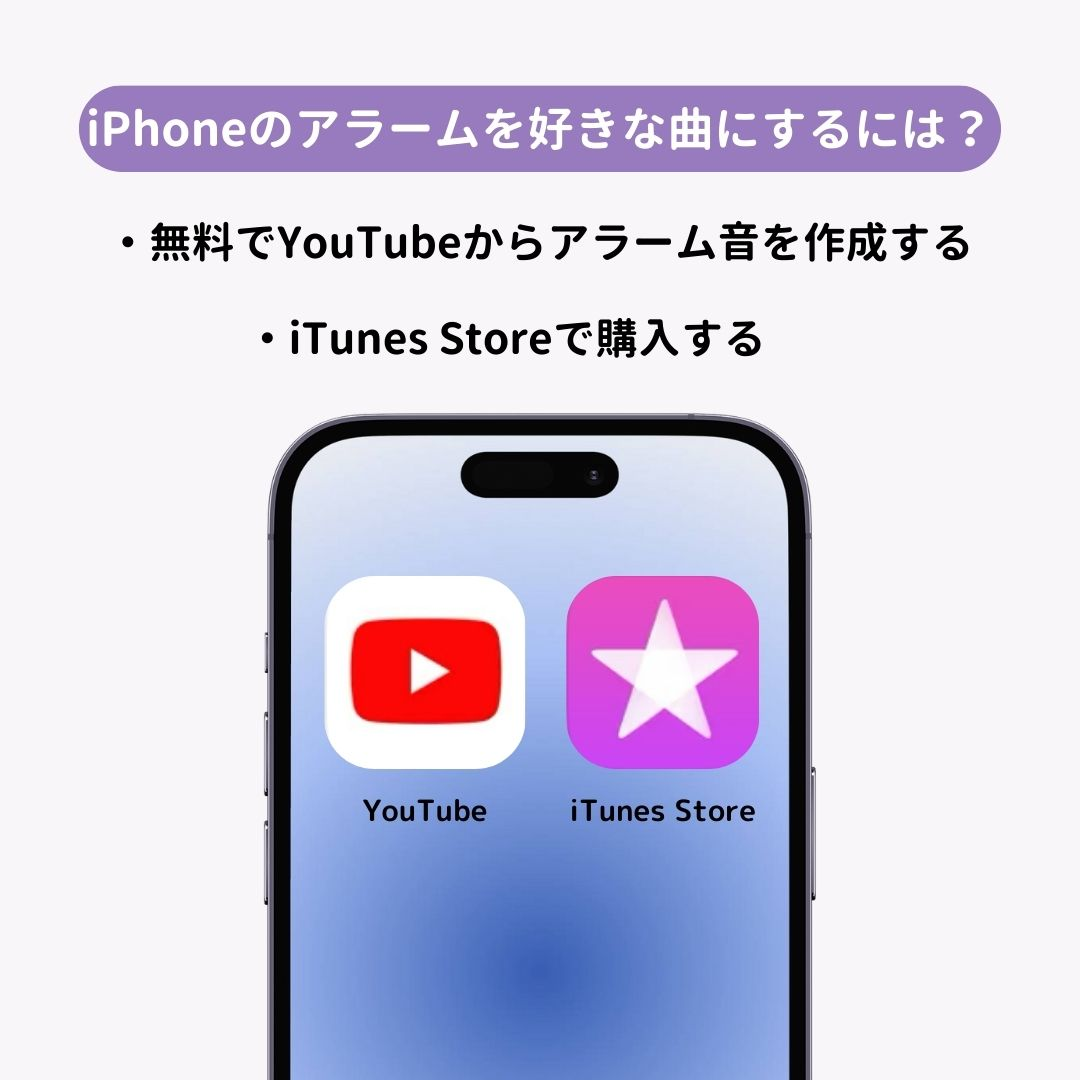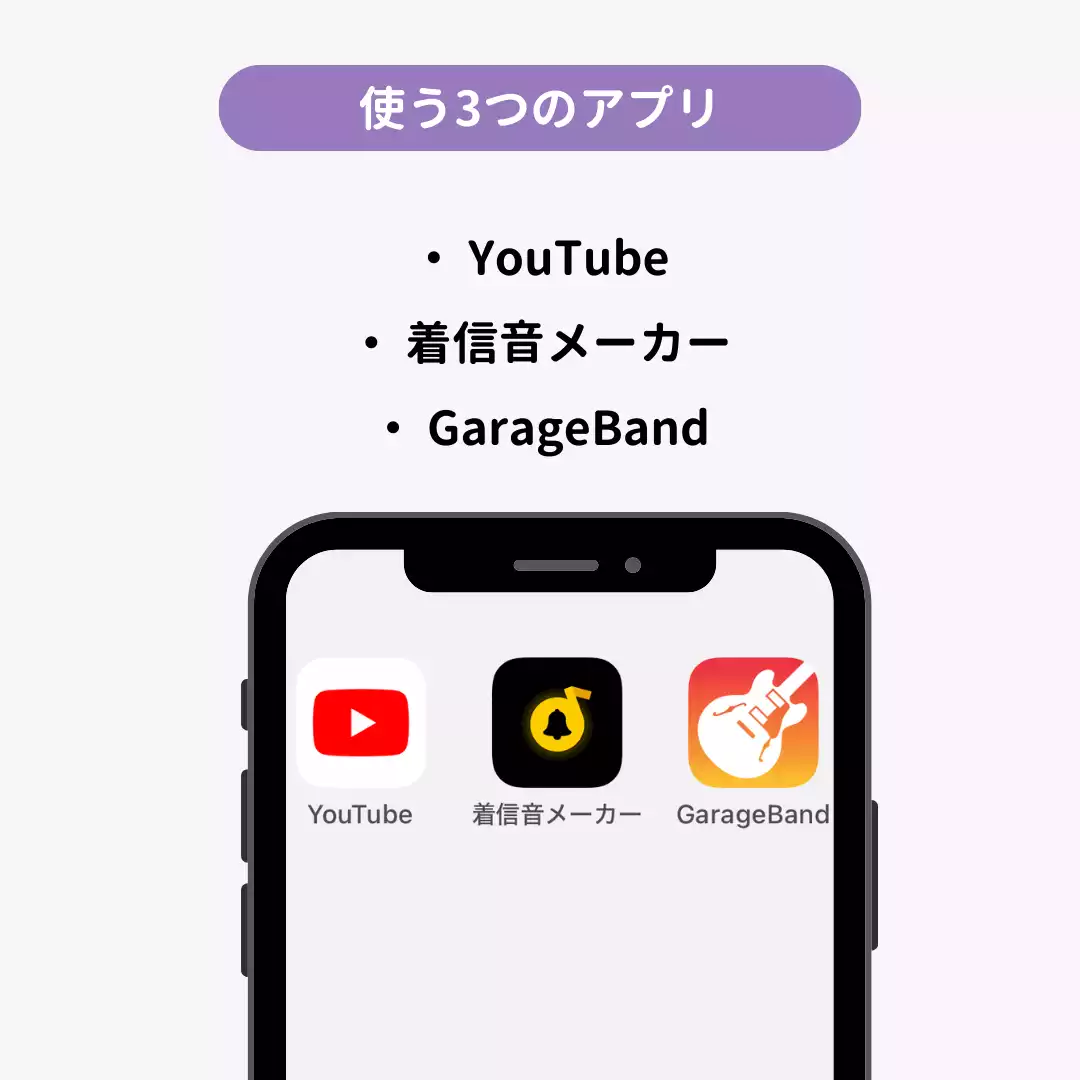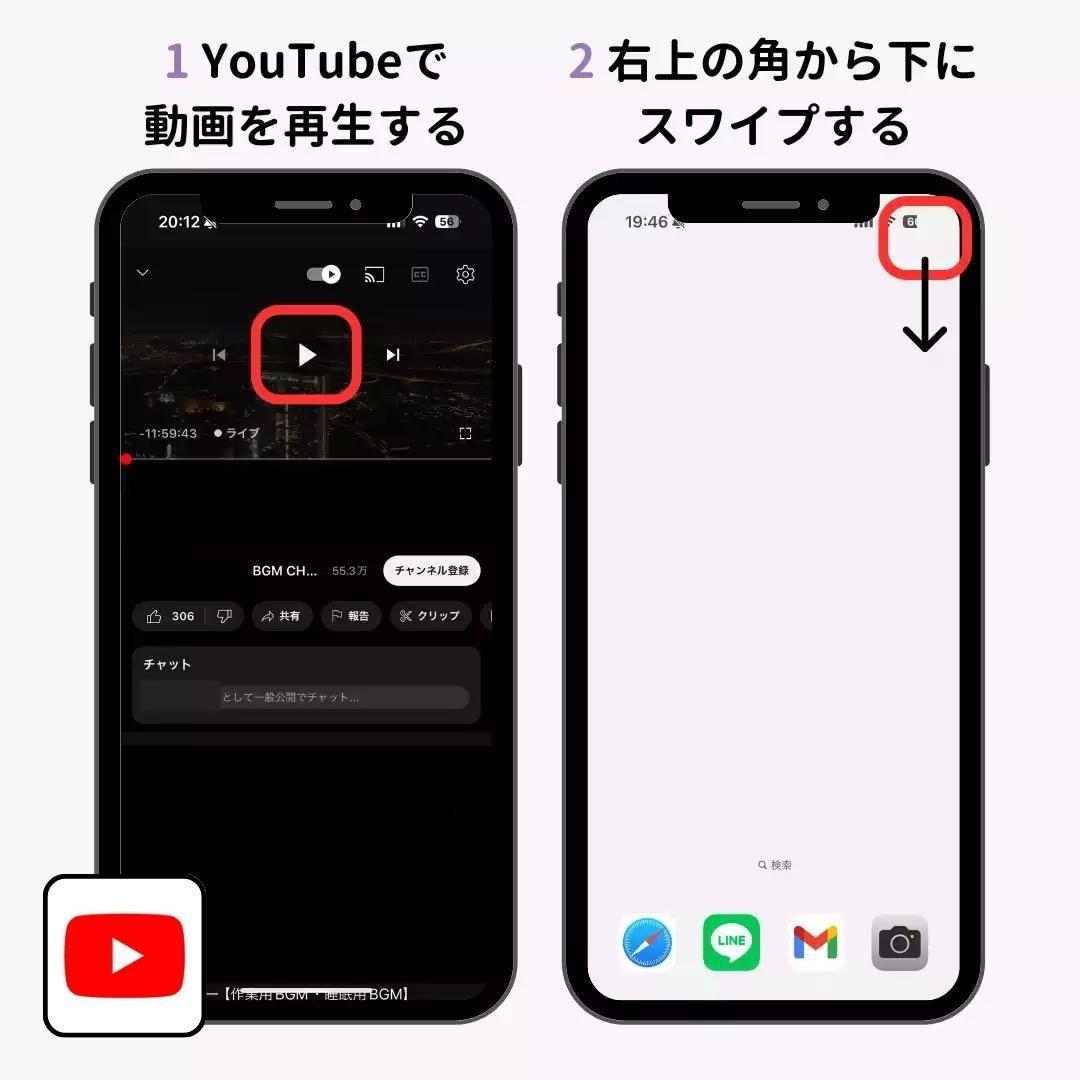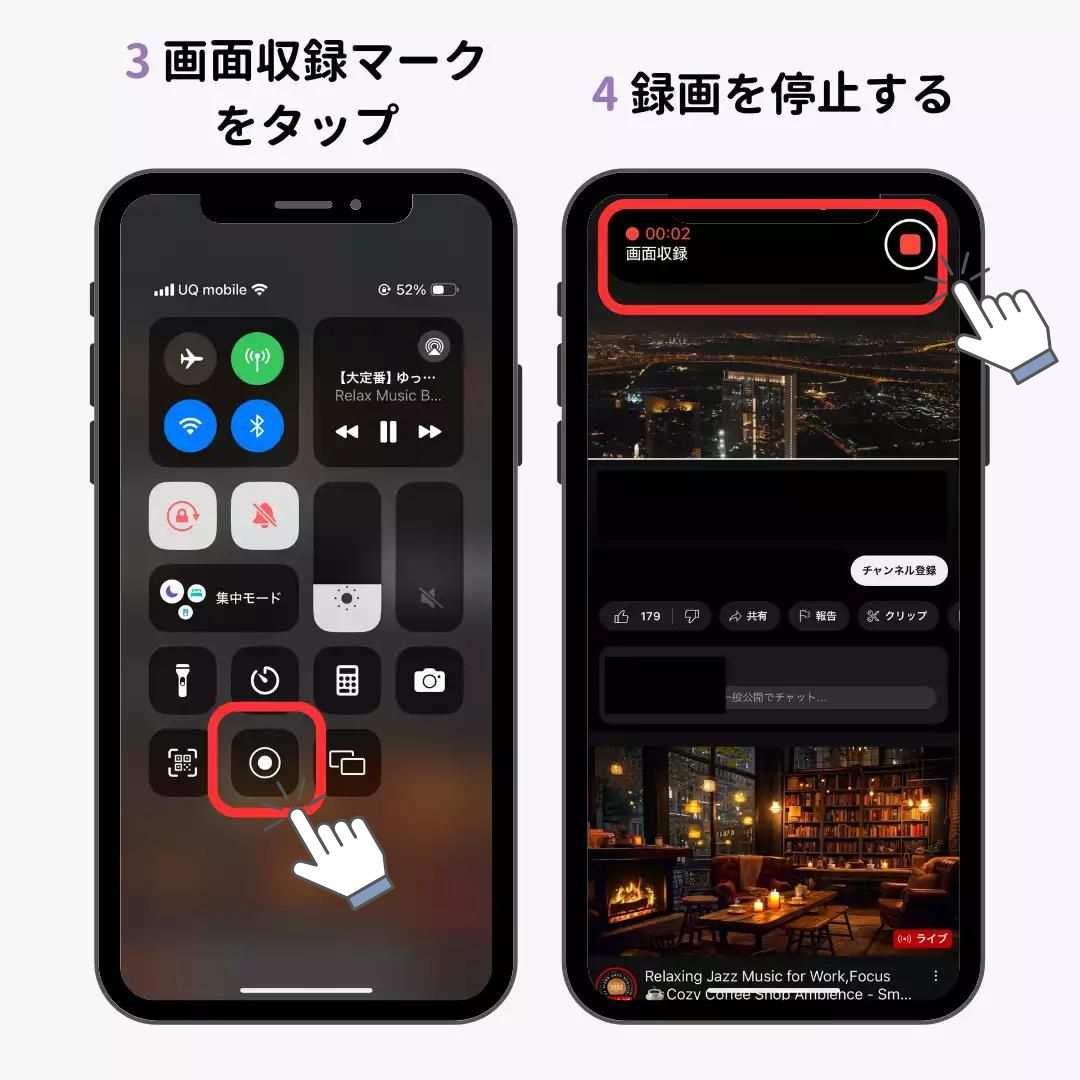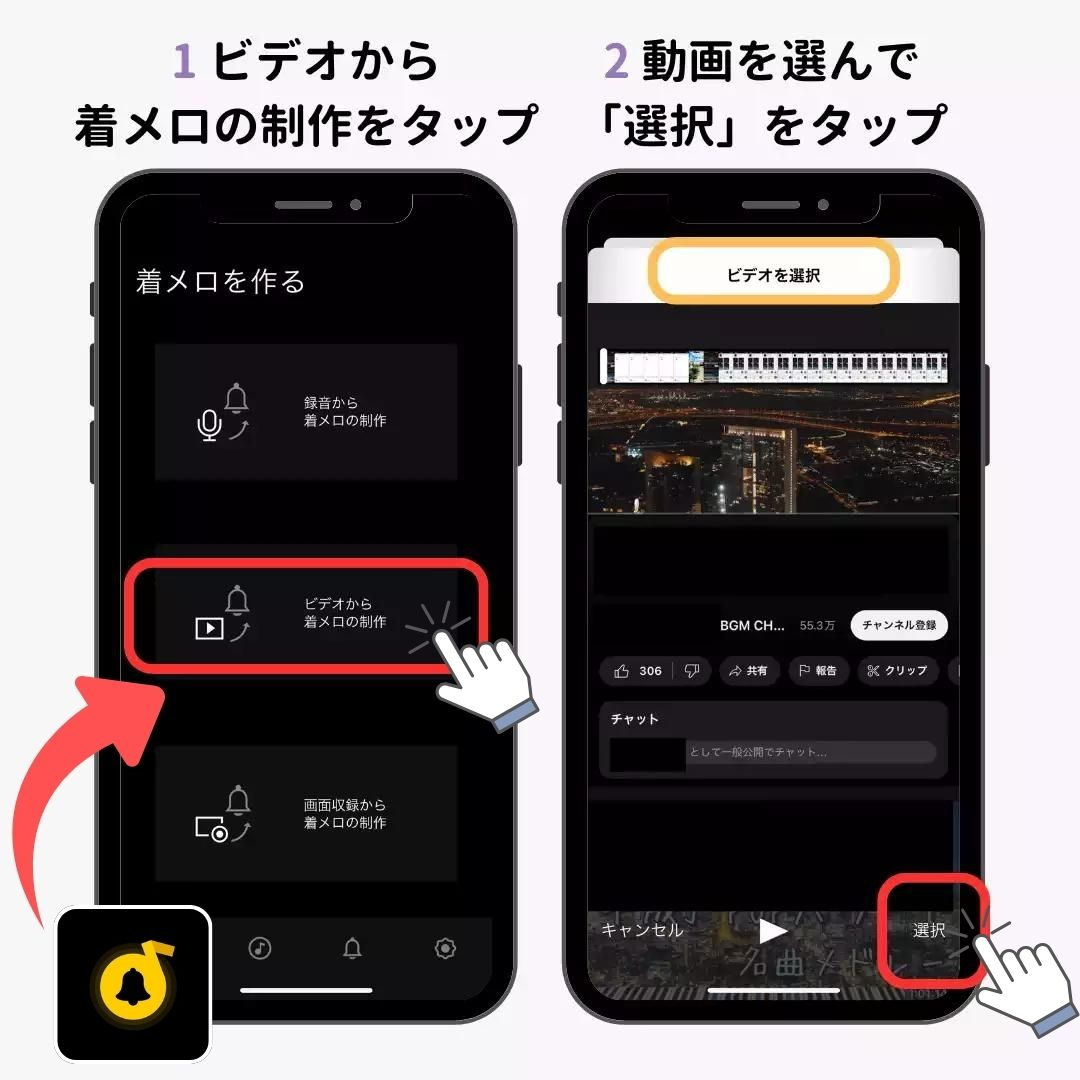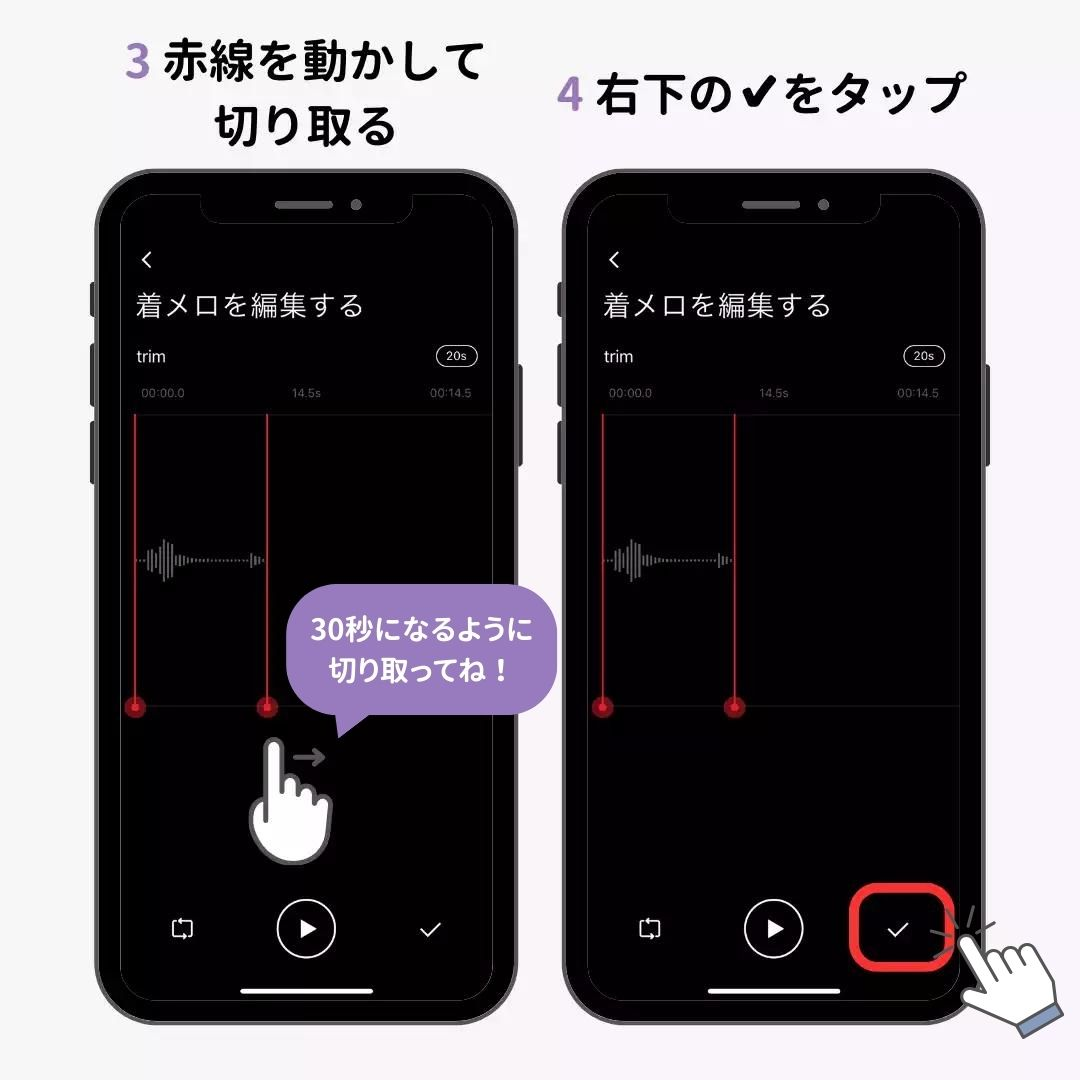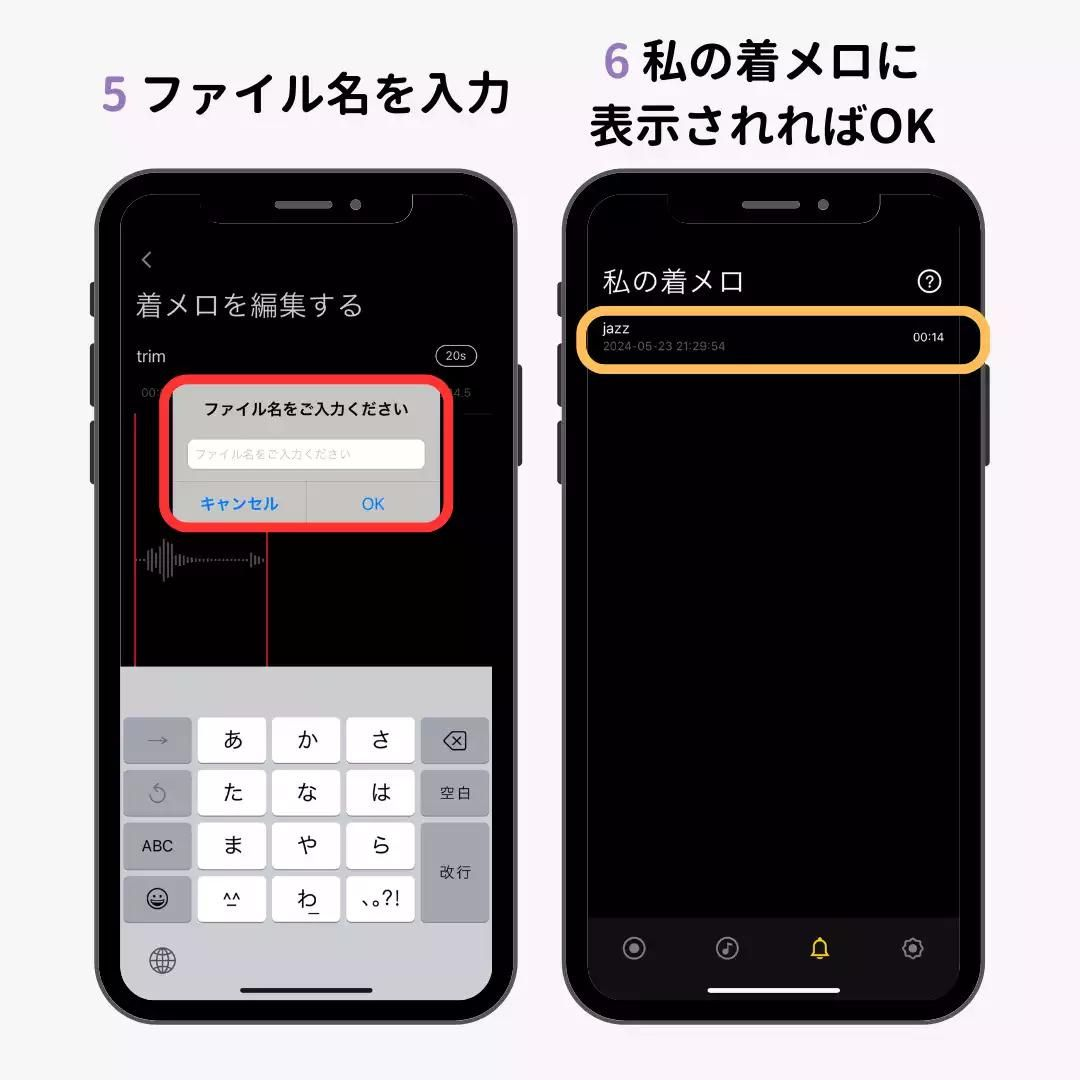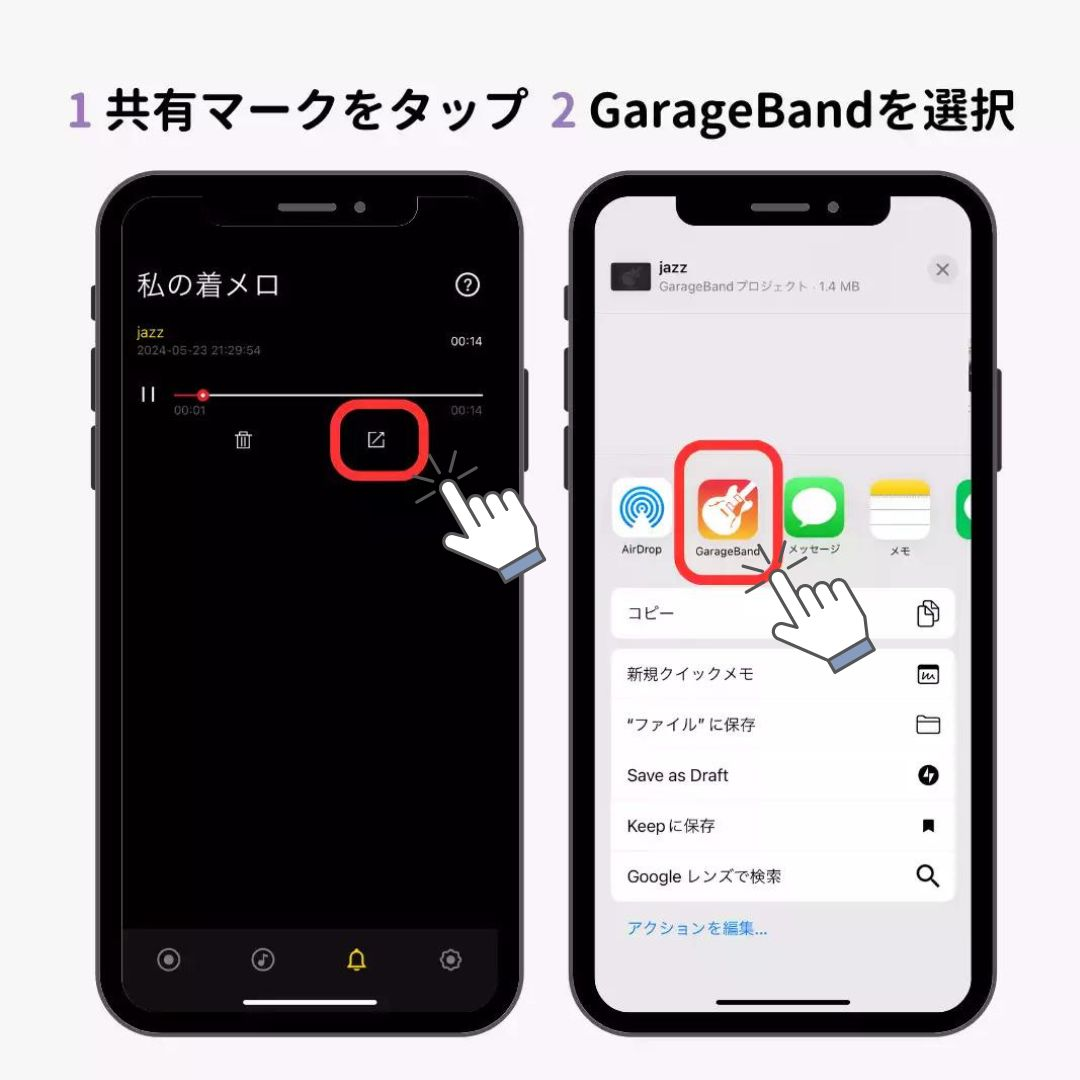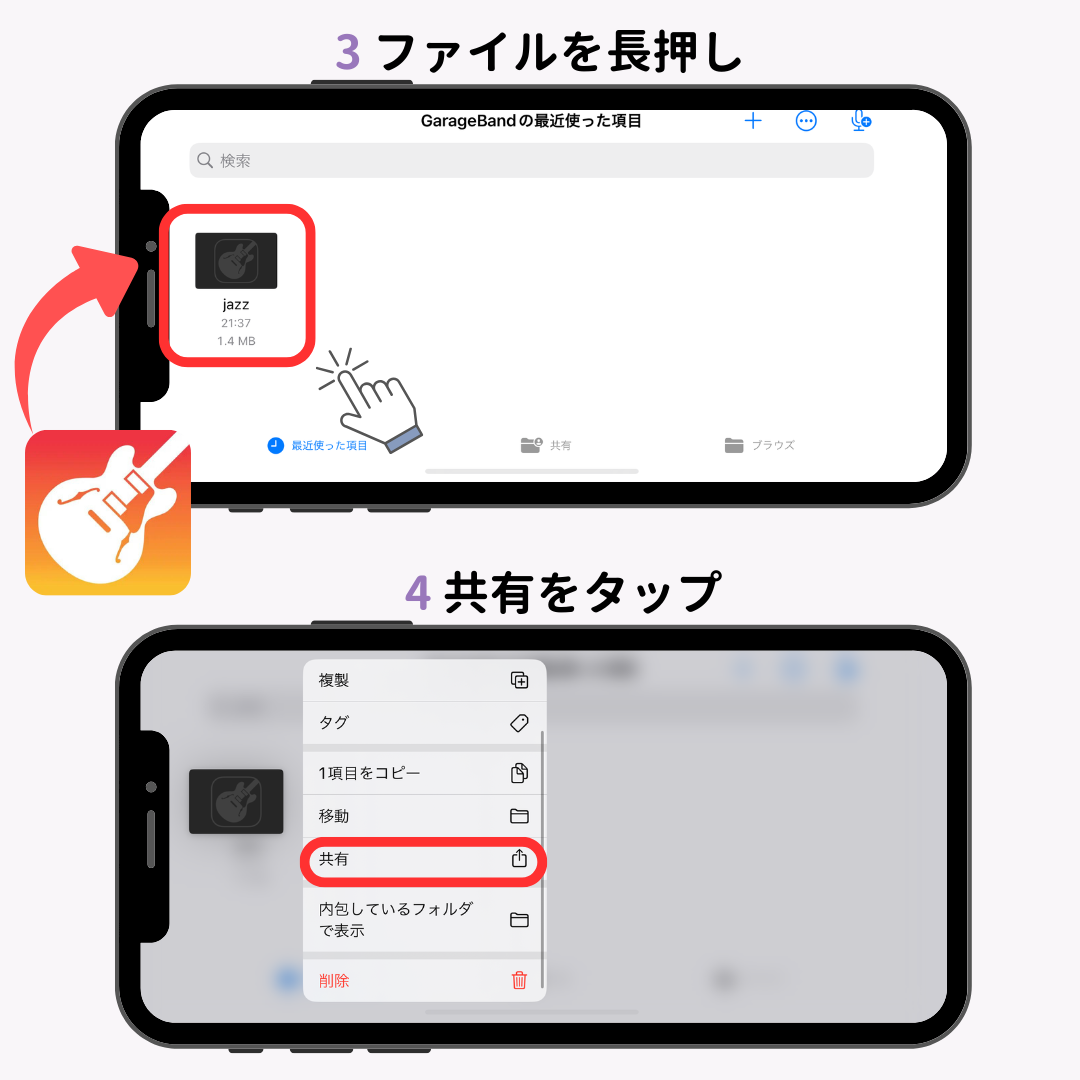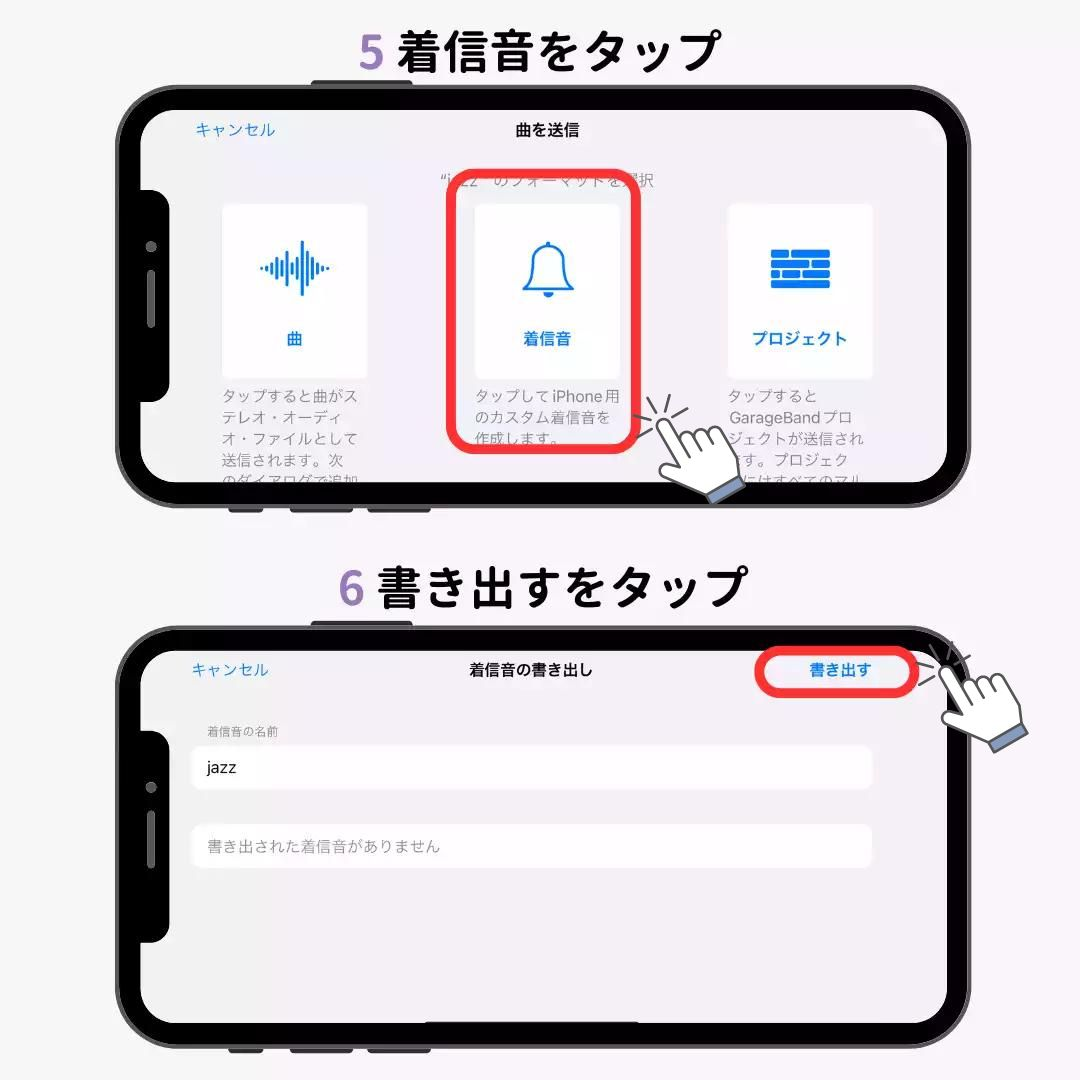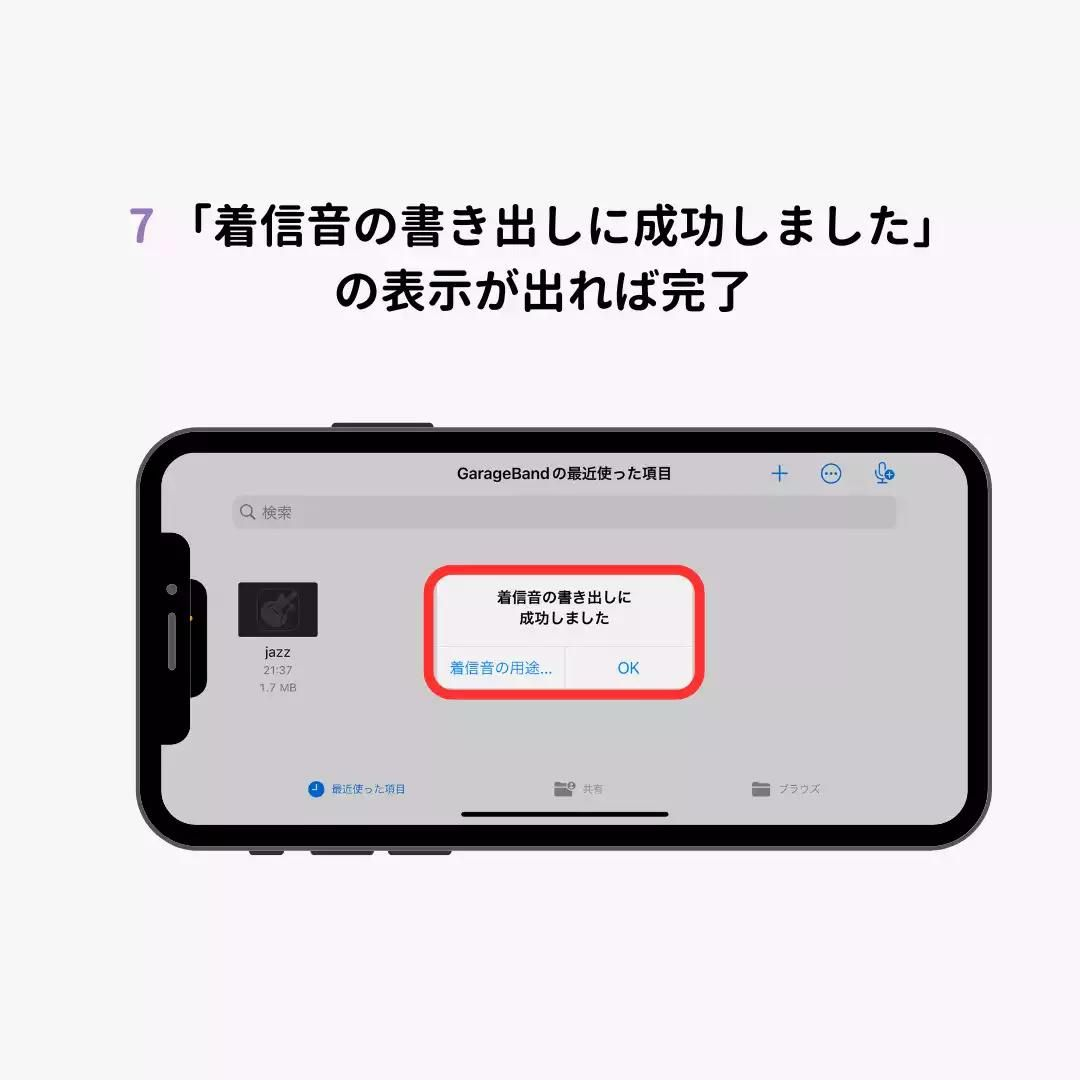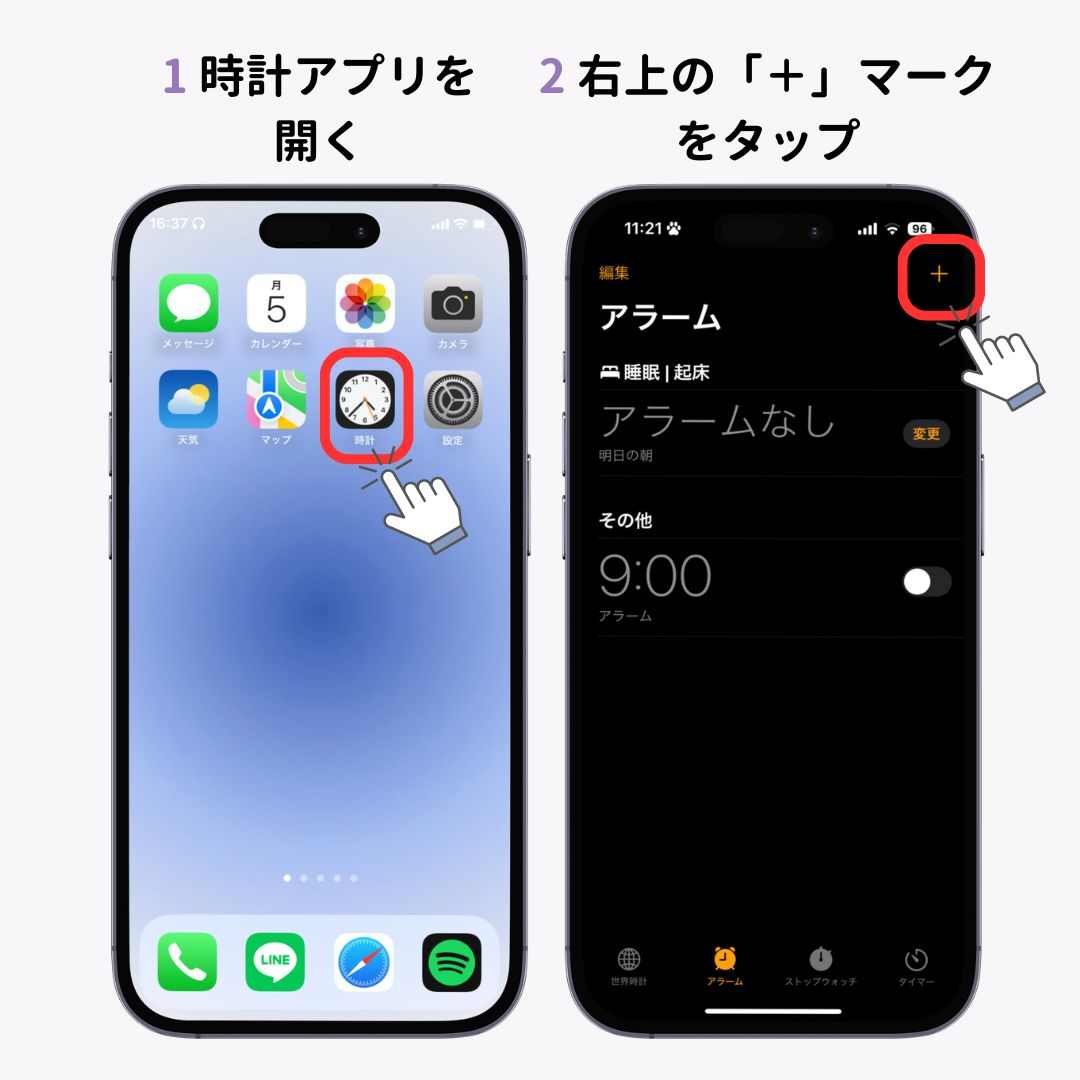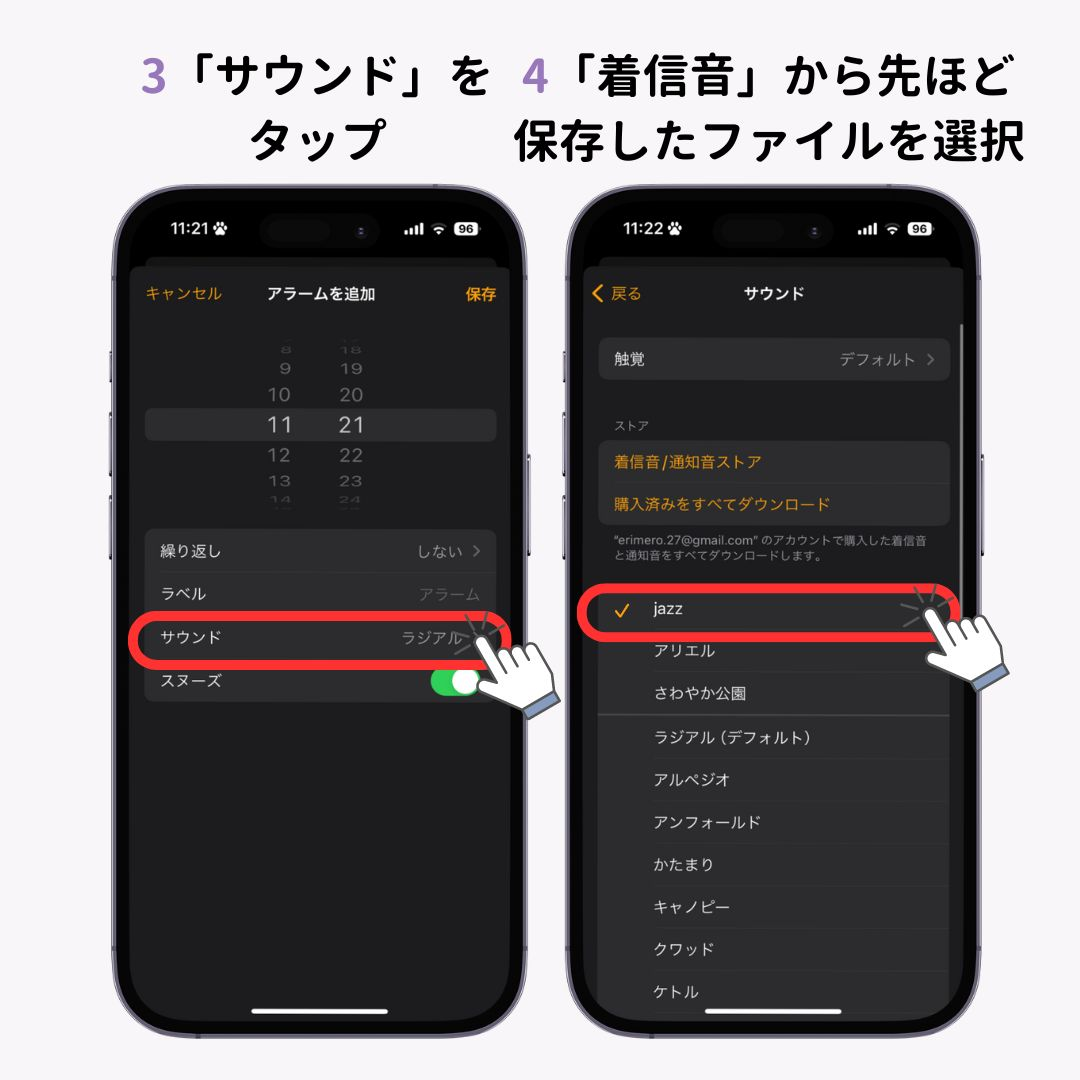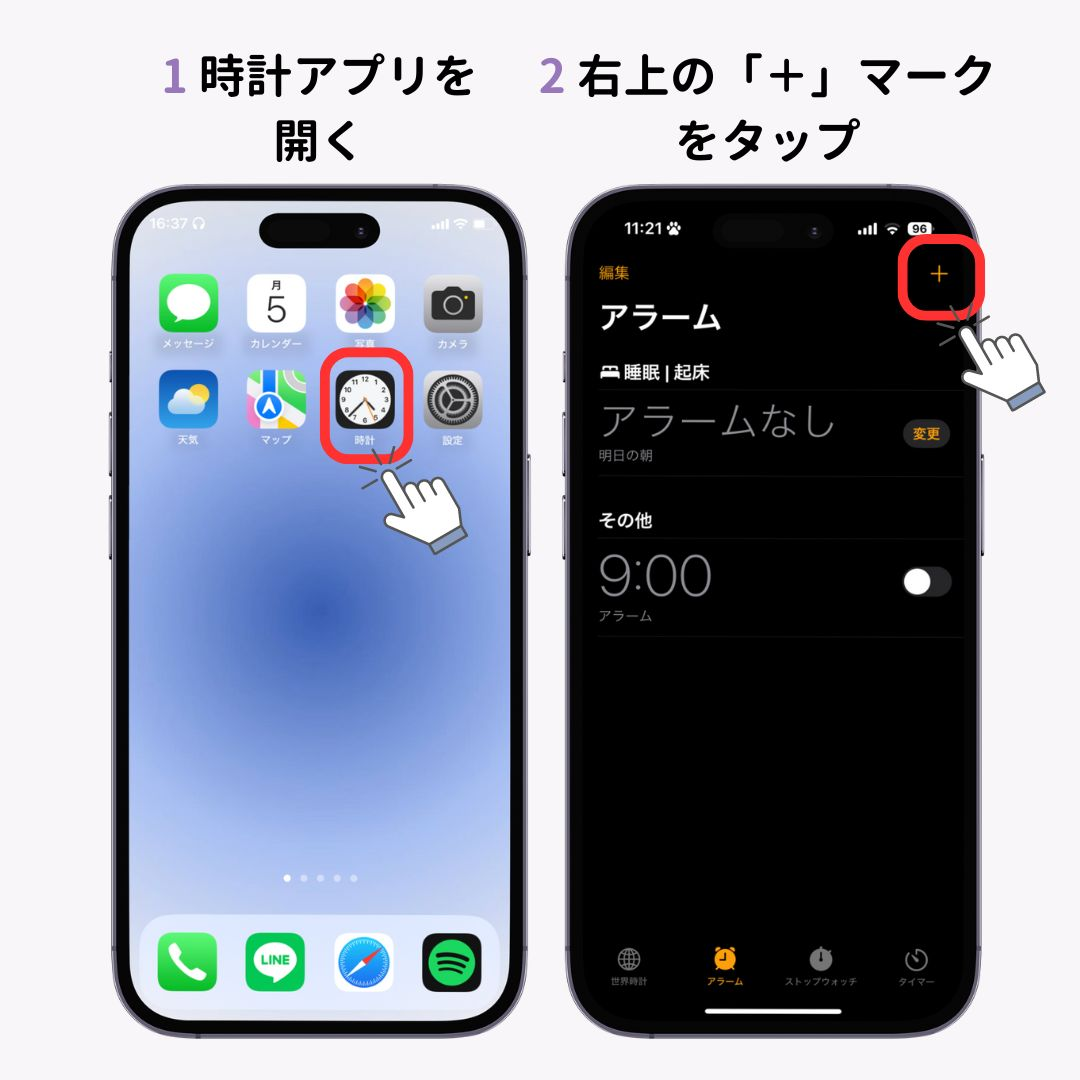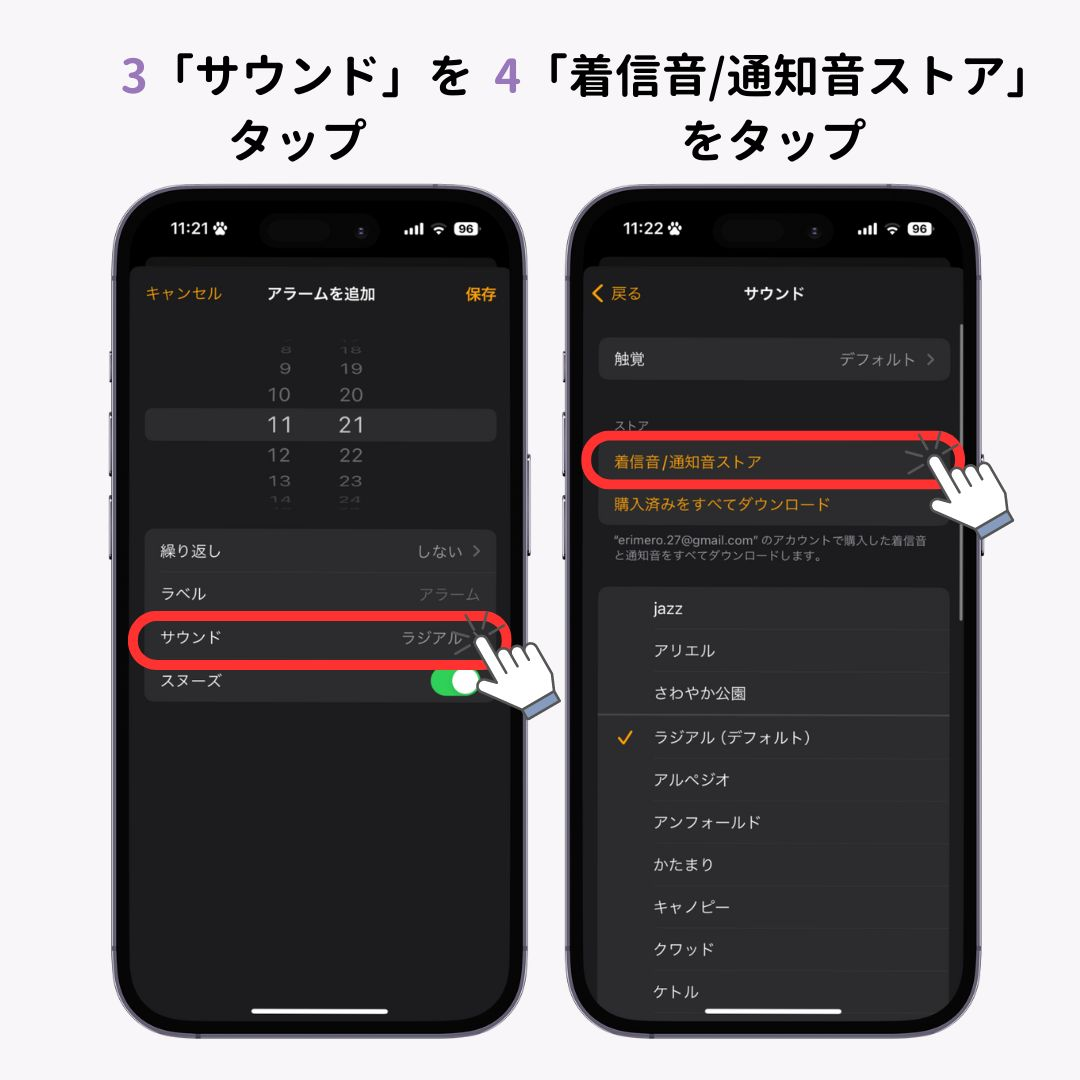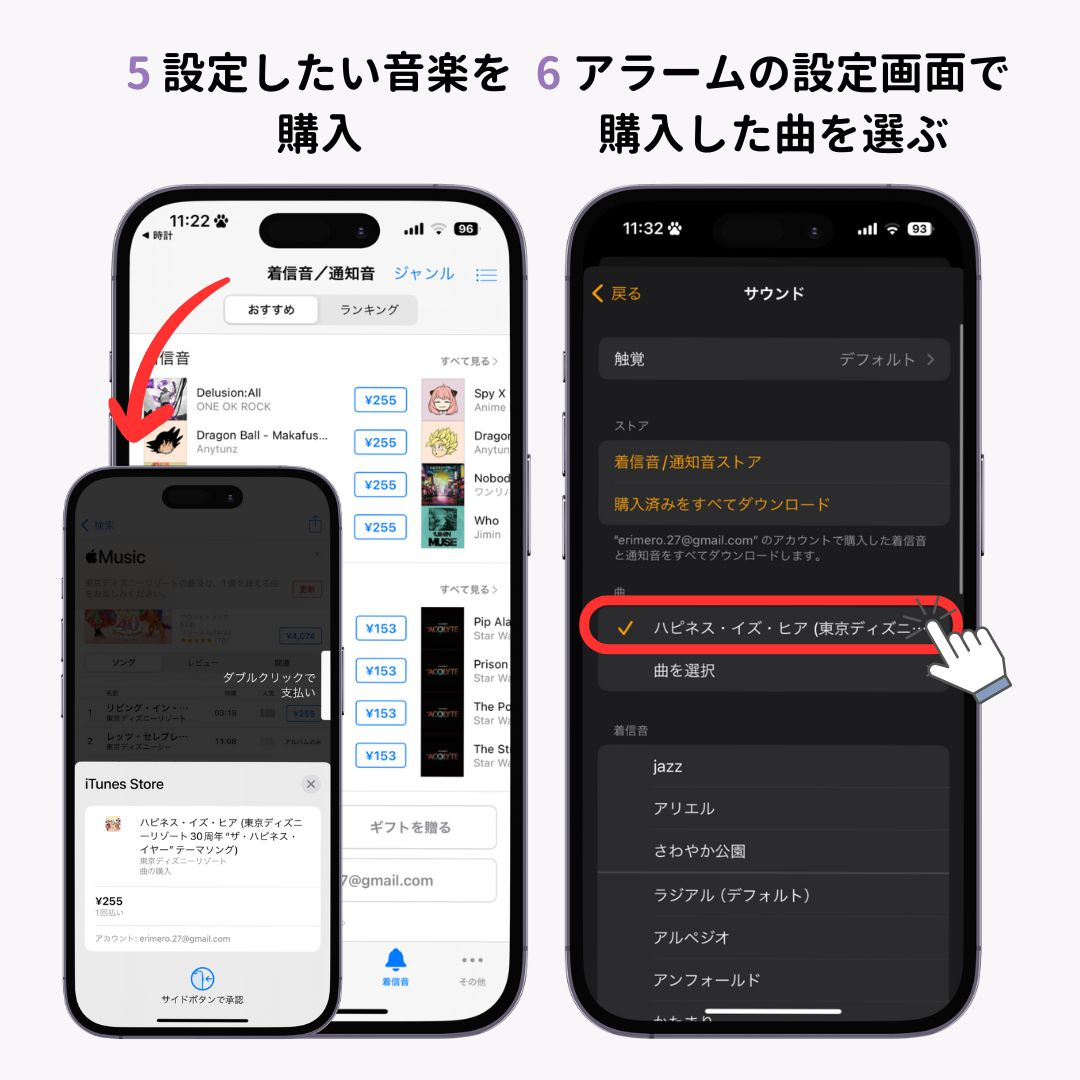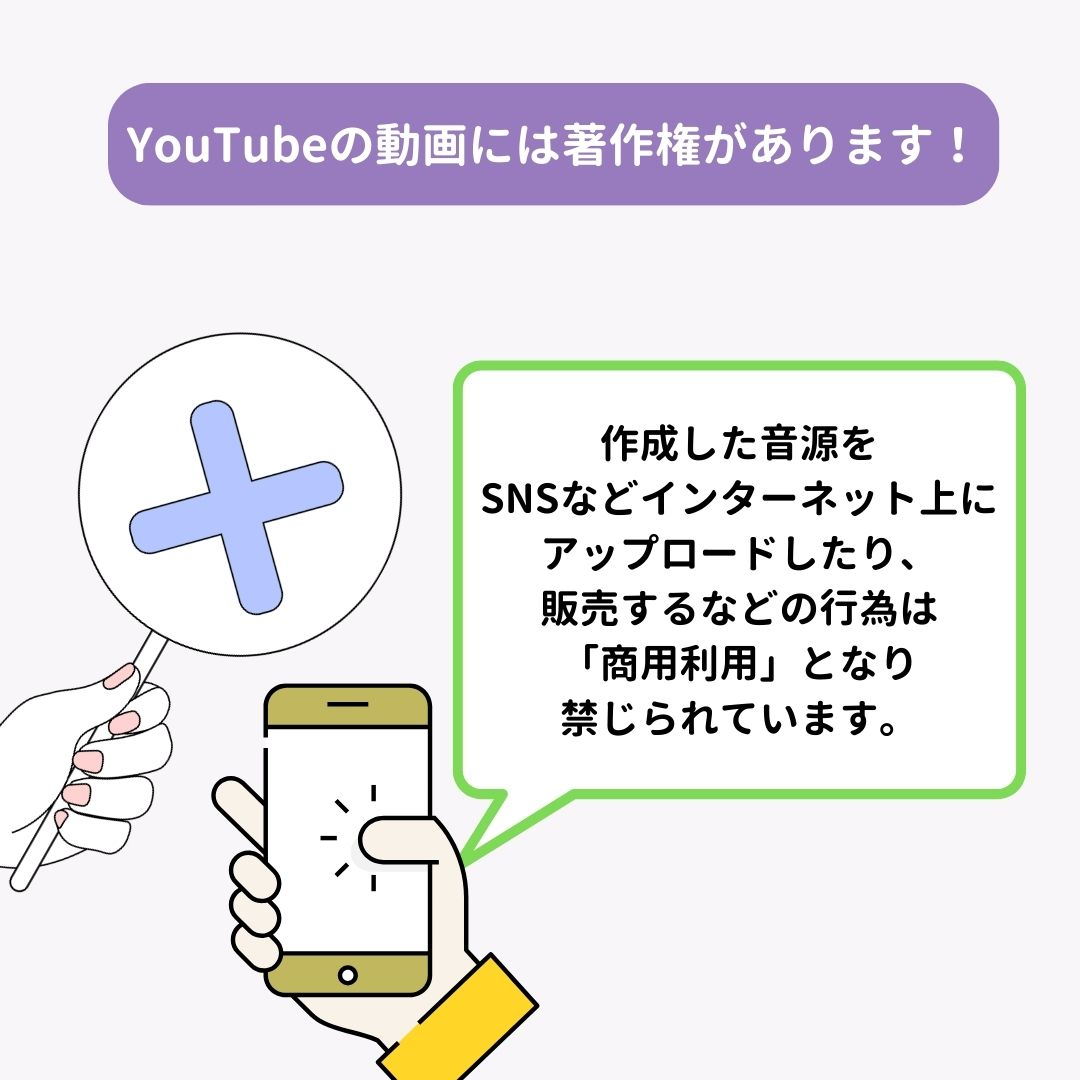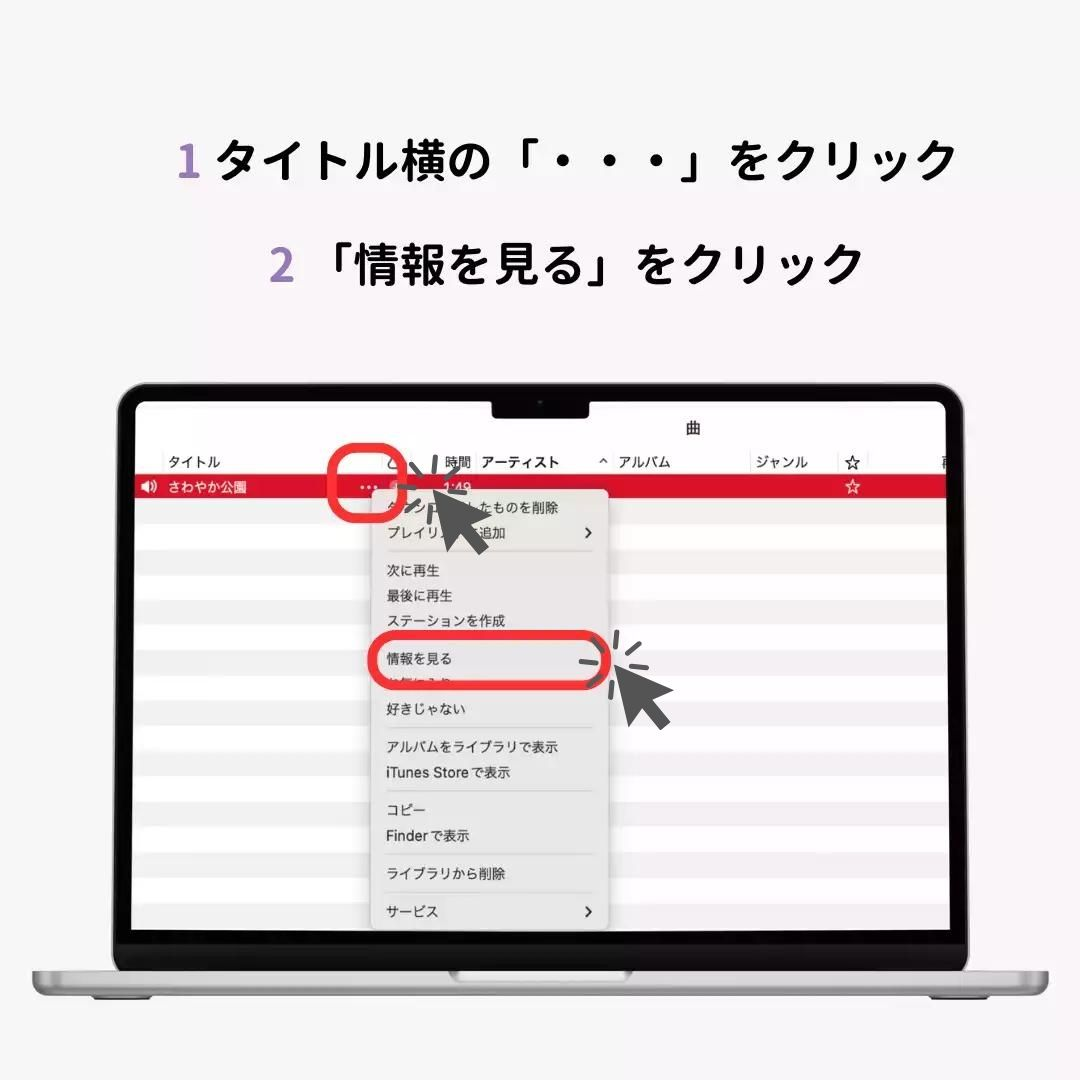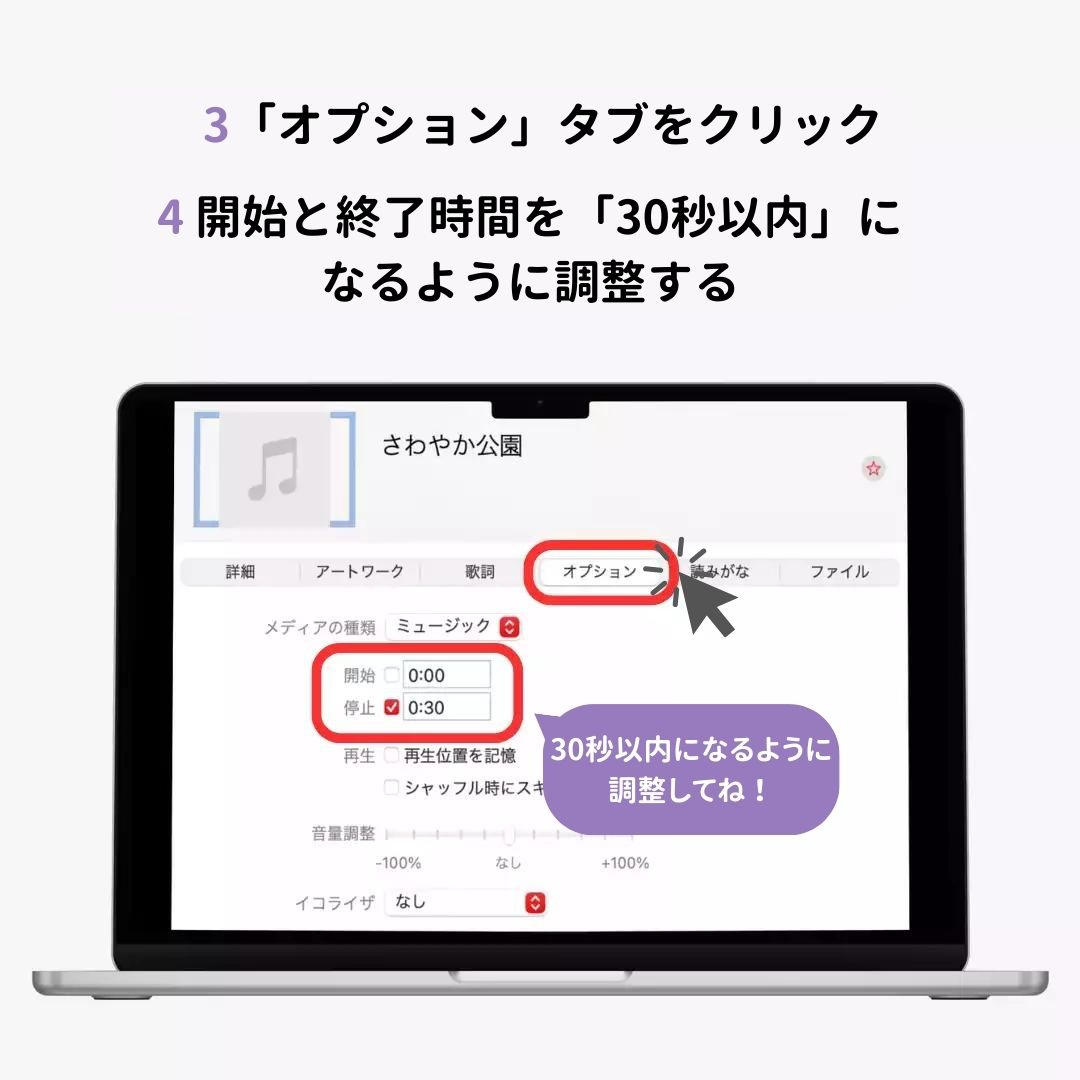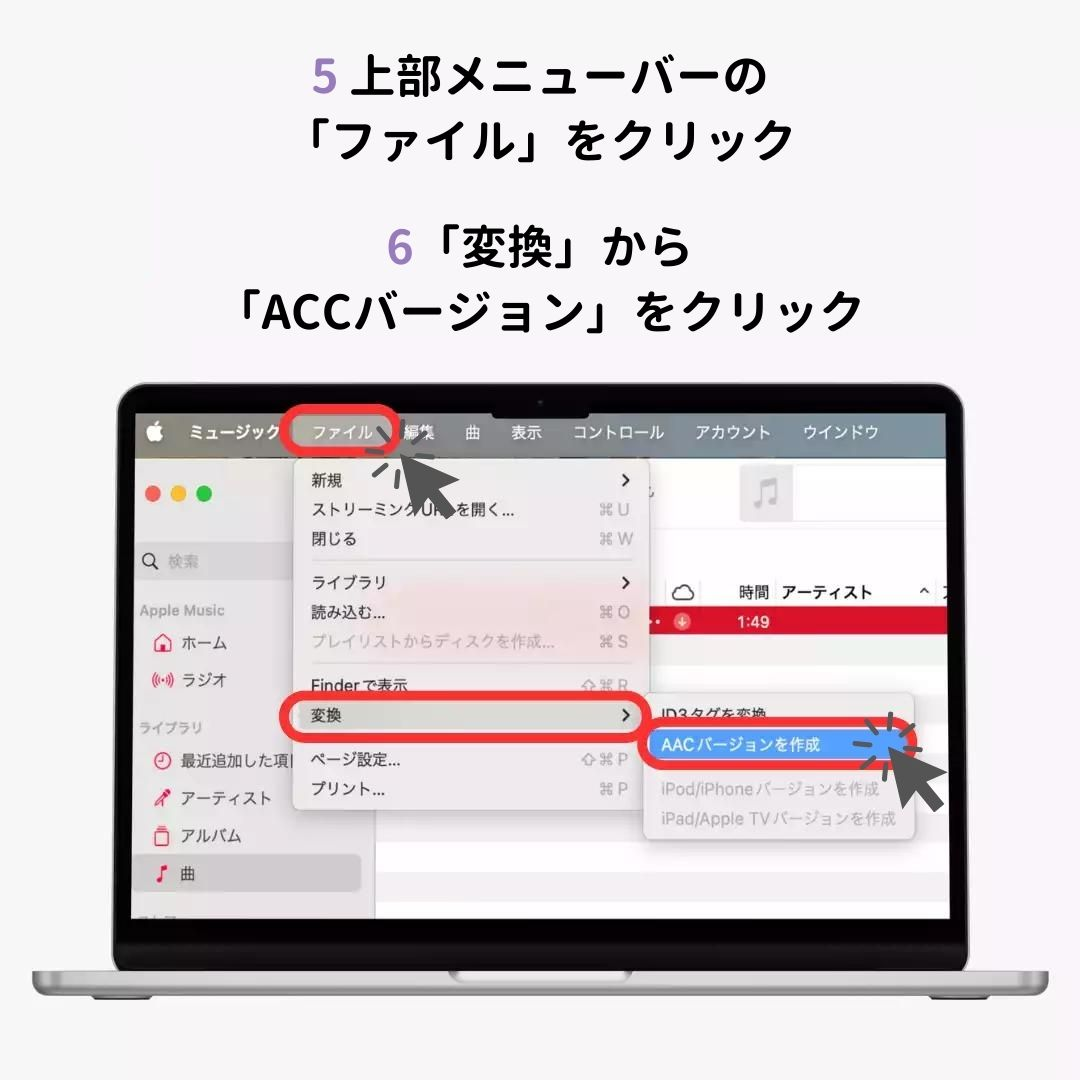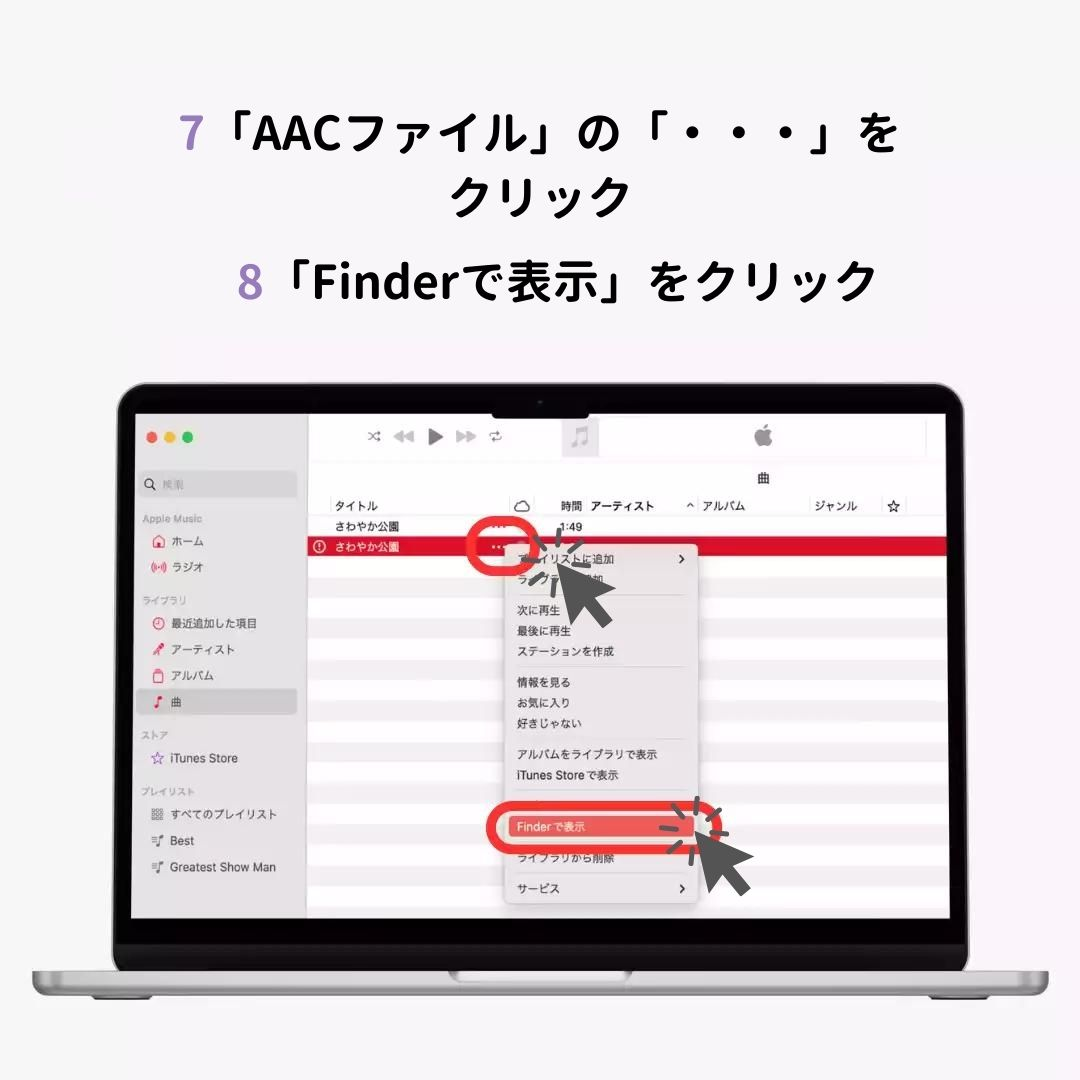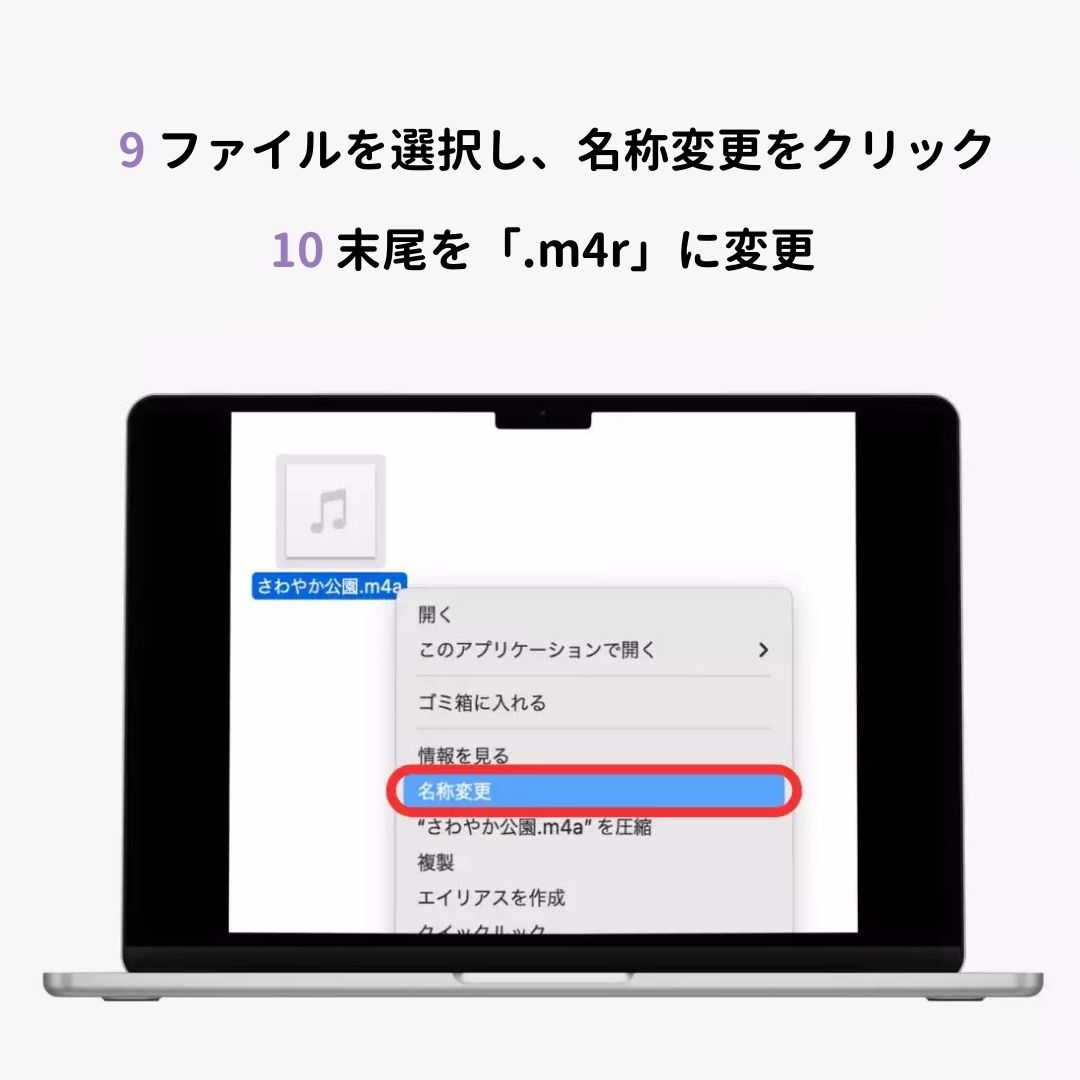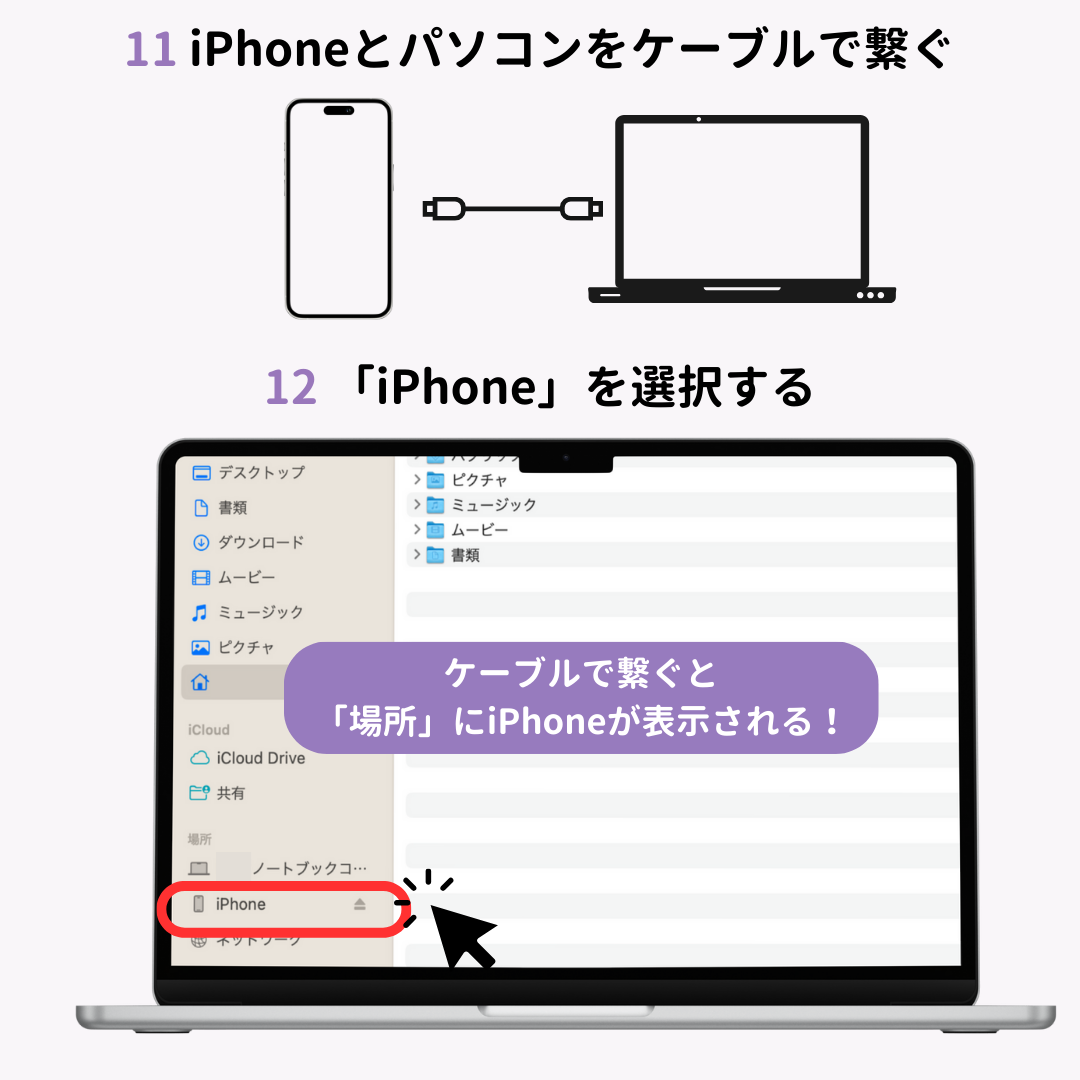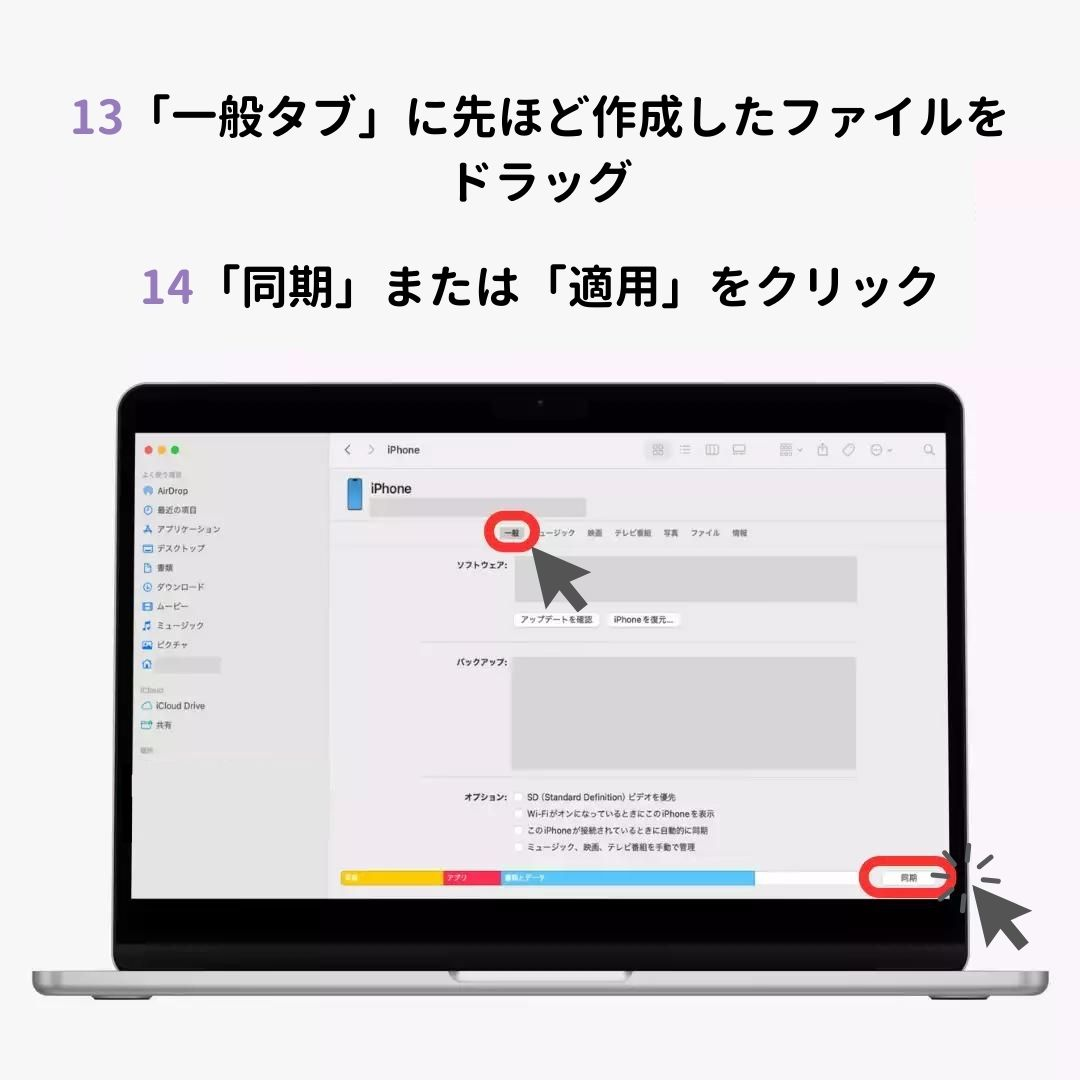iPhoneのアラーム音、好きな曲に変えられたら気持ちよく目覚められそうですよね!今回はiPhoneのアラーム音を好きな曲にする方法を詳しく説明します。無料/有料、iPhoneのみで完結する方法、パソコンを使用する方法など自分に合ったやり方を試してみてください!
朝なかなかアラームで起きられない…🥱 そんな人は、アラームを好きな曲に変えてみましょう!今回は、iPhoneのアラームを好きな曲にする方法を紹介します。無料と有料、それぞれ詳しく説明するので、ぜひ参考にしてくださいね♡
iPhoneのアラームを好きな曲にするには?
iPhoneのアラーム音を、デフォルトの音から好きな曲に変えるには以下の方法があります。
- 無料でYouTubeからアラーム音を作成する
- iTunes Storeで購入する
それぞれ詳しく紹介します!
無料で好きな曲をアラームにする方法
必要なアプリは以下の3つで、すべて無料で使えます。
今回の方法では、YouTubeを利用してアラームに設定したい音楽を「録音」します。他の音楽再生アプリなどは、音が入らないトラブルもあるのでYouTubeがおすすめです!
1. YouTubeを画面収録する
- YouTubeでアラームに設定したい音源の動画を再生します。
- 画面の右上から下に向かってスワイプします。
- 「コントロールセンター」の「画面収録マーク」をタップします。
- アラームに設定できるのは「30秒以内」なので40秒程度の範囲で収録します。
2. 着信音メーカーでトリミングする
- 「着信音メーカー」の「ビデオから着メロの制作」をタップします。初めての場合は、写真ライブラリへのアクセス許可が表示されます!(心配な方は「アクセスを制限」で、該当の動画のみを選択することもできます👍)
- 画面収録した動画を選んで、「ビデオを選択」画面の右下「選択」をタップします。
- 赤線を移動させて、30秒になるよう音源を切り取ります✂️
- 右下のチェックマーク(✓)をタップします。
- 最後にファイル名を入力します。(なんでもOKです!)
- 「私の着メロ」のリストに表示されれば完了です。
3. GarageBandでアラーム音の形式に変える
- 「私の着メロ」から、「共有マーク」をタップします。
- GarageBandのアイコンを選択します。
- GarageBandのアプリを開き、ファイルを長押しします。
- 「共有」をタップします。
- 中央の「着信音」をタップします。
- 右上の「書き出す」をタップします。
- 「着信音の書き出しに成功しました」の表示が出ればOKです!
iPhoneでアラームを設定する方法
アラーム音の作成が完了したら、いよいよiPhoneでアラームに設定しましょう!
- 時計アプリを開きます。
- 右上の「+」マークをタップします。
- 「サウンド」をタップします。
- 「着信音」から先ほど保存したファイルを選択します。
好きな曲を購入してアラームに設定する方法
有料ですが「着信音/通知音ストア(iTunes」があり、1曲255円で購入できます!お金はかかりますが、サクッと変更できるのがメリットです。
- 「時計」アプリを開きます。
- 右上の「+」マークをタップします。
- 「サウンド」をタップします。
- 「着信音/通知音ストア」をタップします。
- 設定したい音楽を購入します。
- アラームの設定画面で購入した曲を選びます。
注意したいポイント
YouTubeの動画には著作権があります。一般的に個人的に使用する「私的利用」であれば、問題ありません!作成した音源をSNSなどインターネット上にアップロードしたり、販売するなどの行為は「商用利用」となり禁じられています。
著作権については、以下でも説明しているので参考にしてみて👇
著作権フリーの音楽を使うのも◎
著作権フリーの音楽であれば、著作権を心配することなくアラーム音に設定できます!ダウンロードの前に、必ずガイドラインに目を通しましょう!
FREE BGM DOVA-SYNDROME
16,000以上の無料BGMと1,300以上の効果音をダウンロードできるサイトです。すべての素材が著作権フリーで、商用を含むあらゆる用途に使用できます。
フリーBGM・音楽素材MusMus
ユーザー登録不要でオリジナルBGMと効果音が無料でダウンロードできるサイトです。編集やアレンジも自由です!
パソコンから曲を転送する方法も!
著作権フリーの音楽サイトを利用する場合は、パソコンで検索→iPhoneに転送が便利です👇今回はMacを使用した方法を紹介します!
- Apple Musicでアラームに設定したい曲を再生し、タイトル横の「・・・」をクリックします。
- 「情報を見る」をクリックします。
- 「オプション」タブをクリックします。
- 開始と終了時間を「30秒以内」になるように調整します。
- 上部メニューバーの「ファイル」をクリックします。
- 「変換」から「AACバージョン」をクリックします。
- Apple Musicのライブラリに追加された「AACファイル」の「・・・」をクリックします。
- 「Finderで表示」をクリックします。
- ファイルを選択し、名称変更をクリックします。
- 末尾の「.m4a」を「.m4r」に変更します。
- iPhoneとパソコンをケーブルで接続します。
- Finderの「場所」からiPhoneをクリックします。
- 「一般タブ」に先ほど作成したファイルをドラッグします。
- 「同期」または「適用」をクリックします。
以降は「アラーム音をiPhoneで設定する方法」と同じ方法でiPhone側で設定します!
iPhoneをもっとカスタマイズしませんか?
カスタマイズ専用アプリ「WidgetClub」を利用して、もっとiPhoneをおしゃれにしませんか♡?天気や時計などの定番ウィジェットはもちろん、YouTubeやApple Musicと連携できるおしゃれな音楽再生ウィジェットも!ぜひチェックしてみて👇
関連記事