

ホーム画面をおしゃれにカスタマイズするには専用のアプリが必要!着せ替え素材も全部揃う着せ替えアプリの決定版はこれ!
iPhoneのホーム画面にウィジェットやフォルダが増えてしまった…そんな時は一度ホーム画面のレイアウトをリセットして、整理し直すのもおすすめです。あくまでもホーム画面をリセットするだけなので、インストールしているアプリや、写真などのデータが消えることはありません👍
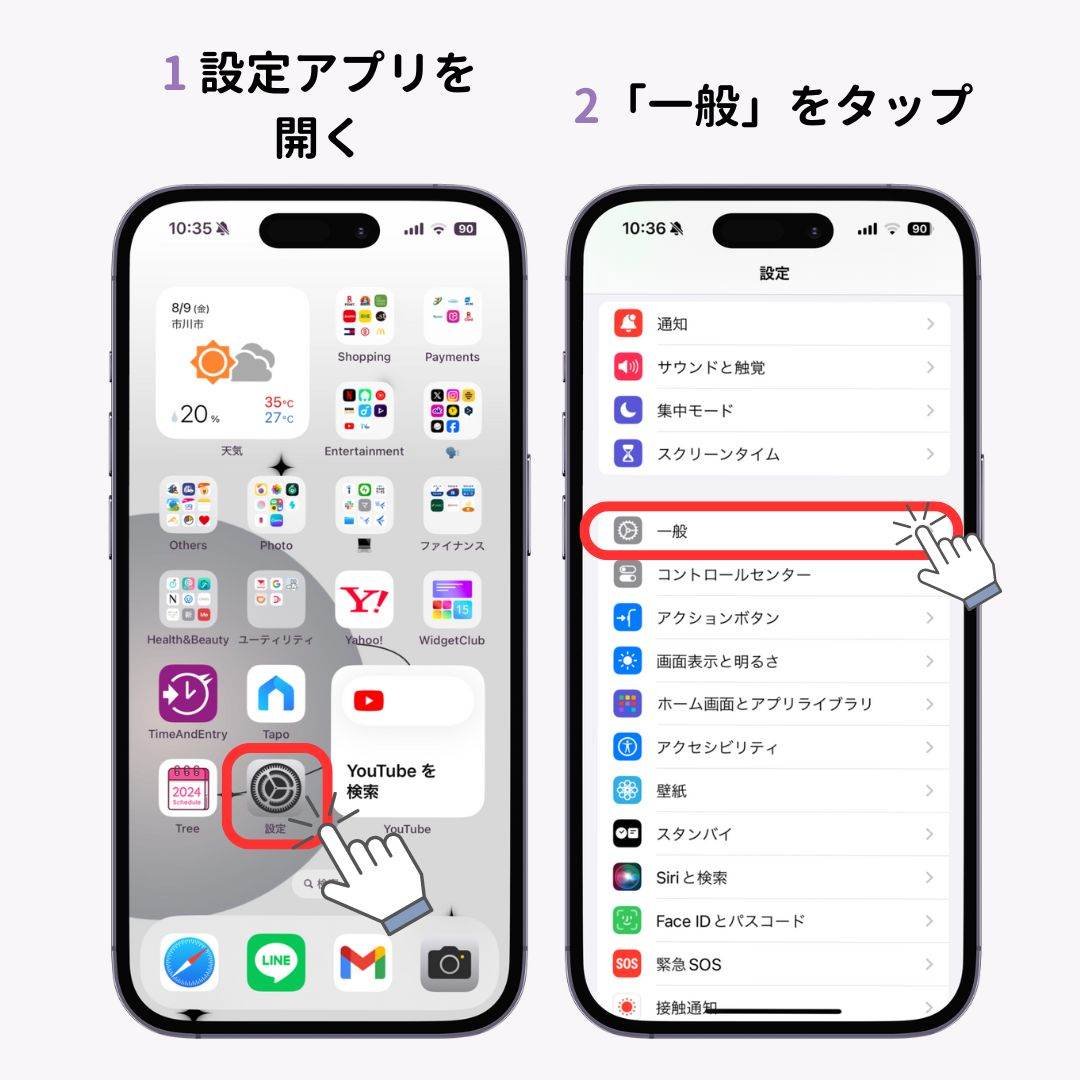
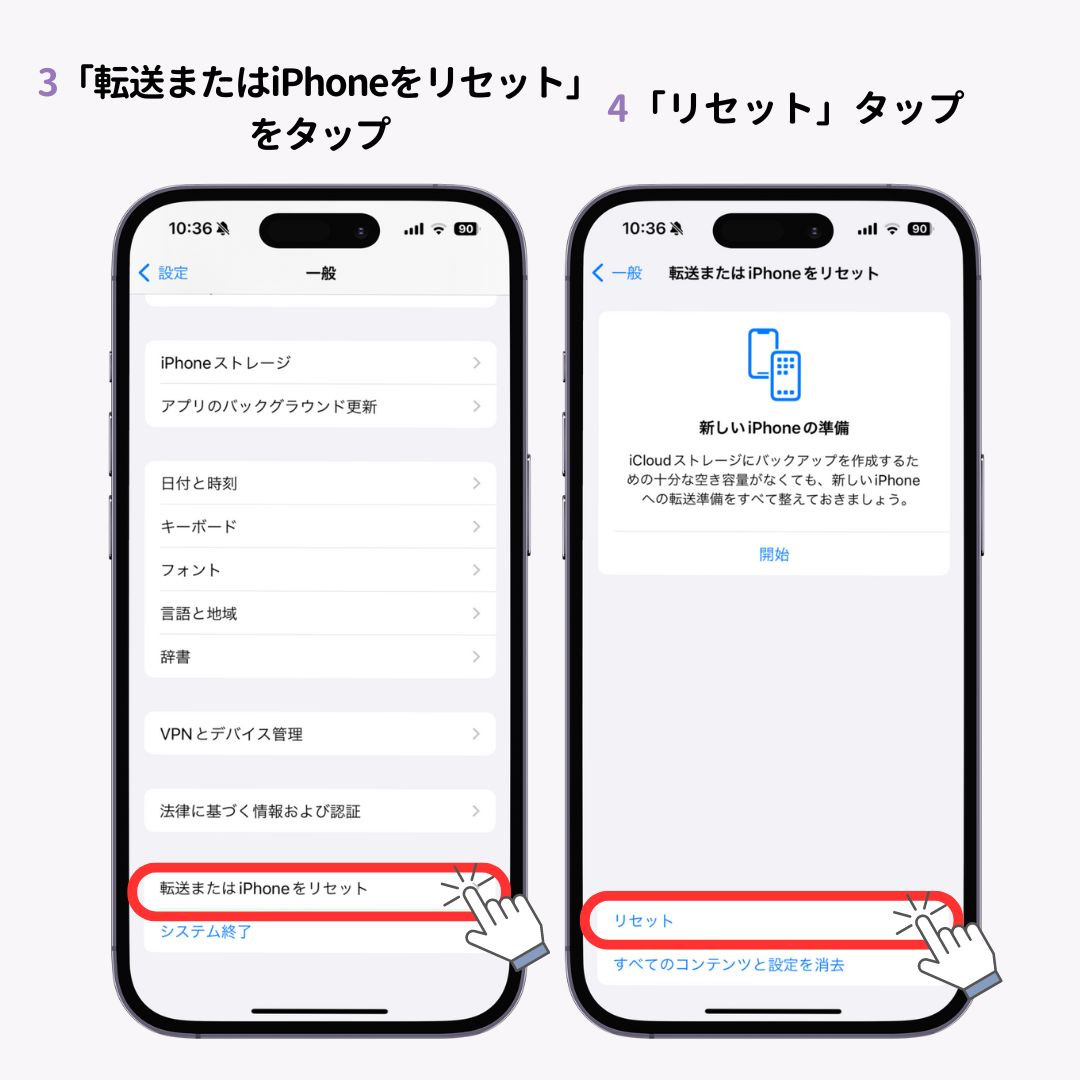

ホーム画面を初期の状態に戻すと以下の状態になりました!
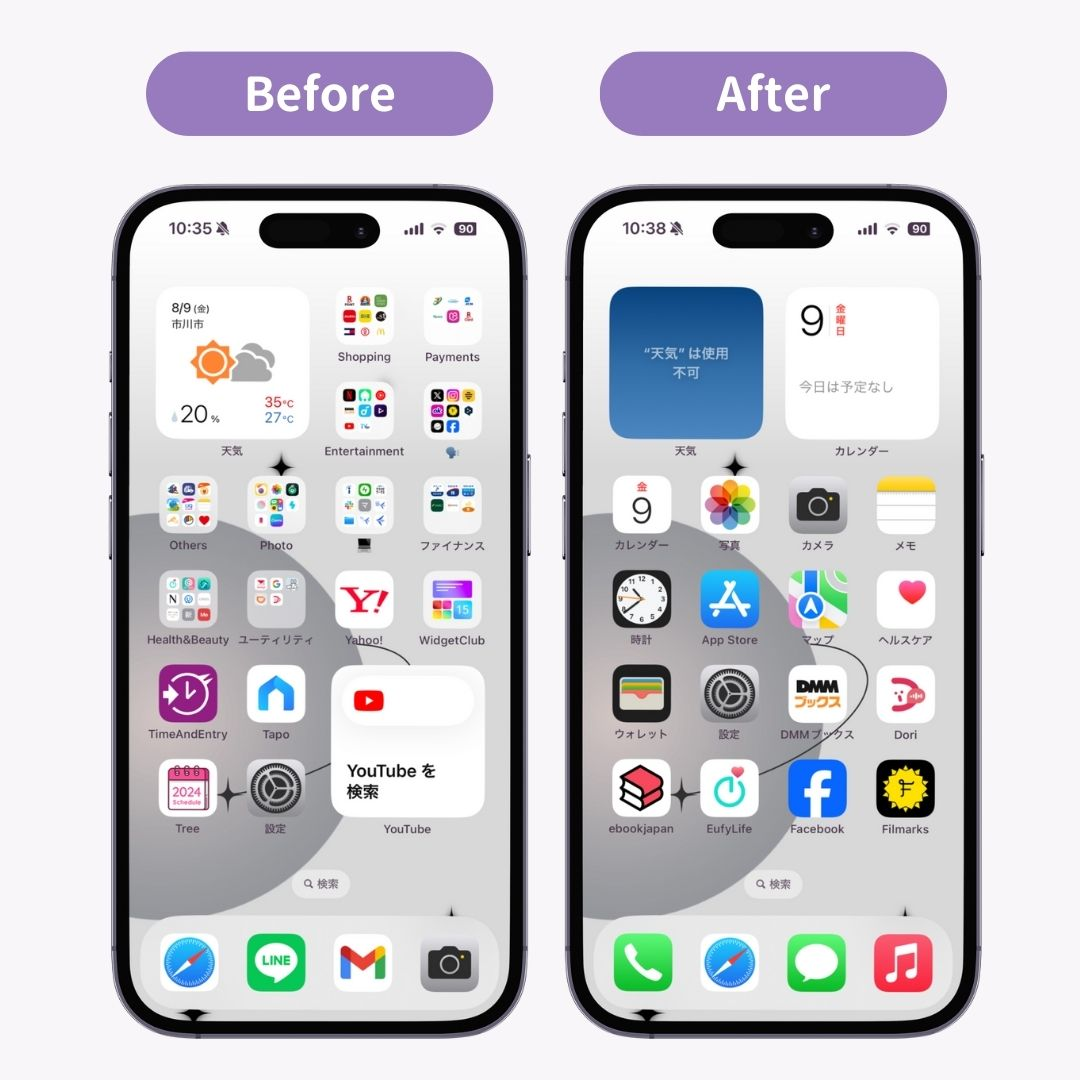
壁紙も初期設定に戻したい人は以下の記事を参考にしてください👇
ホーム画面のリセットは、一度やってしまうと取り消しができないので注意しましょう!特にインストールしているアプリが多い人は、リセット後の整理がとても大変です😫!
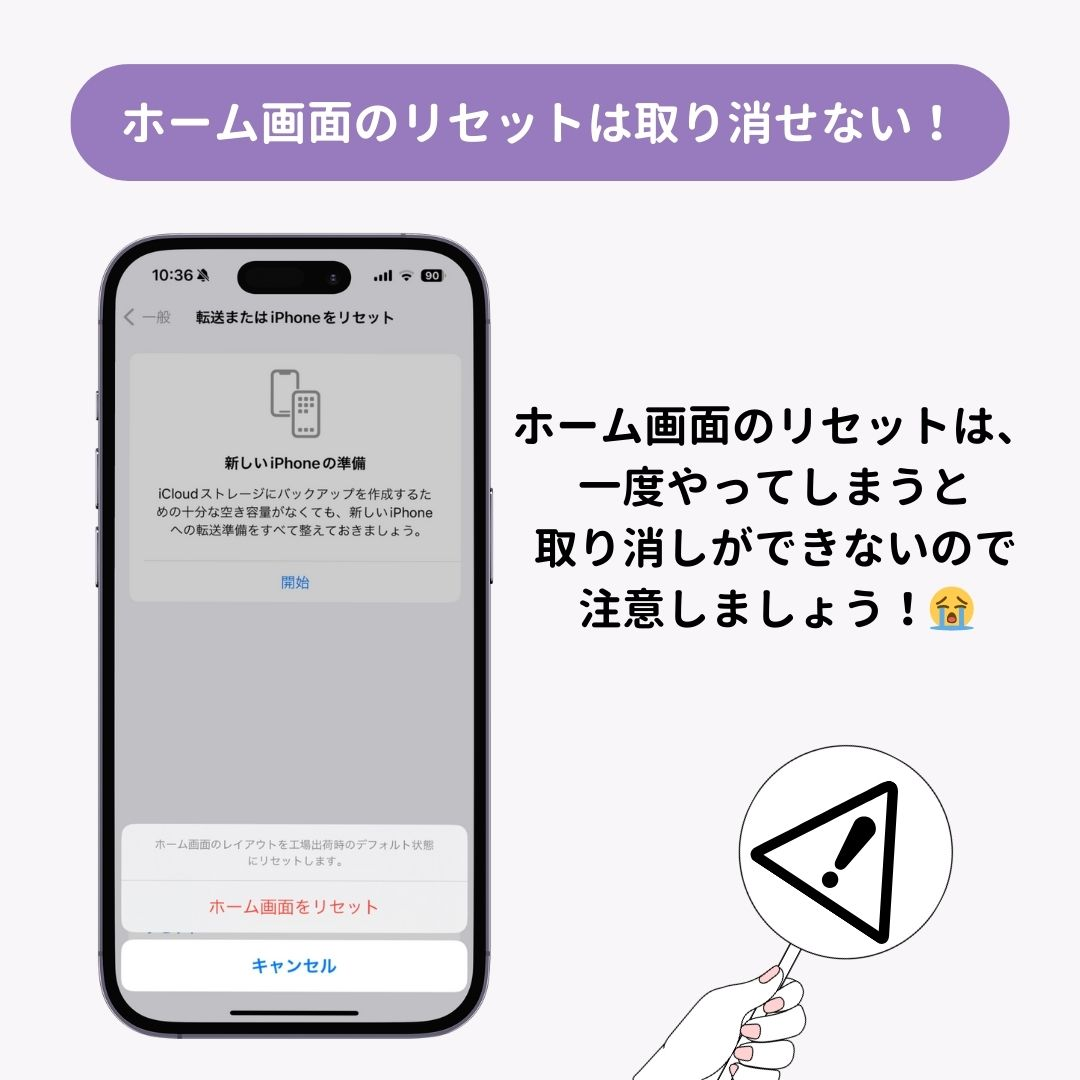
カスタマイズアプリ「WidgetClub」を使えば、ホーム画面もおしゃれに整理できちゃいます✨ホーム画面を初期化すると、その後の整理が大変なのでWidgetClubを使って整理してみて!