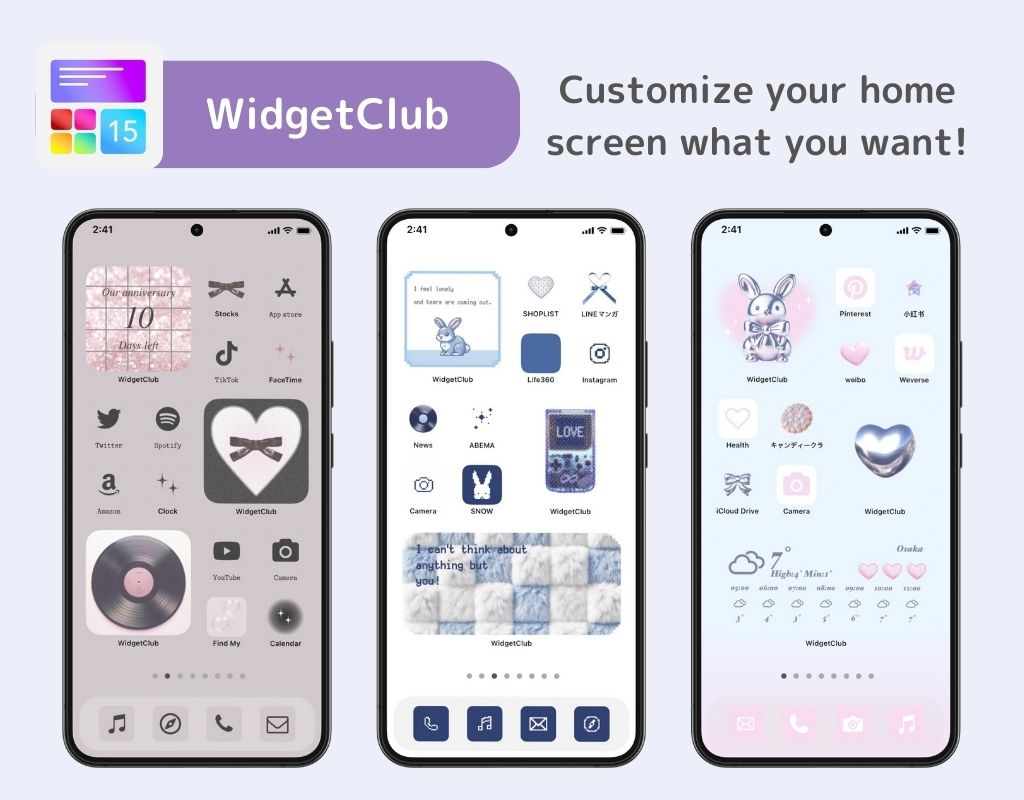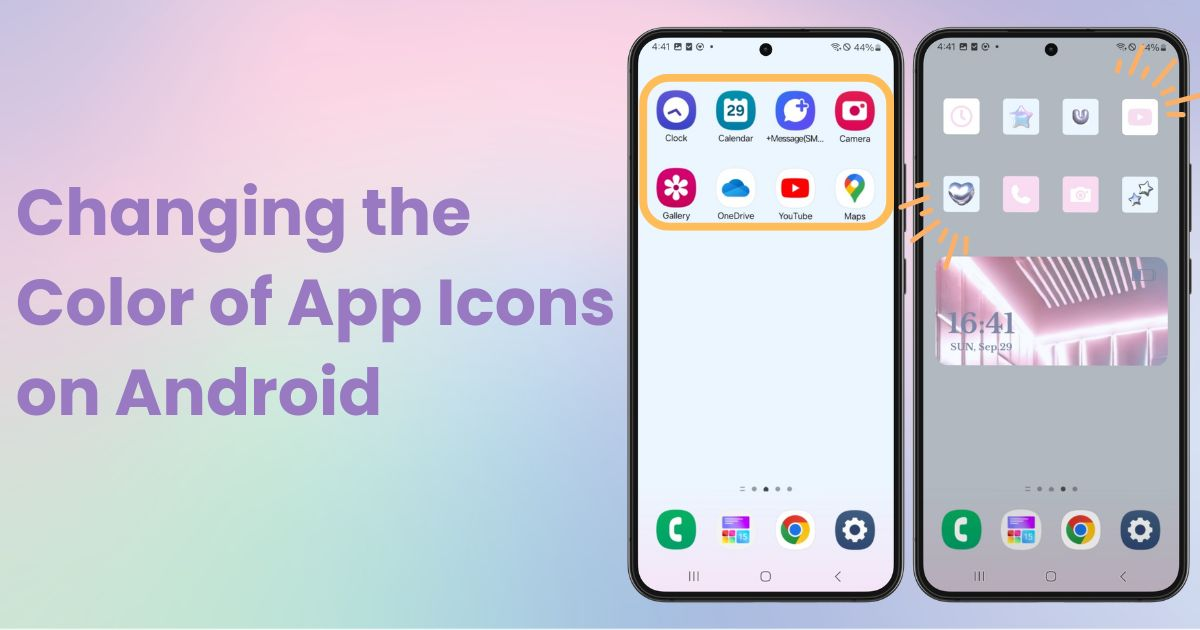

You need a dedicated app to customize your home screen in style! This is the definitive version of the dress-up app that has all the dress-up materials!
Some Android devices and versions allow you to change app icon colors from the settings, but many do not.
In this guide, I’ll walk you through how to change app icon colors on a Galaxy (Android 14) device where changing colors directly from the settings isn't possible.
If you can’t change icon colors through your device’s settings, using a dedicated app is a great solution. Apps like WidgetClub allow you to customize your app icons with a wide range of color options.
This app is perfect for customizing icons with different colors to match your wallpaper and create a unified look on your home screen. Also, there are lots of designs and styles to choose from.
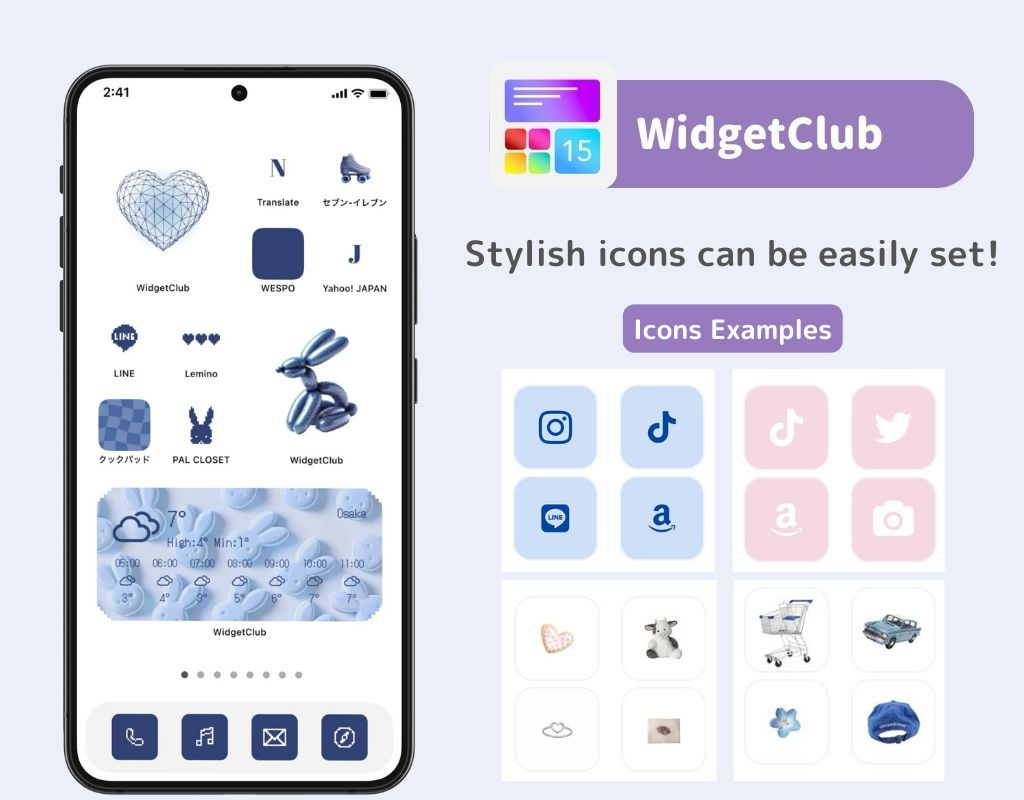
You also can check the following article to customize app icons.
Simply switching between Light Mode and Dark Mode can subtly change the look of your icons. For instance, icons with white backgrounds will appear with darker, more muted backgrounds in Dark Mode. This might not drastically change the colors but it can make your icons easier on the eyes.
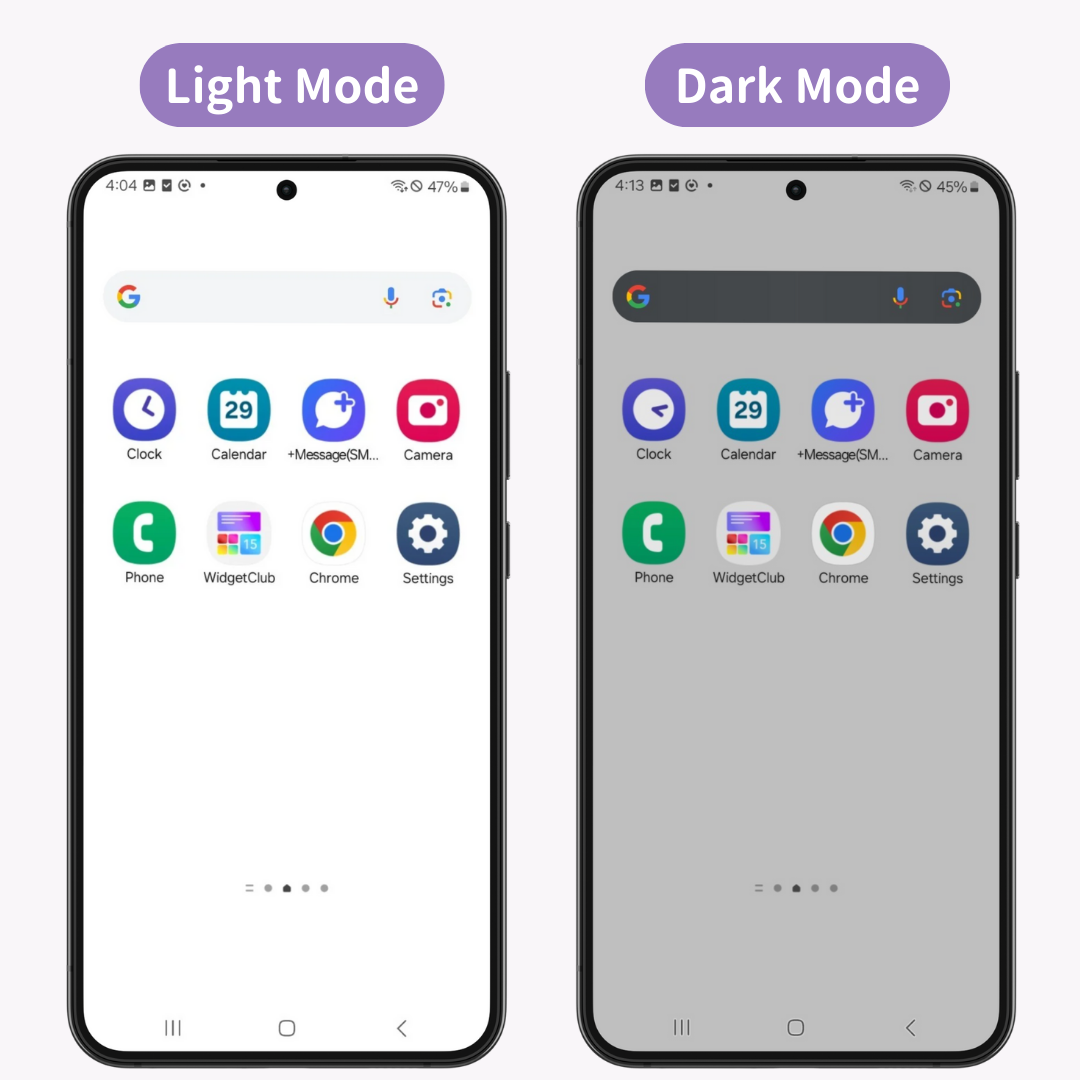
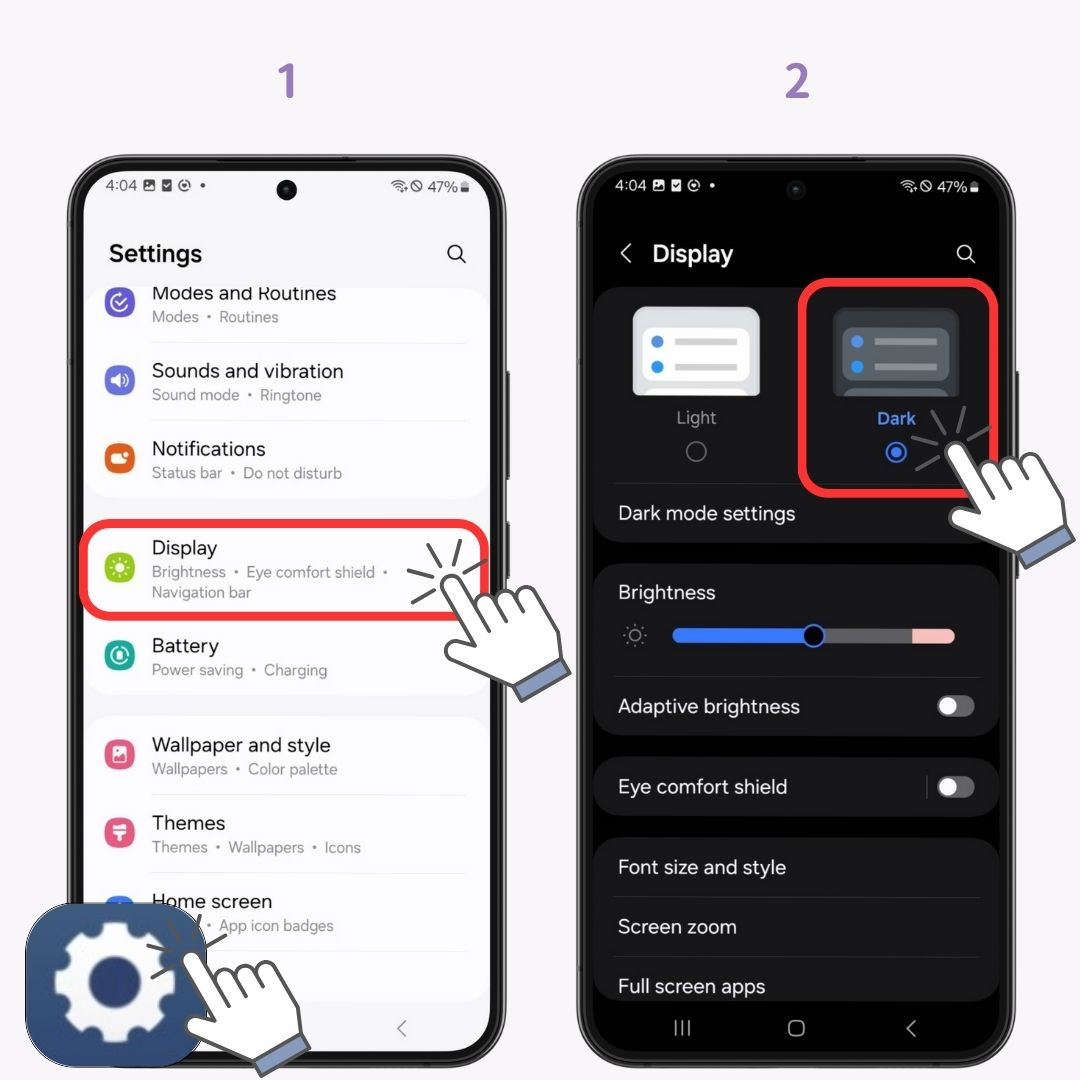
If you're using a Galaxy device, you can download new icon sets from Galaxy Themes to change up the color and design of your icons.
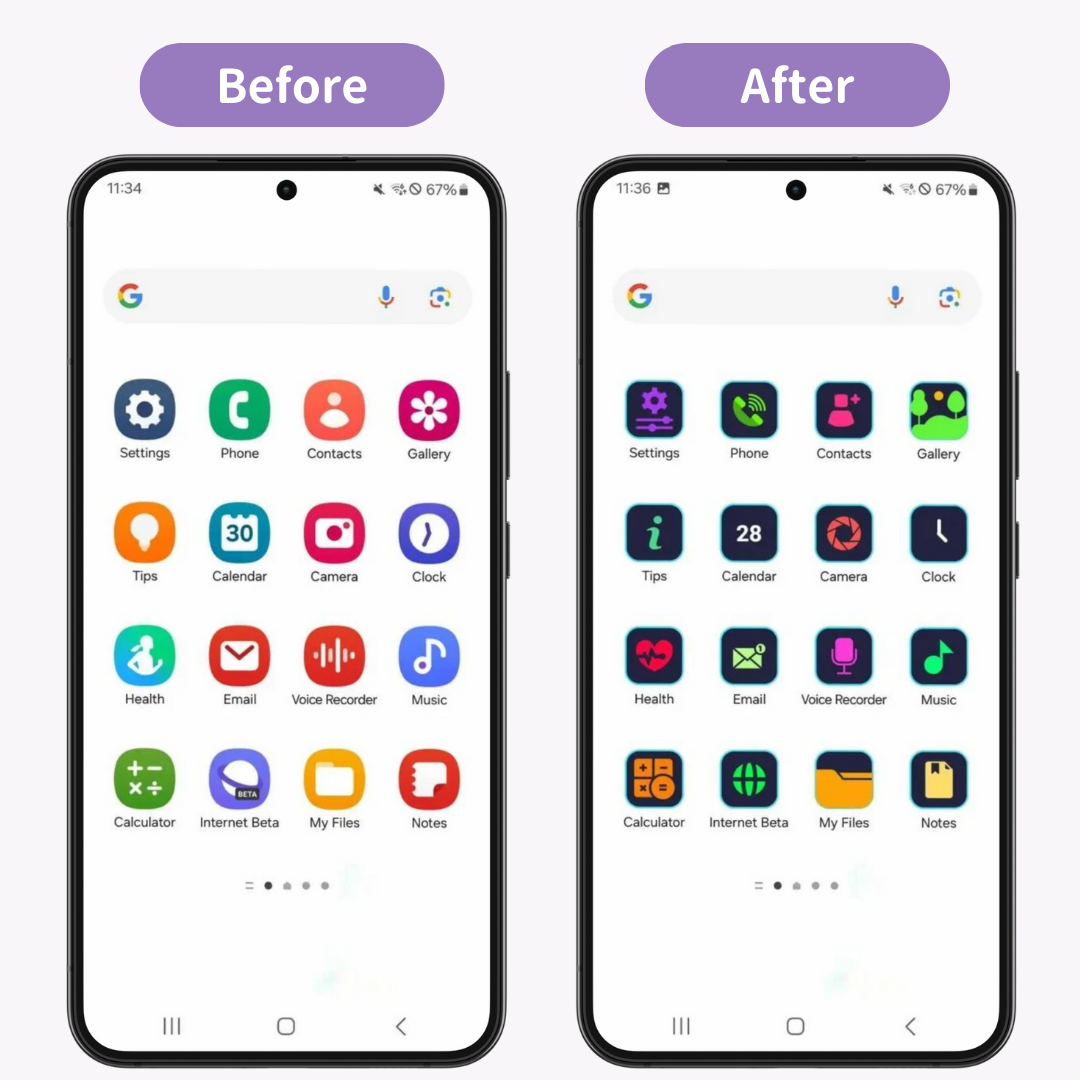
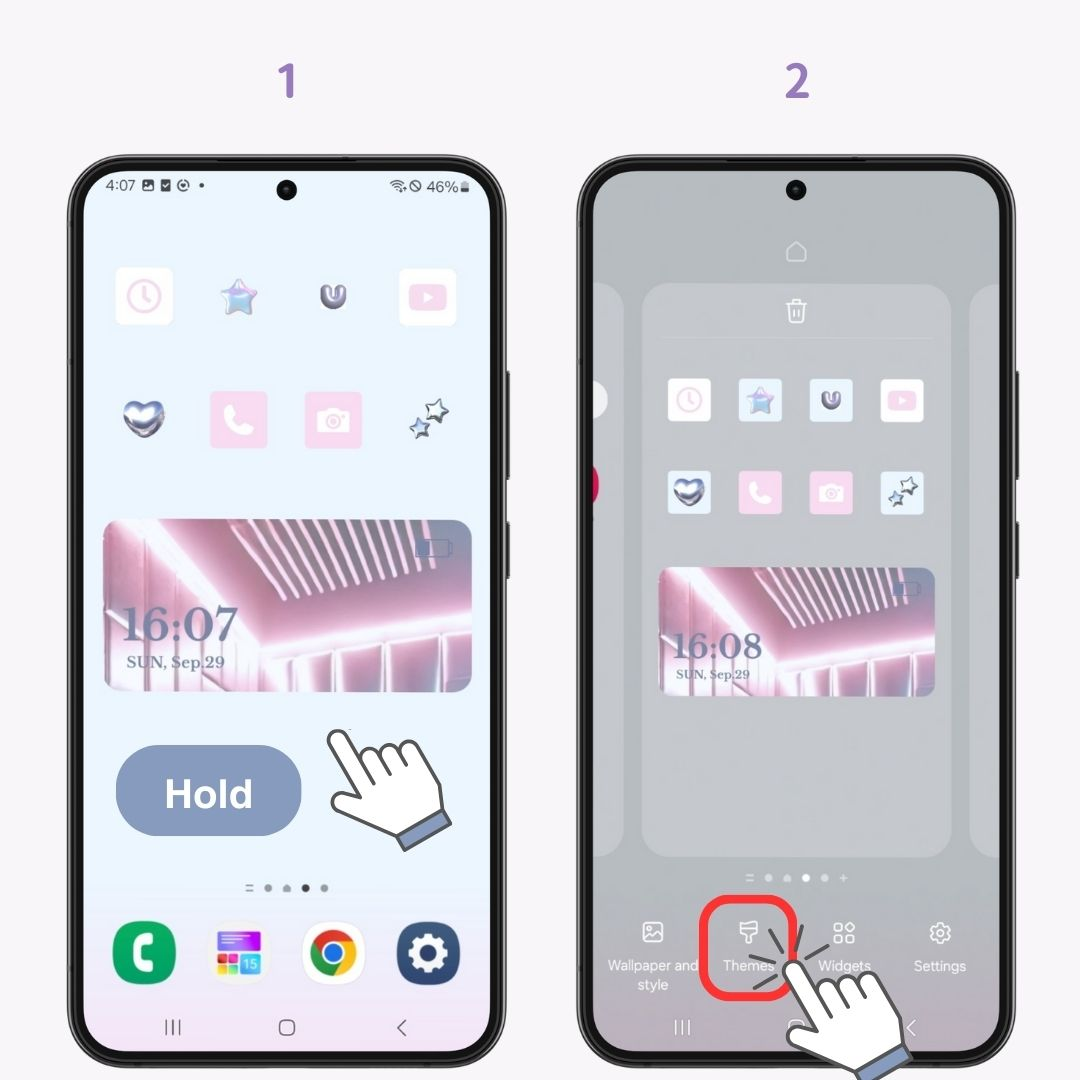
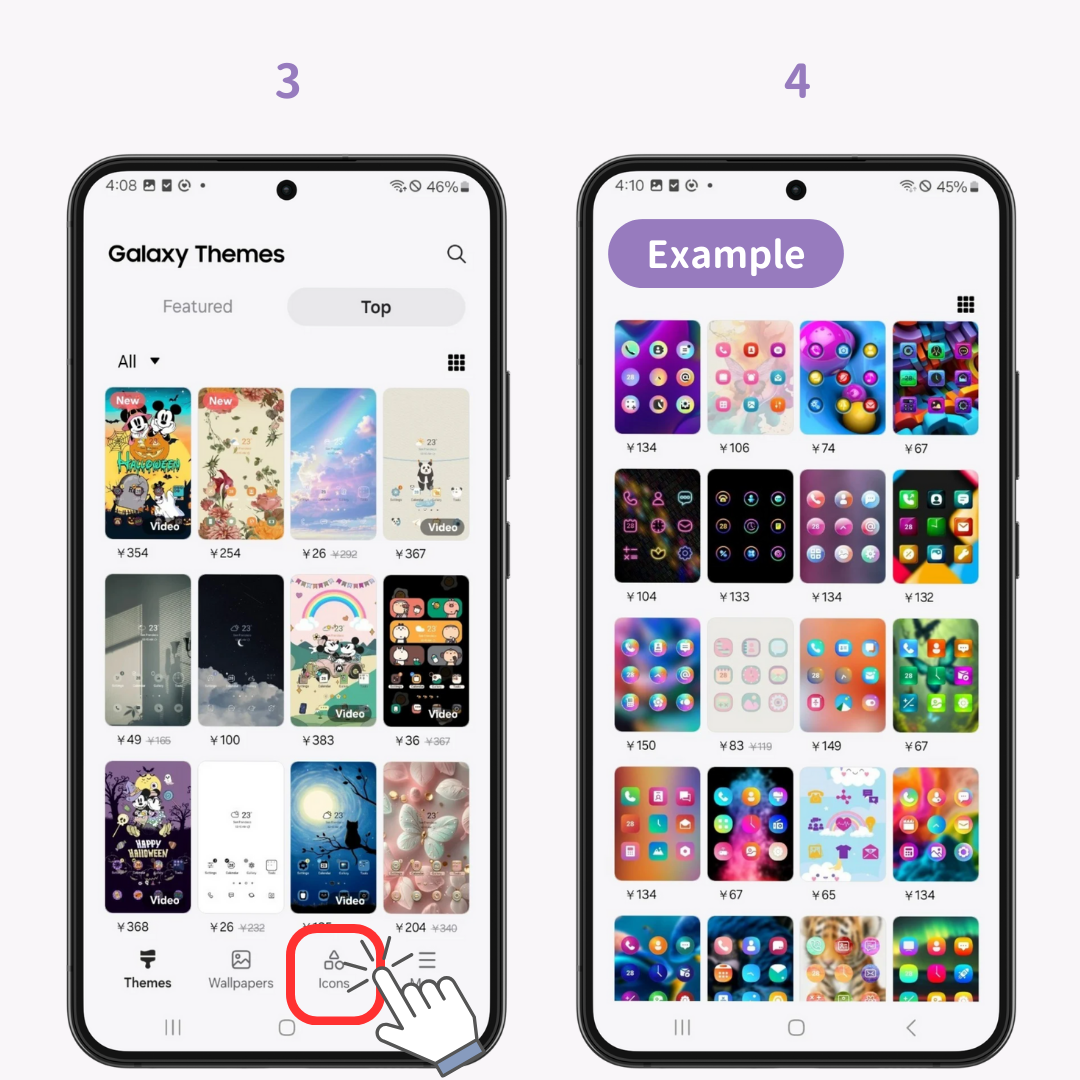
For a cohesive and stylish home screen, use WidgetClub to customize your icons and your wallpaper, and widgets. With everything coordinated, your phone will look amazing!