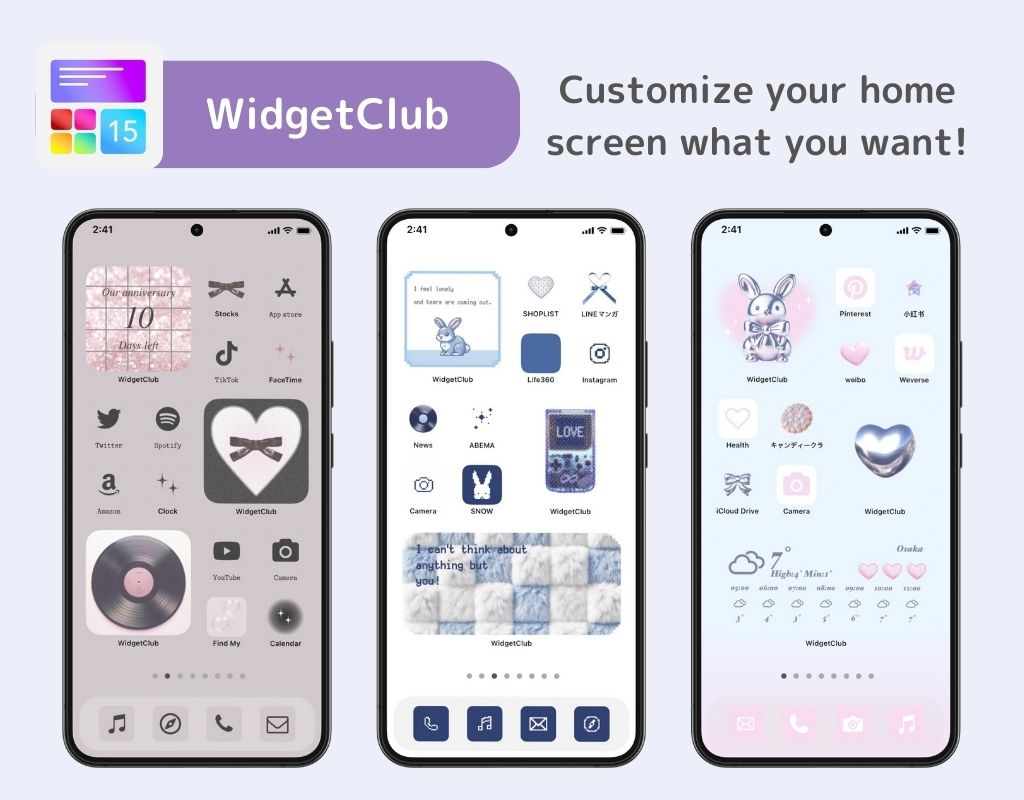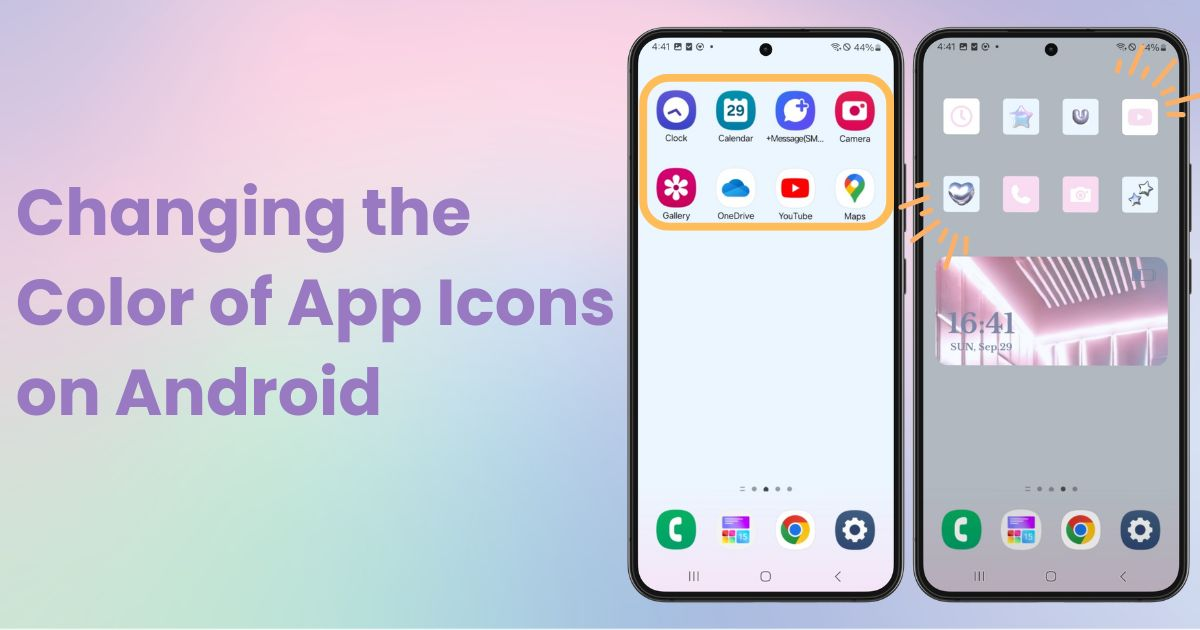

Vous avez besoin d'une application dédiée pour personnaliser votre écran d'accueil avec style ! Ceci est la version définitive de l'application d'habillage qui contient tout le matériel d'habillage !
Certains appareils et versions Android vous permettent de modifier les couleurs des icônes d'application à partir des paramètres, mais beaucoup ne le font pas.
Dans ce guide, je vous expliquerai comment modifier les couleurs des icônes d'application sur un appareil Galaxy (Android 14) où il n'est pas possible de modifier les couleurs directement à partir des paramètres.
Si vous ne pouvez pas modifier les couleurs des icônes via les paramètres de votre appareil, l'utilisation d'une application dédiée est une excellente solution. Des applications comme WidgetClub vous permettent de personnaliser les icônes de vos applications avec une large gamme d'options de couleurs.
Cette application est parfaite pour personnaliser les icônes avec différentes couleurs pour les assortir à votre fond d'écran et créer un look unifié sur votre écran d'accueil. De plus, il existe de nombreux modèles et styles parmi lesquels choisir.
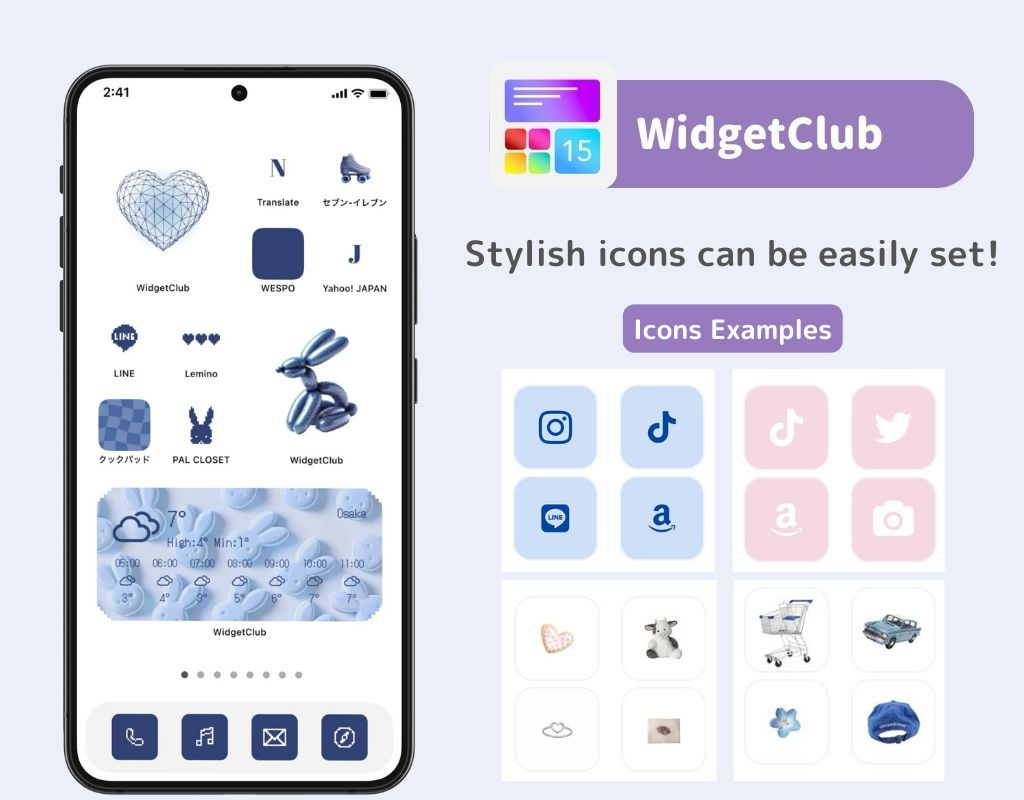
Vous pouvez également consulter l’article suivant pour personnaliser les icônes d’application.
Le simple fait de passer du mode clair au mode sombre peut modifier subtilement l'apparence de vos icônes. Par exemple, les icônes avec un arrière-plan blanc apparaîtront avec un arrière-plan plus sombre et plus atténué en mode sombre. Cela ne changera peut-être pas radicalement les couleurs, mais cela peut rendre vos icônes plus agréables à regarder.
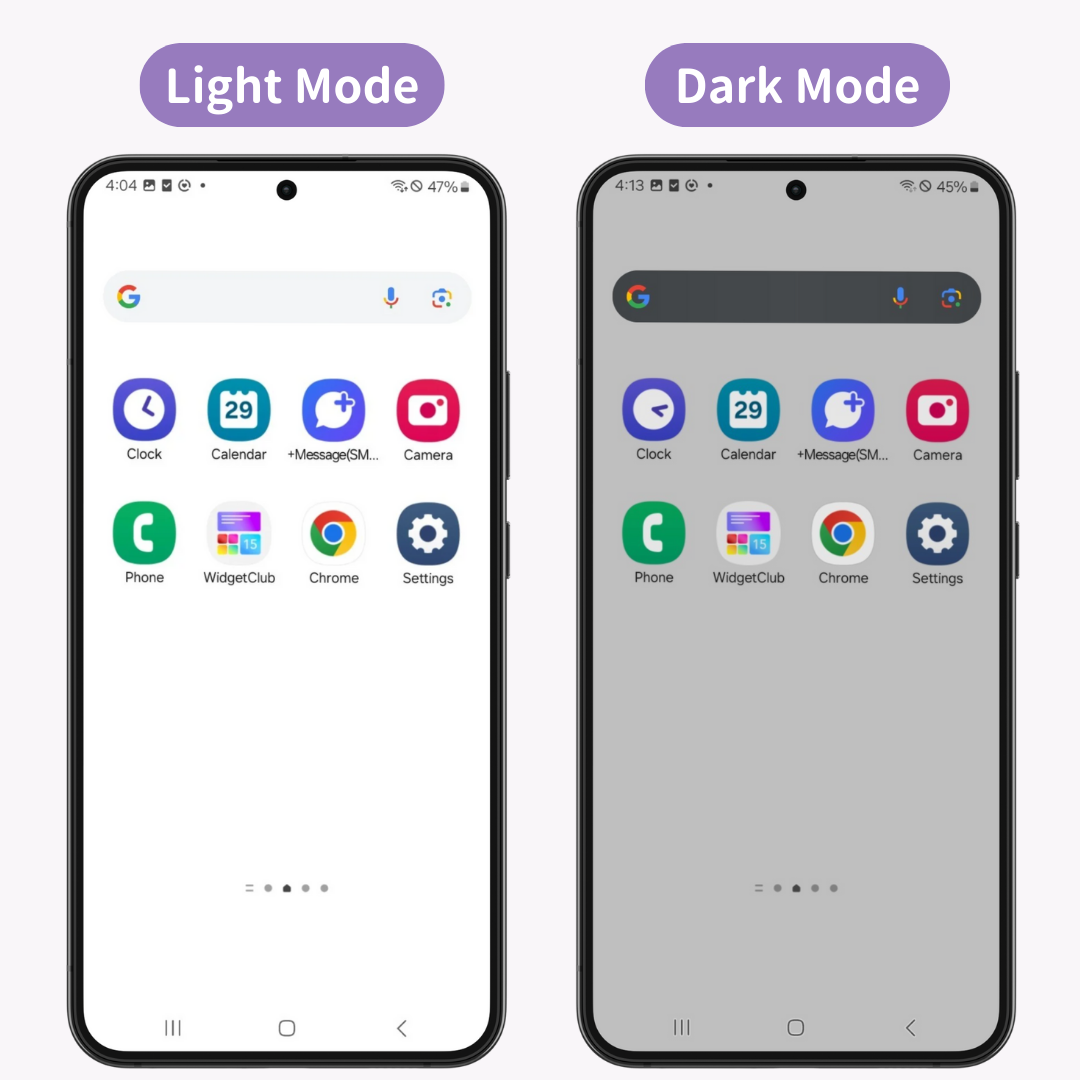
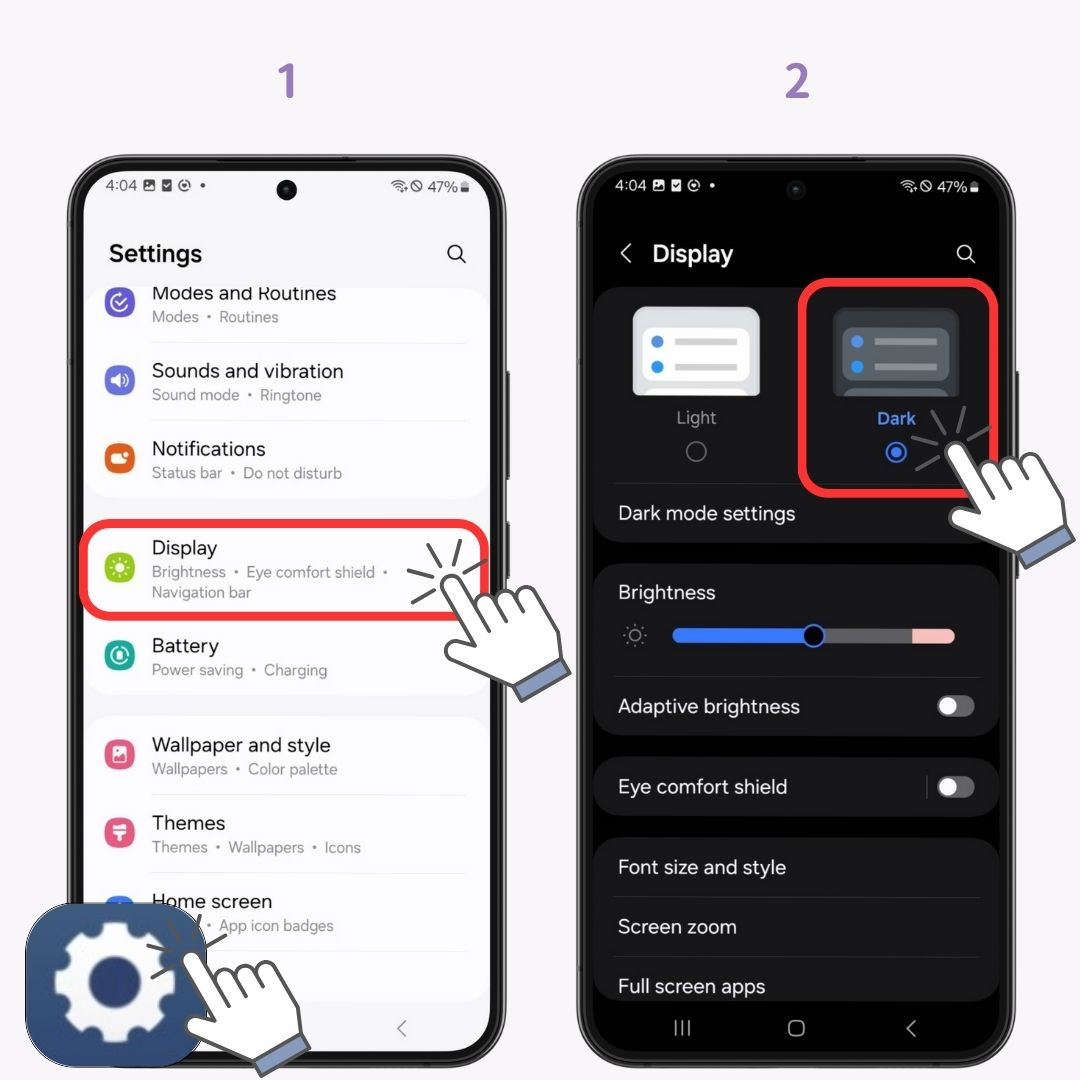
Si vous utilisez un appareil Galaxy, vous pouvez télécharger de nouveaux ensembles d'icônes à partir de Galaxy Themes pour modifier la couleur et la conception de vos icônes.
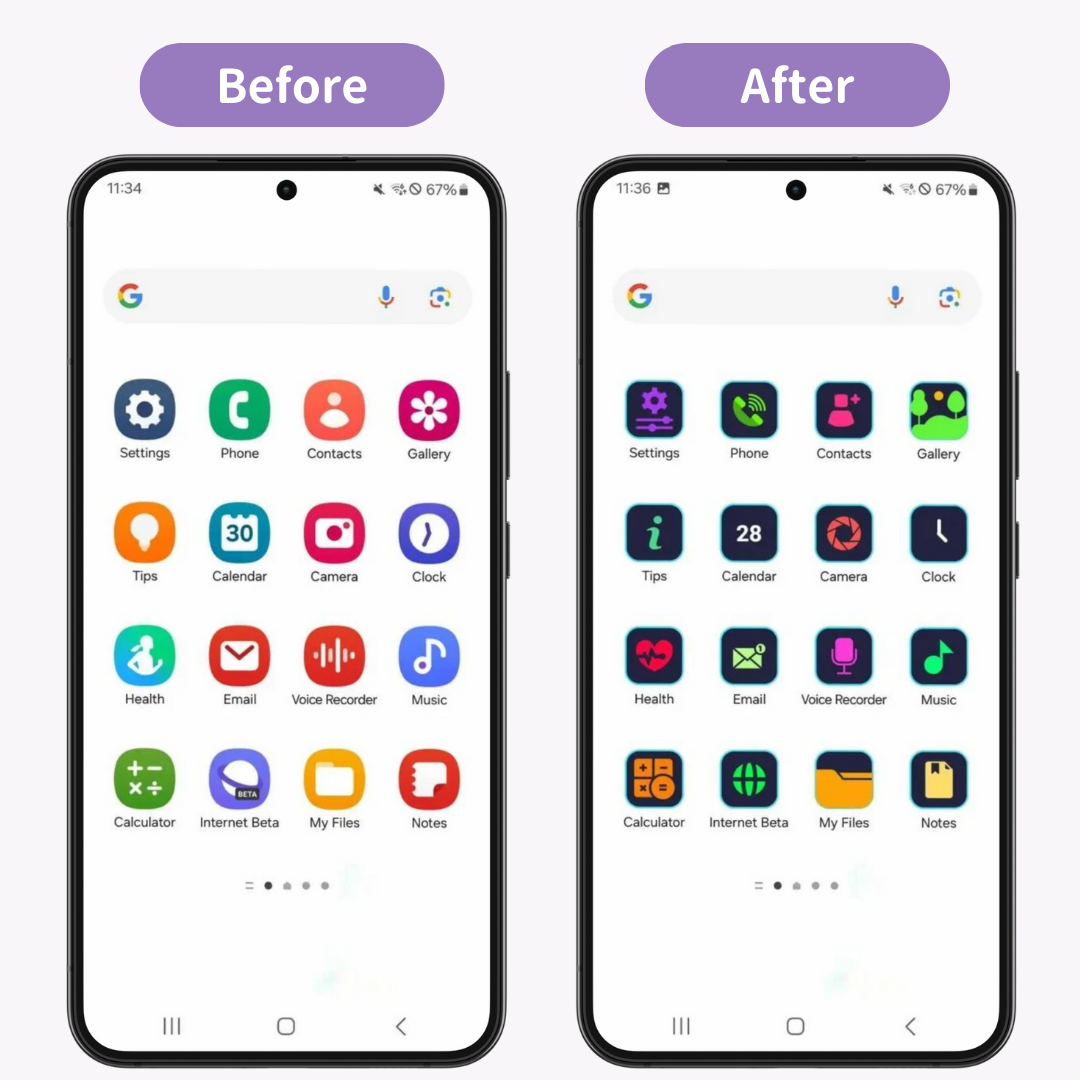
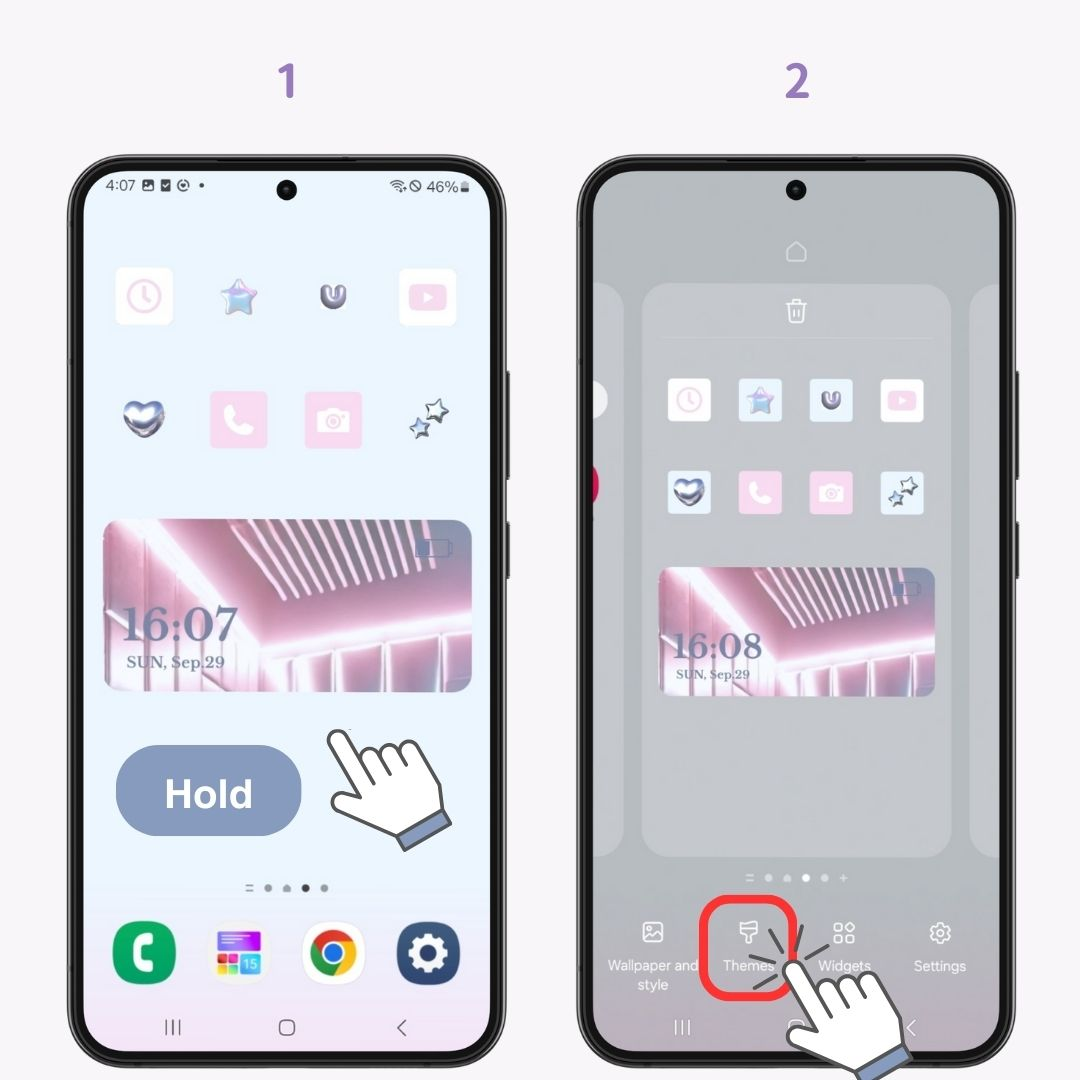
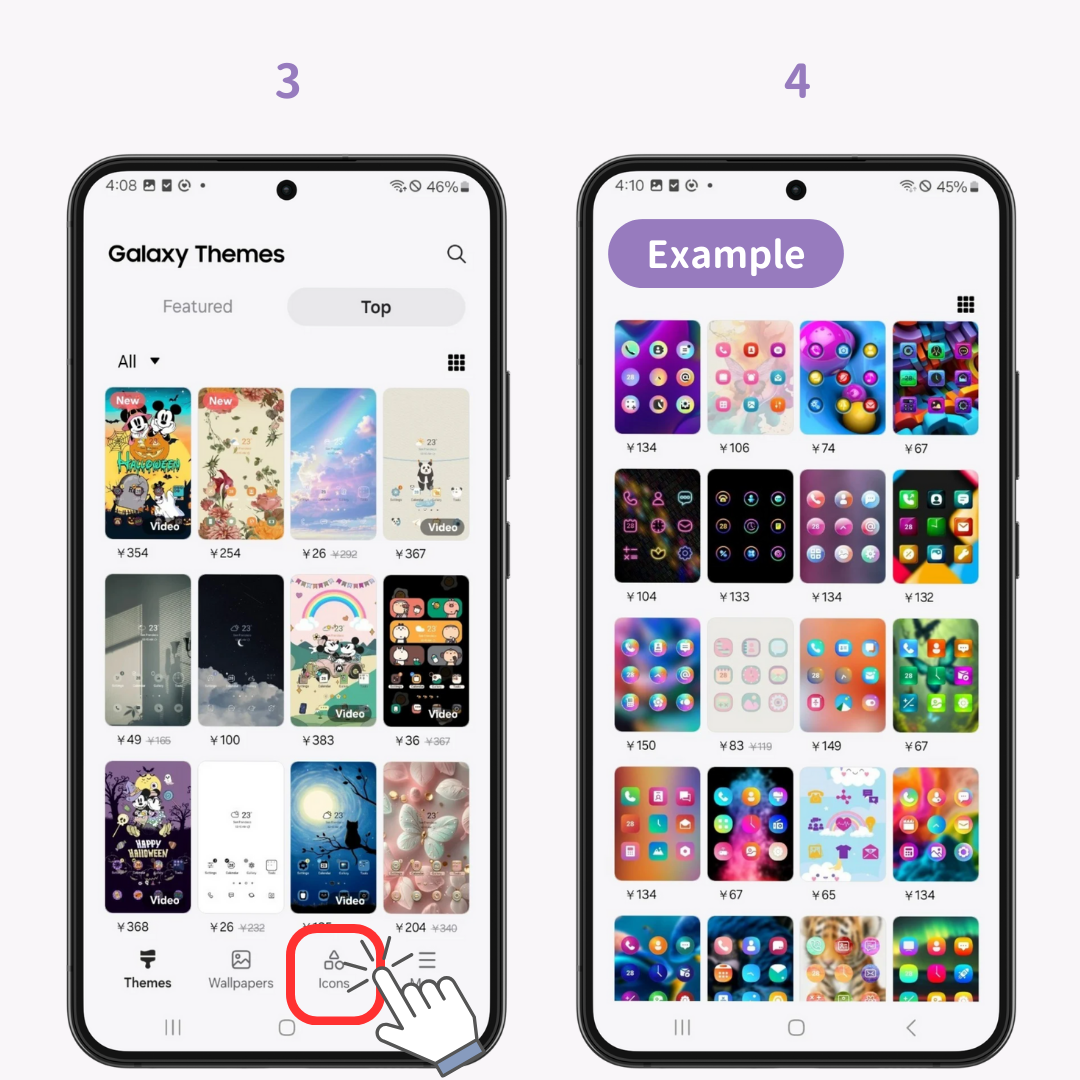
Pour un écran d'accueil cohérent et élégant, utilisez WidgetClub pour personnaliser vos icônes, votre fond d'écran et vos widgets. Avec tout coordonné, votre téléphone aura un look incroyable !