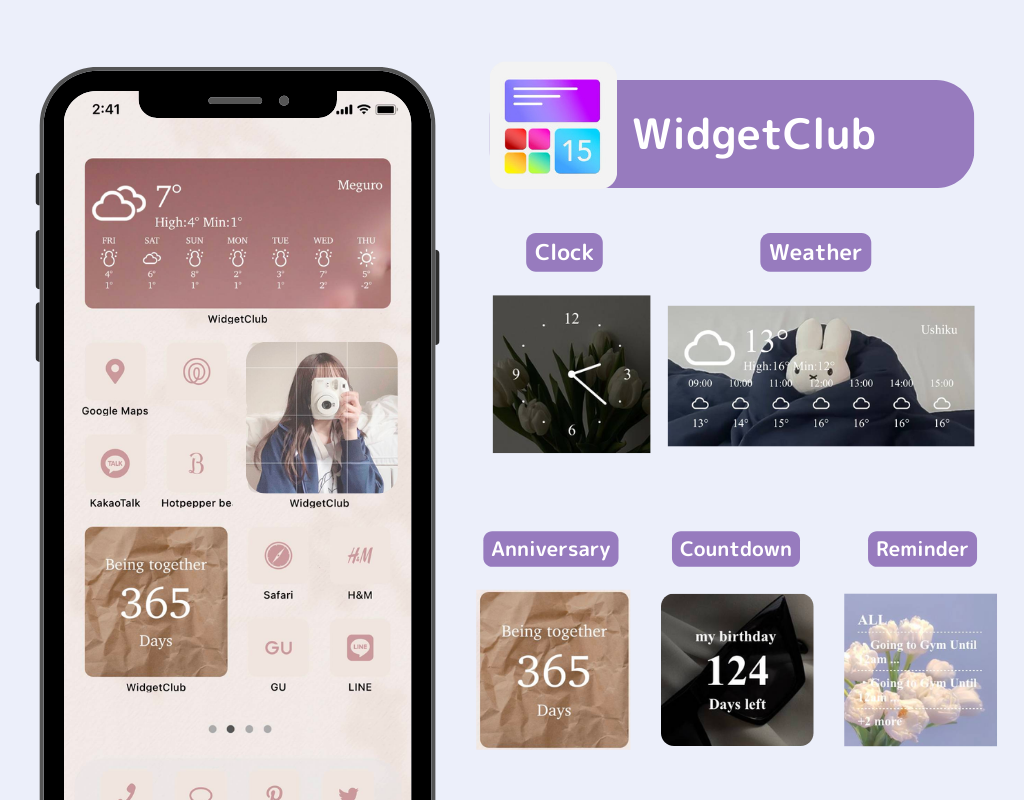You need a dedicated app to customize your home screen in style! This is the definitive version of the dress-up app that has all the dress-up materials!
Must-read for iPhone users who want to easily display notes on their home and lock screens! I'll introduce detailed instructions for using thedefault Notes app and recommend free note-taking apps. I'll also explain how to set up widgets!
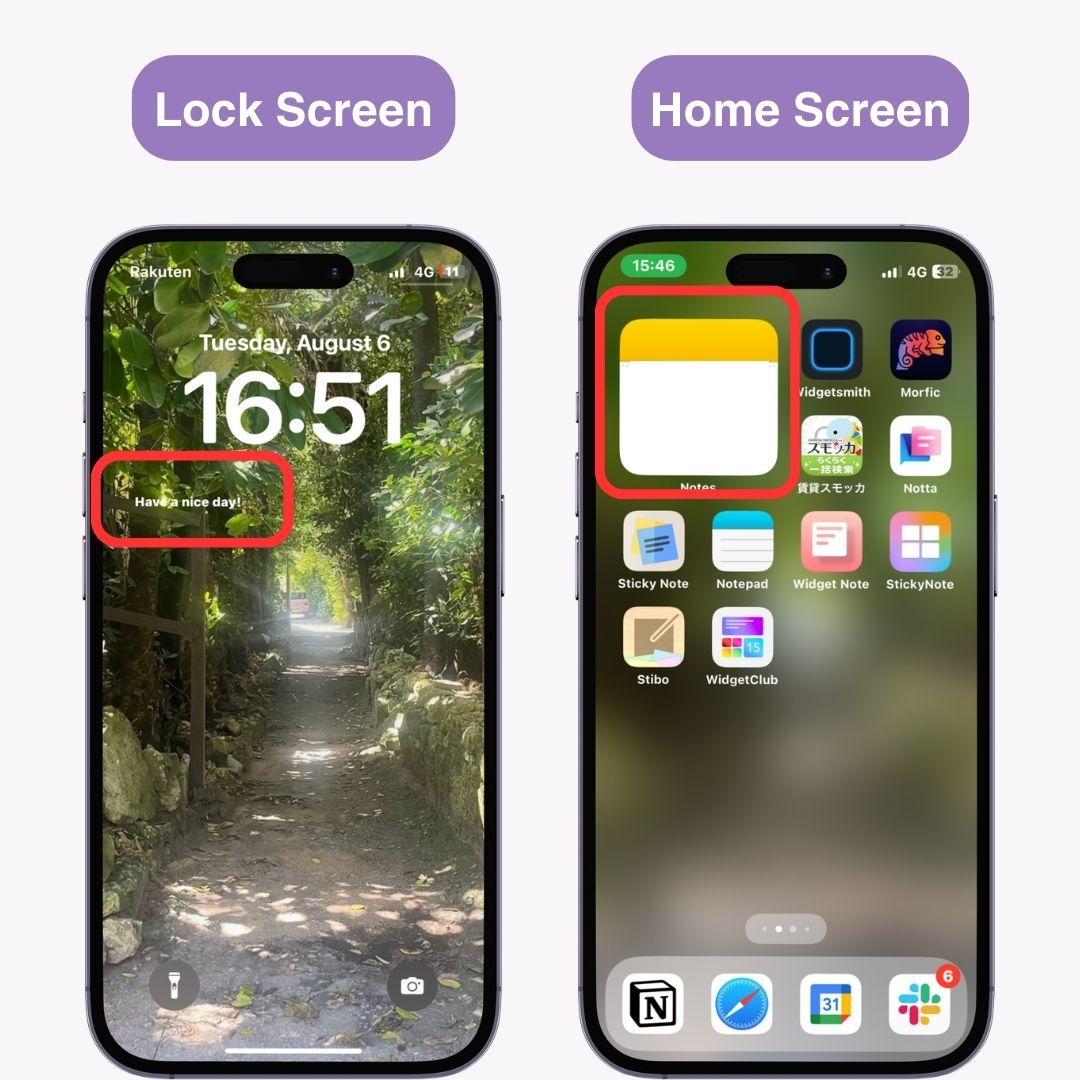
Adding to the widget is different between iOS 17 and 18. Please check the method that suits your iOS version.
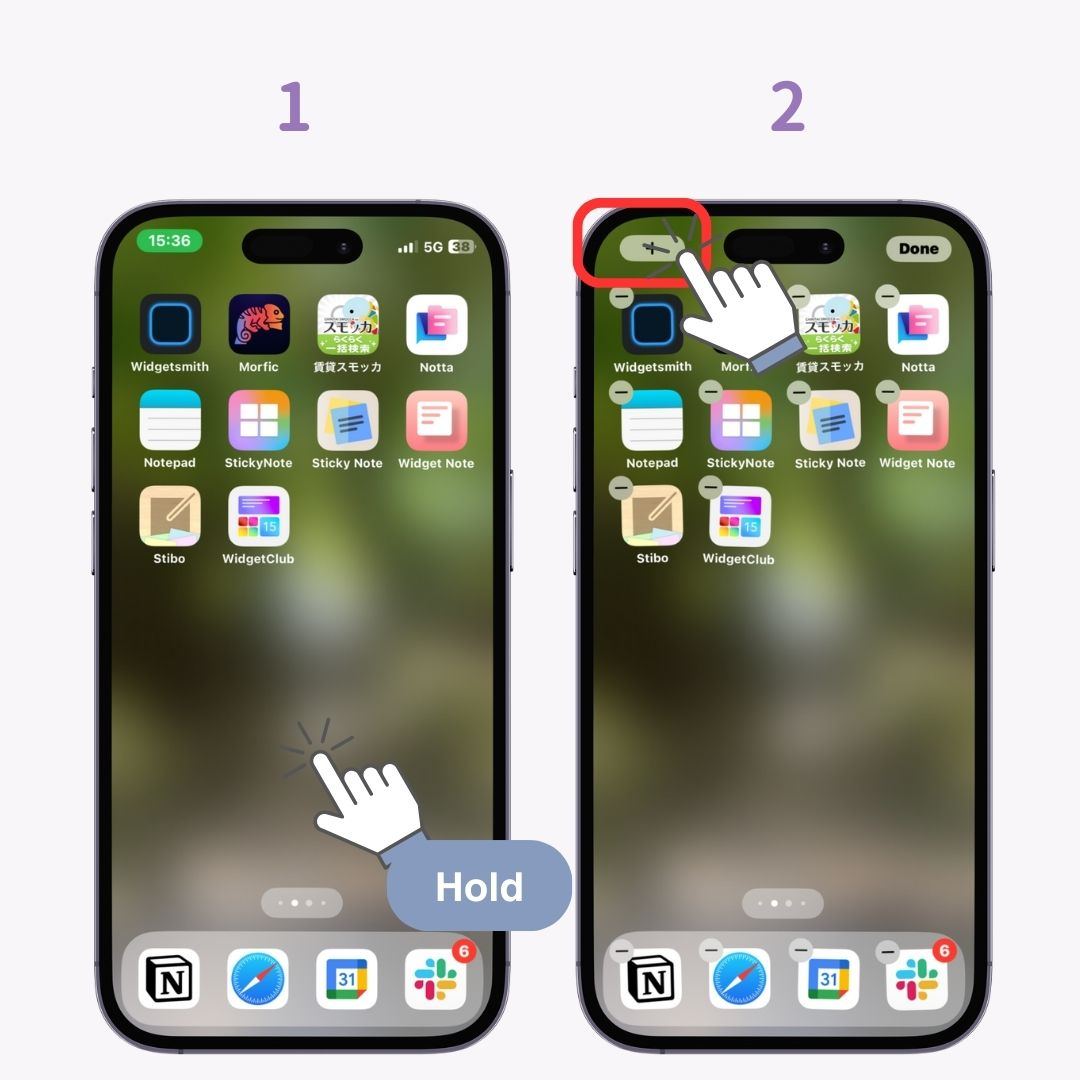
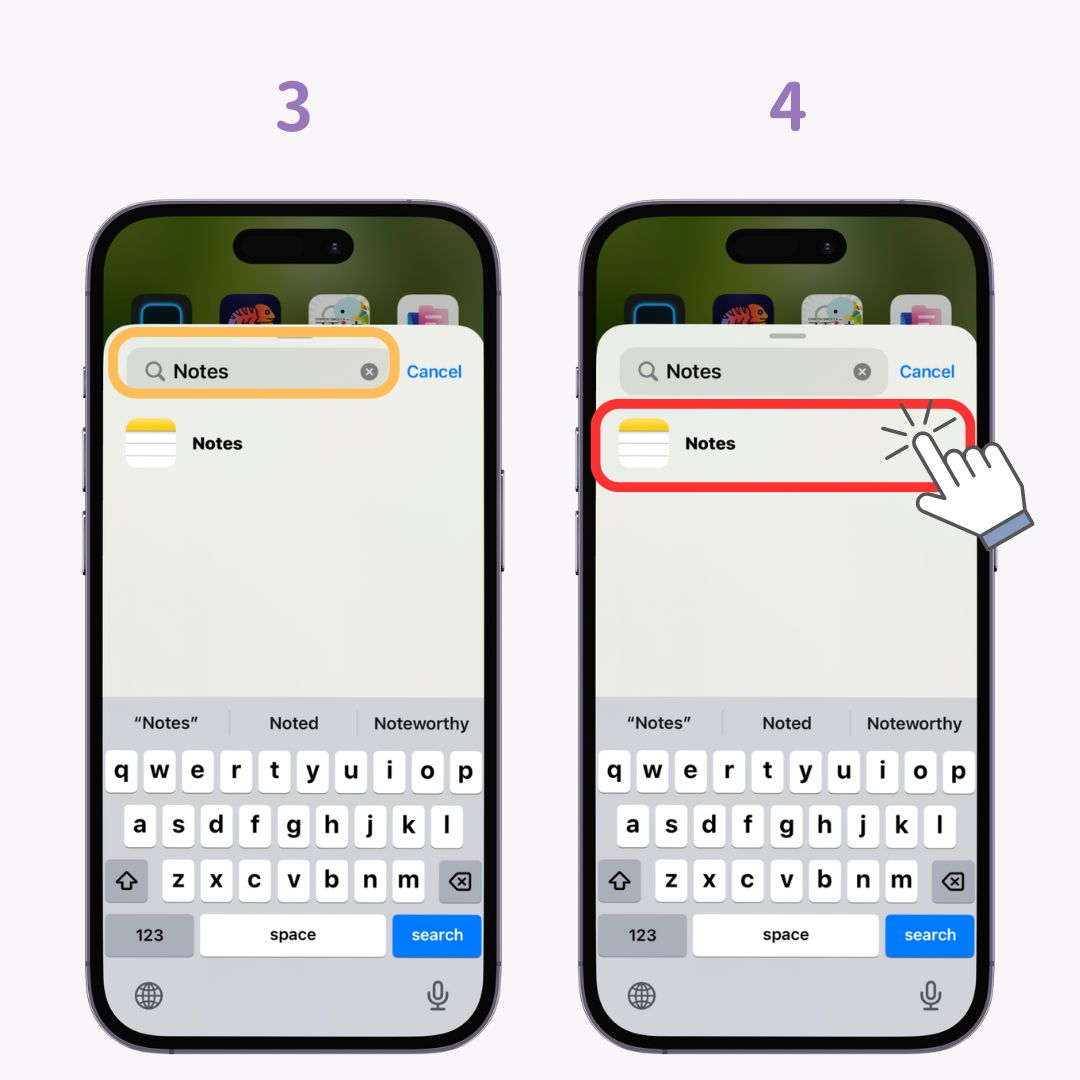
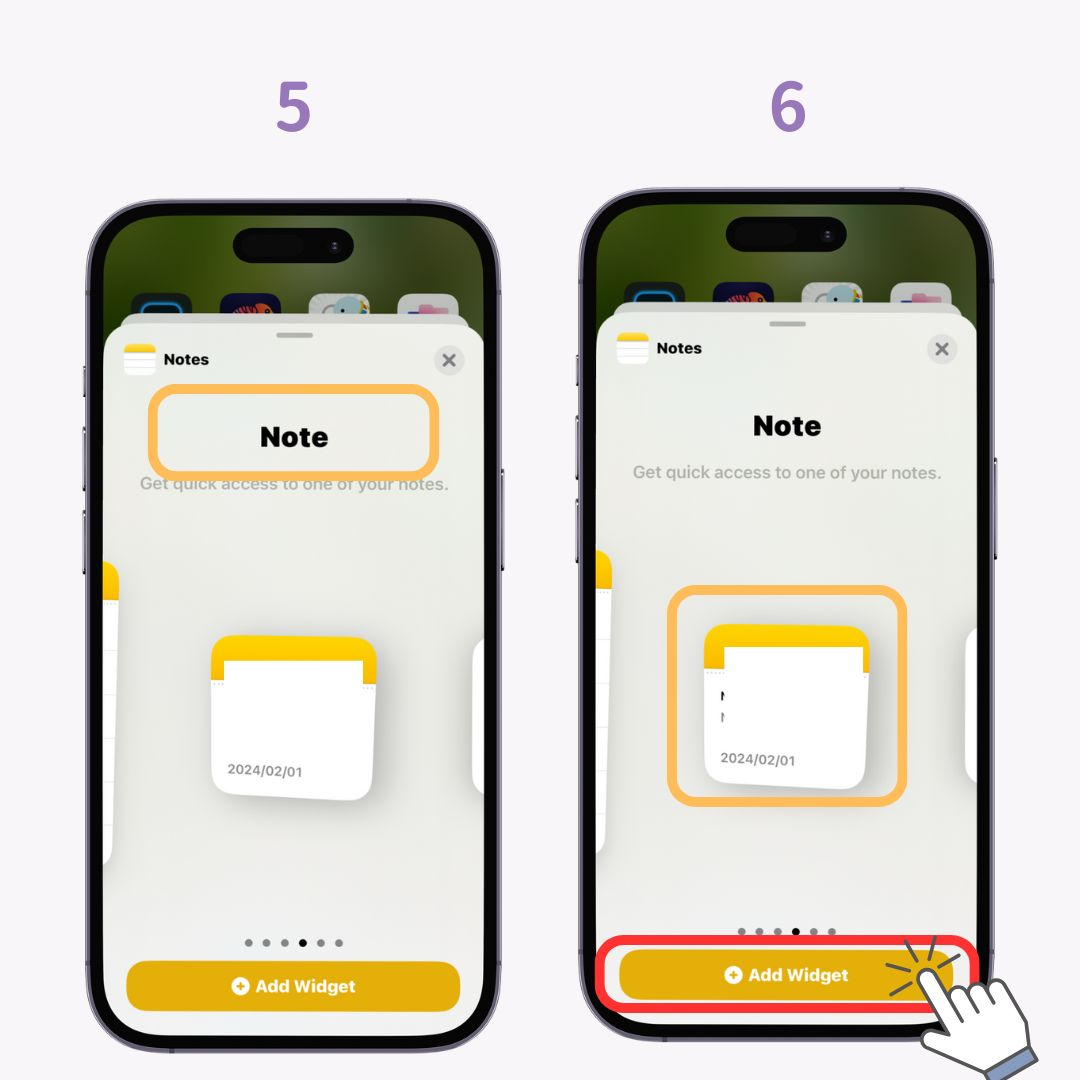
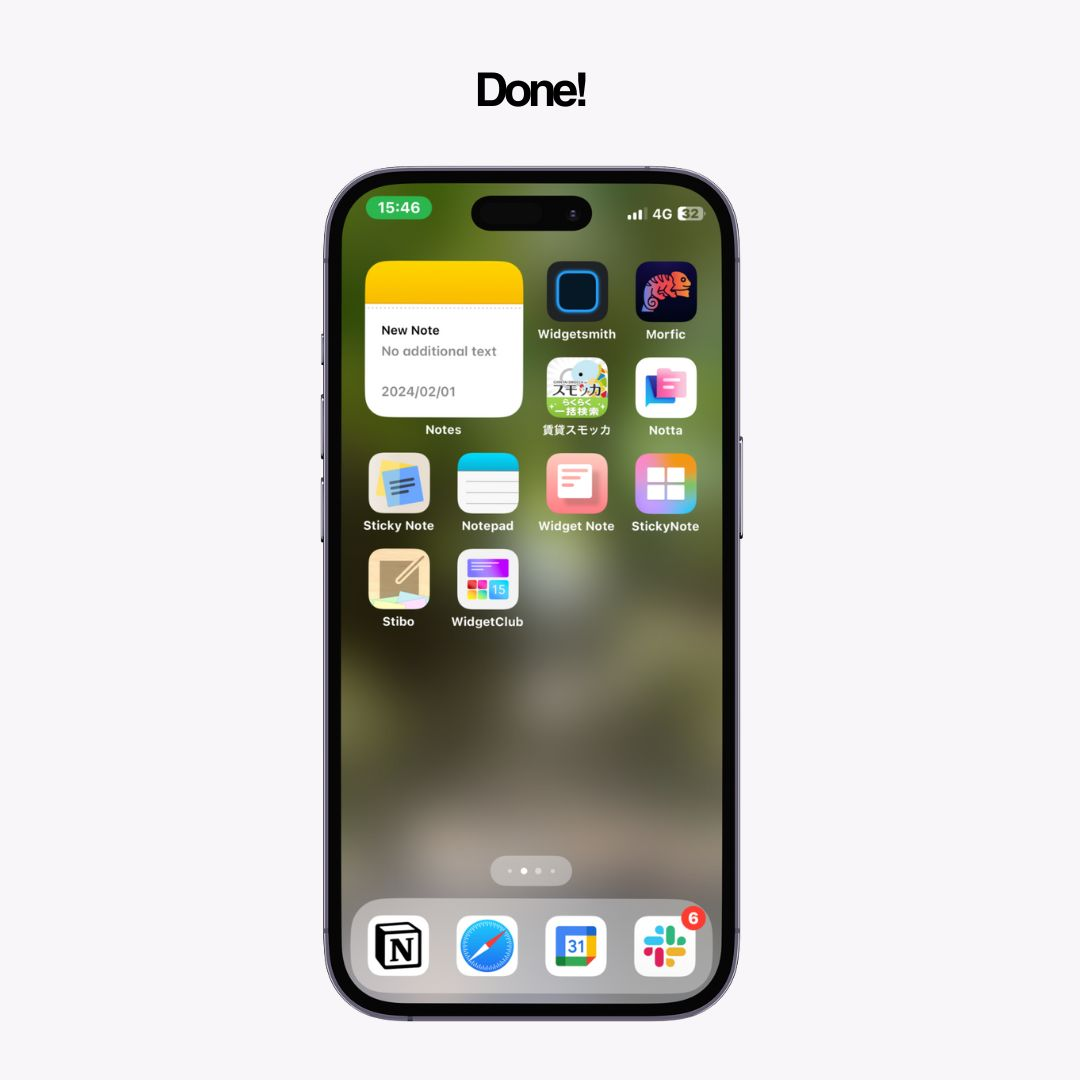
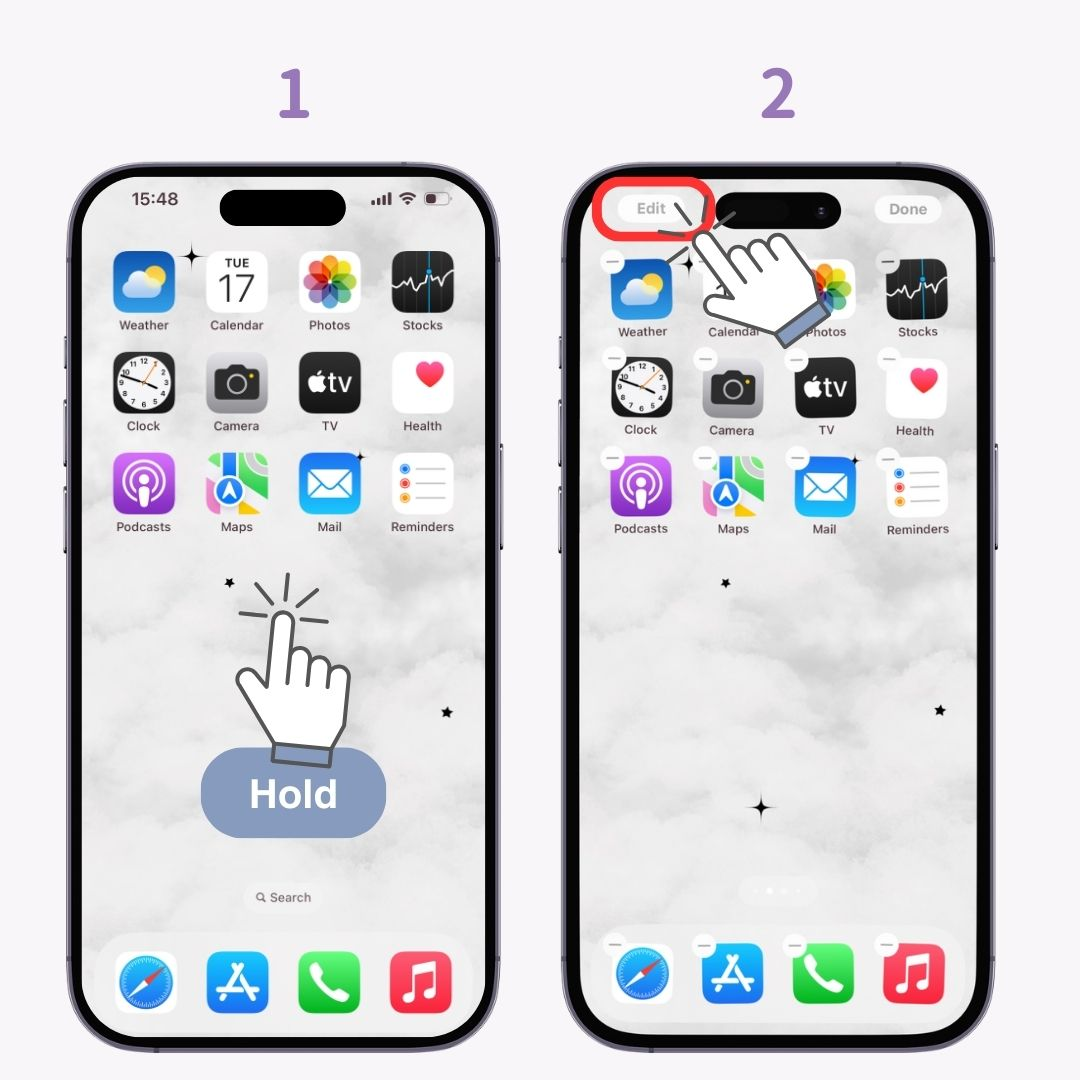
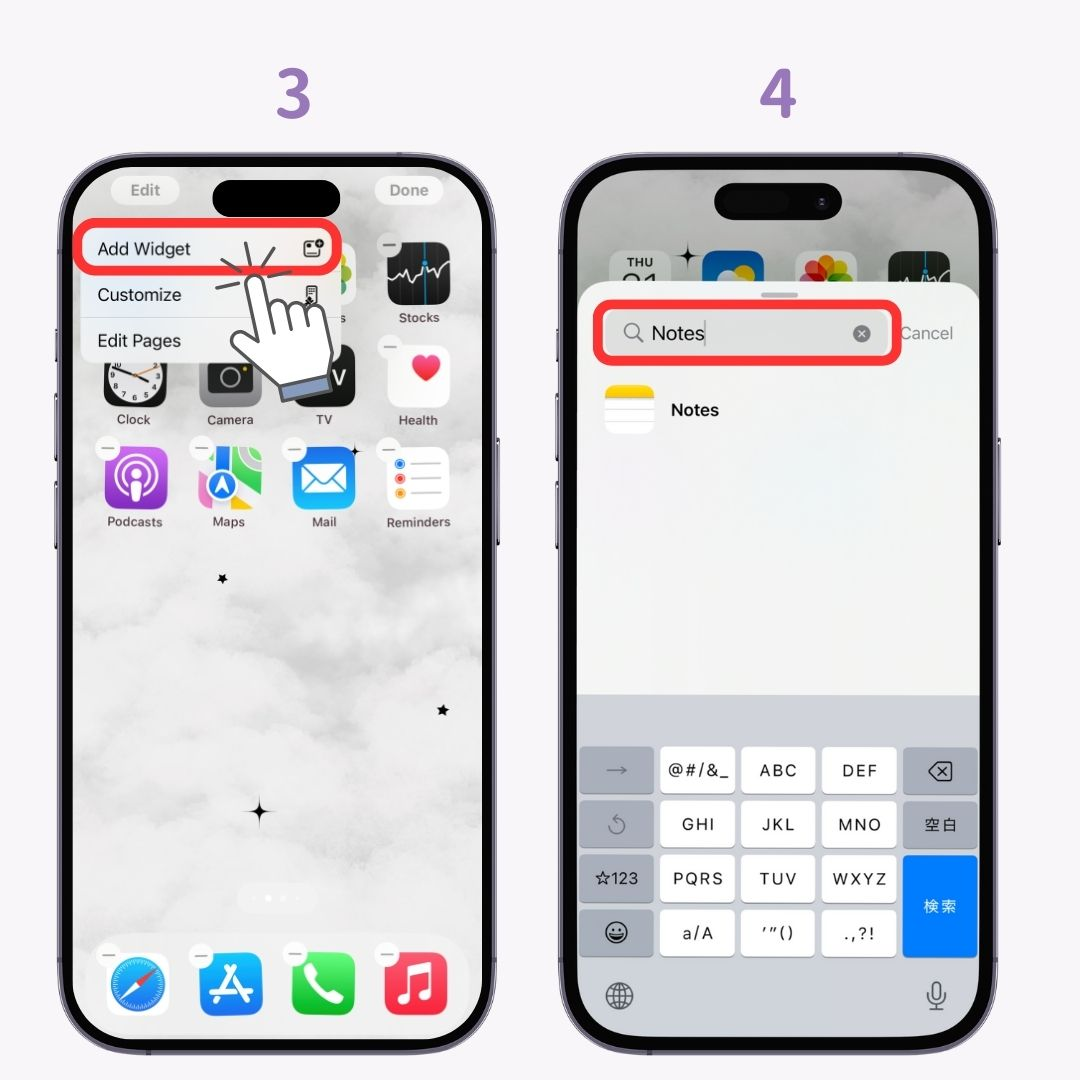
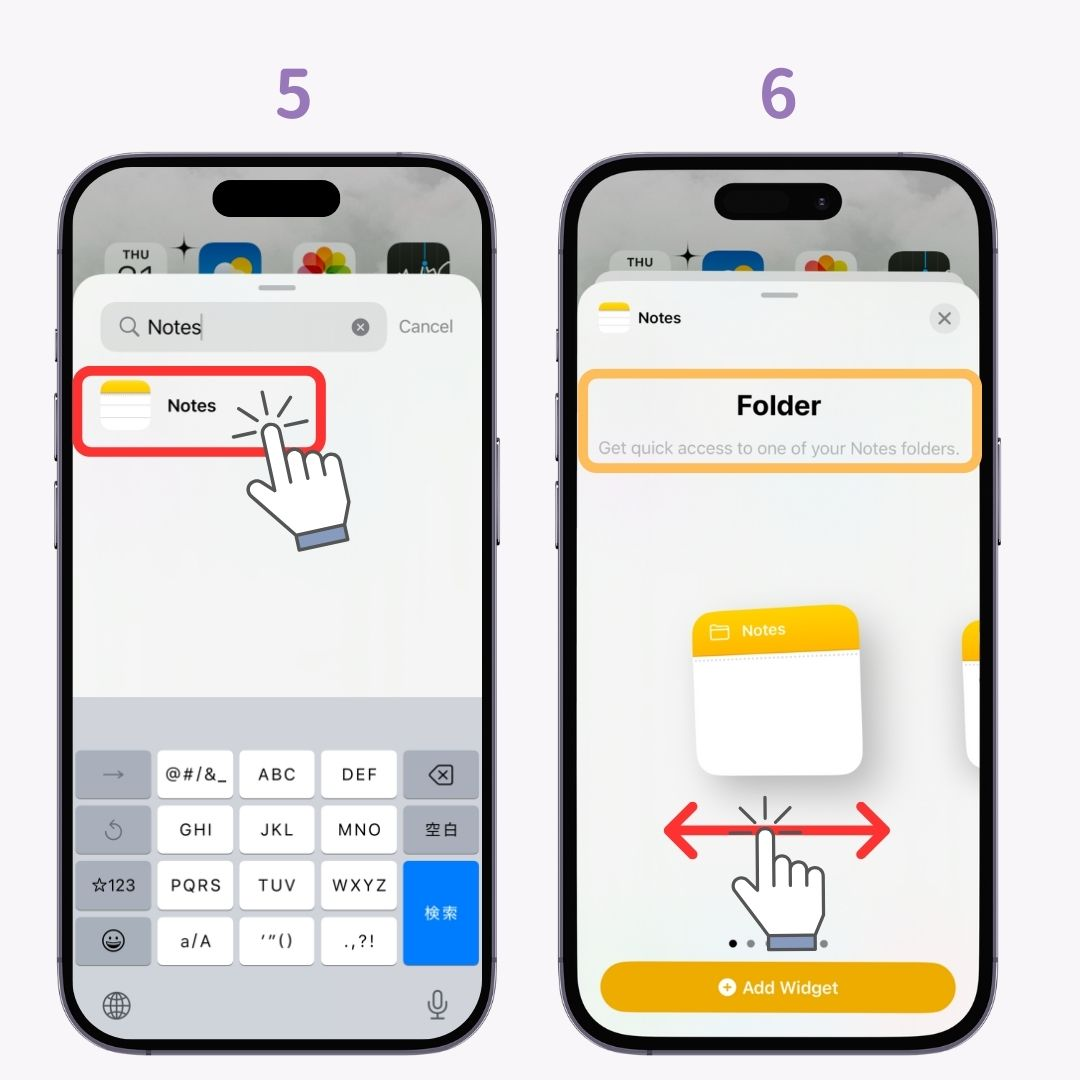
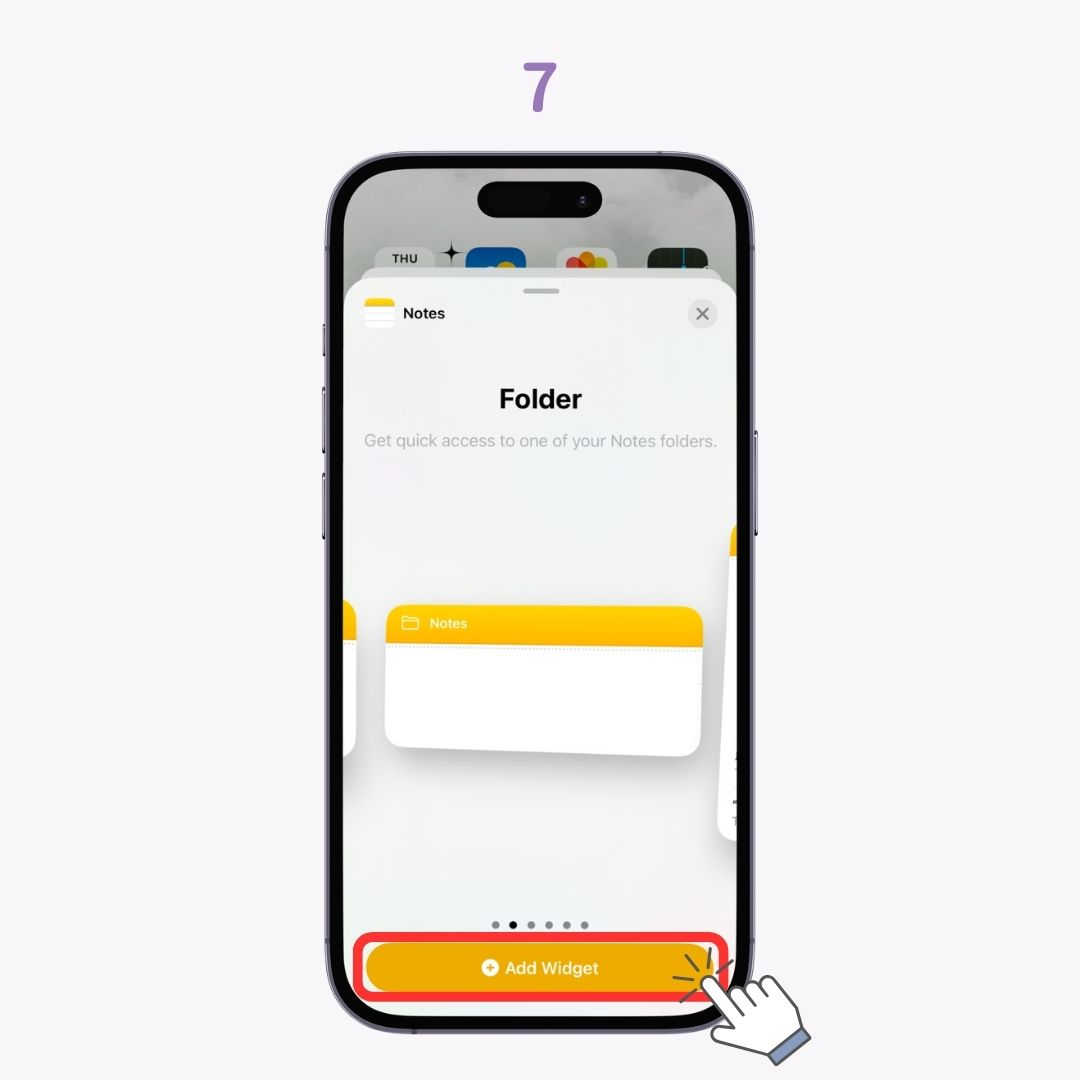
If you manage many notes, adjusting which note to display in the widget can be quite troublesome! For those who want to take notes easily, a dedicated app is recommended.
Using WidgetClub's note widget, you can add stylish notes by freely customizing background images and fonts. There are three size options, and you can set up multiple notes as widgets!
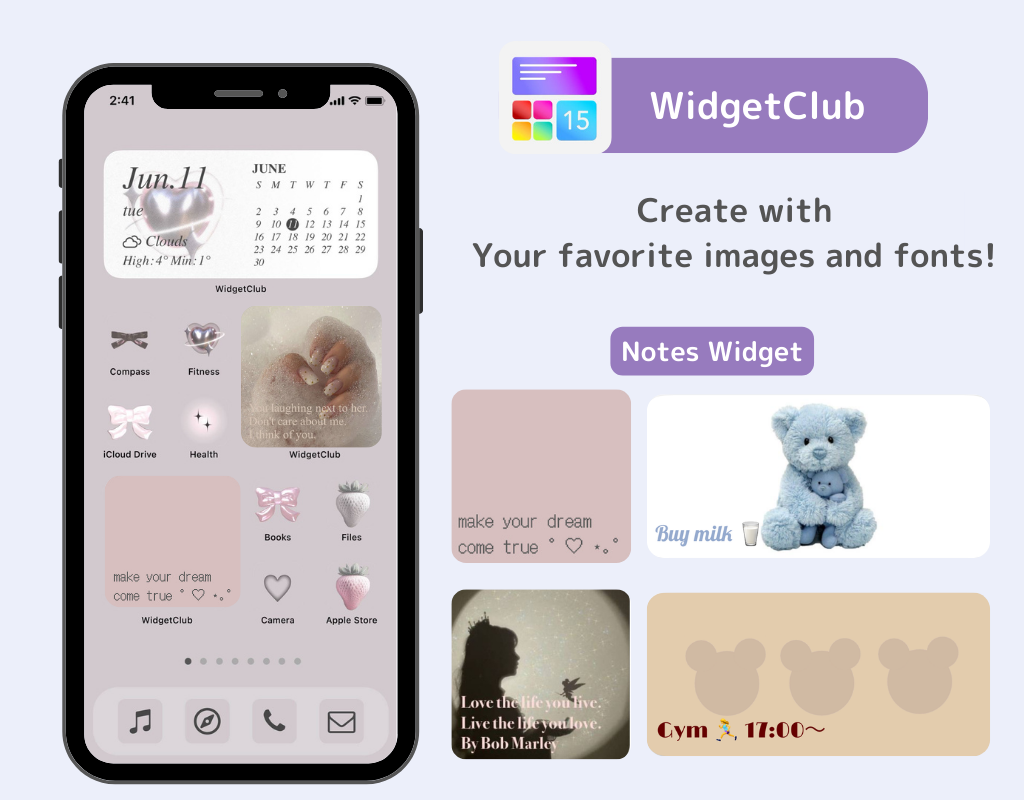
With WidgetClub, you can also add widgets to the lock screen! You can set it up with your favorite font, maintaining the note's functionality while stylishly customizing your lock screen.
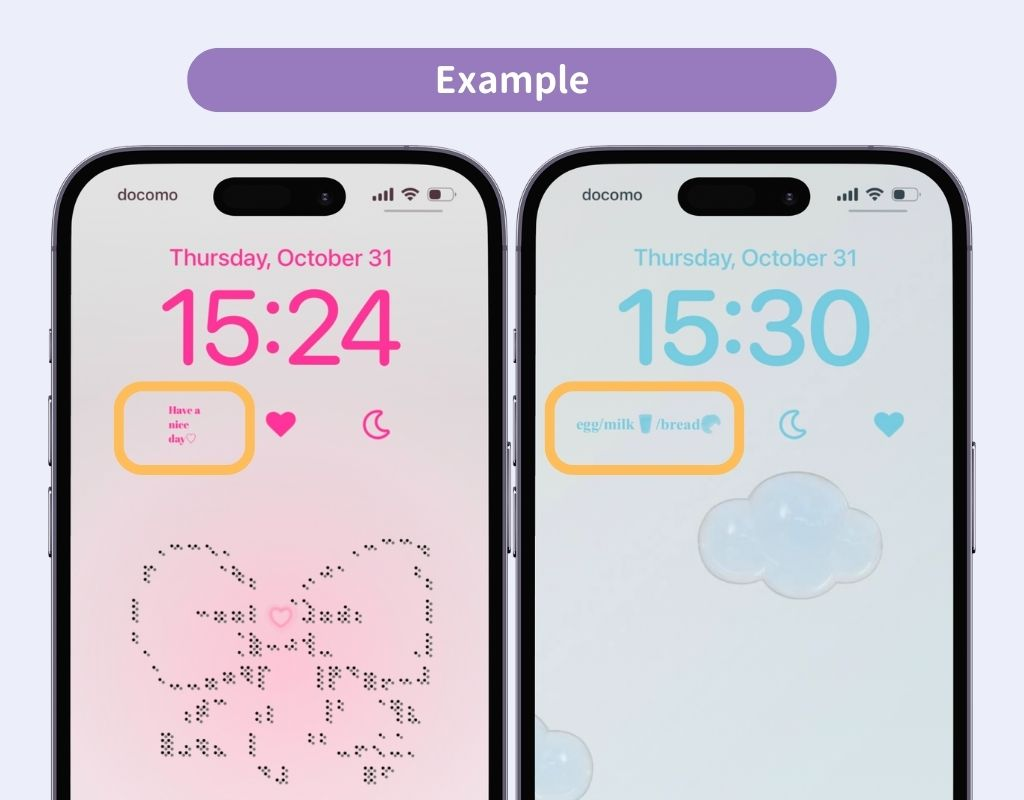
There may be cases where the app doesn't appear in the "Add Widget" list on the lock screen. If this happens, try restarting your iPhone to resolve the issue!
Please use these methods to make your daily note management more convenient! For those who want to customize their iPhone widgets and home screen, WidgetClub is recommended.
In addition to stylish templates that you can use immediately, it also has a feature that allows you to create icons and widgets using your favorite photos! If you're interested, please check it out.