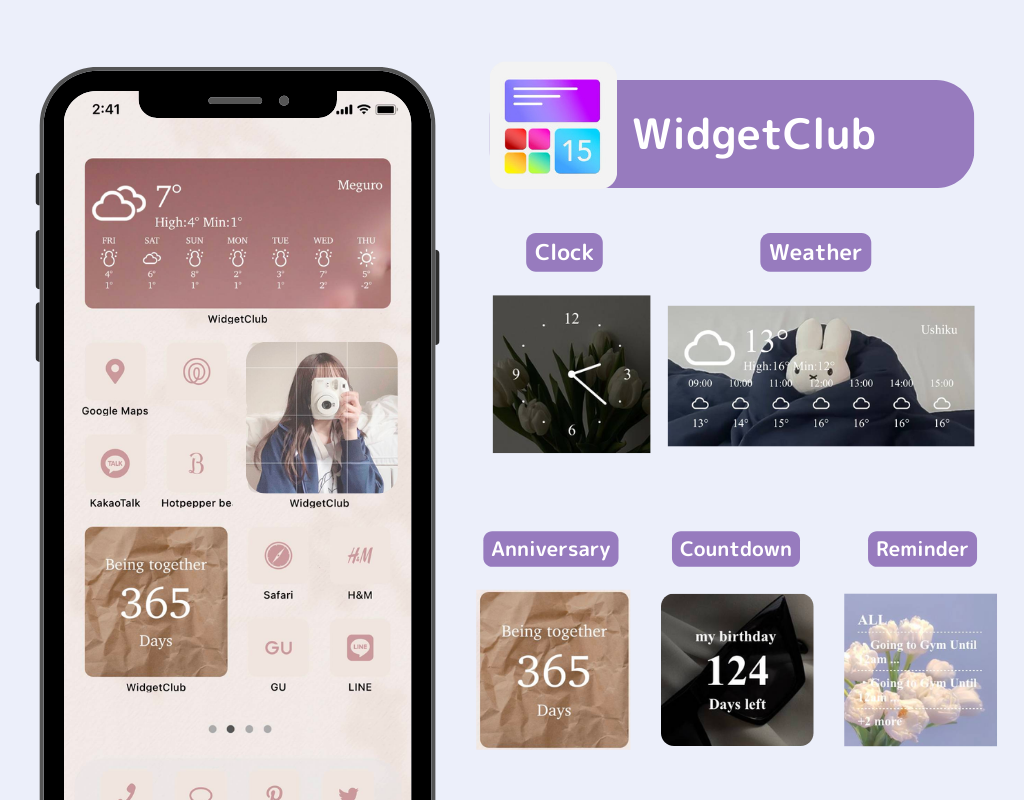Sie benötigen eine spezielle App, um Ihren Startbildschirm stilvoll anzupassen! Dies ist die endgültige Version der Anzieh-App, die alle Anziehmaterialien enthält!
Ein Muss für iPhone-Benutzer, die Notizen ganz einfach auf ihrem Home- und Sperrbildschirm anzeigen möchten! Ich stelle detaillierte Anweisungen zur Verwendung derStandard-App „Notizen“ vor und empfehle kostenlose Notiz-Apps . Außerdem erkläre ich, wie man Widgets einrichtet !
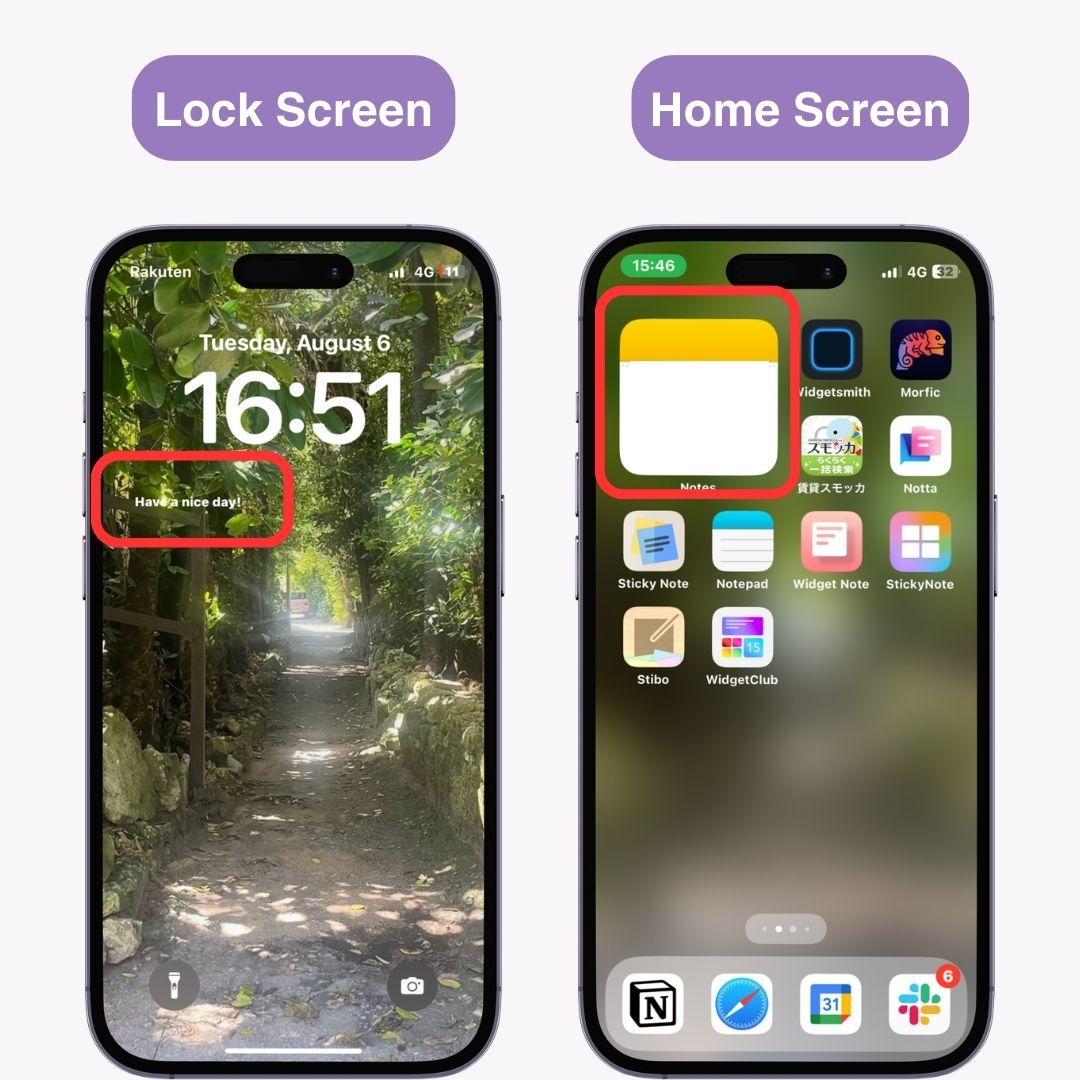
Das Hinzufügen zum Widget ist zwischen iOS 17 und 18 unterschiedlich. Bitte überprüfen Sie die Methode, die zu Ihrer iOS-Version passt.
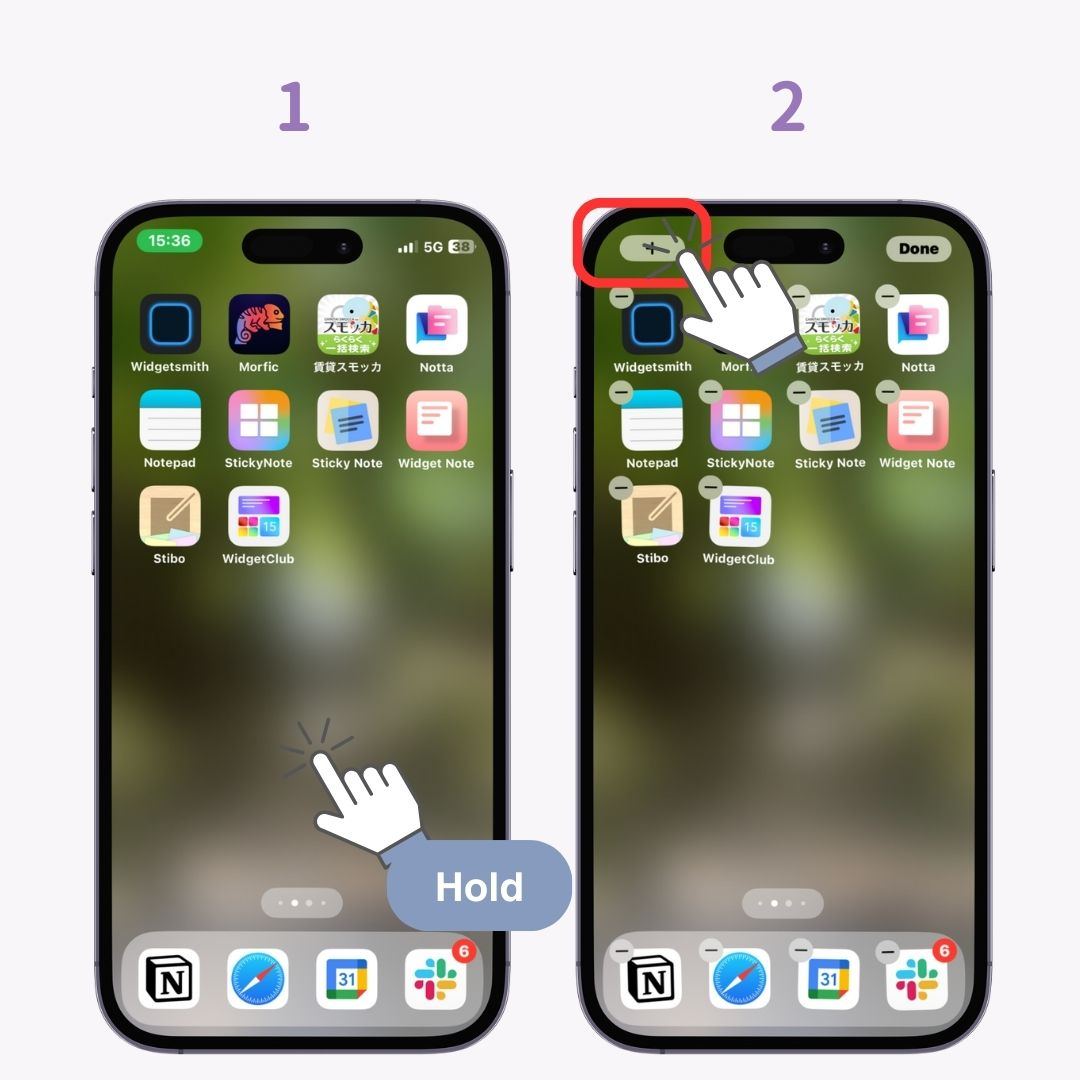
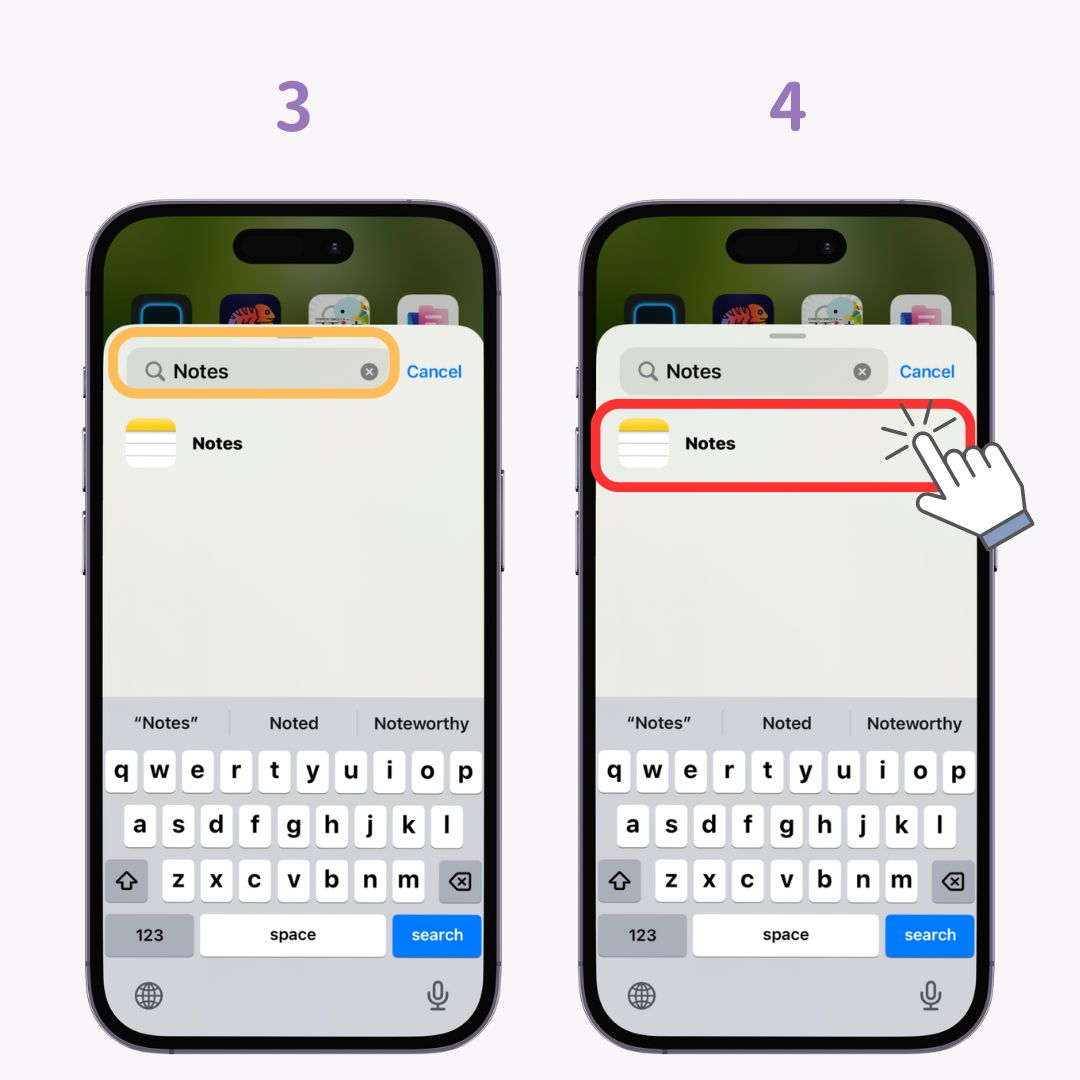
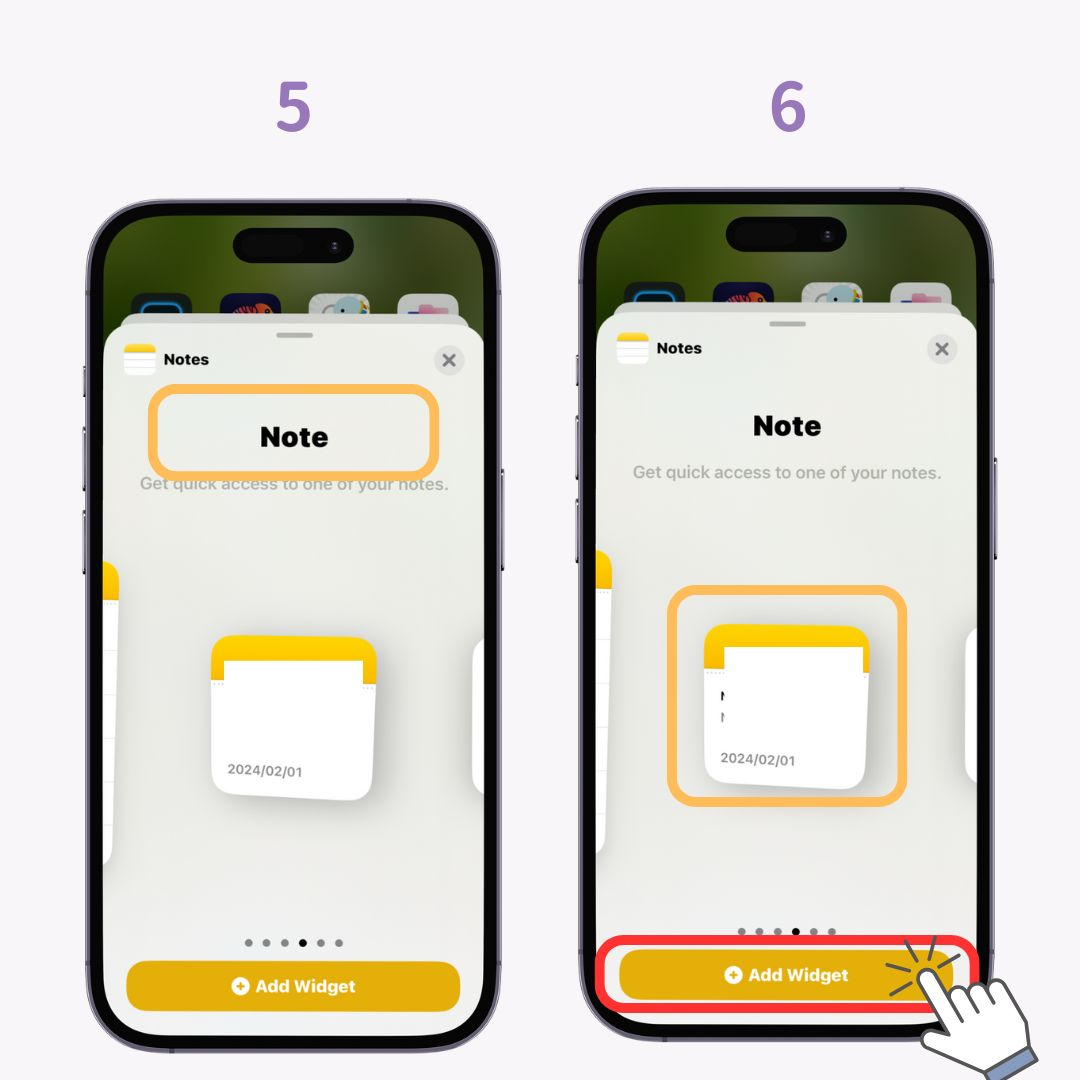
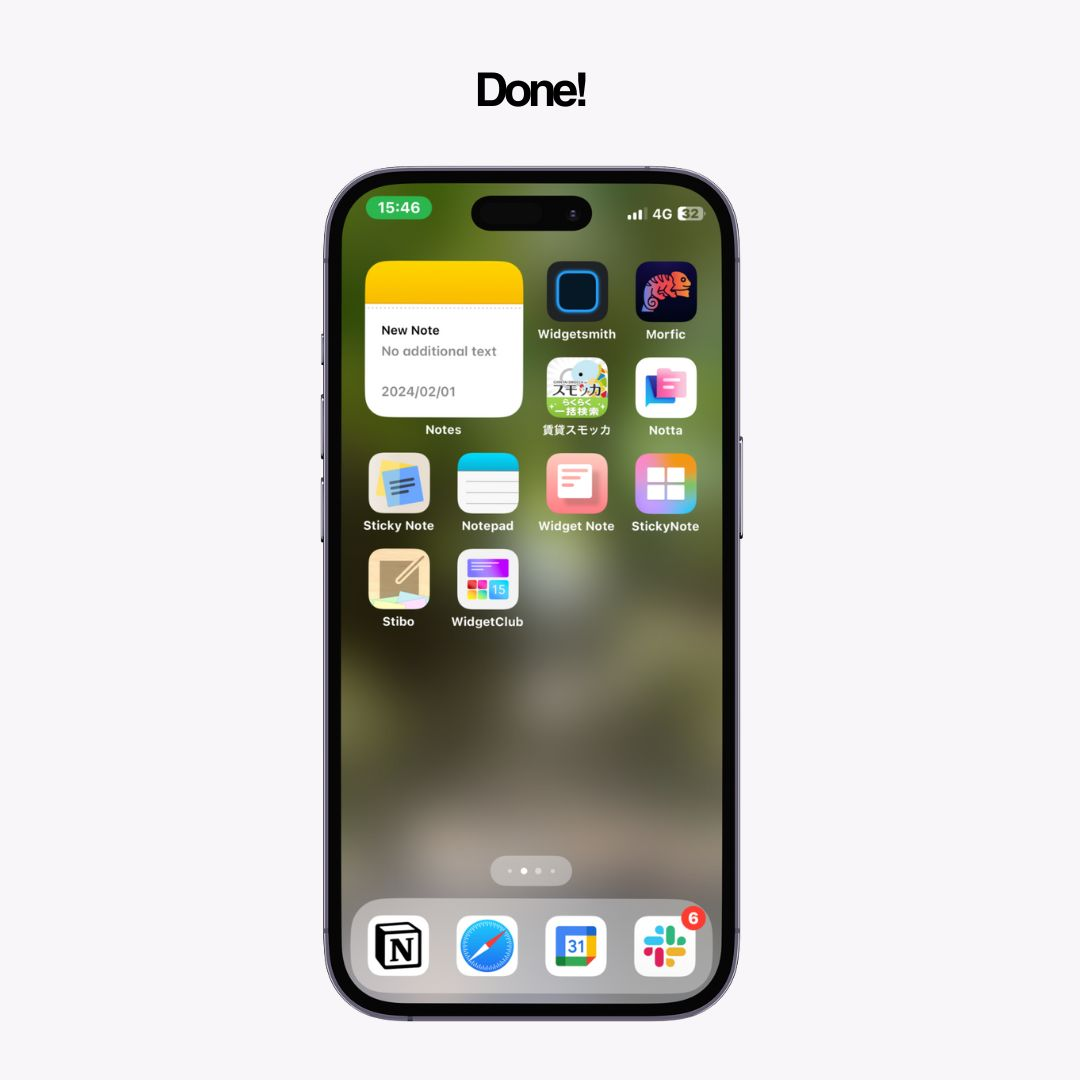
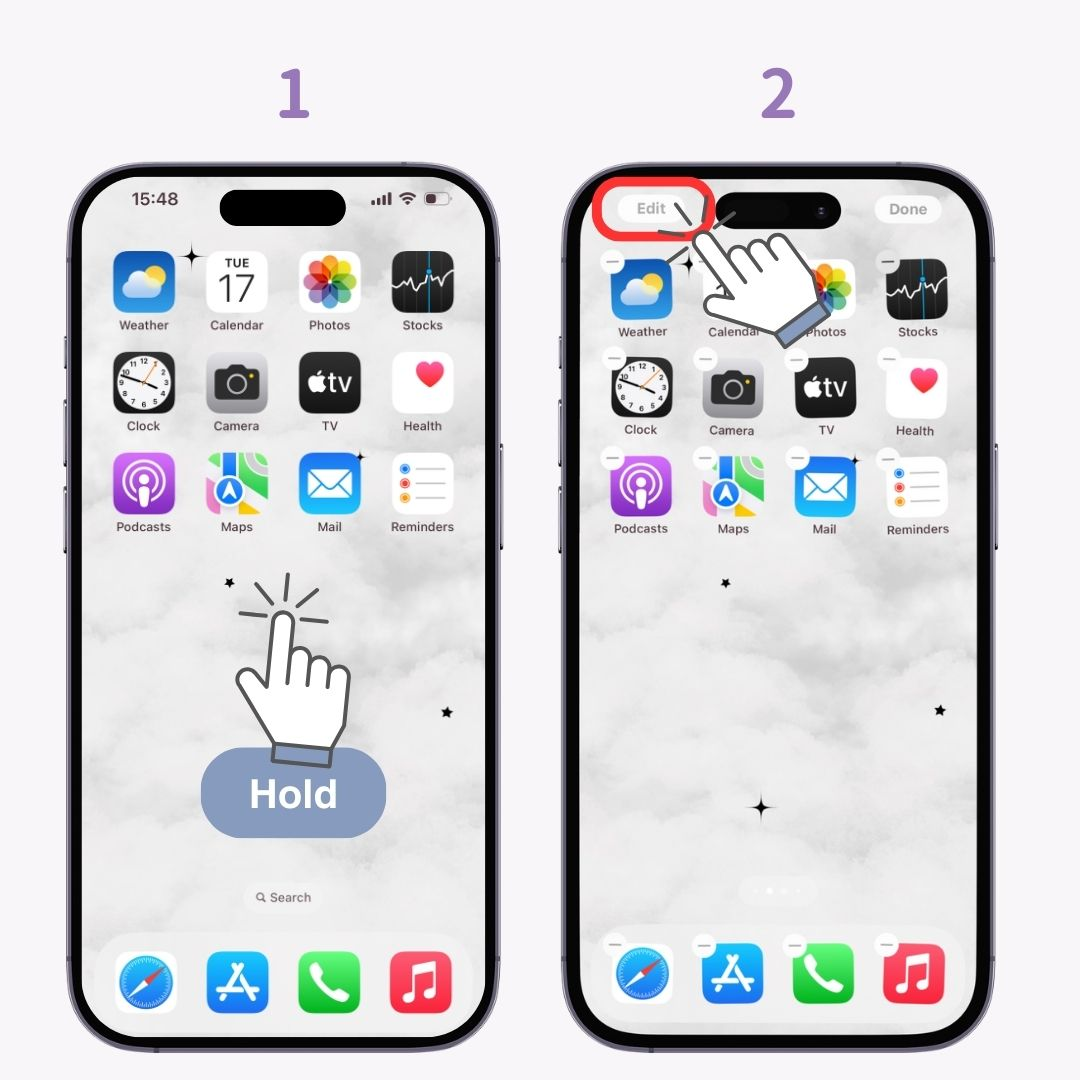
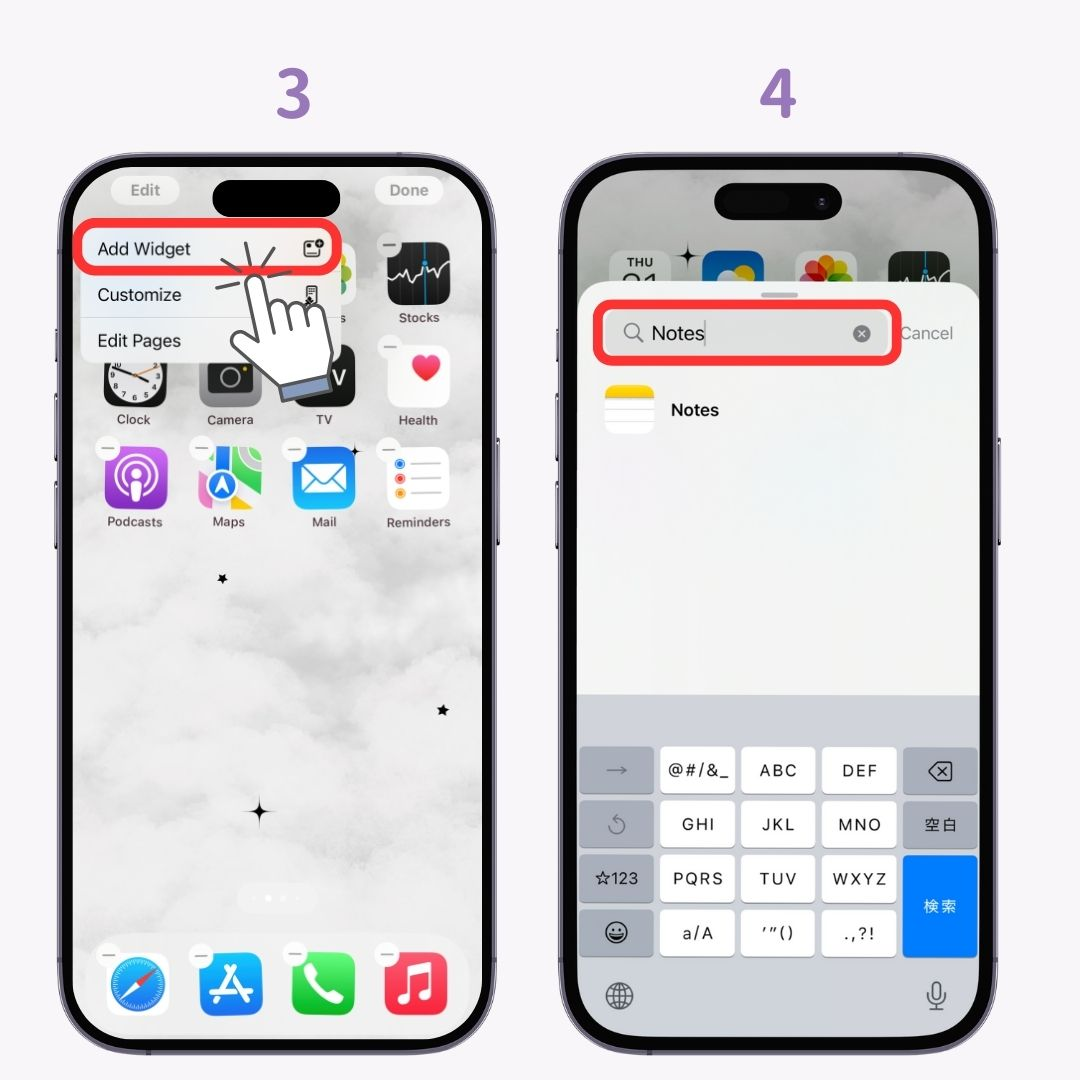
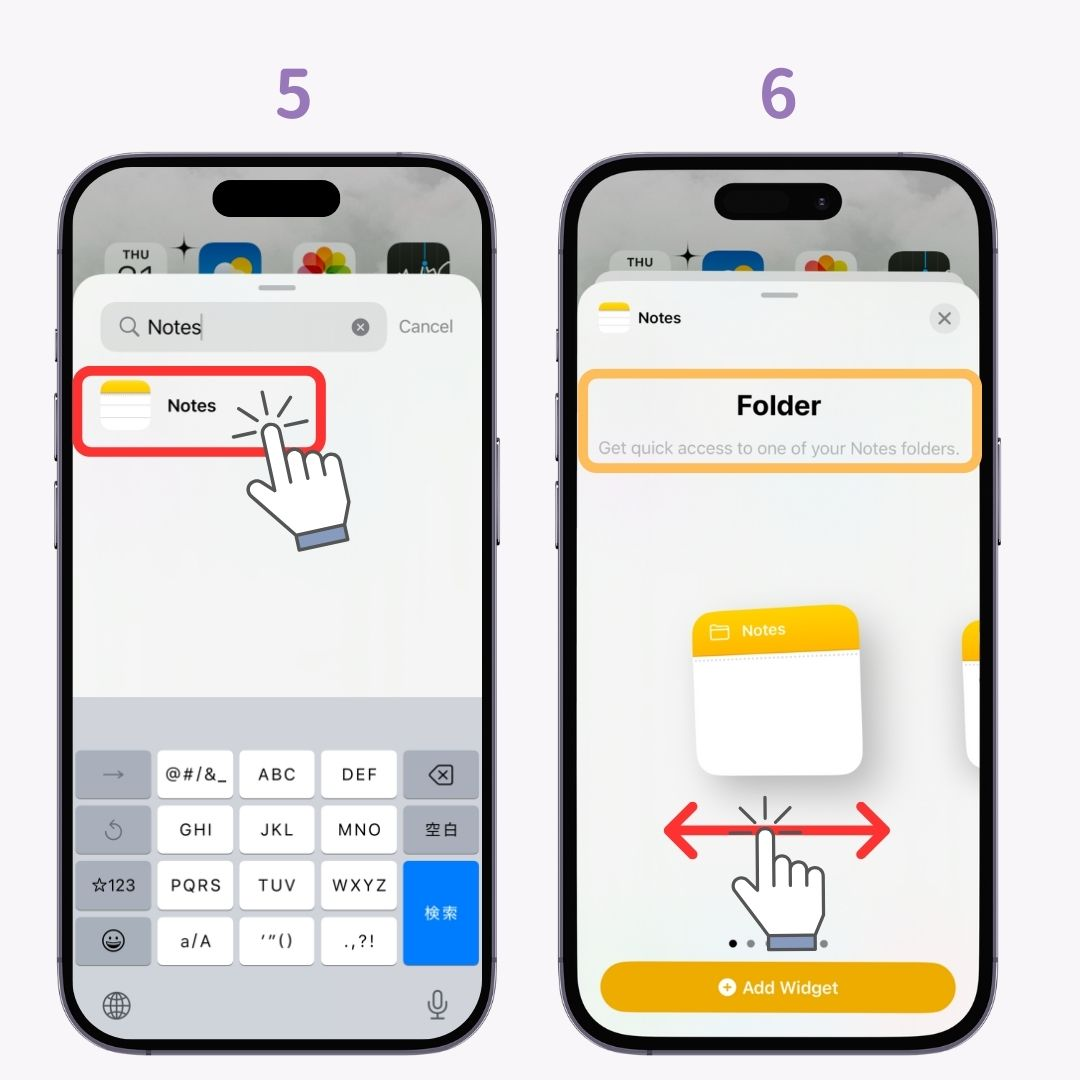
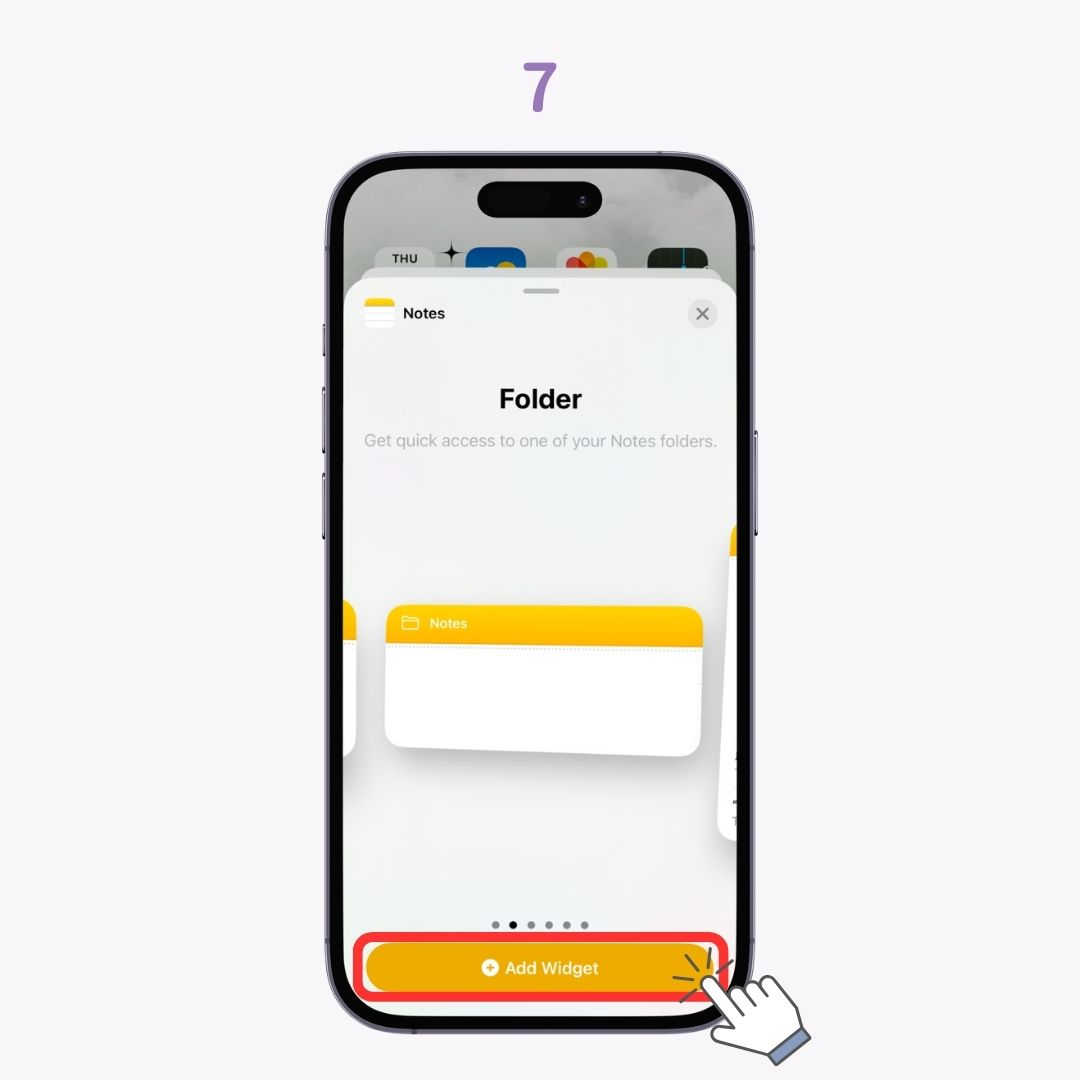
Wenn Sie viele Notizen verwalten, kann es ziemlich mühsam sein, die im Widget anzuzeigenden Notizen anzupassen! Für diejenigen, die sich einfach Notizen machen möchten, empfiehlt sich eine spezielle App.
Mit dem Notiz-Widget von WidgetClub können Sie stilvolle Notizen hinzufügen, indem Sie Hintergrundbilder und Schriftarten frei anpassen . Es gibt drei Größenoptionen und Sie können mehrere Notizen als Widgets einrichten!
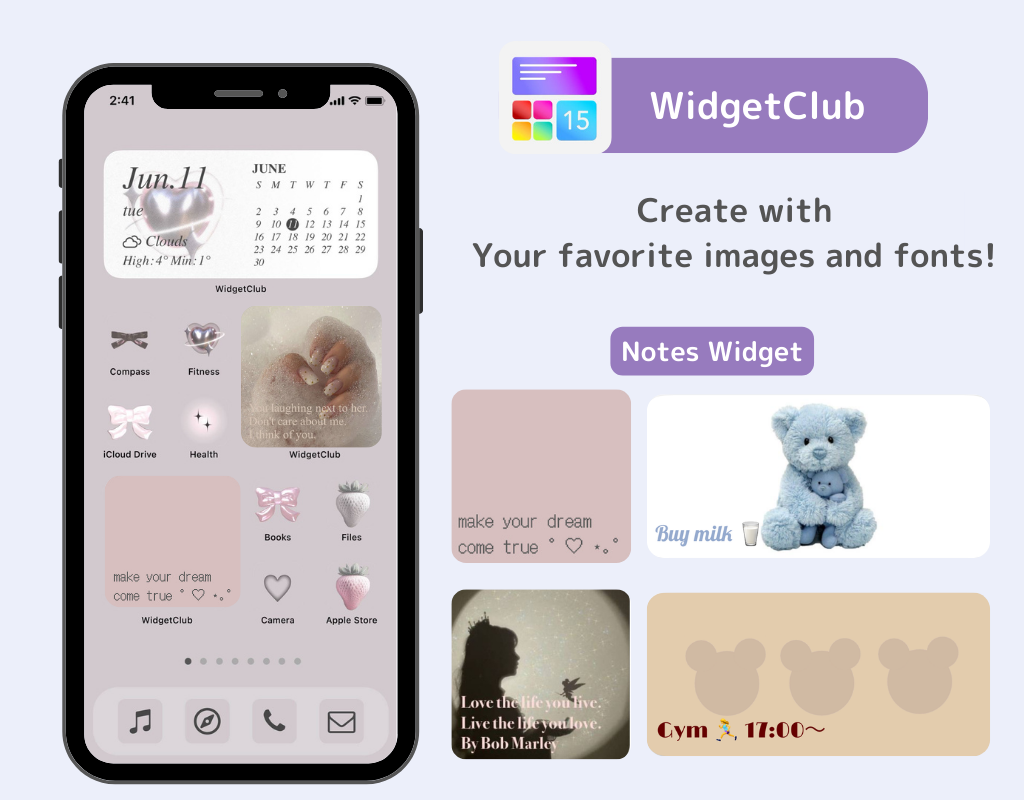
Mit WidgetClub können Sie auch Widgets zum Sperrbildschirm hinzufügen! Sie können es mit Ihrer Lieblingsschriftart einrichten, die Funktionalität der Notiz beibehalten und gleichzeitig Ihren Sperrbildschirm stilvoll anpassen .
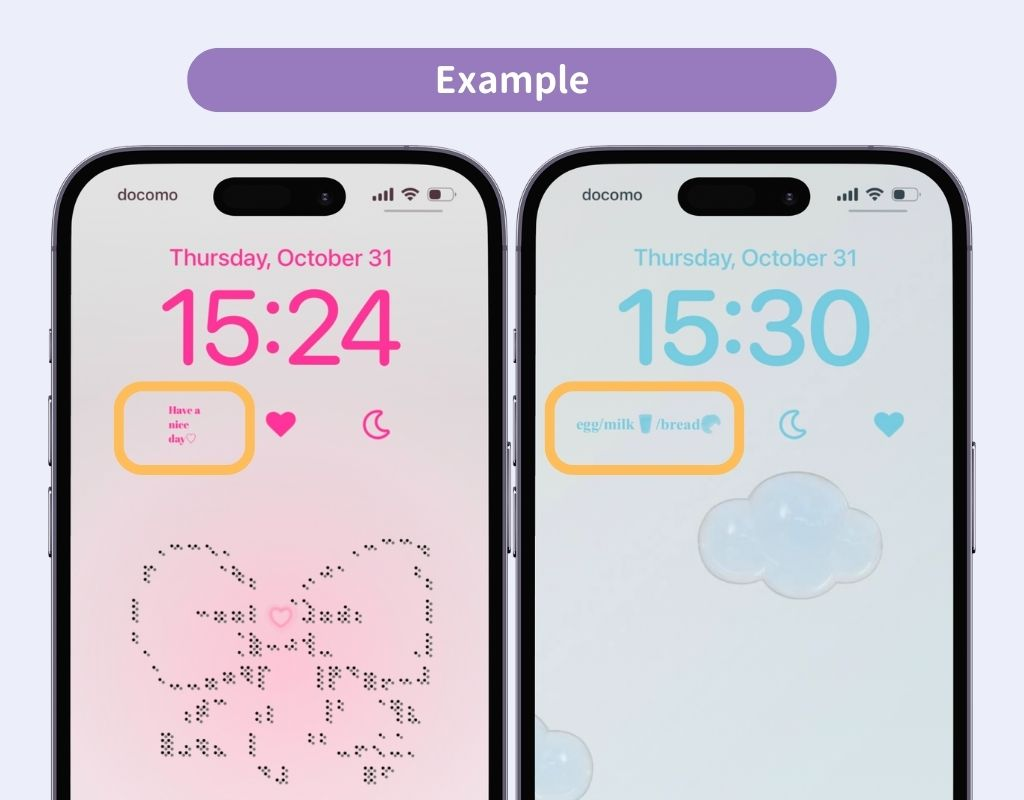
Es kann vorkommen, dass die App nicht in der Liste „Widget hinzufügen“ auf dem Sperrbildschirm angezeigt wird. Versuchen Sie in diesem Fall, Ihr iPhone neu zu starten, um das Problem zu beheben!
Nutzen Sie diese Methoden, um Ihre täglichen Notizen bequemer zu verwalten! Für diejenigen, die ihre iPhone-Widgets und den Home-Bildschirm anpassen möchten, wird WidgetClub empfohlen.
Neben stilvollen Vorlagen , die Sie sofort verwenden können, verfügt es auch über eine Funktion, mit der Sie Symbole und Widgets mit Ihren Lieblingsfotos erstellen können! Wenn Sie interessiert sind, probieren Sie es aus.