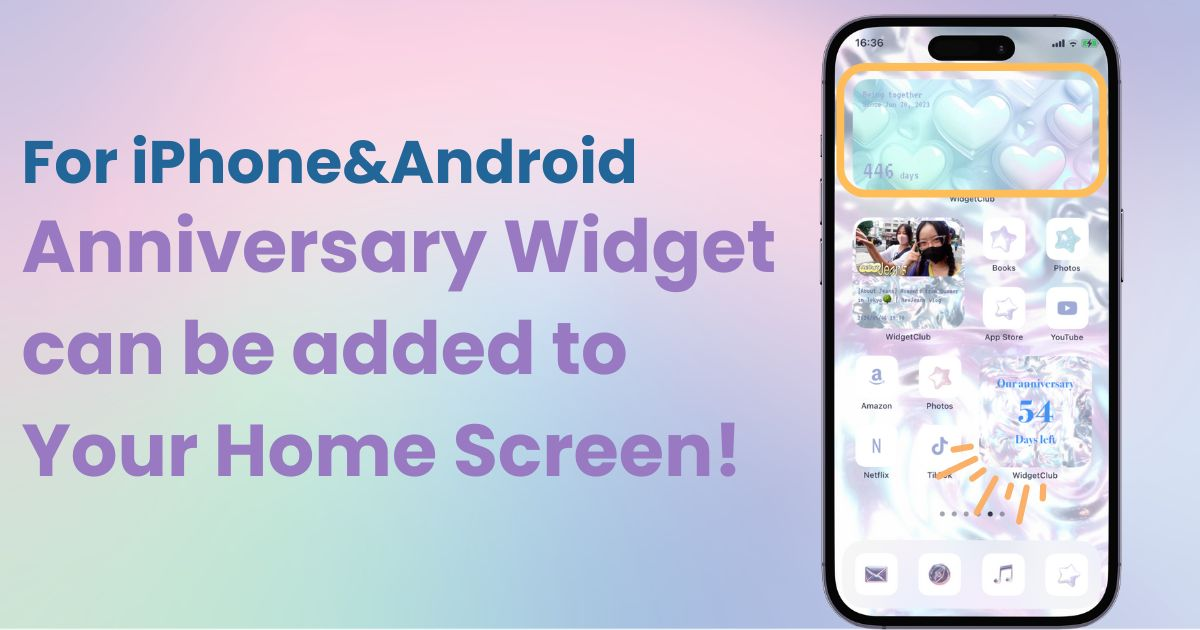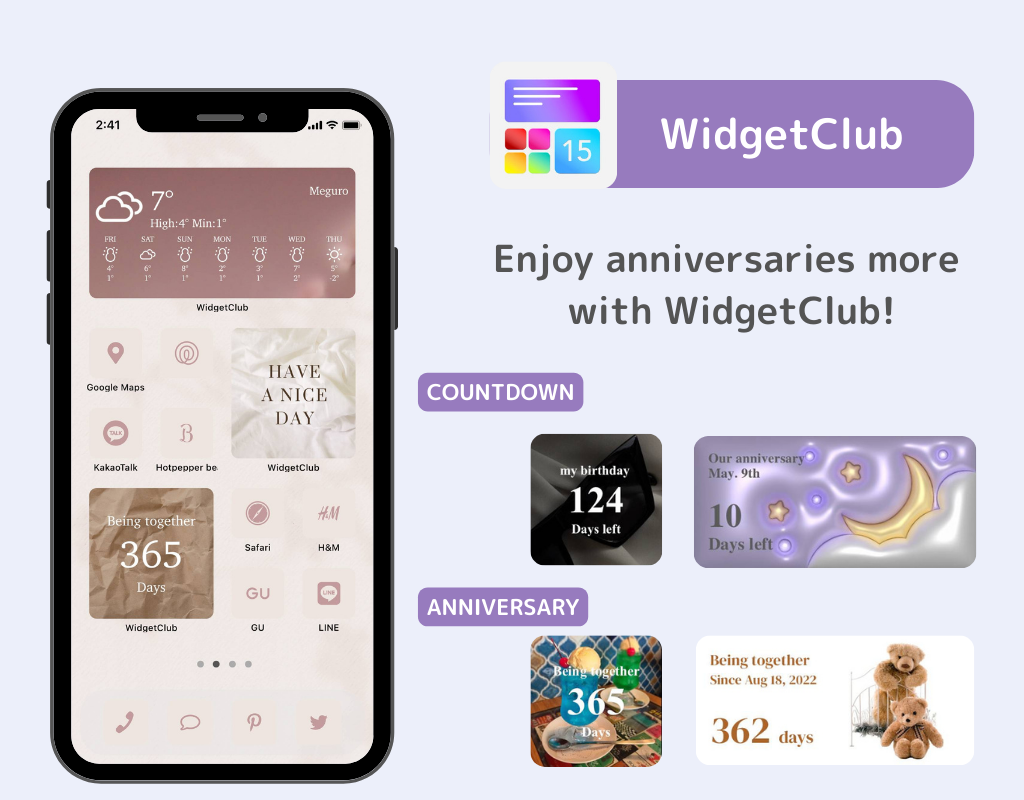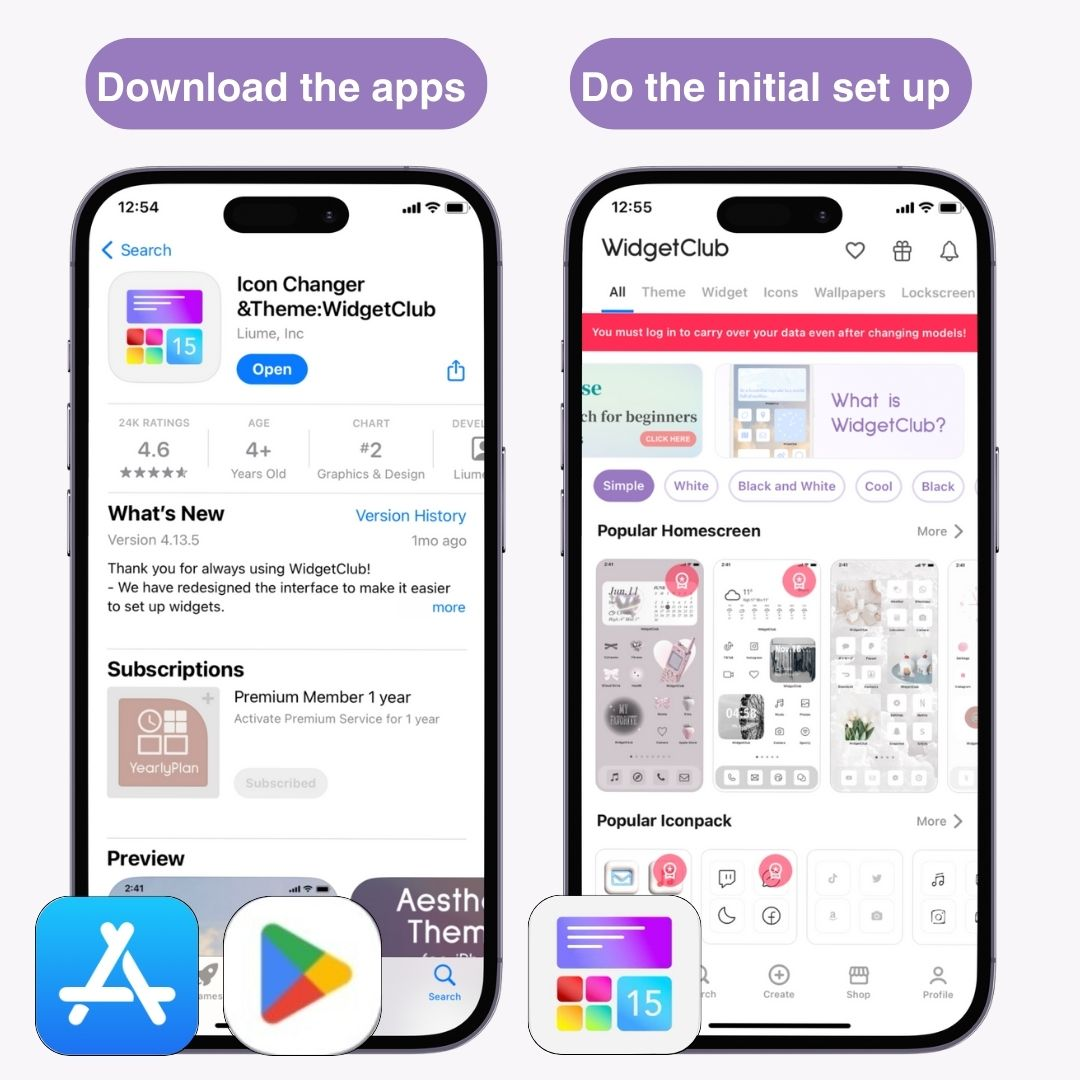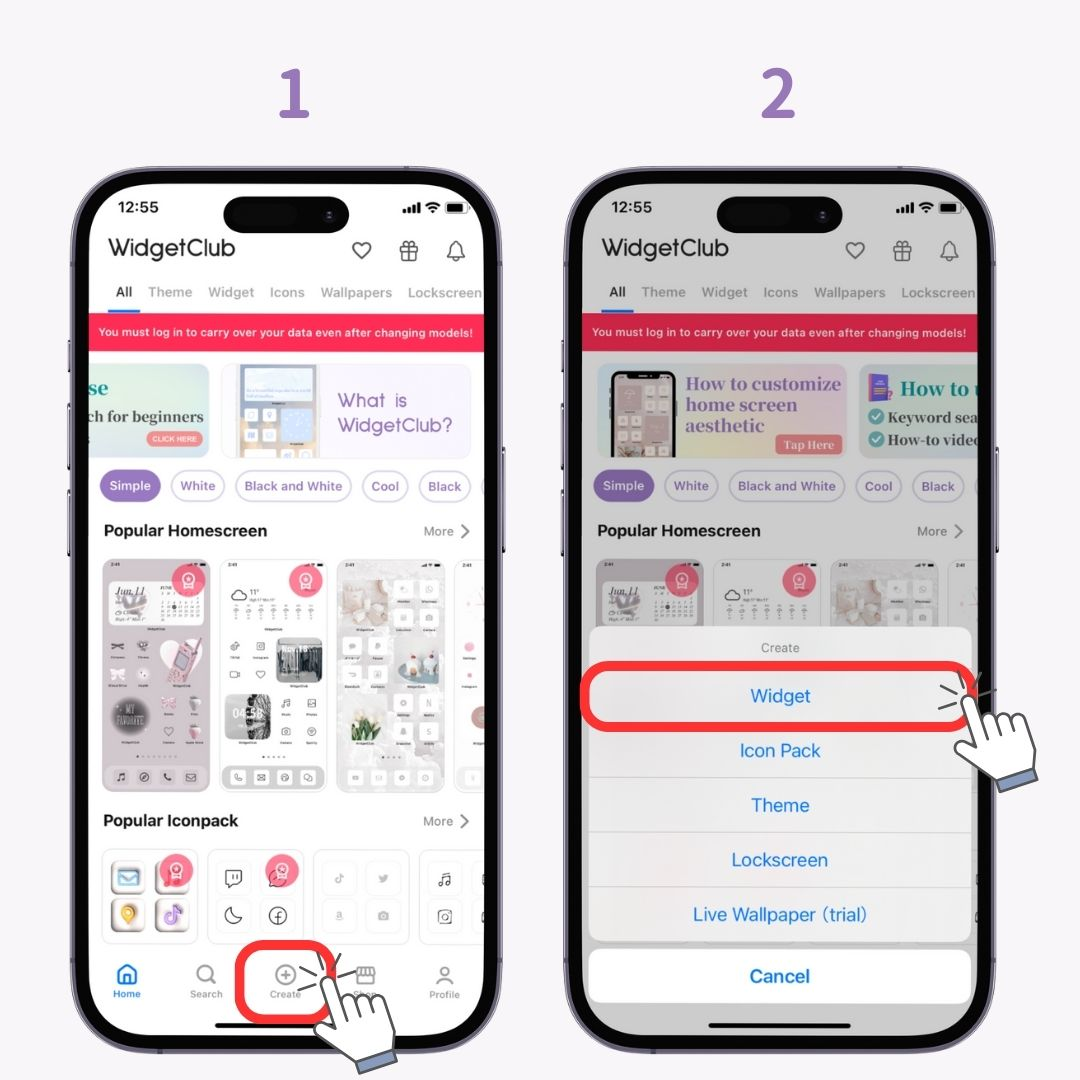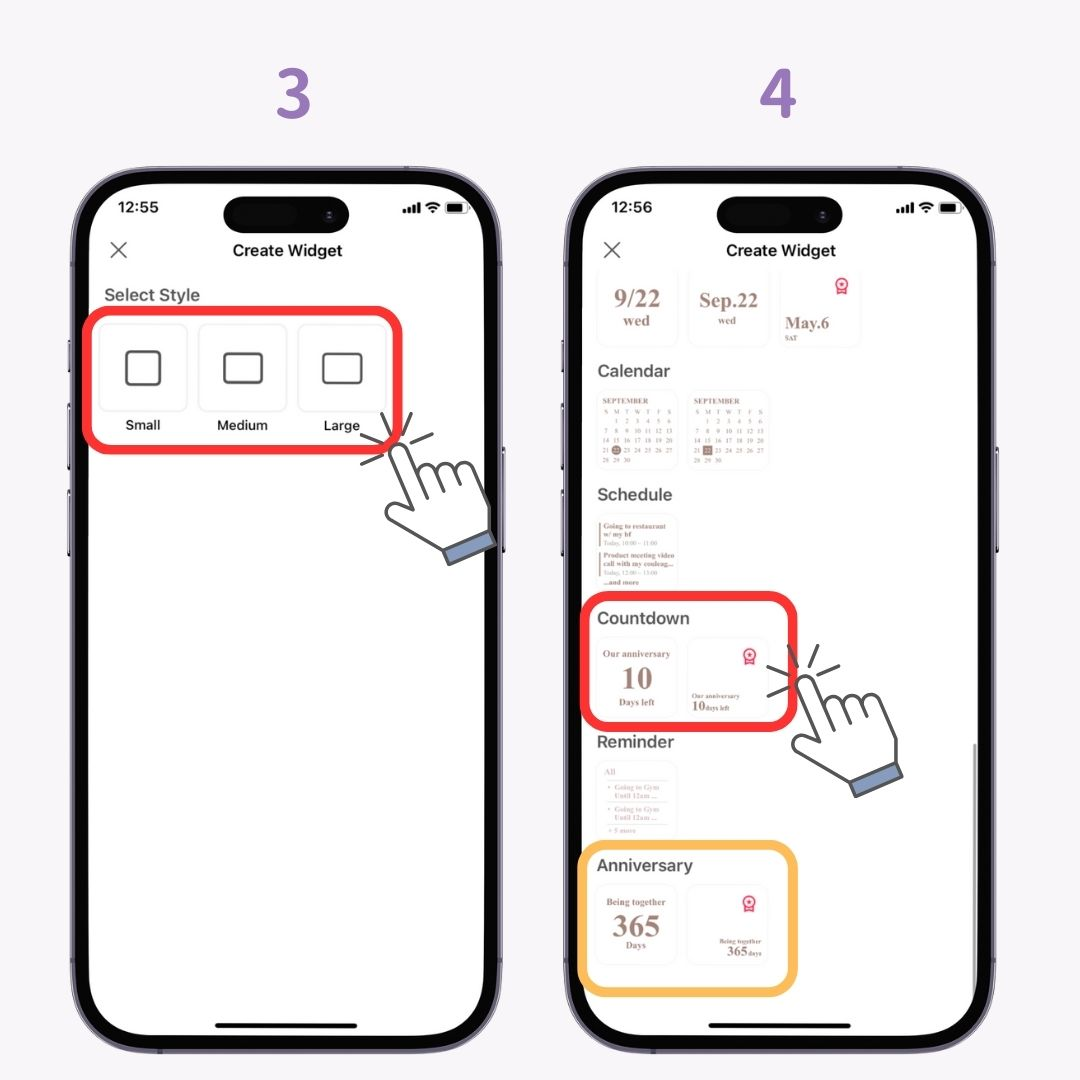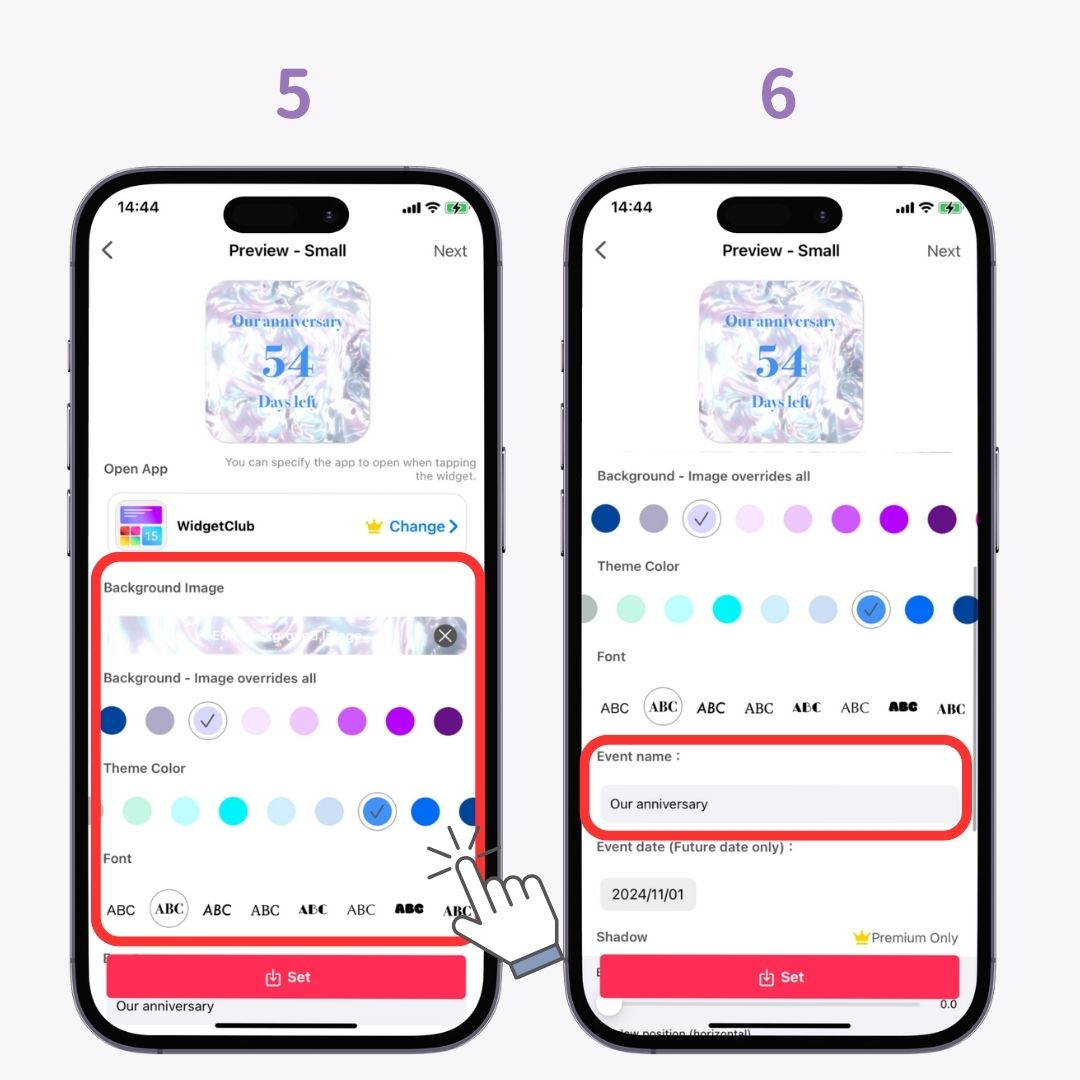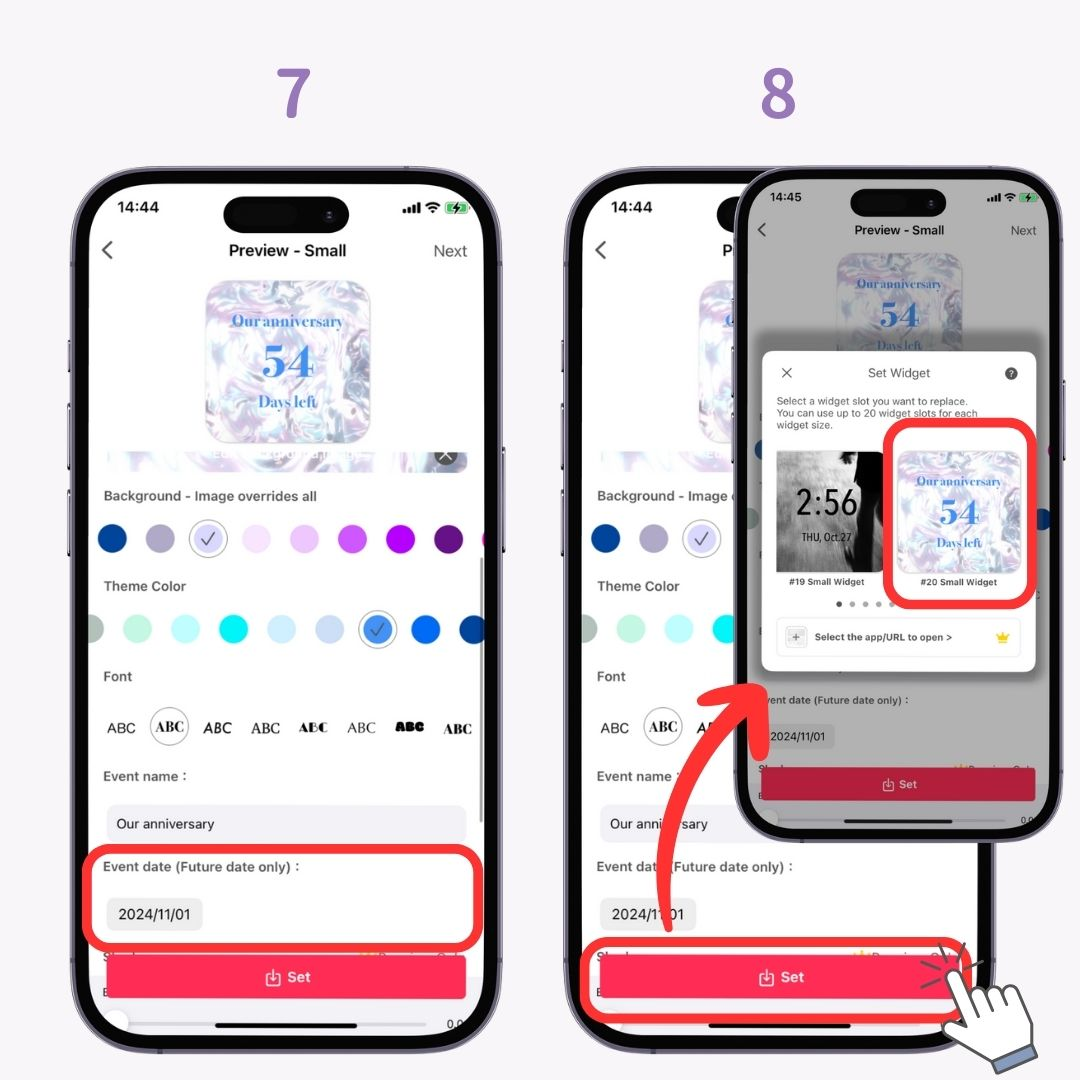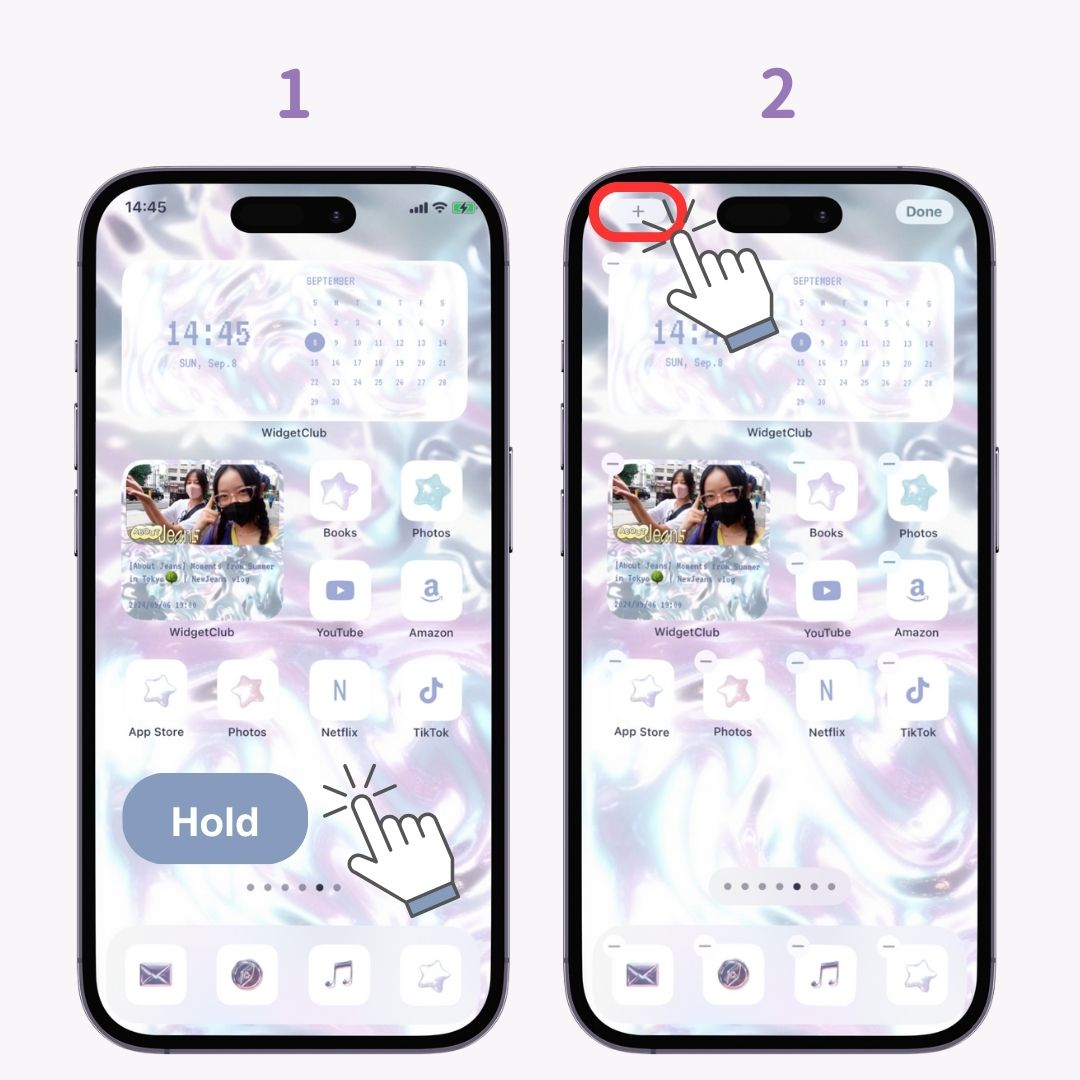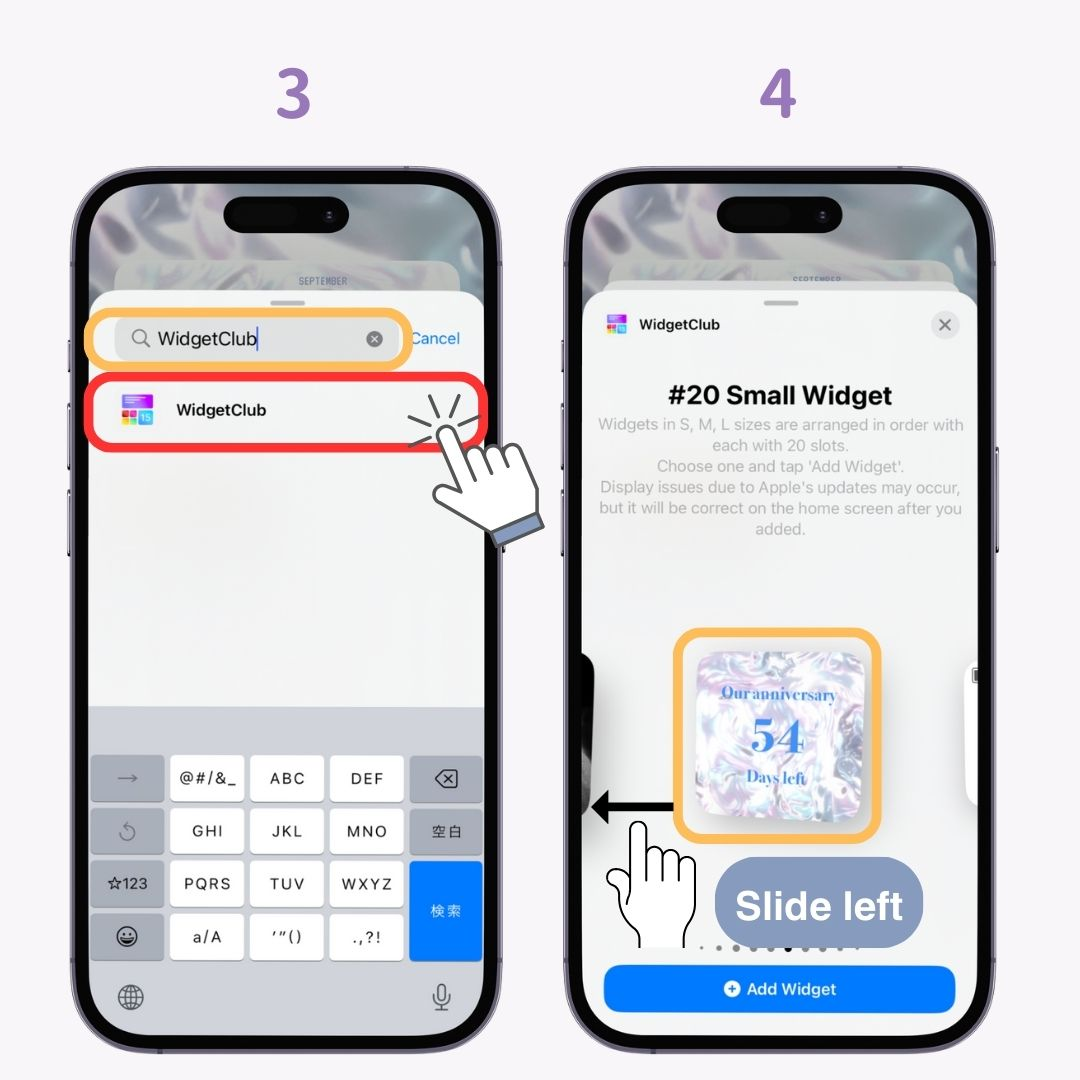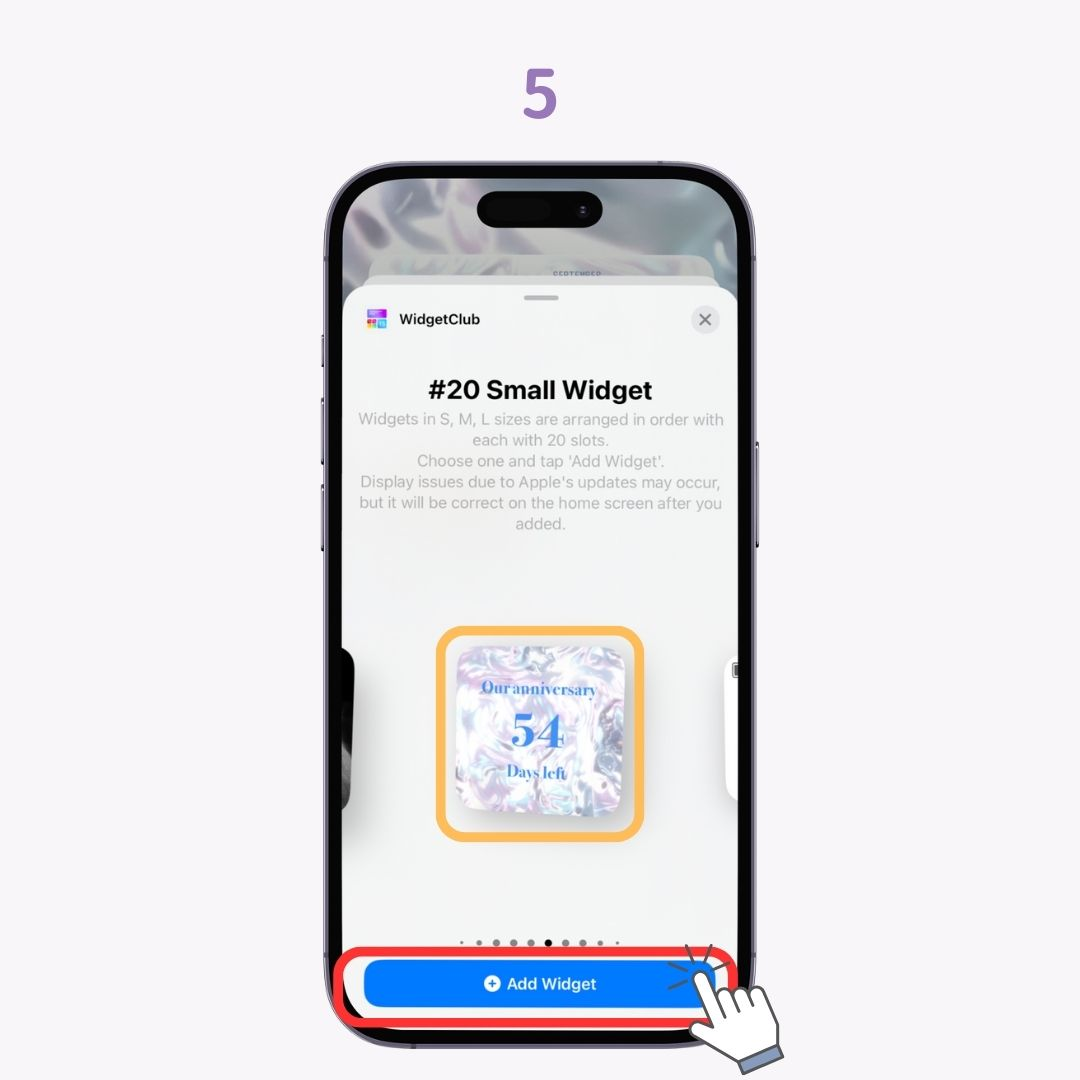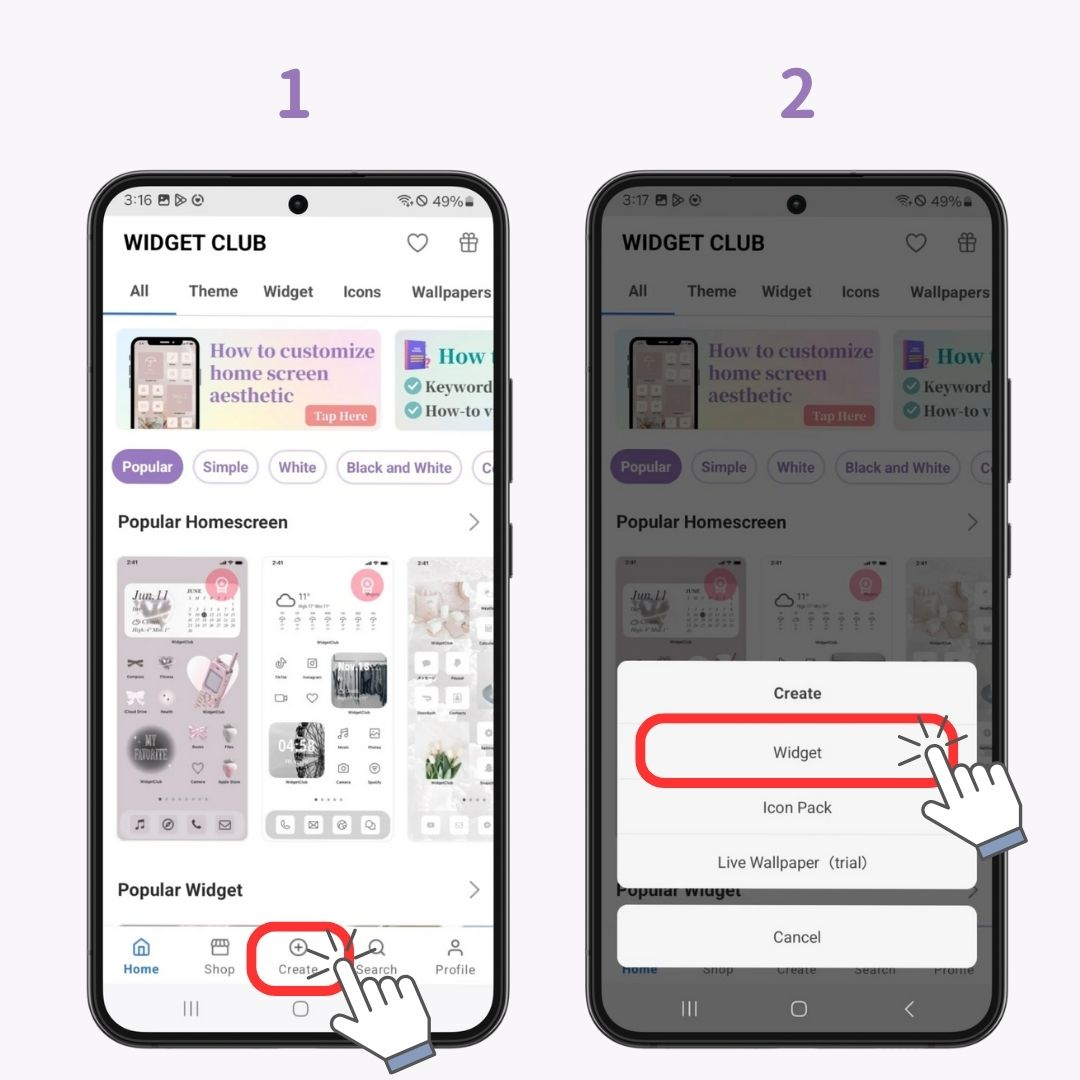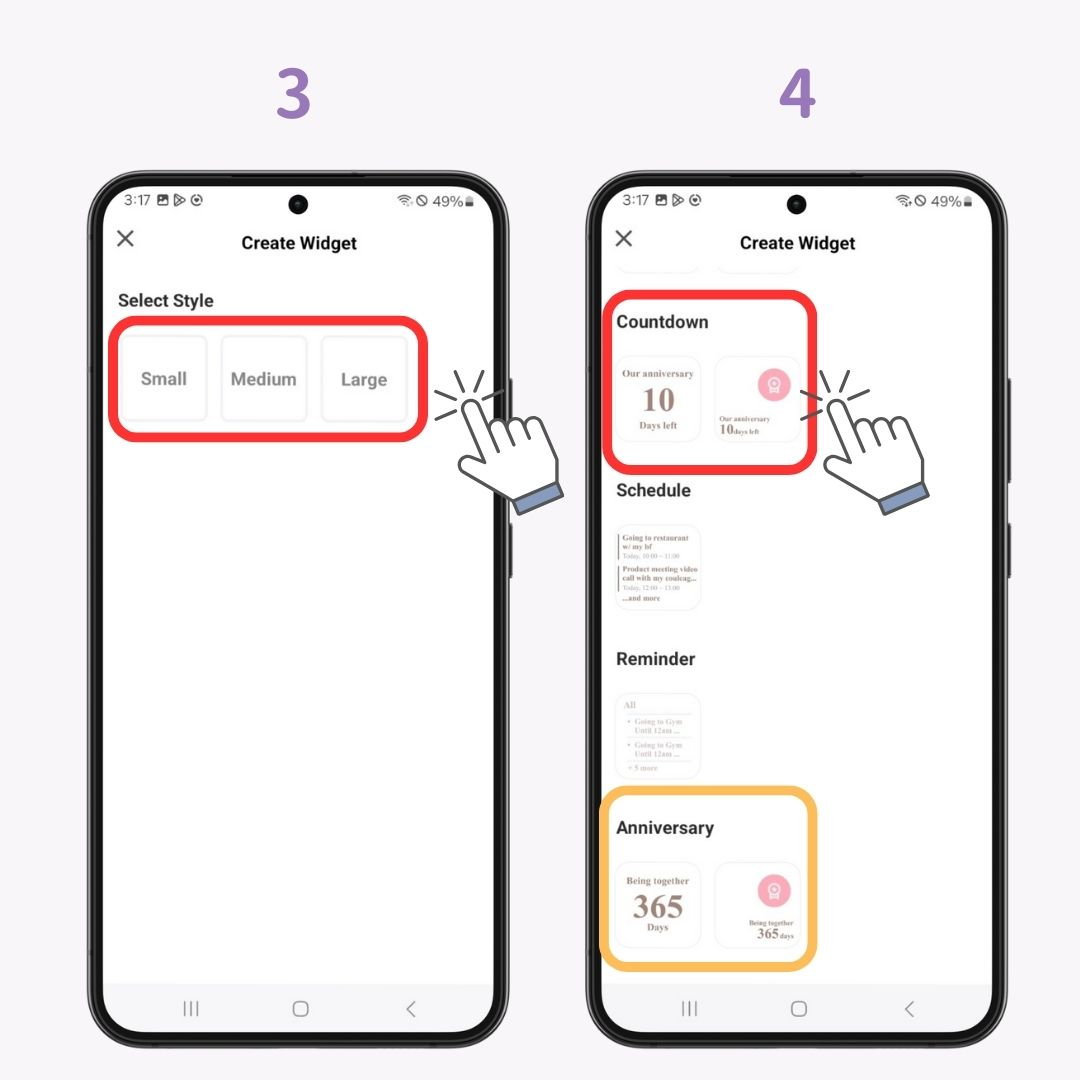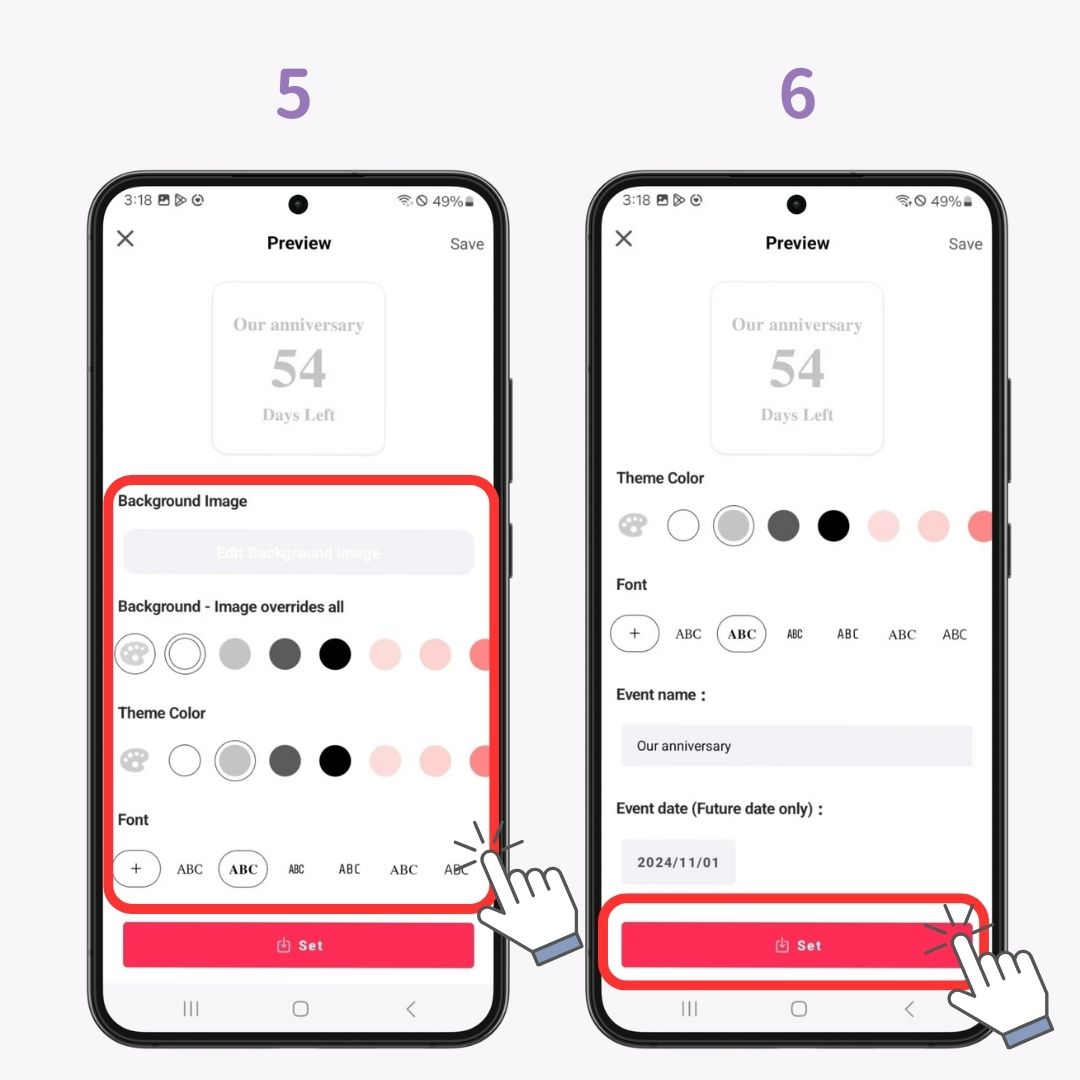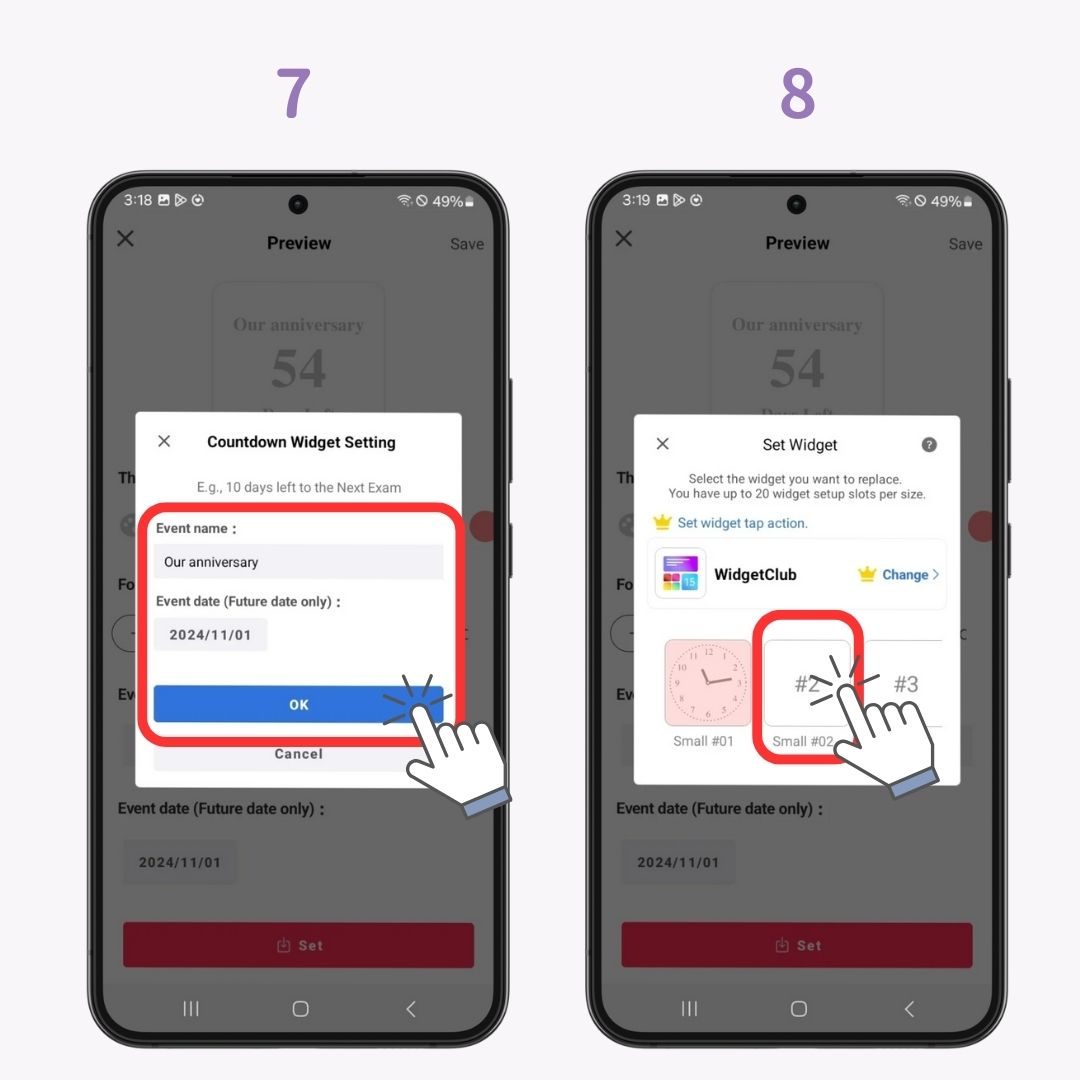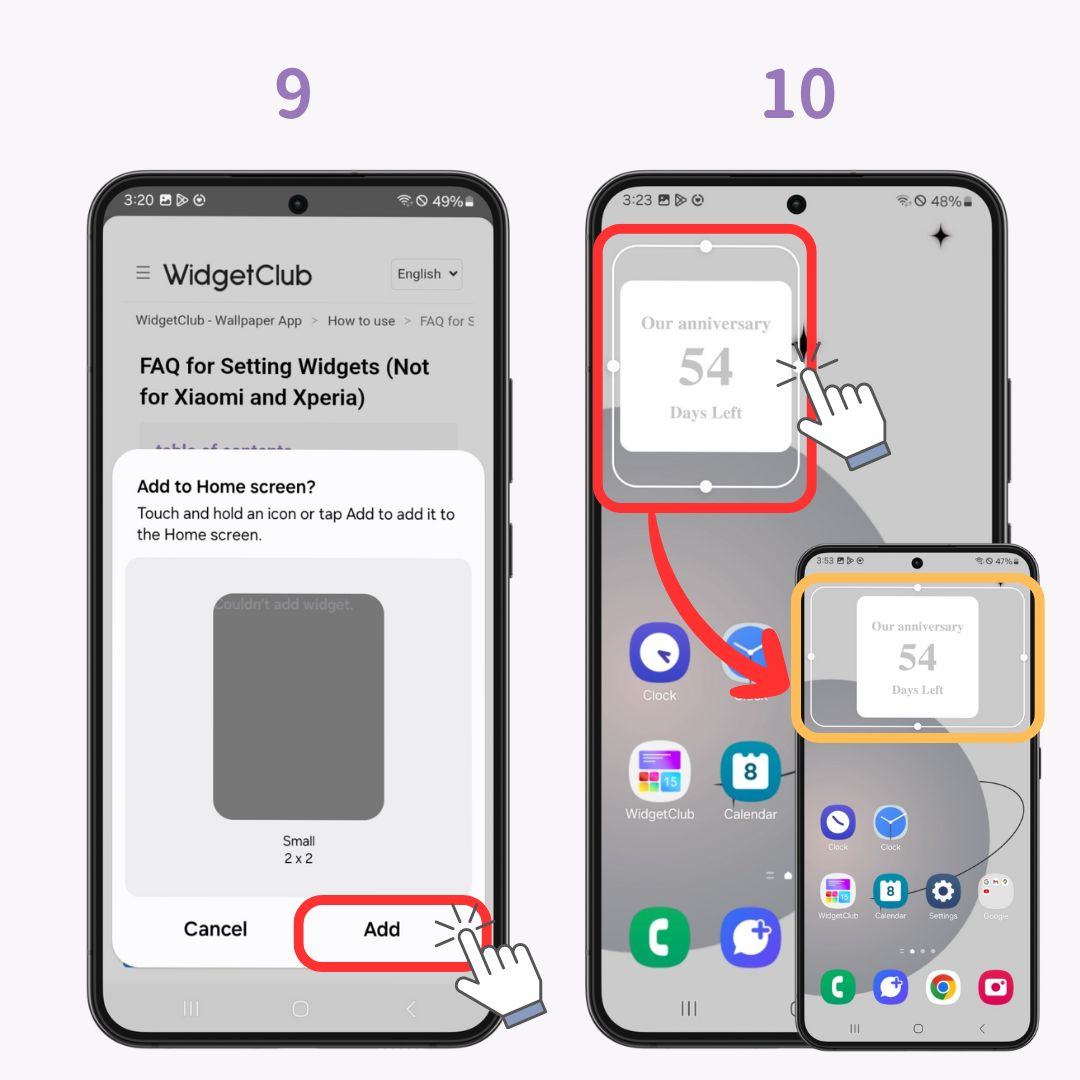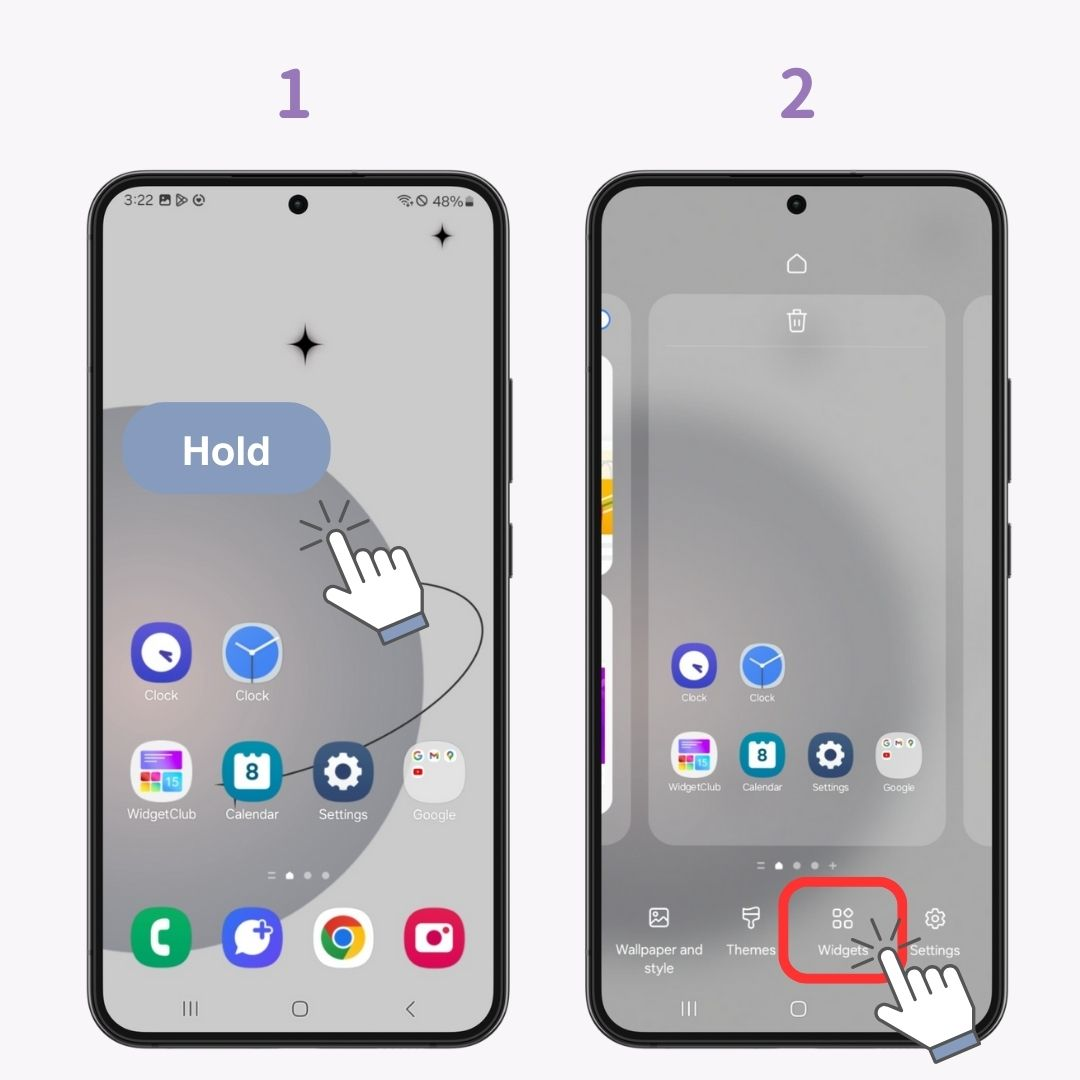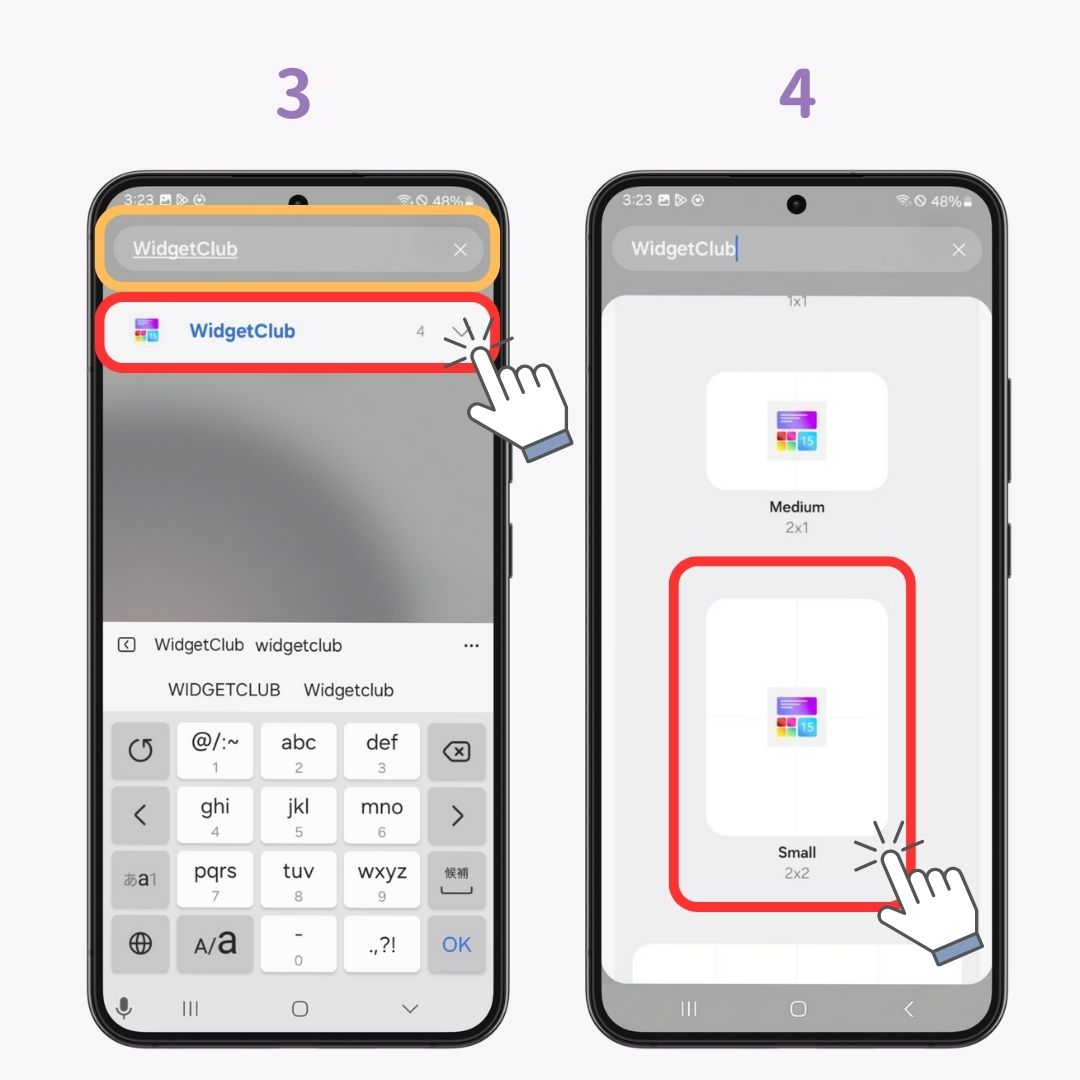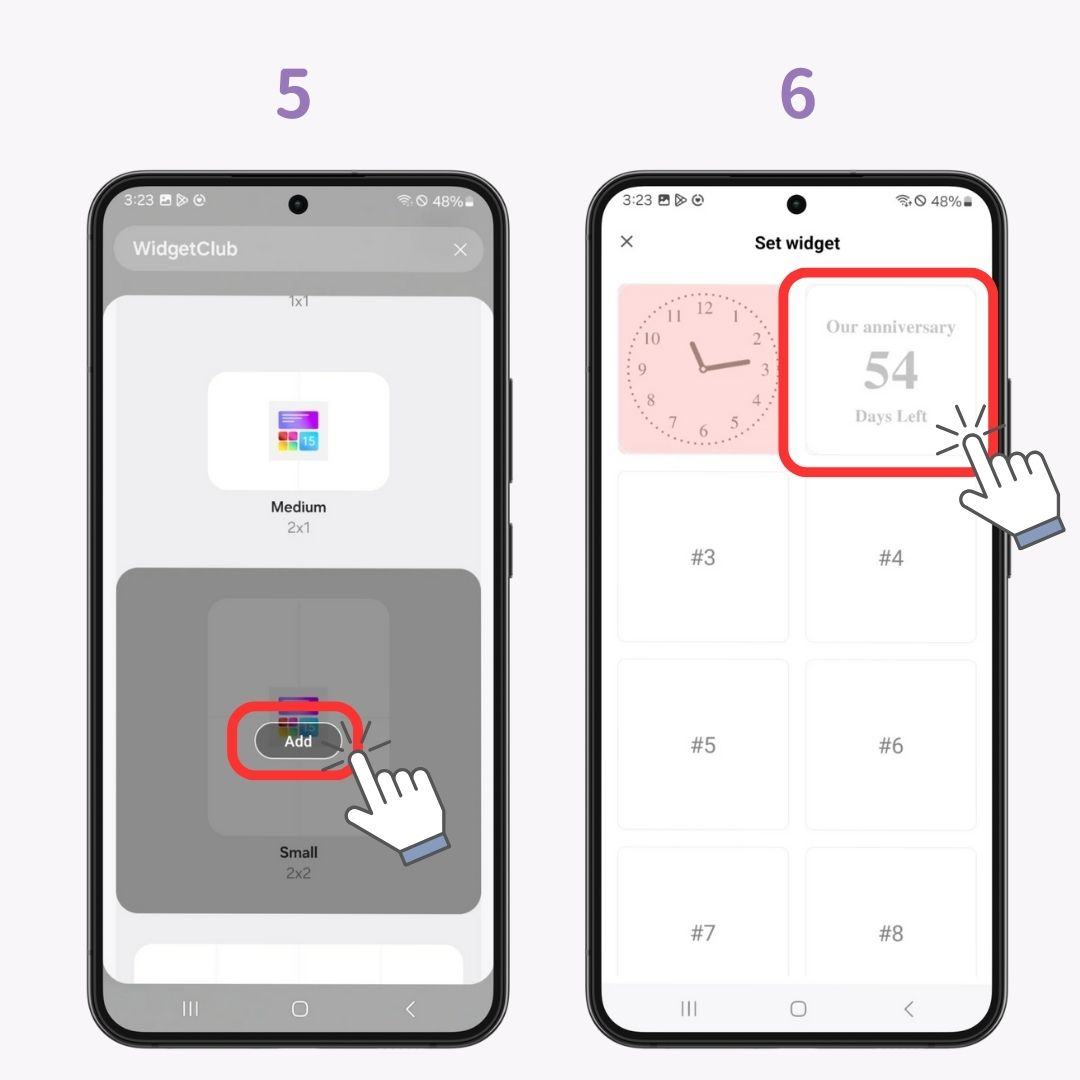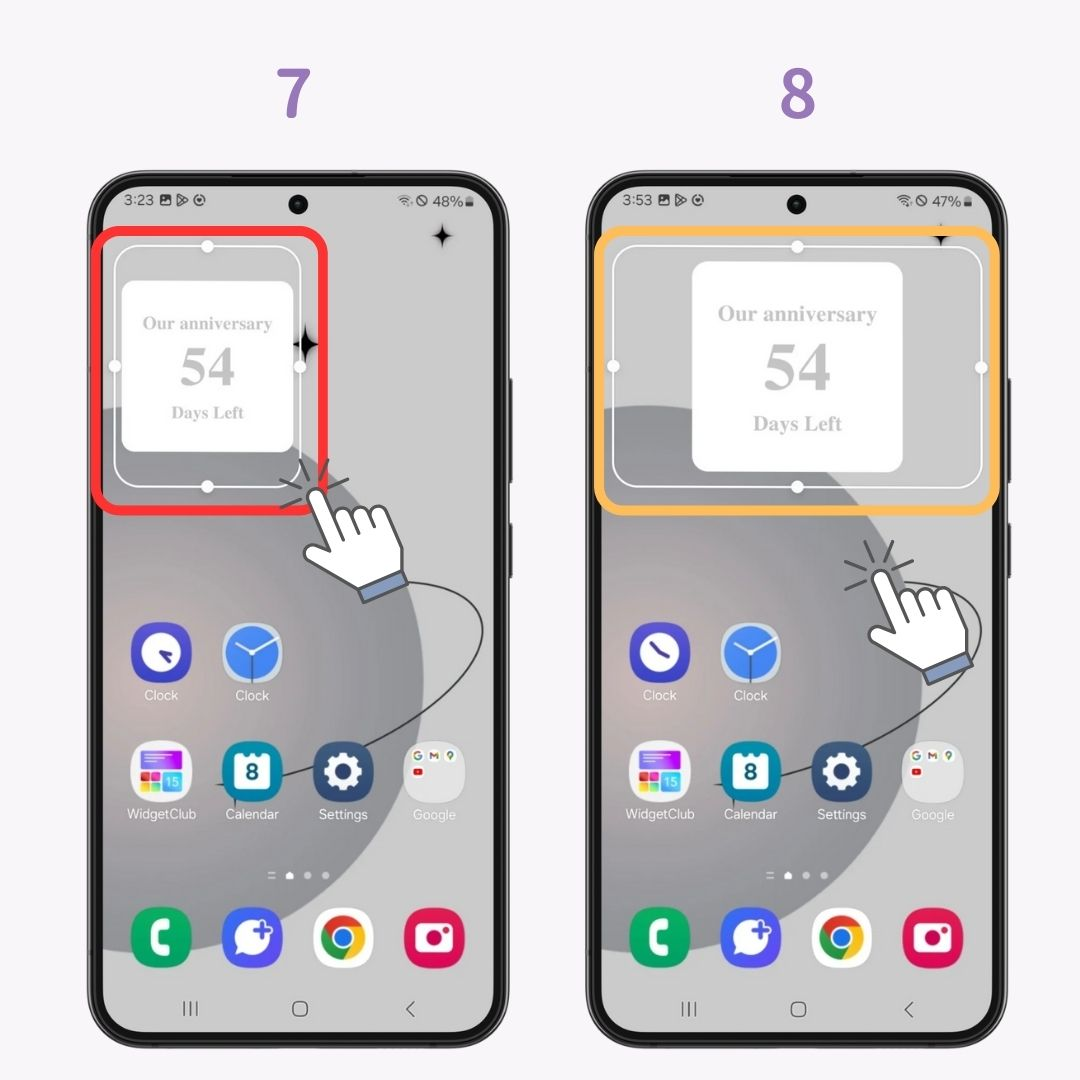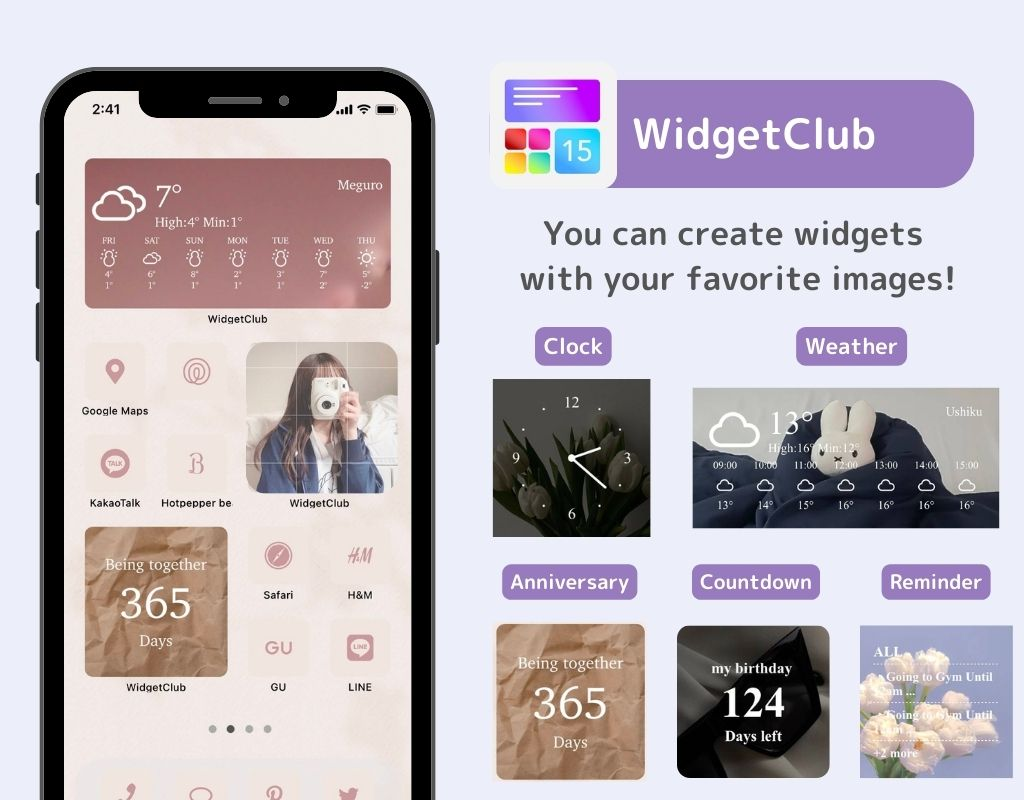Remembering special and important anniversaries, like the day you got your pet or the date you got married, makes us happy, don’t you? In this article, I'll introduce how to set up a widget to enjoy such anniversaries, even more, using the popular widget app "WidgetClub".
App must needed for Setting Up an Anniversary Widget!
To set up an anniversary widget, you need to download a dedicated app. I recommend an app called "WidgetClub". It's a popular app that allows you to add customizable widgets to your home screen and lock screen!
Why the WidgetClub is recommended?
It's characterized by simple and intuitive operation, with a high degree of design freedom, allowing you to create widgets to your liking.
There are two types of anniversary-related widgets: a "countdown widget" that counts down the days until the anniversary, and an "anniversary widget" that shows how many days have passed since the anniversary!
How to Download WidgetClub
First, Download WidgetClub from the App Store or Google Play. Once downloaded, launch the app and complete the initial setup.
How to set up Anniversary or Countdown Widgets on iPhone
Steps to create the widget
- Launch the WidgetClub app and tap the "+ (Create)" tab.
- Select "Widget".
- Choose a style from "Small", "Medium", or "Large" ("Small" was selected in the picture).
- Next, select either "Countdown" or "Anniversary"("Countdown" was selected as example)
- Set your preferred background image, background color, font, etc. Note that if you set a background image, it will take priority over the background color.
- Enter the "anniversary name" in the event name field.
- Set the event date.
- Once customization is complete, tap "Settings" and save from "Set Widget". You can set up to 20 widgets for each size, so if you don't need to replace one, tap on the one that says "no set".
Steps to Add Widget to Home Screen
- Hold down on the home screen.
- Tap the "+" mark in the top left corner.
- Search for "WidgetClub" in the search bar (just entering the first letter "W" will bring it up), then tap it.
- Slide left and right to find the widget you just added.
- Tap "Add Widget".
How to set up Anniversary or Countdown Widgets on Android
- Launch the WidgetClub app and tap the "+ (Create)" tab.
- Select "Widget".
- Choose a style from "Small", "Medium", or "Large".
- Next, select either "Countdown" or "Anniversary".
- Set your preferred background image, background color, font, etc. (Note that if you set a background image, it will take priority over the background color.)
- Tap "Settings"
- Edit the event name with the "anniversary name" and “date”, then tap "OK".
- Select and tap a widget setting frame.
- When the popup appears, tap "Add to Home Screen".
- Adjust the size with the lines that appear and you're done!
- Adjust the size with the lines that appear and you're done!
"Add" Popup Doesn't Appear!
If the add popup doesn't appear, you can add it using the following steps.
Note: The instructions and wording may differ depending on the device. The following steps apply to Galaxy (Androdi14).
- Hold down on the home screen.
- Tap "Widgets".
- Search for "WidgetClub" in the search bar and select it.
- Select the widget size that you created.
- Tap the “Add”.
- Select the widget that you created.
- Adjust size and location.
- Tap the home screen then finish!
Can Be Used for Birthday Countdowns Too
WidgetClub's "Countdown Widget" and "Anniversary Widget"can be used for birthdays and events, not just anniversaries. Use them in various scenarios to remember important days.
Frequently Asked Questions (FAQ)
Is WidgetClub free to use?
WidgetClub is basically free to use, but some premium features are paid. By subscribing to the premium plan, you can access more designs and customization options.
The countdown widget is not displaying.
If the widget is not displaying correctly, try the following:
- Restart your device
- Update the WidgetClub app to the latest version
- Recheck the widget settings
Summary
In this article, I explained how to set up anniversary-related widgets using WidgetClub. Now you can look forward to your special days even more!
With WidgetClub, you can not only create widgets like the ones introduced here but also stylishly customize your home screen icons! Why not use WidgetClub to create your own original home screen?
Related Articles