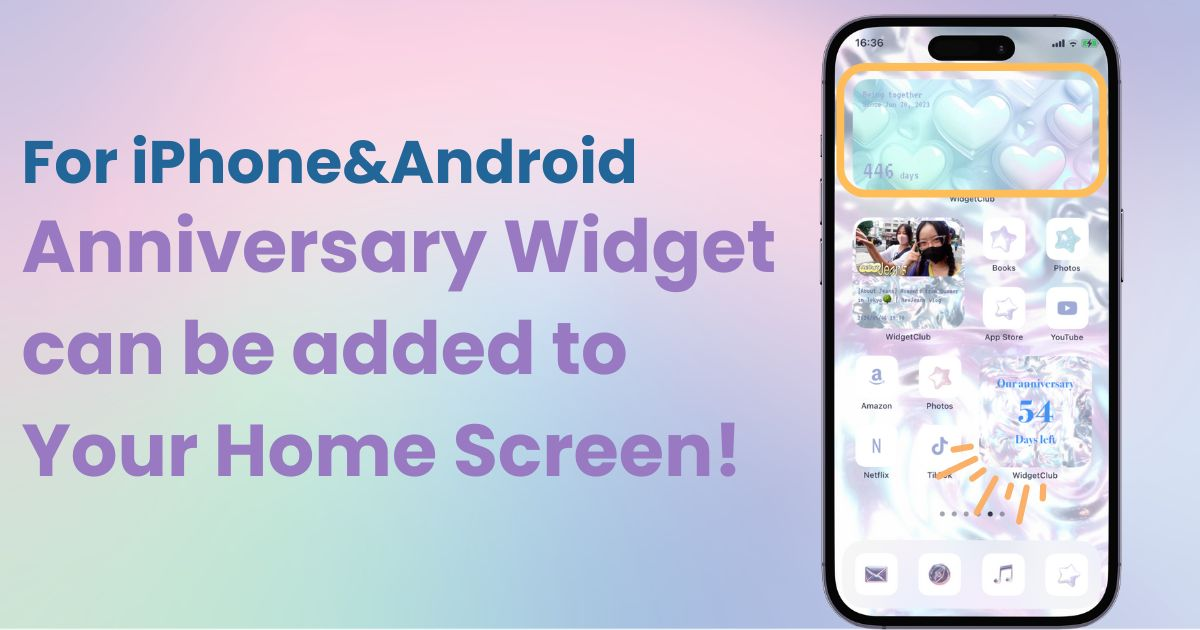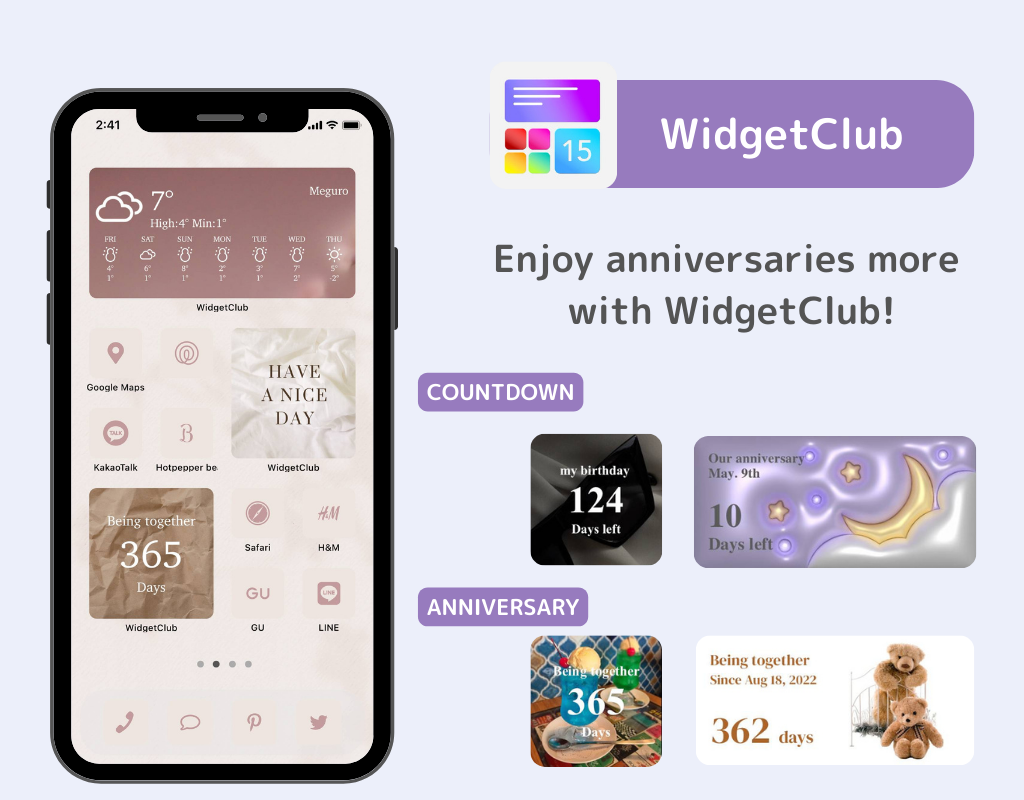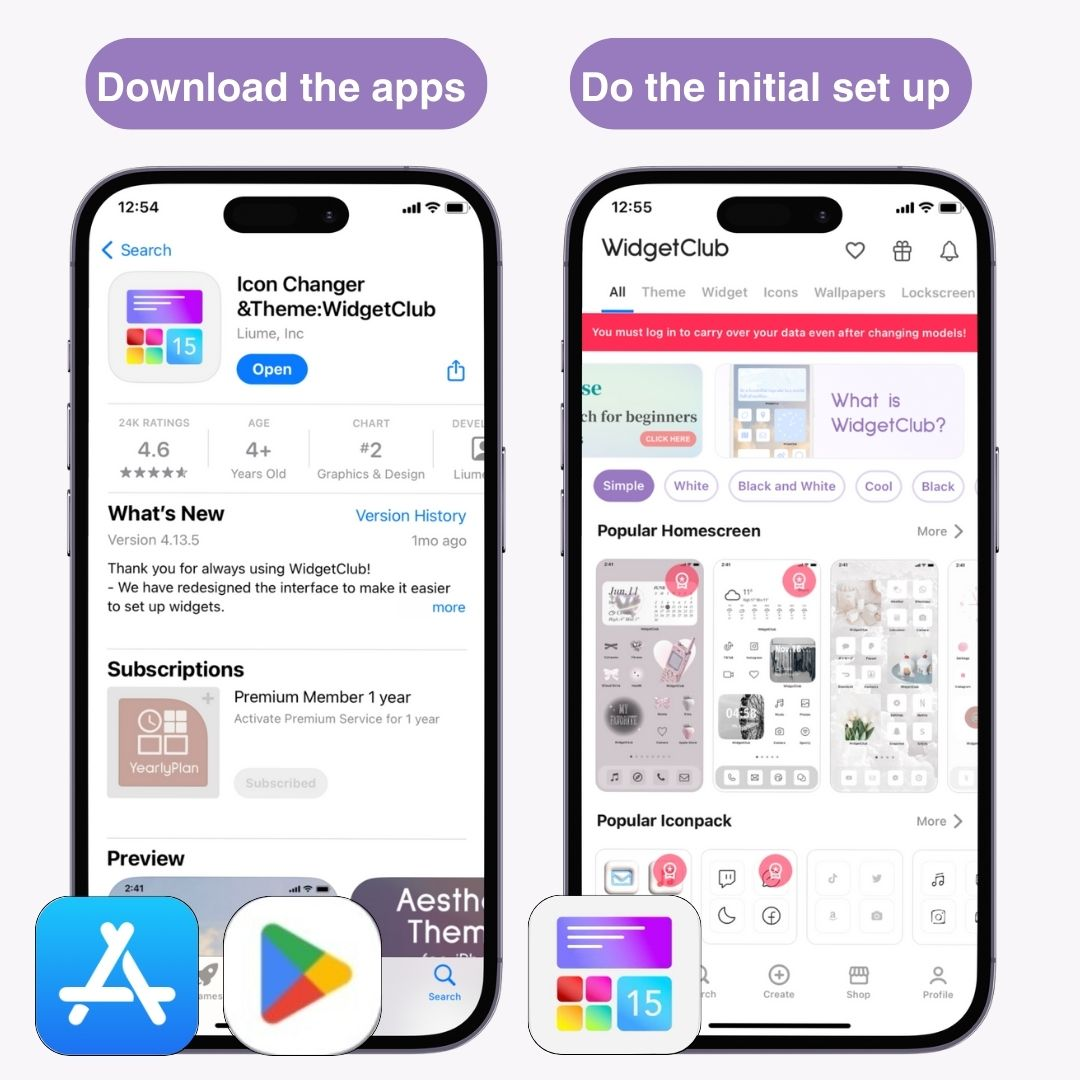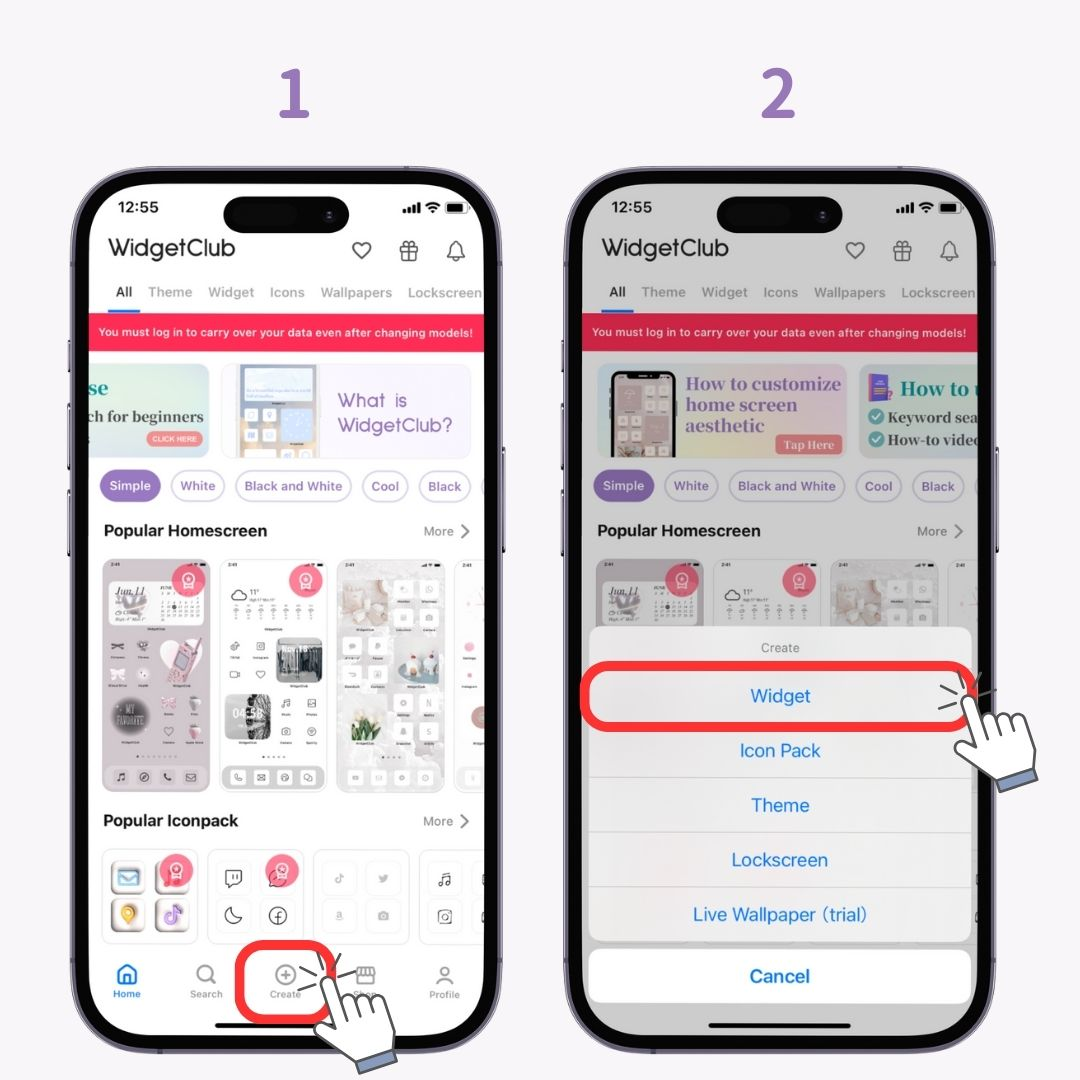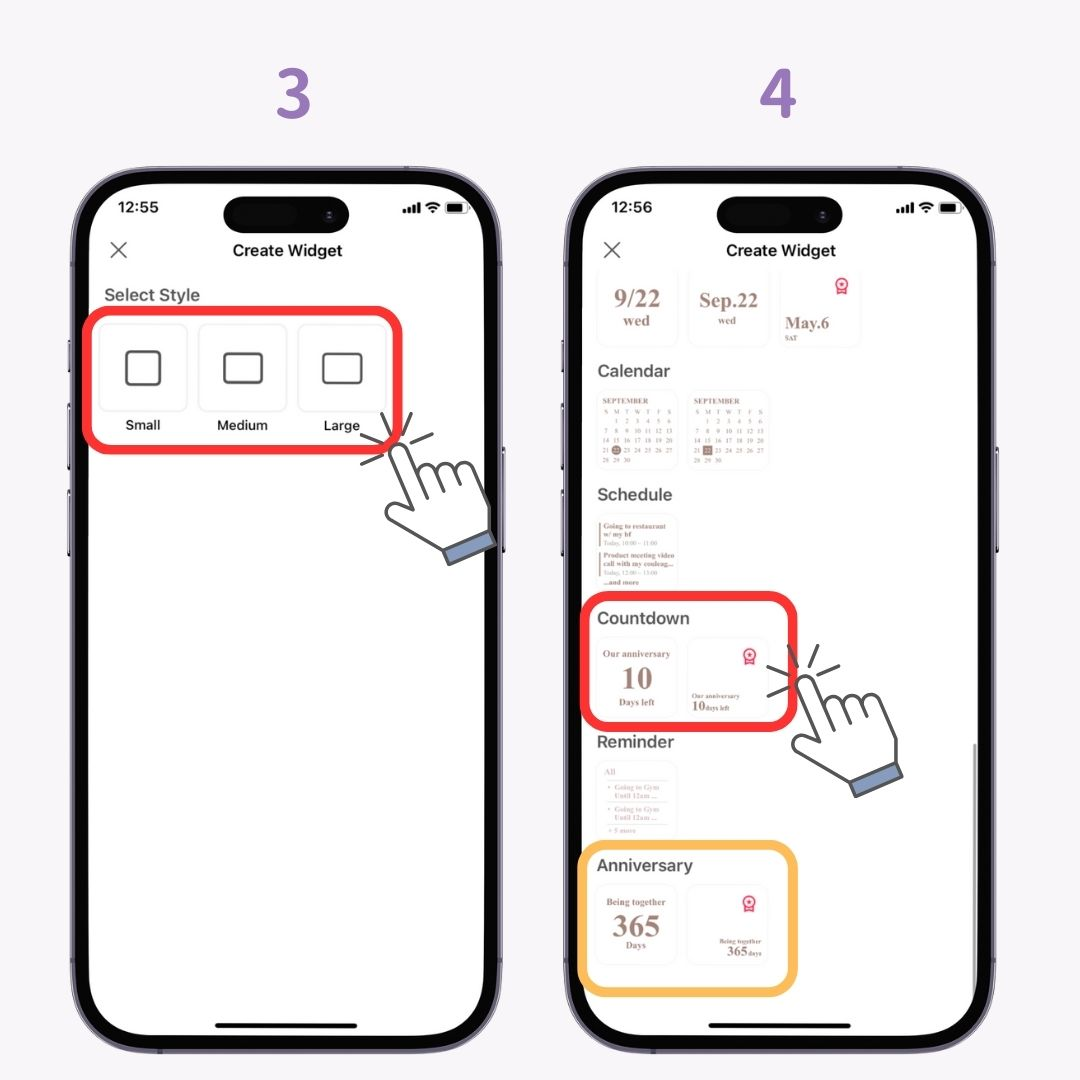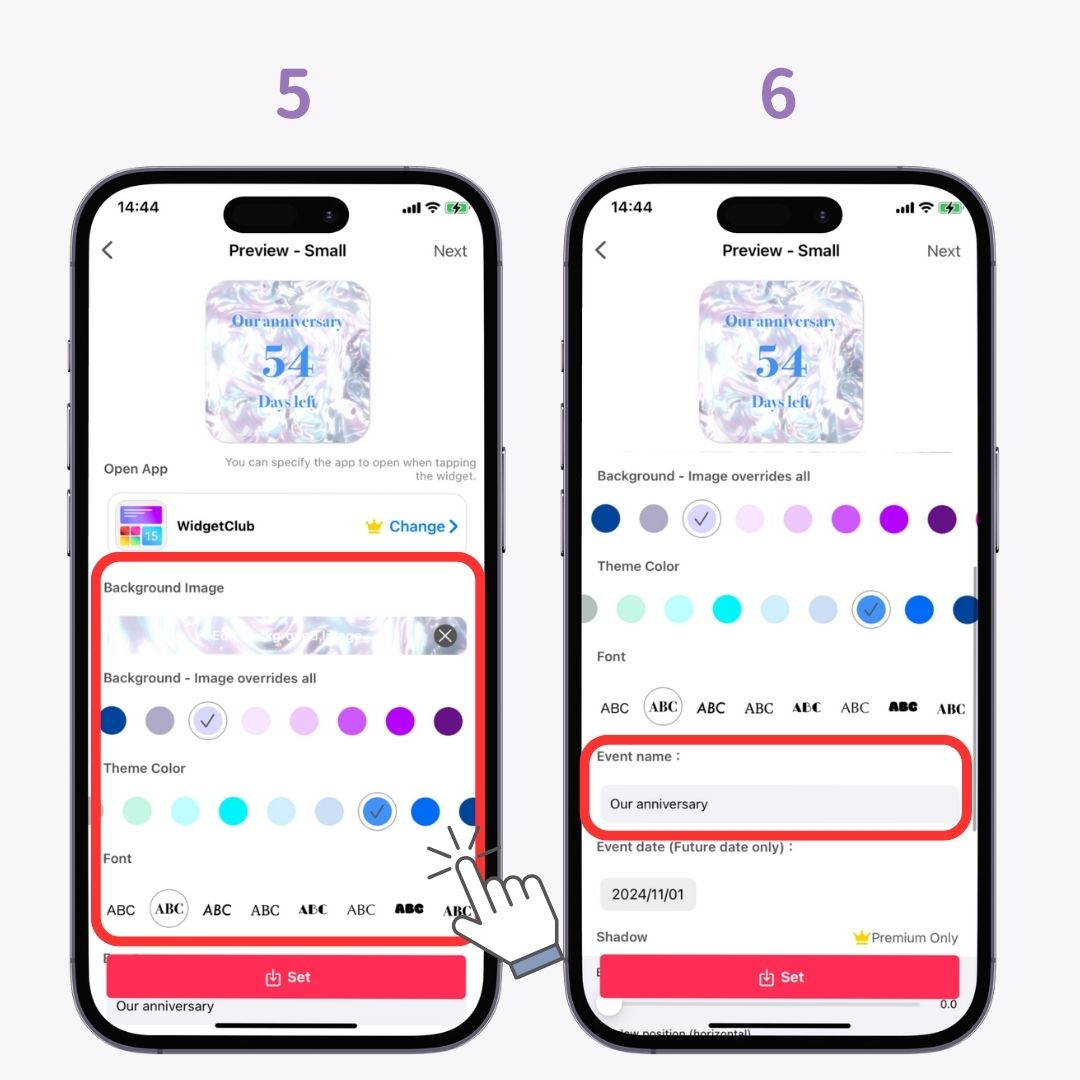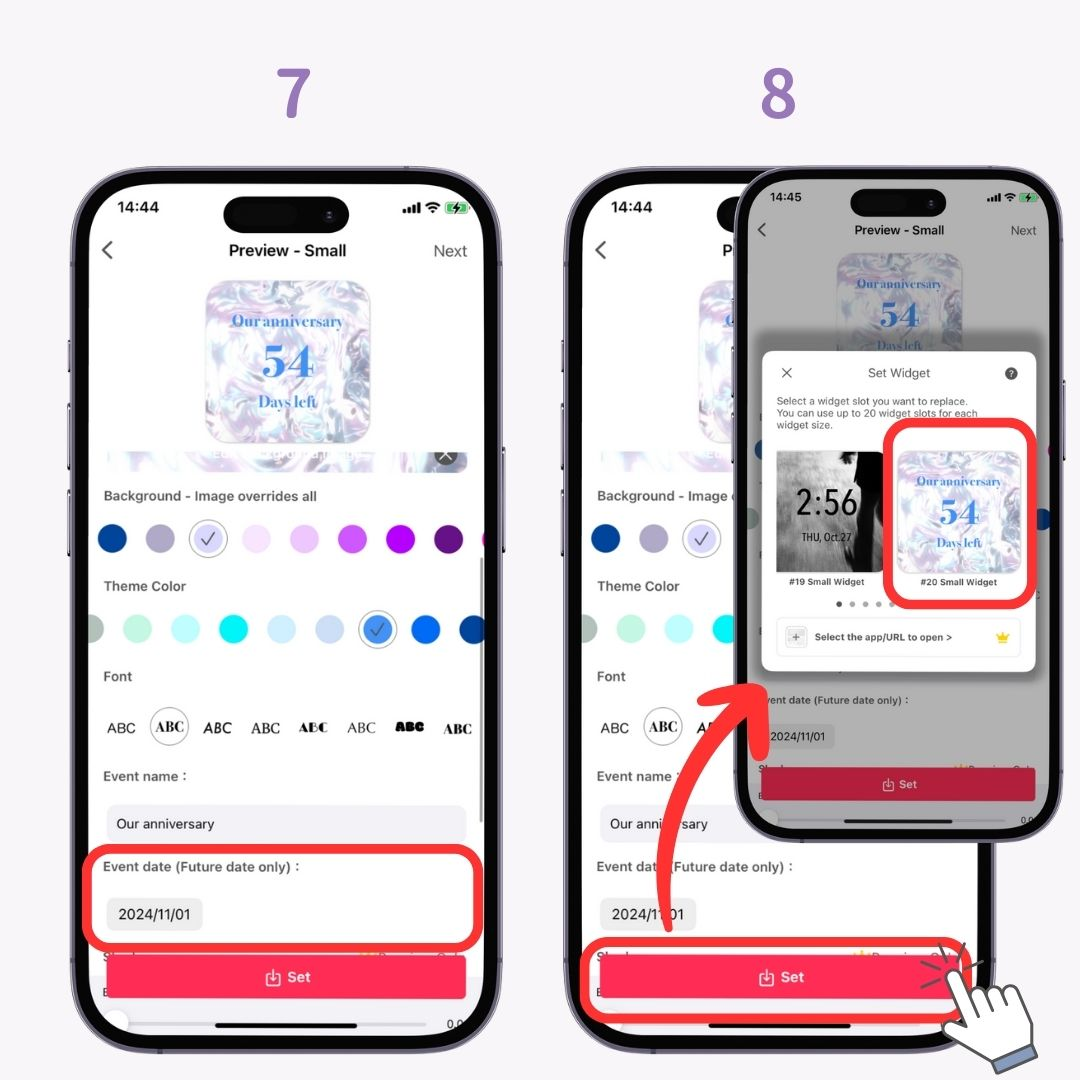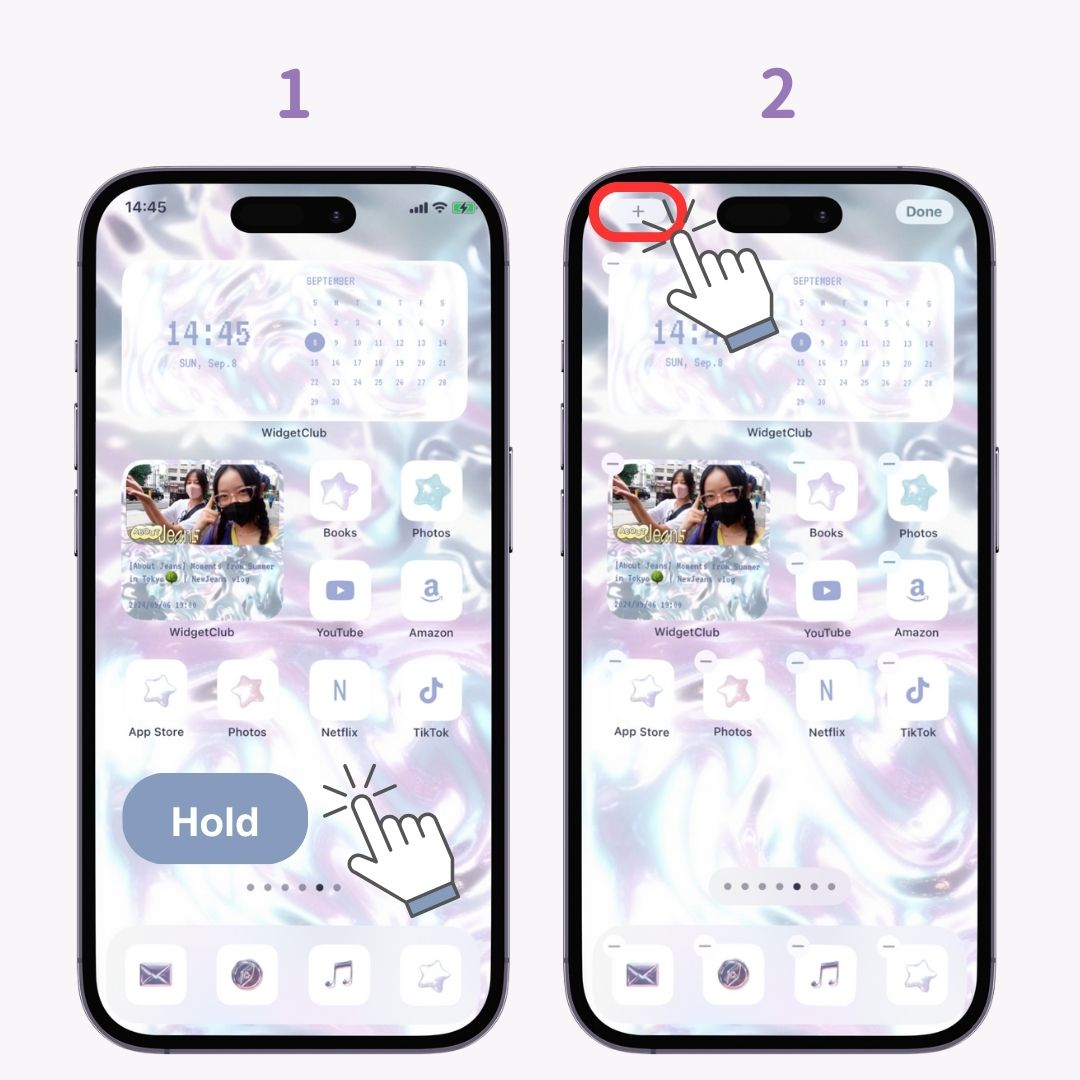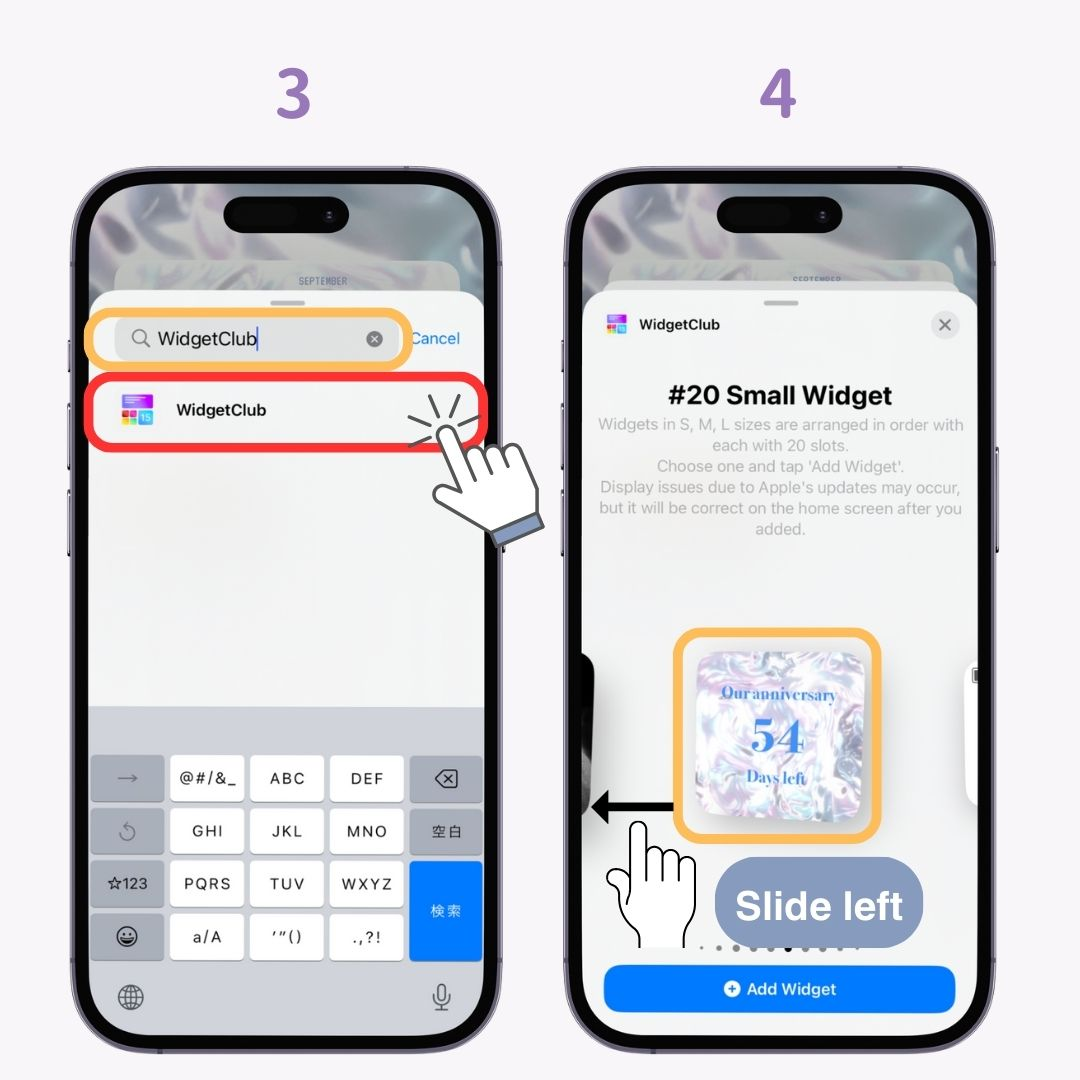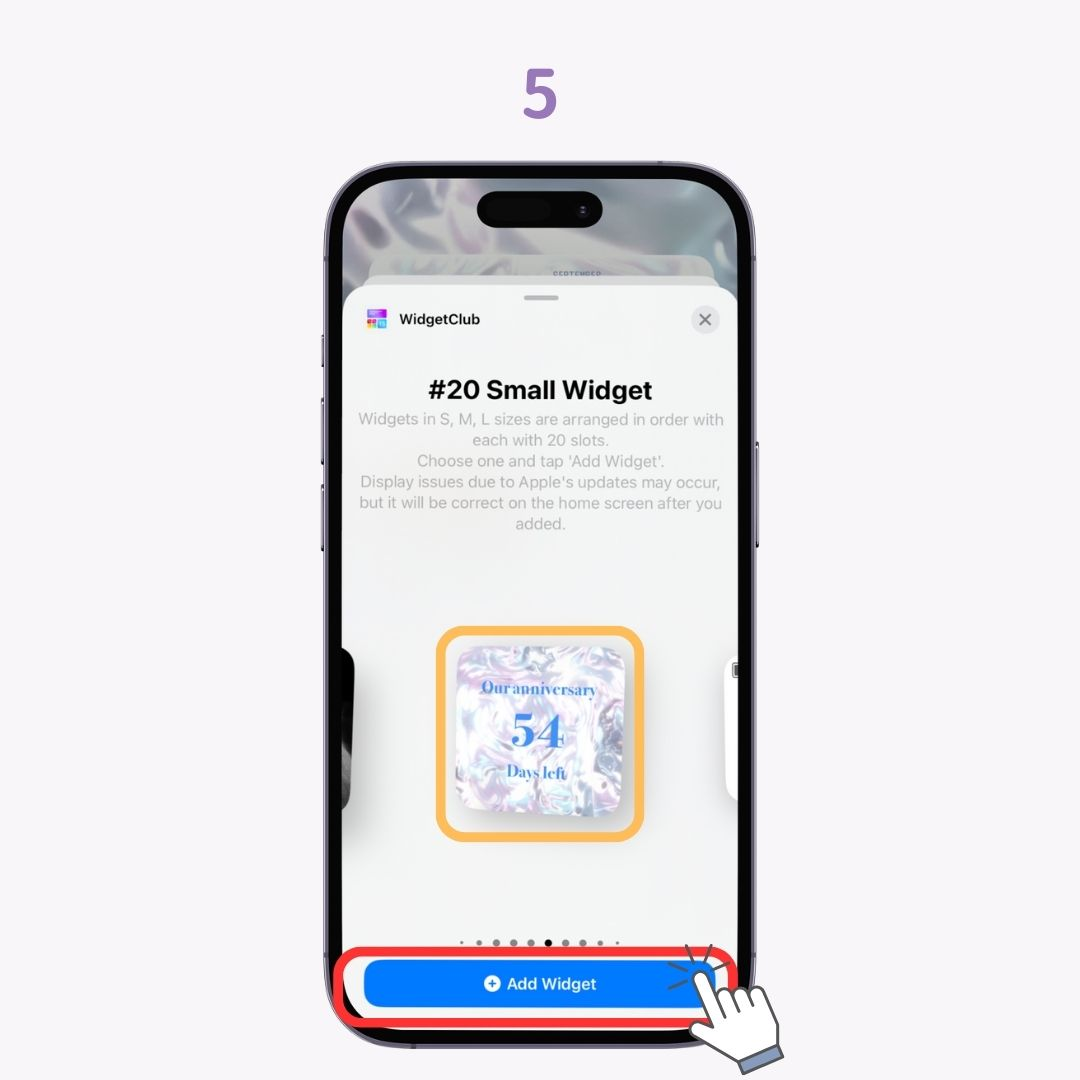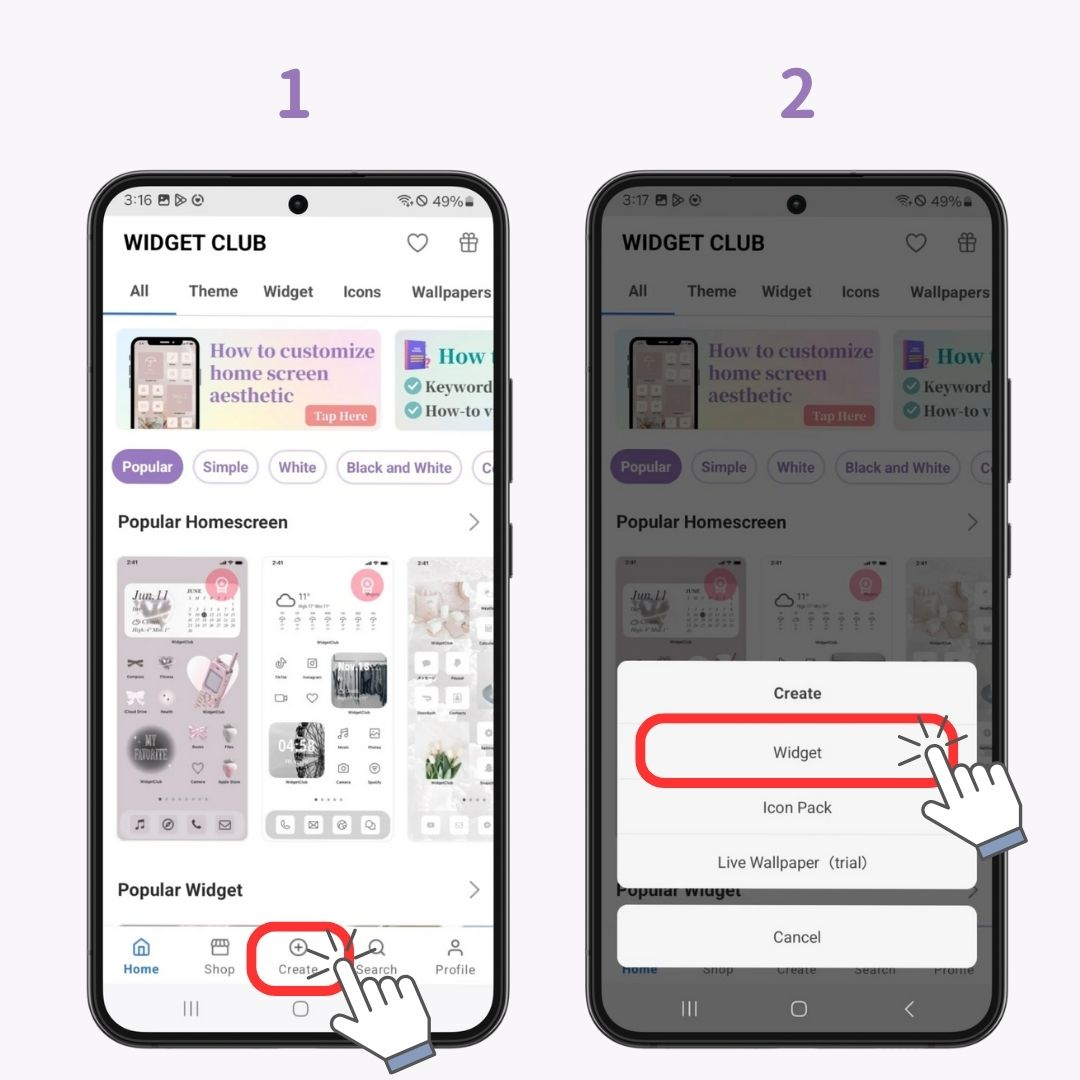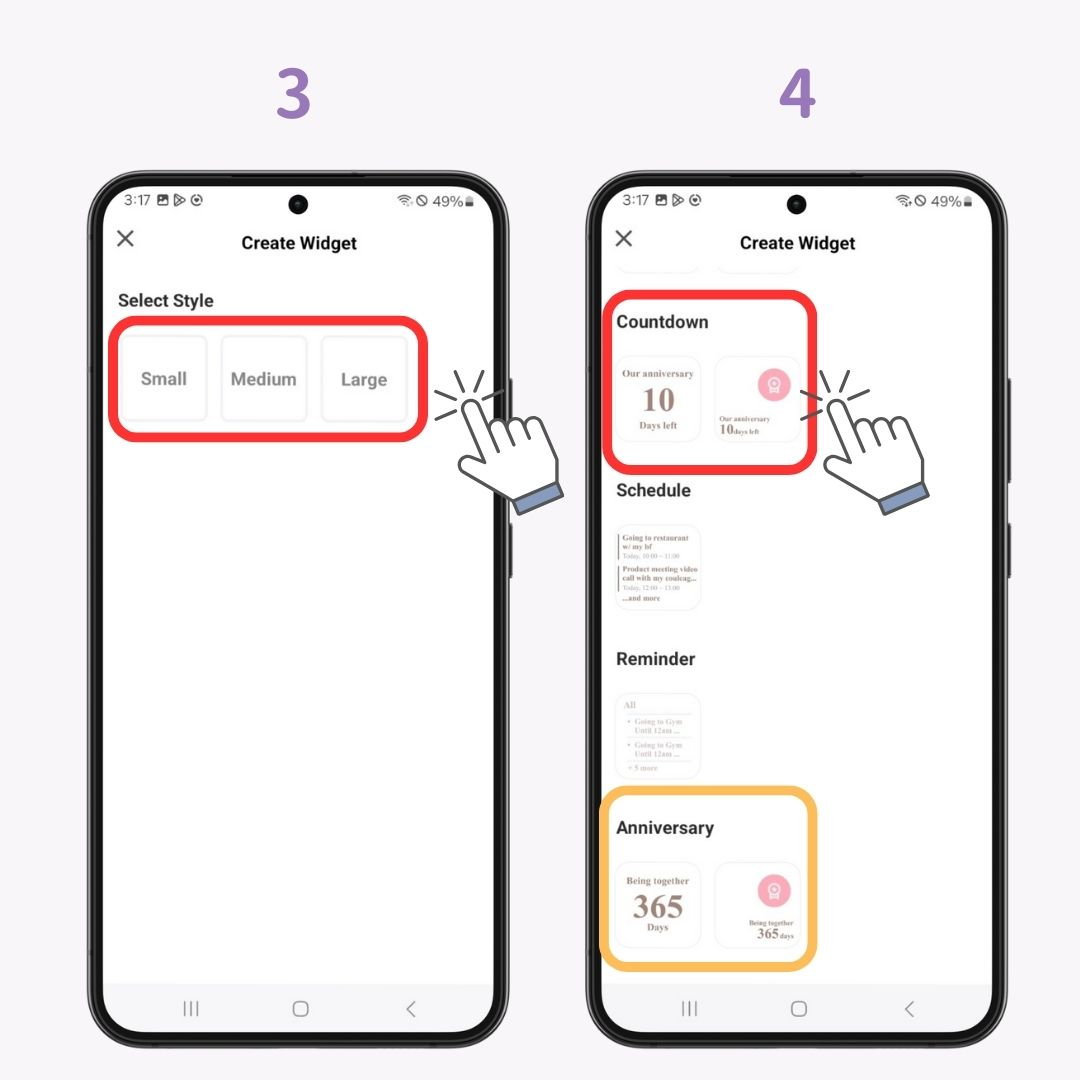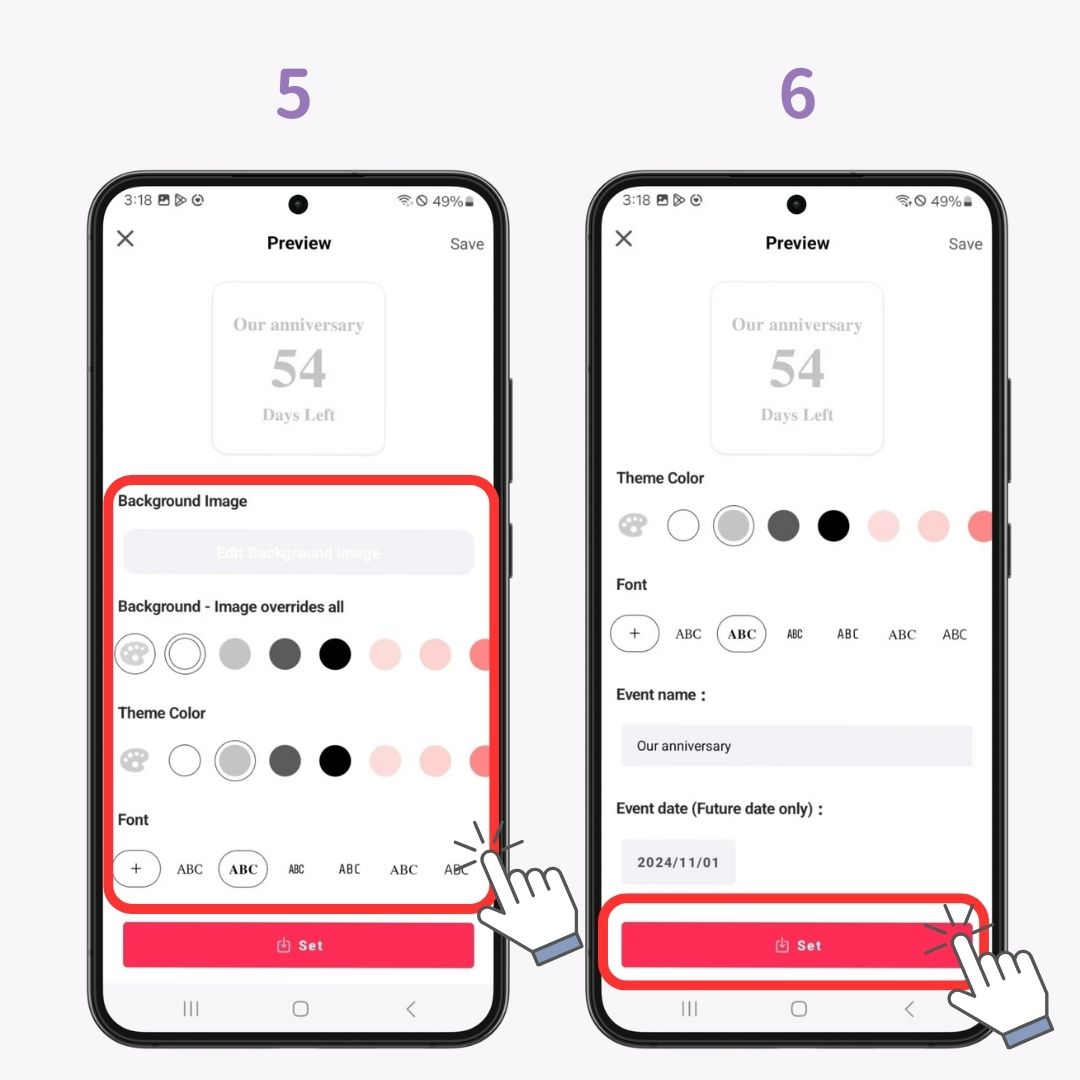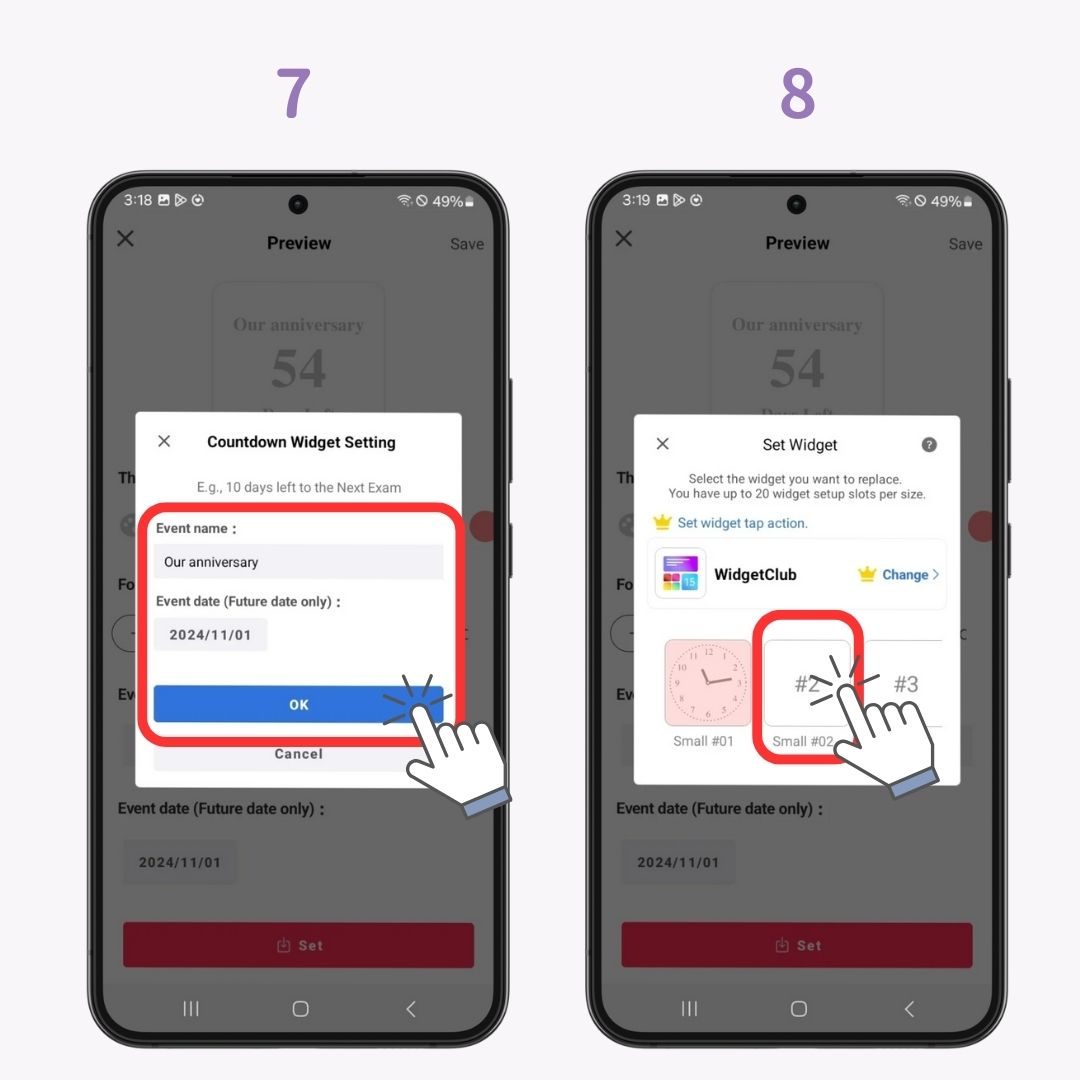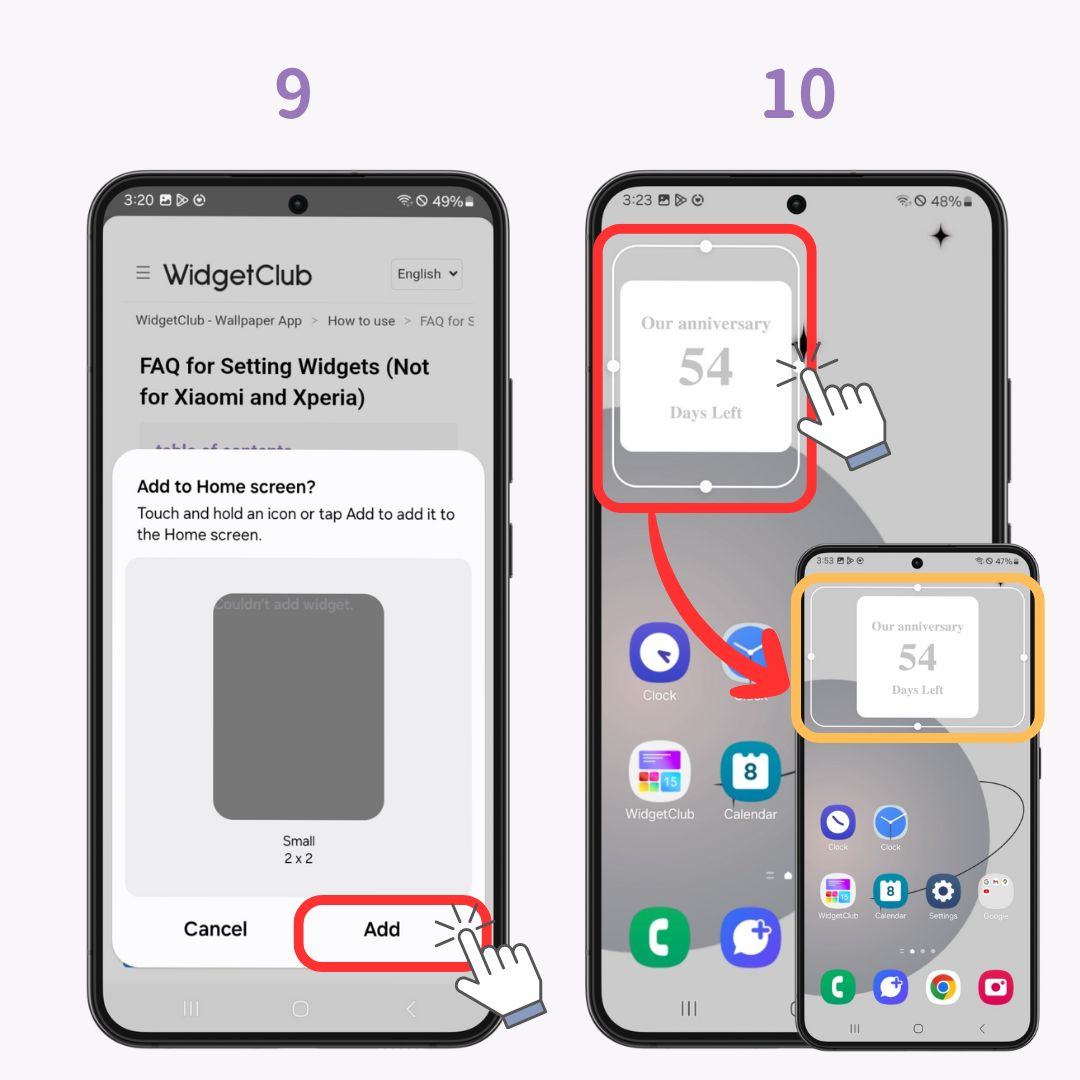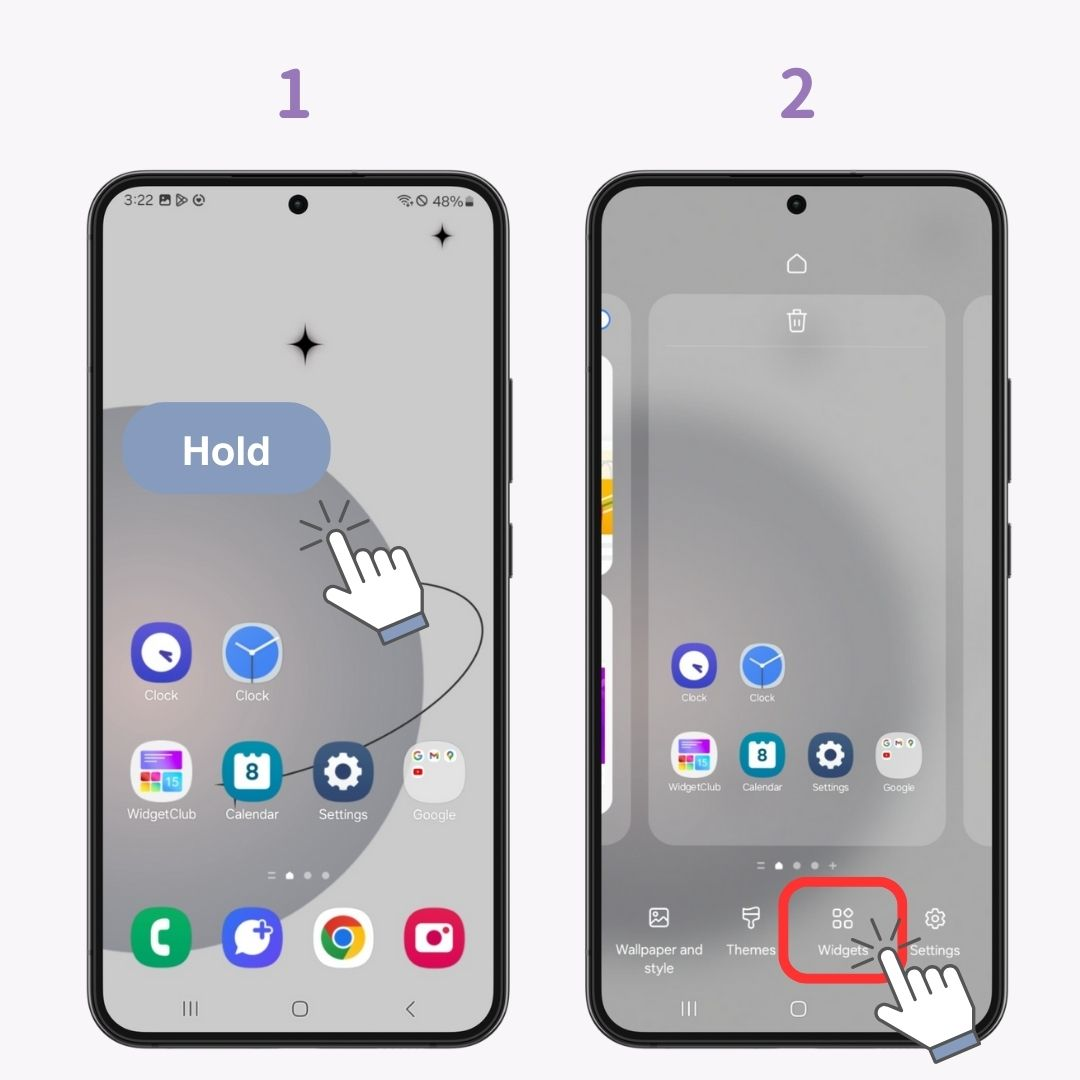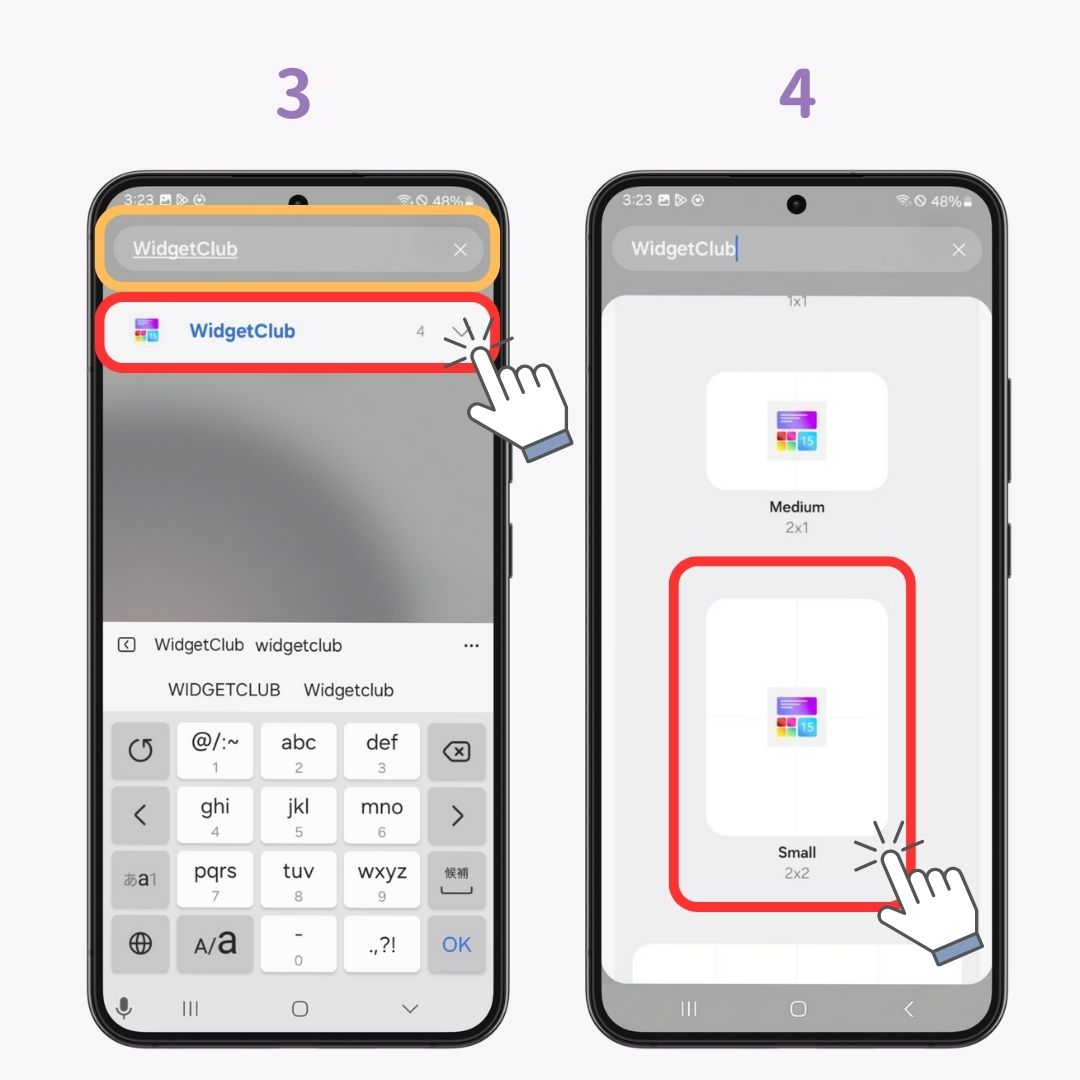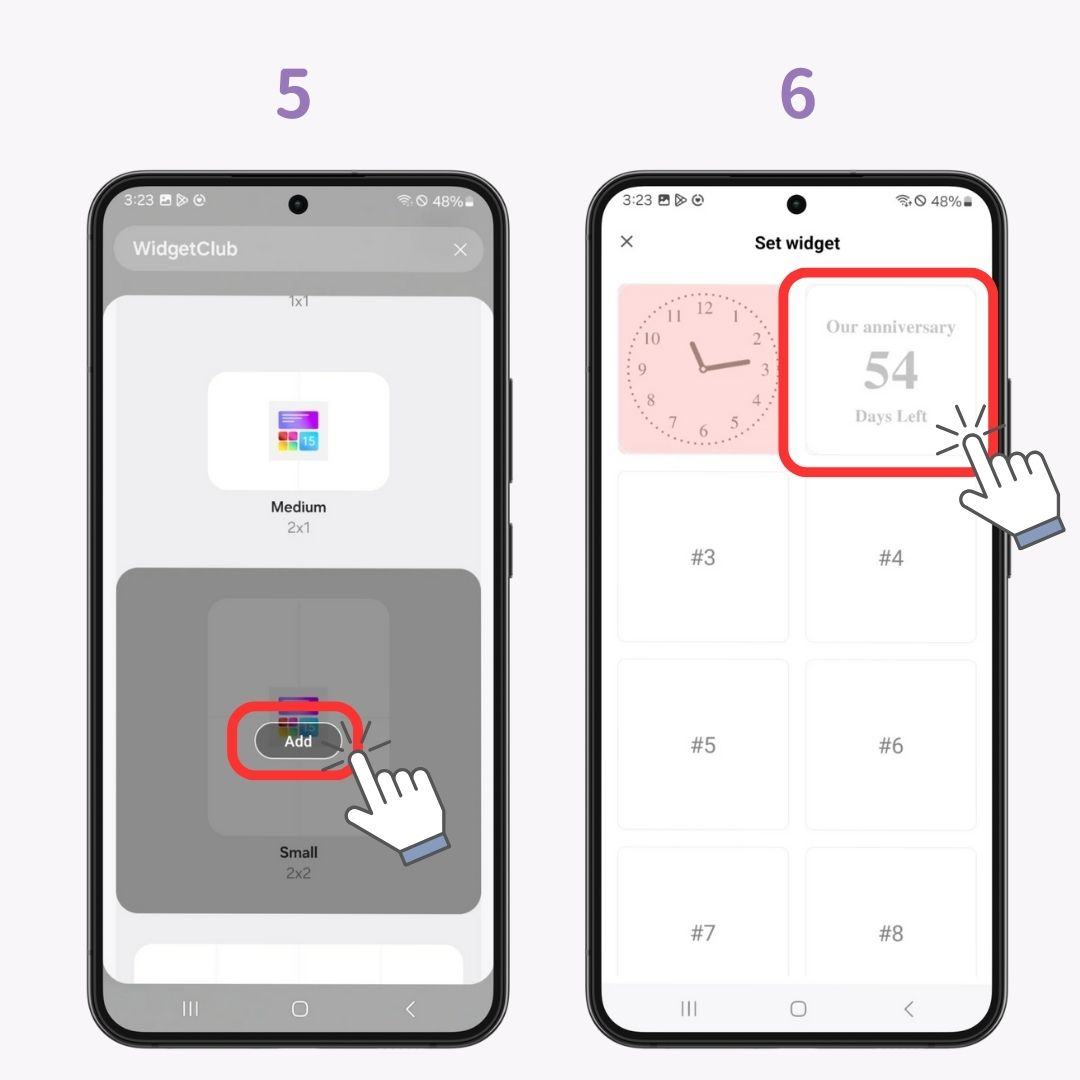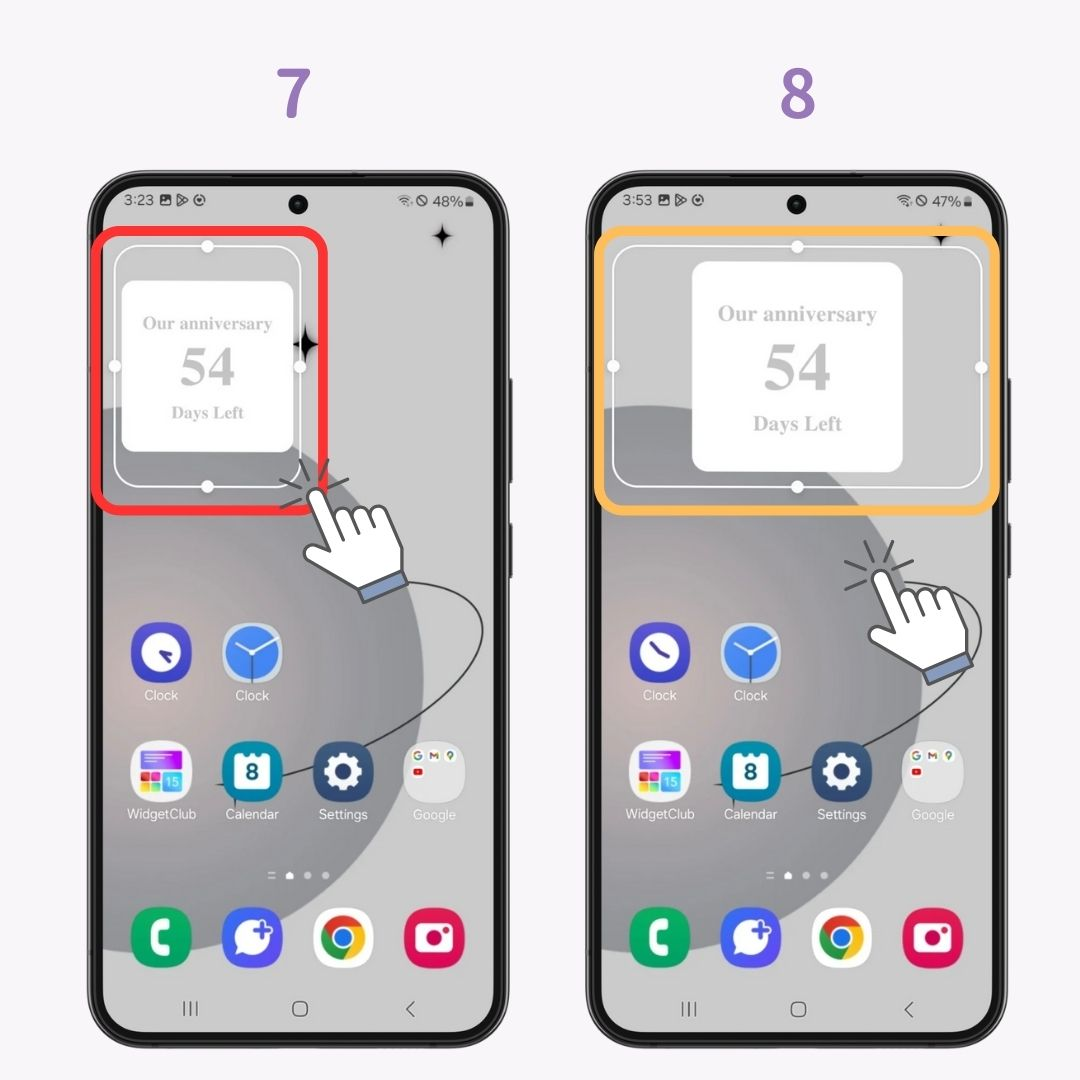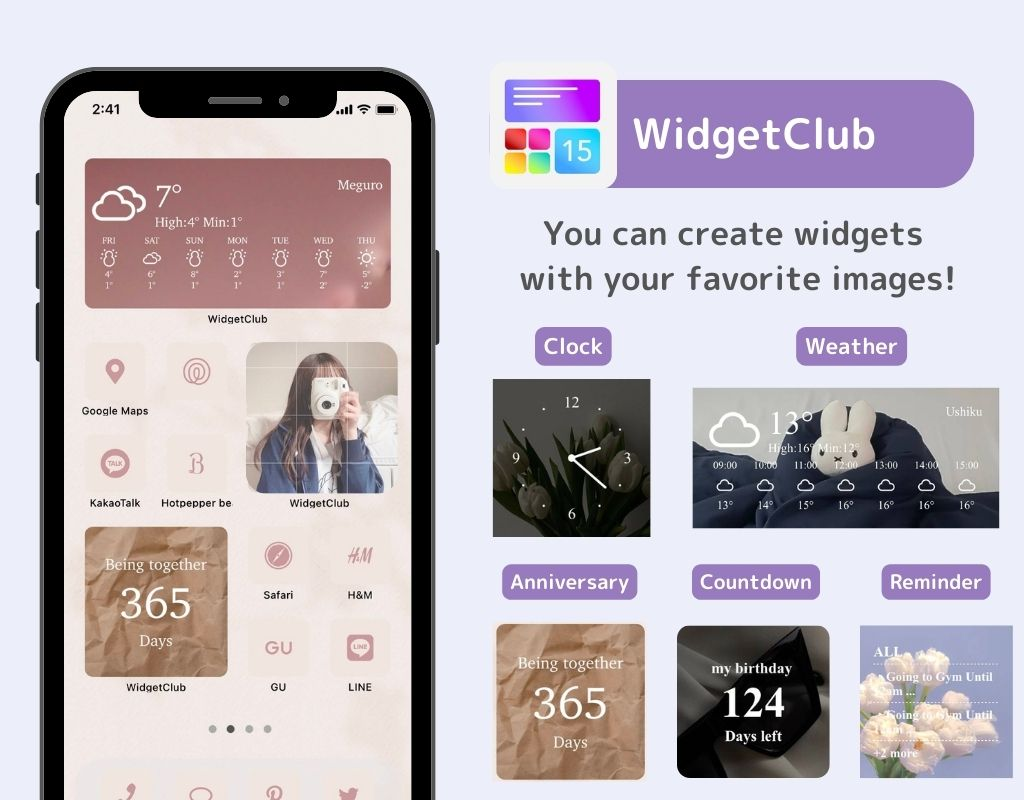Die Erinnerung an besondere und wichtige Jahrestage , wie den Tag, an dem Sie Ihr Haustier bekommen haben oder Ihren Hochzeitstag, macht uns glücklich, finden Sie nicht auch? In diesem Artikel zeige ich Ihnen, wie Sie mithilfe der beliebten Widget-App „ WidgetClub“ein Widget einrichten, um solche Jahrestage noch mehr zu genießen .
Zum Einrichten eines Jubiläums-Widgets ist eine App erforderlich!
Um ein Jubiläums-Widget einzurichten, müssen Sie eine spezielle App herunterladen. Ich empfehle eine App namens „WidgetClub“. Es ist eine beliebte App, mit der Sie Ihrem Startbildschirm und Sperrbildschirm anpassbare Widgets hinzufügen können!
Warum ist der WidgetClub empfehlenswert?
Es zeichnet sich durch eine einfache und intuitive Bedienung sowie ein hohes Maß an Gestaltungsfreiheit aus, sodass Sie Widgets nach Ihren Wünschen erstellen können .
Es gibt zwei Arten von Jubiläums-Widgets : ein „Countdown-Widget“, das die Tage bis zum Jubiläum herunterzählt, und ein „Jubiläums-Widget“, das anzeigt, wie viele Tage seit dem Jubiläum vergangen sind!
So laden Sie WidgetClub herunter
Laden Sie zunächst WidgetClub aus dem App Store oder von Google Play herunter . Starten Sie die App nach dem Download und schließen Sie die Ersteinrichtung ab .
So richten Sie Jubiläums- oder Countdown-Widgets auf dem iPhone ein
Schritte zum Erstellen des Widgets
- Starten Sie die WidgetClub-App und tippen Sie auf die Registerkarte „+ (Erstellen)“ .
- Wählen Sie „Widget“ aus.
- Wählen Sie einen Stil aus „Klein“, „Mittel“ oder „Groß“ („Klein“ wurde im Bild ausgewählt).
- Wählen Sie anschließend entweder „Countdown“ oder „Jahrestag“ aus (als Beispiel wurde „Countdown“ ausgewählt).
- Legen Sie Ihr bevorzugtes Hintergrundbild, die Hintergrundfarbe, die Schriftart usw. fest. Beachten Sie, dass ein festgelegtes Hintergrundbild Vorrang vor der Hintergrundfarbe hat.
- Geben Sie den „Jubiläumsnamen“ in das Feld „Veranstaltungsname“ ein.
- Legen Sie das Datum der Veranstaltung fest.
- Sobald die Anpassung abgeschlossen ist, tippen Sie auf „Einstellungen“ und speichern Sie unter „Widget festlegen“ . Sie können für jede Größe bis zu 20 Widgets festlegen. Wenn Sie also keins ersetzen müssen, tippen Sie auf das Widget mit der Aufschrift „kein festgelegt“ .
Schritte zum Hinzufügen eines Widgets zum Startbildschirm
- Halten Sie den Startbildschirm gedrückt .
- Tippen Sie oben links auf das „+“-Zeichen .
- Suchen Sie in der Suchleiste nach „WidgetClub“ (durch die Eingabe des ersten Buchstabens „W“ wird es angezeigt) und tippen Sie dann darauf.
- Streichen Sie nach links und rechts, um das Widget zu finden, das Sie gerade hinzugefügt haben.
- Tippen Sie auf „Widget hinzufügen“ .
So richten Sie Jubiläums- oder Countdown-Widgets auf Android ein
- Starten Sie die WidgetClub-App und tippen Sie auf die Registerkarte „+ (Erstellen)“ .
- Wählen Sie „Widget“ aus.
- Wählen Sie einen Stil aus „Klein“, „Mittel“ oder „Groß“ .
- Wählen Sie anschließend entweder „Countdown“ oder „Jahrestag“ aus.
- Legen Sie Ihr bevorzugtes Hintergrundbild, die Hintergrundfarbe, die Schriftart usw. fest. (Beachten Sie, dass ein festgelegtes Hintergrundbild Vorrang vor der Hintergrundfarbe hat.)
- Tippen Sie auf „Einstellungen“
- Bearbeiten Sie den Ereignisnamen mit „Jubiläumsname“ und „Datum“ und tippen Sie dann auf „OK“.
- Wählen Sie einen Widget-Einstellungsrahmen aus und tippen Sie darauf.
- Wenn das Popup erscheint, tippen Sie auf „Zum Home-Bildschirm hinzufügen“.
- Passen Sie die Größe mit den angezeigten Linien an und fertig!
- Passen Sie die Größe mit den angezeigten Linien an und fertig!
Das Popup „Hinzufügen“ wird nicht angezeigt!
Wenn das Popup zum Hinzufügen nicht angezeigt wird, können Sie es mit den folgenden Schritten hinzufügen.
Hinweis: Die Anweisungen und Formulierungen können je nach Gerät unterschiedlich sein. Die folgenden Schritte gelten für Galaxy (Androdi14).
- Halten Sie den Startbildschirm gedrückt .
- Tippen Sie auf „Widgets“ .
- Suchen Sie in der Suchleiste nach „WidgetClub“ und wählen Sie es aus.
- Wählen Sie die von Ihnen erstellte Widgetgröße aus .
- Tippen Sie auf „Hinzufügen“ .
- Wählen Sie das Widget aus , das Sie erstellt haben.
- Passen Sie Größe und Position an .
- Tippen Sie auf den Startbildschirm und dann auf „Fertig“.
Kann auch für Geburtstags-Countdowns verwendet werden
Das „Countdown-Widget“ und das „Jubiläums-Widget“ von WidgetClub können für Geburtstage und Ereignisse verwendet werden , nicht nur für Jubiläen. Verwenden Sie sie in verschiedenen Szenarien, um sich an wichtige Tage zu erinnern.
Häufig gestellte Fragen (FAQ)
Ist die Nutzung von WidgetClub kostenlos?
Die Nutzung von WidgetClub ist grundsätzlich kostenlos , einige Premium-Funktionen sind jedoch kostenpflichtig. Wenn Sie den Premium-Plan abonnieren, können Sie auf weitere Designs und Anpassungsoptionen zugreifen .
Das Countdown-Widget wird nicht angezeigt.
Wenn das Widget nicht richtig angezeigt wird, versuchen Sie Folgendes:
- Starten Sie Ihr Gerät neu
- Aktualisieren Sie die WidgetClub-App auf die neueste Version
- Überprüfen Sie die Widget-Einstellungen erneut
Zusammenfassung
In diesem Artikel habe ich erklärt, wie Sie mit WidgetClub Widgets für Jubiläen einrichten . Jetzt können Sie sich noch mehr auf Ihre besonderen Tage freuen!
Mit WidgetClub können Sie nicht nur Widgets wie die hier vorgestellten erstellen, sondern auch die Symbole Ihres Home-Bildschirms stilvoll anpassen ! Warum verwenden Sie WidgetClub nicht, um Ihren eigenen, originellen Home-Bildschirm zu erstellen?
Verwandte Artikel