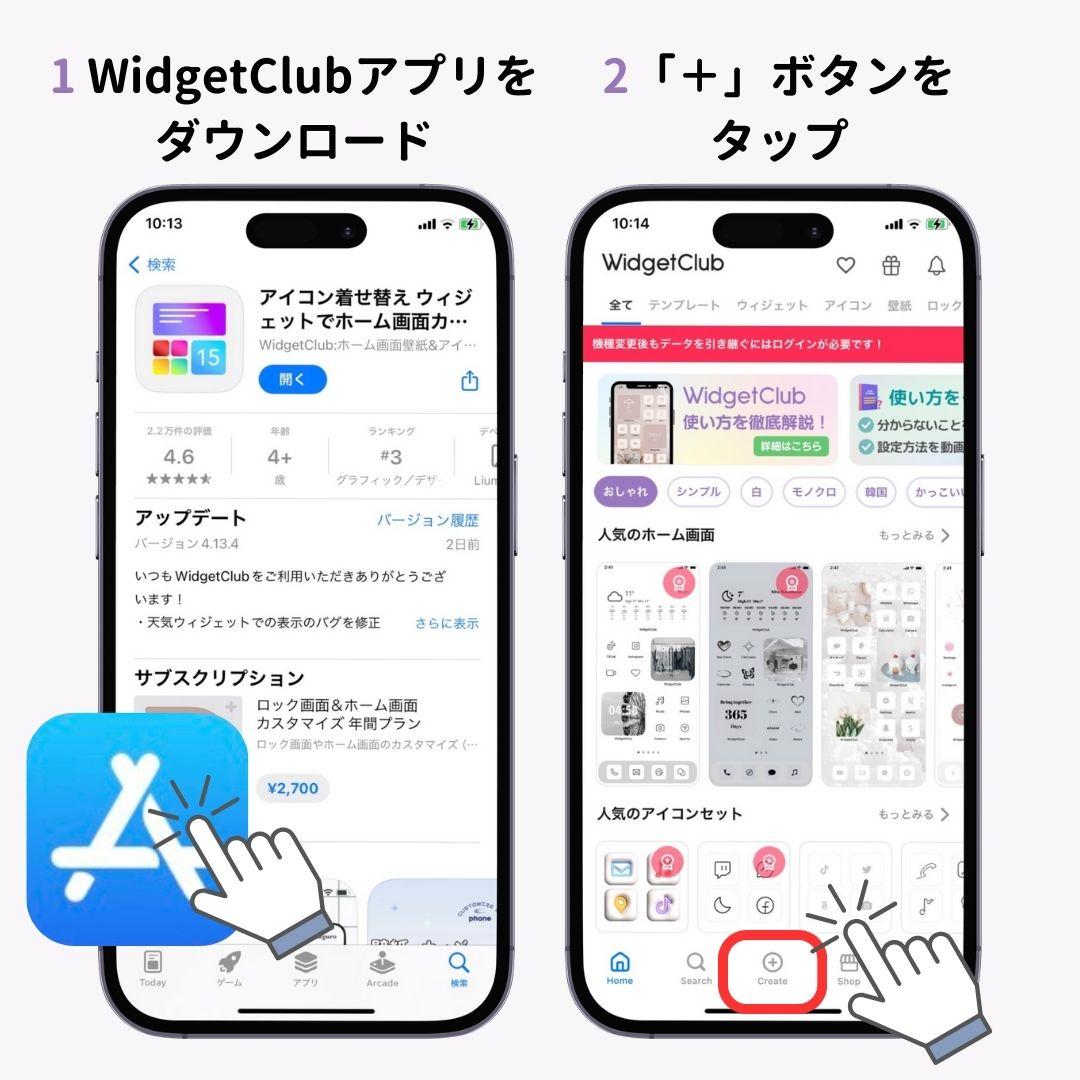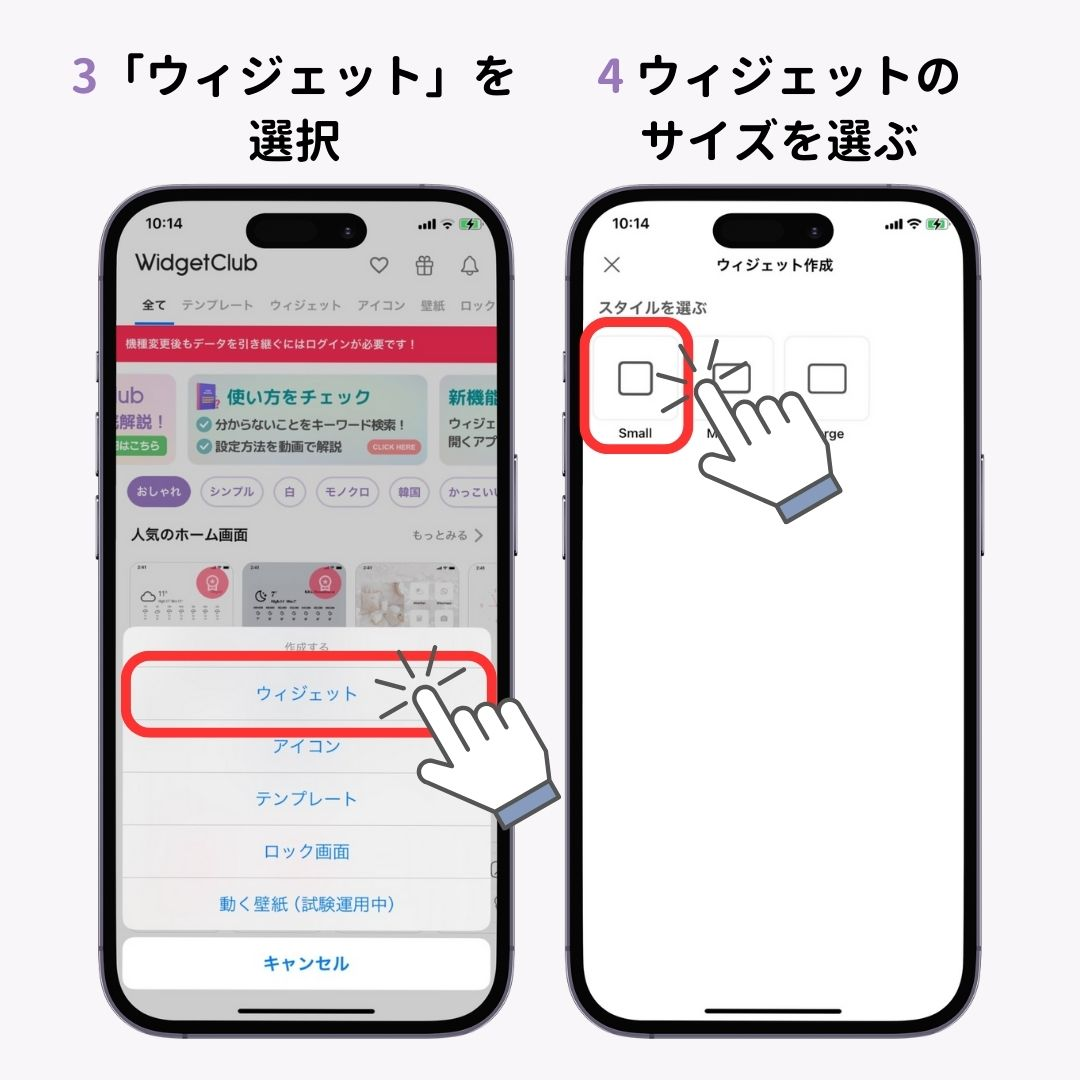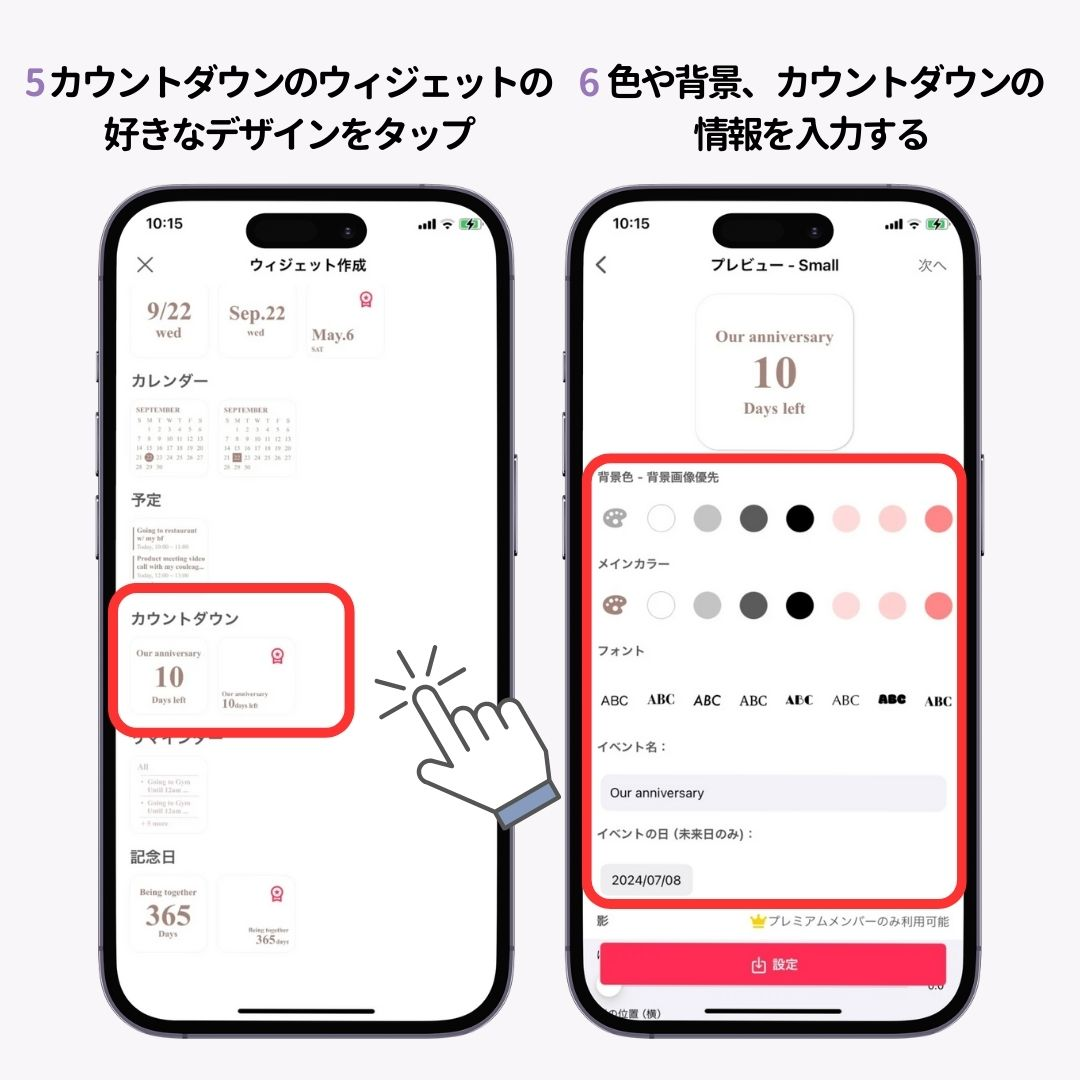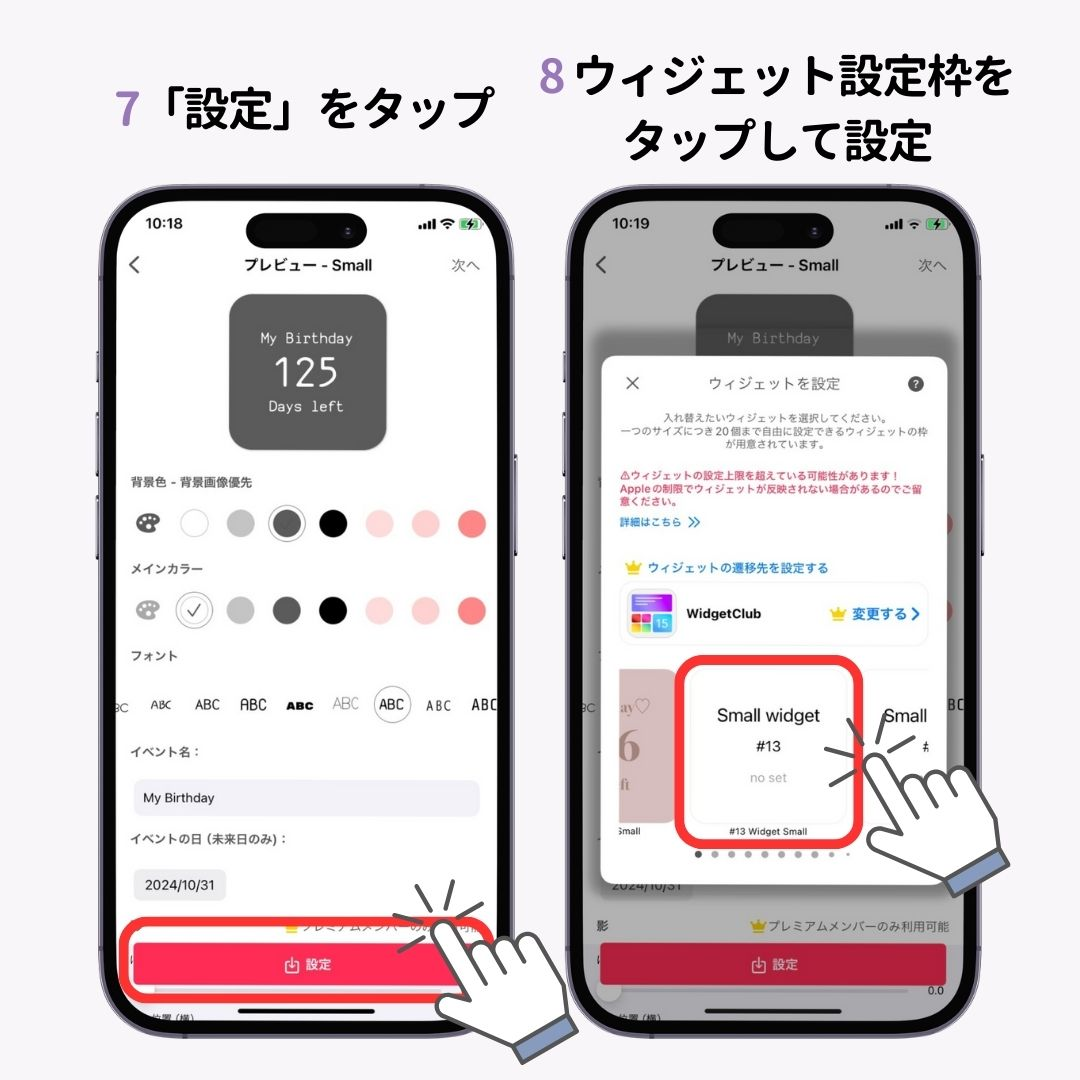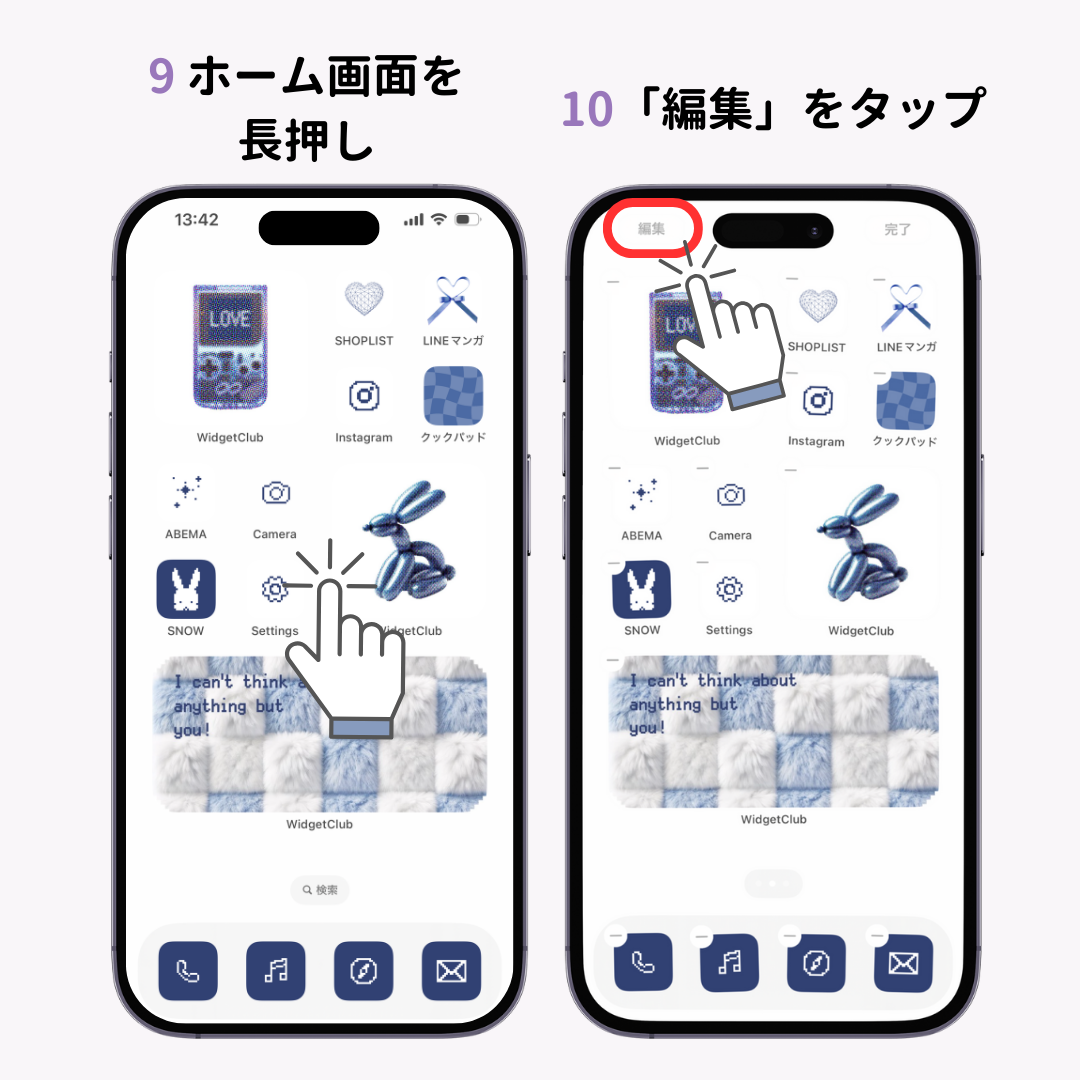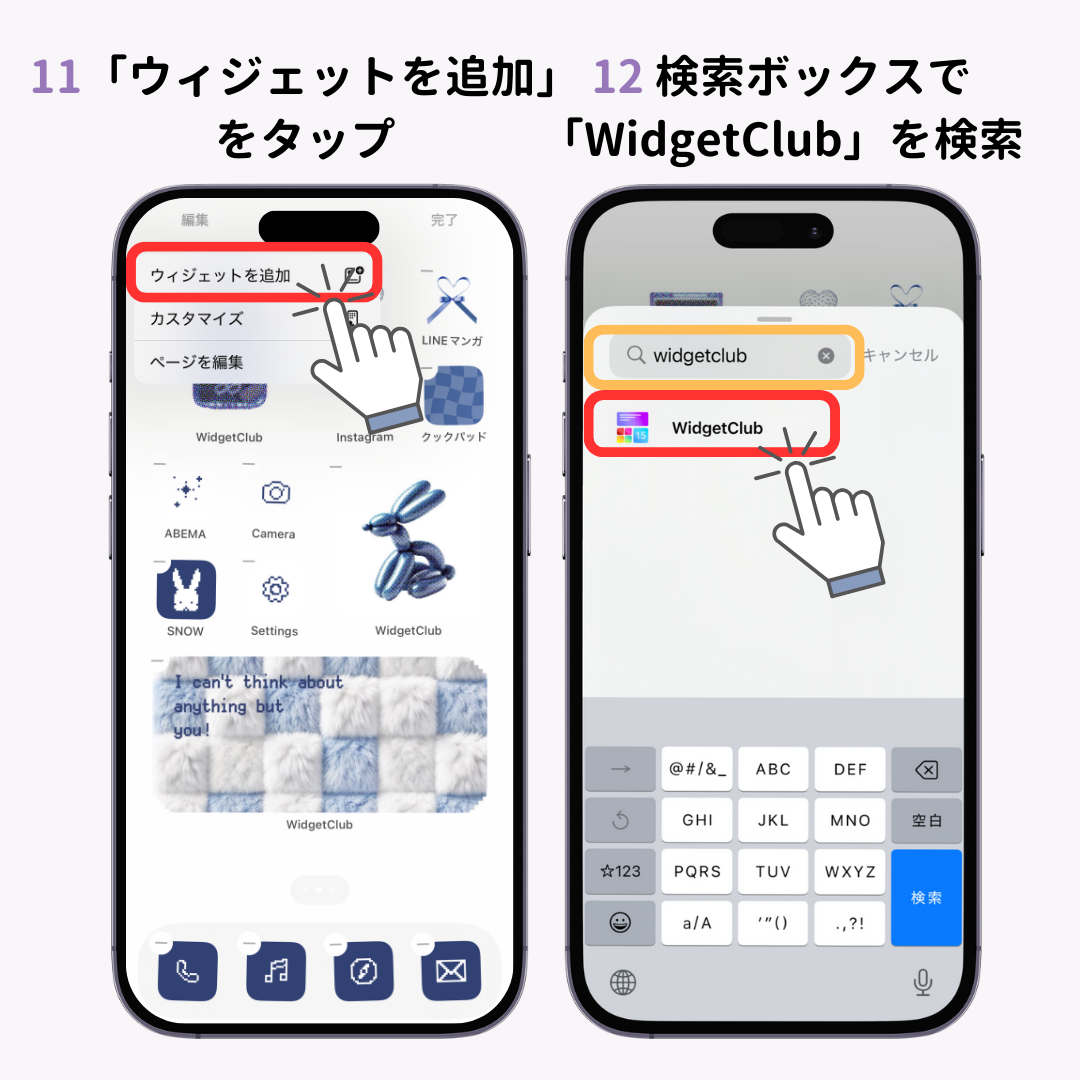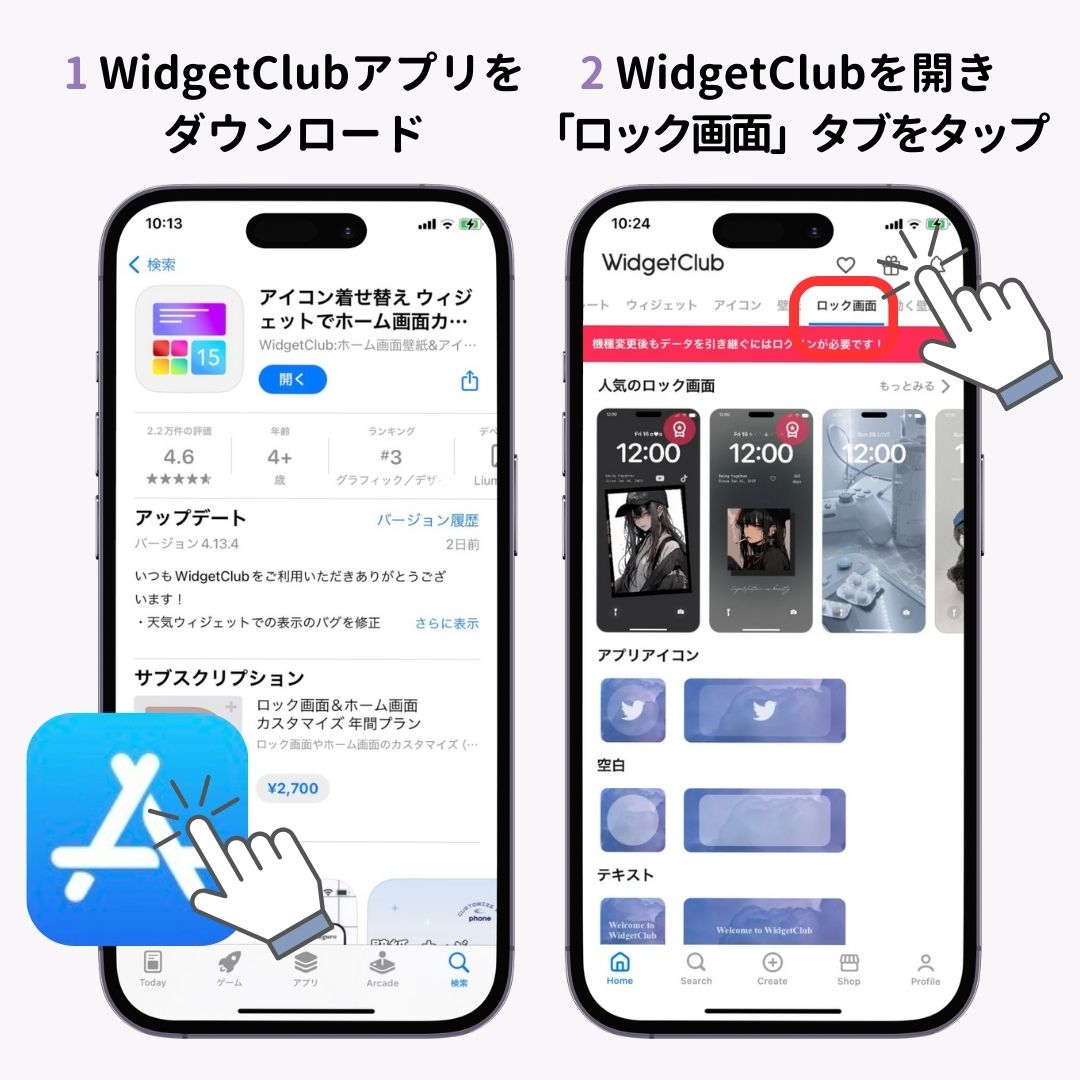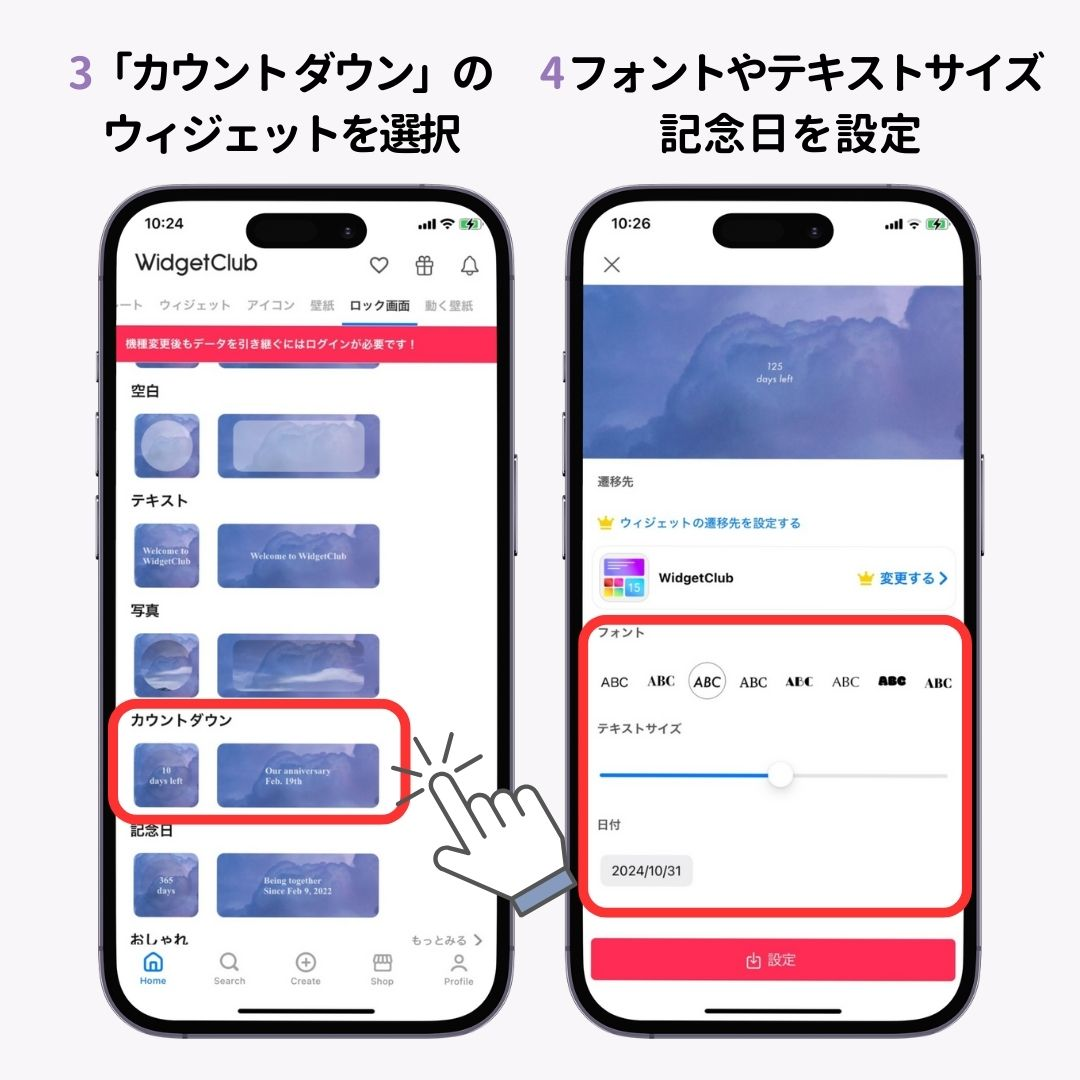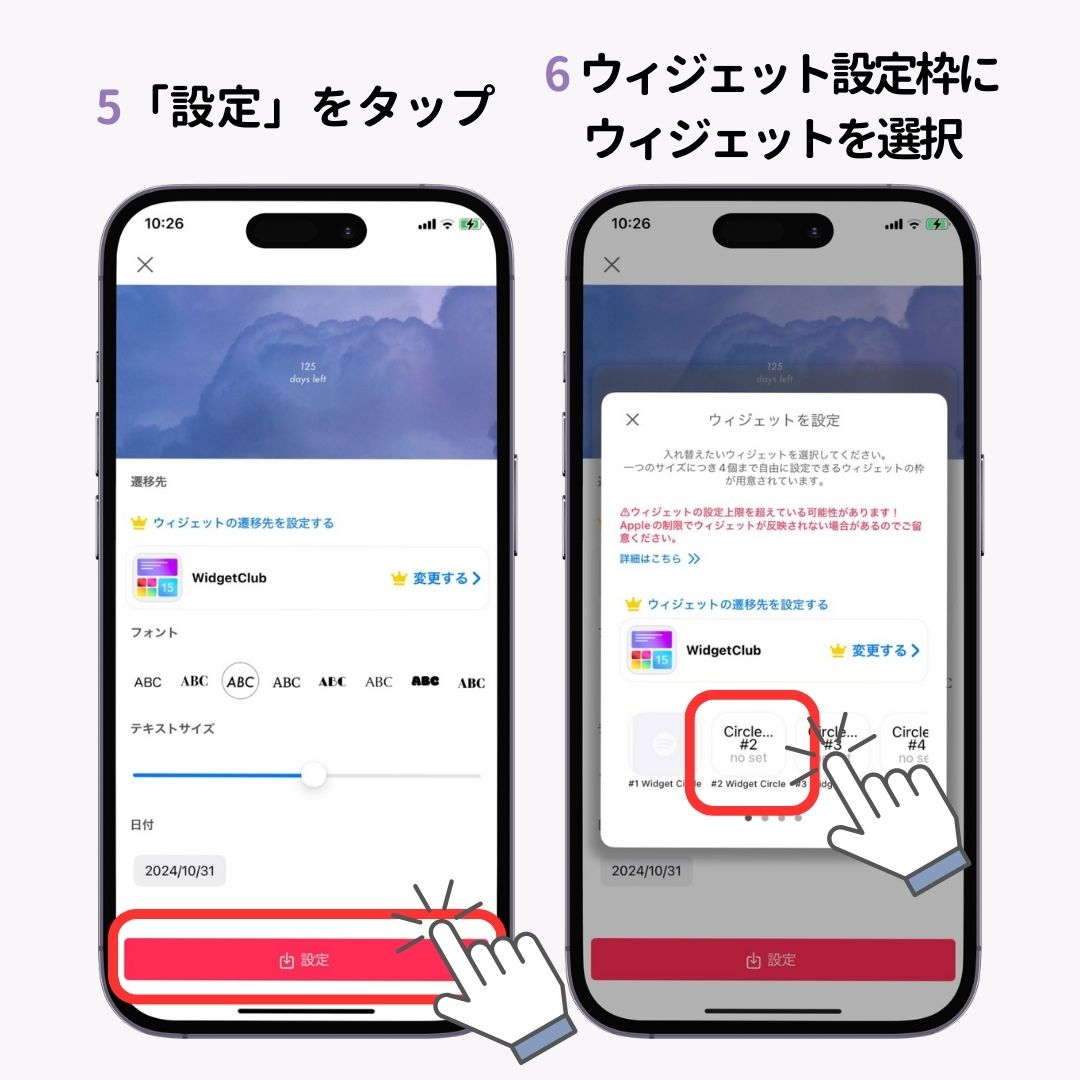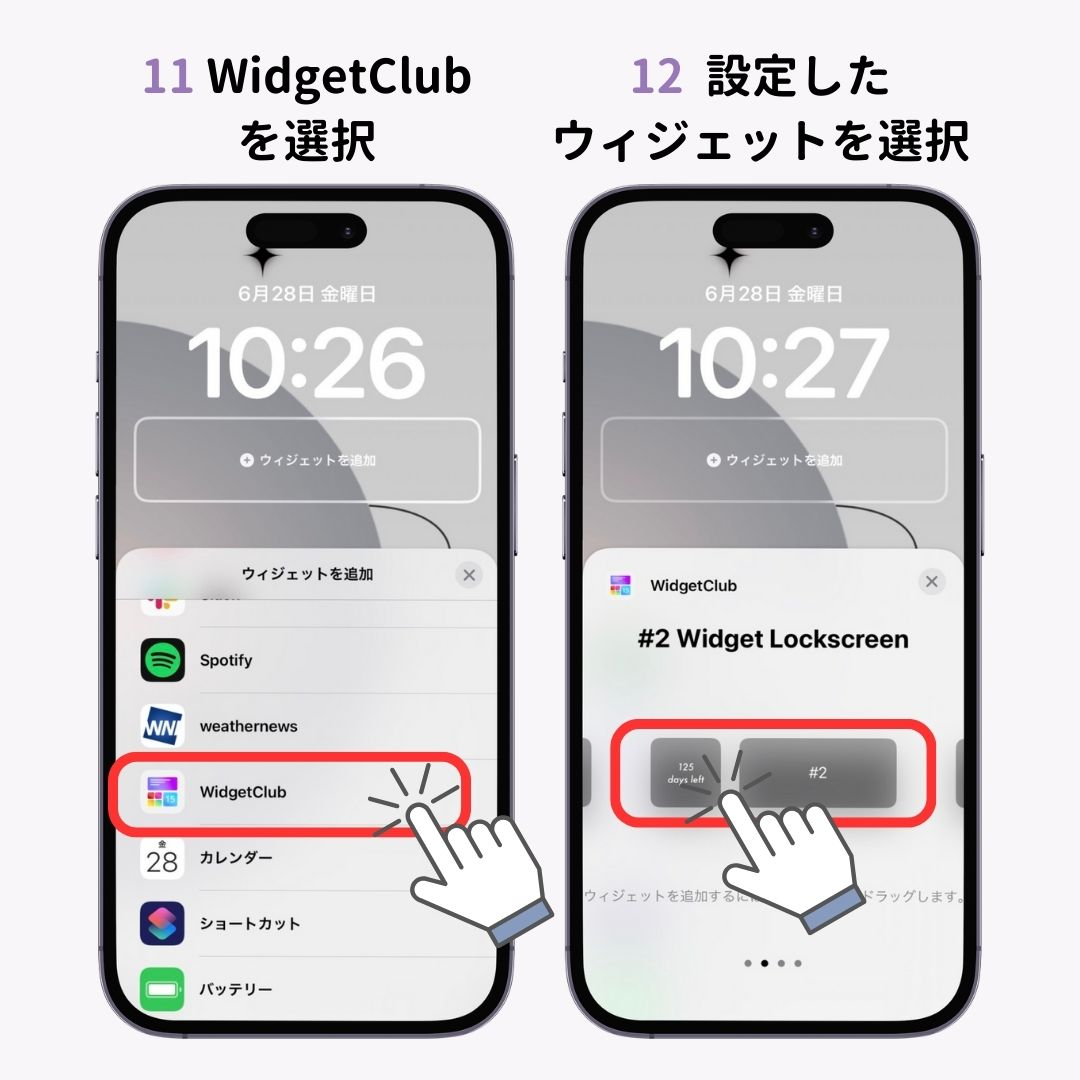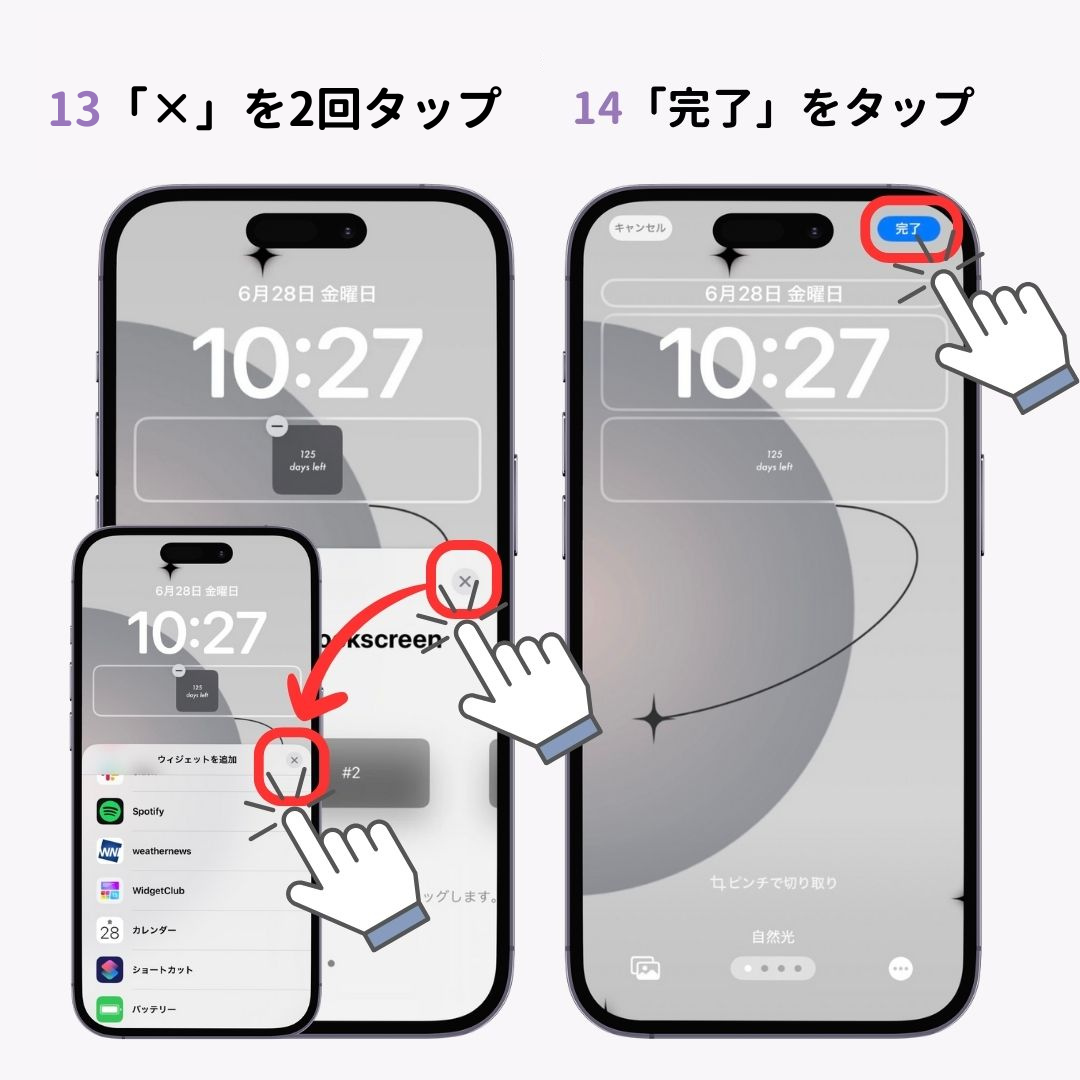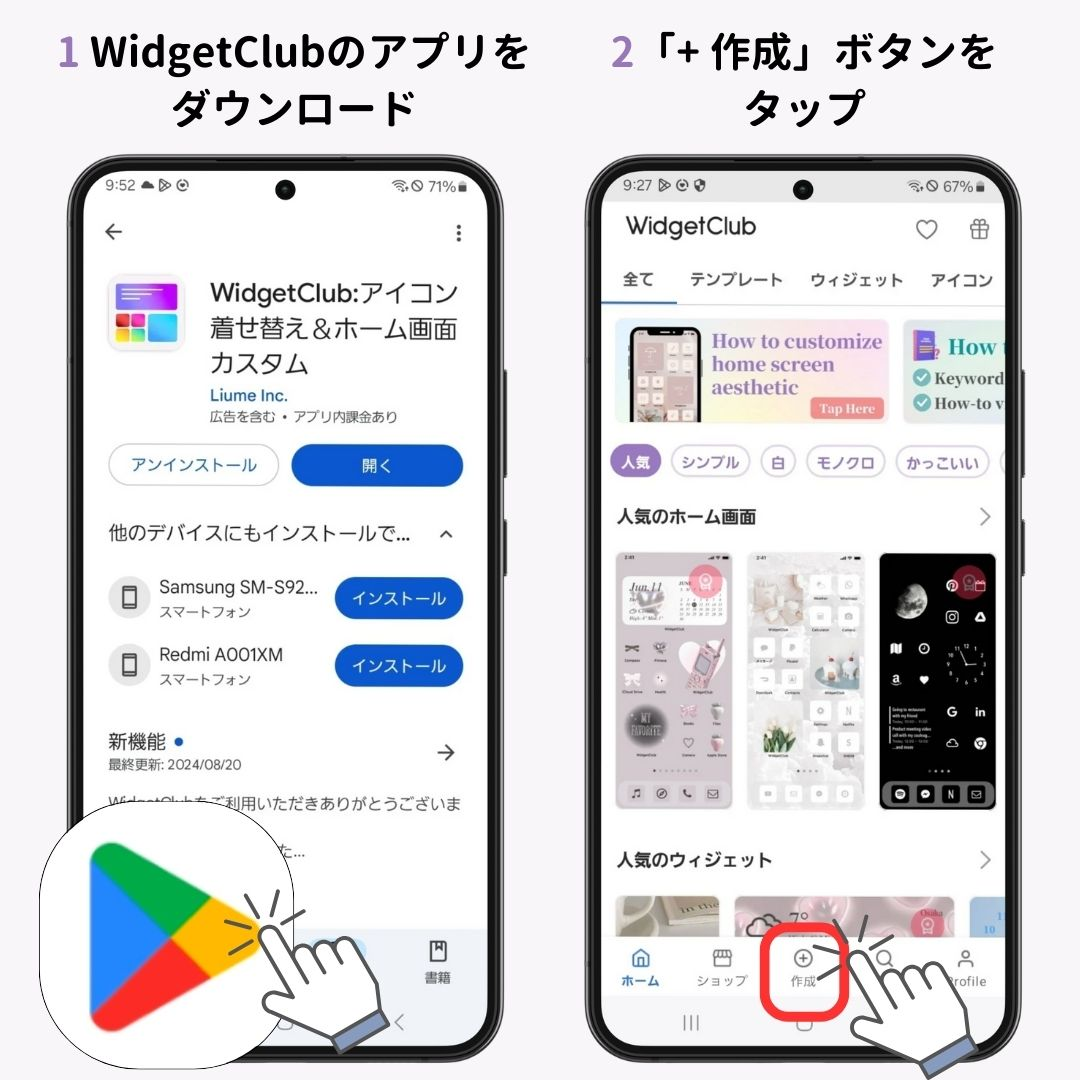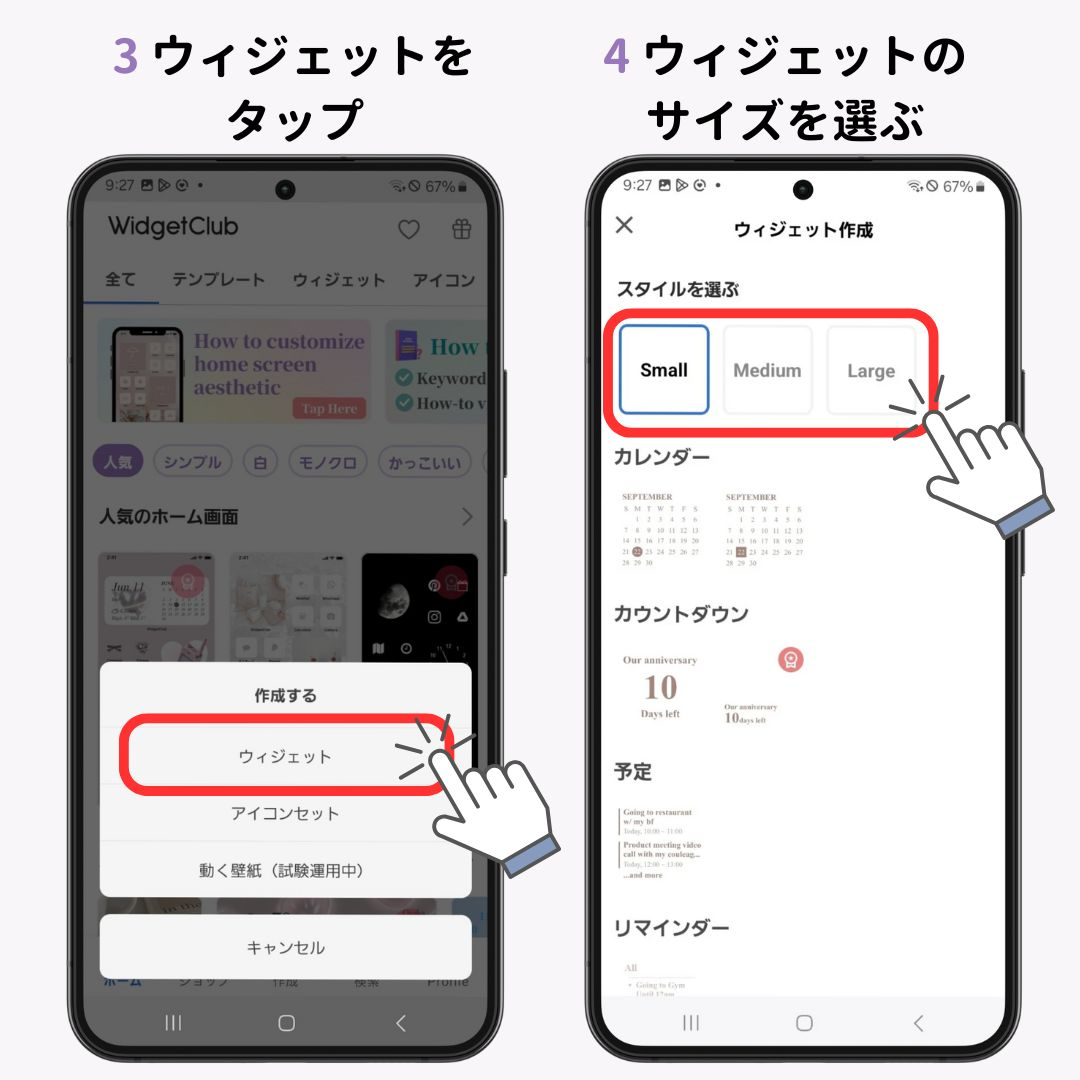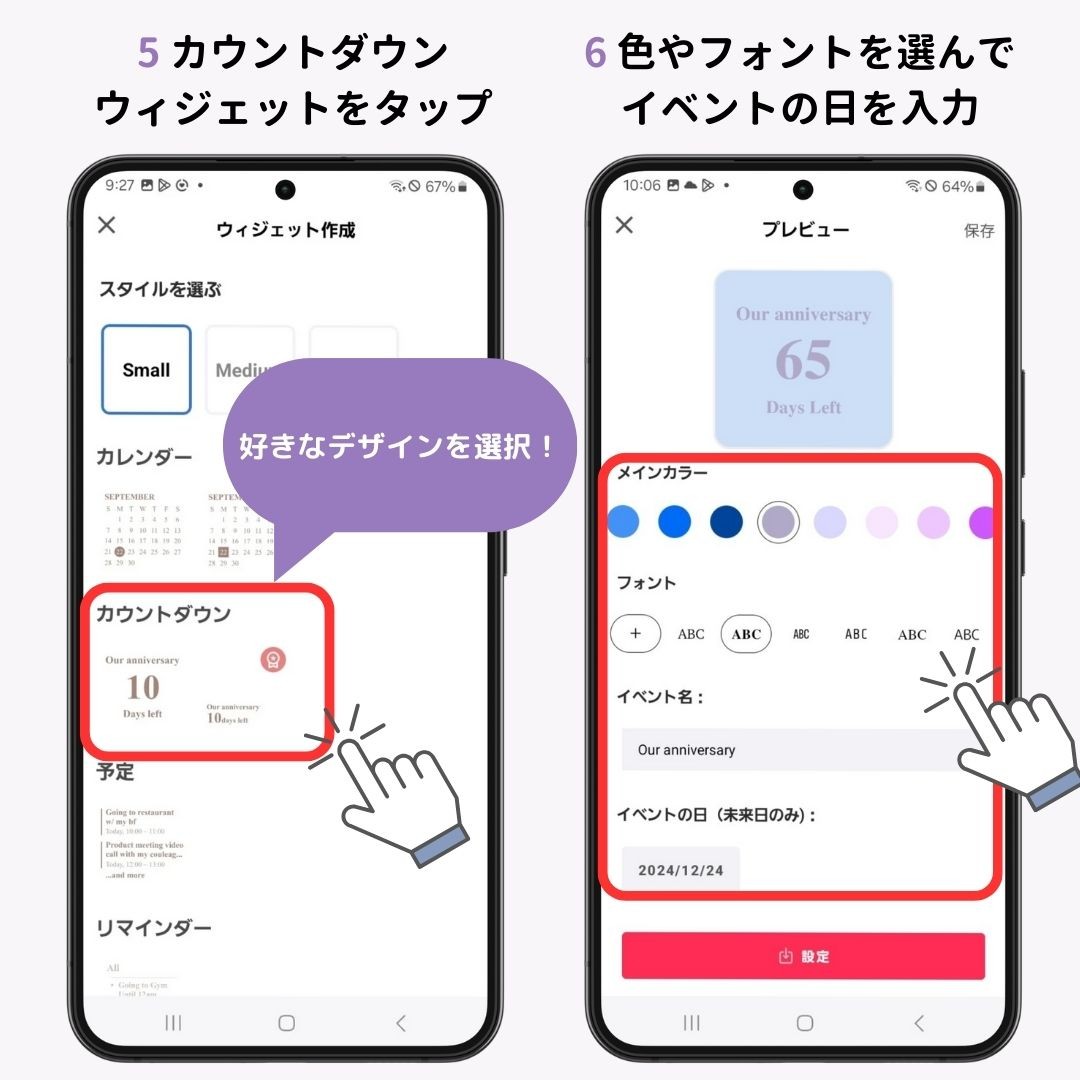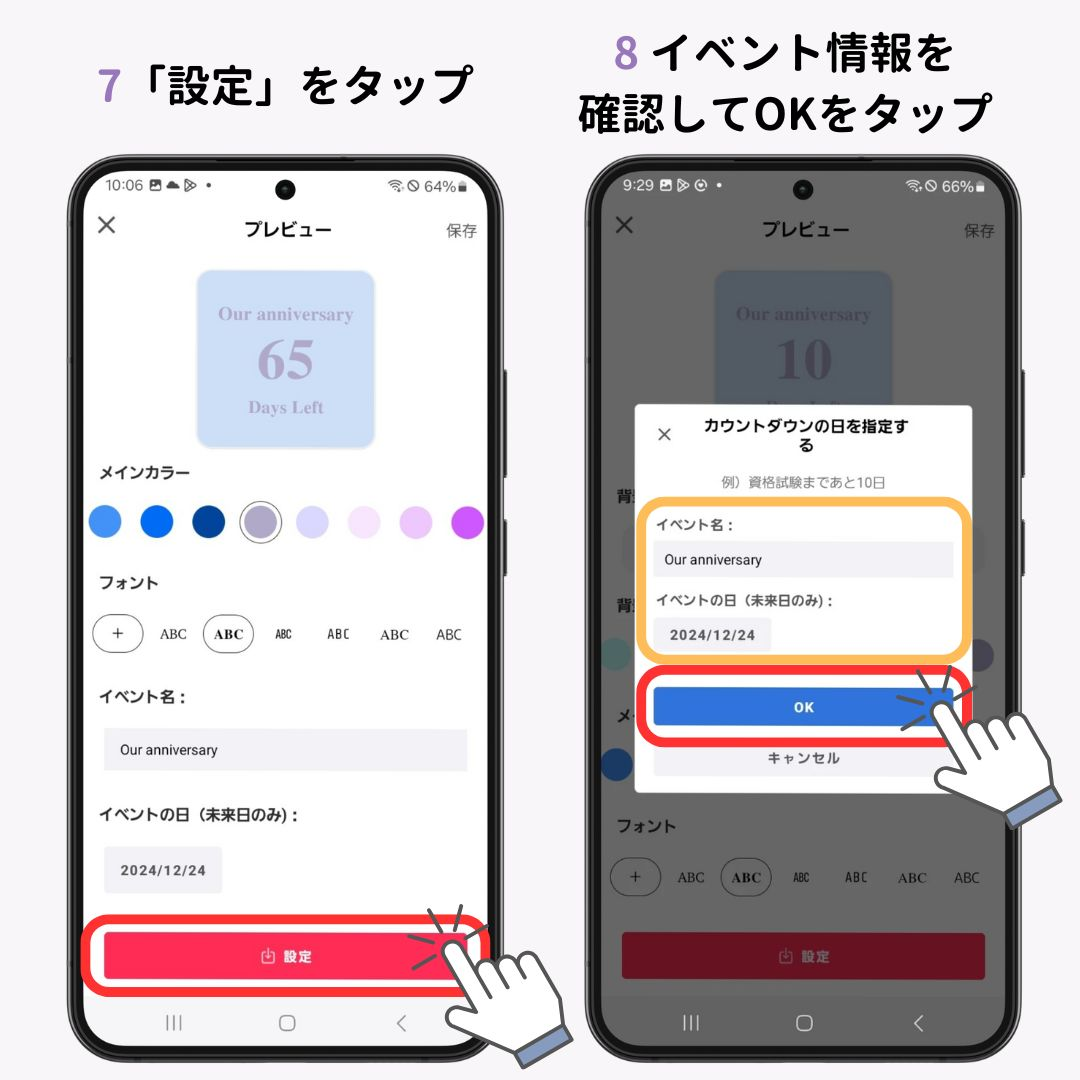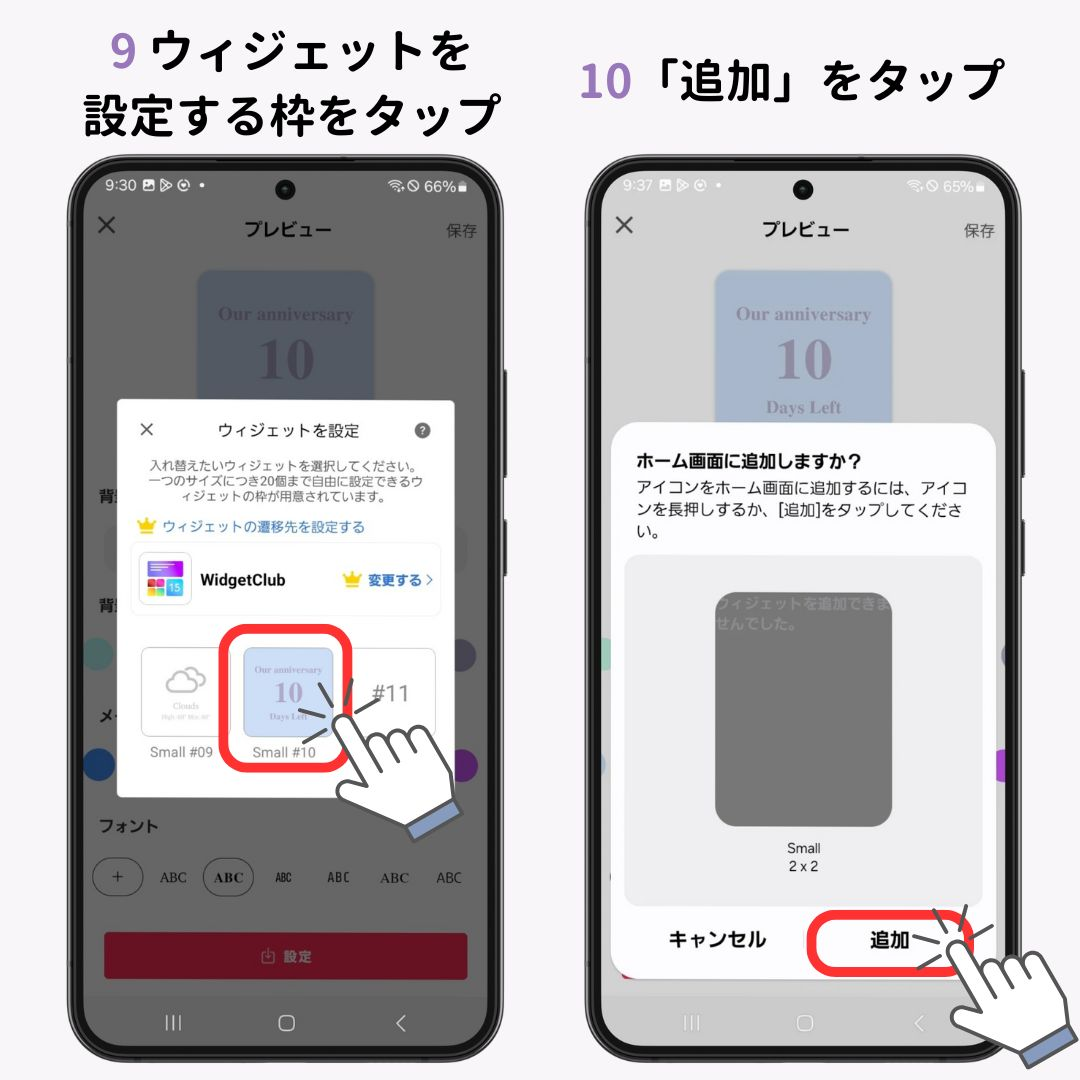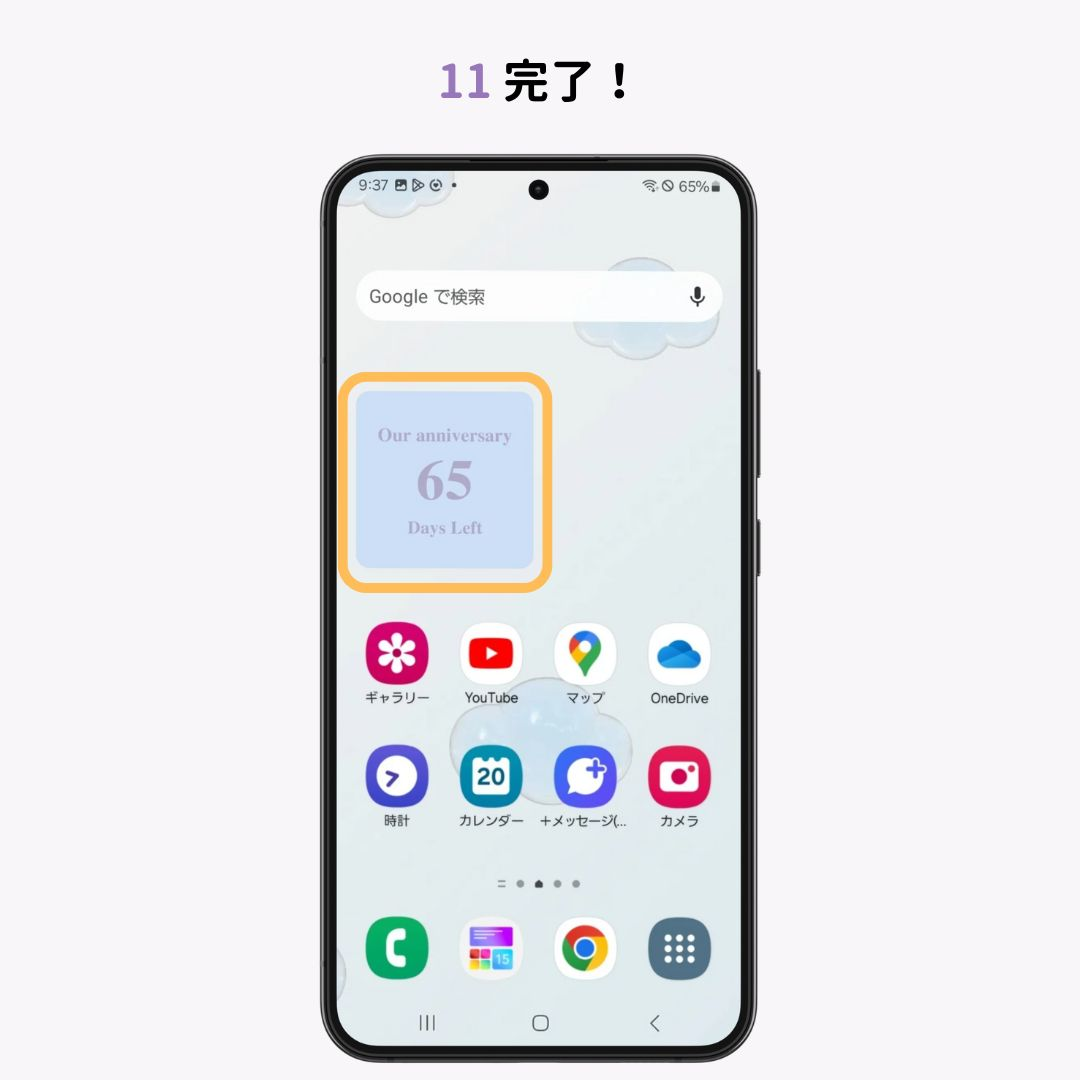大切なイベントや予定をカウントダウンできたら楽しいと思いませんか?カウントダウンウィジェットを使えば、ロック画面とホーム画面のどちらにも設定できます!スマホを開くたびにカウントダウンを楽しむことができますよ!ぜひ参考にしてくださいね♡
スマートフォンで大切なイベントや予定のカウントダウンを行いたいとき、あと何日かわかる「カウントダウンウィジェット」はとっても便利!
今回は、ウィジェットの人気アプリ「WidgetClub」アプリを使って、iPhoneでカウントダウンウィジェットを設定する方法を詳しく解説します。
おしゃれなカウントダウンウィジェットを設定できるアプリ
WidgetClubは、ホーム画面をカスタマイズするための多機能なアプリです。今回紹介するカウントダウンウィジェットもその一つで、イベントや特別な日のカウントダウンを視覚的に楽しむことができます。
iPhone向けカウントダウンウィジェットの設定方法
前準備として、iOS18以上にアップデートしておきましょう!
- WidgetClubアプリをダウンロードします。
- アプリを開き「+」ボタンをタップします。
- 「ウィジェット」を選択します。
- ウィジェットのサイズを選びます。(画像はSmallサイズ)
- カウントダウンのウィジェットの好きなデザインをタップします。
- 色や背景、カウントダウンの情報を入力します。
- 「設定」をタップします。
- ウィジェット設定枠をタップして設定します。
- ホーム画面に移動して、長押しします。
- 左上の「編集」をタップします。
- 「ウィジェットを追加」をタップします。
- 検索ボックスで「WidgetClub」を検索します。
- 左右に移動し、設定したいウィジェットを探します。ウィジェットは左からSサイズ20枠、Mサイズ20枠、Lサイズ20枠ずつ表示されています。
- 見つけたら下部の「ウィジェットを追加」をタップします。
- 完了です!
iPhone向けロック画面にカウントダウンウィジェットを設定する方法
- WidgetClubのアプリをダウンロードします。
- WidgetClubを開き、「ロック画面」タブを選択します。
- 「カウントダウン」のウィジェットを選択します。
- フォントやテキストサイズ、記念日を設定します。
- 「設定」をタップします。
- ウィジェット設定枠をタップして設定します。
- ロック画面に移動し、ロック画面を長押します。
- 「カスタマイズ」をタップします。
- ロック画面を選択します。
- ロック画面の時計の下の「ウィジェットを追加」をタップします。
- WidgetClubを選択します。
- 先ほど設定したウィジェットを選択します。
- 「×」ボタンを2回タップします。
- 右上の「完了」をタップします。
- 完了!
Android向けカウントダウンウィジェットの設定方法
- WidgetClubアプリをダウンロードします。
- アプリを開き「+ 作成」ボタンをタップします。
- ウィジェットをタップします。
- ウィジェットのサイズを選びます。(今回は「Small」を選びました。)
- カウントダウンウィジェットをタップします。
- 色やフォントを選んでイベントの日を入力します。
- 「設定」をタップします。
- イベント情報を確認し、OKをタップします。
- ウィジェットを設定する枠をタップします。
- ホーム画面に追加しますか?の表示が出たら「追加」をタップします。
- 完了です!
よくある質問
Q1. WidgetClubは無料ですか?
基本機能は無料です!一部のプレミアム機能や一部デザインは有料となります。
Q2. ウィジェットが表示されない場合の対処法は?
まず、アプリが最新バージョンであることを確認し、再起動を試してみましょう!また、ウィジェット設定が正しいかどうかを再確認しましょう。
Q3. カウントダウンの日付を変更するにはどうすればいいですか?
WidgetClubアプリ内のウィジェット設定から、日付を再編集できます。
関連ツール