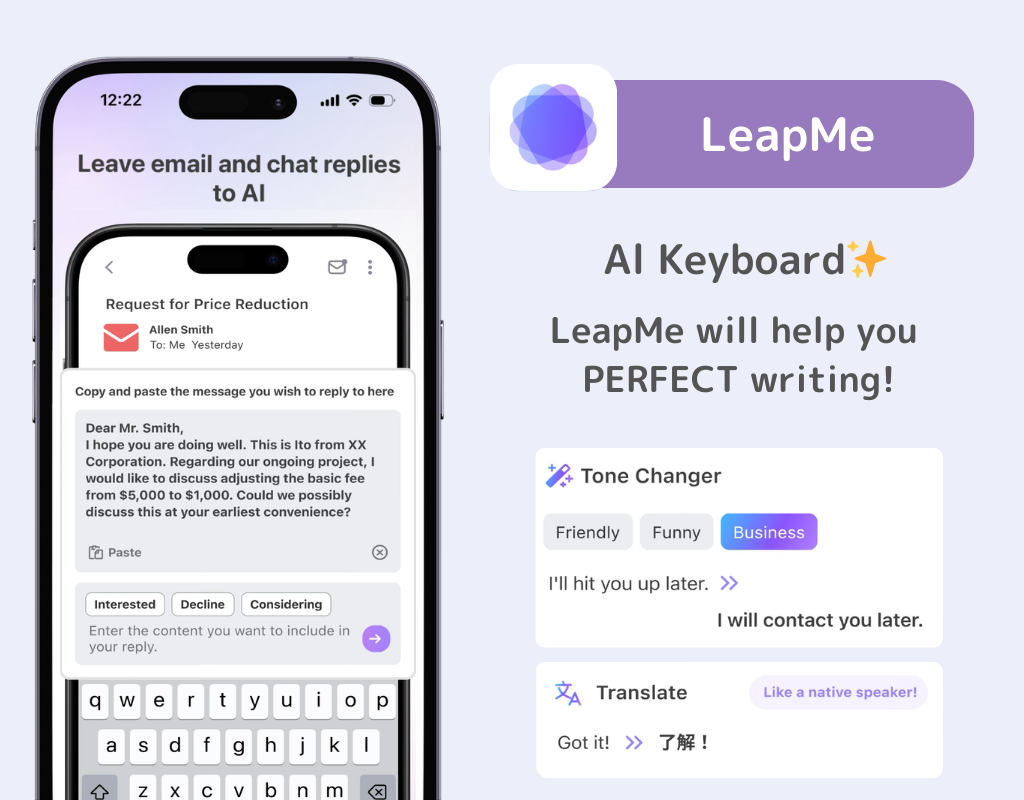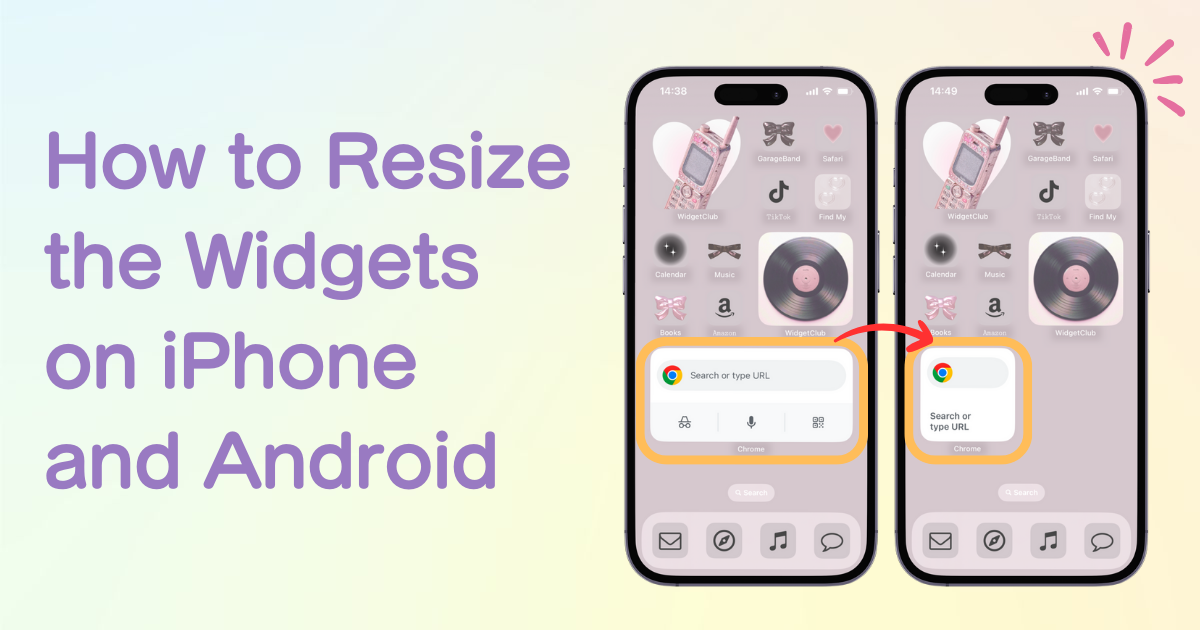
table of contents

You need a dedicated app to customize your home screen in style! This is the definitive version of the dress-up app that has all the dress-up materials!
Want to resize a widget you've added but don't know how? This guide is for you! I'll explain how to change widget sizes on both iPhone and Android in detail.
With iOS 18, you can now easily change widget sizes directly on the home screen. However, some apps don't support this feature. If that happens, use the method in step 3 to delete and re-add the widget in your preferred size.
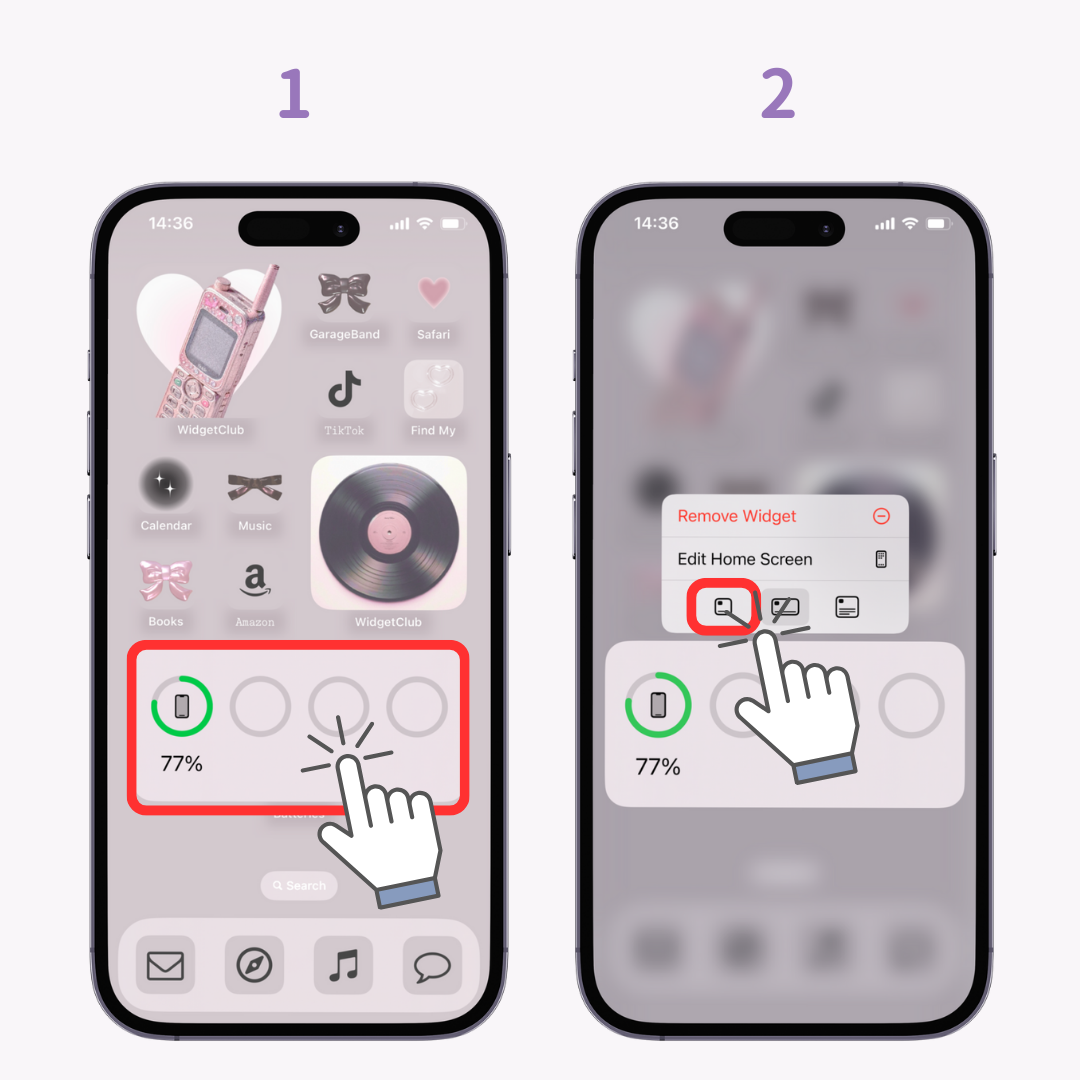
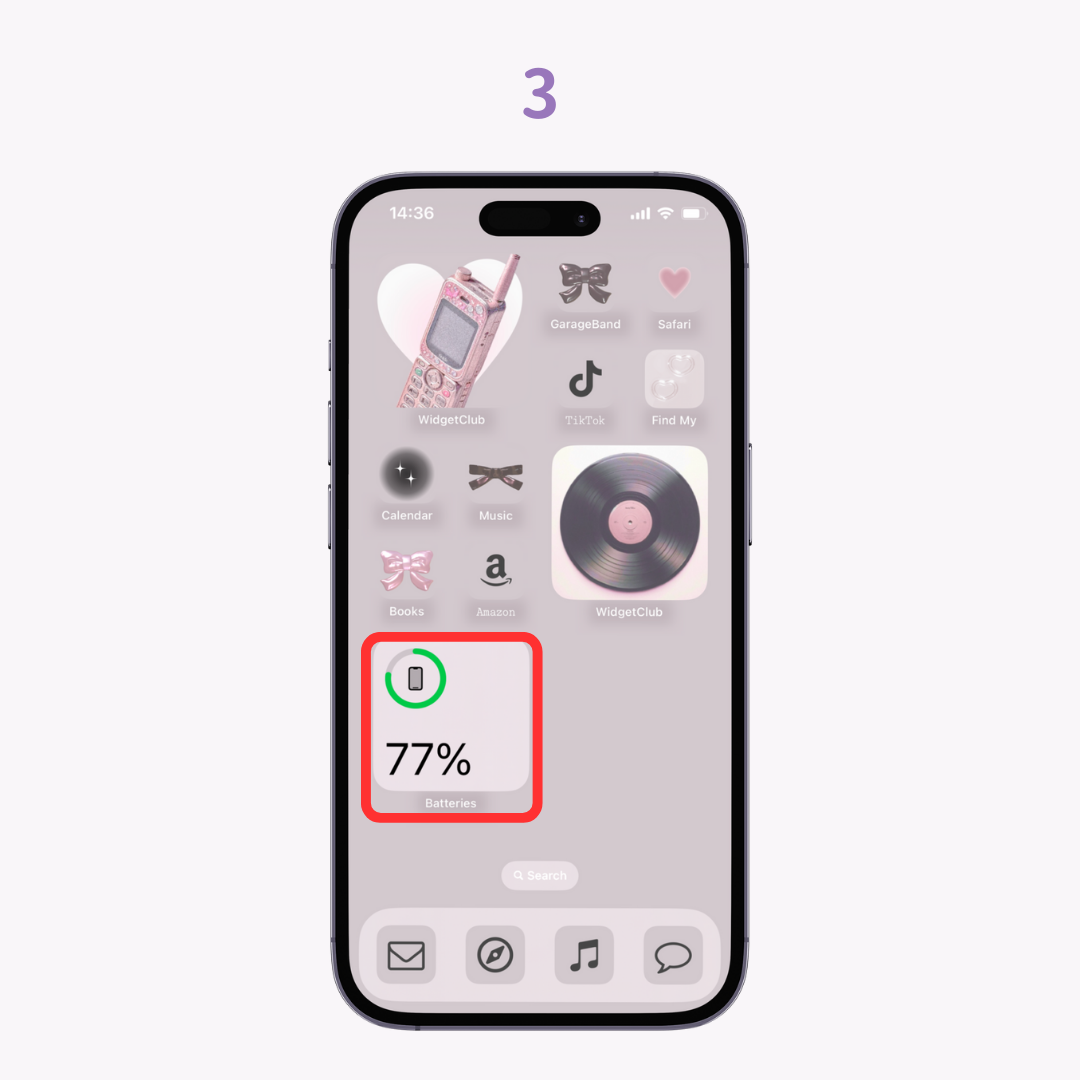
Some widgets in iOS 18 and earlier versions don’t support resizing. In that case, you must delete and re-add the widget in the size you want.
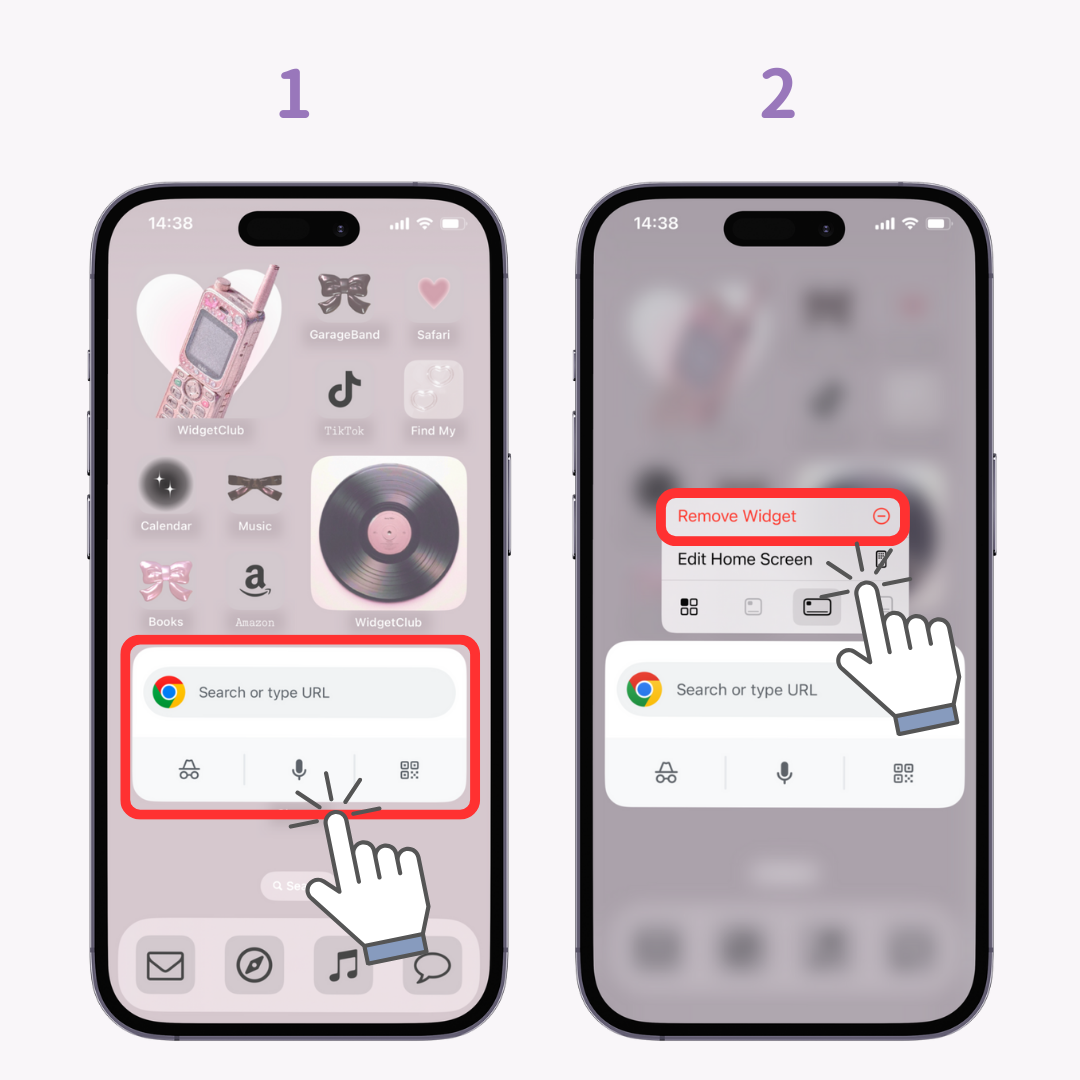
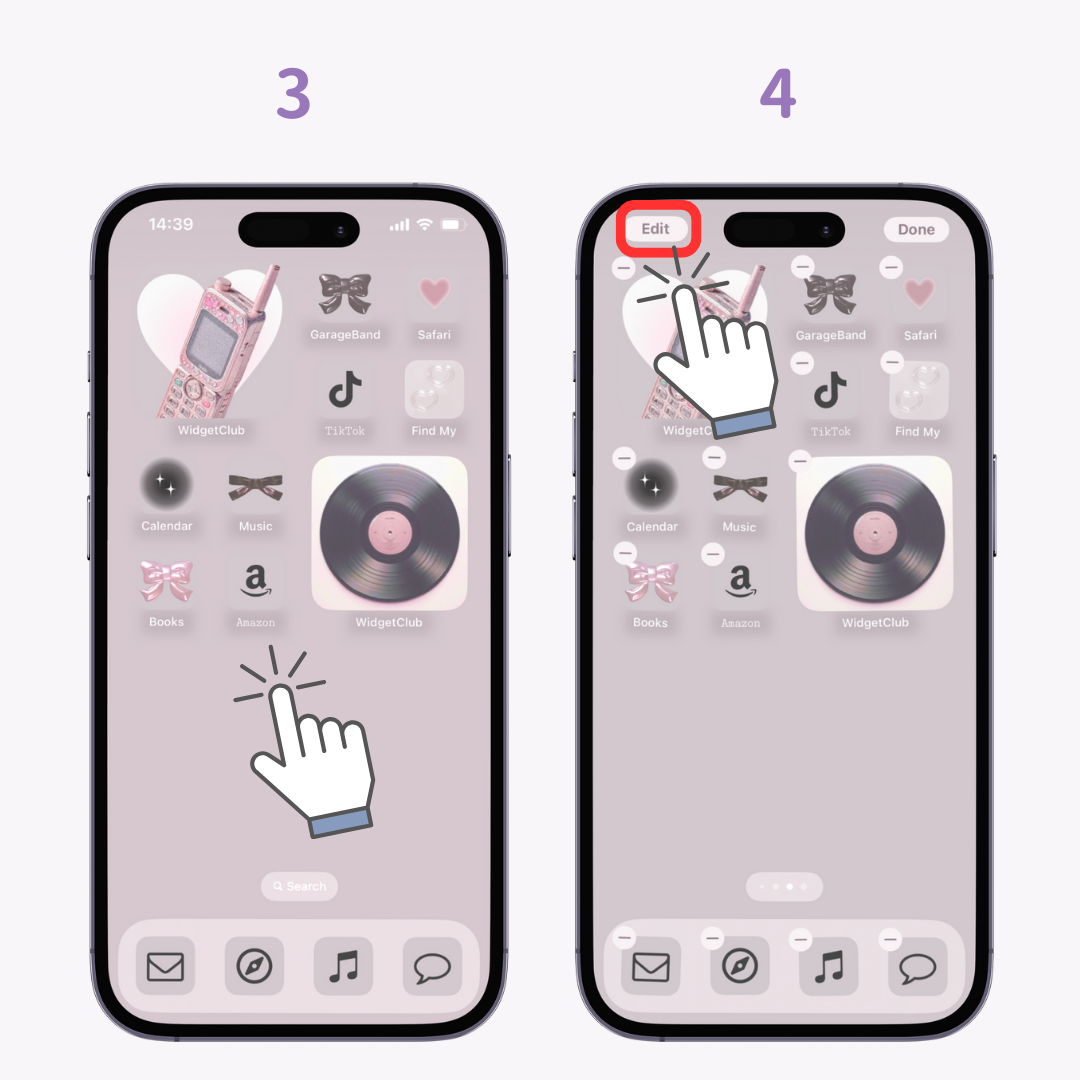
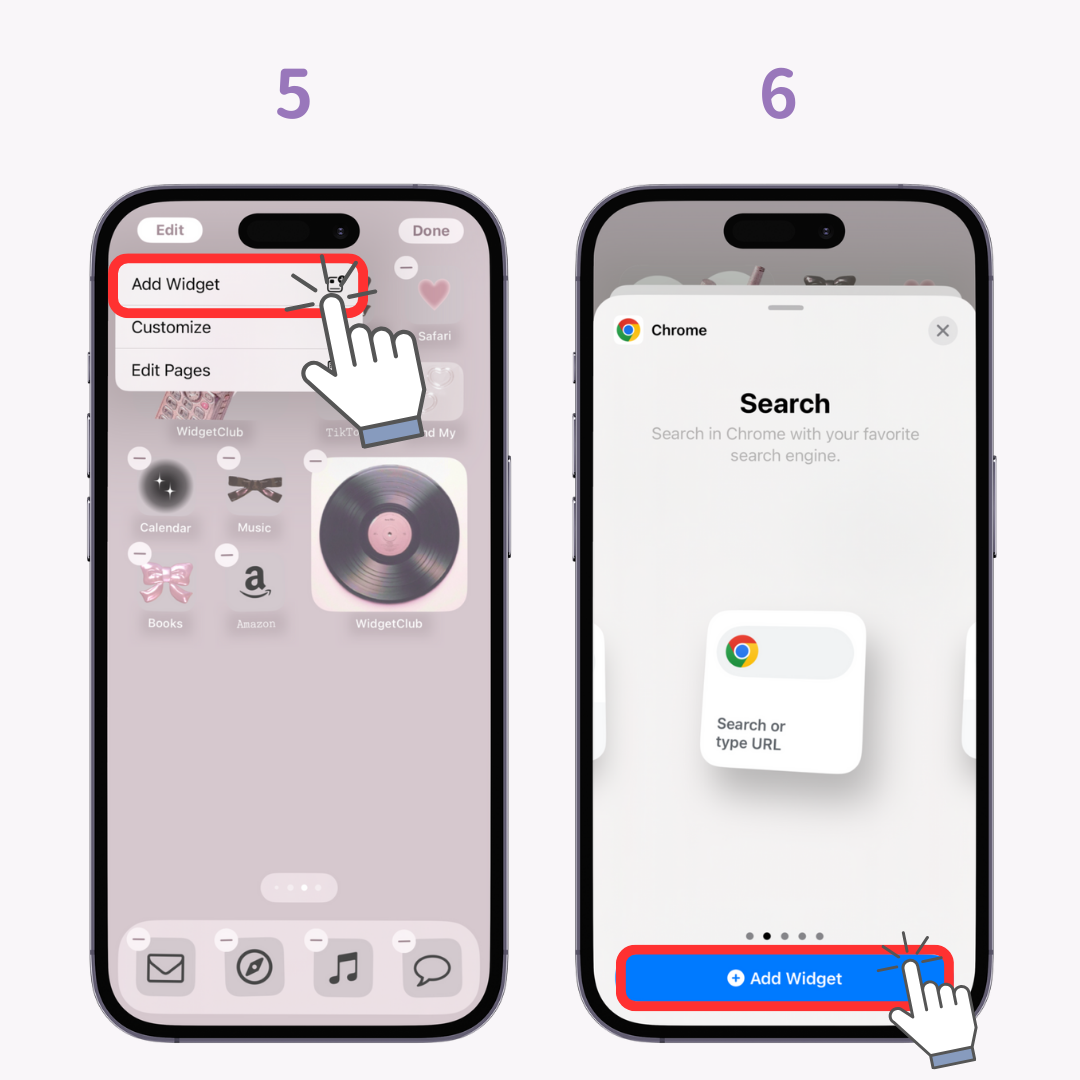
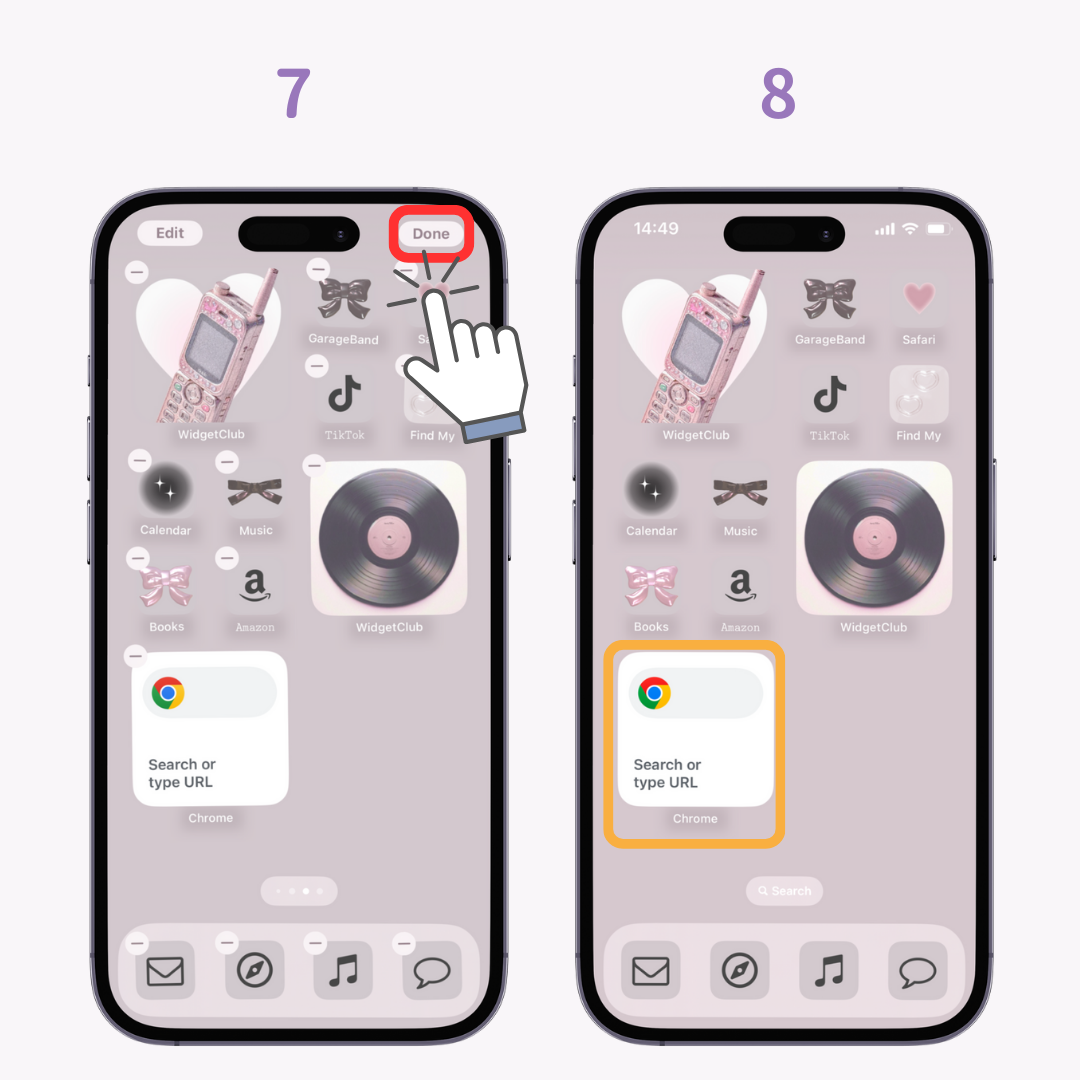
Some widgets can be resized, while others cannot. 💡 Here, I’ll explain how to resize widgets on Galaxy (Android 14) as an example. The process may vary depending on your device and OS version.
If you want to keep the widget’s design but adjust its size, follow these steps:
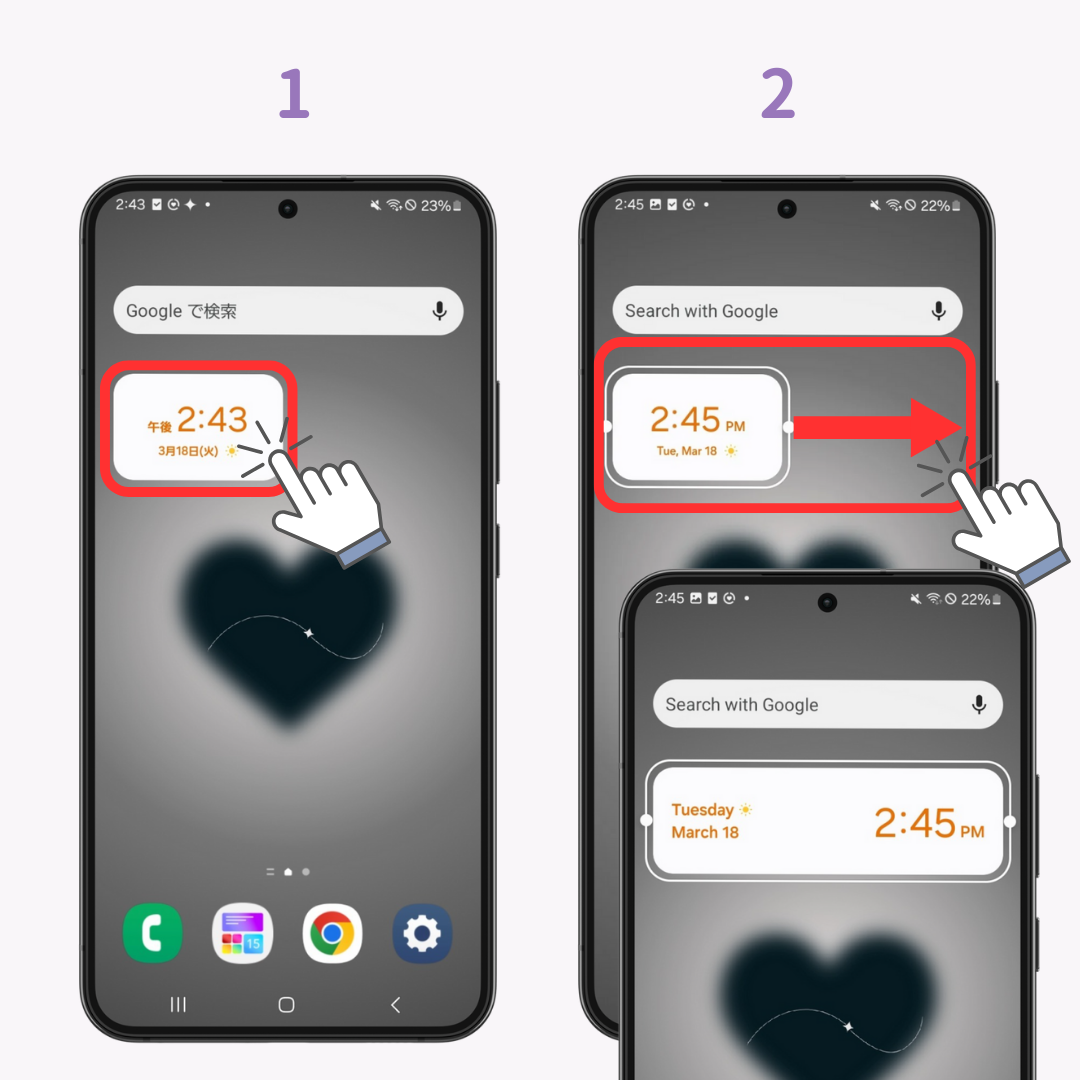
Some widgets come in multiple designs (e.g., square or wide versions). If resizing isn’t possible, find the right size from the widget list and re-add it.
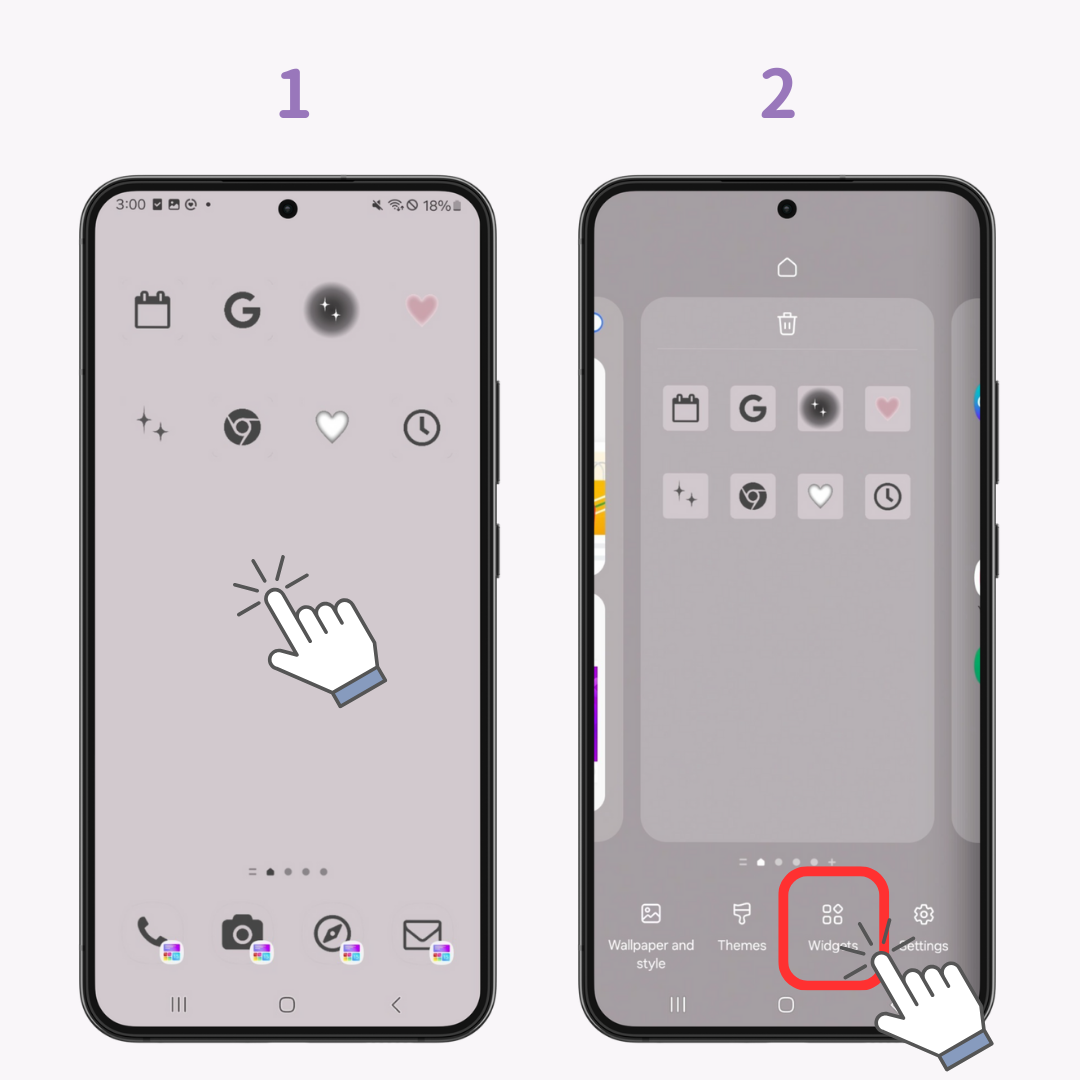
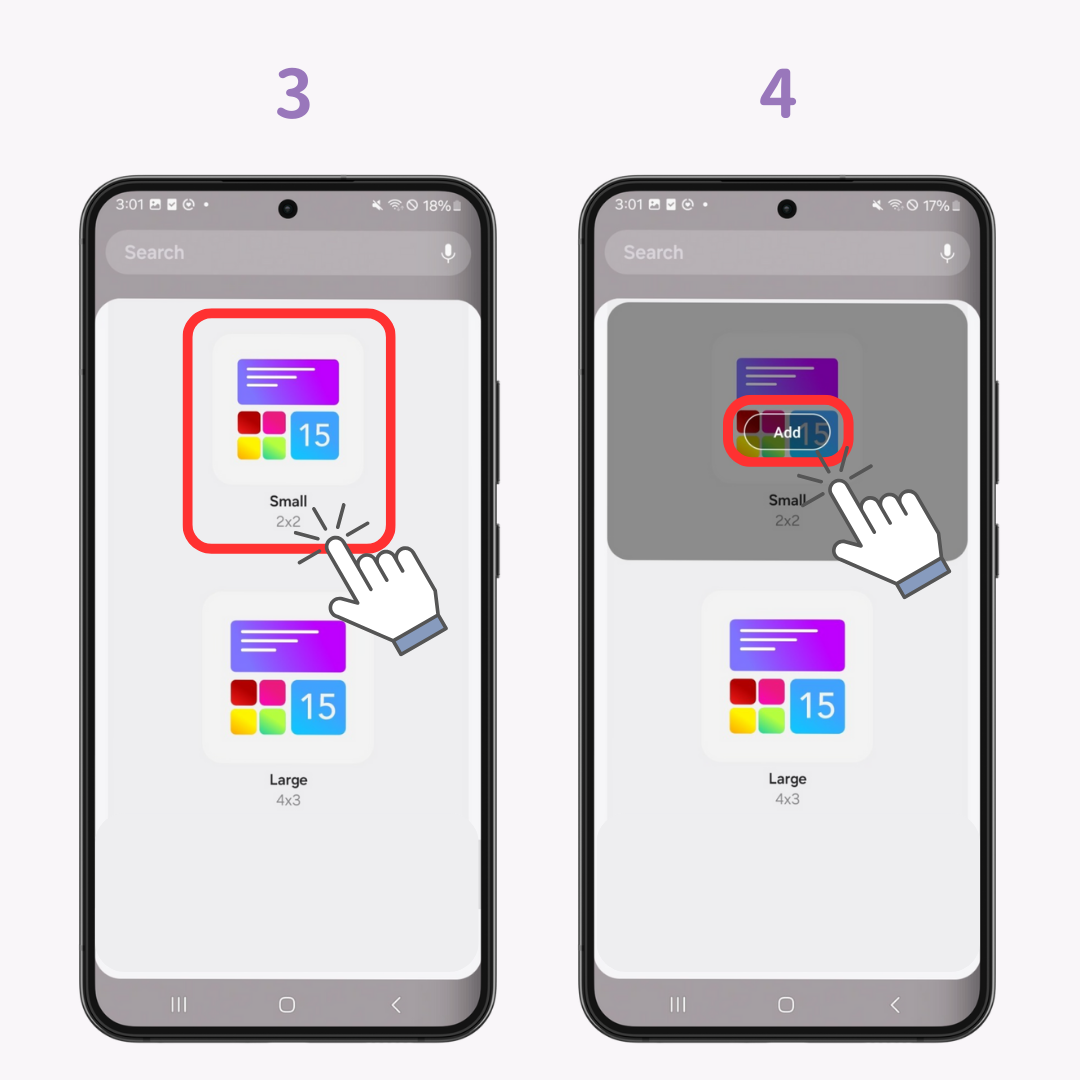
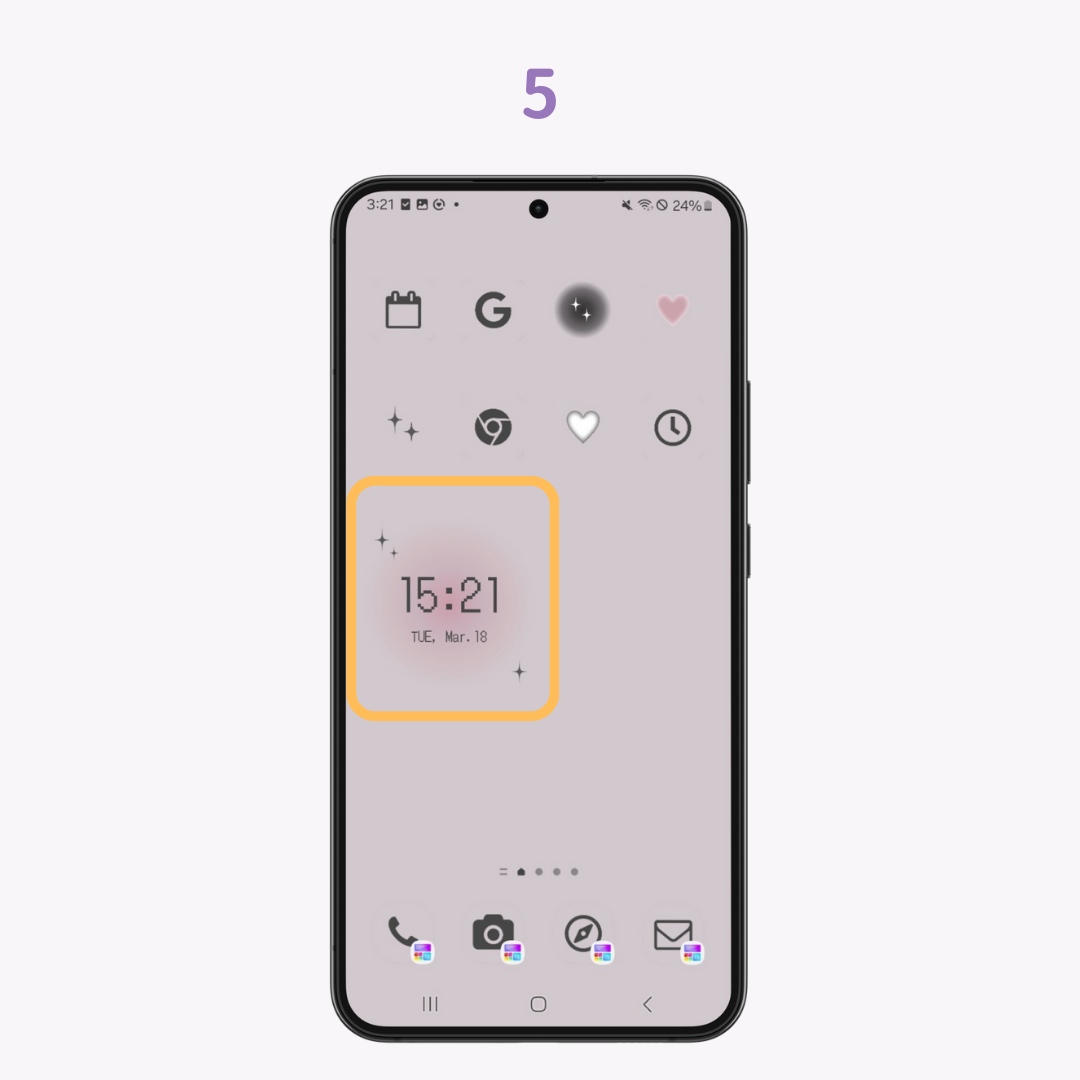
Today, I explained how to resize widgets on both iPhone and Android! Some apps don’t allow resizing, but you can still try re-adding them in a different size.
With WidgetClub, you can fully customize your home screen, including icons and widgets, to make your phone both stylish and functional! 💞 Check it out below!
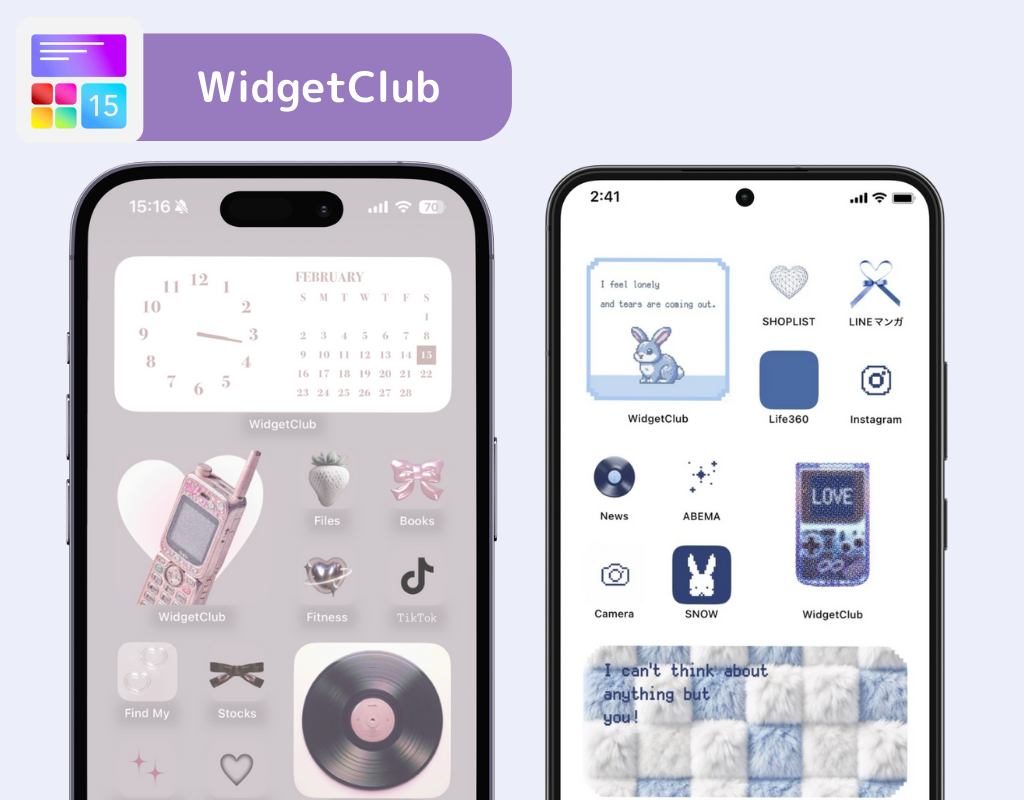
Have you ever used an AI-powered keyboard? 👀 From quick messages to business emails, LeapMe lets you reply instantly just by entering what you want to say. 📝 It's so convenient, you'll never want to go back! Plus, it supports translations🌏