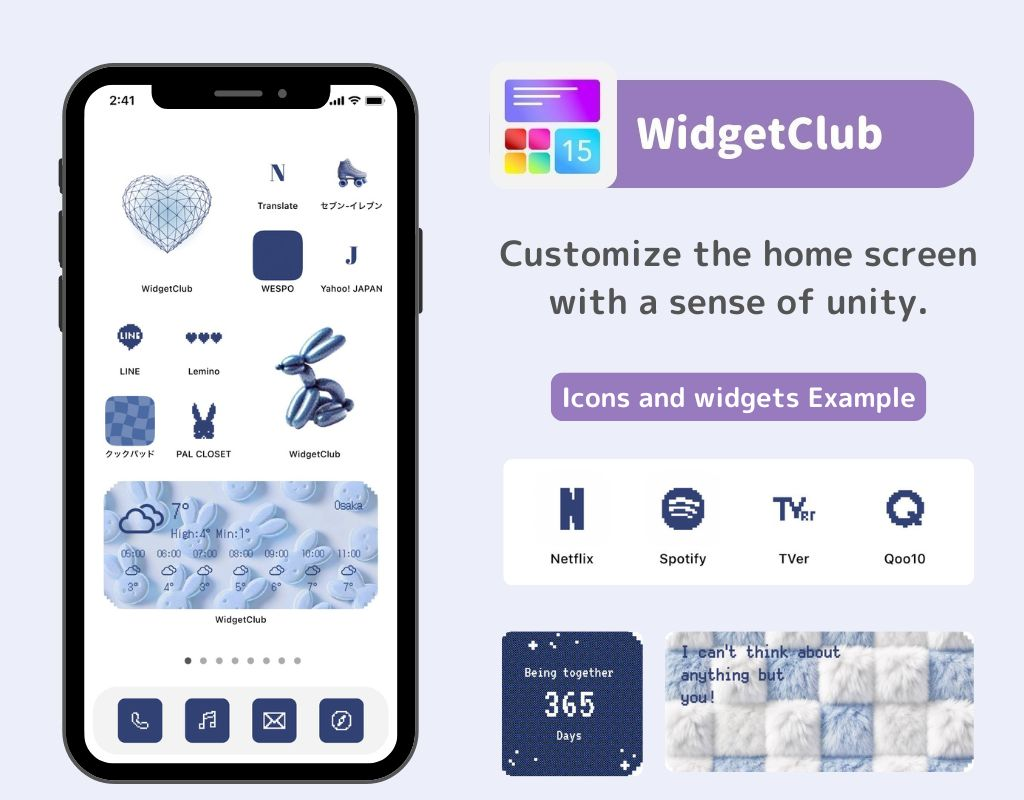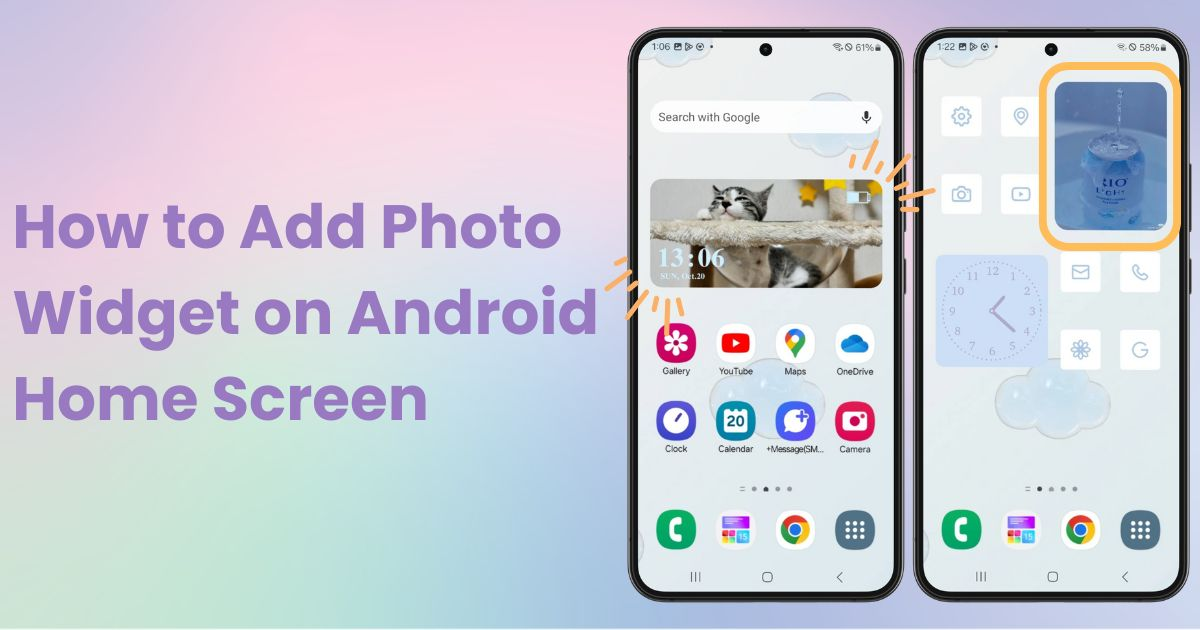

You need a dedicated app to customize your home screen in style! This is the definitive version of the dress-up app that has all the dress-up materials!
This time, I’ll show you how to display a photo on your Android home screen as a widget, not just a wallpaper! You can enjoy photos of your family, pets, or favorite things on your home screen.
Note: I’ll use a Galaxy (Android 14) for this guide. The wording may vary depending on your device or version, so compare the steps with your screen.
With the customization app WidgetClub, you can create various widgets with your favorite photos! This means you’re not just displaying a picture—you can also add functional widgets to your home screen!
Let’s use a time widget as an example.
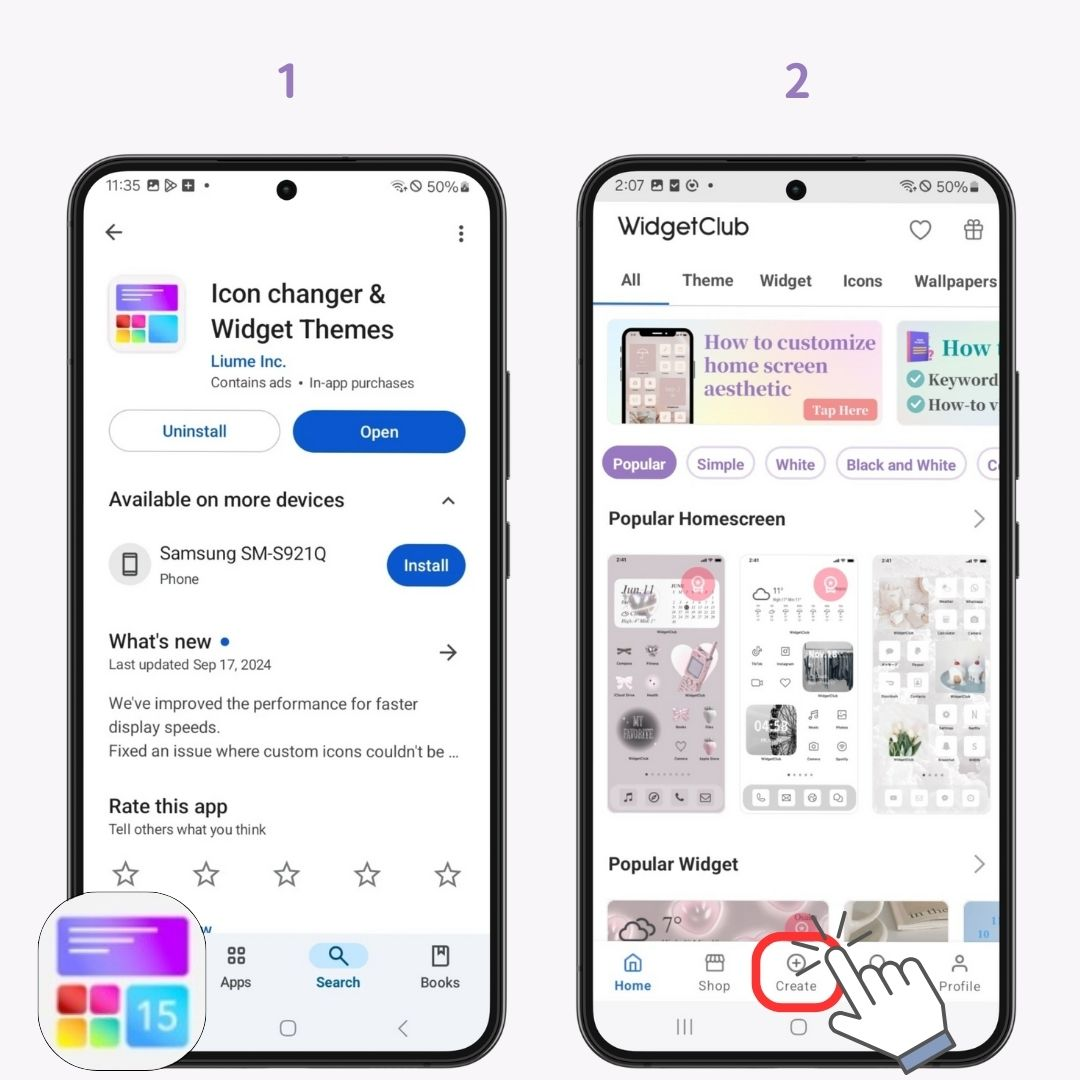
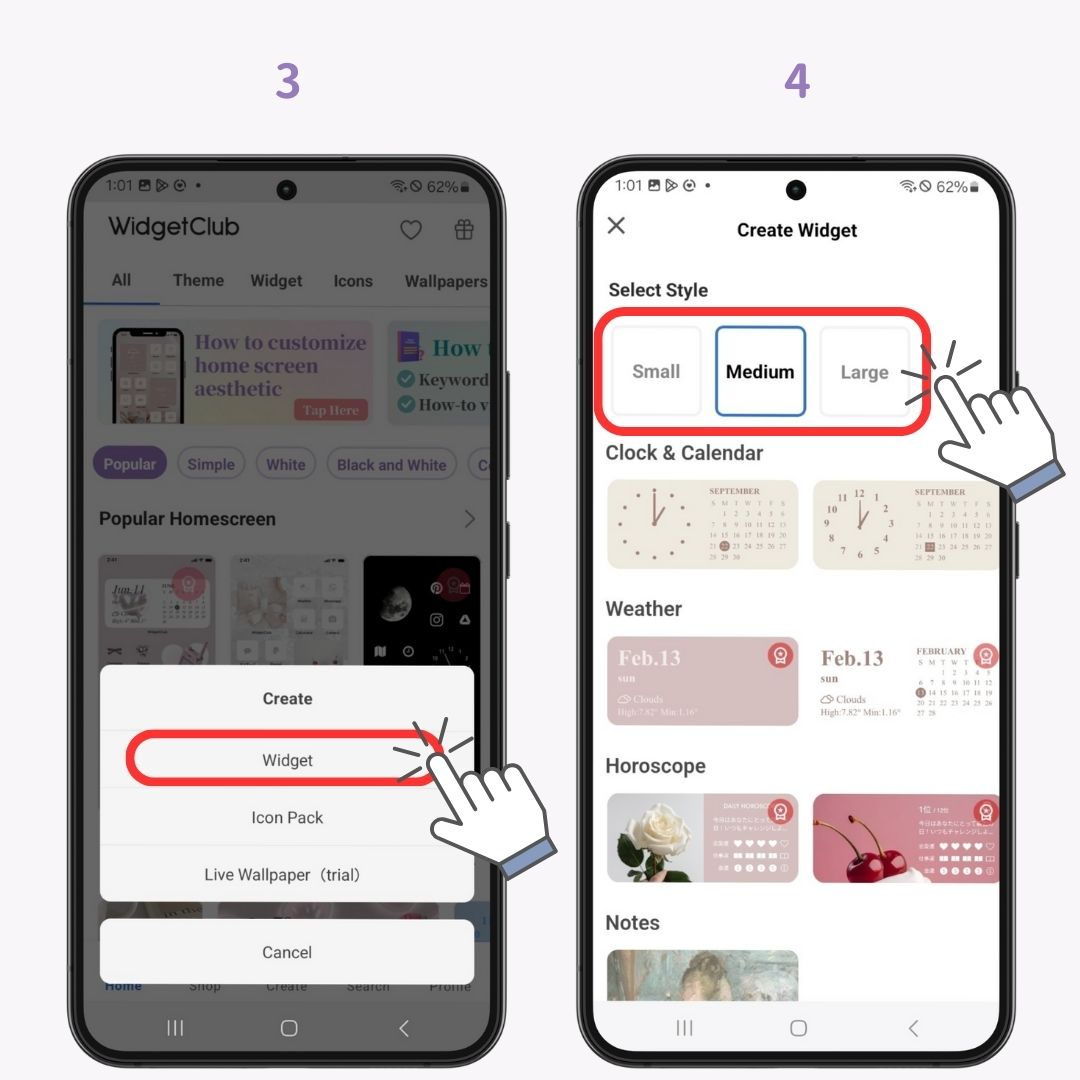
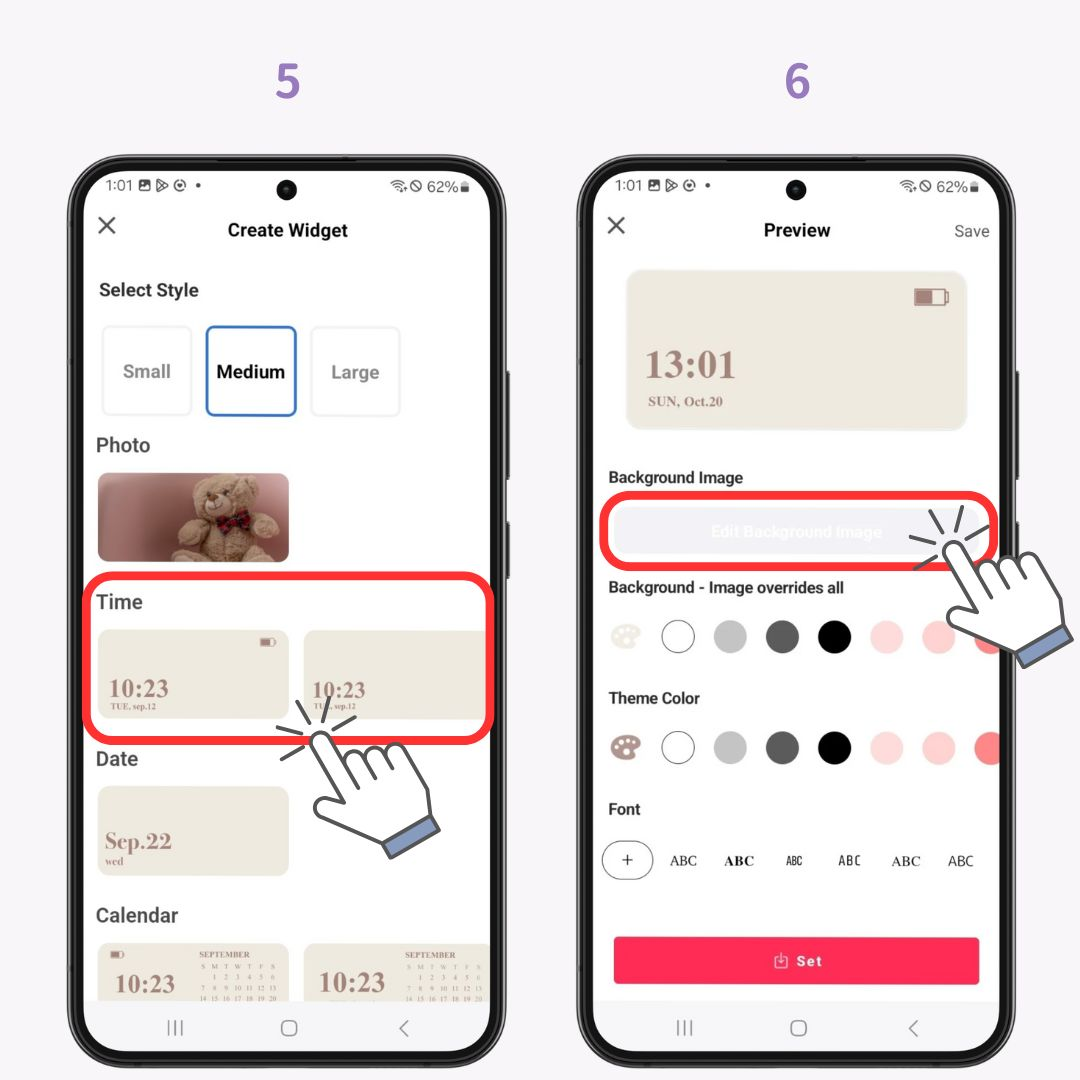
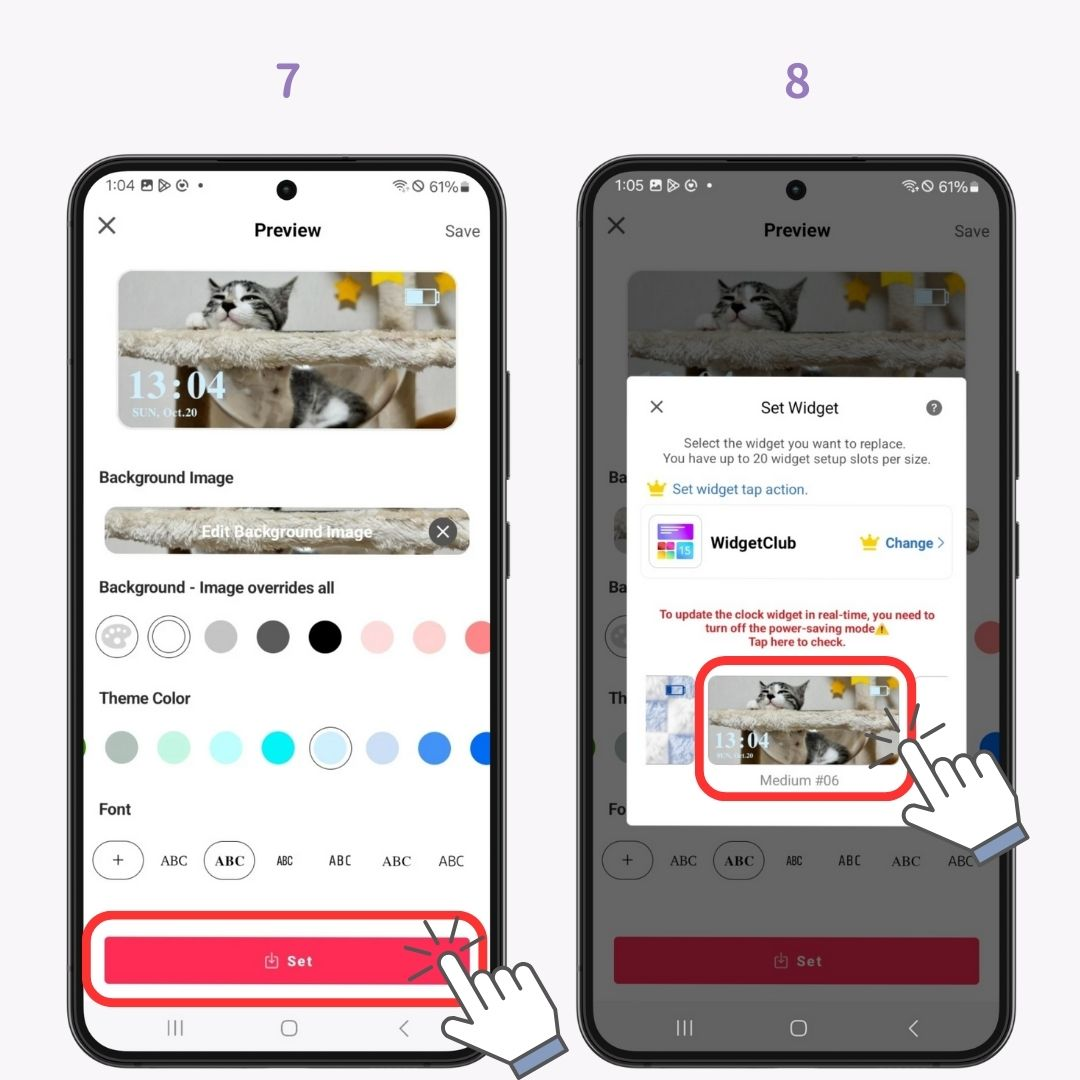
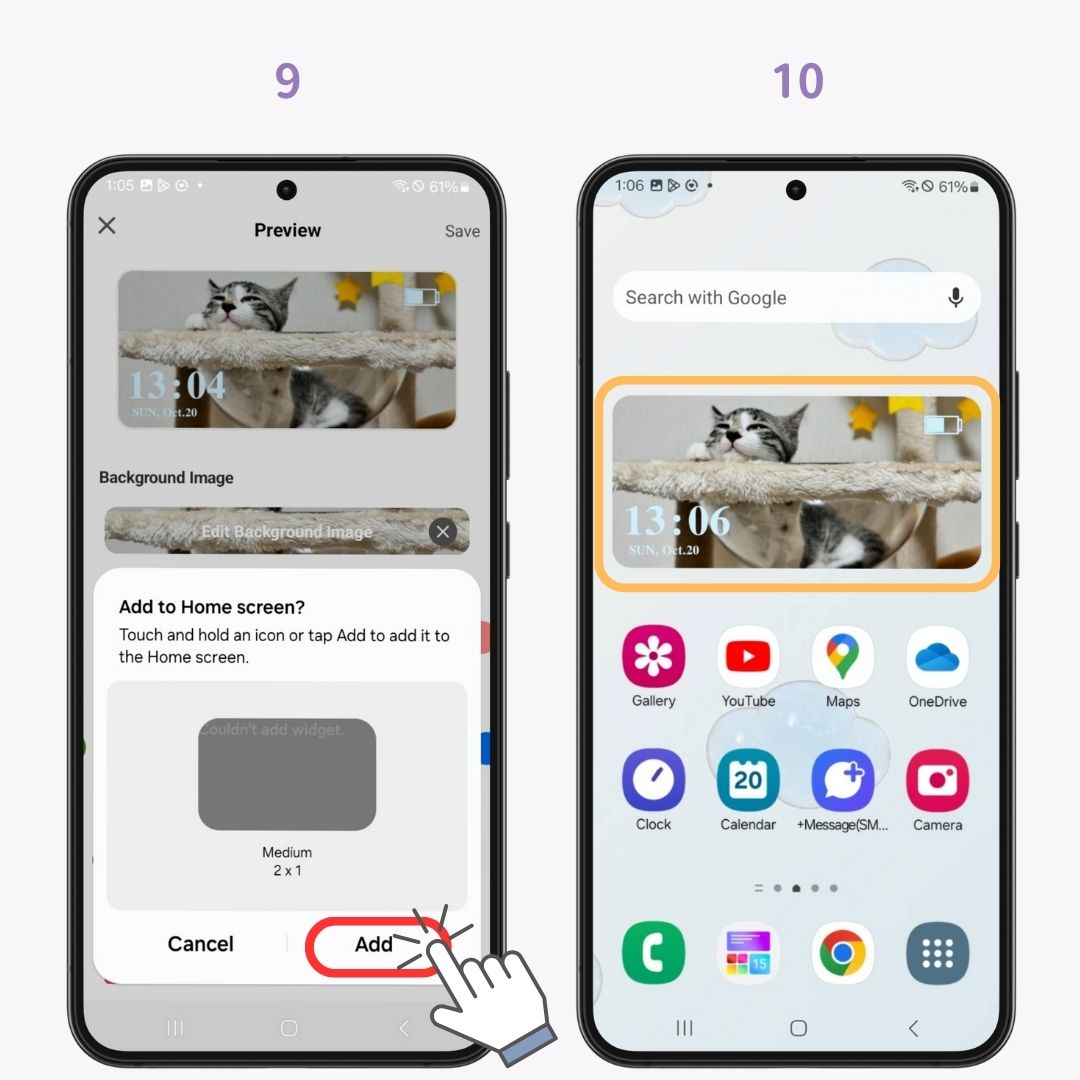
By the way, WidgetClub lets you customize widgets, icons, and live wallpapers to create a stylish home screen! Some advanced features require a paid subscription, but you can set plenty of things for free, so check it out on Google Play!
The easiest way! If you create an album for your home screen, it can display photos randomly 🙆♀️
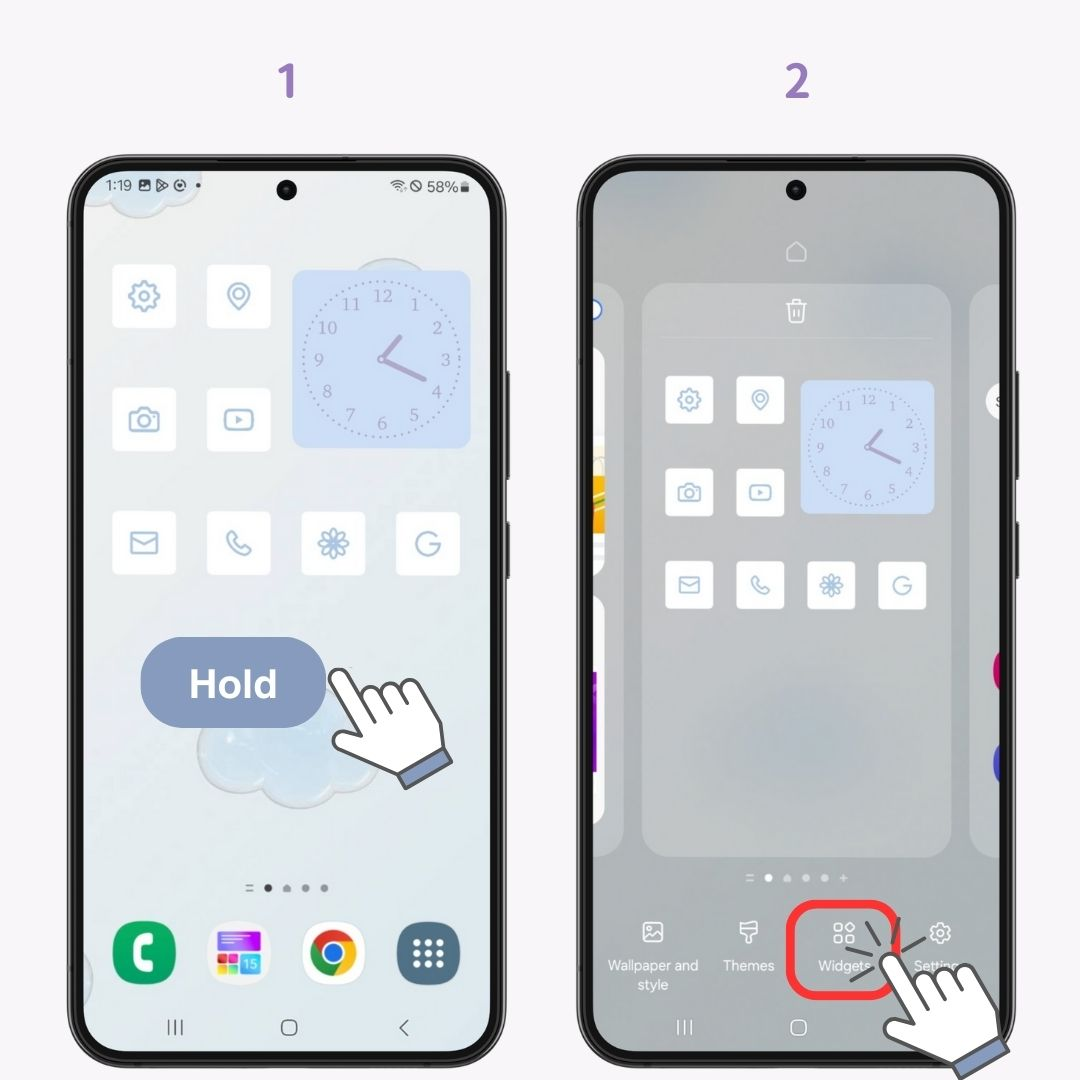
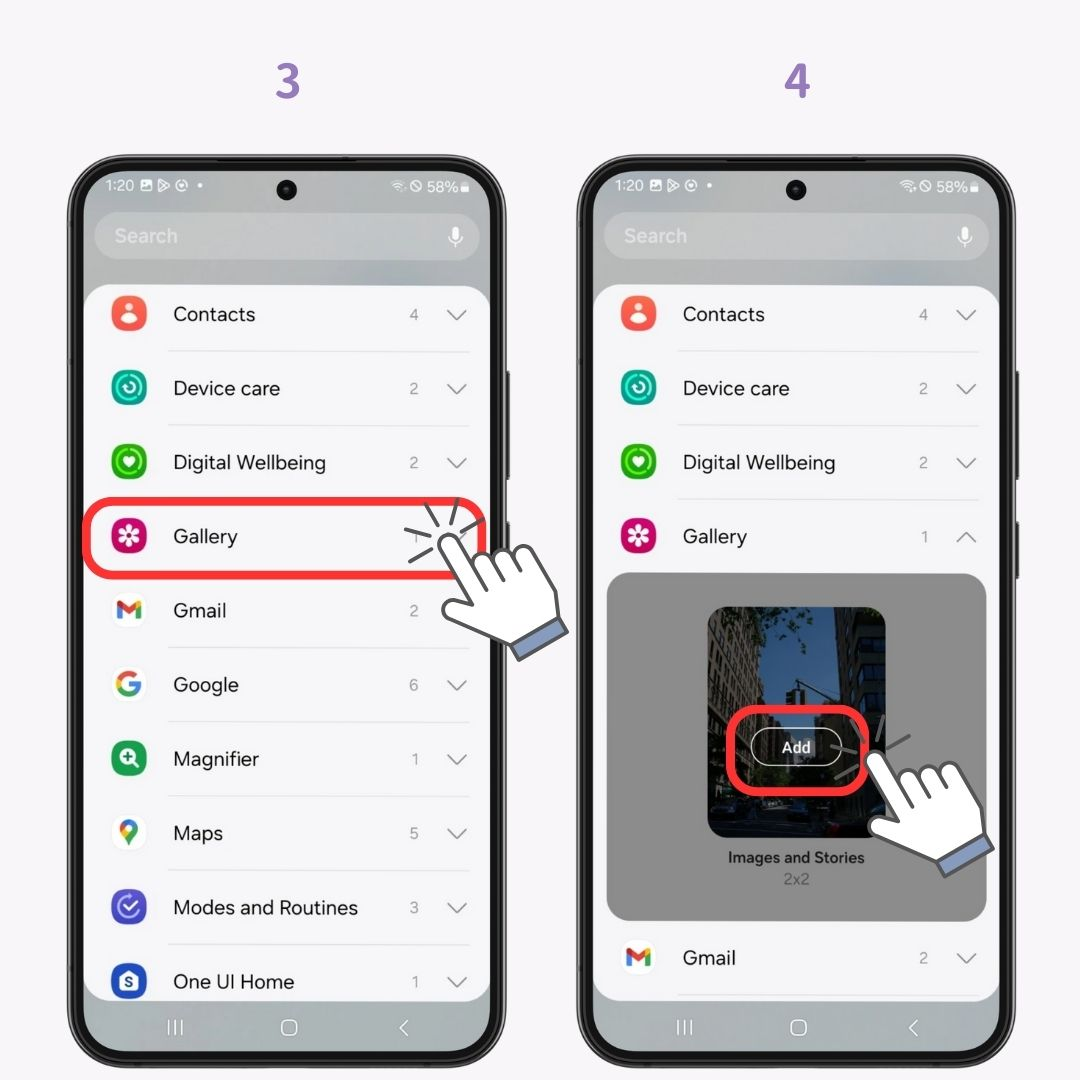
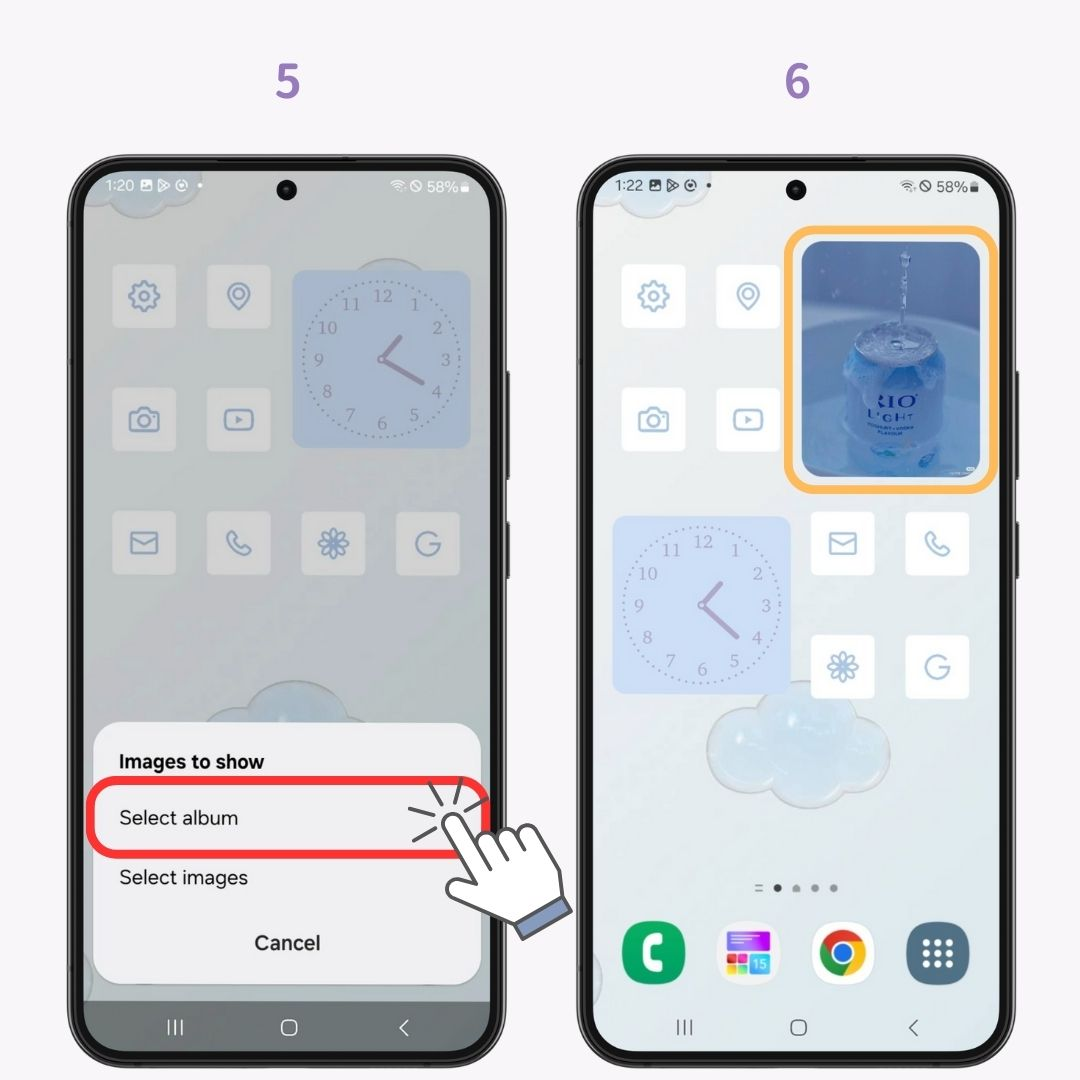
Not only can you choose squares, but you can also select different frames.
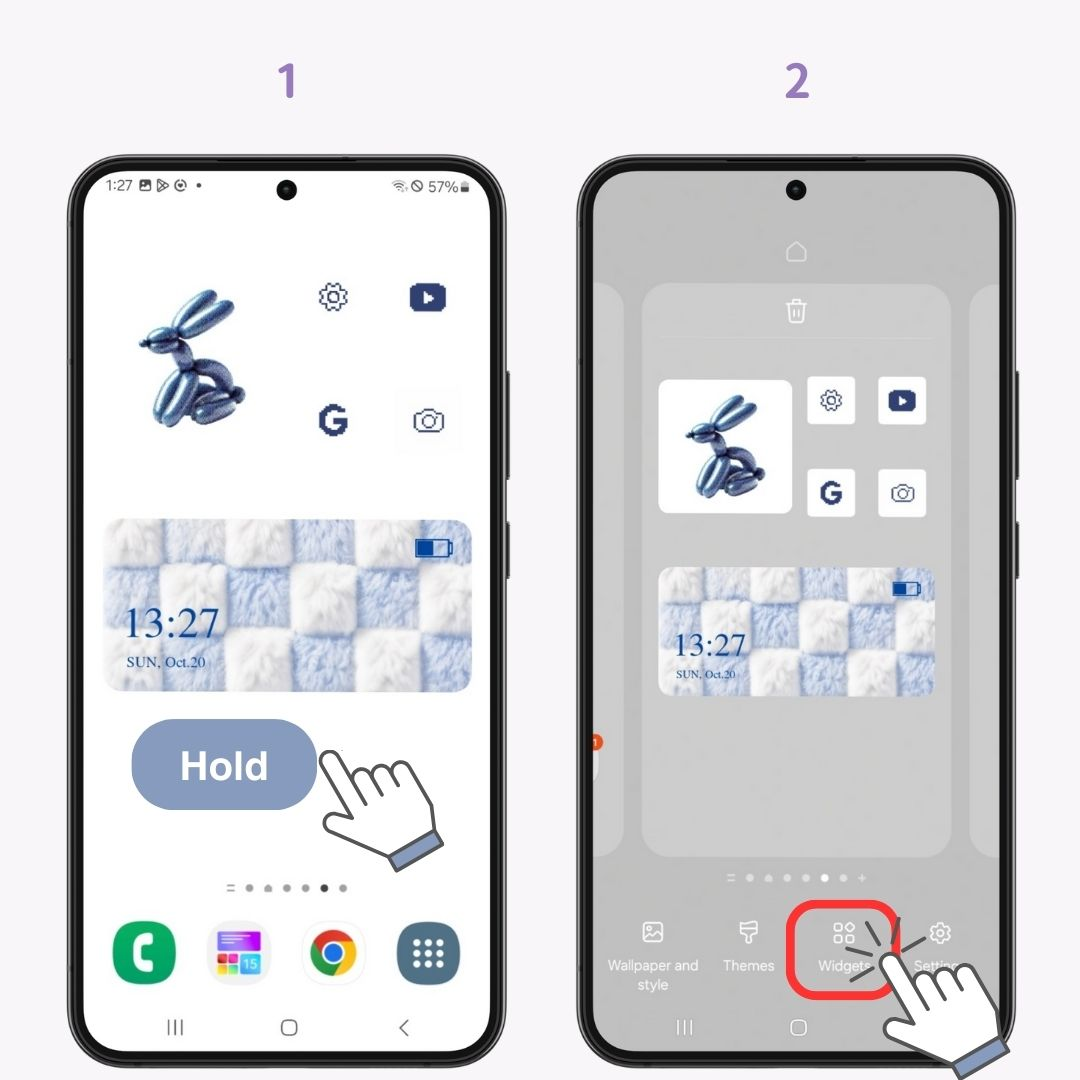
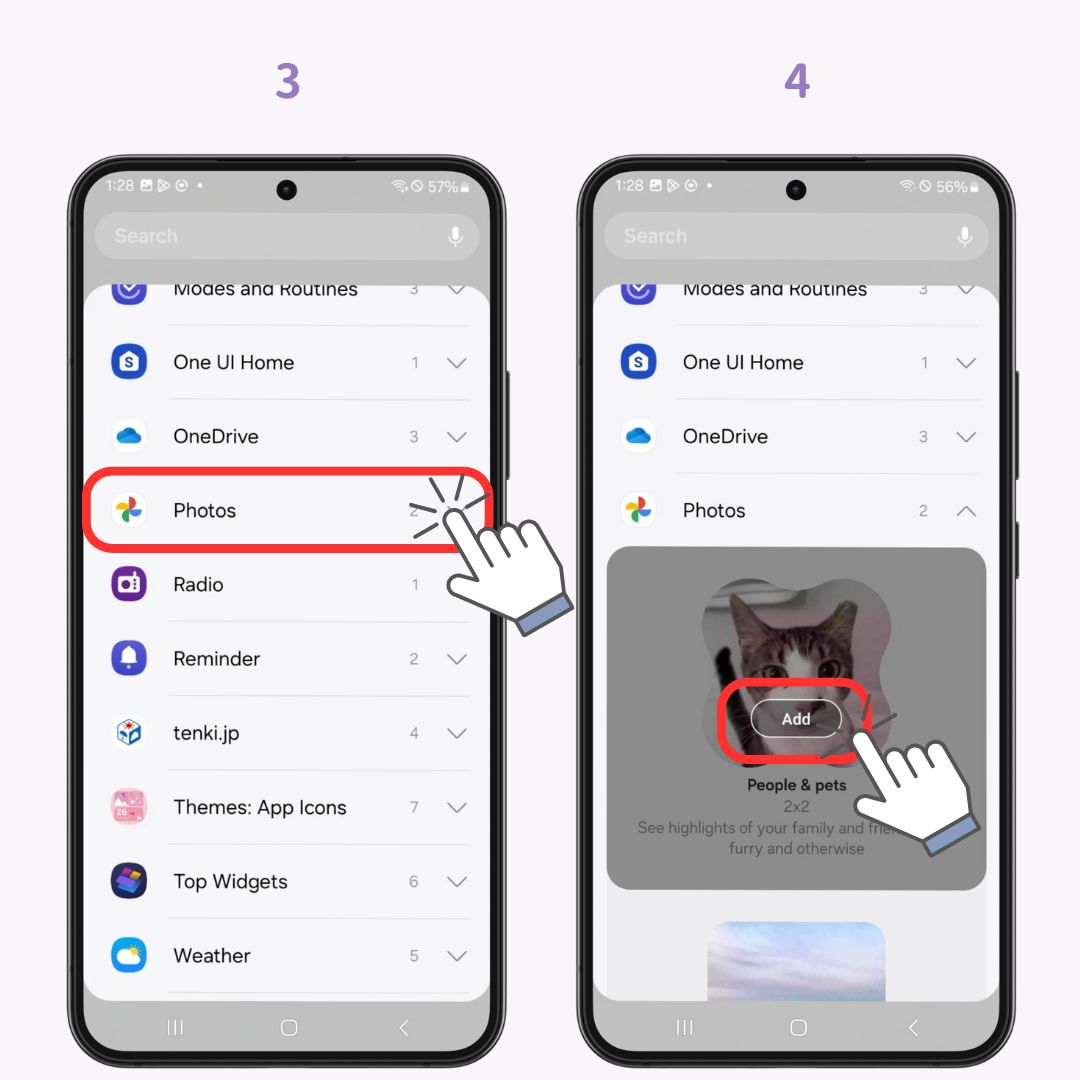
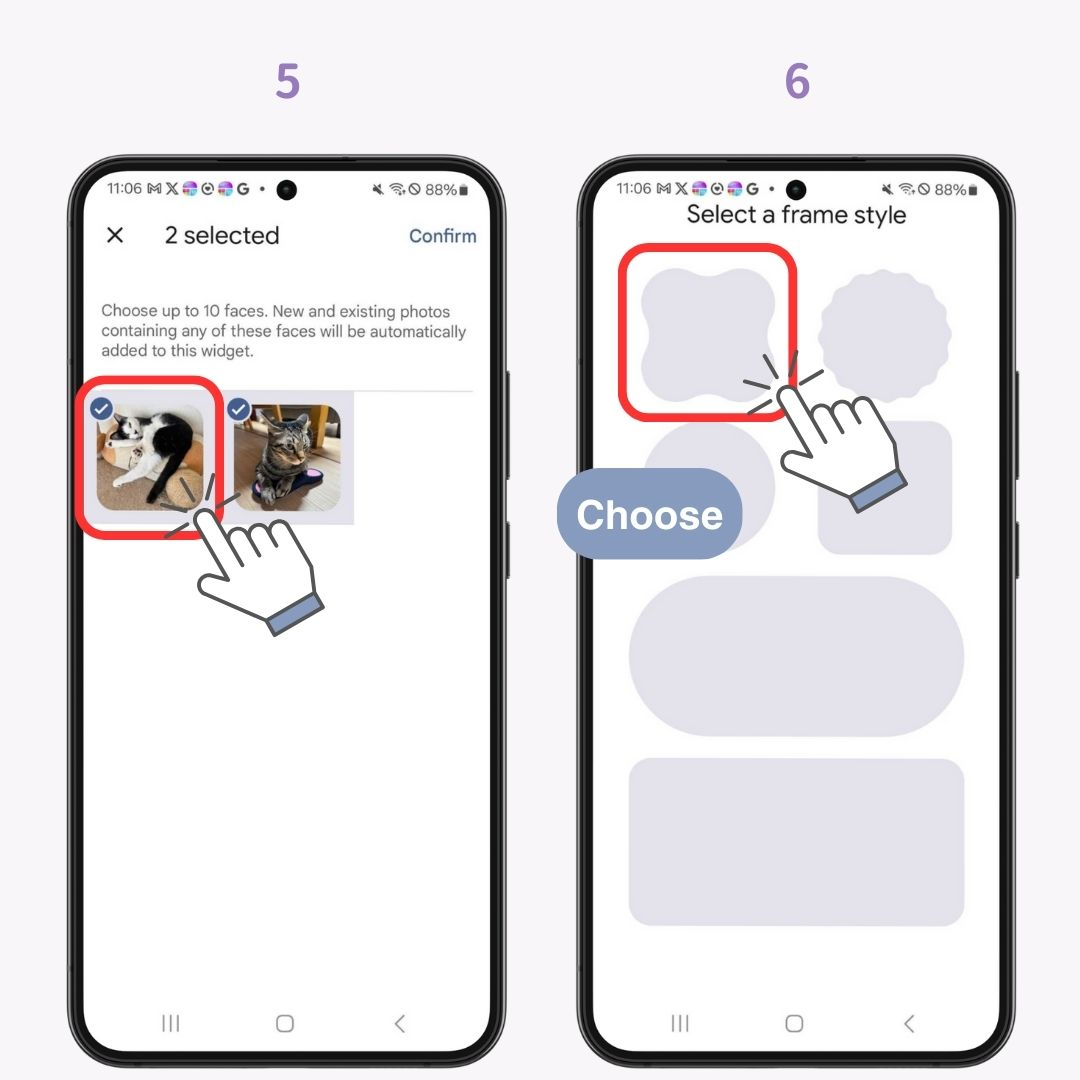
With WidgetClub, you can easily style your home screen by customizing wallpapers, icons, and widgets! It’s super easy to create a unified look for your screen. Be sure to check it out!