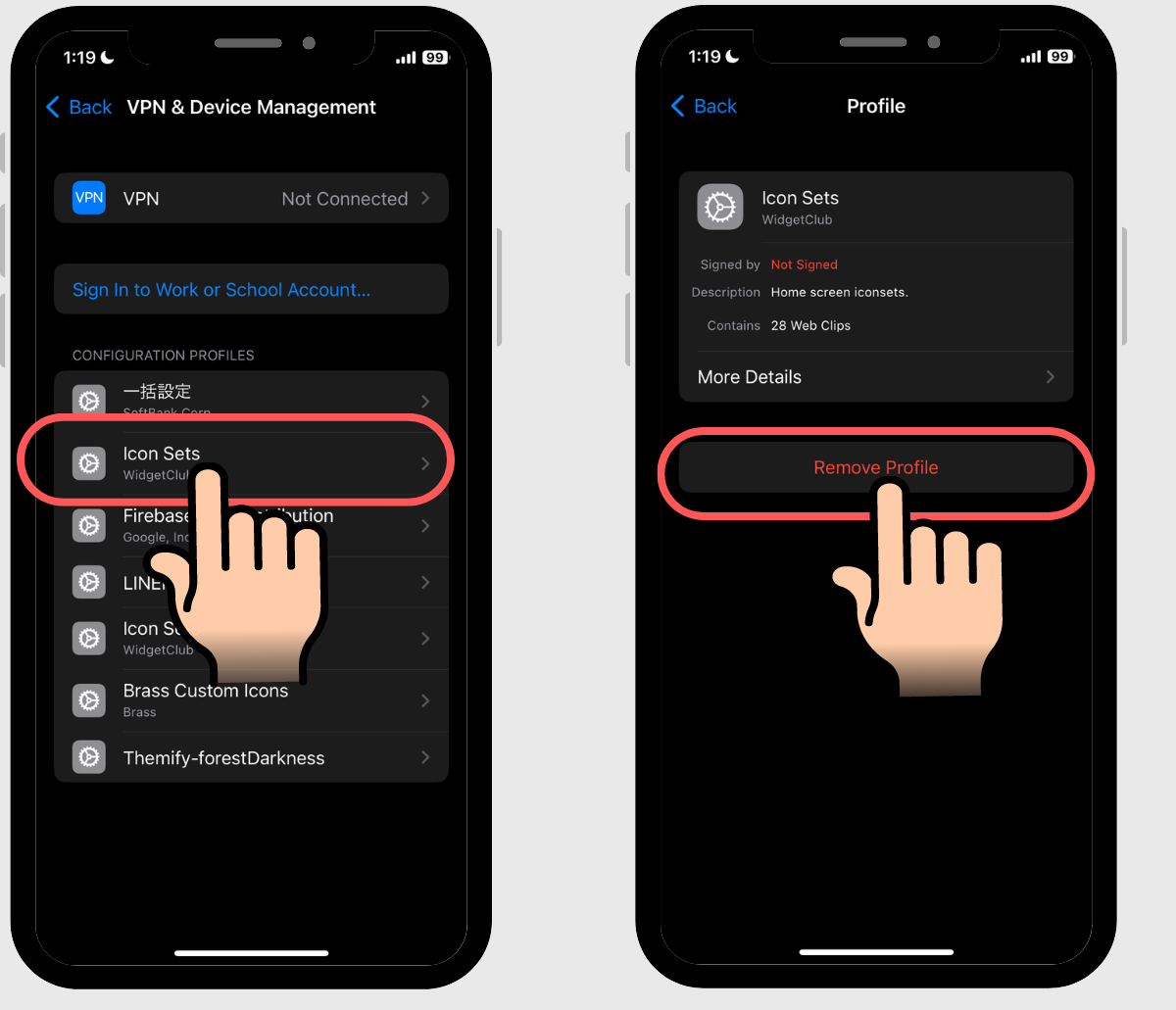table des matières

Vous avez besoin d'une application dédiée pour personnaliser votre écran d'accueil avec style ! Ceci est la version définitive de l'application d'habillage qui contient tout le matériel d'habillage !
Il existe deux façons de restaurer les icônes de vos applications à leur valeur par défaut d'origine. Chaque méthode a ses avantages et ses inconvénients, alors choisissez celle qui convient à votre situation.
Avantages : Vous pouvez déplacer chaque icône d'application individuellement, ce qui vous permet d'afficher l'icône par défaut uniquement pour les applications souhaitées.
Inconvénients : Si vous souhaitez afficher les icônes par défaut de plusieurs applications sur l'écran d'accueil, cela peut prendre du temps car vous devez les déplacer une par une.
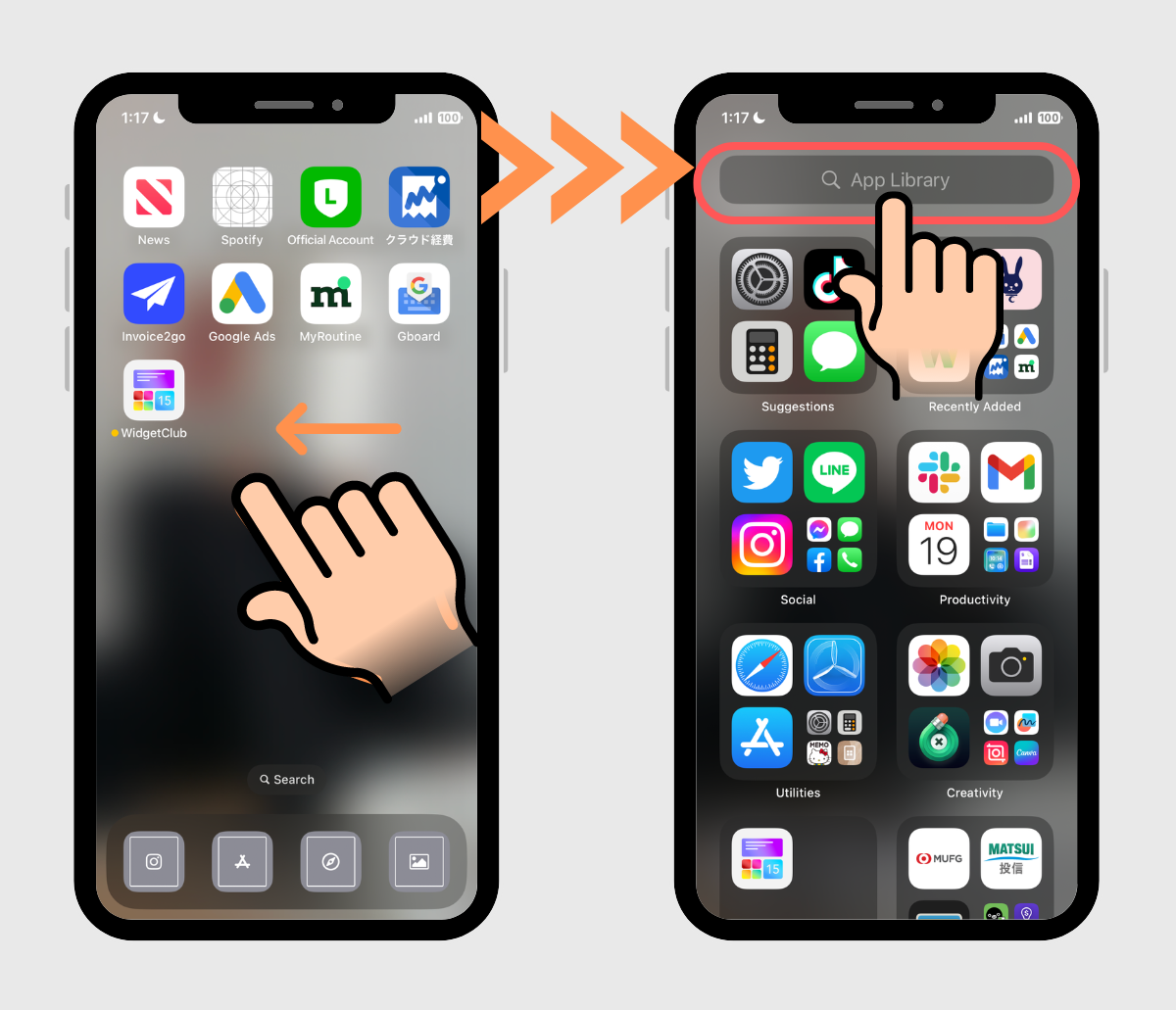
2. Recherchez l'application que vous souhaitez afficher sur votre écran d'accueil dans la bibliothèque d'applications.
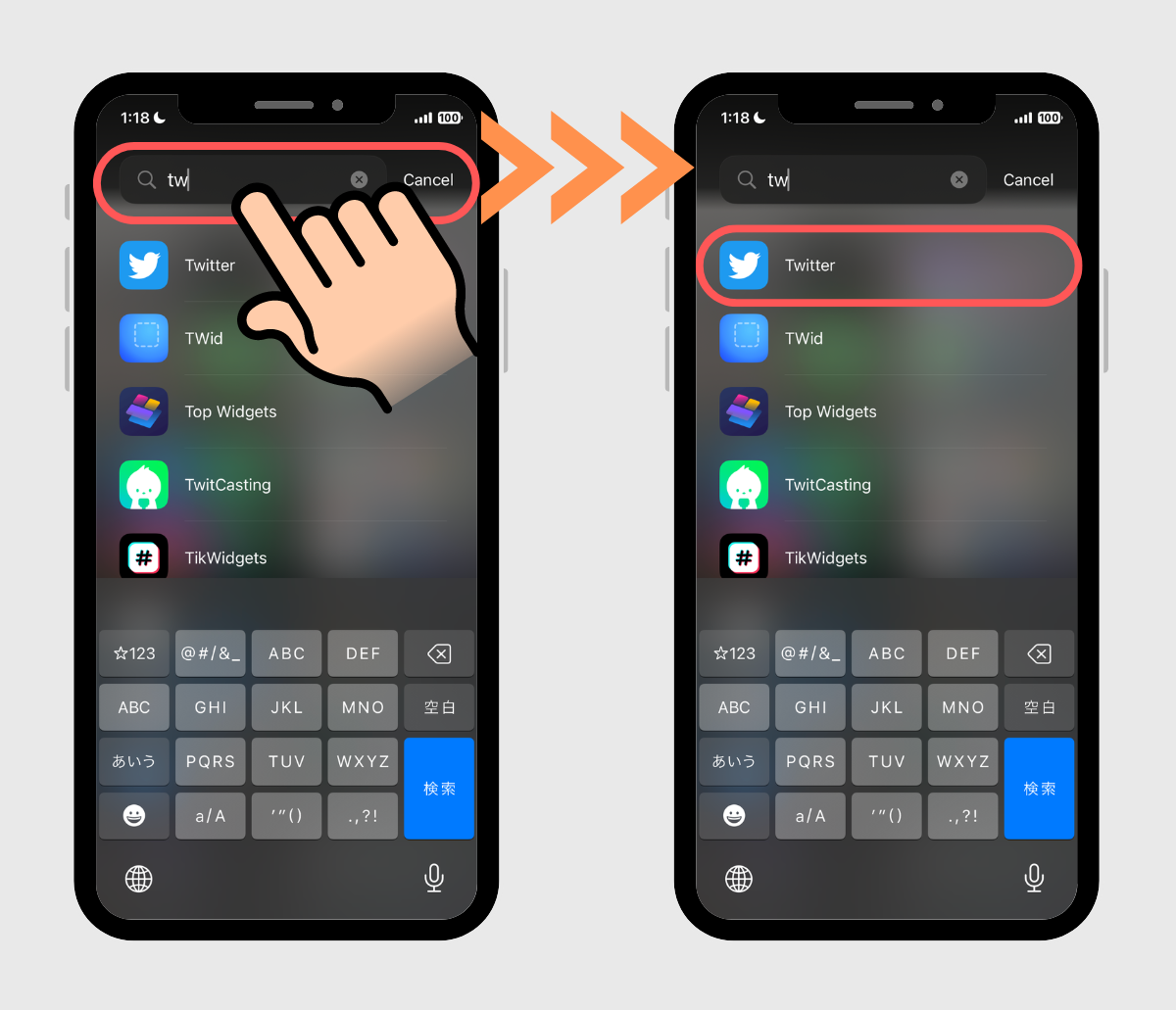
3.Appuyez et maintenez la partie logo de l'icône de l'application qui apparaît dans les résultats de recherche jusqu'à ce qu'elle passe automatiquement à l'écran d'accueil.
4.Une fois déplacé vers l'écran d'accueil, déplacez-le vers votre écran ou emplacement préféré, et vous avez terminé.
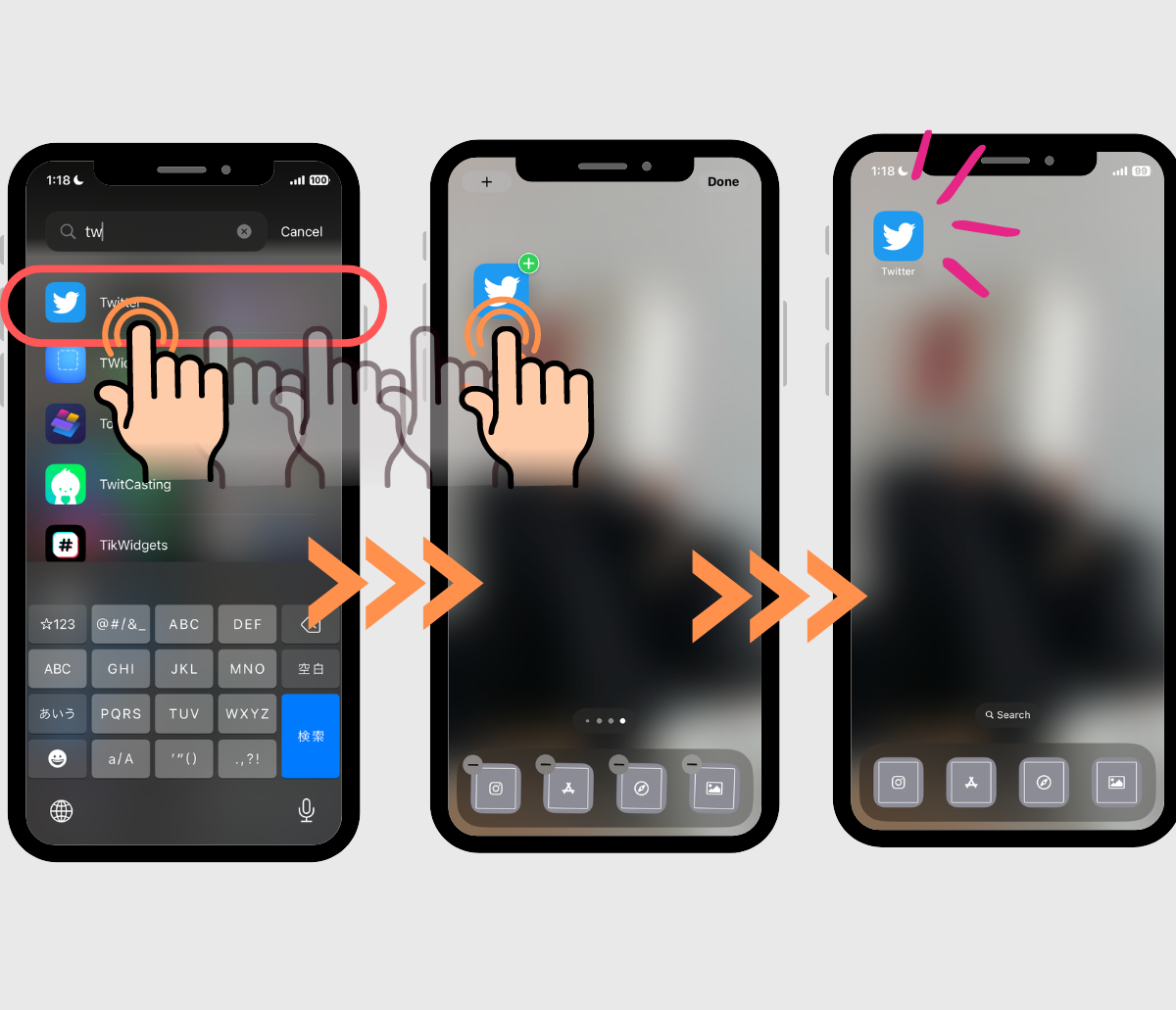
Avantages : En un seul clic, toutes les applications que vous avez téléchargées afficheront leurs icônes par défaut sur l'écran d'accueil.
Inconvénients : L'organisation des dossiers d'applications sera également réinitialisée (les dossiers disparaîtront), l'ordre des applications sera réinitialisé, toutes les icônes d'applications seront affichées, provoquant un encombrement, et tous les widgets que vous avez configurés seront supprimés.
1.Allez dans « Paramètres » > « Général »
2.Appuyez sur « Transférer ou réinitialiser l'iPhone »
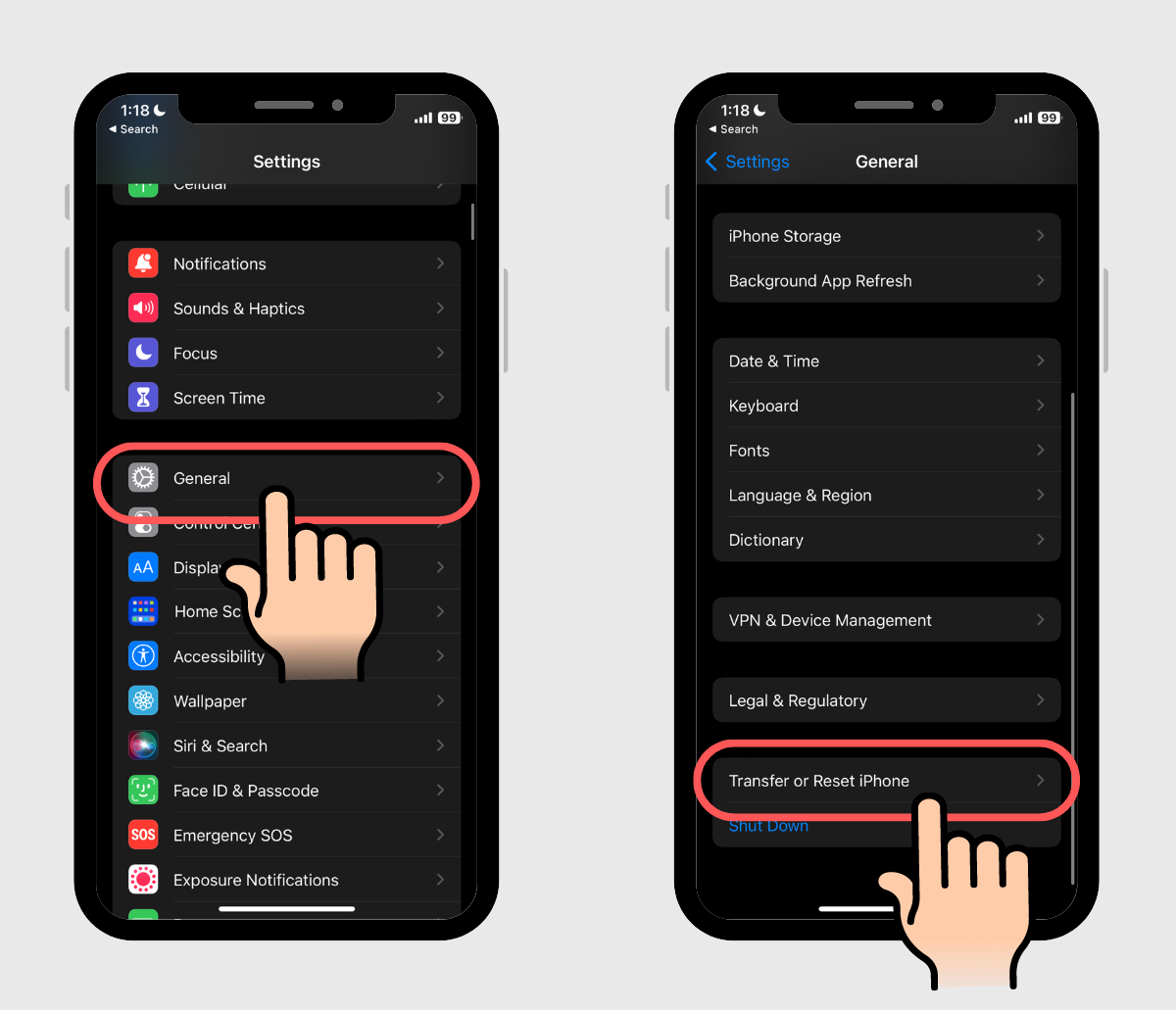
3.Appuyez sur « Réinitialiser »
4.Appuyez sur « Réinitialiser la disposition de l'écran d'accueil »
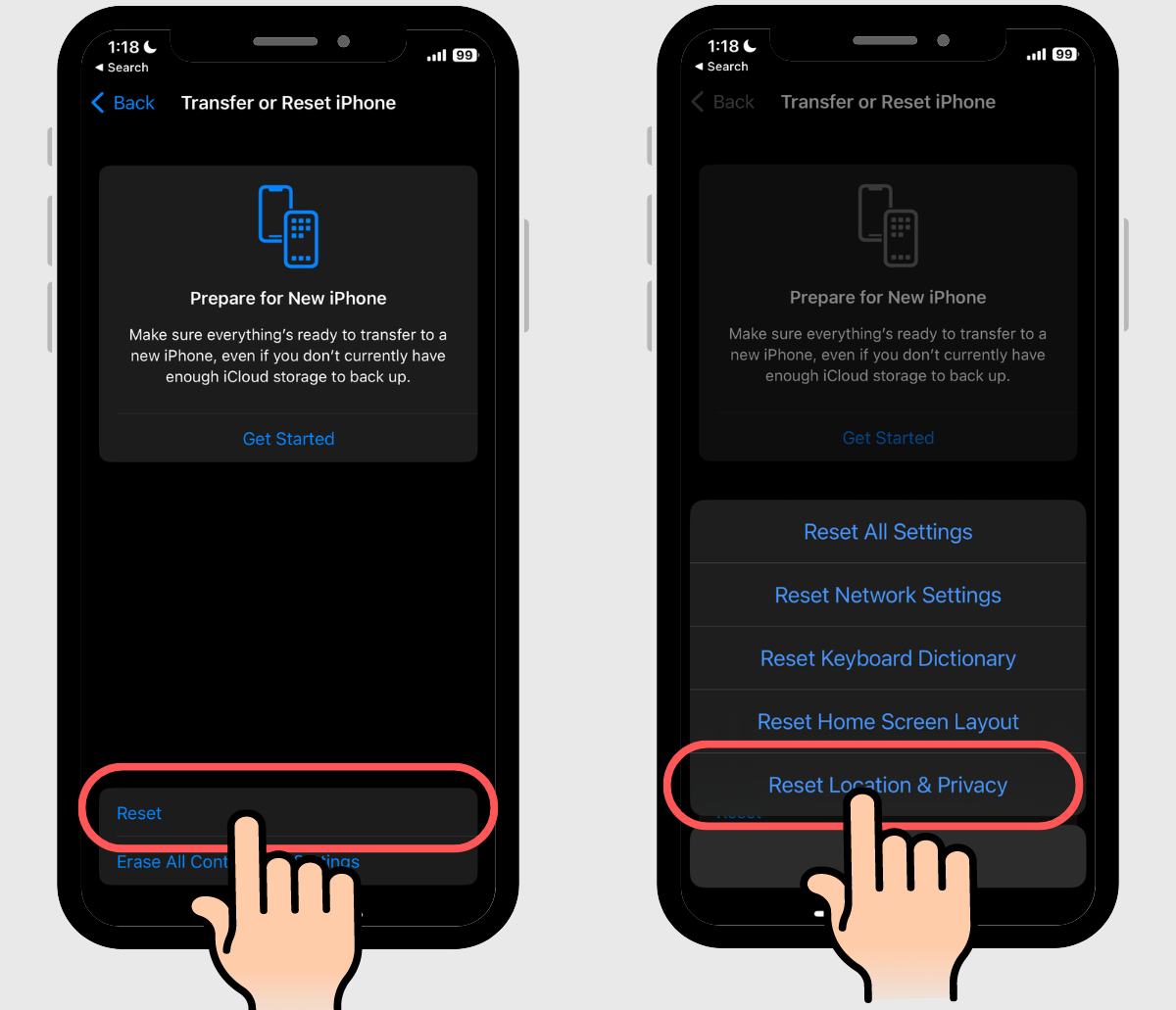
5.Lorsque vous revenez à votre écran d'accueil, toutes les icônes d'applications que vous avez téléchargées seront affichées dans leur état par défaut par ordre alphabétique (ordre ABC).
La méthode suivante vous permet de supprimer rapidement les icônes qui ont été automatiquement ajoutées !
1.Ouvrez l'application « Paramètres » d'Apple et appuyez sur « Rechercher ».
2. Recherchez et sélectionnez « VPN et gestion des appareils ».
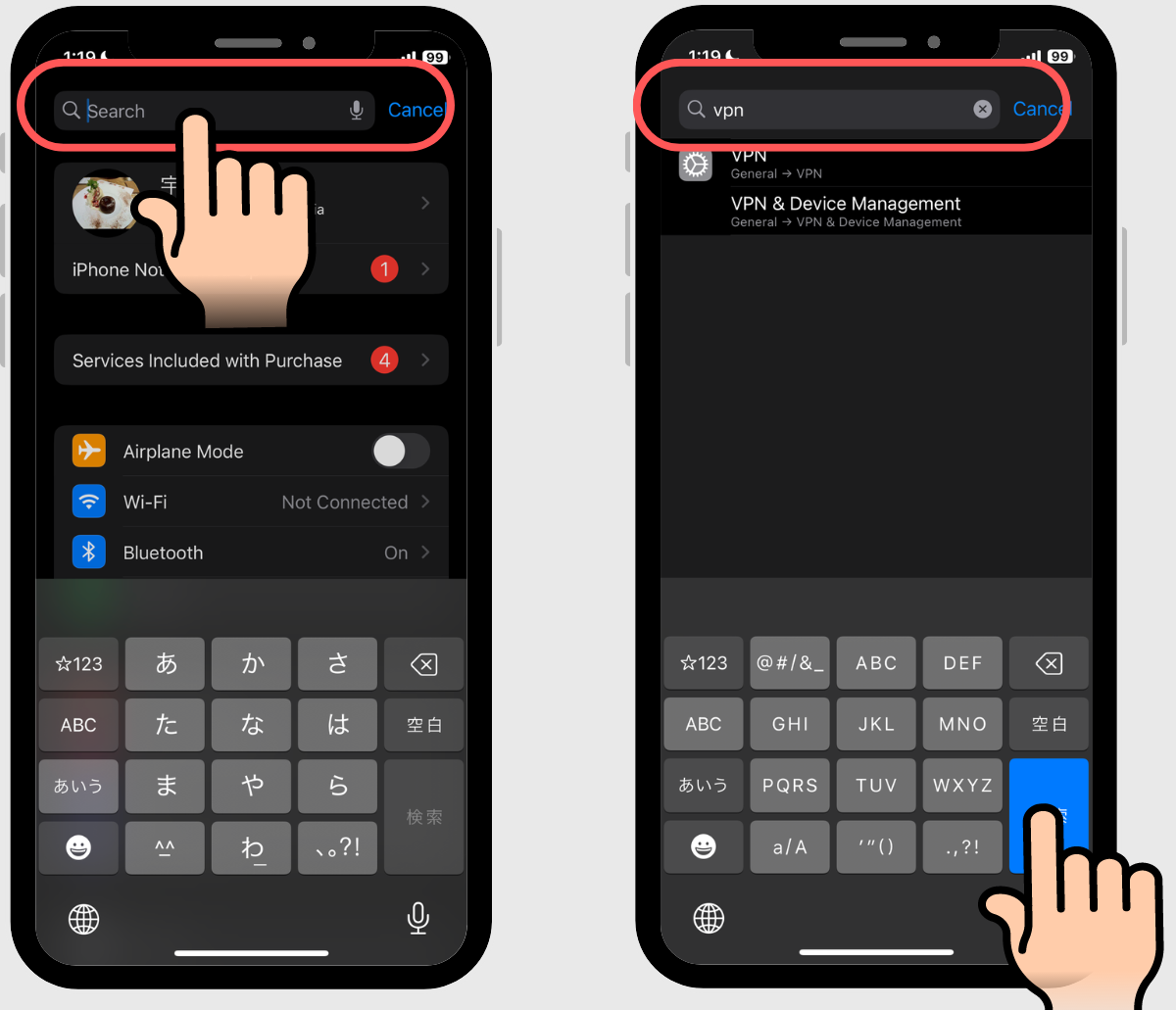
3.Appuyez sur « Icon Sets WidgetClub » et appuyez sur « Supprimer le profil » pour terminer le processus !