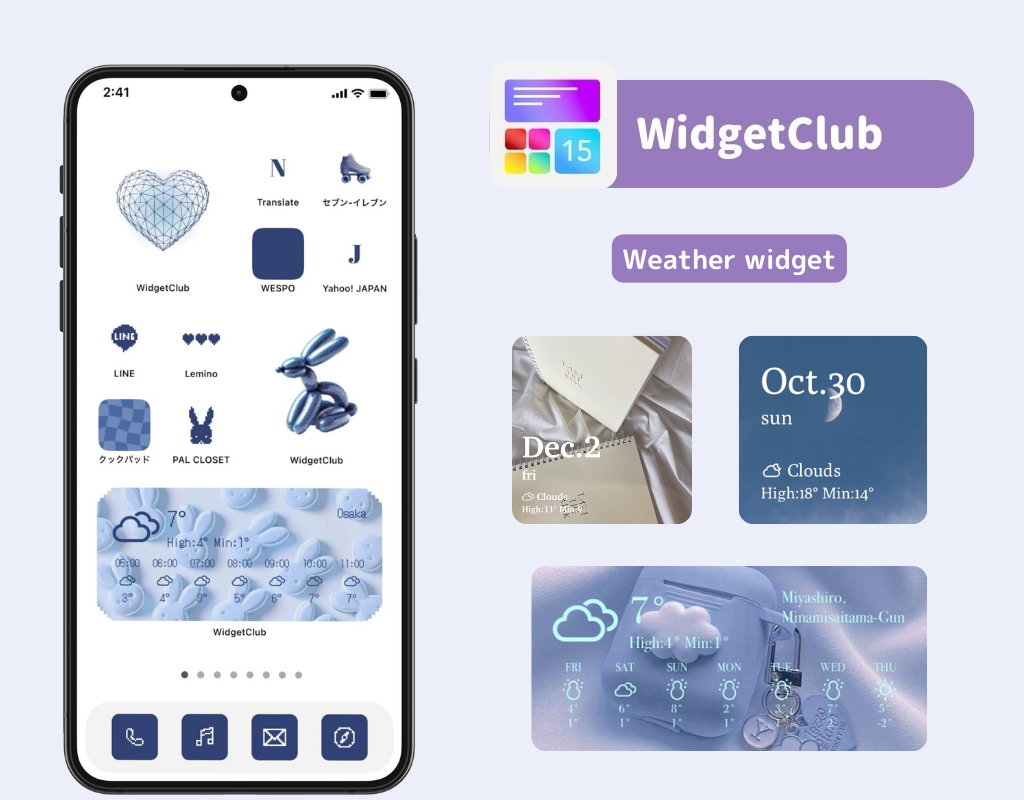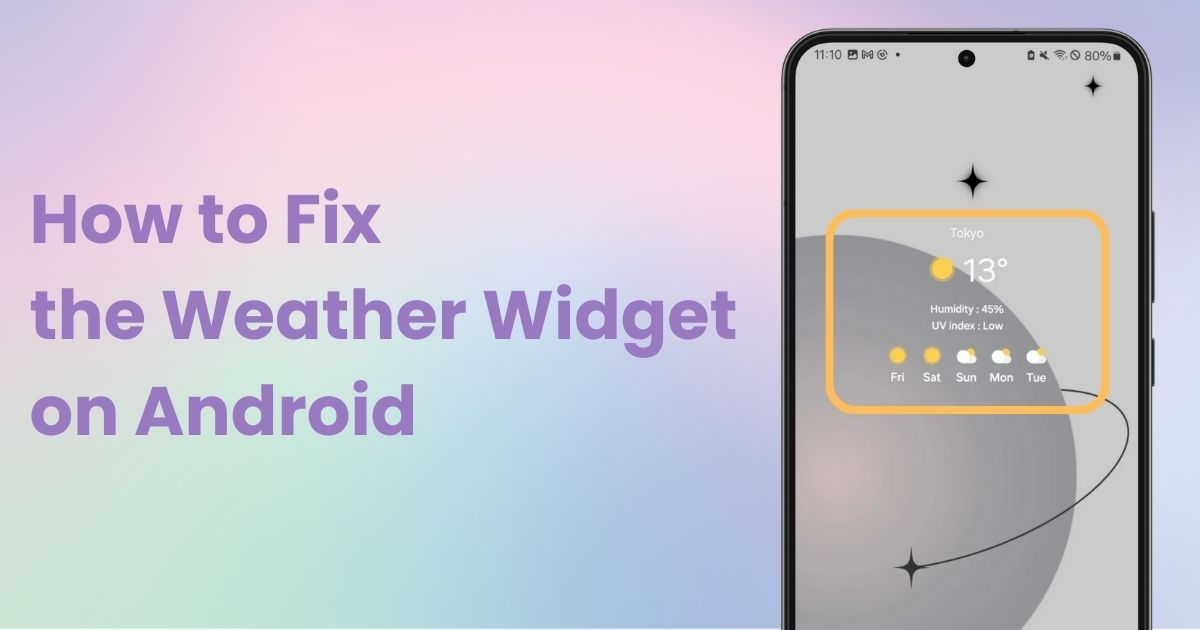

You need a dedicated app to customize your home screen in style! This is the definitive version of the dress-up app that has all the dress-up materials!
Is your weather widget not displaying correctly on your Android home screen? Here's a guide to settings and solutions you should check!I'll use Galaxy (Android 14) as an example. Note that operations and display names may vary depending on your Android device and version, so please compare and check accordingly.
For instructions on adding weather widgets, please refer to the article below!
Your device needs to access location information to display current weather and forecasts. First, verify that location access is enabled for your device and the weather app.
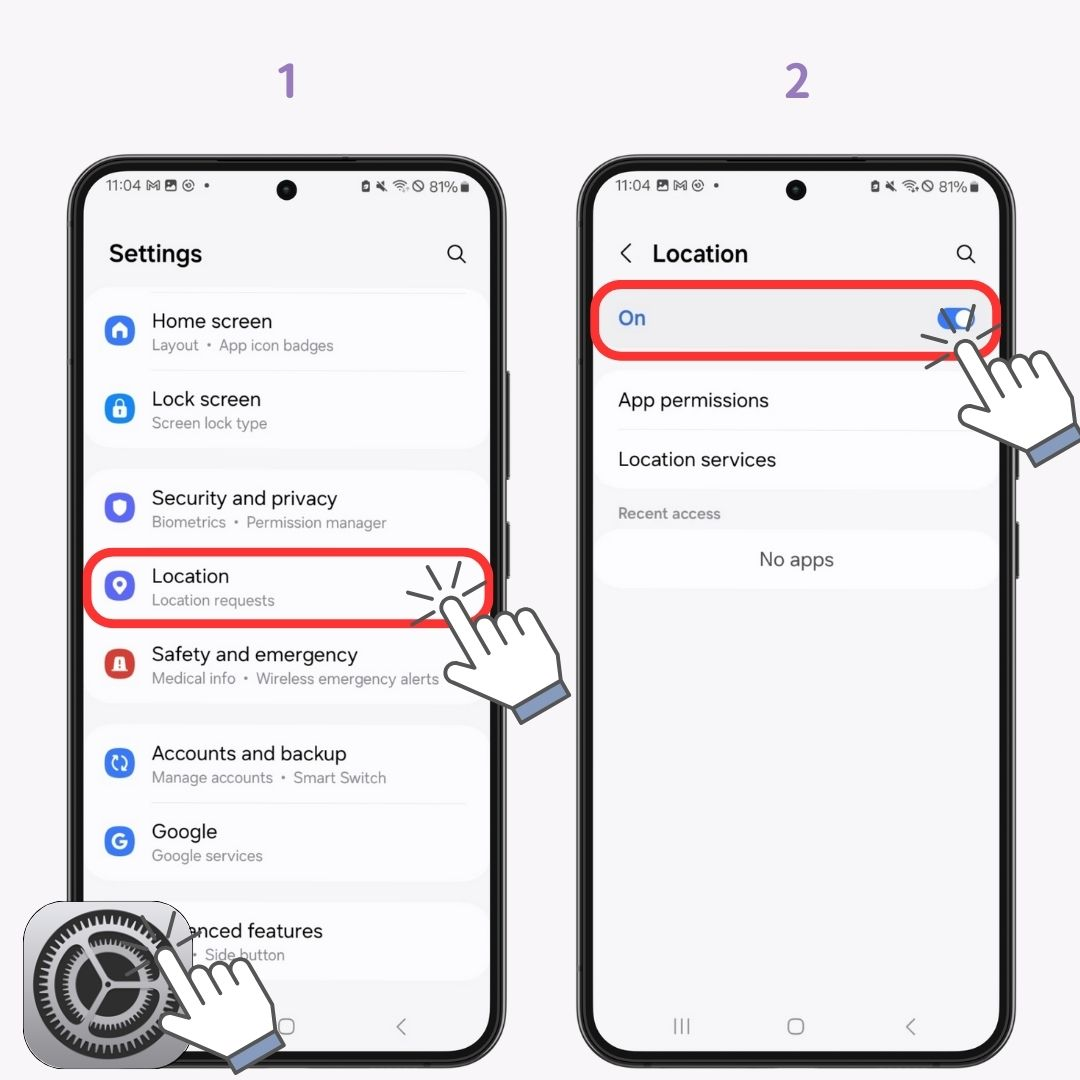
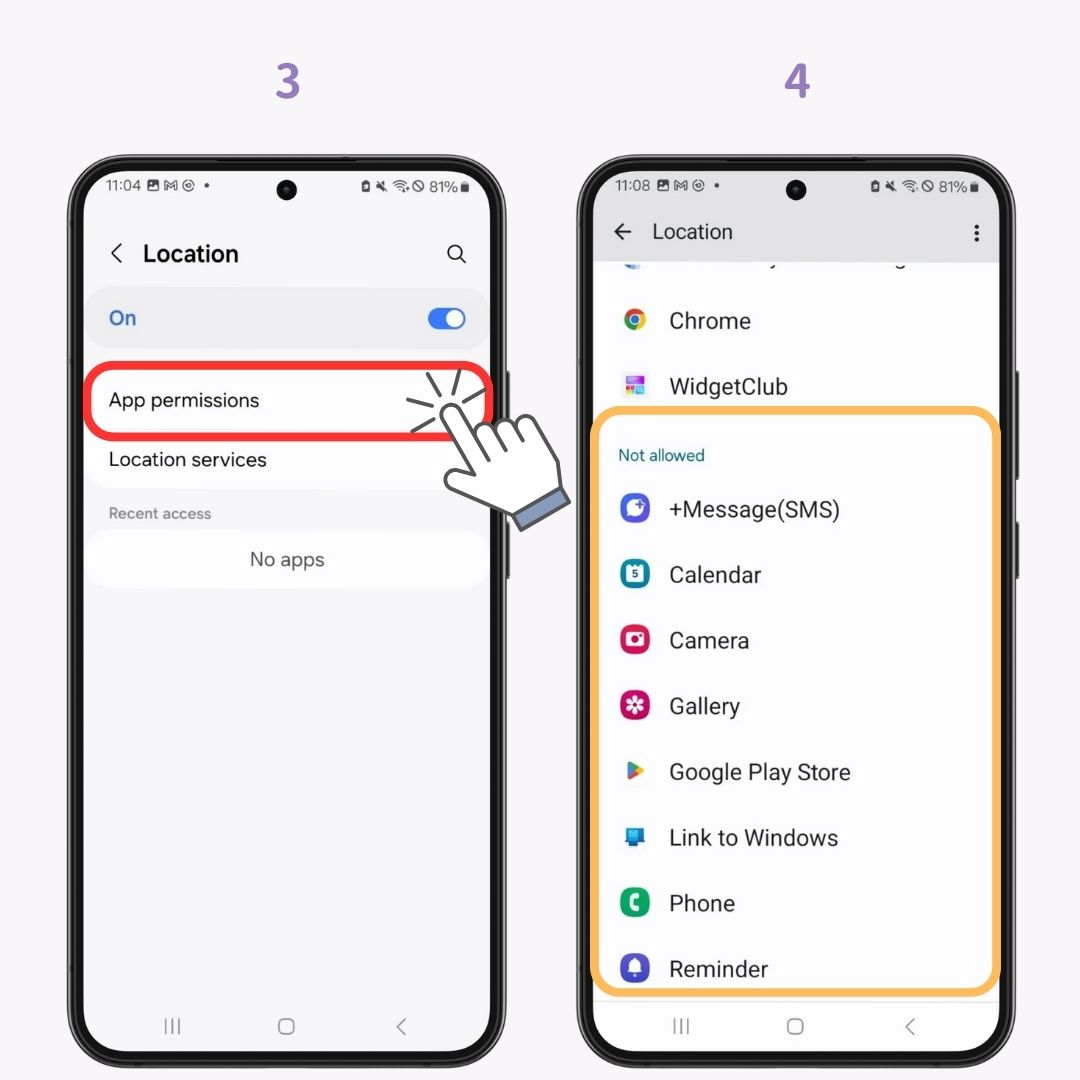
There might have been an error during the widget installation. Try removing and re-adding the widget.
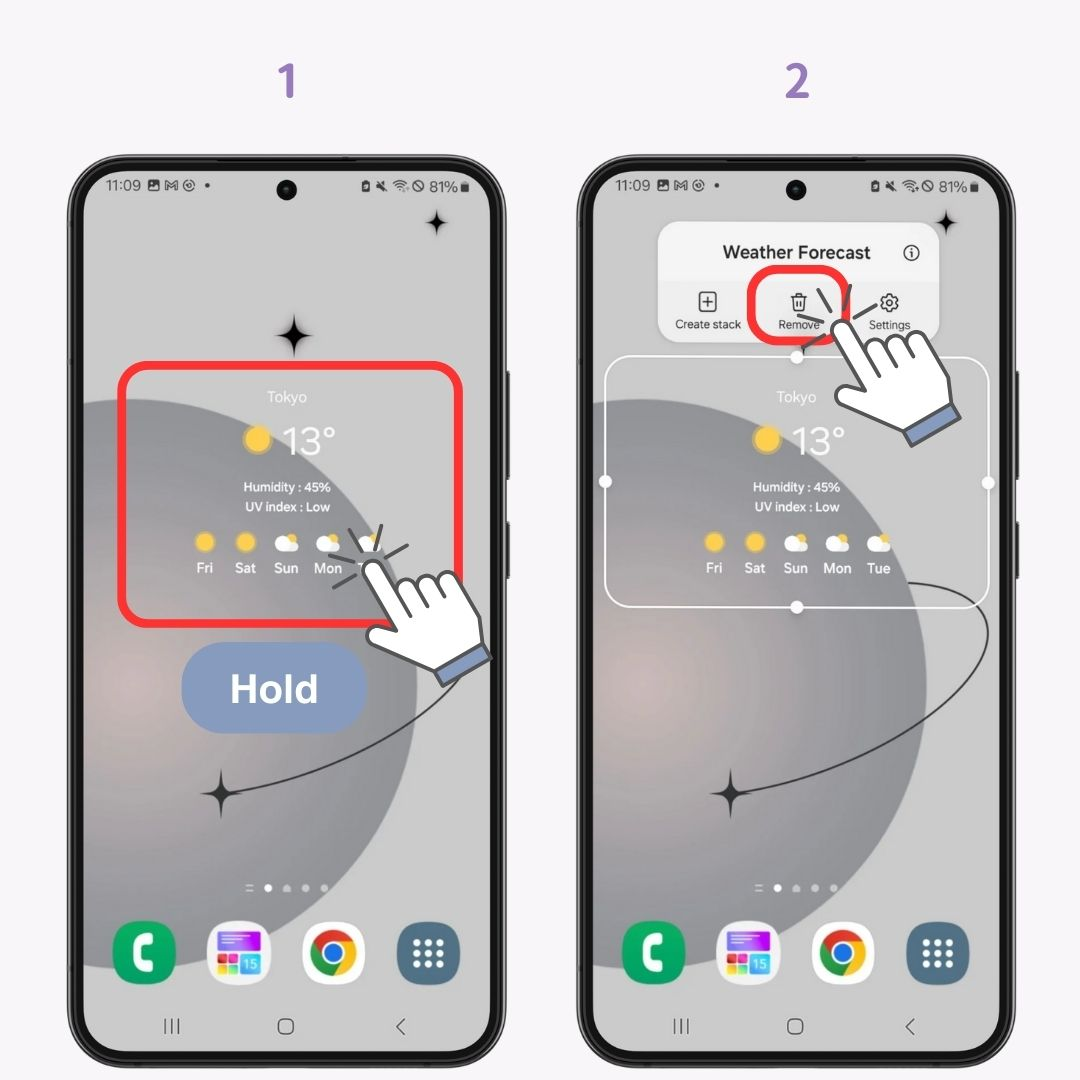
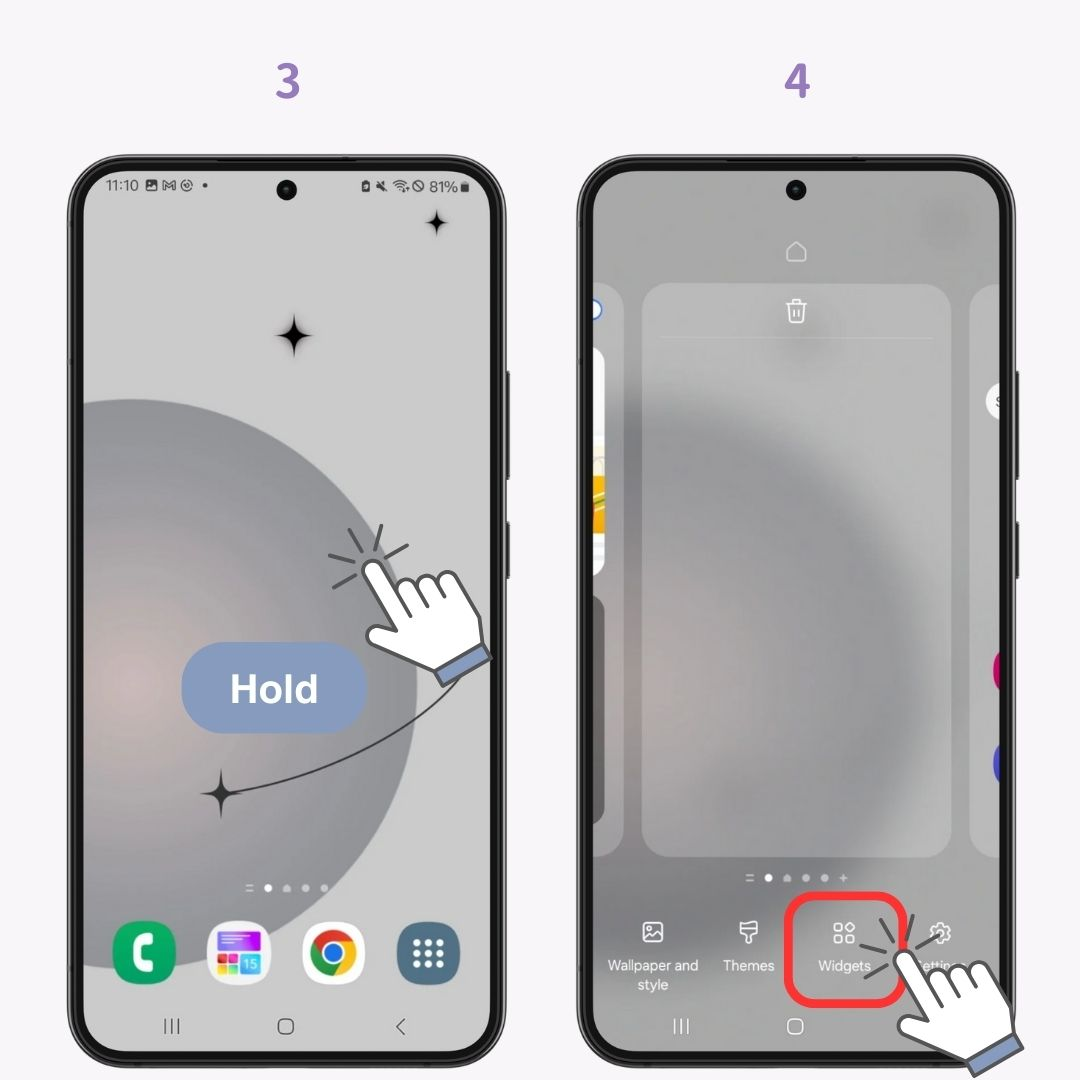
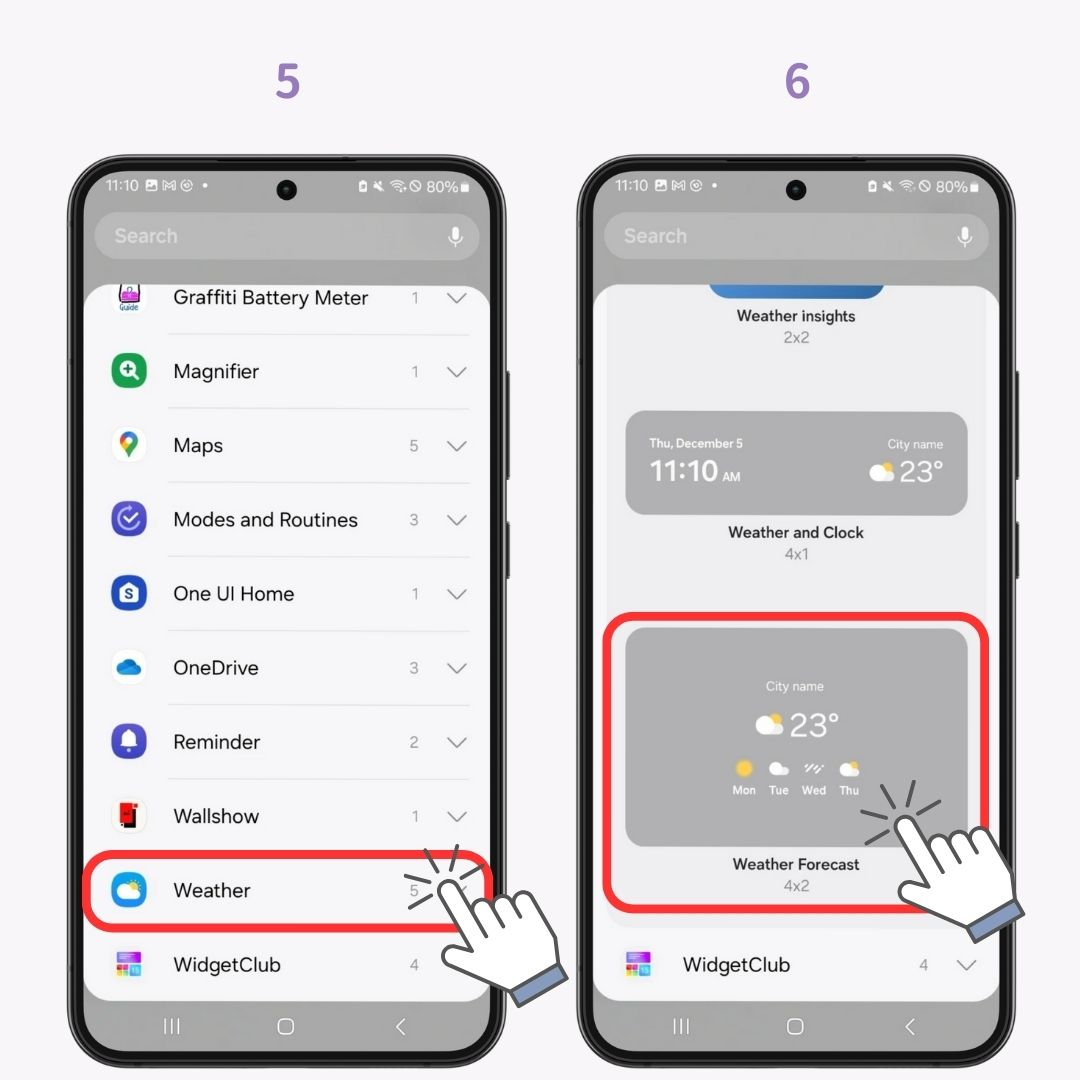
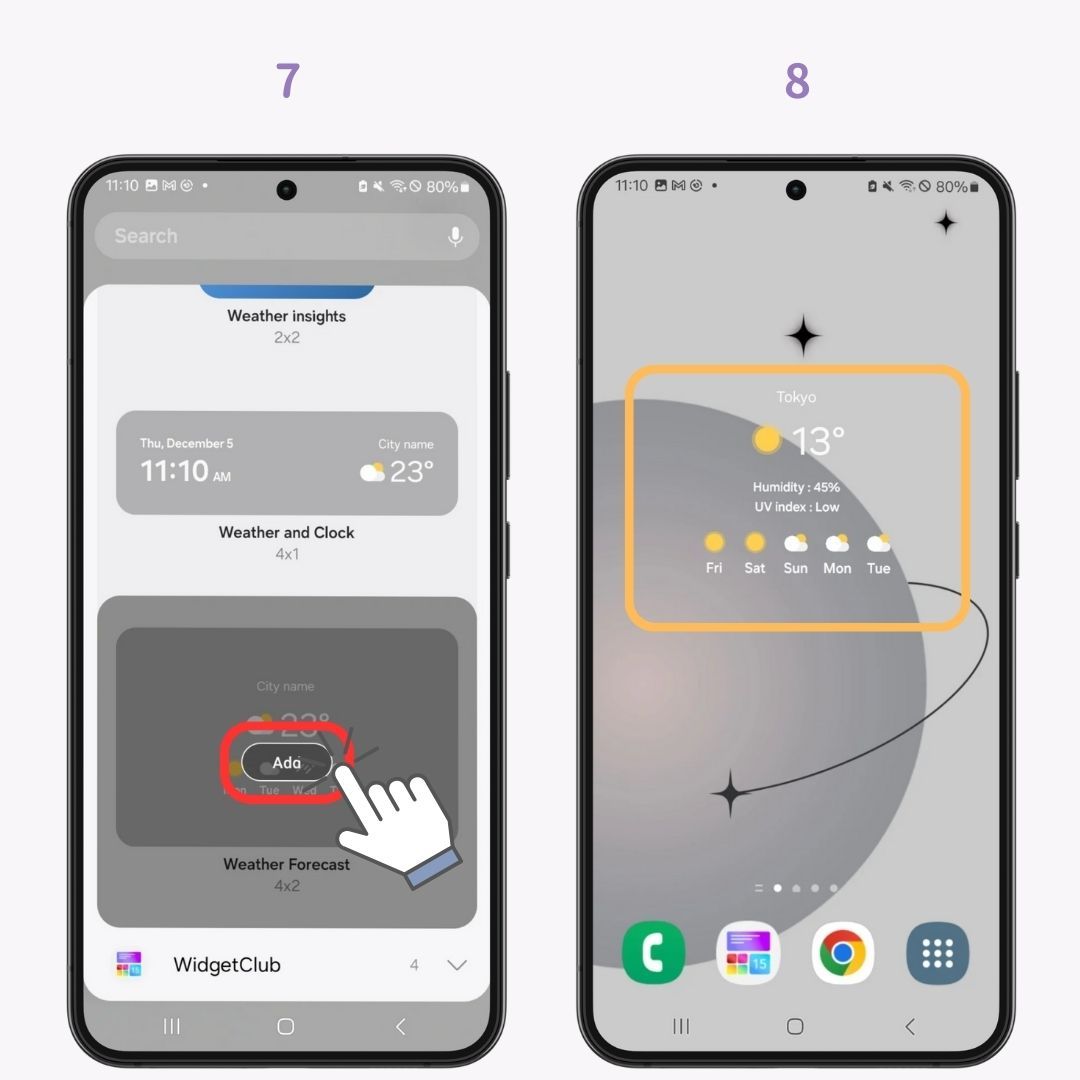
If the widget still isn't displaying correctly after re-adding it, try restarting your device. This can sometimes resolve display issues.
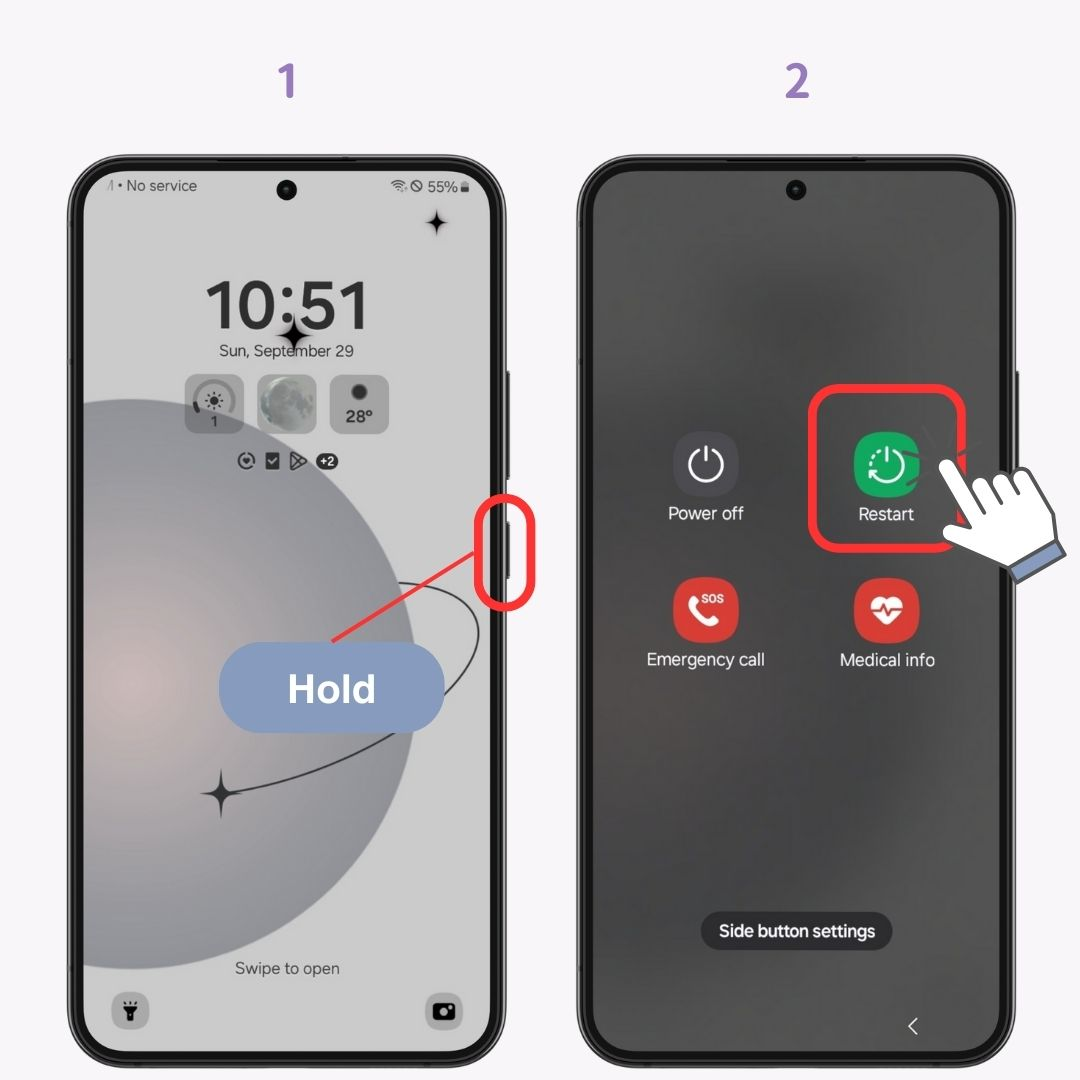
If restarting doesn't solve the issue, check your weather app's version. Using an outdated version might cause display problems. Update to the latest version.
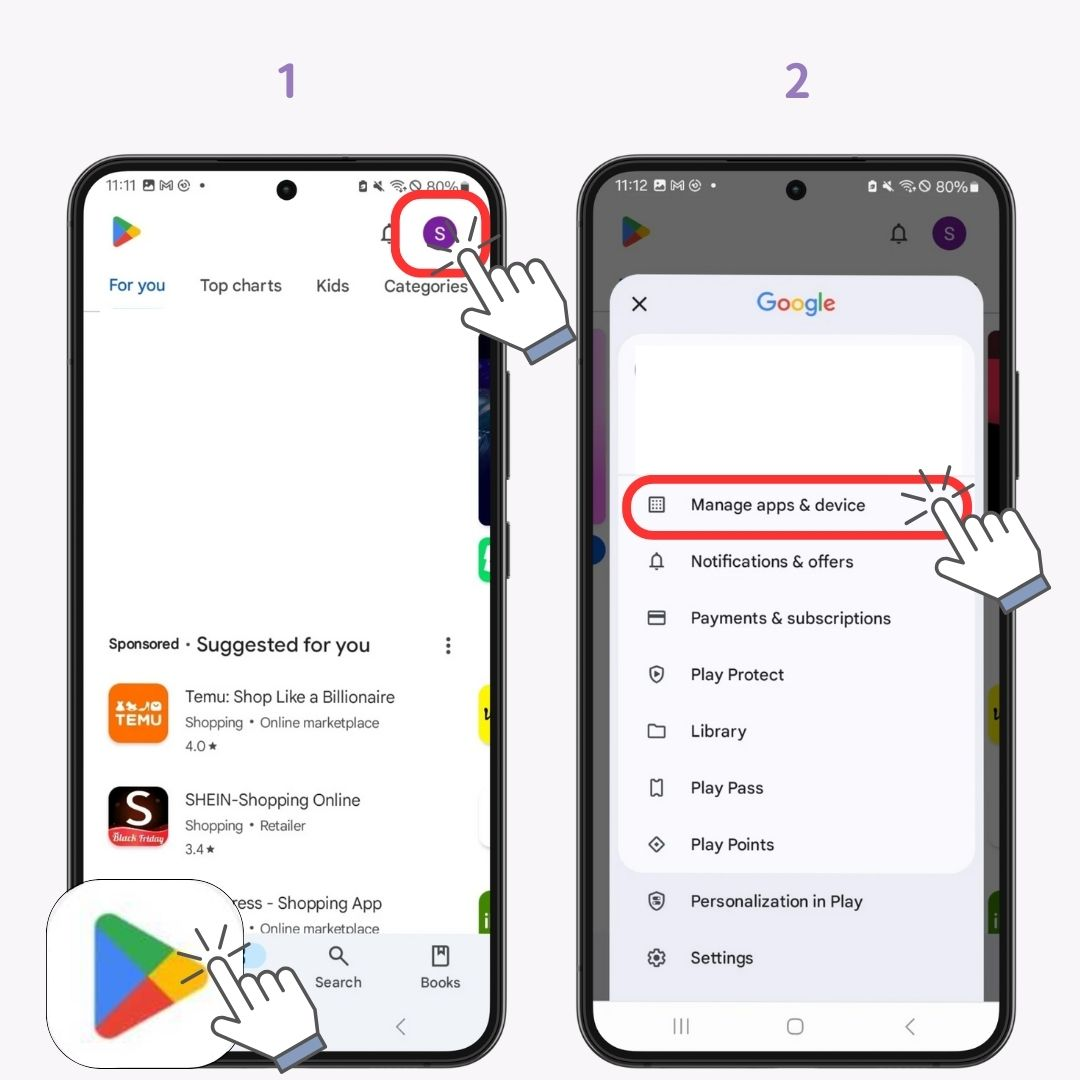
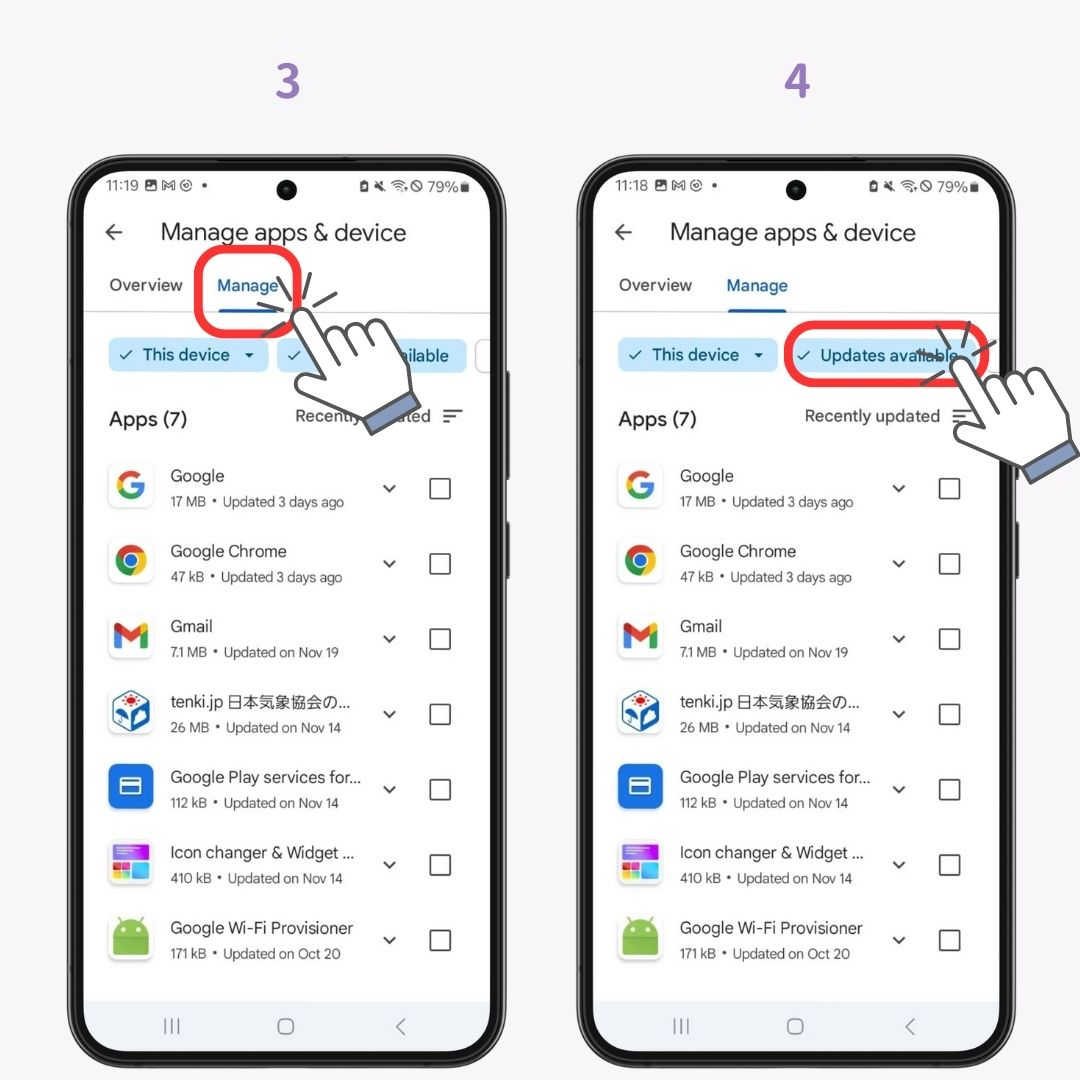
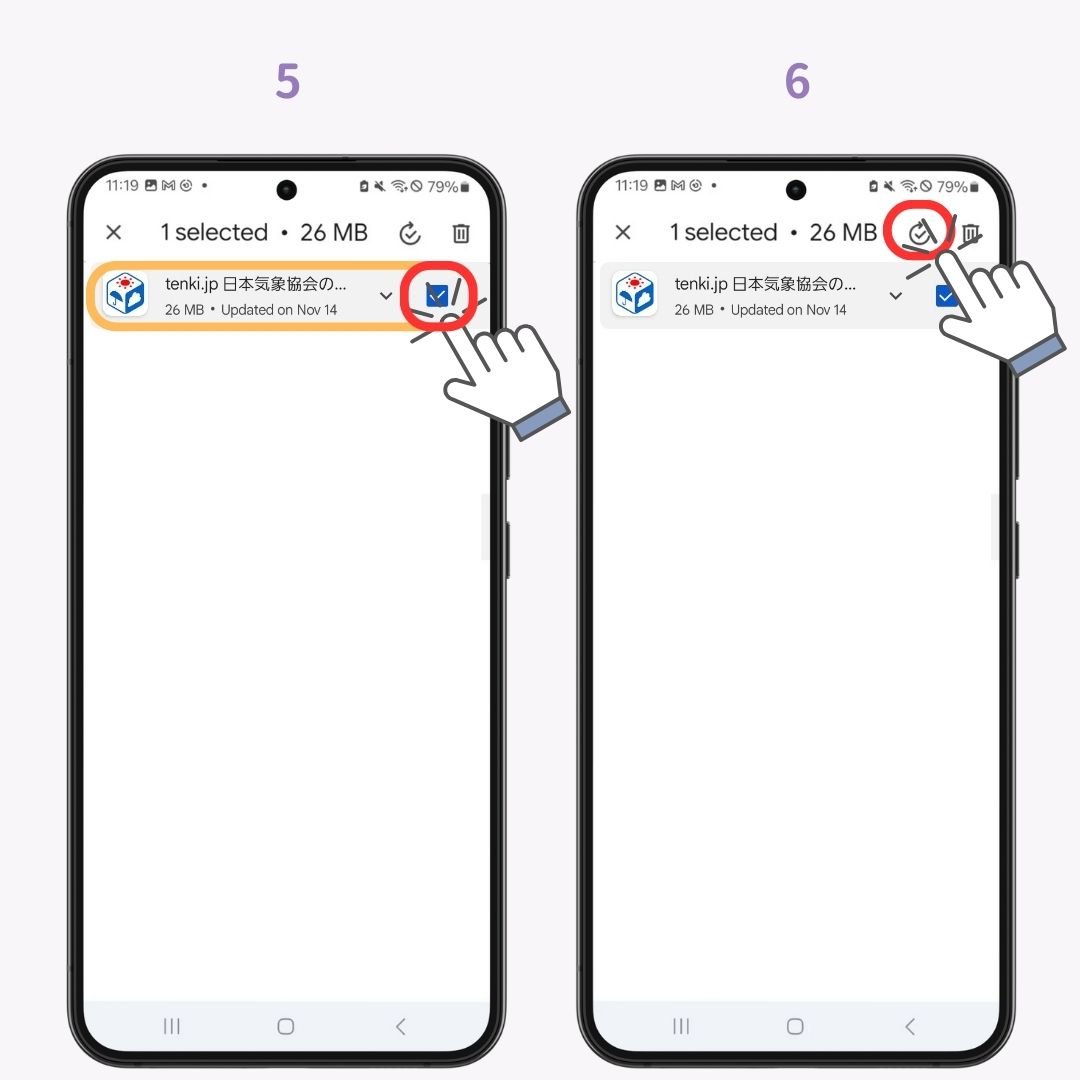
If you're already on the latest version, try uninstalling and reinstalling the app. This can fix some issues.
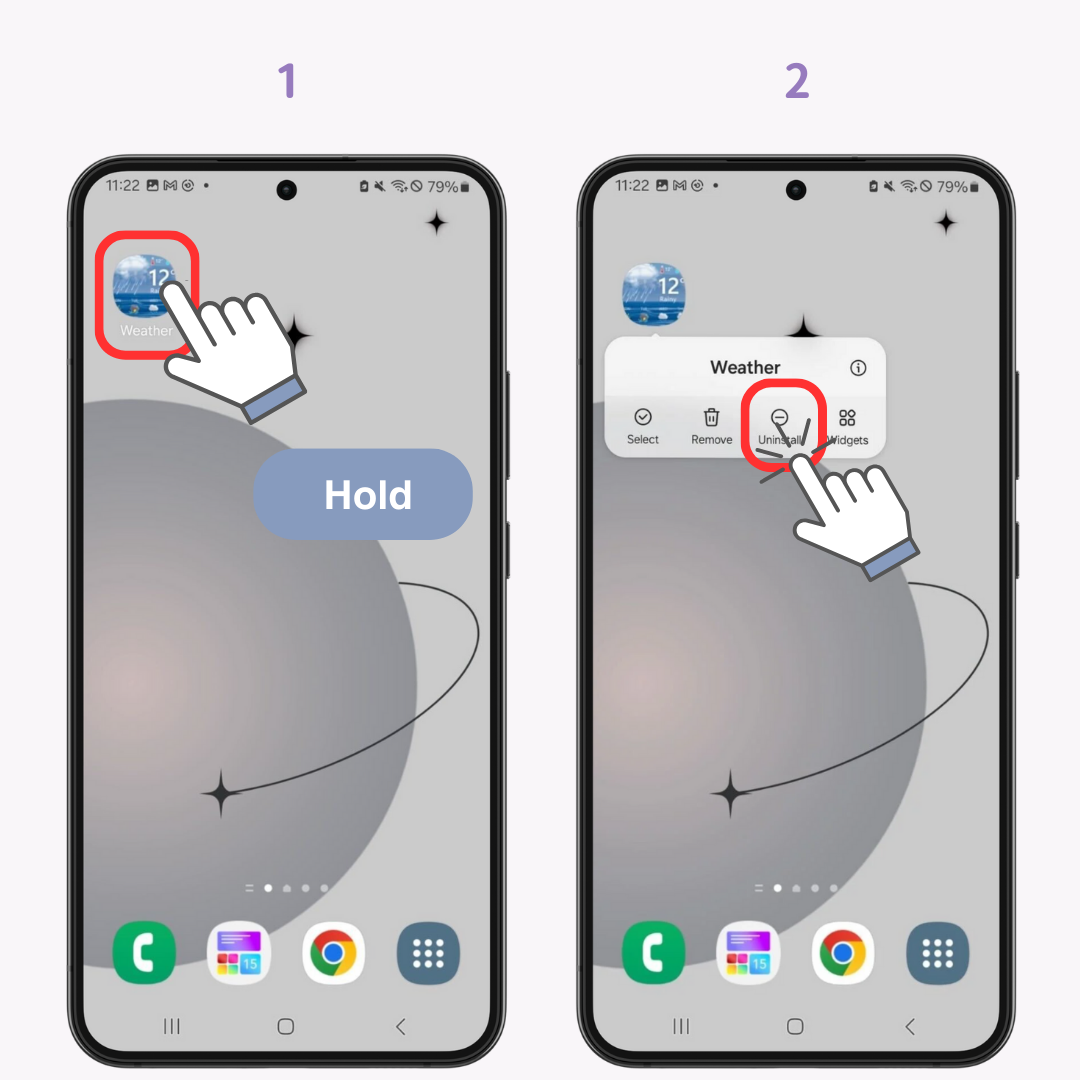
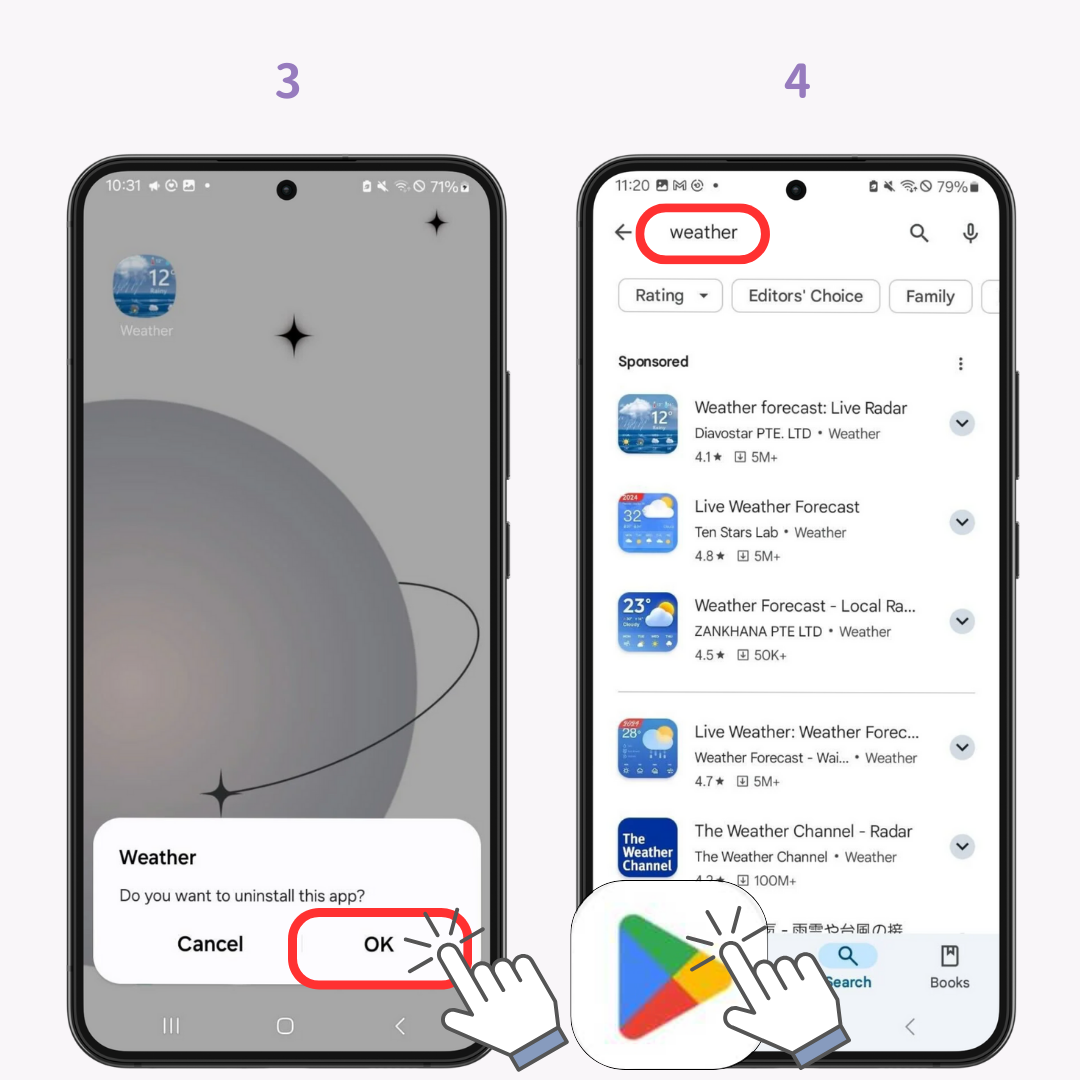
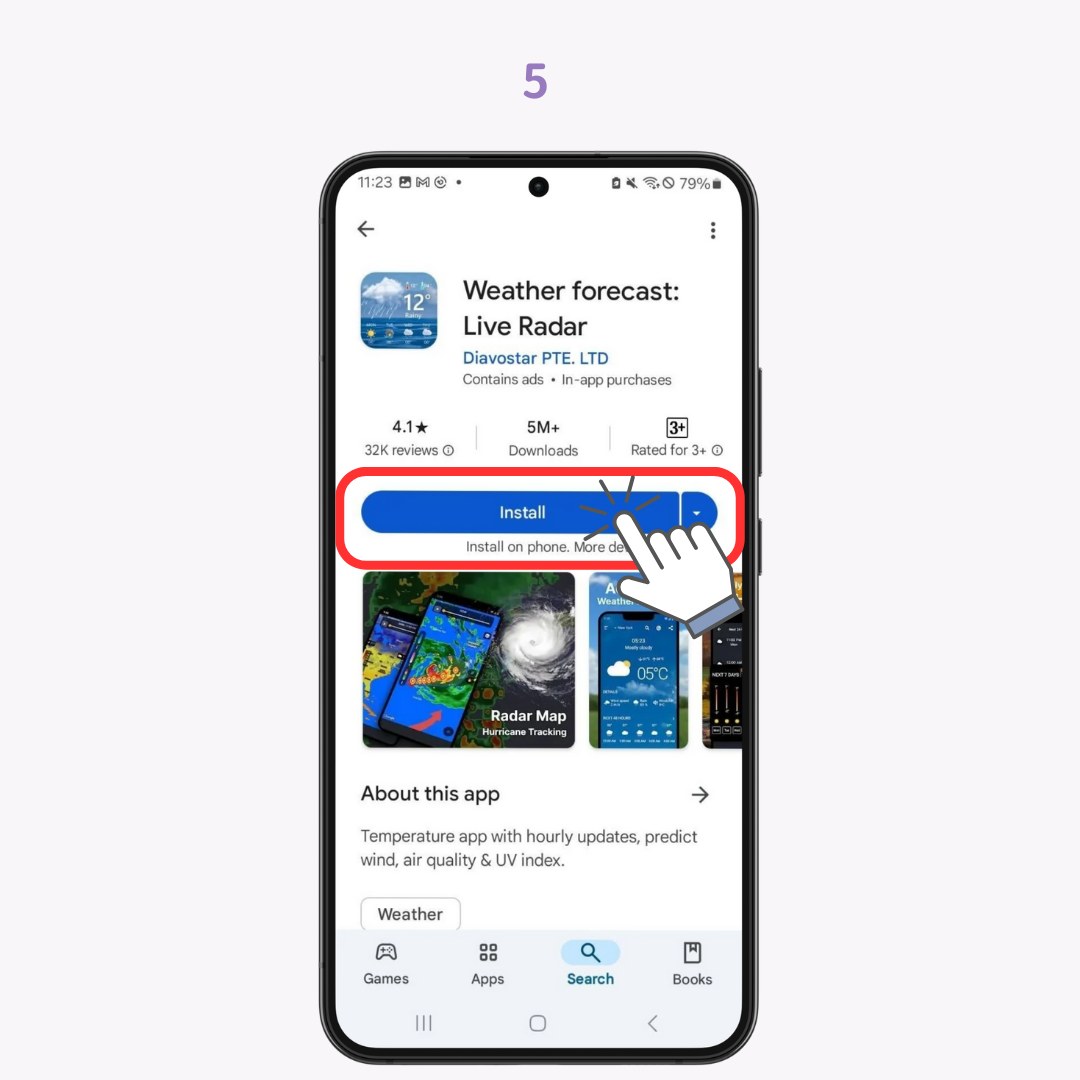
By the way... If you want stylish weather widgets, WidgetClub is recommended. Beyond their many elegant designs, you can even create widgets using your own photos.