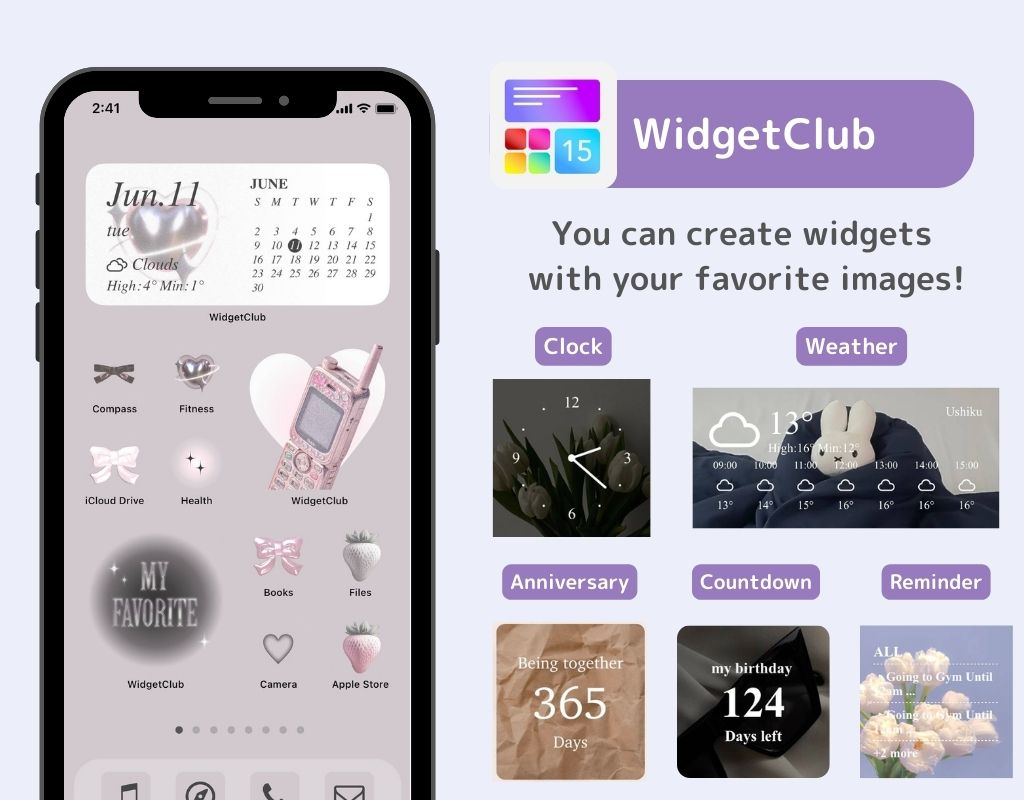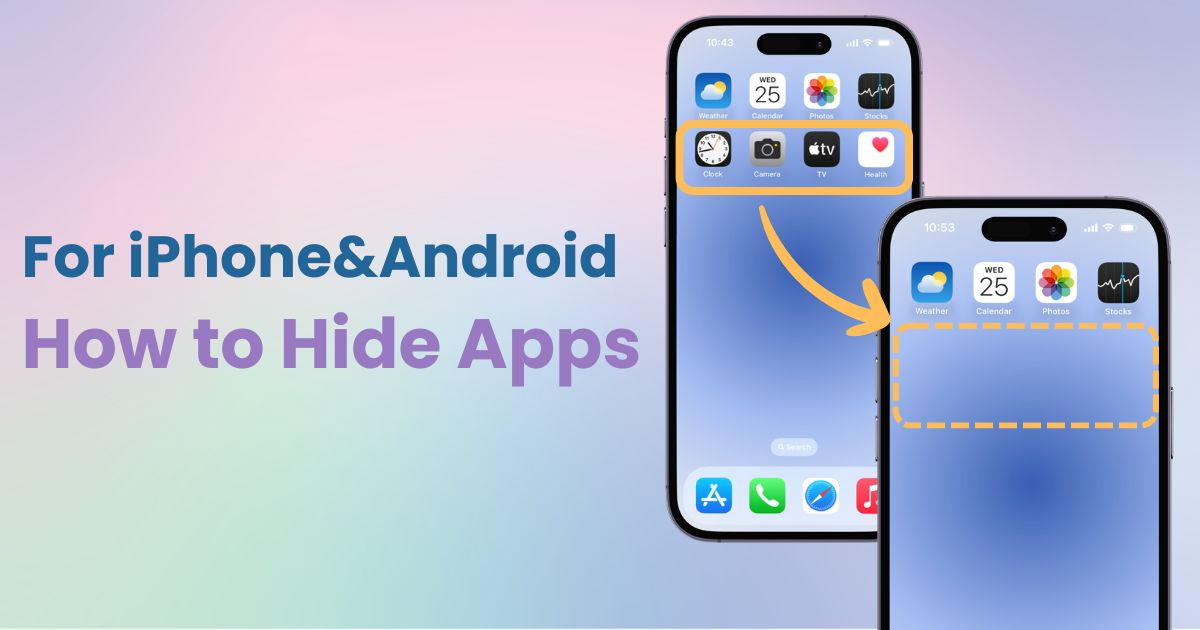
table of contents

You need a dedicated app to customize your home screen in style! This is the definitive version of the dress-up app that has all the dress-up materials!
This guide will show you how to hide app icons on both iPhone and Android. It’s easy to manage your apps and maintain your privacy.
You can change app icons to something more subtle and beautiful with WidgetClub, so there is NO need to hide them!
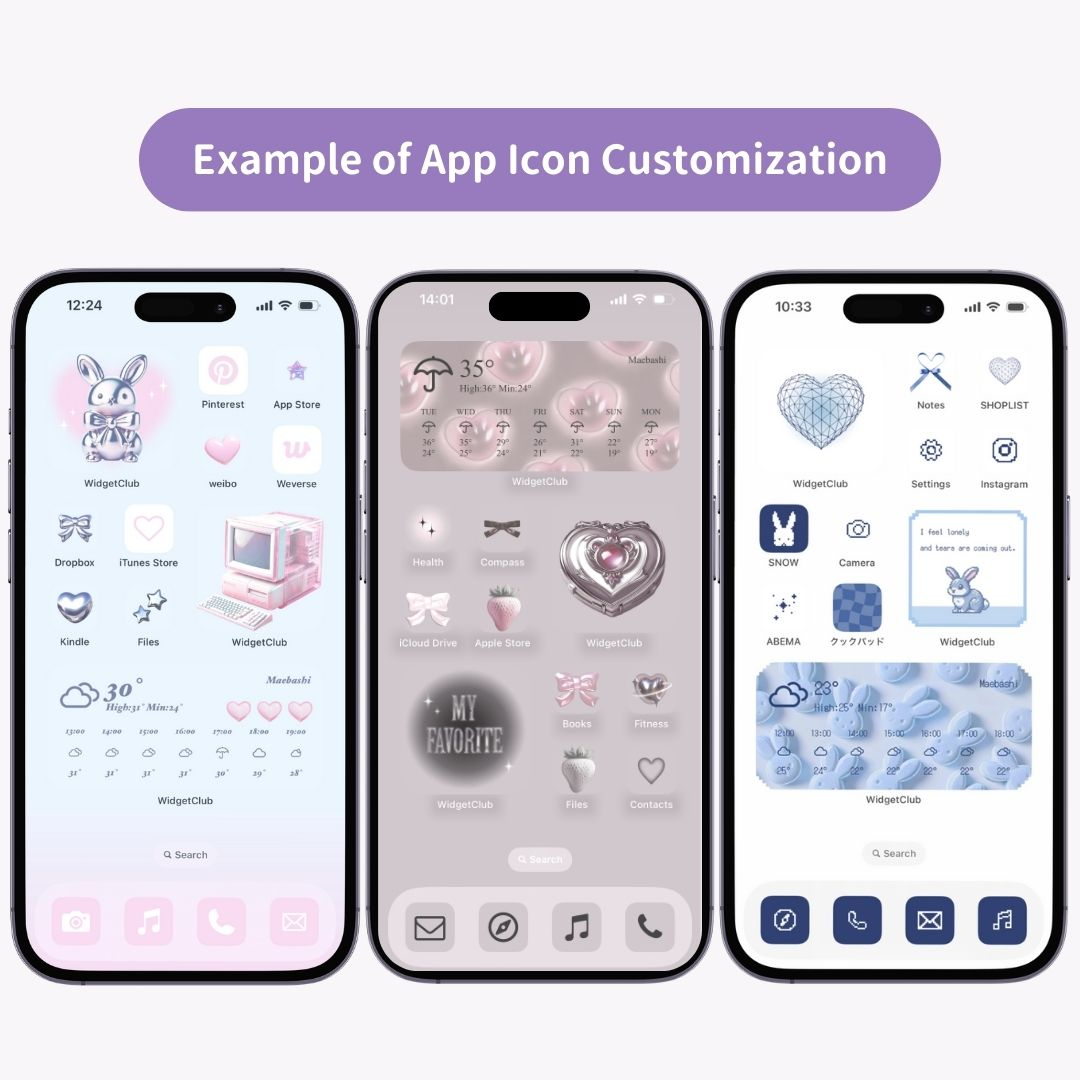
Starting with iOS 14, you can hide apps from the home screen by moving them to the App Library.
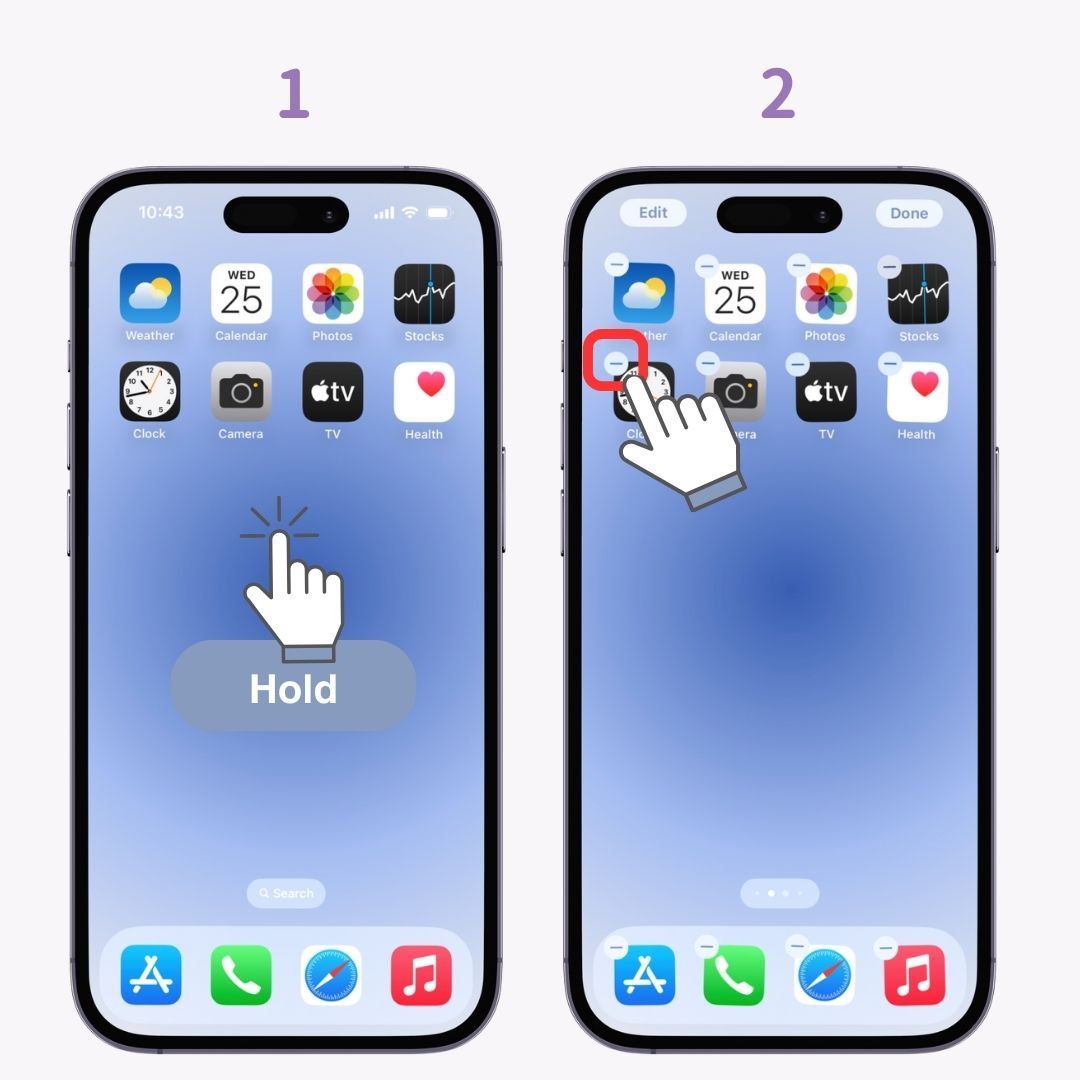
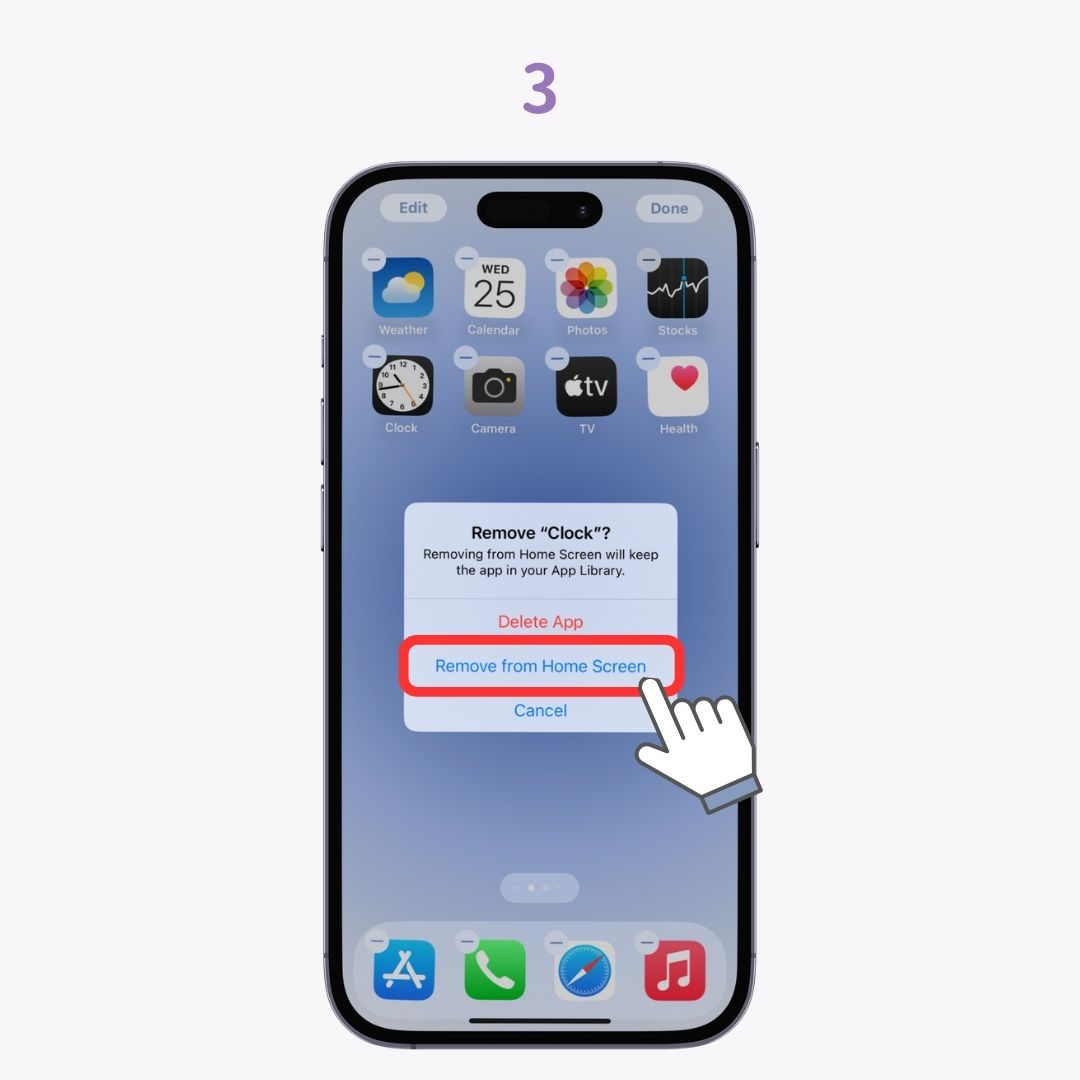
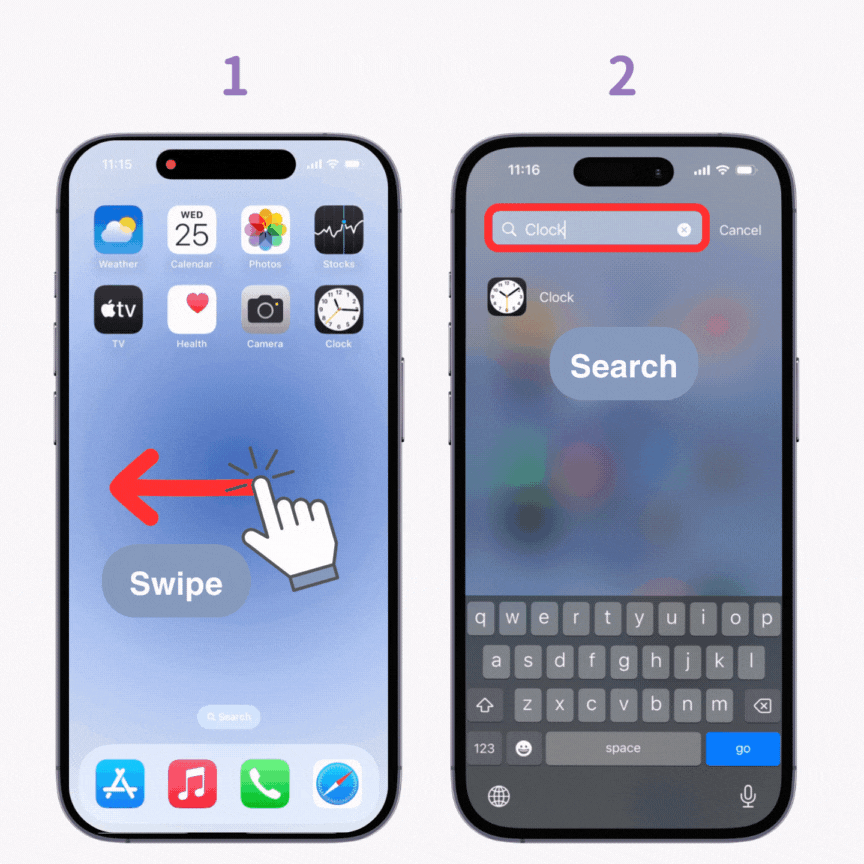
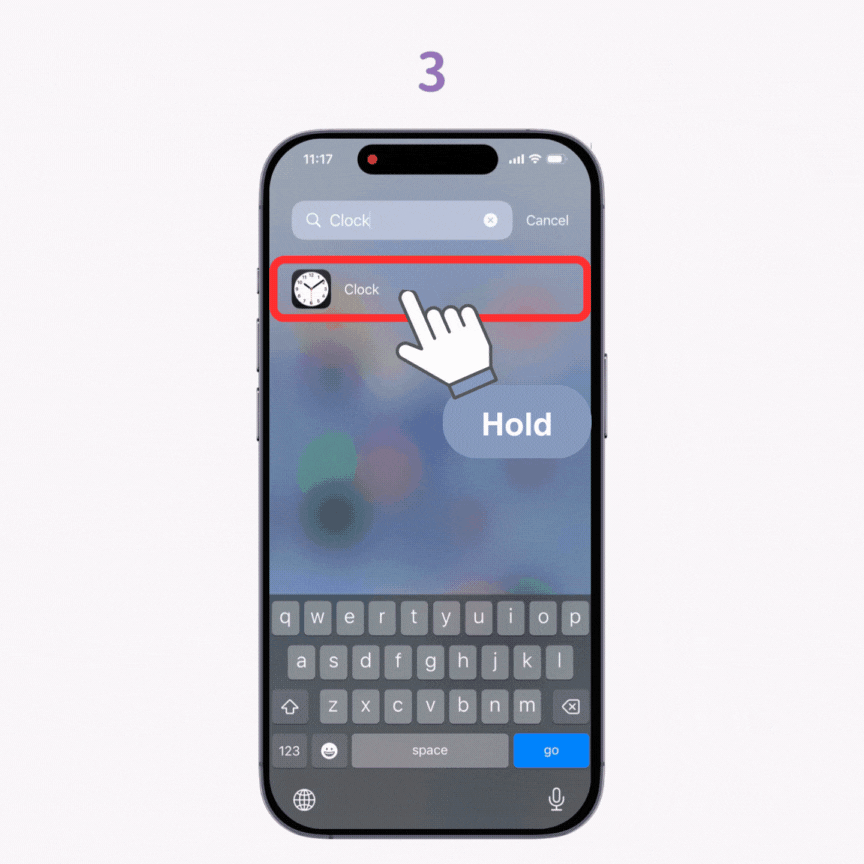
With iOS 14 or later, you can hide entire home screen pages. Simply gather the apps you want to hide on one page and hide that page.
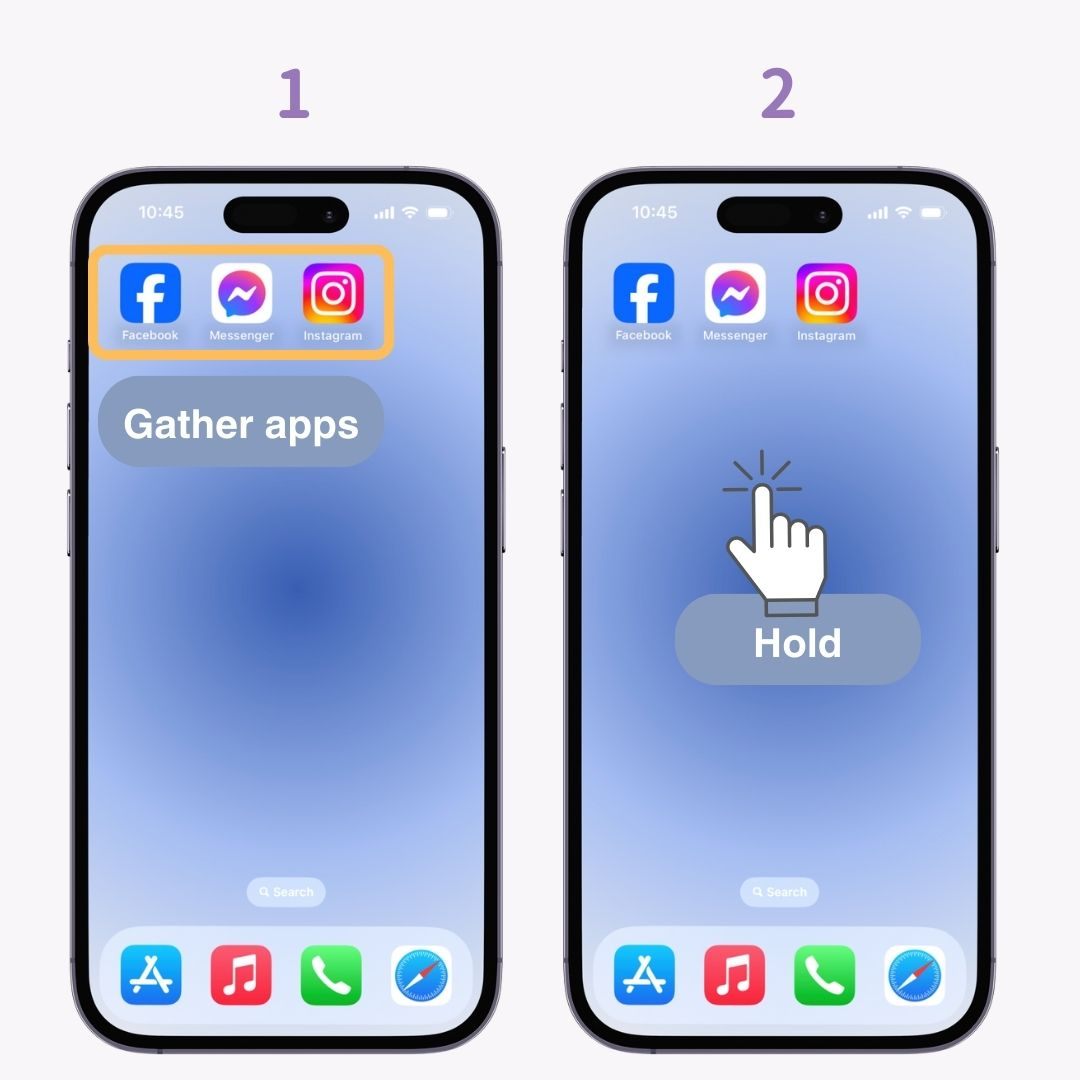
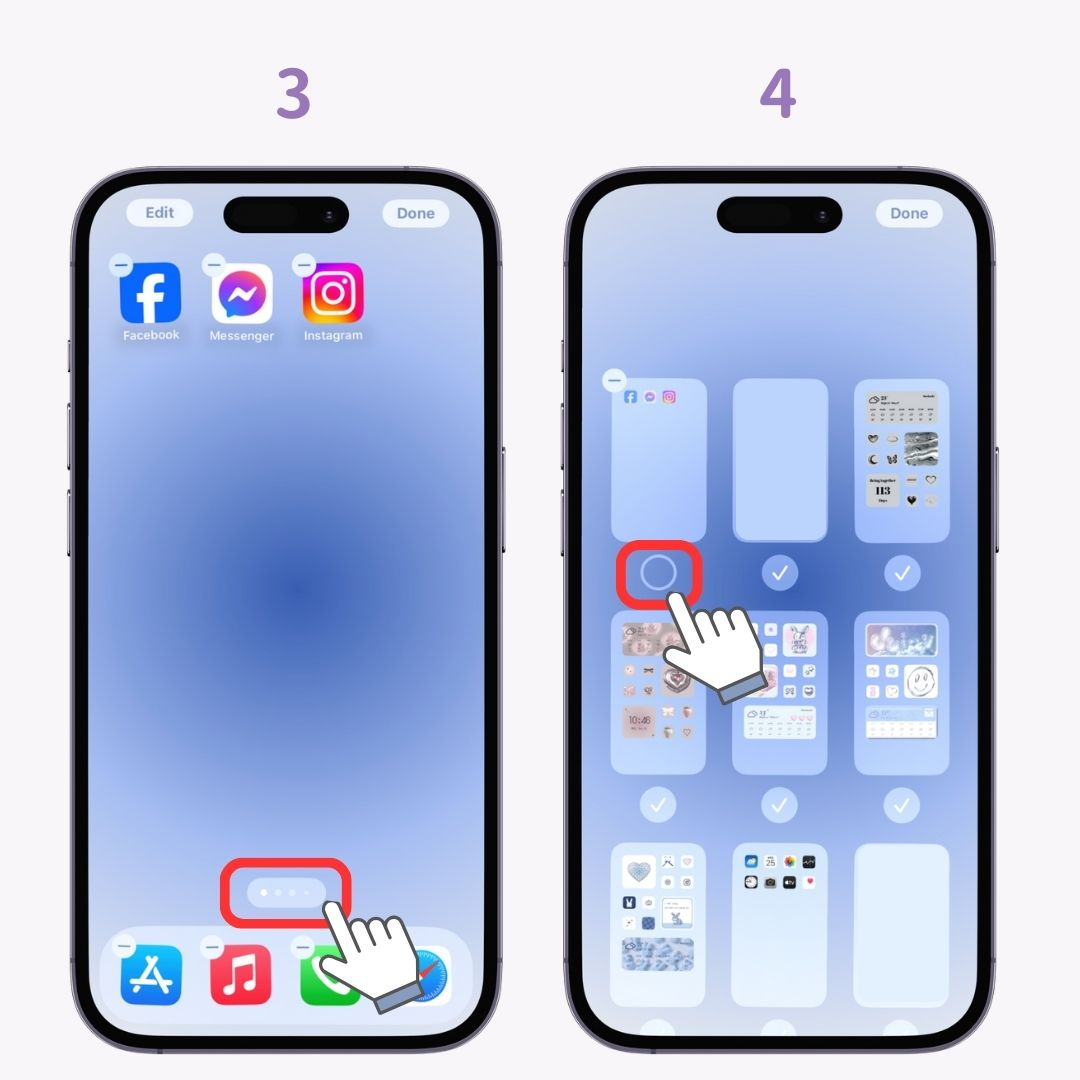
To bring it back: Follow the same steps and re-check the home screen.
For default apps like Safari, able to hide them using Screen Time settings.
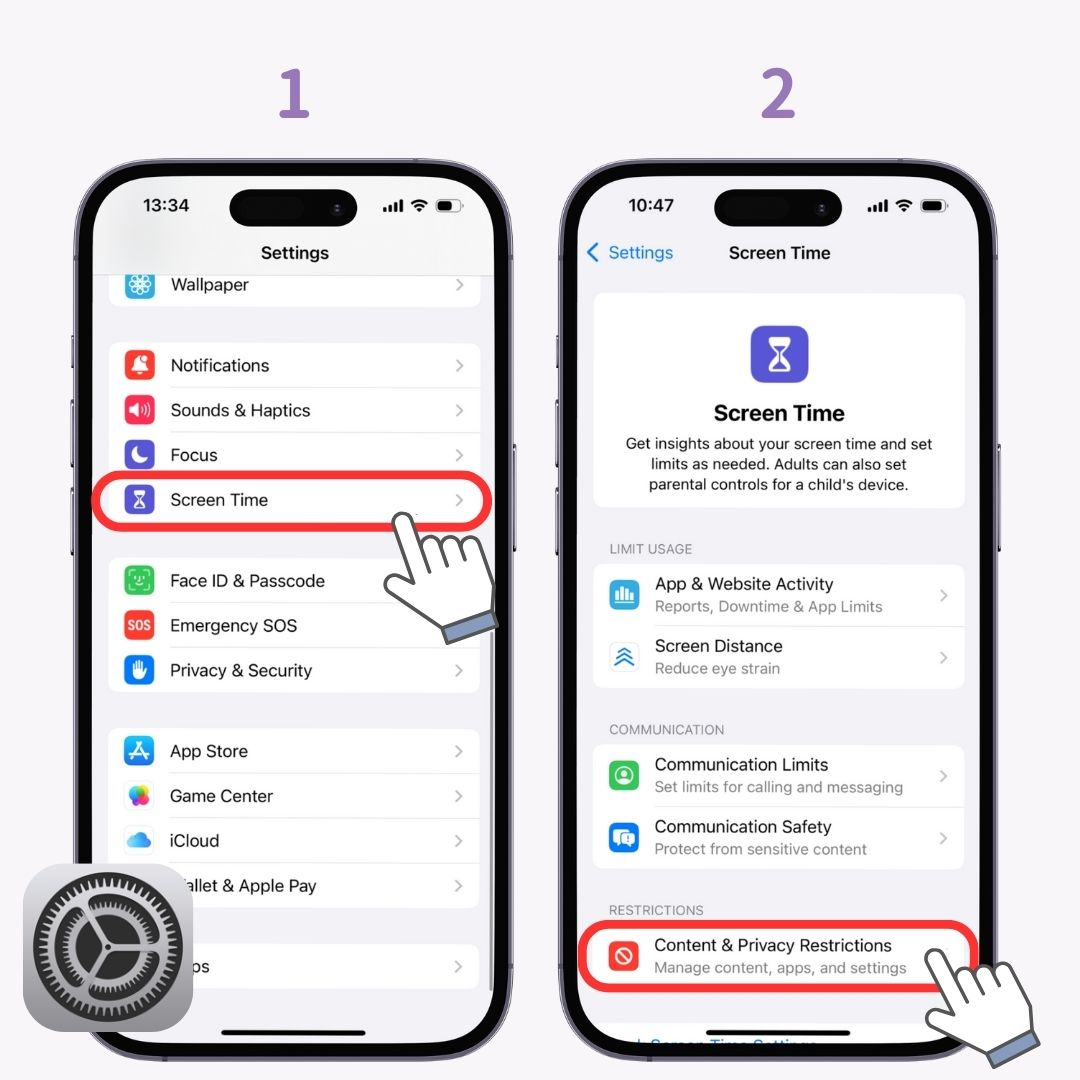
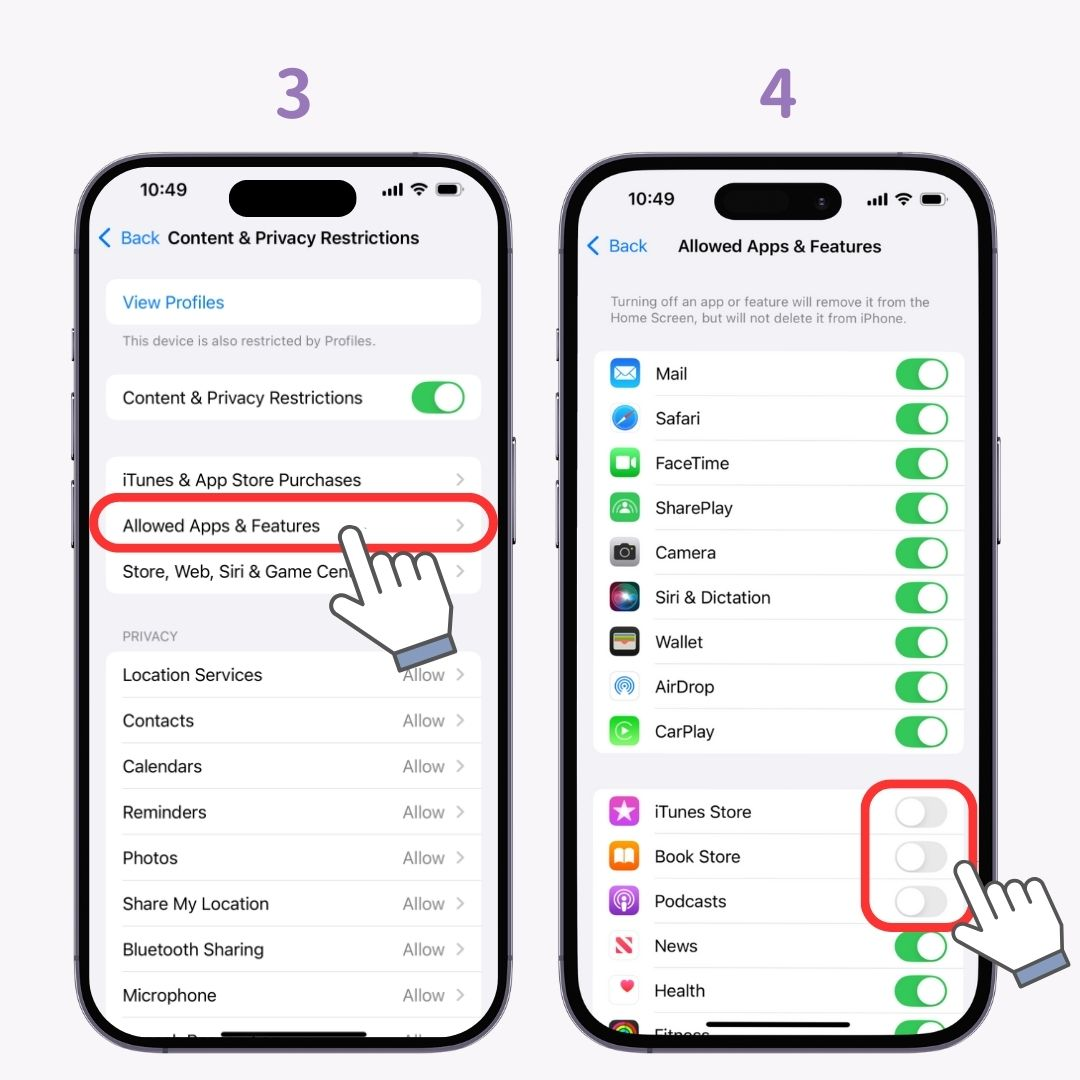
To restore the app: Turn it back ON in the same settings.
Even if apps are hidden from the home screen, you can launch them from Spotlight Search or the App Library.
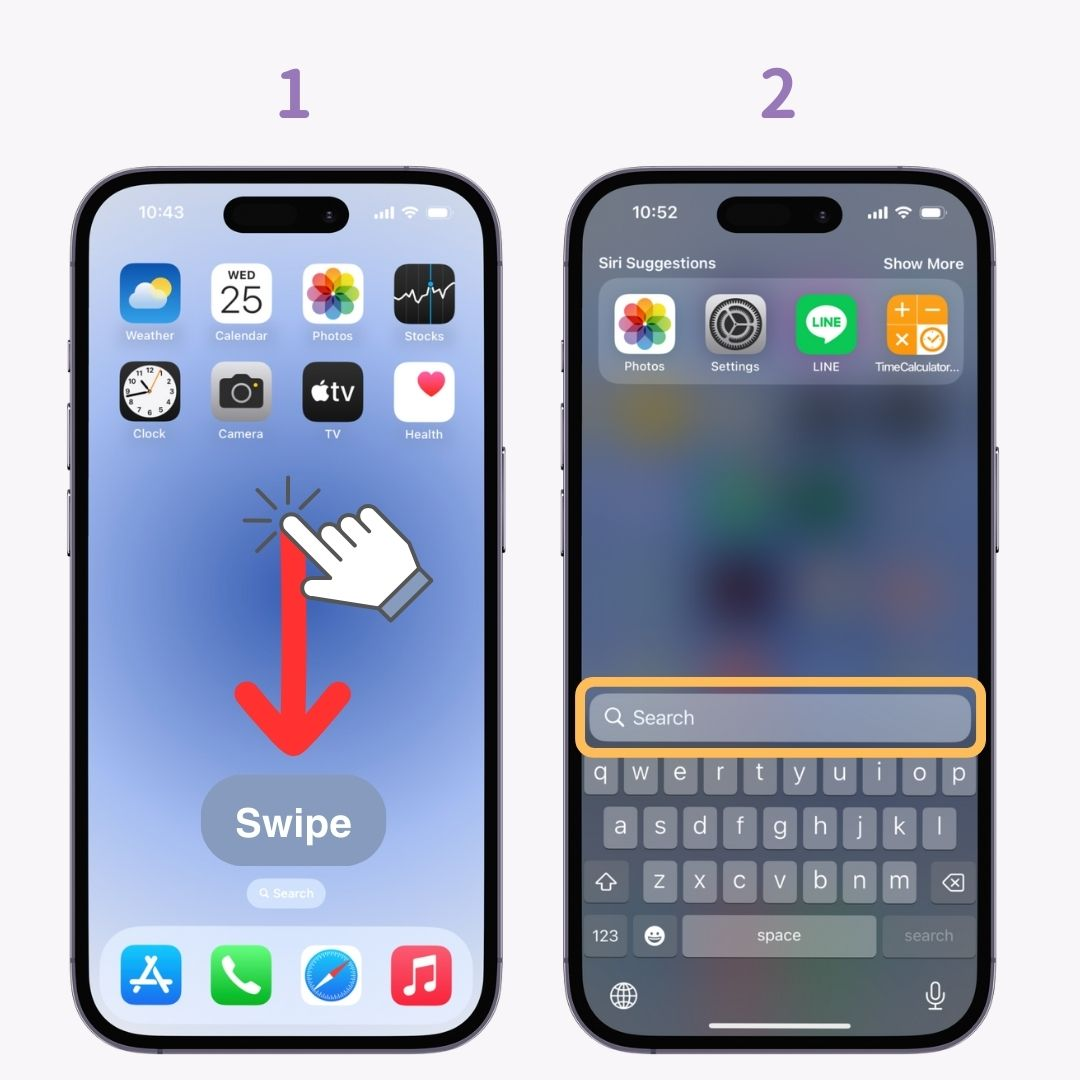
Swipe left until you reach the App Library and find the app there.
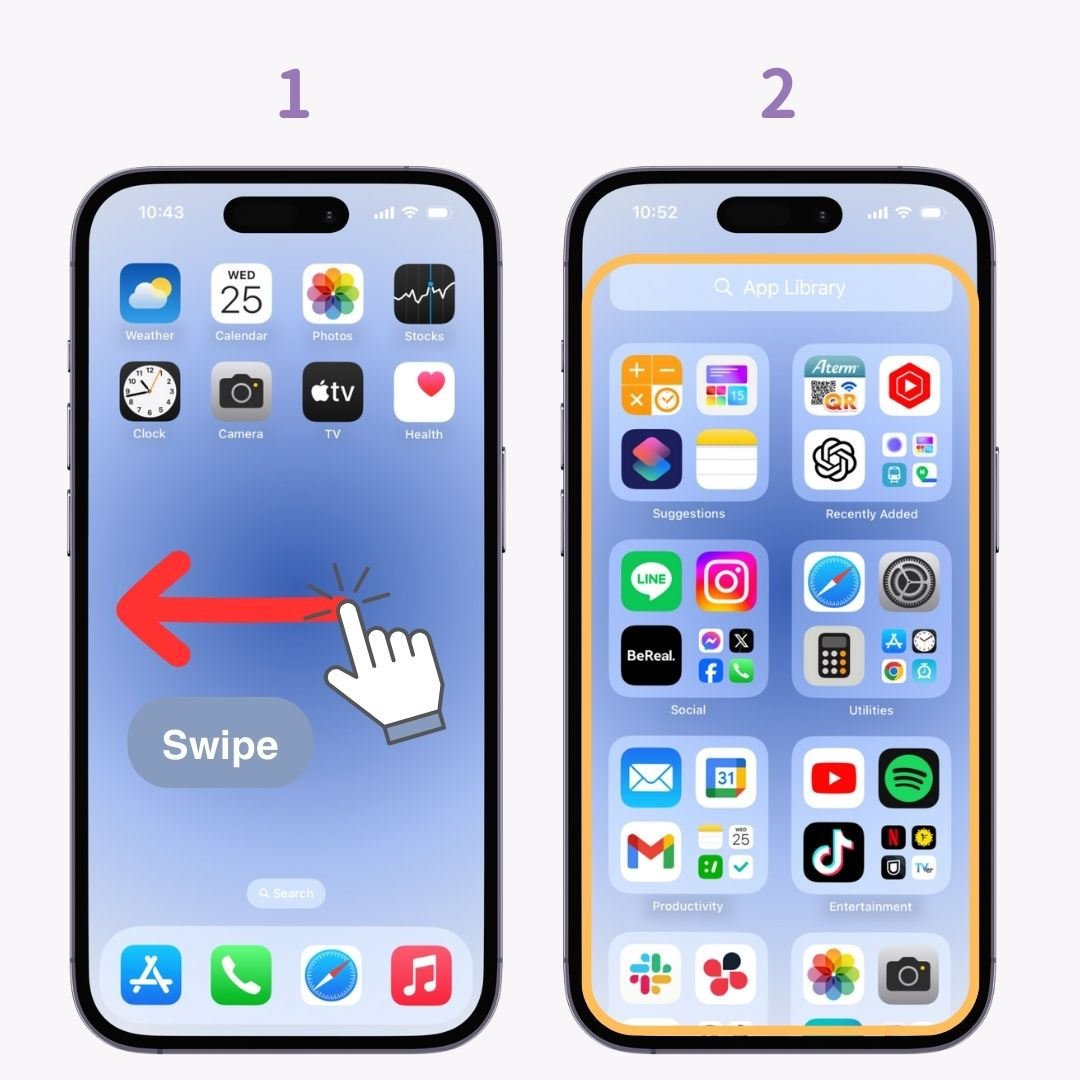
While the process may vary slightly depending on the Android device, the basic steps are similar. Here’s how to do it on a Galaxy device:
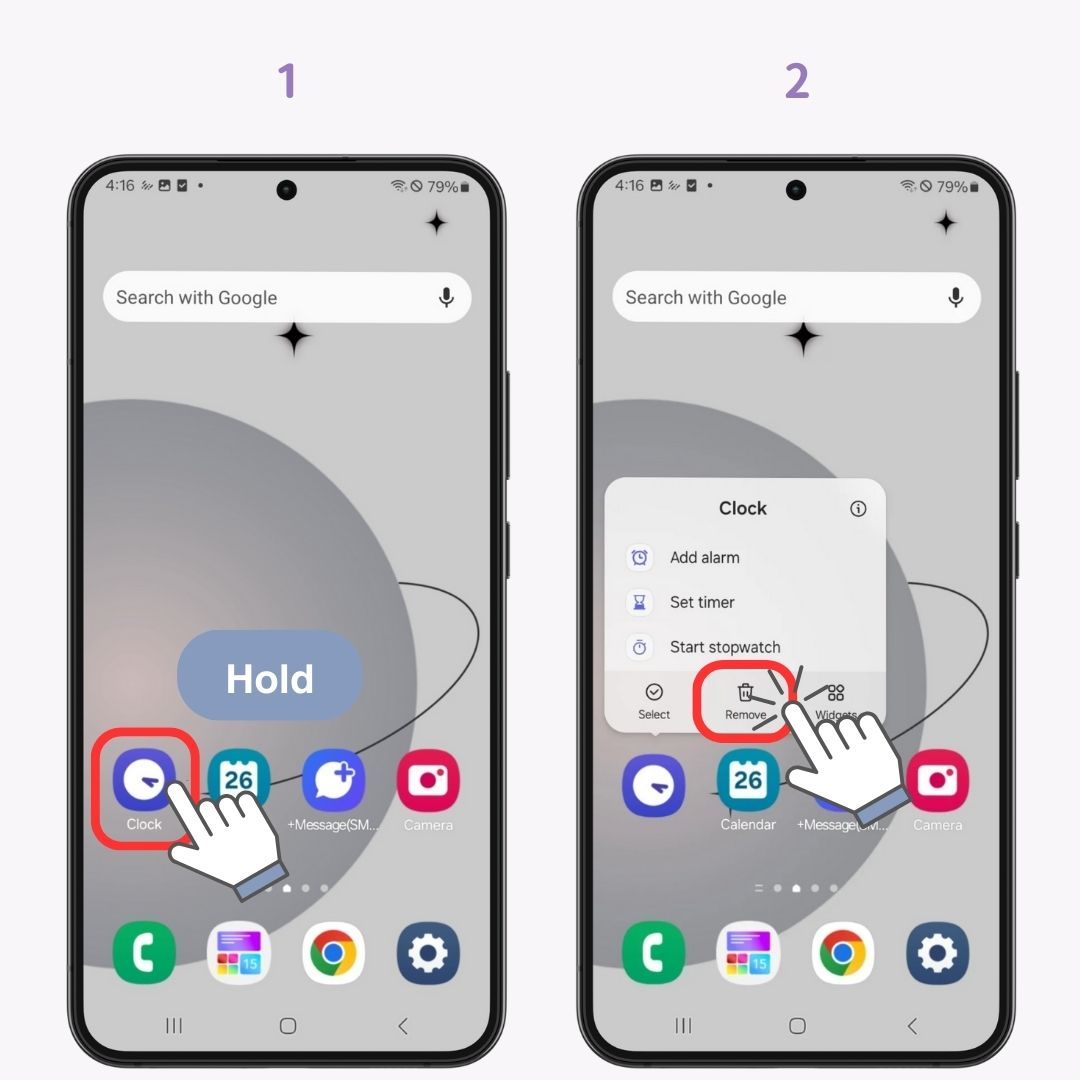
Swipe up from the bottom of the home screen to open the app drawer, where all apps are displayed.
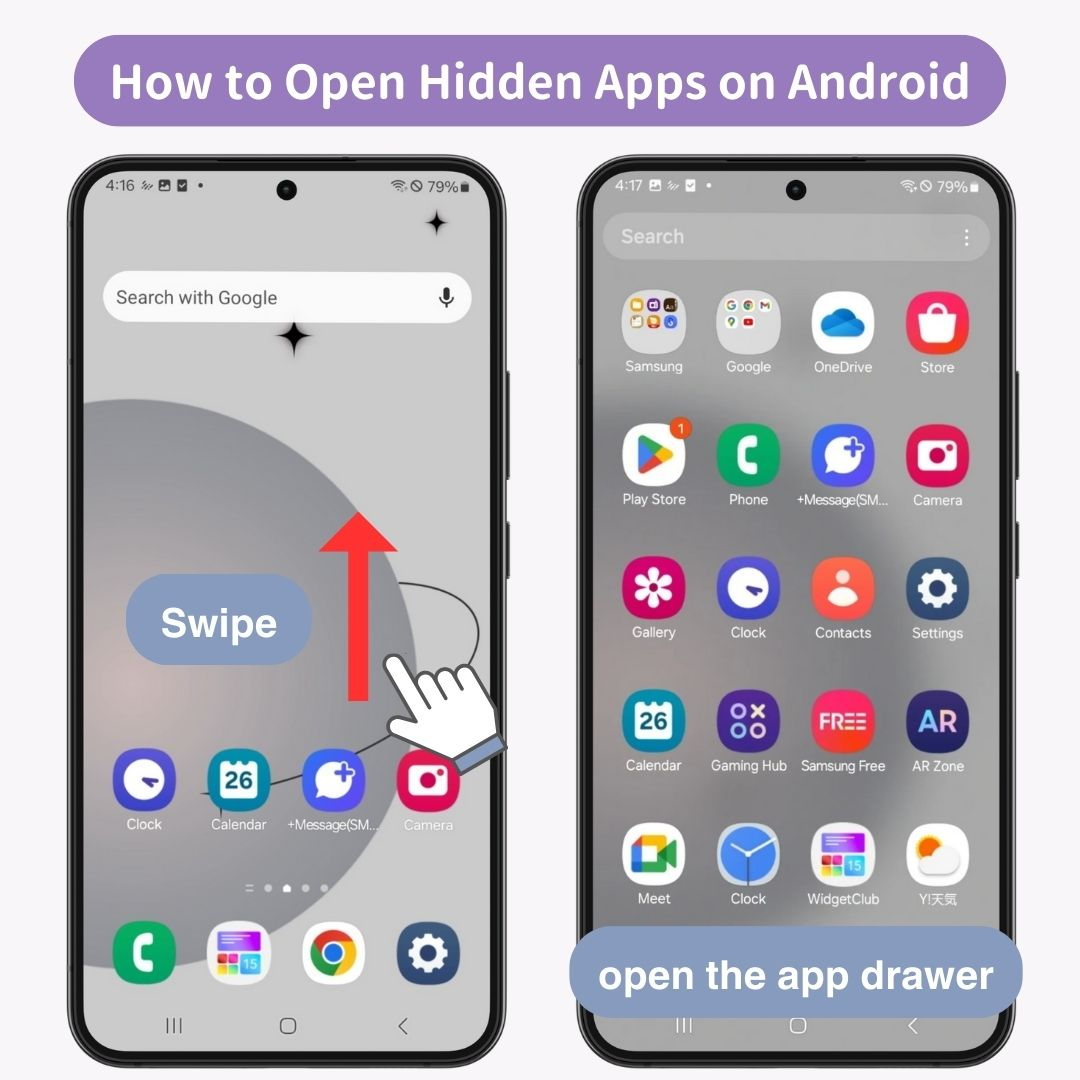
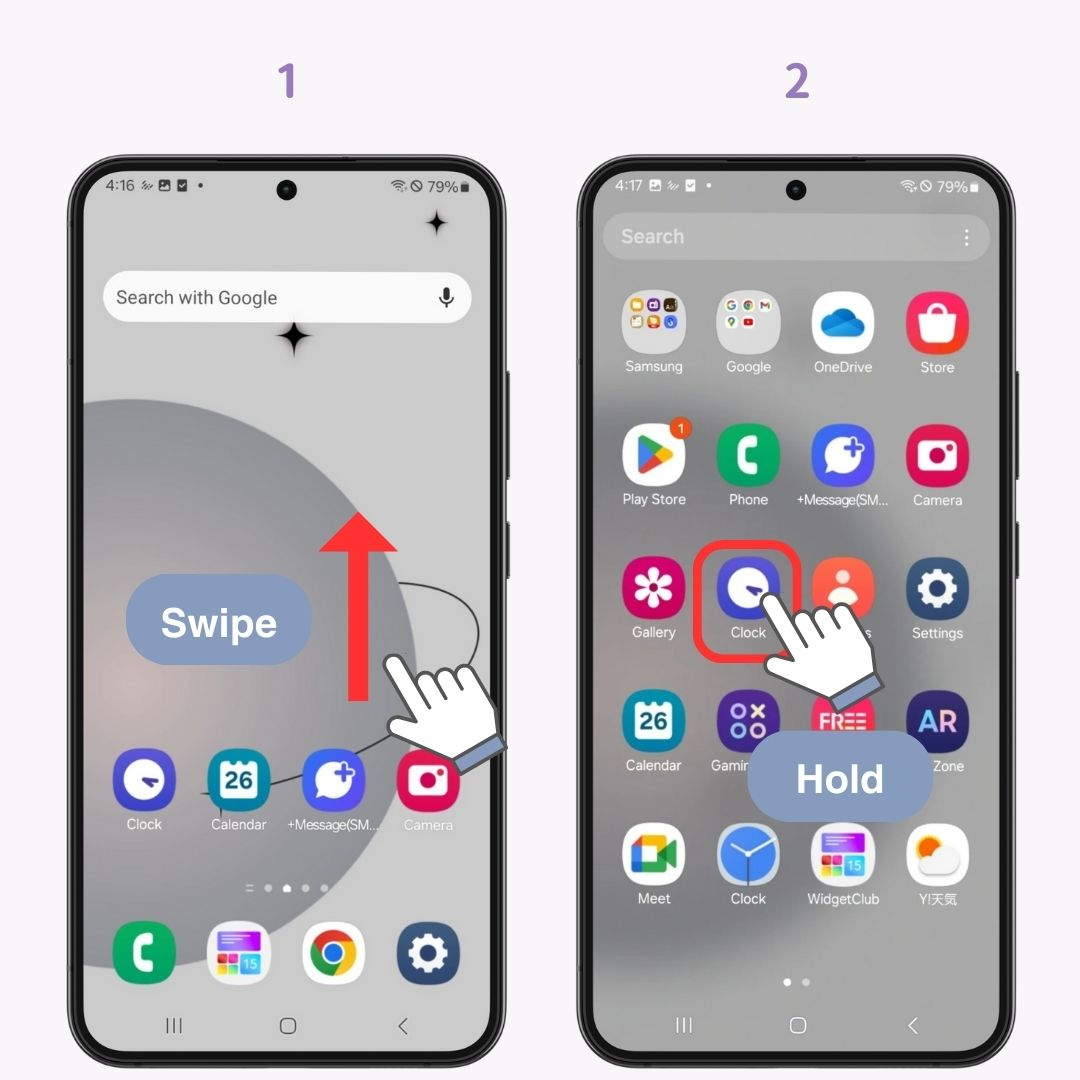
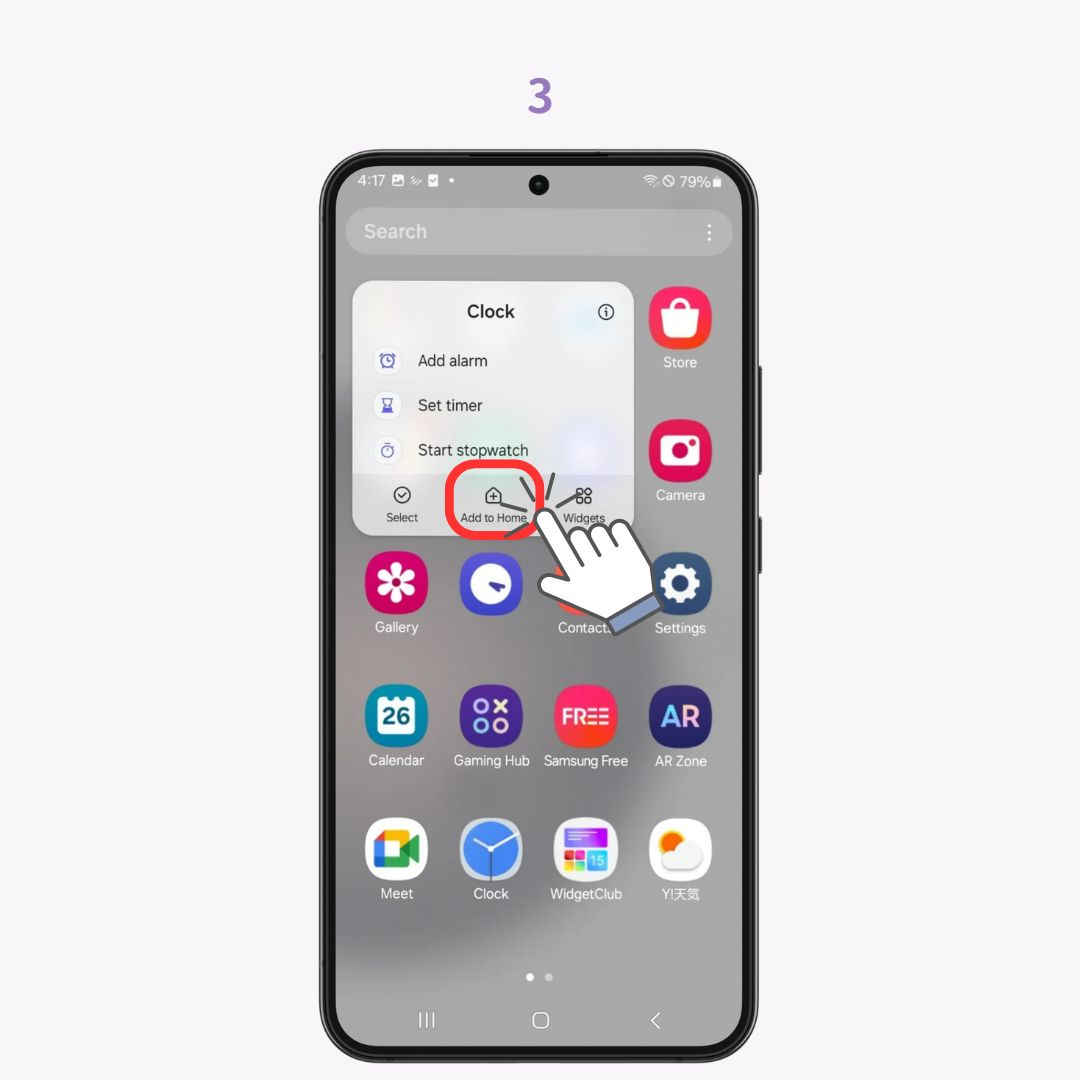
I’ve covered various methods for hiding app icons on both iPhone and Android. While hiding apps can enhance privacy, another fun option is to customize it. With WidgetClub, you can redesign your icons, widgets, and wallpapers for a cohesive and stylish look. Be sure to check it out!