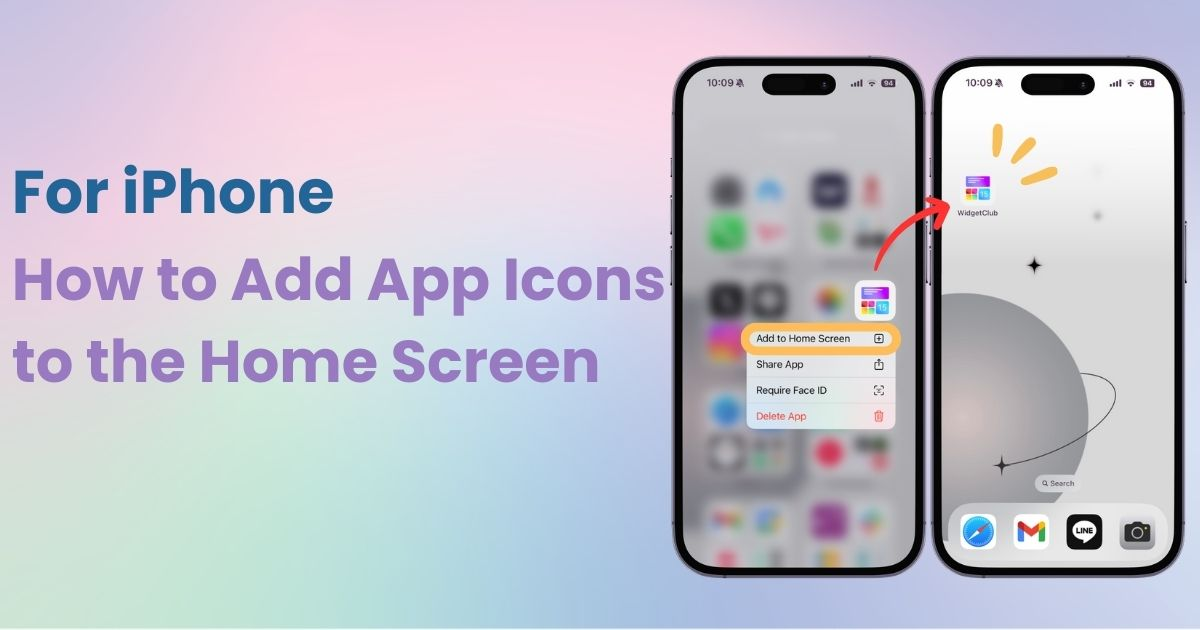
table of contents

You need a dedicated app to customize your home screen in style! This is the definitive version of the dress-up app that has all the dress-up materials!
Have you ever found yourself in this situation? In this guide, I'll explain how to add apps to your iPhone home screen. Even if the app is hidden or you can't find it, you can easily add it back! Be sure to check this guide when you're in trouble.
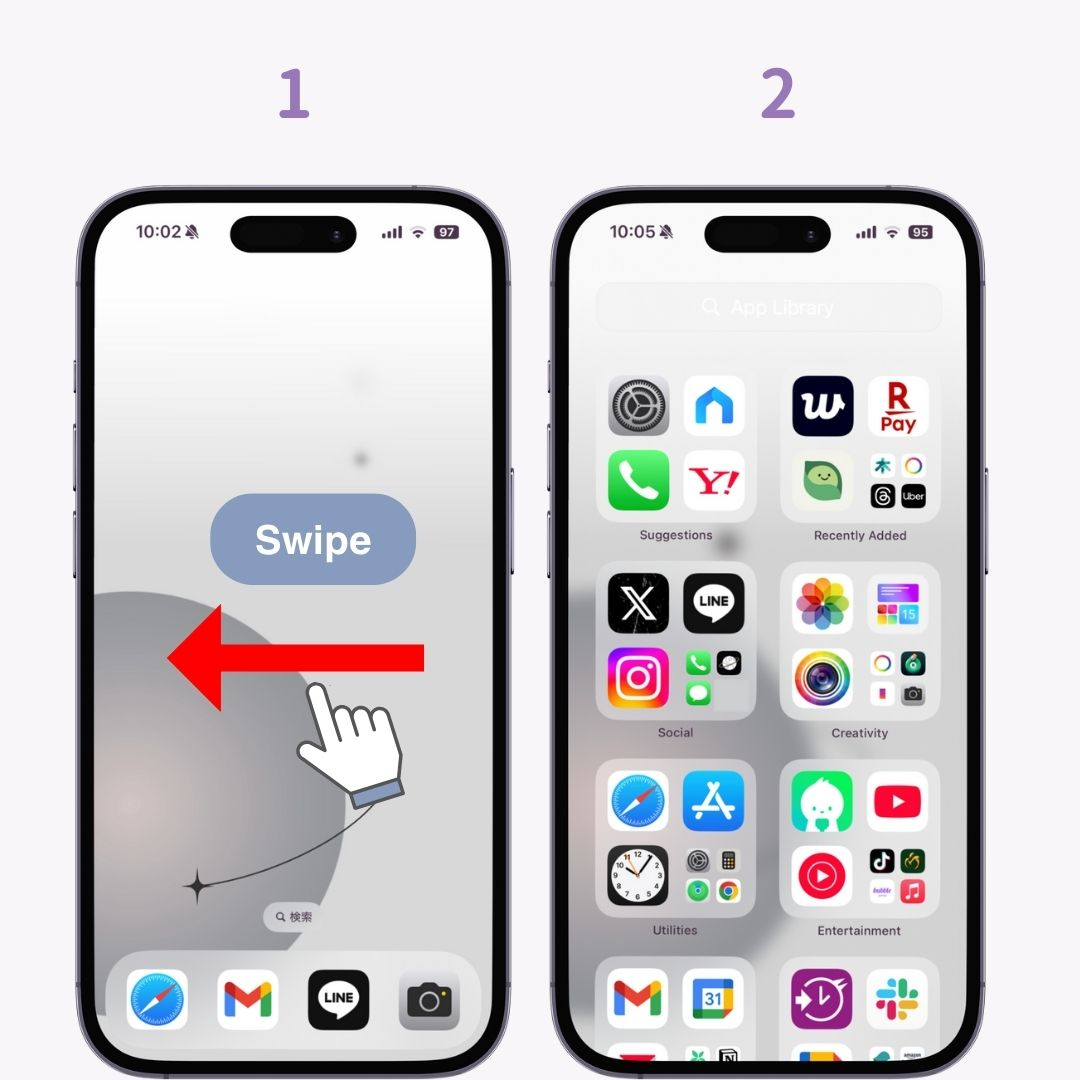
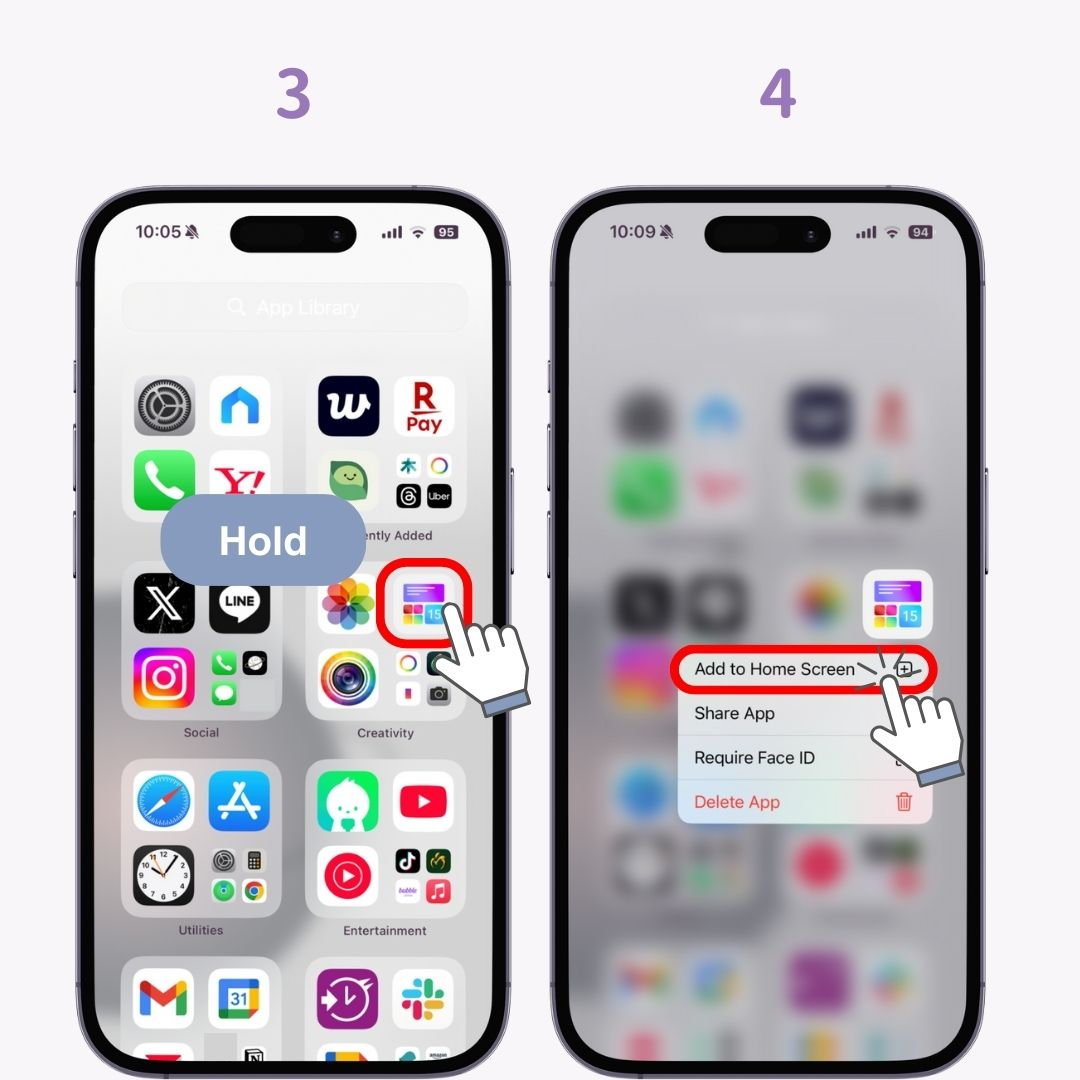
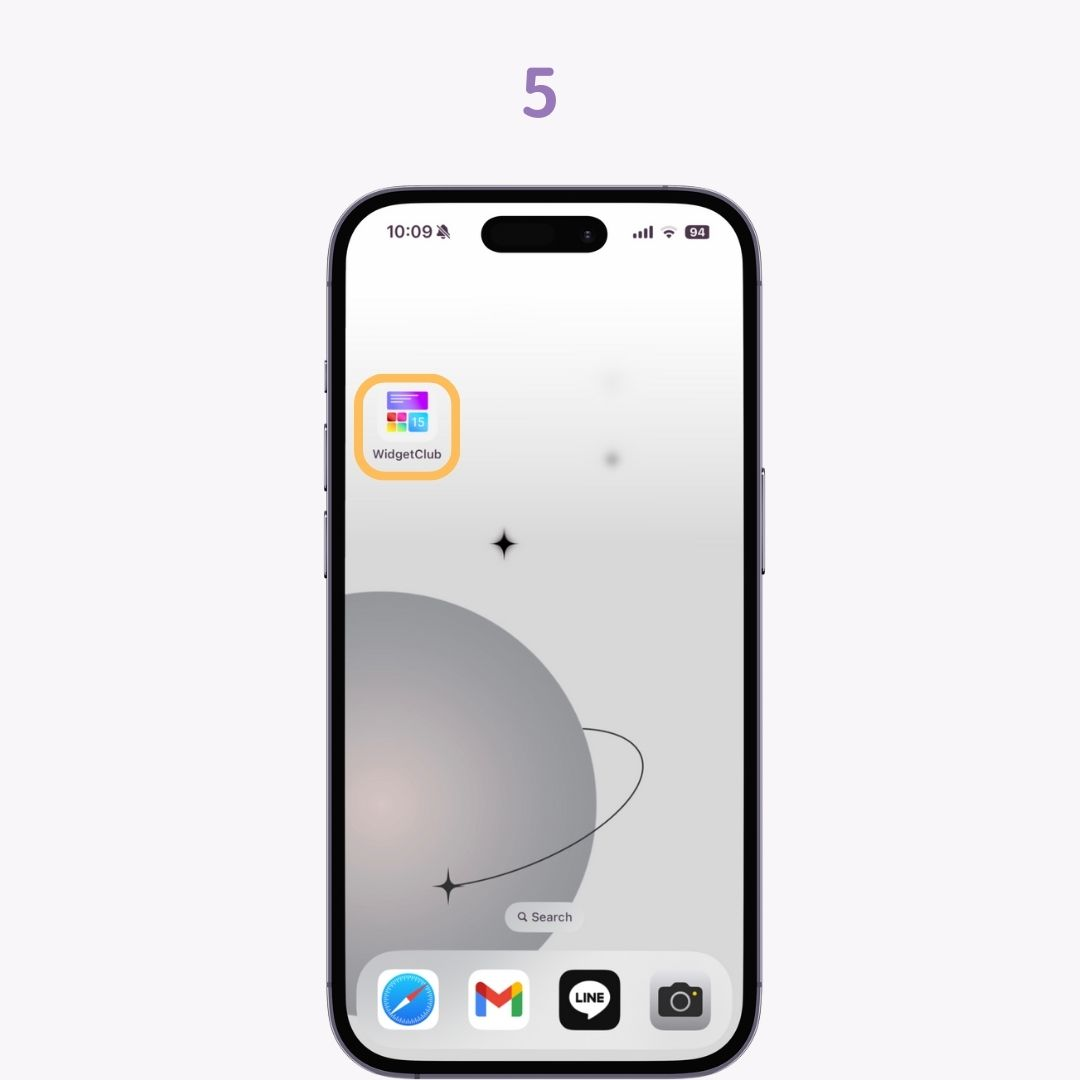
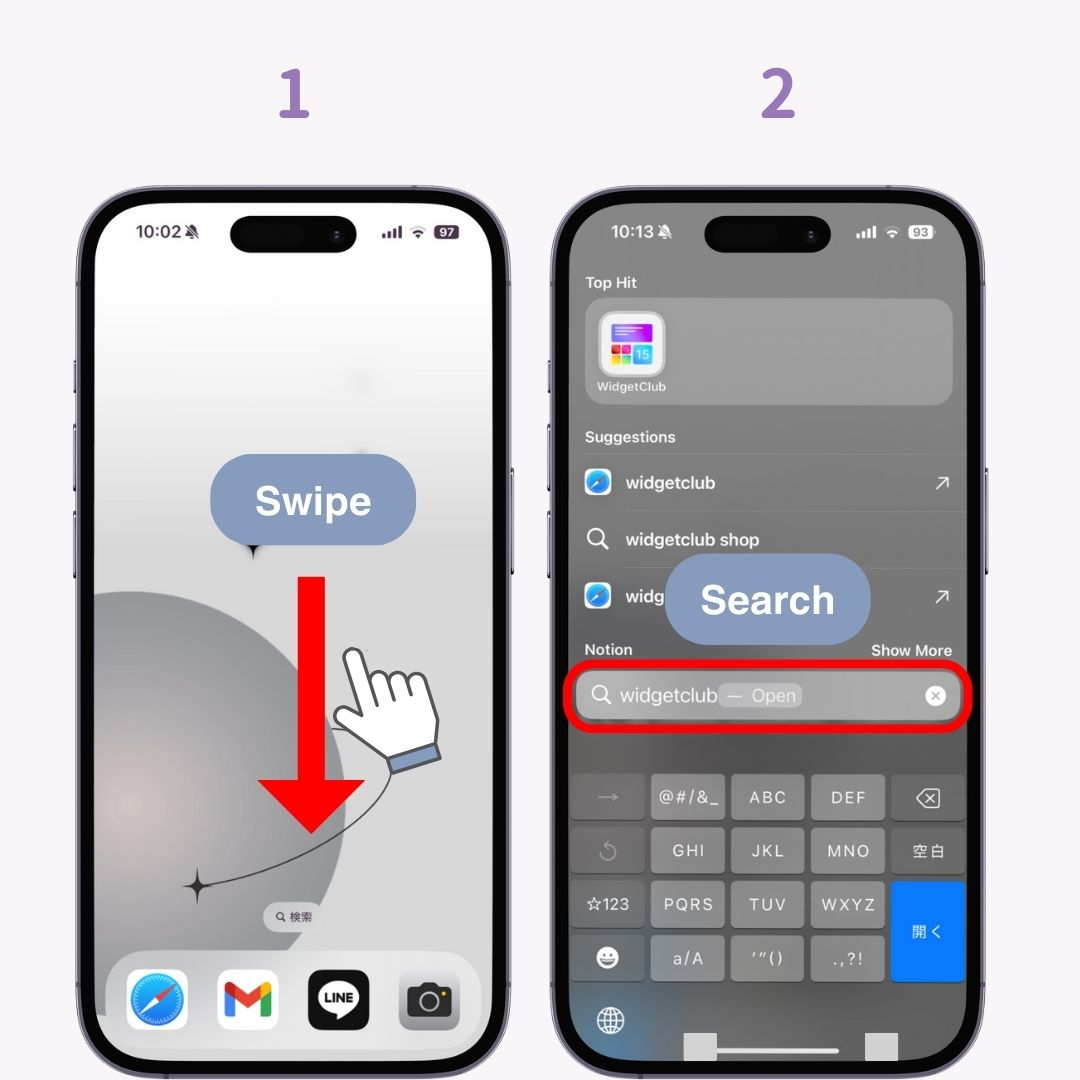
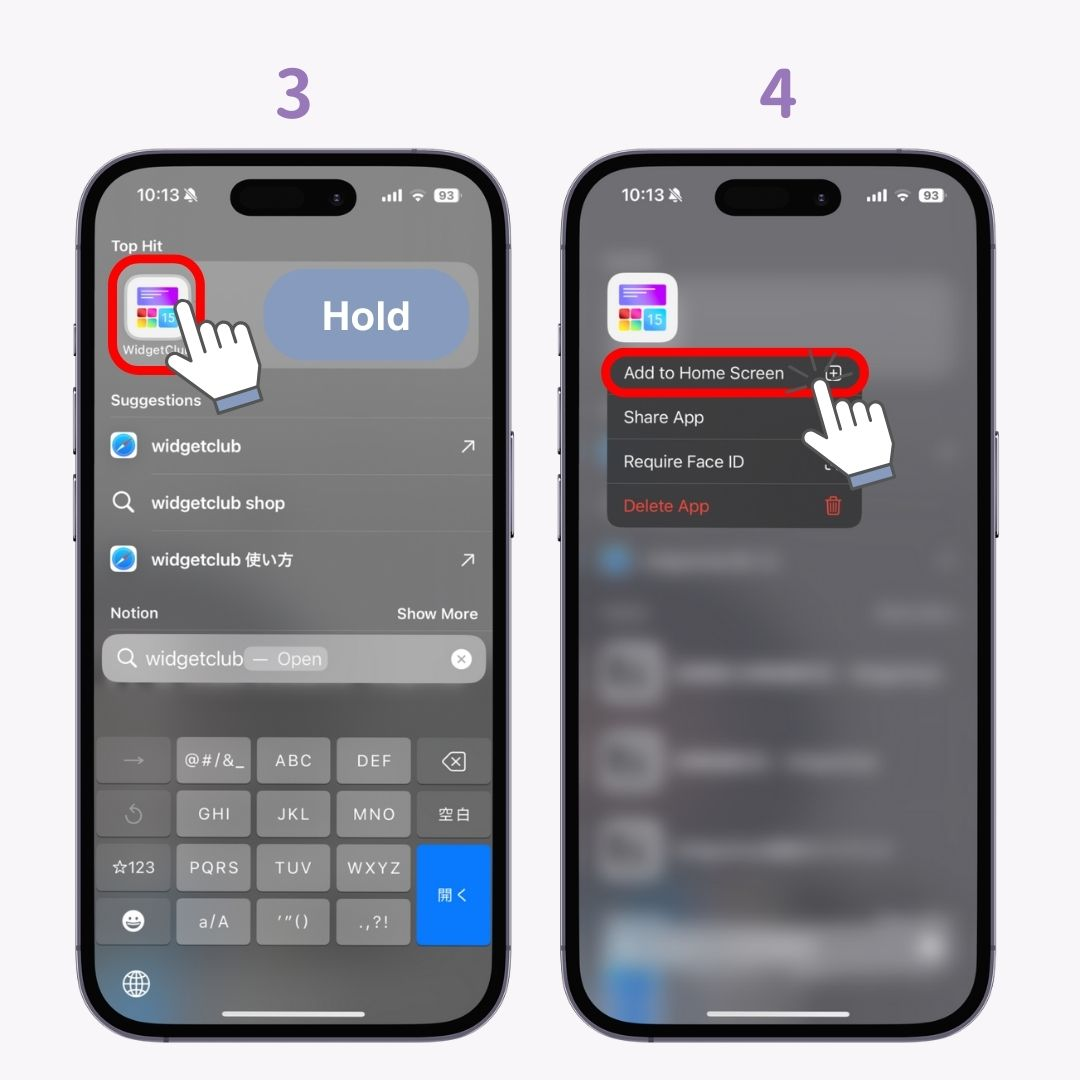
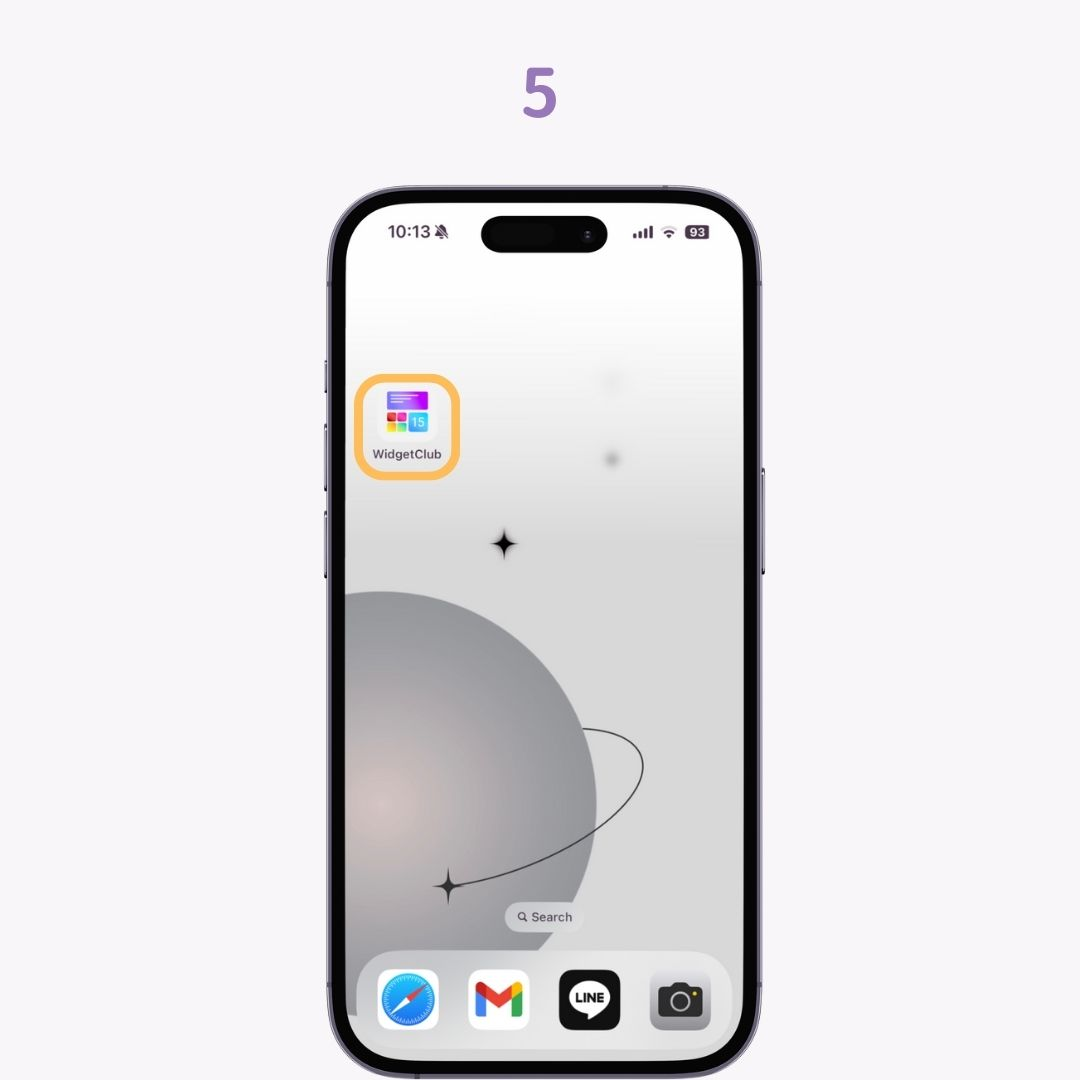
The app might be hidden from the home screen if it still doesn't show up.
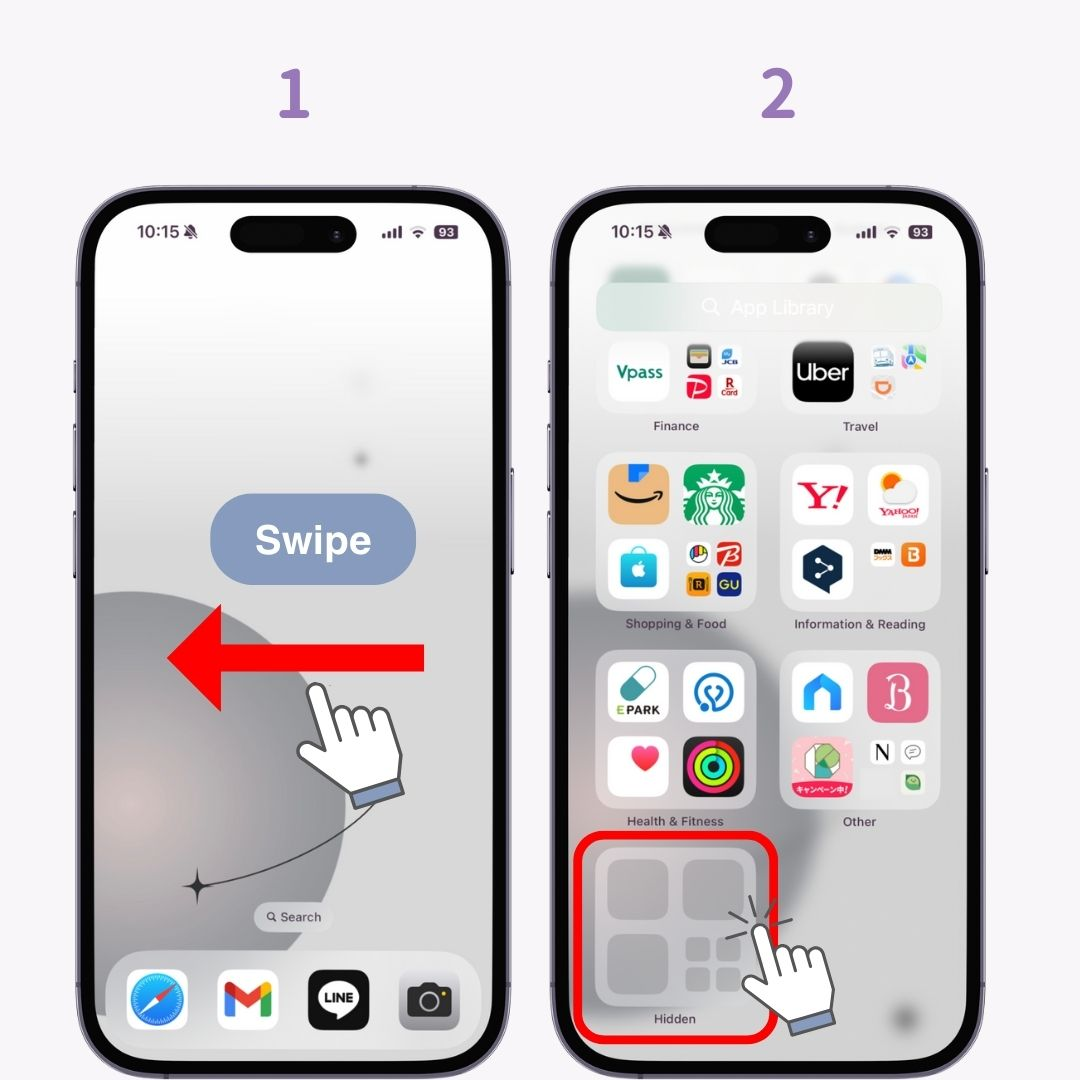
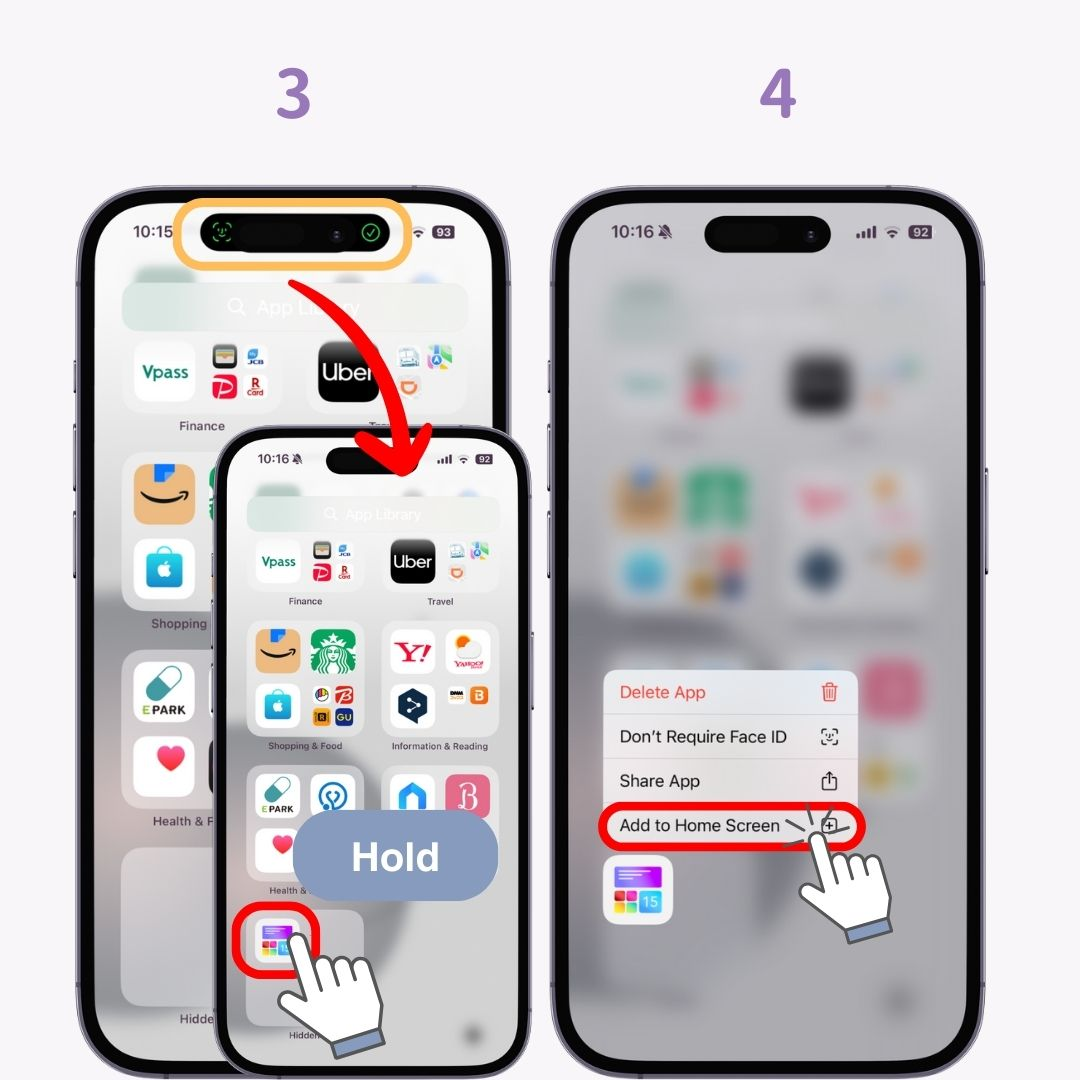
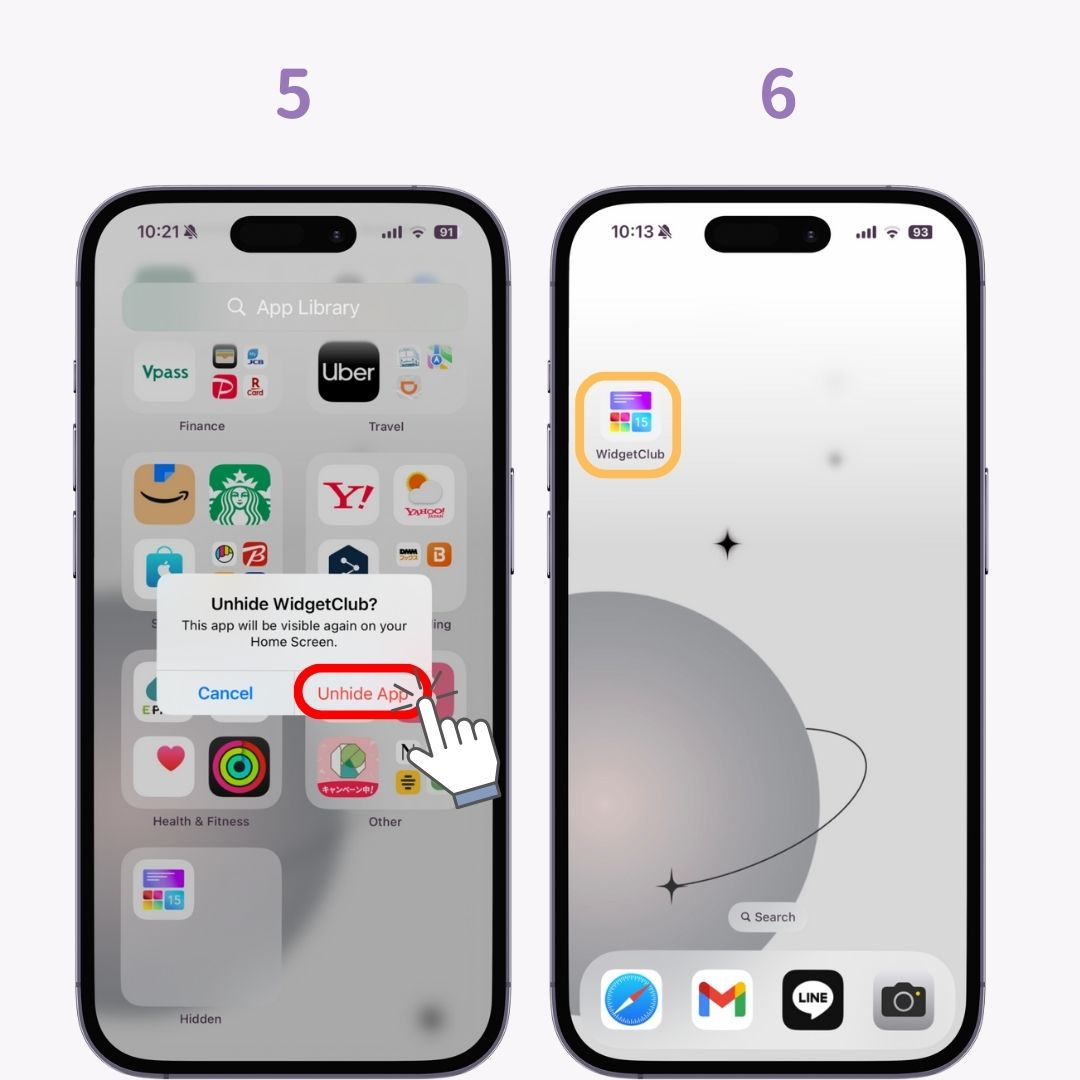
If you have several apps to add, resetting the home screen layout is an option. This will restore all downloaded apps to the home screen. However, folders and widgets will be removed, so be cautious! Keep in mind that resetting cannot be undone.
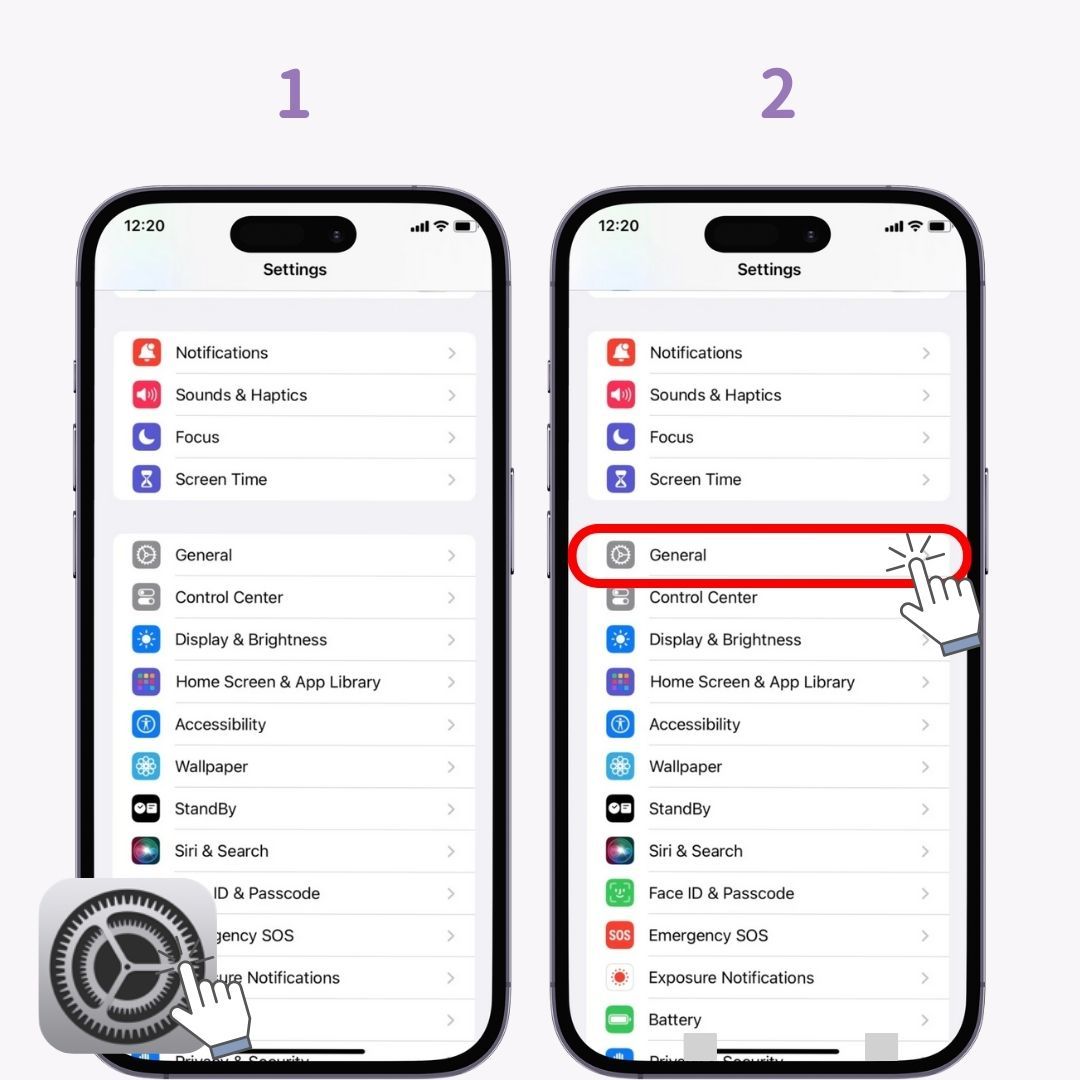
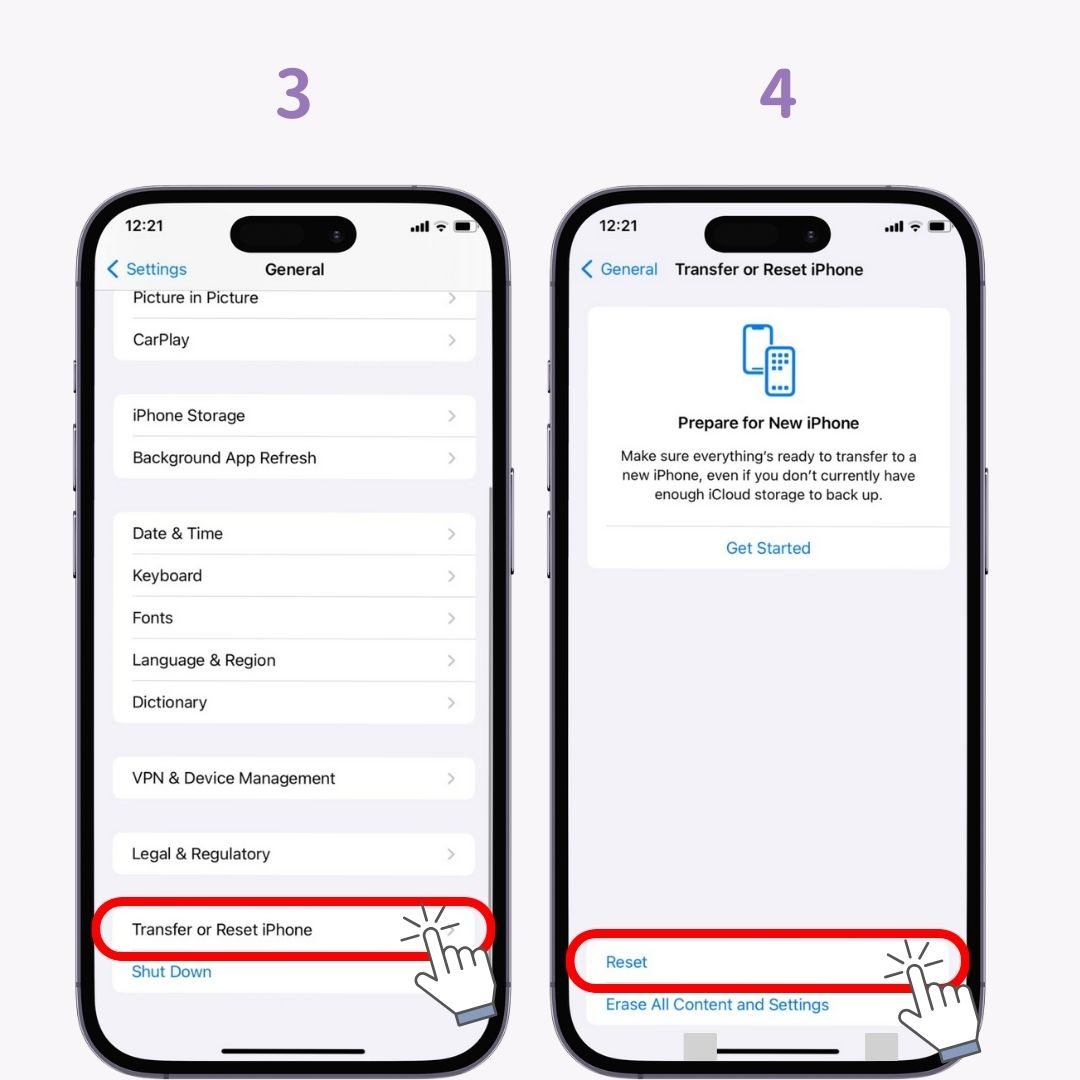
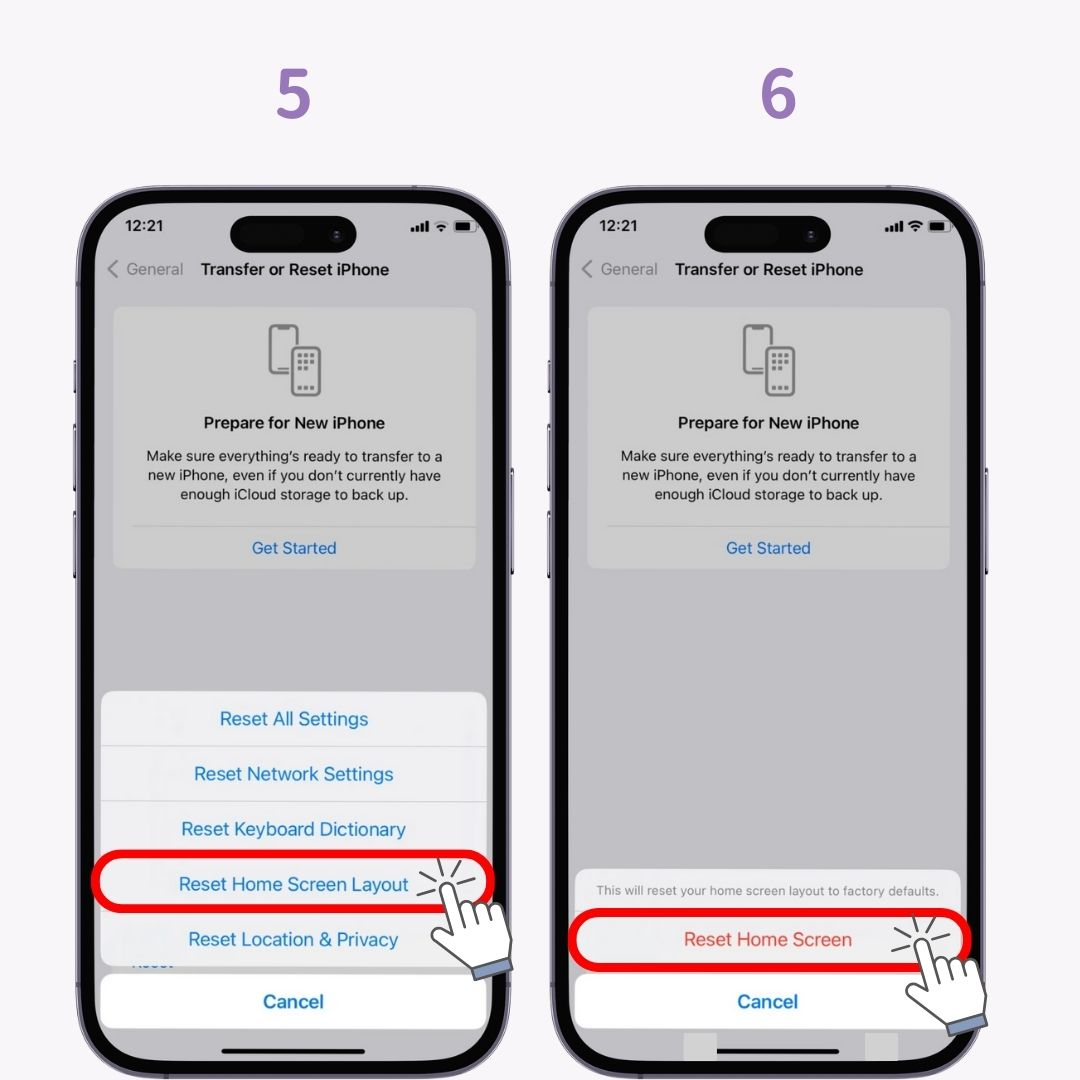
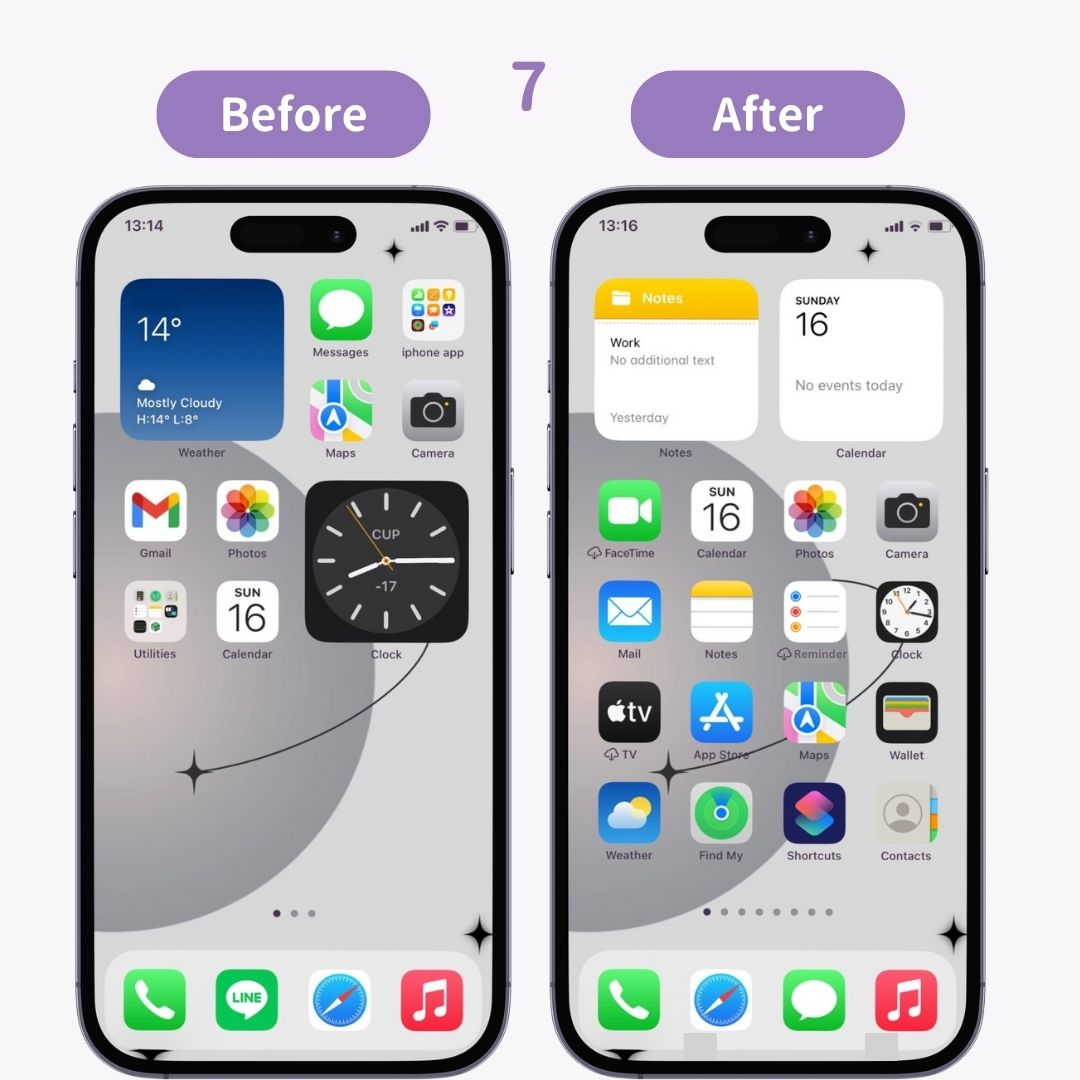
Adding apps to your iPhone's home screen is simple! Using the App Library or Spotlight Search, you can easily restore lost apps. Also, knowing how to reset the home screen layout can be useful, but use it with caution. ⚠️
With WidgetClub, you can make your phone super stylish! Not only icons, but you can also customize useful widgets freely. Check it out below 👇
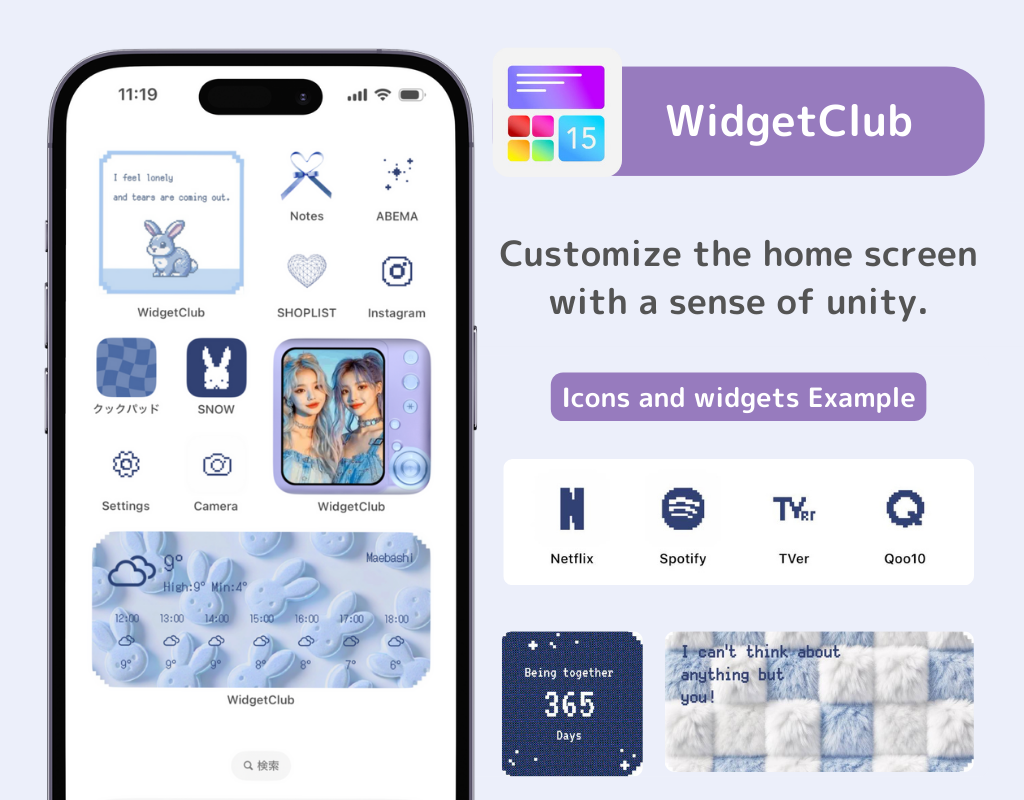
Have you ever tried an AI-powered keyboard? With LeapMe, you can quickly reply to anything from casual chats to business emails just by typing what you want to say. It’s so convenient that once you try it, you won't be able to live without it... 📱Plus, it even supports translations! 🌏